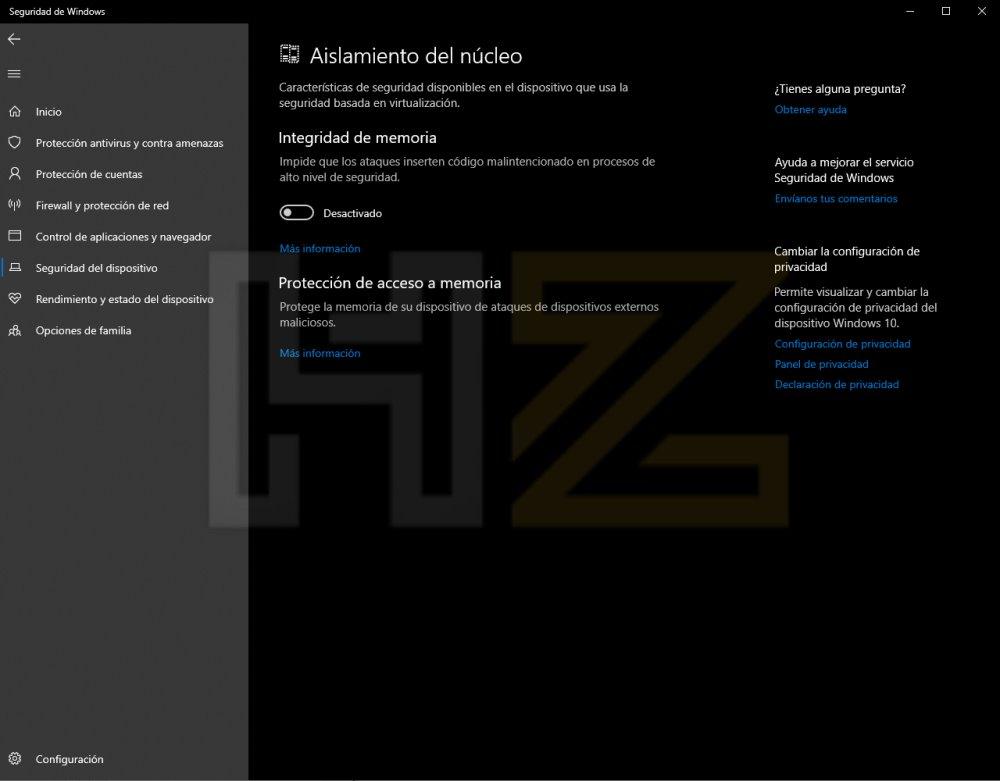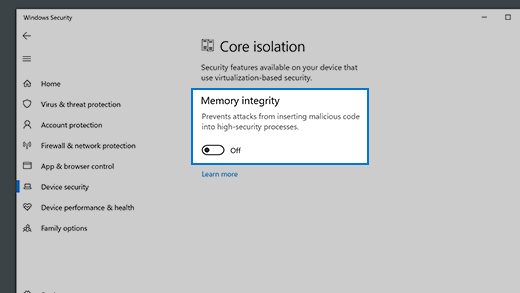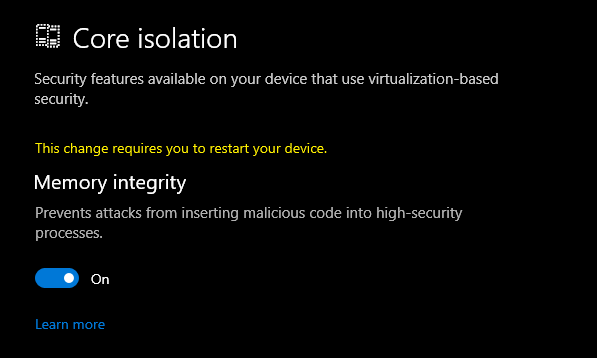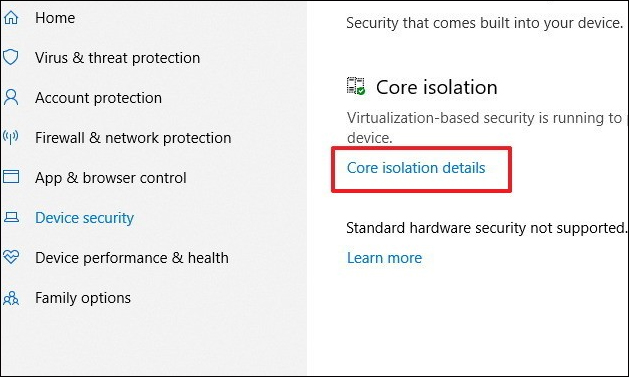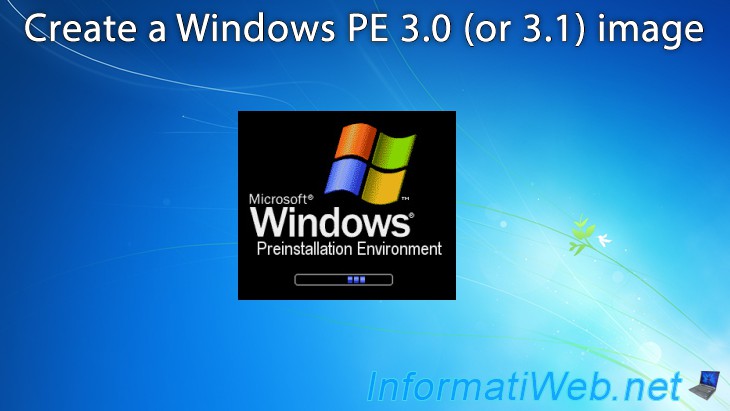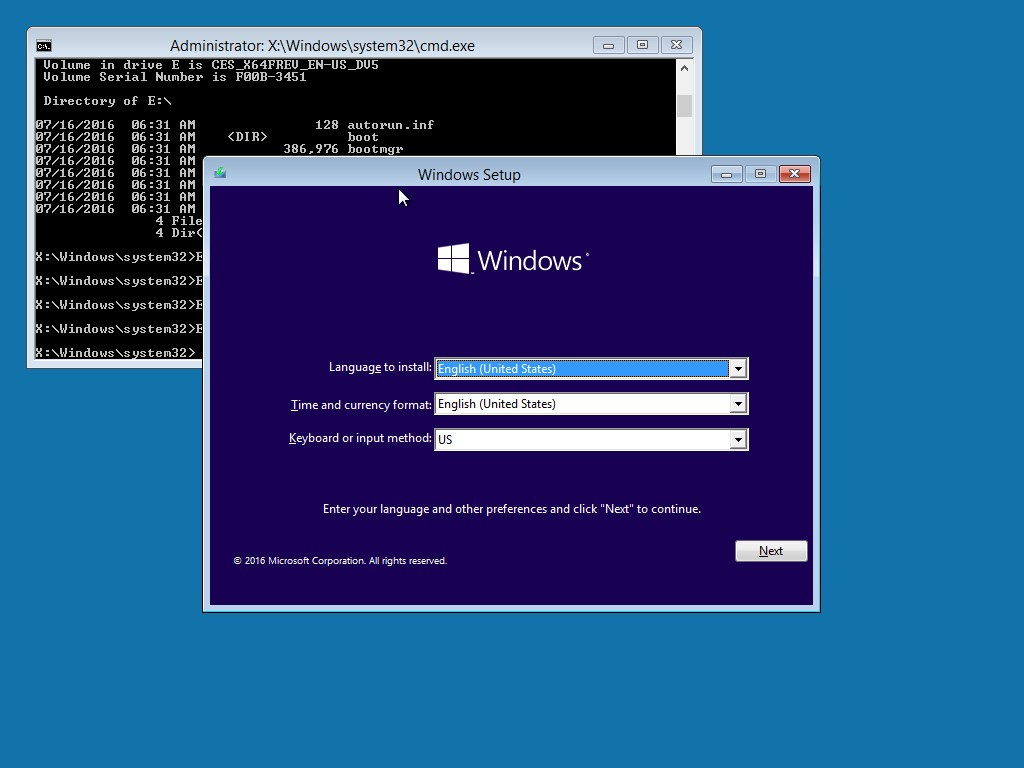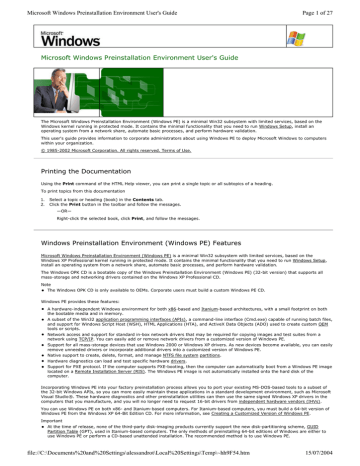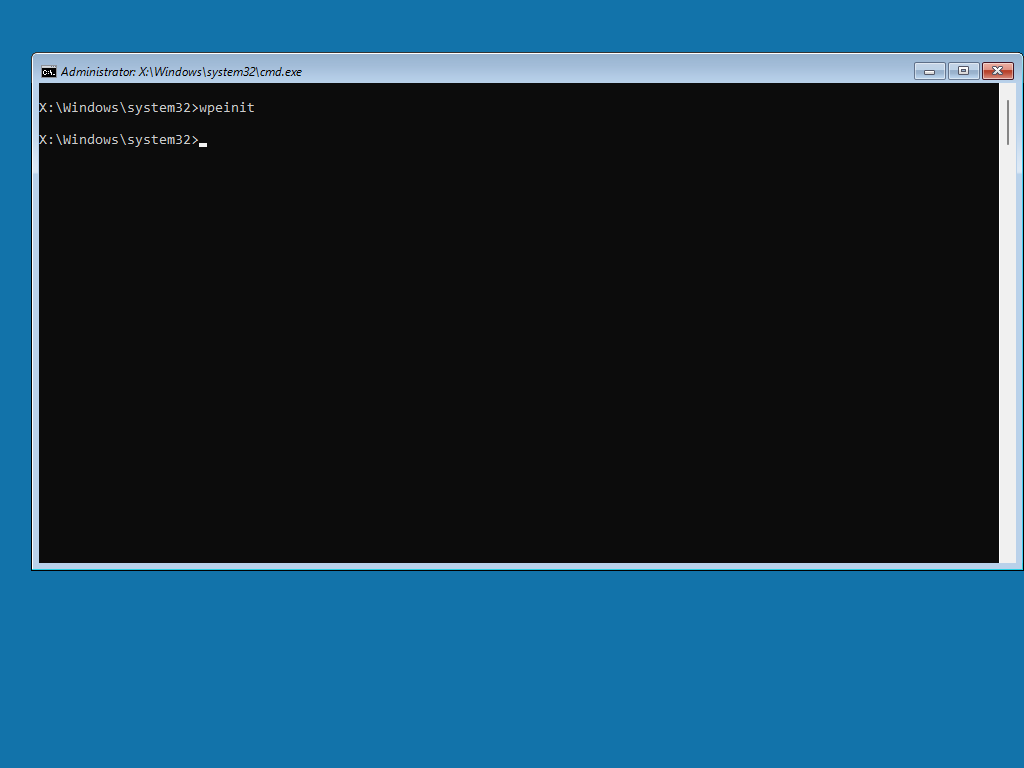Accessing Windows 11 From A Mac: A Comprehensive Guide
Accessing Windows 11 from a Mac: A Comprehensive Guide
Related Articles: Accessing Windows 11 from a Mac: A Comprehensive Guide
Introduction
With great pleasure, we will explore the intriguing topic related to Accessing Windows 11 from a Mac: A Comprehensive Guide. Let’s weave interesting information and offer fresh perspectives to the readers.
Table of Content
Accessing Windows 11 from a Mac: A Comprehensive Guide

The ability to remotely access a Windows 11 computer from a Mac provides users with a powerful and versatile tool for a variety of tasks. Whether you need to manage files on a Windows machine, run specific software, or simply access your work environment from a different location, remote desktop access offers a seamless and efficient solution. This guide will provide a detailed explanation of the various methods for accessing Windows 11 from a Mac, along with insights into the benefits and considerations involved.
Methods for Remote Desktop Access
Several methods allow users to remotely access a Windows 11 computer from a Mac. Each method offers unique advantages and functionalities, catering to different user needs and preferences.
1. Microsoft Remote Desktop (RDP)
Microsoft Remote Desktop (RDP) is the official and most widely used method for remote access to Windows computers. It’s a robust and feature-rich solution built directly into Windows 11, offering high performance and security.
Setting up RDP on Windows 11:
- Enable Remote Desktop: Navigate to "Settings" > "System" > "Remote Desktop" and toggle the "Enable Remote Desktop" switch to "On."
- Configure Security: Select "Choose users who can remotely access this computer" and add the desired users or groups.
- Note the IP Address: Locate the IP address of the Windows 11 machine, which can be found in "Network & Internet" settings.
Connecting from a Mac:
- Download and Install Microsoft Remote Desktop App: Access the Mac App Store and download the "Microsoft Remote Desktop" application.
- Add a PC: Launch the app and click "Add PC." Enter the IP address of the Windows 11 machine and provide a descriptive name for the connection.
- Authentication: When connecting, you will be prompted to enter the username and password of the Windows 11 user account that has been granted remote access.
Benefits of RDP:
- High Performance: RDP is optimized for remote desktop access, delivering smooth and responsive performance even for graphically intensive tasks.
- Security: RDP employs robust security features, including encryption and authentication, ensuring secure communication between the Mac and Windows 11 computer.
- Widely Supported: RDP is a standard protocol supported by various operating systems and devices, making it a versatile solution.
2. Apple Remote Desktop
Apple Remote Desktop is a dedicated remote management tool designed specifically for macOS. While primarily used for managing and controlling multiple Macs, it can also be used to access and control Windows 11 computers.
Setting up Apple Remote Desktop:
- Install Apple Remote Desktop: Purchase and install Apple Remote Desktop on the Mac that will be used for remote access.
- Configure Windows 11 for Access: Ensure that the Windows 11 computer has the necessary remote management tools installed and configured.
- Add the Windows 11 Computer: Launch Apple Remote Desktop and add the Windows 11 computer to the list of managed devices.
Connecting from a Mac:
- Select the Windows 11 Computer: Within Apple Remote Desktop, choose the Windows 11 computer you wish to access.
- Authentication: You might be prompted to provide credentials for the Windows 11 user account.
Benefits of Apple Remote Desktop:
- Simplified Management: Ideal for managing multiple Windows 11 computers from a central location.
- Advanced Features: Offers features such as remote file transfer, command execution, and screen recording.
3. Third-Party Remote Desktop Software
Several third-party remote desktop applications are available for Mac users, offering alternative solutions with varying features and functionalities. Some popular options include:
- TeamViewer: A widely used solution for remote access and collaboration, known for its user-friendliness and cross-platform compatibility.
- Parallels Desktop: A virtual machine software that allows running Windows 11 on a Mac, providing a seamless experience for accessing Windows applications and files directly.
- Chrome Remote Desktop: A browser-based solution that allows remote access to Windows 11 computers via Google Chrome.
Choosing the Right Method
The best method for remote desktop access depends on your specific needs and preferences. Consider the following factors:
- Security Requirements: RDP offers robust security features, while some third-party solutions might have varying levels of security.
- Performance Needs: RDP is optimized for remote desktop access, while other methods might have performance limitations depending on network conditions.
- Functionality: Different methods offer varying functionalities, such as file transfer, command execution, and screen recording.
- Cost: Some third-party solutions are free, while others require a subscription.
Benefits of Remote Desktop Access
Remote desktop access to Windows 11 from a Mac offers numerous benefits, enhancing productivity, flexibility, and collaboration.
- Access Windows Applications and Files: Run Windows-specific software and access files stored on a Windows 11 computer from a Mac.
- Remote Work and Collaboration: Access your work environment from anywhere with an internet connection, enabling seamless remote work and collaboration.
- Technical Support and Troubleshooting: Provide remote technical support to users experiencing issues with their Windows 11 computers.
- Remote Management: Manage and control multiple Windows 11 computers from a central location, simplifying administration and maintenance.
Troubleshooting Tips
- Firewall Settings: Ensure that the Windows 11 firewall allows incoming RDP connections.
- Network Connectivity: Verify that the Mac and Windows 11 computer are connected to the same network or have a stable internet connection.
- User Permissions: Ensure that the user account attempting to connect has remote access permissions on the Windows 11 computer.
- Software Compatibility: Ensure that the remote desktop software is compatible with both the Mac and Windows 11 operating systems.
FAQs
Q: Can I access a Windows 11 computer that is not on the same network as my Mac?
A: Yes, you can access a Windows 11 computer over the internet using RDP or third-party solutions that support remote access over the internet. You will need to configure port forwarding on the router connected to the Windows 11 computer to allow incoming connections.
Q: Is it safe to use remote desktop access?
A: Remote desktop access can be secure when using reputable methods like RDP and configuring appropriate security settings. However, it’s important to be aware of potential security risks and take necessary precautions to protect your data.
Q: What are the performance implications of using remote desktop access?
A: Performance can vary depending on the method used, network conditions, and the complexity of the tasks being performed. RDP is generally optimized for remote desktop access, but other methods might have performance limitations.
Q: How can I improve the performance of my remote desktop connection?
A: Consider using a wired connection for better network stability, ensuring that your internet connection has sufficient bandwidth, and optimizing the remote desktop software settings for better performance.
Conclusion
Remote desktop access to Windows 11 from a Mac provides a powerful and versatile tool for users who need to manage, control, or simply access Windows machines from a different location. By understanding the various methods available, their advantages and limitations, and implementing best practices for security and performance, users can effectively leverage this technology to enhance productivity, flexibility, and collaboration.

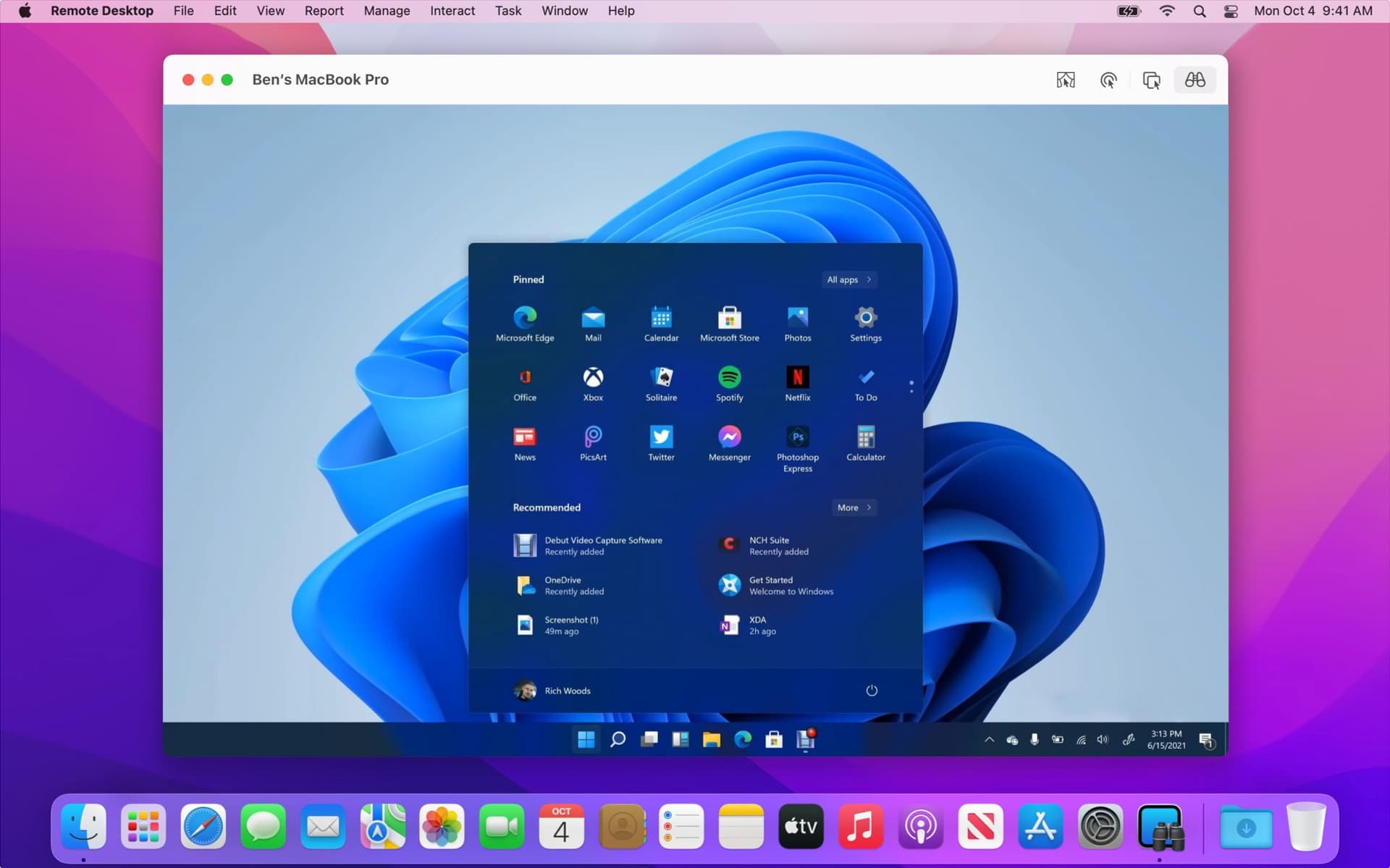
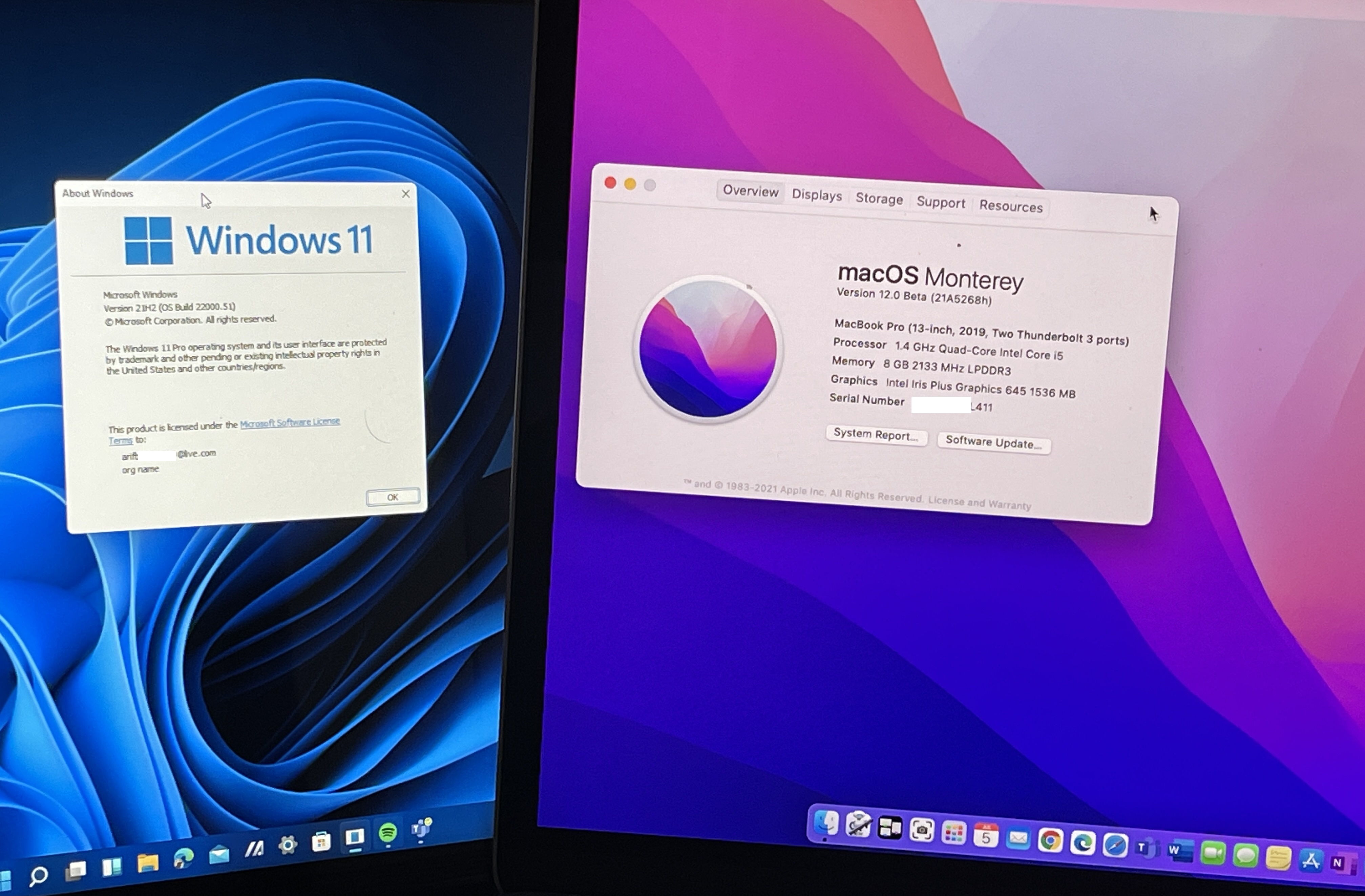

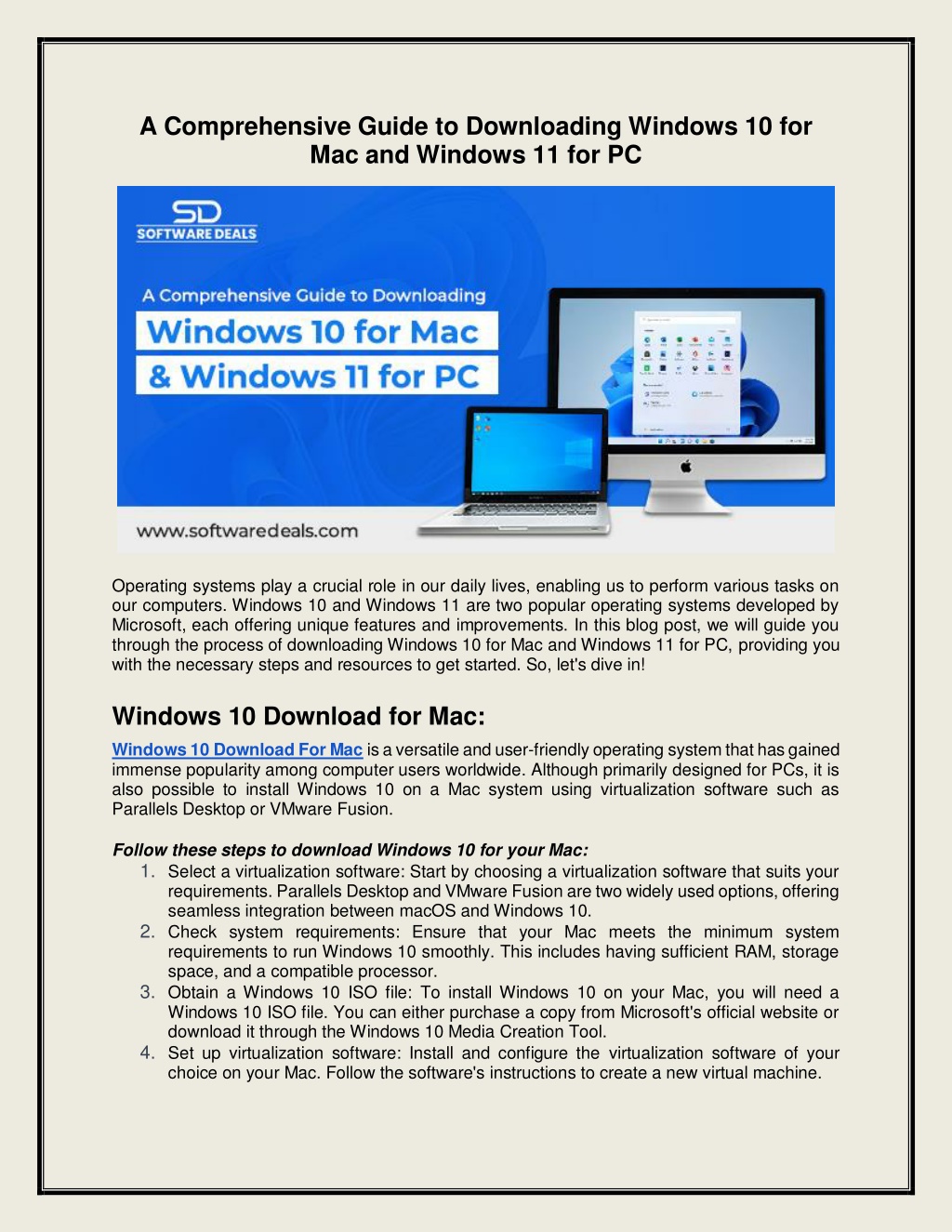



Closure
Thus, we hope this article has provided valuable insights into Accessing Windows 11 from a Mac: A Comprehensive Guide. We thank you for taking the time to read this article. See you in our next article!

![upgrade from Windows 10 to Windows 11 for free [Full Guide]](https://allgoodkeys.com/wp-content/uploads/2022/09/upgrade-windows-10-to-windows-11.png)
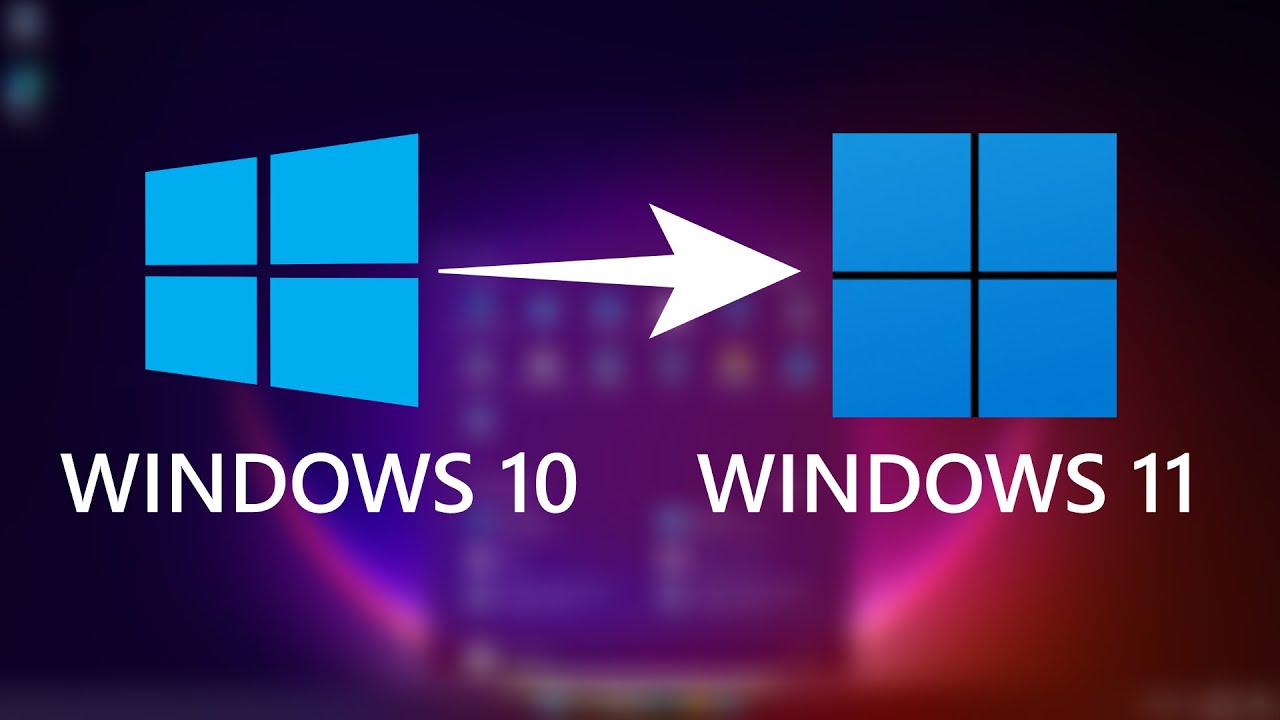




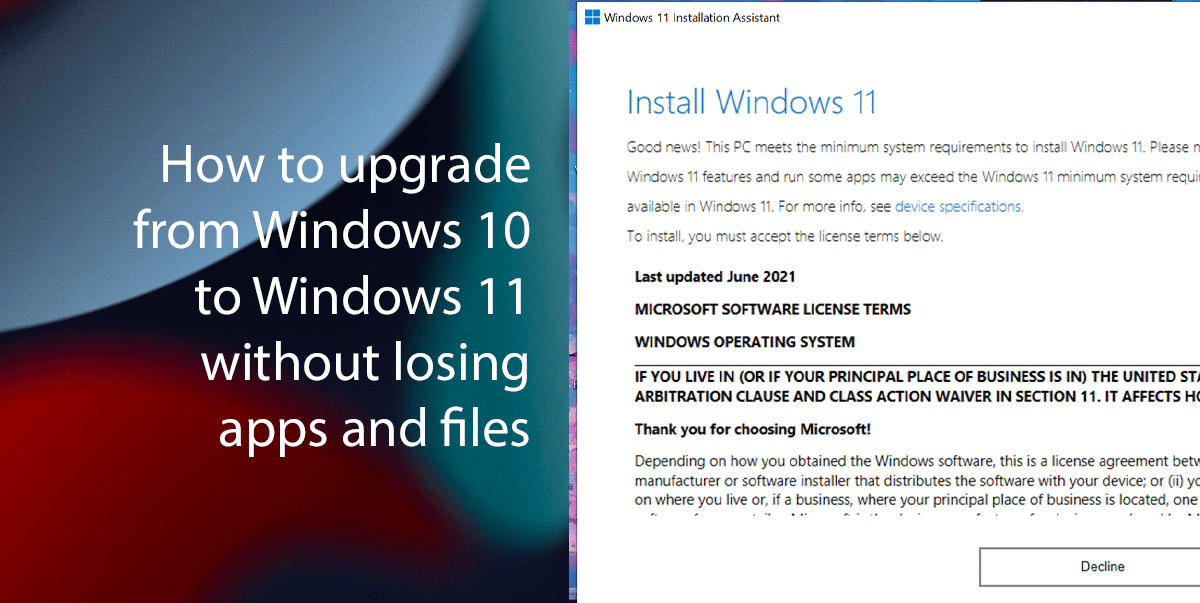

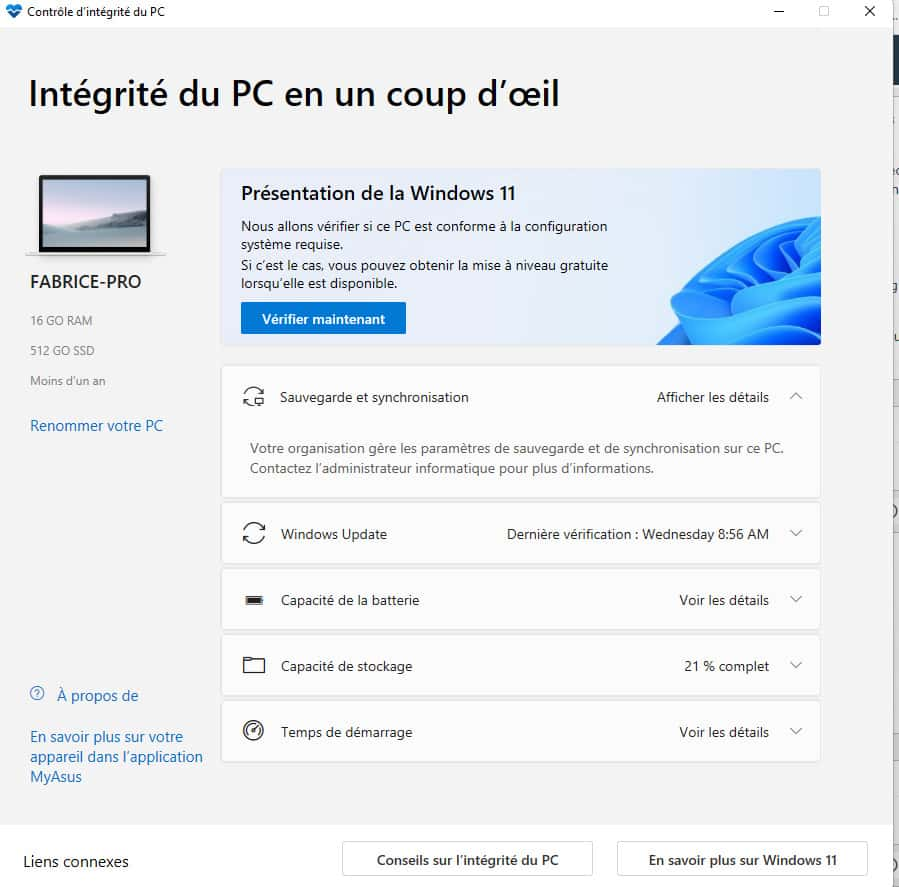

![Comment ouvrir les outils Windows dans Windows 11 [4 Easy Ways] - Dunouveautech](https://dunouveautech.com/wp-content/uploads/2021/07/Comment-ouvrir-les-outils-Windows-dans-Windows-11-4-Easy.png)




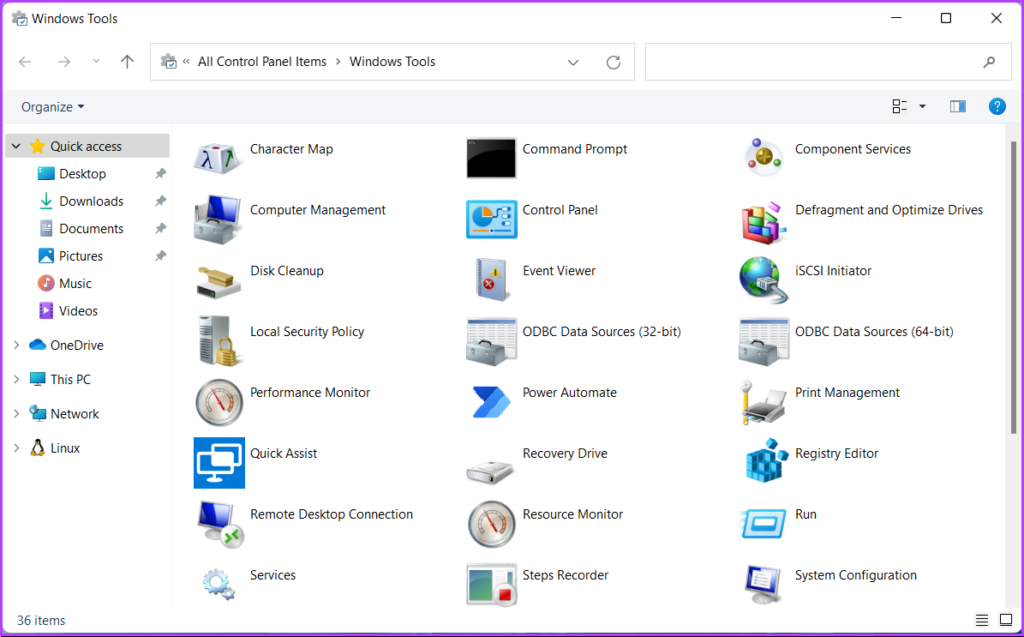
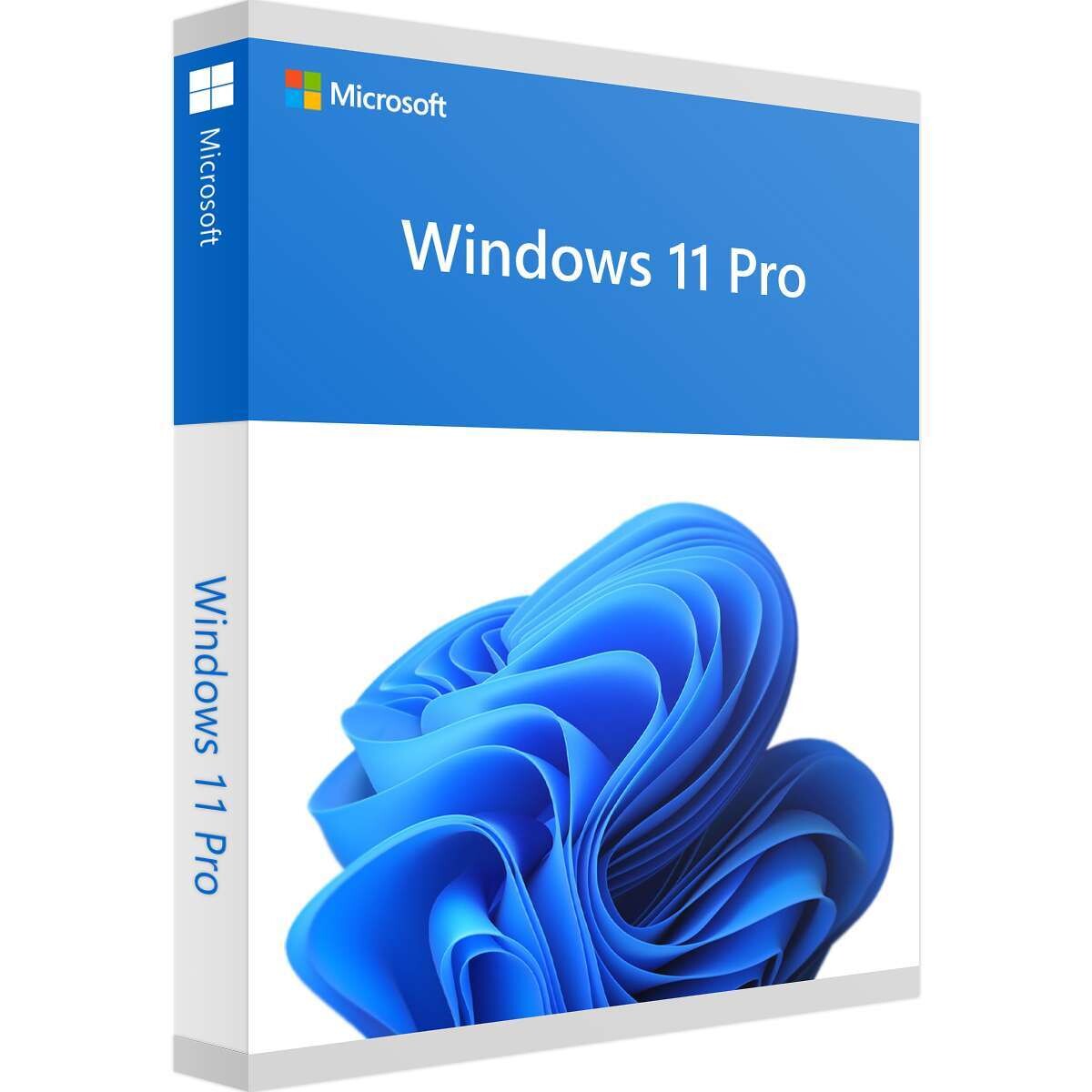









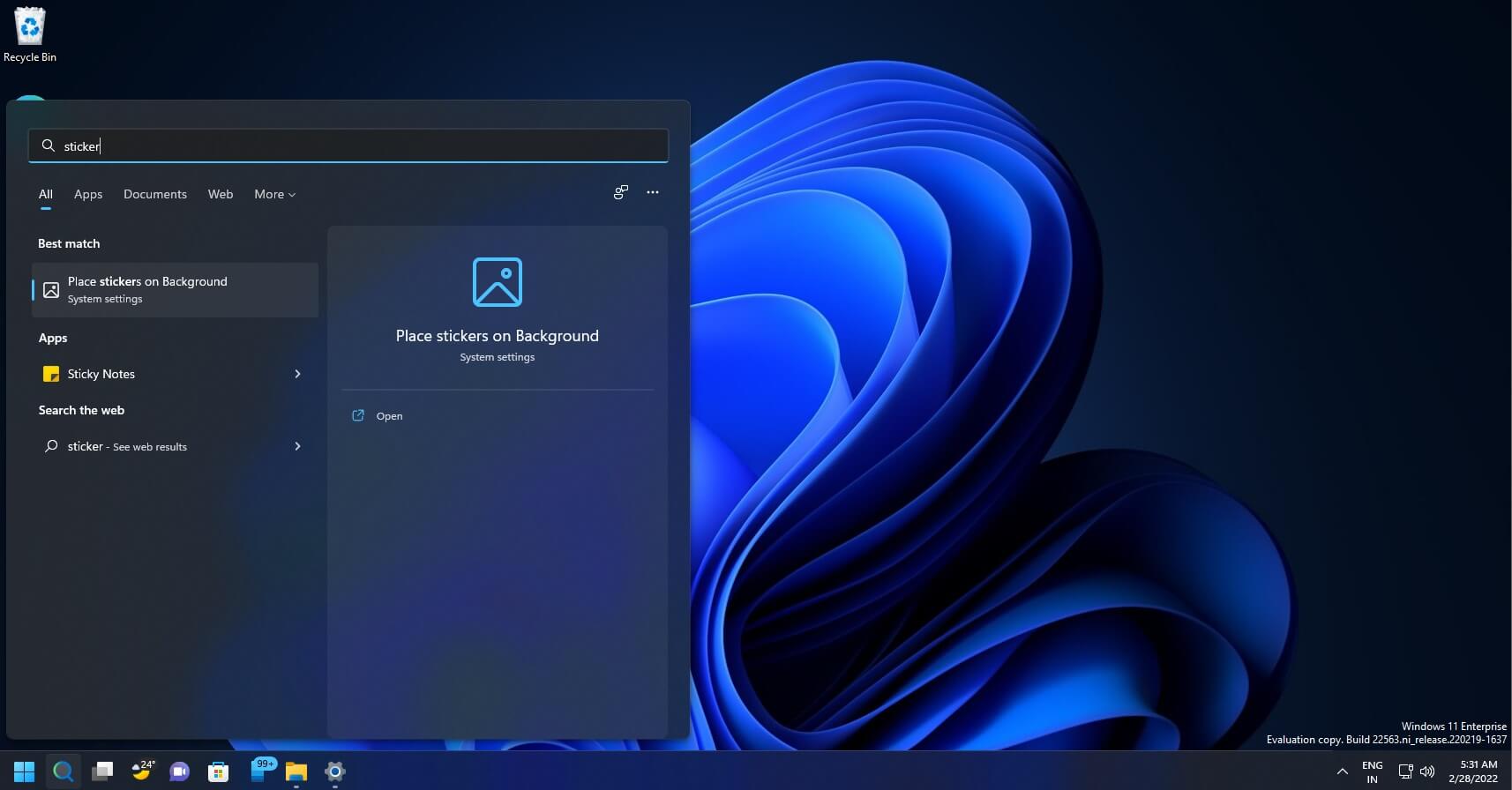



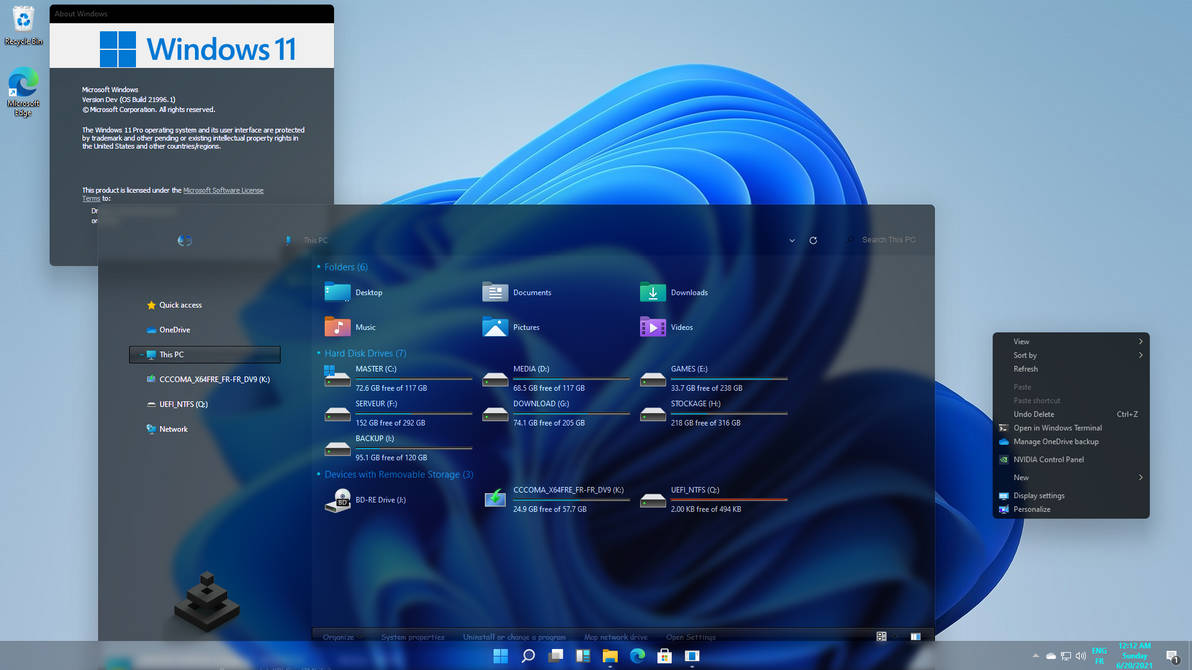

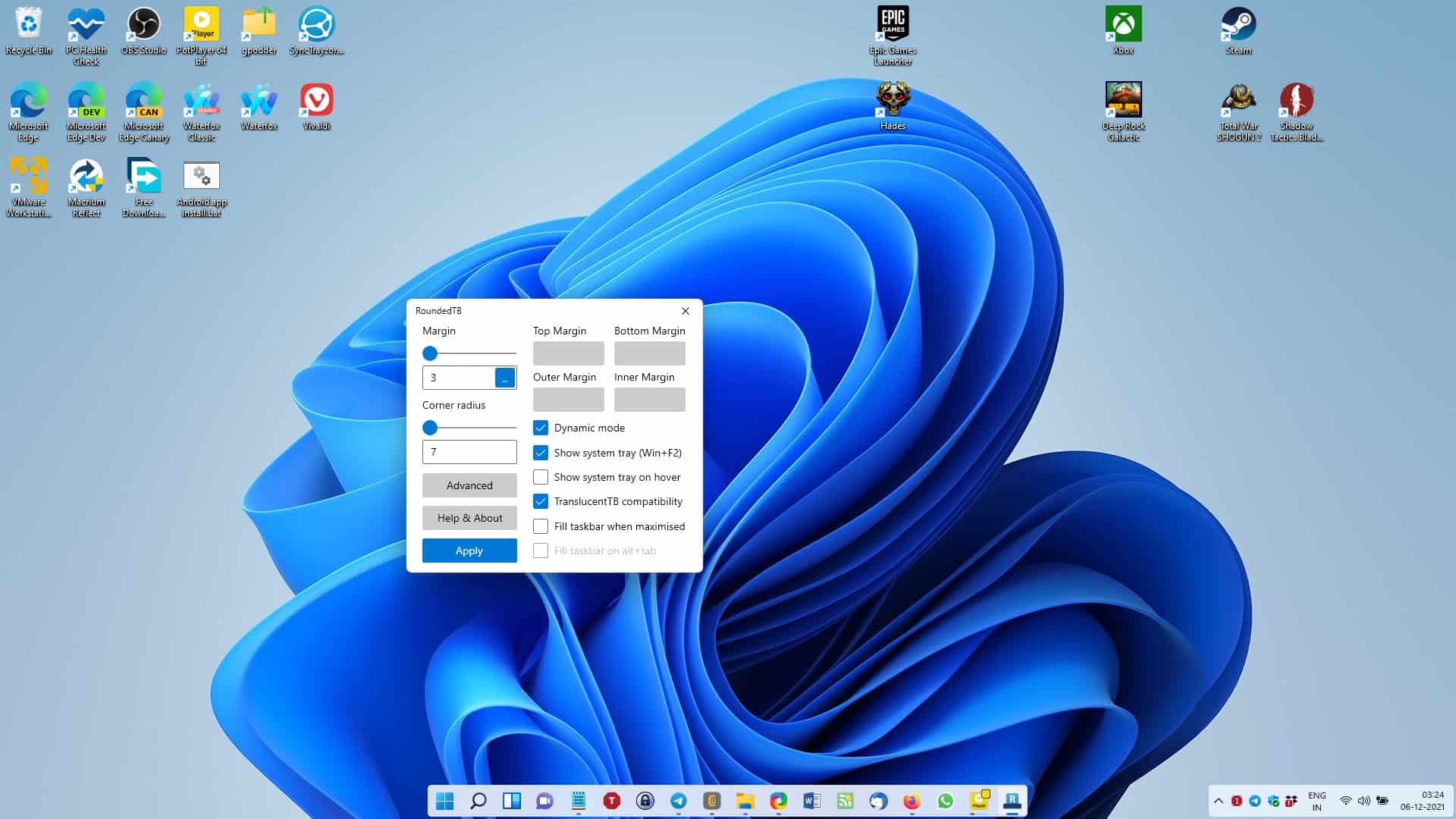

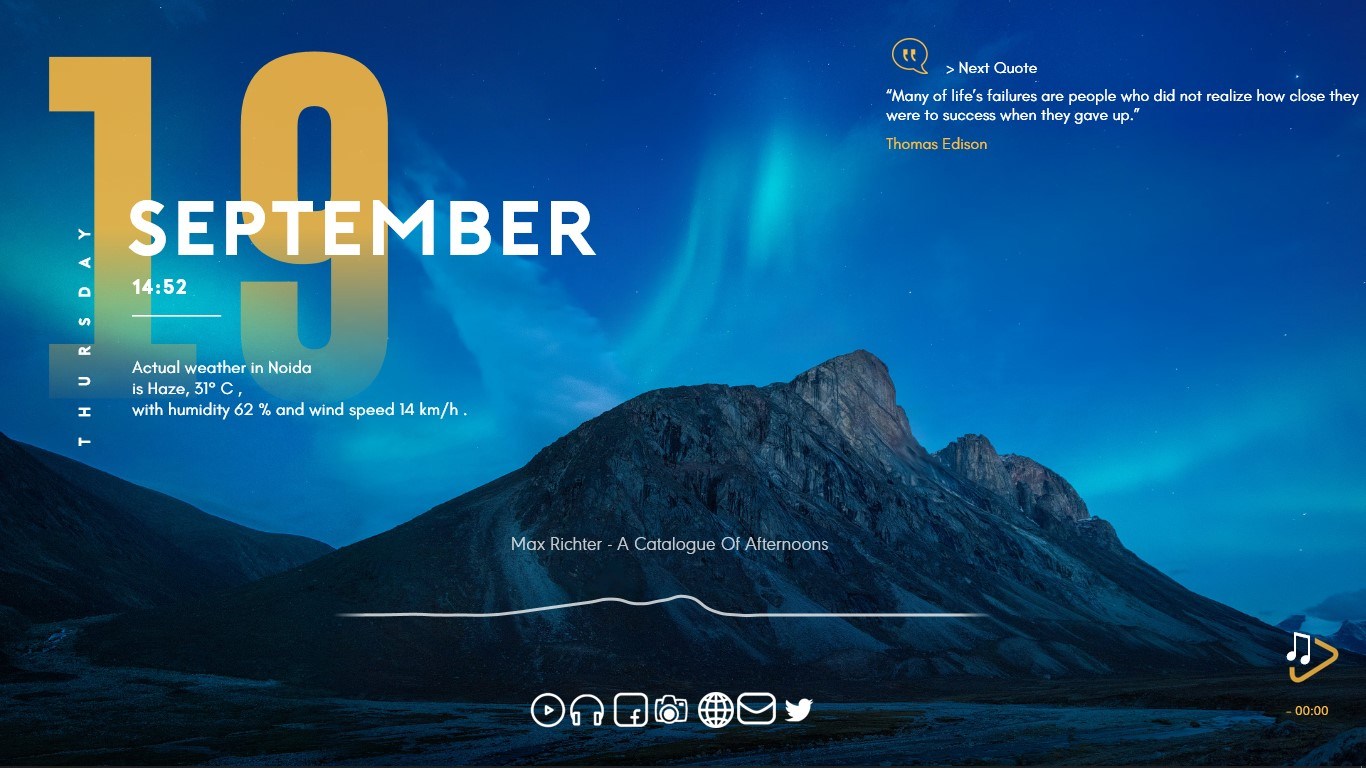

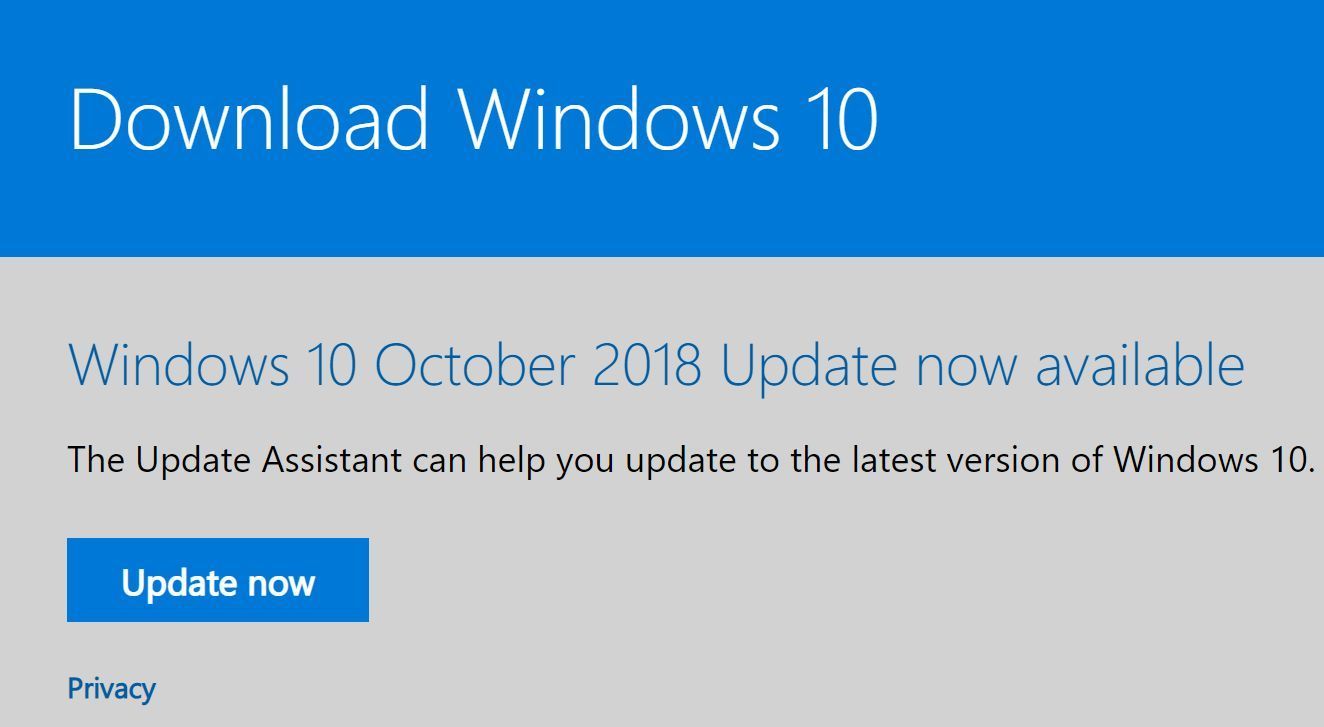


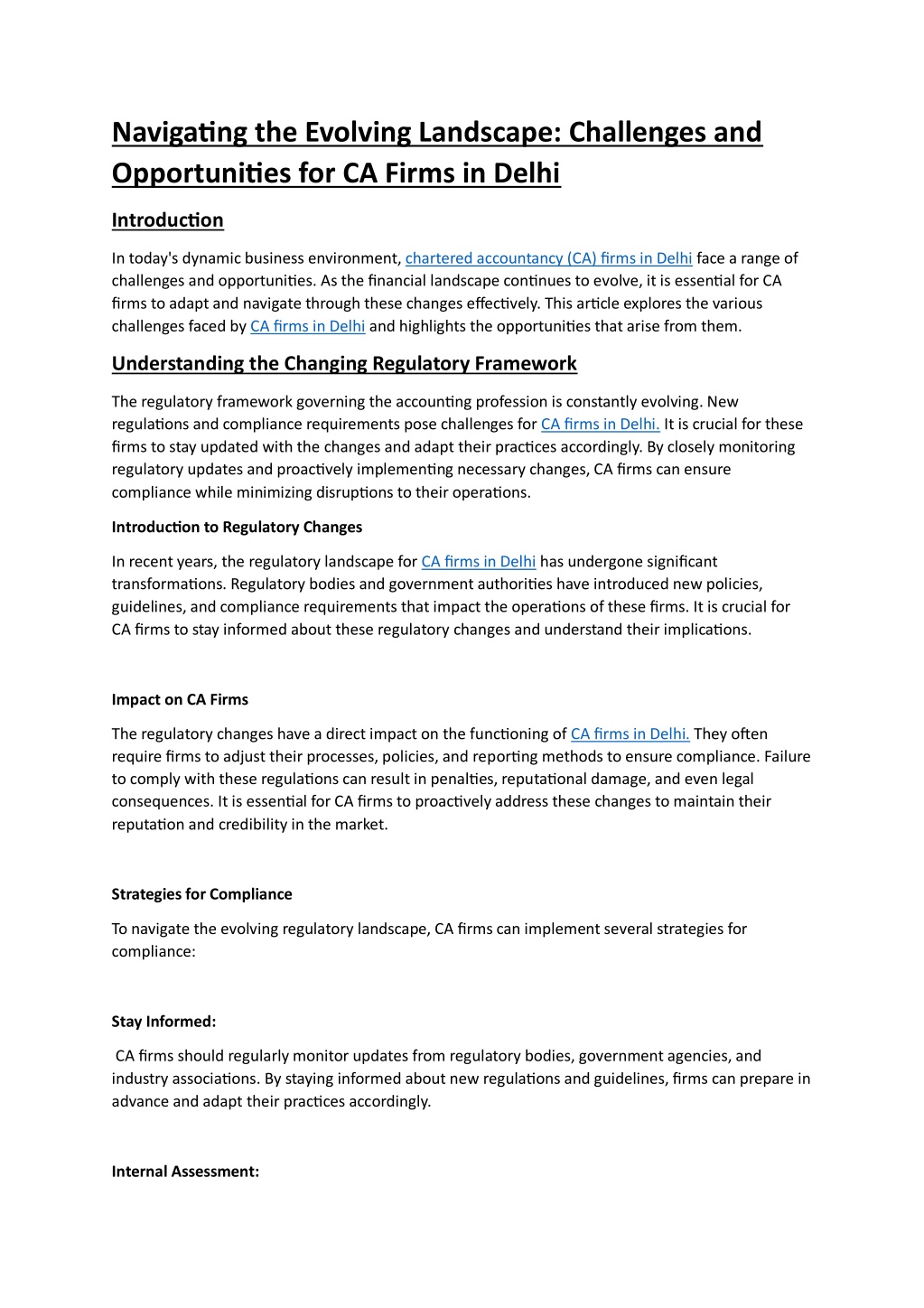

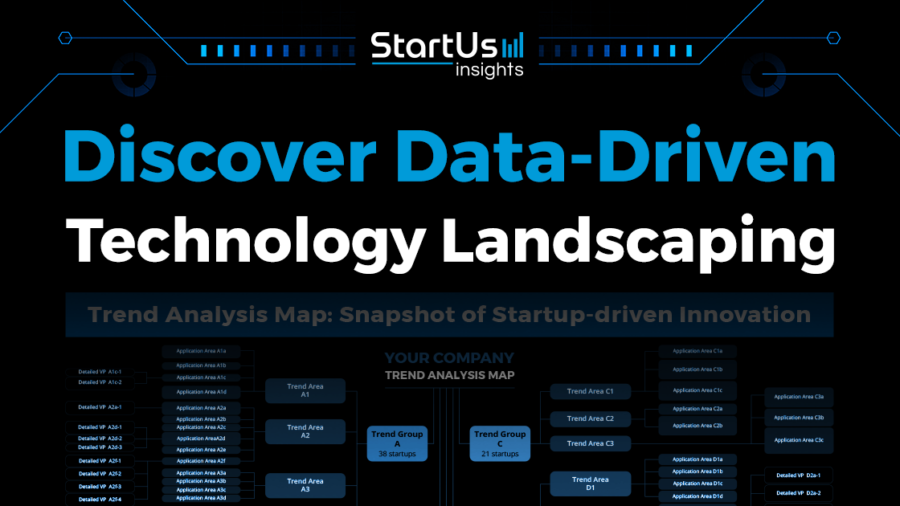
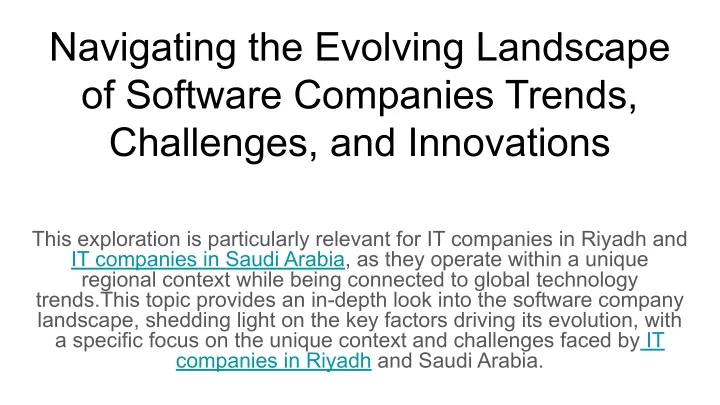









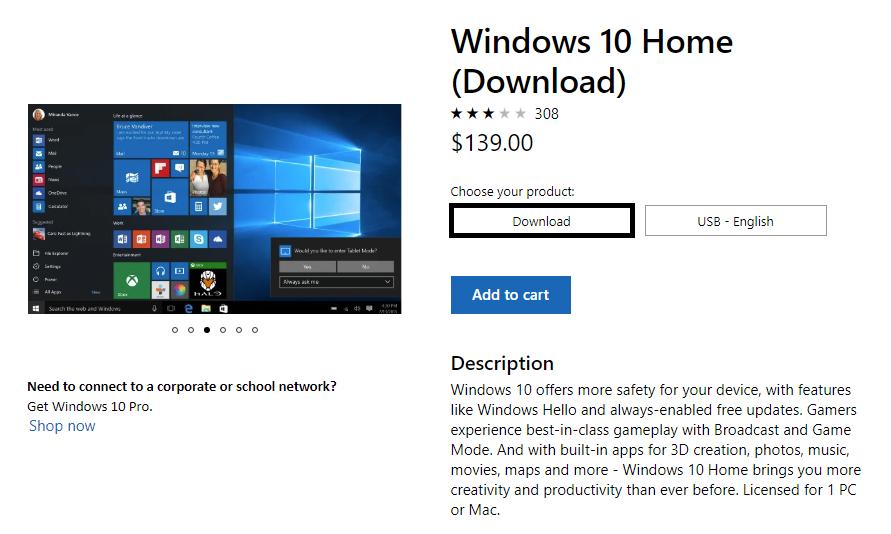
![MySQL Command-Line Client for Windows [Getting Started Tutorial]](https://blog.devart.com/wp-content/uploads/2022/01/mysql-client-inegrates-into-command-prompt.png)
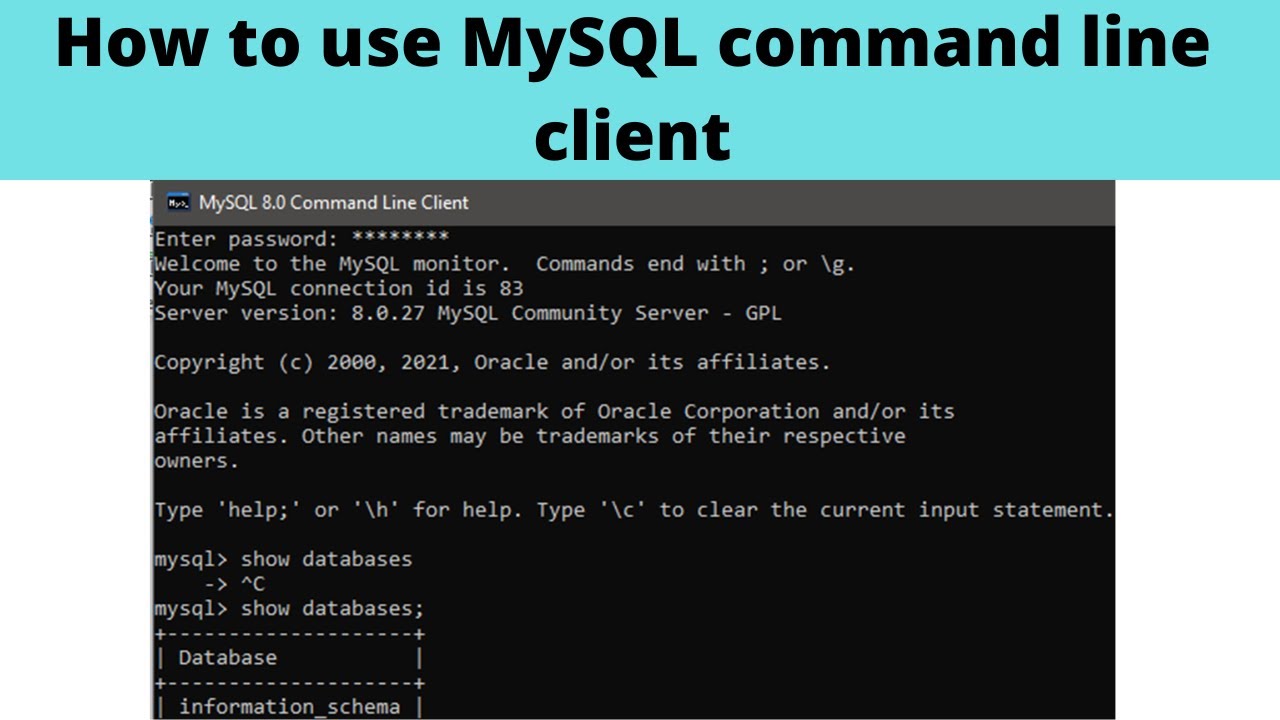

![MySQL Command-Line Client for Windows [Getting Started Tutorial]](https://blog.devart.com/wp-content/uploads/2022/01/MicrosoftTeams-image-19.png)

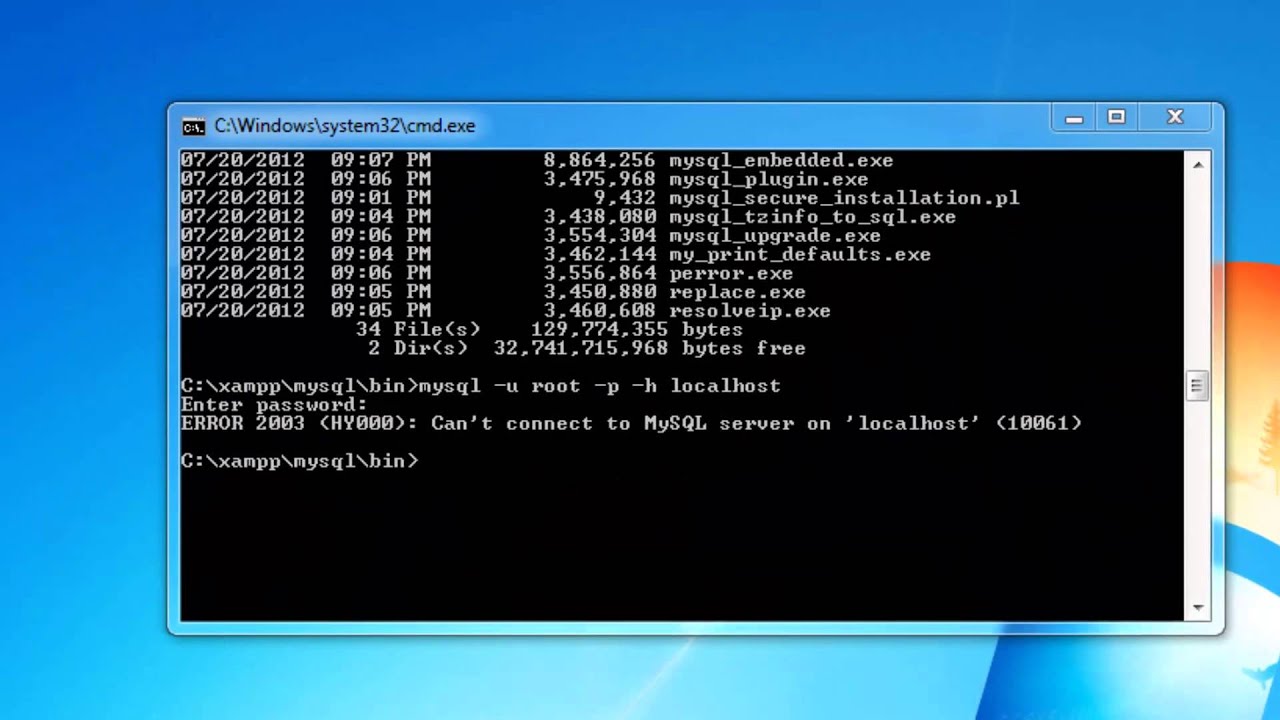
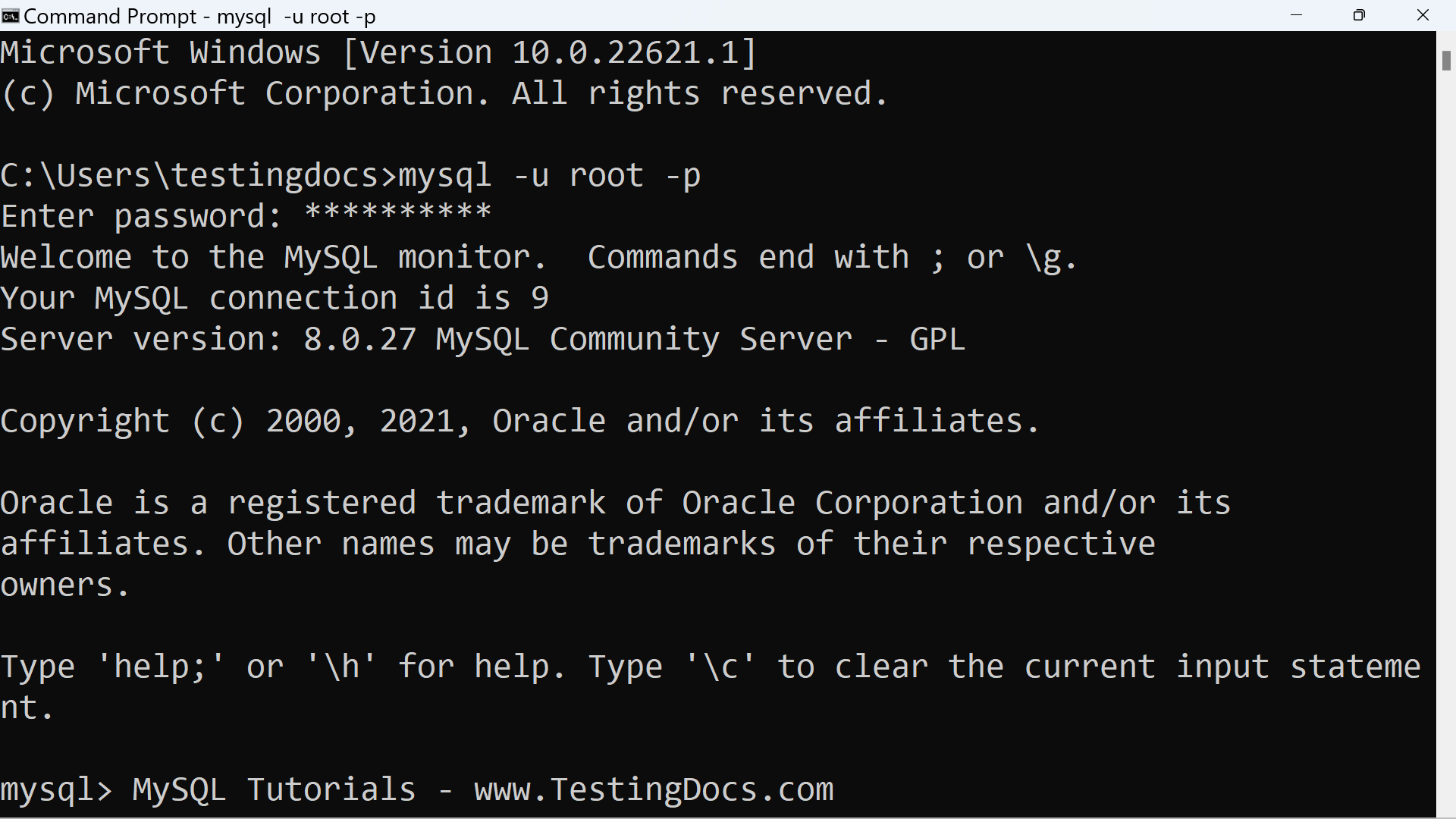
![MySQL Command-Line Client [Getting Started Tutorial]](https://blog.devart.com/wp-content/uploads/2022/01/mysql-client-search.png)