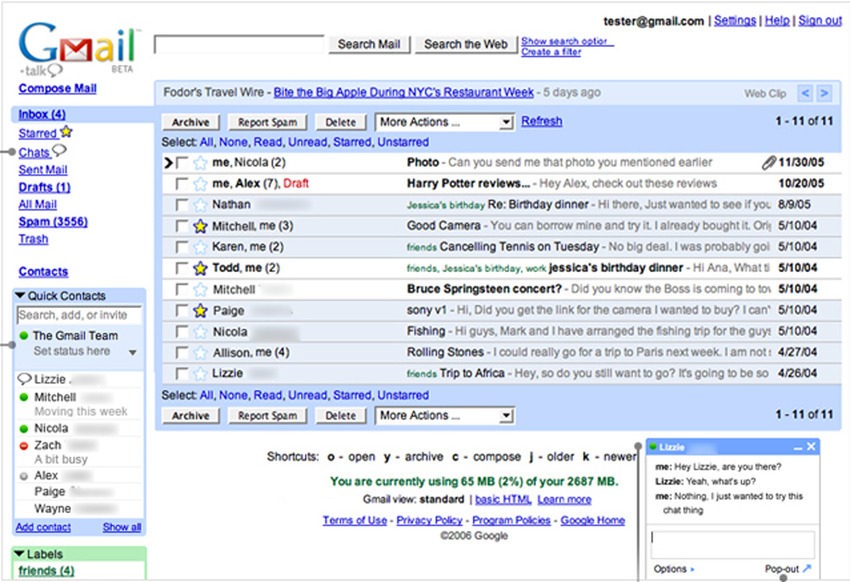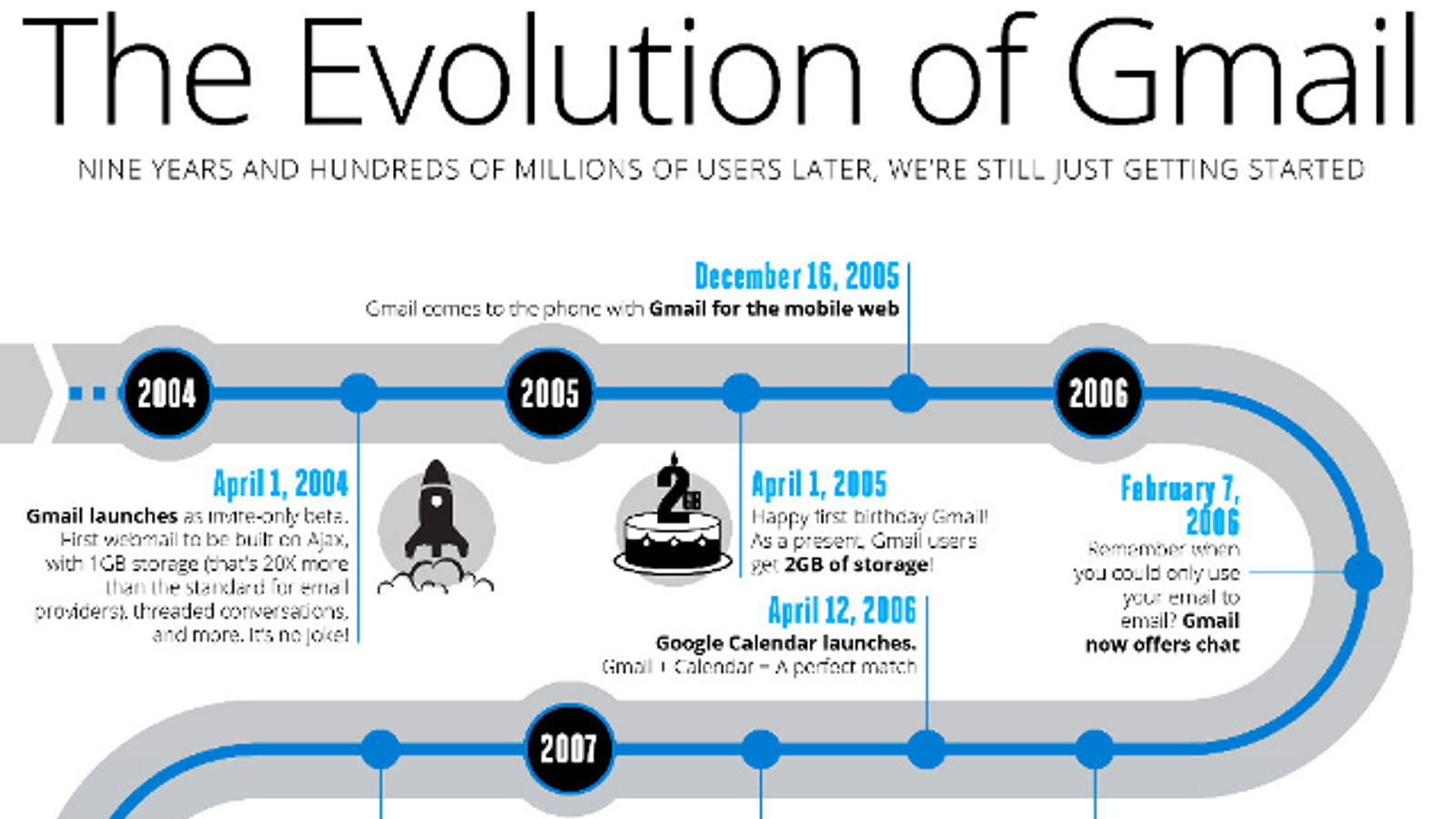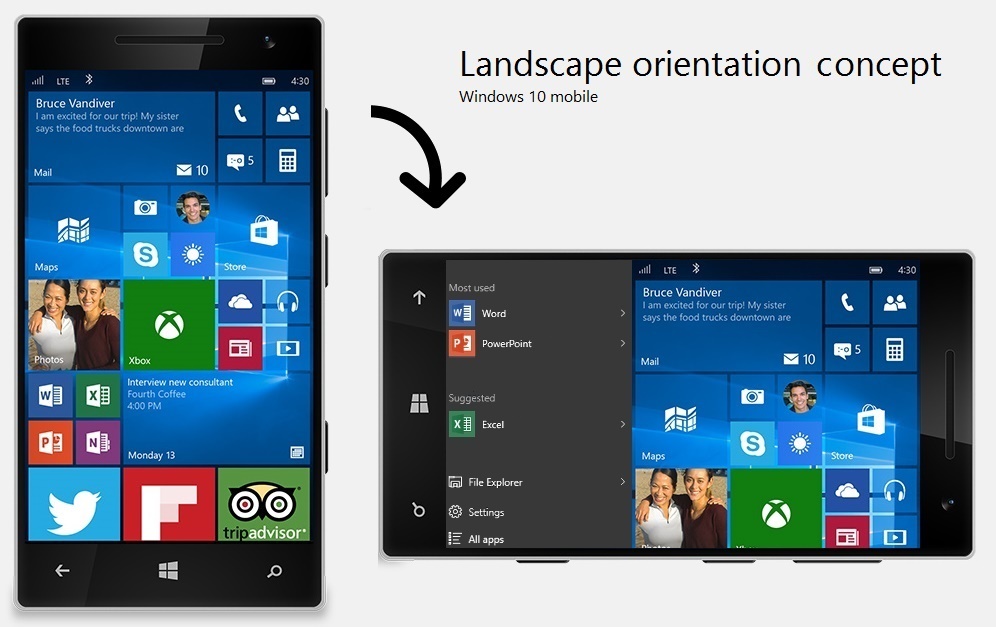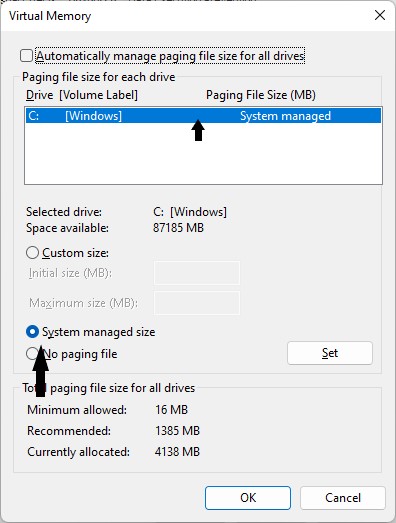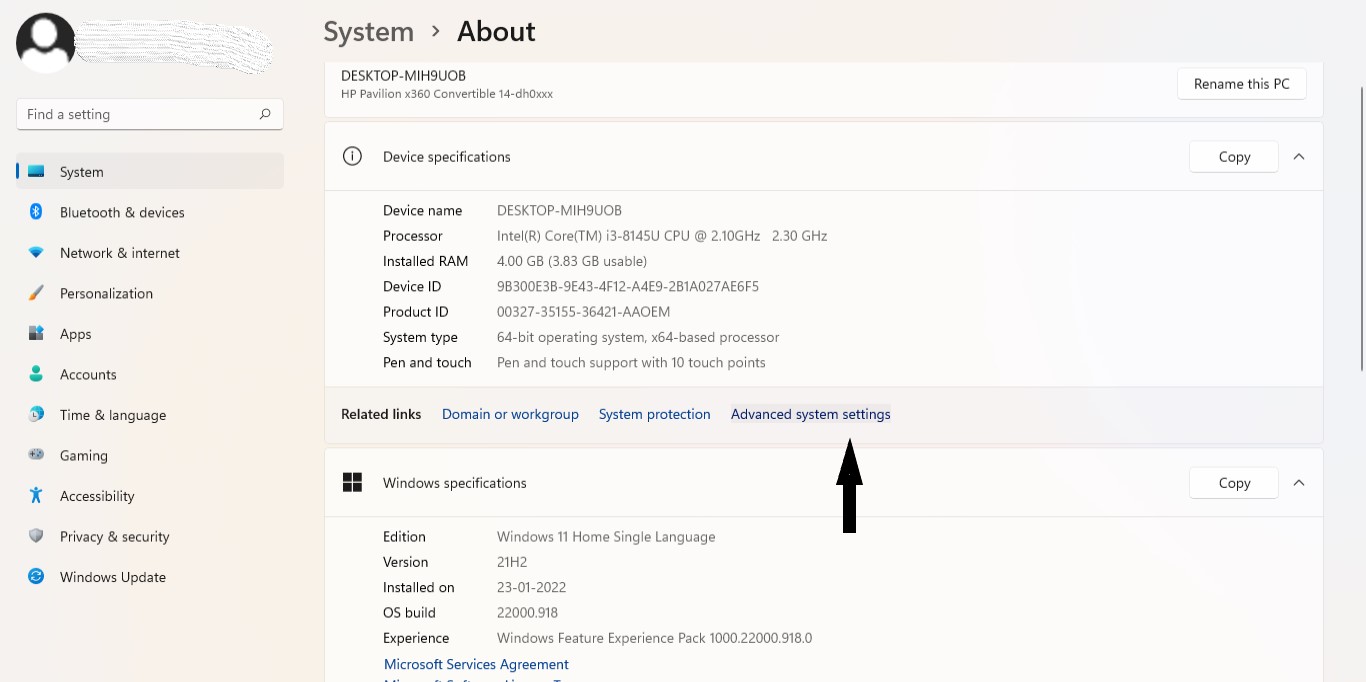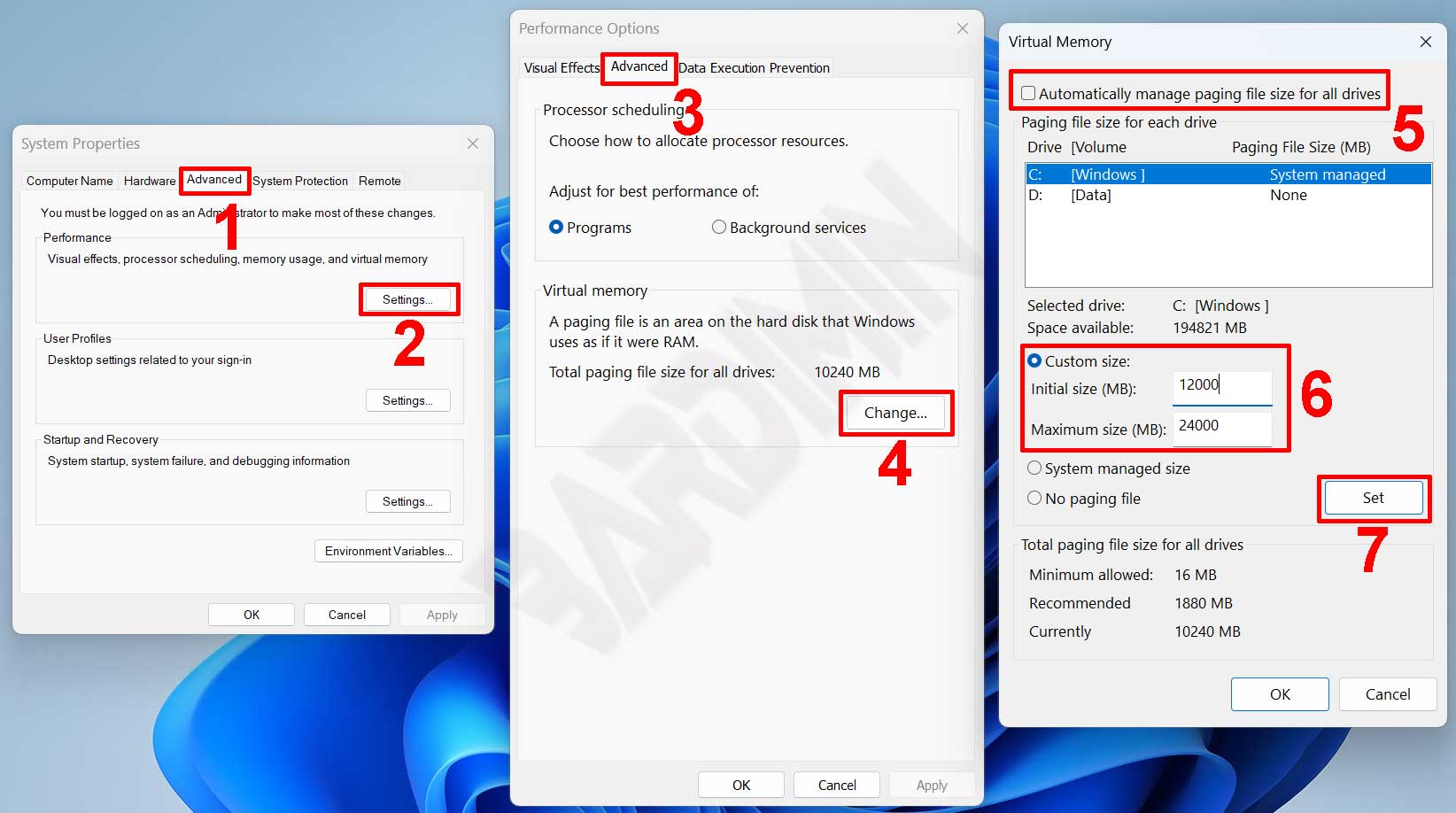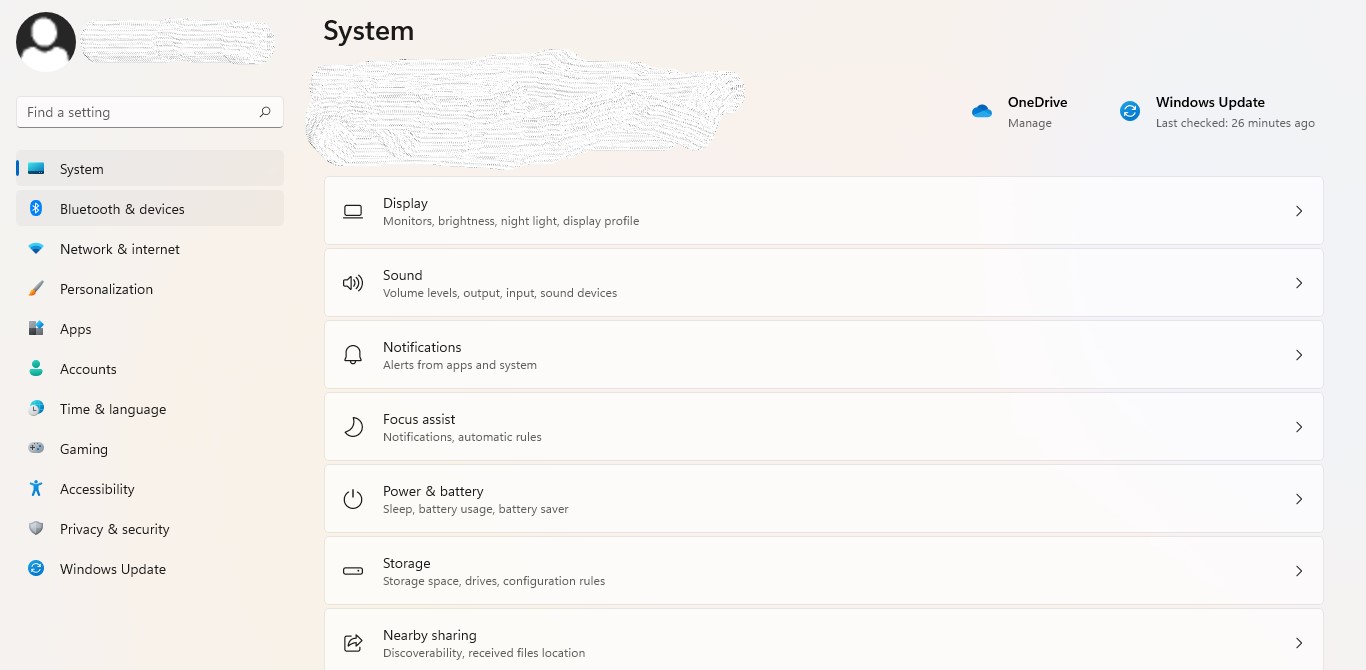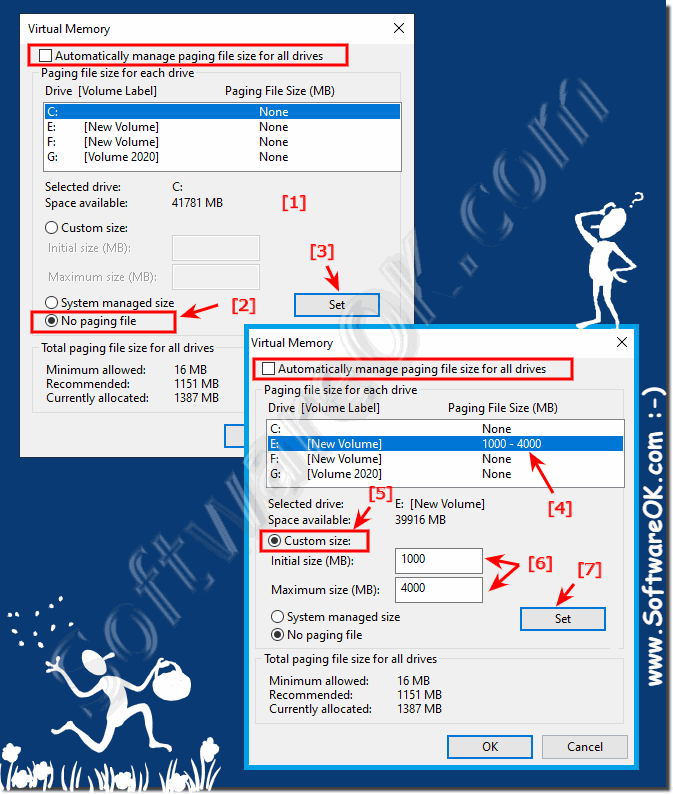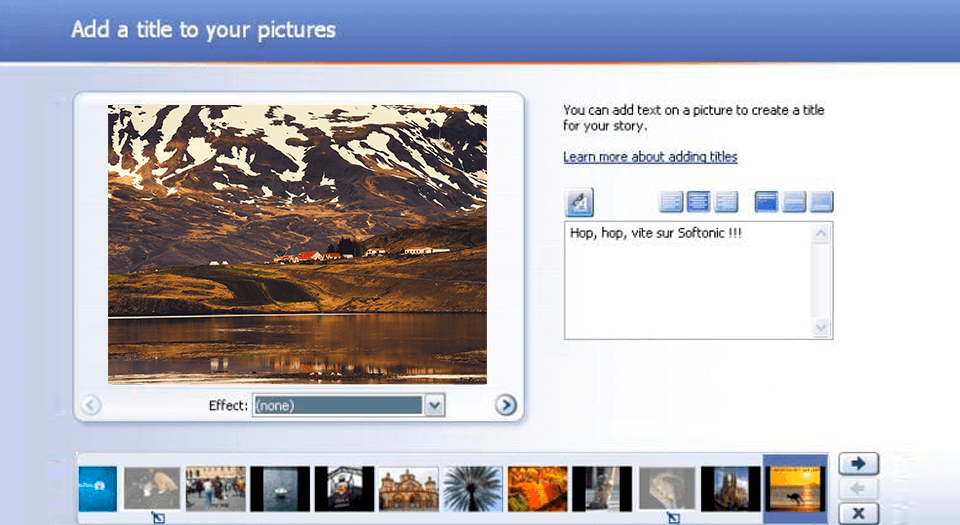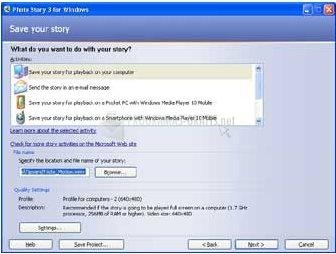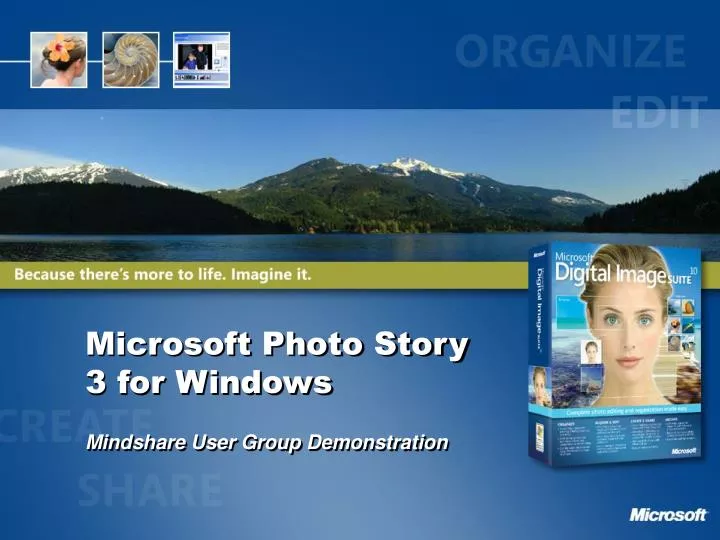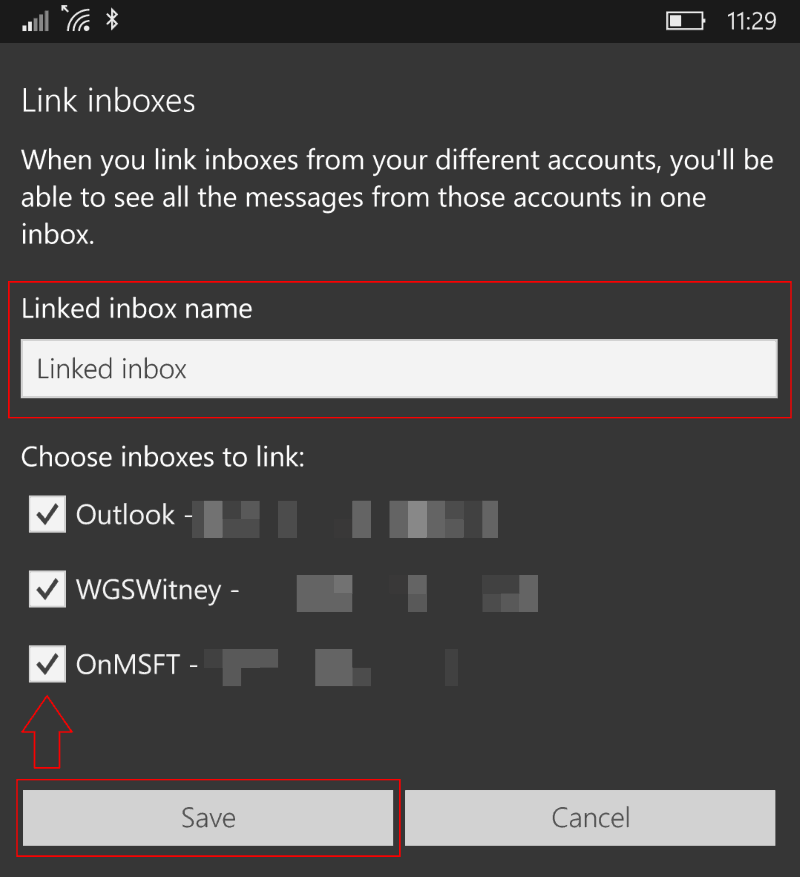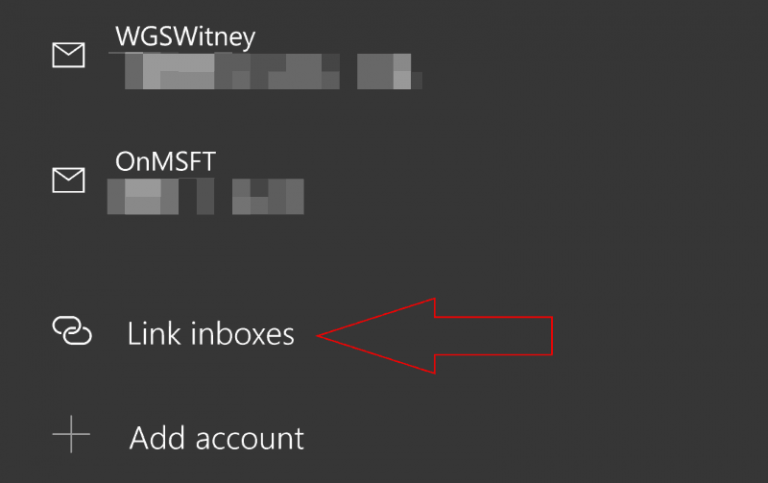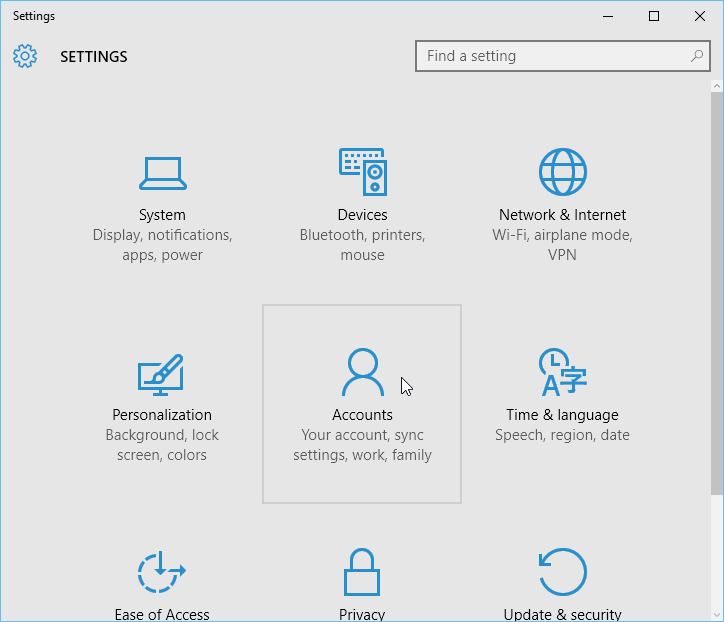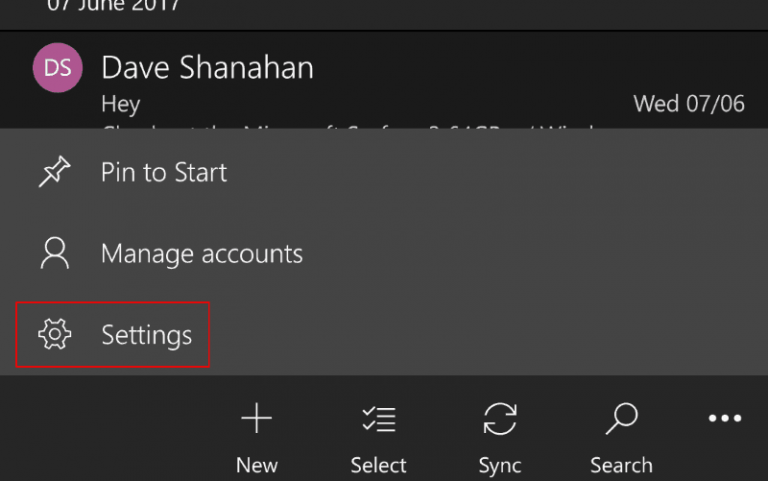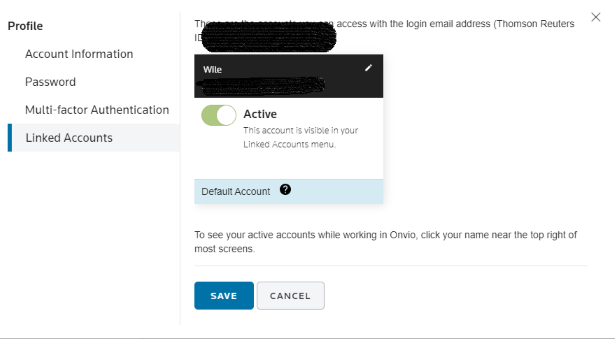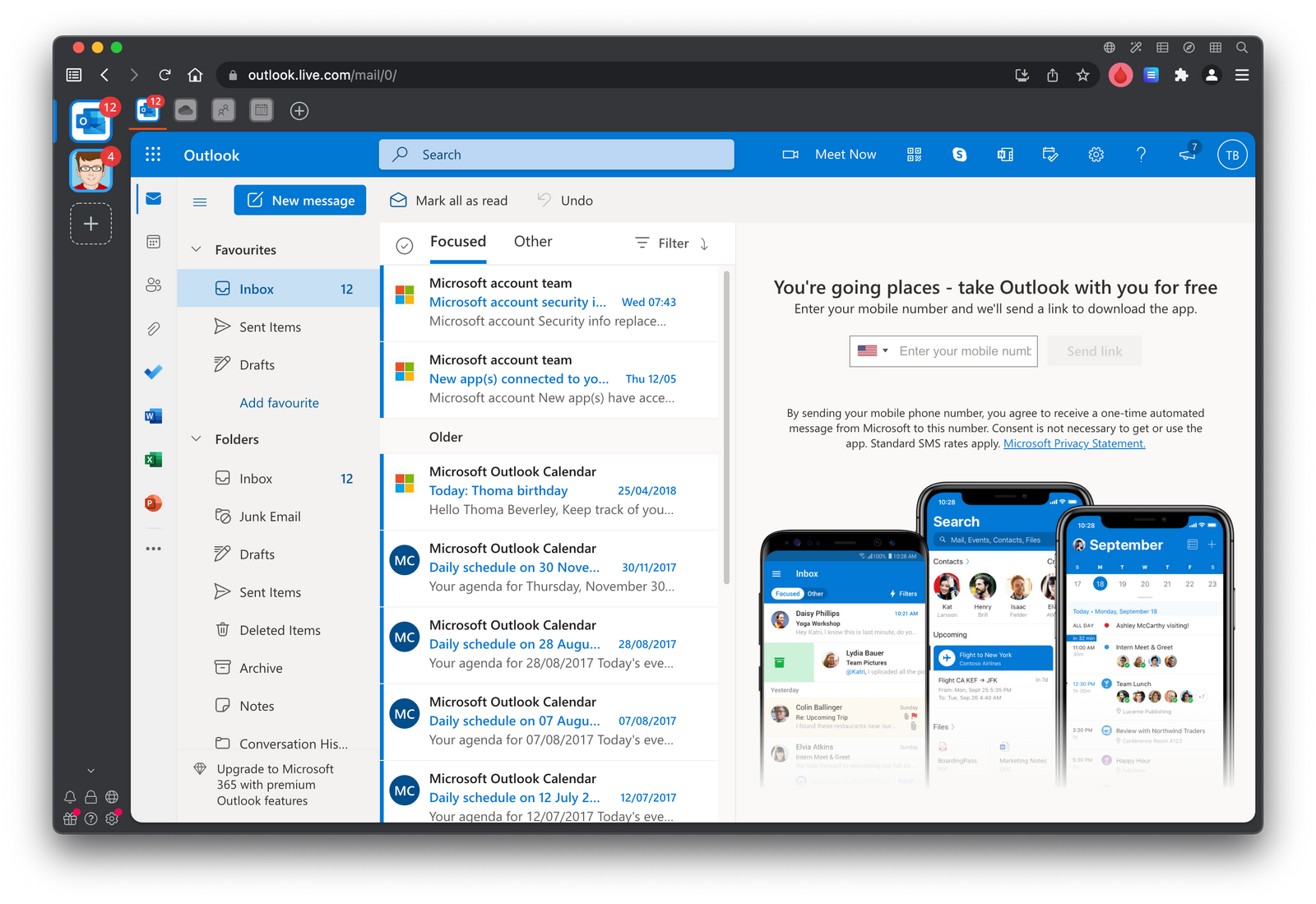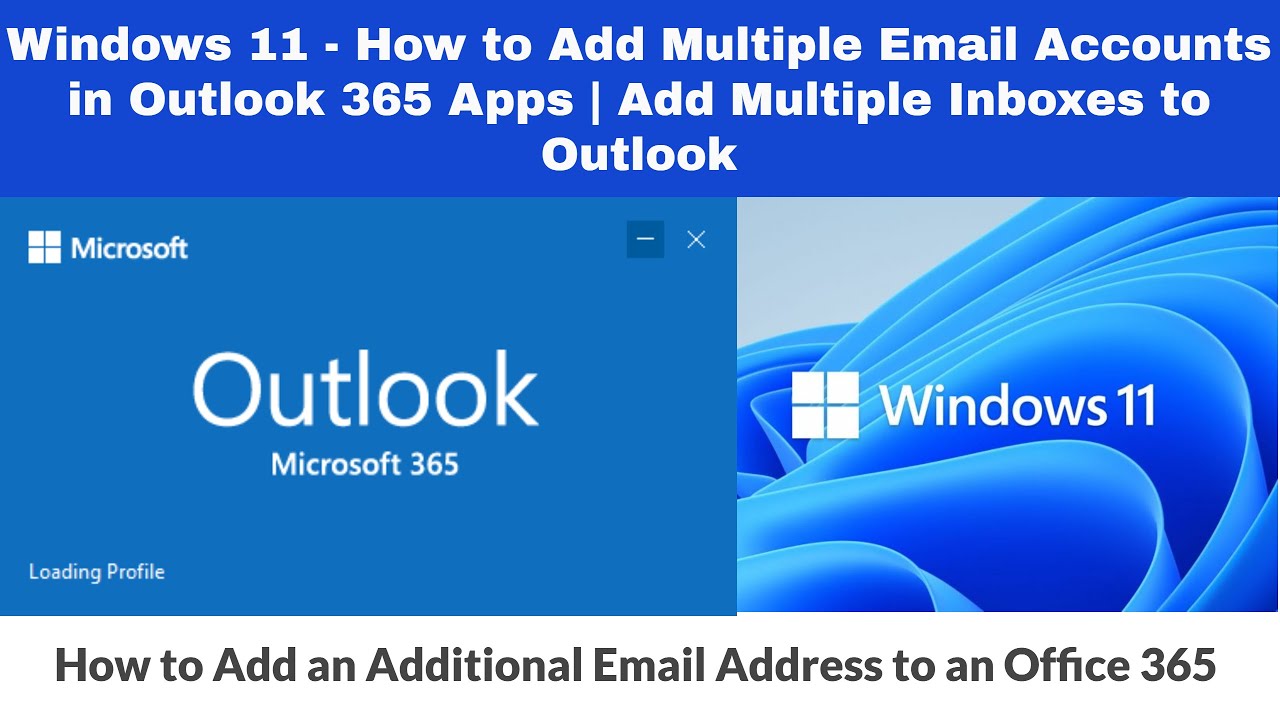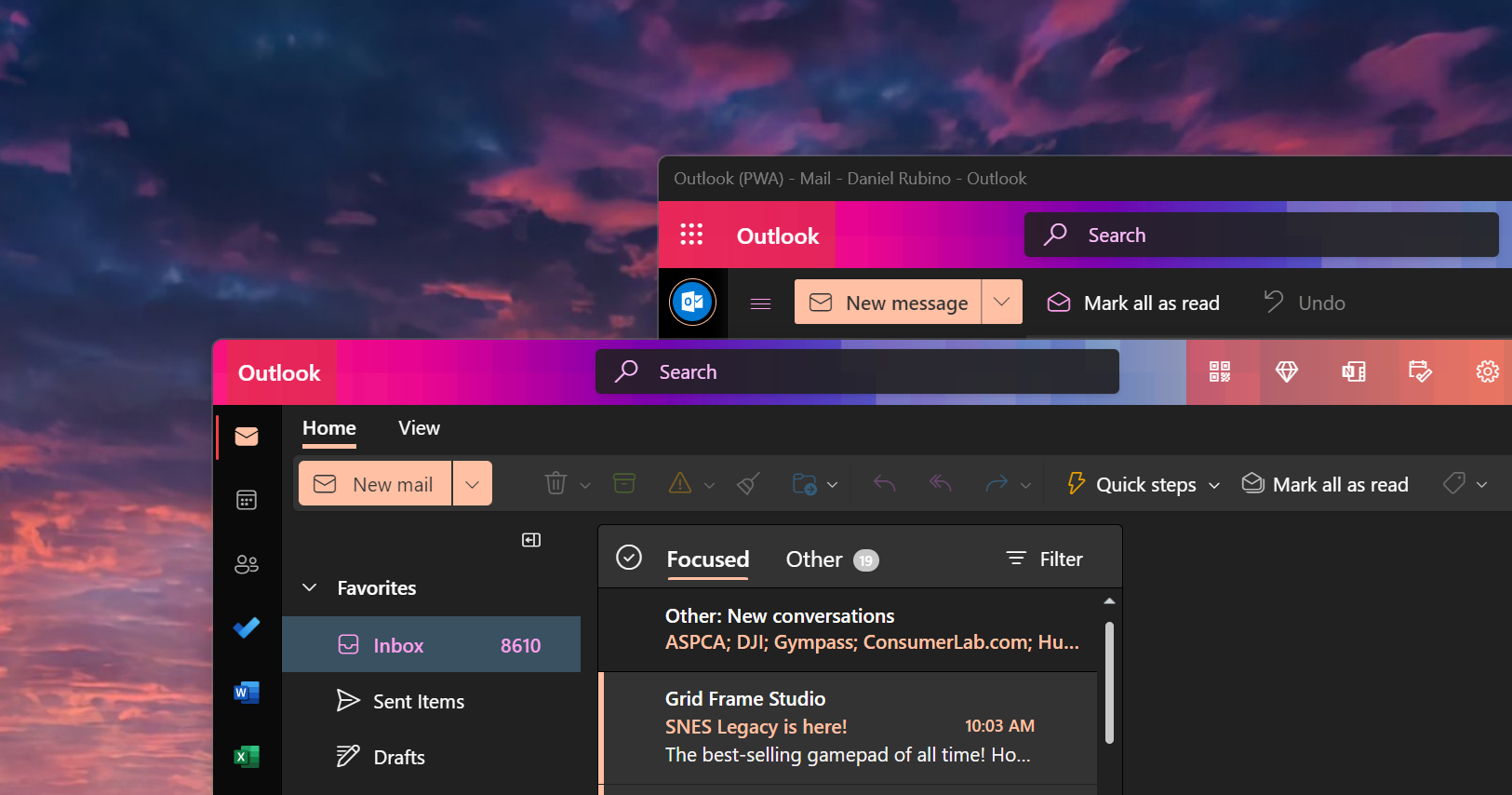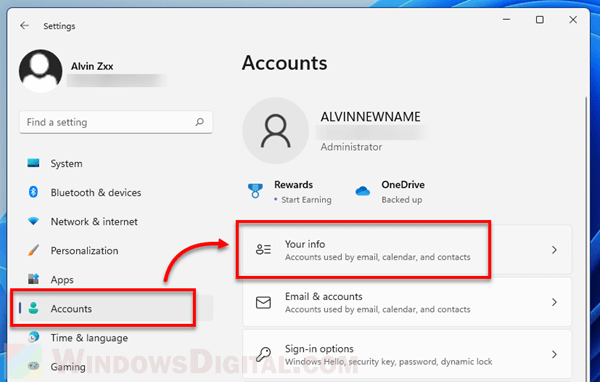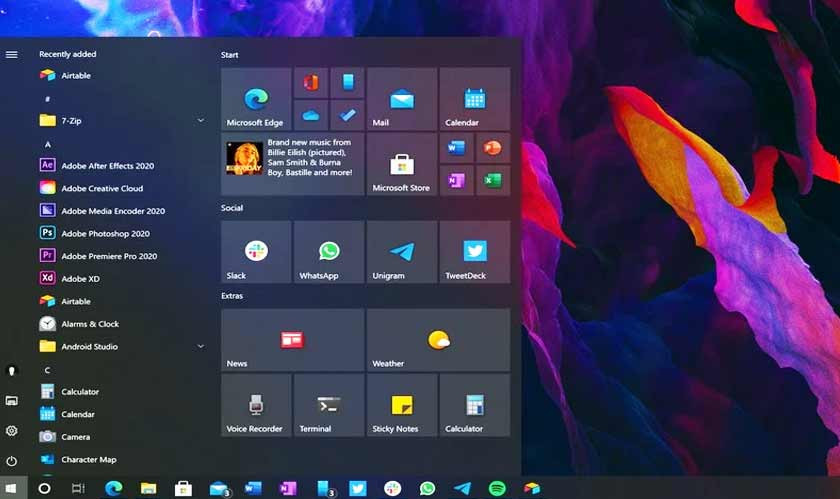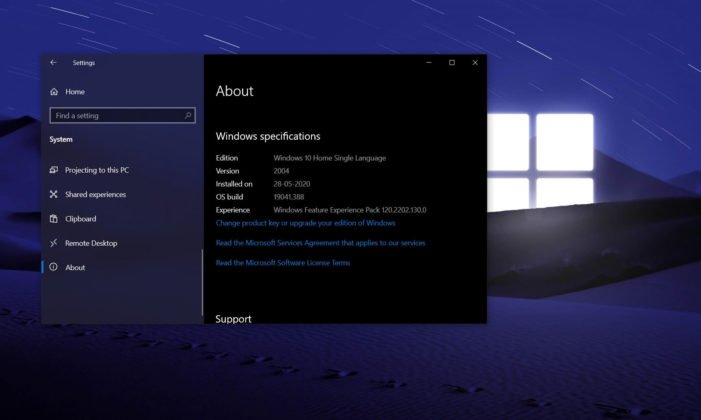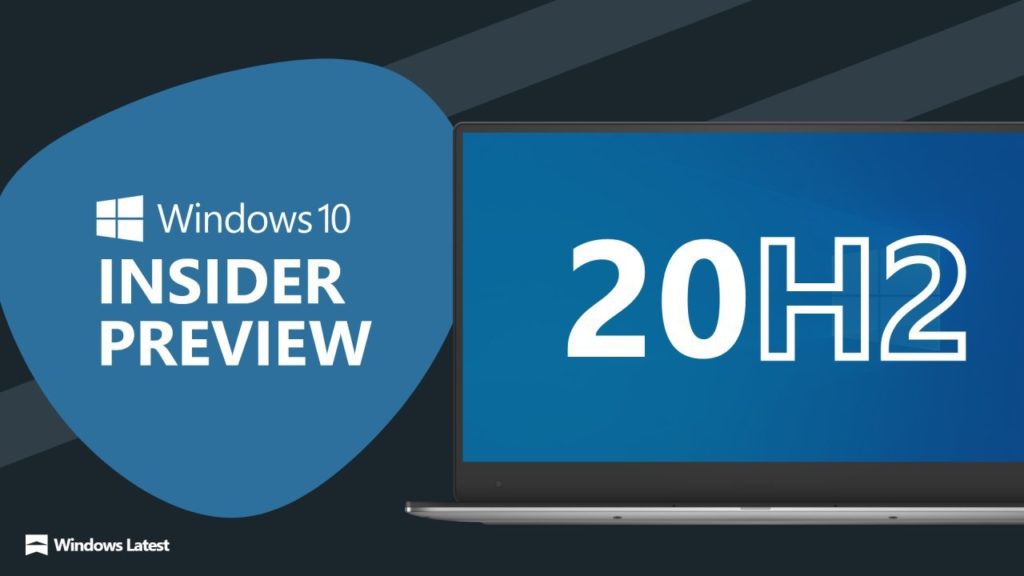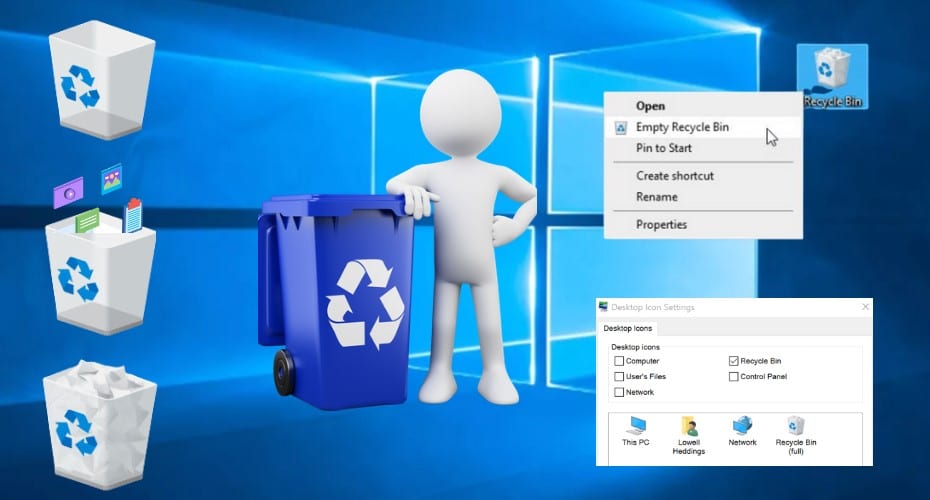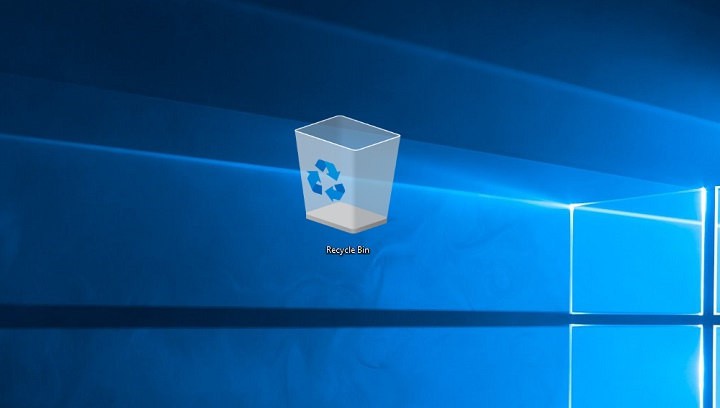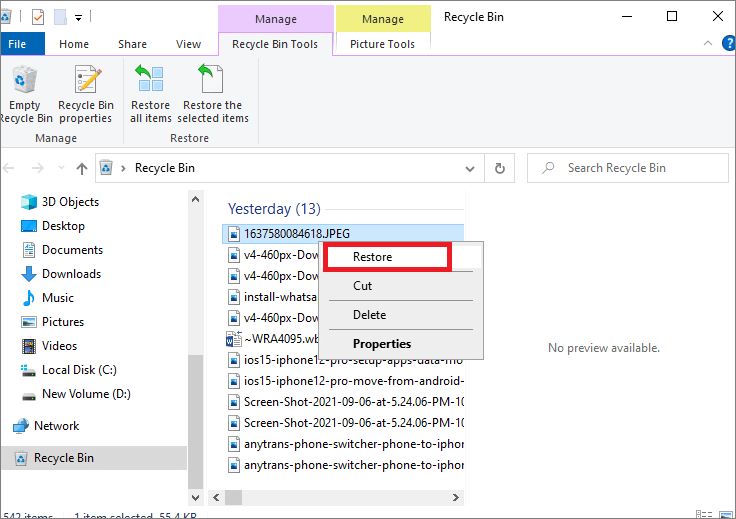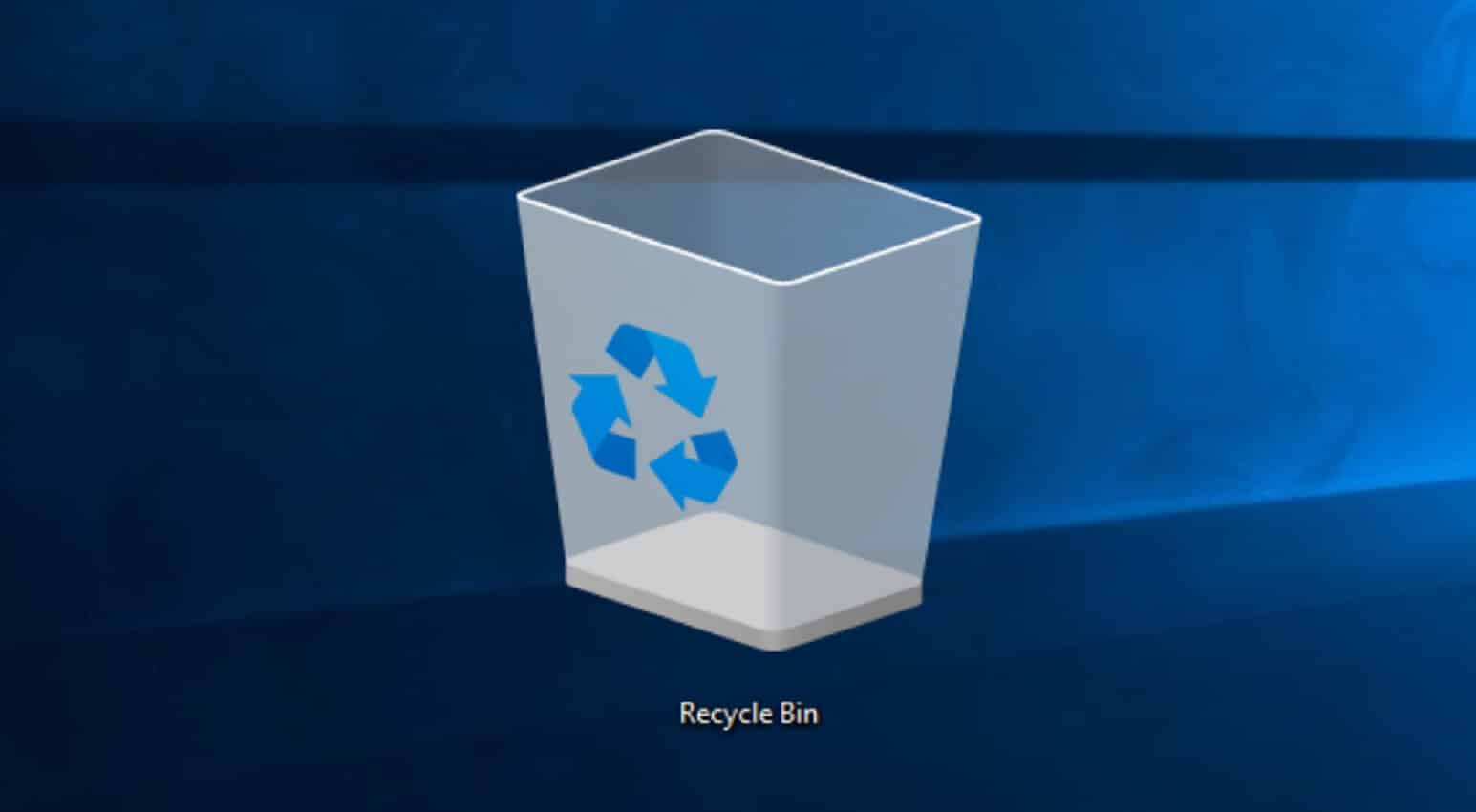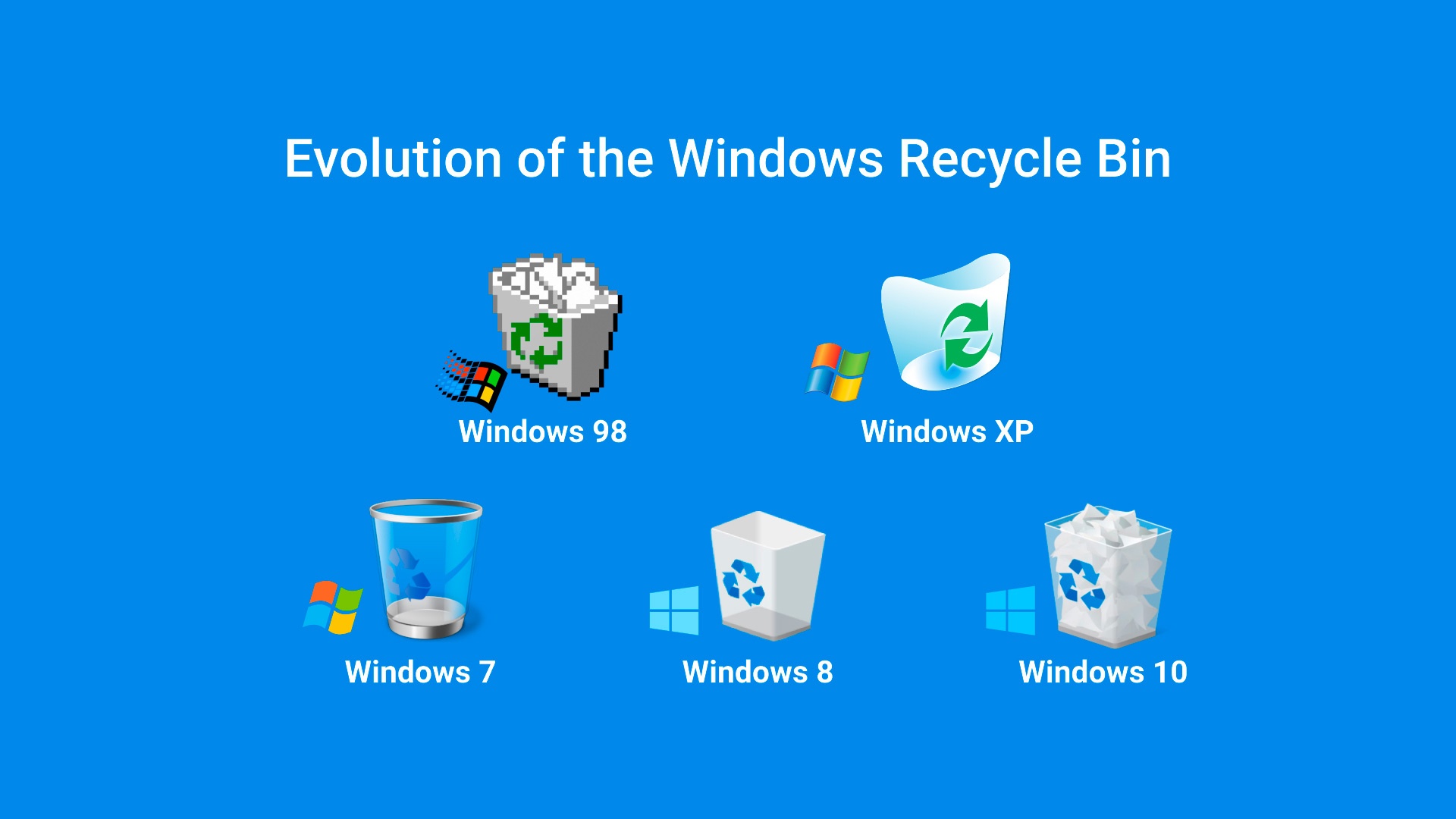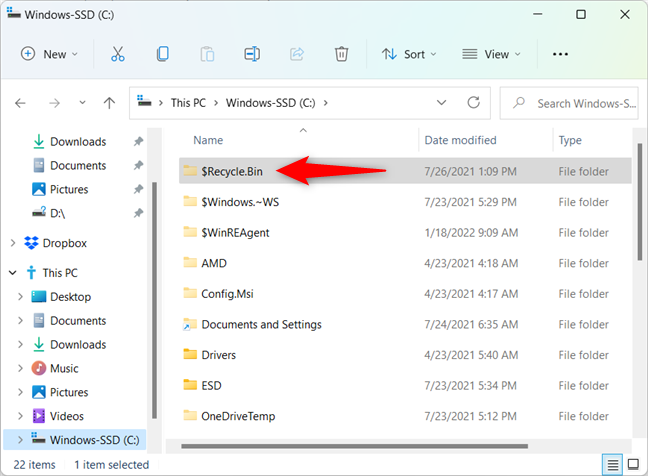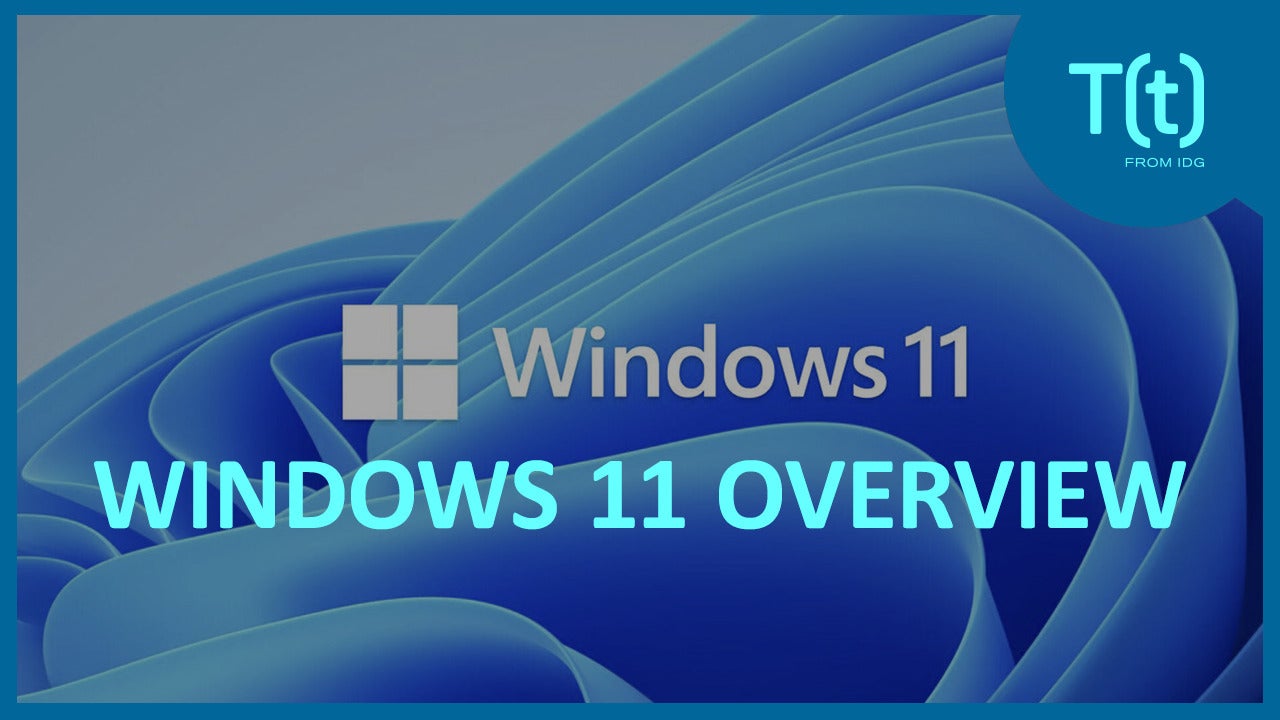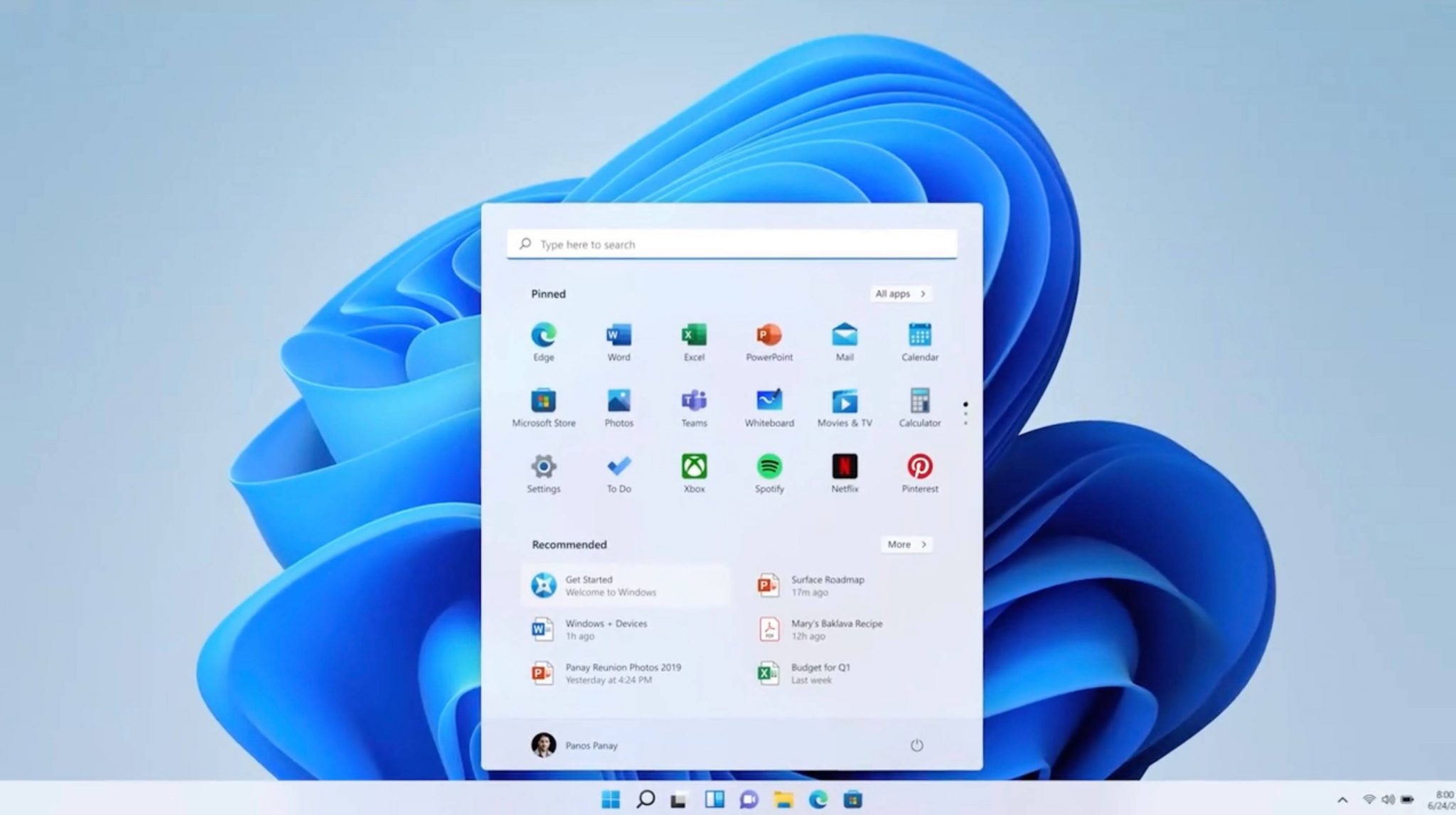Troubleshooting R In Windows 10: A Comprehensive Guide
Troubleshooting R in Windows 10: A Comprehensive Guide
Related Articles: Troubleshooting R in Windows 10: A Comprehensive Guide
Introduction
In this auspicious occasion, we are delighted to delve into the intriguing topic related to Troubleshooting R in Windows 10: A Comprehensive Guide. Let’s weave interesting information and offer fresh perspectives to the readers.
Table of Content
Troubleshooting R in Windows 10: A Comprehensive Guide

R, a powerful open-source programming language and software environment, is widely used for statistical computing, data visualization, and machine learning. While it’s a versatile tool, users sometimes encounter difficulties running R on Windows 10. This guide aims to provide a comprehensive understanding of potential issues and offer practical solutions for resolving them.
Common Causes of R Not Running on Windows 10:
- Installation Issues: Incorrect installation procedures, incomplete downloads, or corrupted files can lead to R failing to launch.
- Environment Variables: R relies on specific environment variables to function correctly. Incorrectly configured or missing variables can cause issues.
- Software Dependencies: R requires certain software components to be installed, such as the Rtools package and a compatible compiler.
- Path Conflicts: Conflicting paths in the system environment variables can interfere with R’s execution.
- Software Updates: Updating operating system components, antivirus software, or other applications can sometimes disrupt R’s functionality.
- Administrative Privileges: R may require administrative privileges to install and run correctly.
- Compatibility Issues: Certain versions of R may not be compatible with specific Windows 10 builds or other software.
- Hardware Limitations: Insufficient RAM or outdated hardware can impact R’s performance and cause it to malfunction.
Troubleshooting Steps:
1. Verify Installation:
- Reinstall R: Ensure a clean installation by completely uninstalling R and then reinstalling it from the official website.
- Check File Integrity: Download the R installer again and verify the integrity of the downloaded file. Use a checksum tool to compare the downloaded file with the official checksum provided on the website.
- Run as Administrator: Right-click the R shortcut and select "Run as administrator." This grants R the necessary privileges to function properly.
2. Manage Environment Variables:
-
Check Existing Variables: Open the System Properties window (by searching for "System" in the Start menu), navigate to "Advanced system settings," and click "Environment Variables." Verify that the following variables are set correctly:
- R_HOME: This variable should point to the root directory of your R installation.
- R_LIBS_USER: This variable defines the location of user-specific libraries.
- PATH: The PATH variable should include the directory containing the R executable (typically "C:Program FilesRR-4.x.xbin").
- Add or Modify Variables: If necessary, add or modify the environment variables to ensure they are correctly configured.
3. Install Essential Software:
- Rtools: Rtools provides essential tools for building and compiling R packages. Install the appropriate version of Rtools for your R installation.
- Compiler: R requires a compatible compiler to build packages. If you haven’t already, install a compiler like MinGW-w64 or Microsoft Visual Studio.
4. Resolve Path Conflicts:
- Check Path Variables: Review the PATH environment variable and ensure there are no conflicting or redundant entries.
- Remove Unnecessary Entries: Remove any unnecessary entries from the PATH variable, especially those related to older R installations or other software that may interfere with R’s execution.
5. Update Software:
- Windows Updates: Ensure that your Windows 10 operating system is up to date. Install all available updates to maintain compatibility and resolve potential conflicts.
- Antivirus Software: Temporarily disable your antivirus software and try running R again. If the issue is resolved, consider adding R to your antivirus’s exclusion list.
6. Check Hardware:
- RAM: Ensure that your computer has sufficient RAM to run R smoothly. R can be resource-intensive, especially when working with large datasets.
- CPU: An outdated CPU might struggle to keep up with R’s demands. Consider upgrading your CPU if necessary.
7. Compatibility Issues:
- R Version: Ensure that your R version is compatible with your Windows 10 build. Check the R website for compatibility information and download a compatible version if needed.
- Other Software: Certain software, such as antivirus programs, firewalls, or other applications, might interfere with R’s functionality. Try disabling them temporarily to see if they are causing the issue.
FAQs:
Q: What are the benefits of using R in Windows 10?
A: R offers a multitude of benefits for data analysis and machine learning:
- Open-source and Free: R is free to use and distribute, making it accessible to everyone.
- Powerful Statistical Capabilities: R provides a comprehensive set of tools for statistical analysis, including data manipulation, visualization, and modeling.
- Extensive Libraries: R boasts a vast collection of packages developed by a global community, covering a wide range of applications.
- Active Community: R has a large and active user community, providing support, resources, and collaboration opportunities.
- Flexibility and Customization: R offers a high degree of flexibility and customization, allowing users to tailor their analysis workflows.
Q: Why is R not running on my Windows 10 machine?
A: There are several reasons why R might not be running on Windows 10, including installation issues, environment variable problems, software dependencies, path conflicts, or compatibility issues.
Q: How do I install R on Windows 10?
A: Download the latest version of R from the official website (https://cran.r-project.org/). Run the installer and follow the on-screen instructions. Ensure that you have administrative privileges to install R successfully.
Q: How do I troubleshoot R environment variables?
A: Open the System Properties window, navigate to "Advanced system settings," and click "Environment Variables." Check the variables mentioned in the "Manage Environment Variables" section and make sure they are correctly configured.
Tips:
- Keep R Updated: Regularly update R to benefit from the latest features, bug fixes, and security enhancements.
- Use a Package Manager: Consider using a package manager like RStudio or Tinn-R to streamline your R workflow and simplify package management.
- Consult Online Resources: Utilize online resources like Stack Overflow, R documentation, and community forums to find solutions to specific problems.
- Start with a Simple Script: When troubleshooting, start with a simple R script to isolate the issue. Gradually add complexity to identify the source of the problem.
- Check Error Messages: Pay close attention to error messages generated by R. They often provide valuable clues about the underlying cause of the issue.
Conclusion:
Successfully running R on Windows 10 requires careful attention to installation procedures, environment variables, software dependencies, and compatibility issues. By following the troubleshooting steps and tips outlined in this guide, users can overcome common obstacles and unlock the full potential of this powerful tool for data analysis and machine learning.
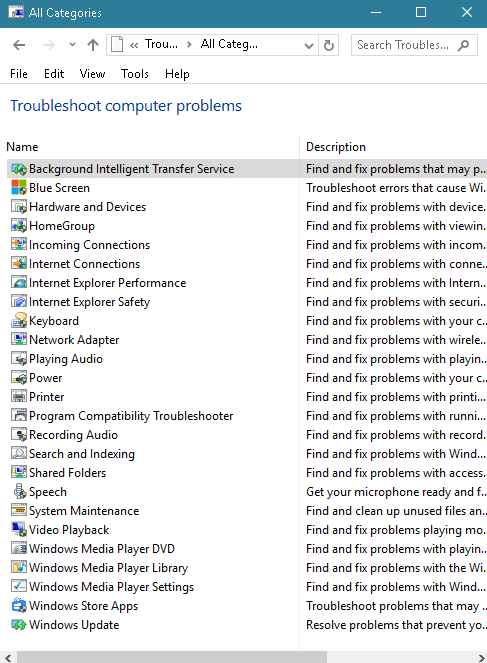


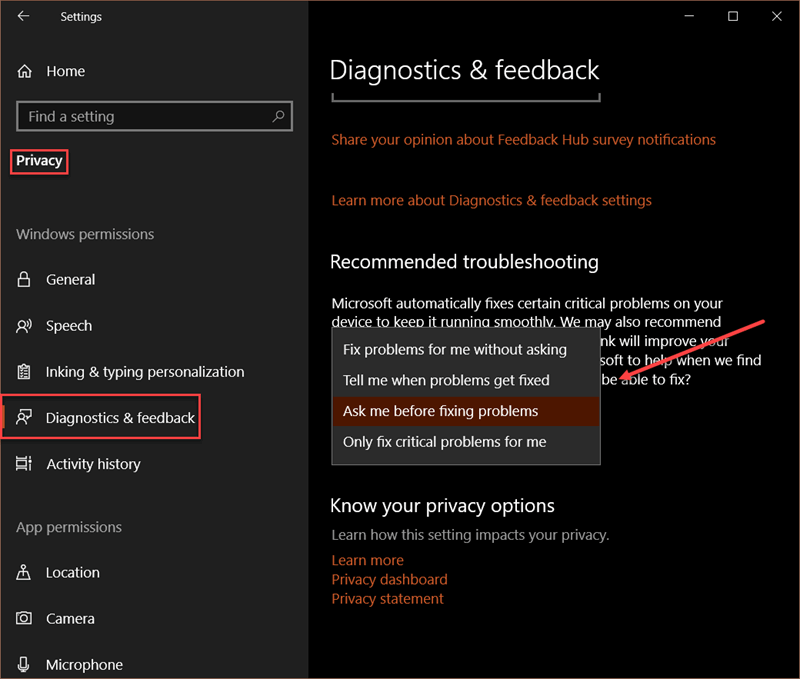

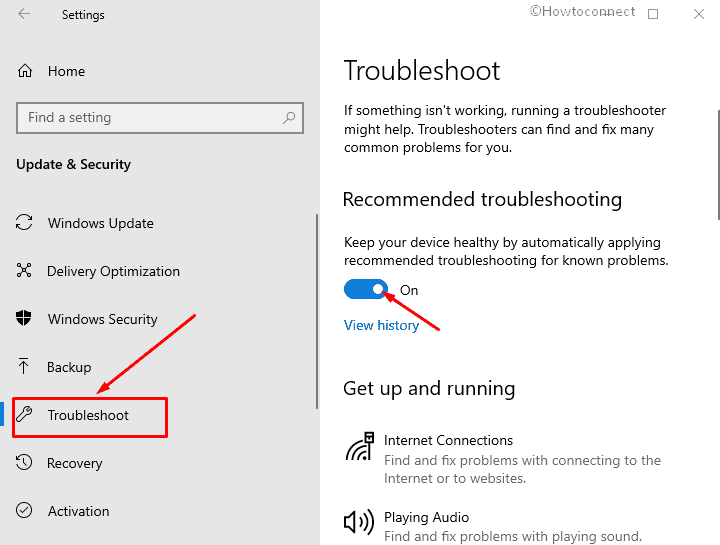

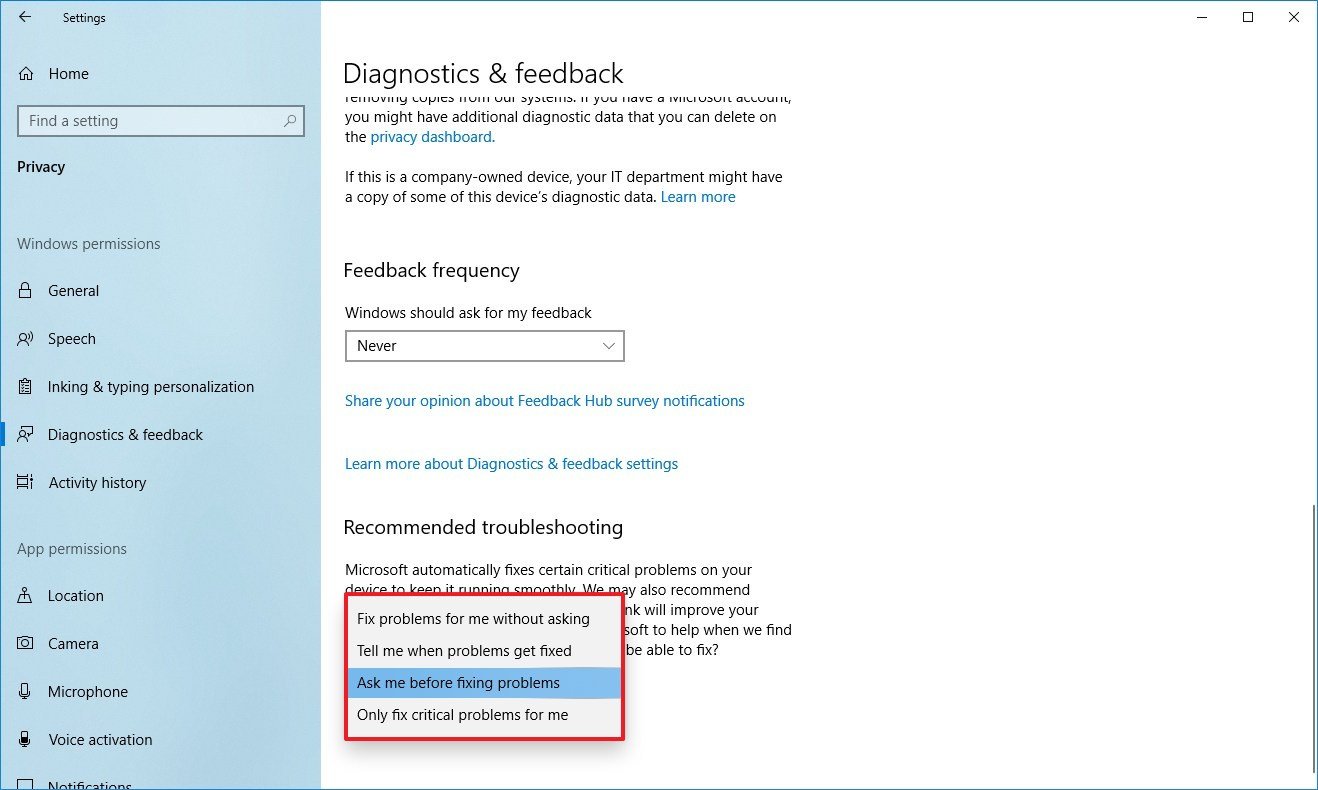
Closure
Thus, we hope this article has provided valuable insights into Troubleshooting R in Windows 10: A Comprehensive Guide. We hope you find this article informative and beneficial. See you in our next article!
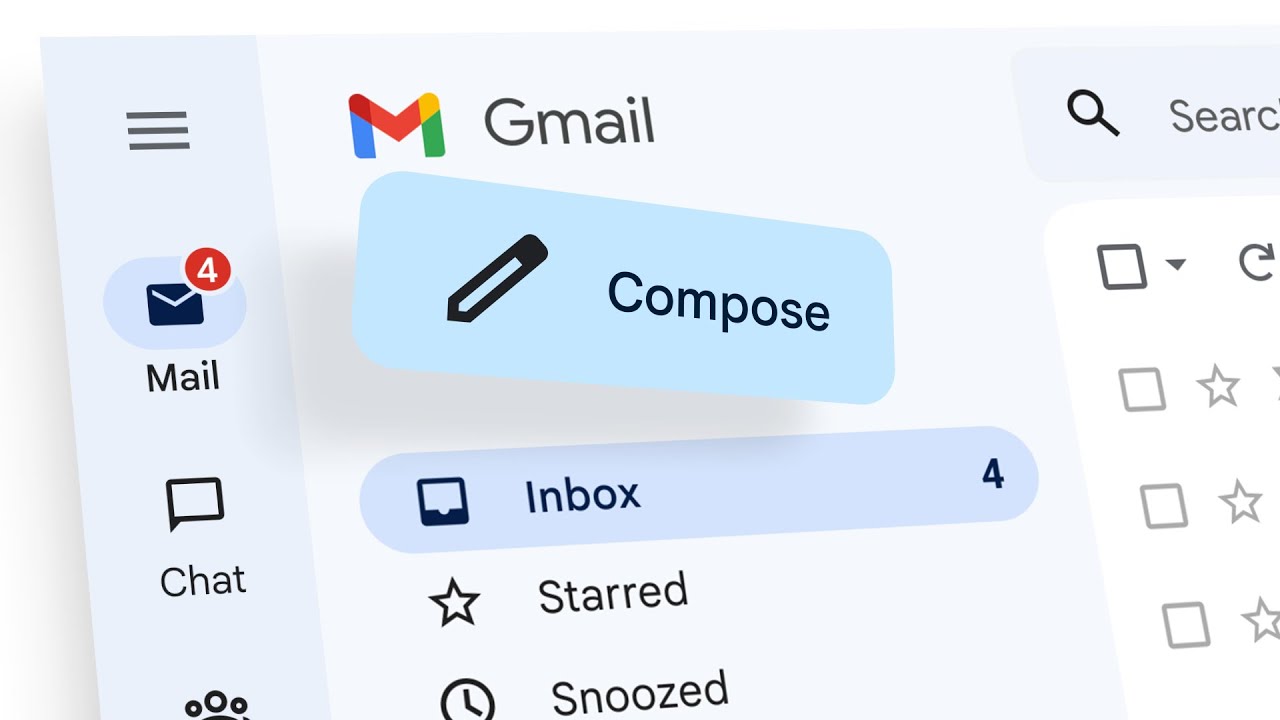
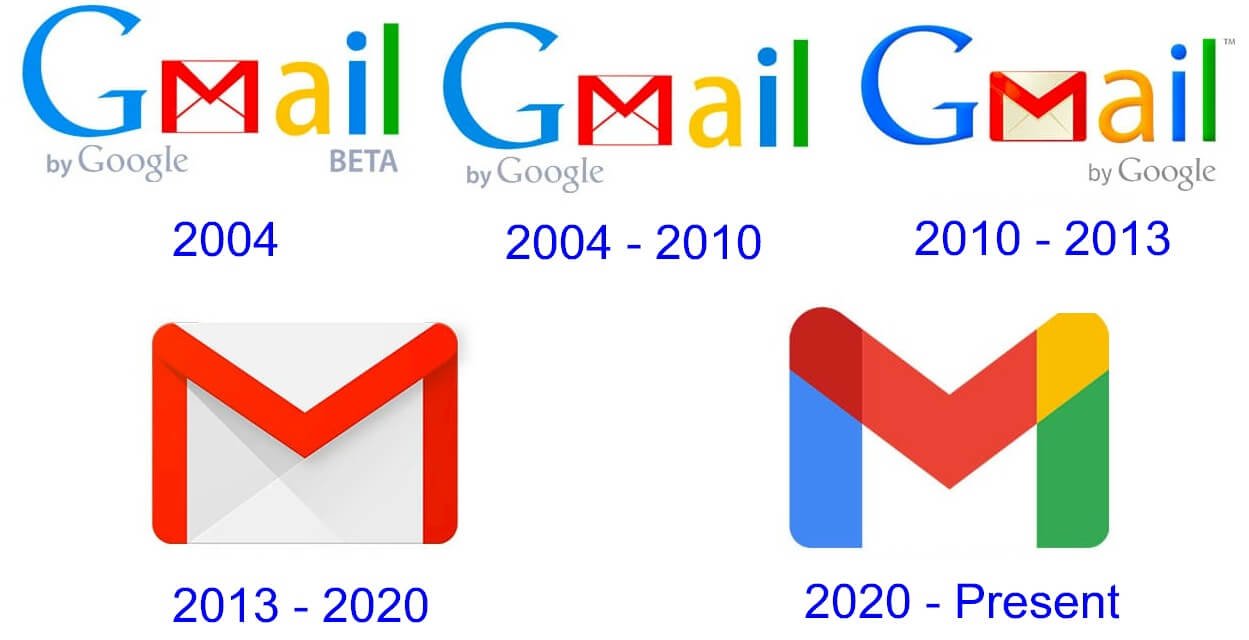
![The Evolution of Gmail [Infographic] - iClarified](https://www.iclarified.com/images/news/29018/114035/114035.jpg)