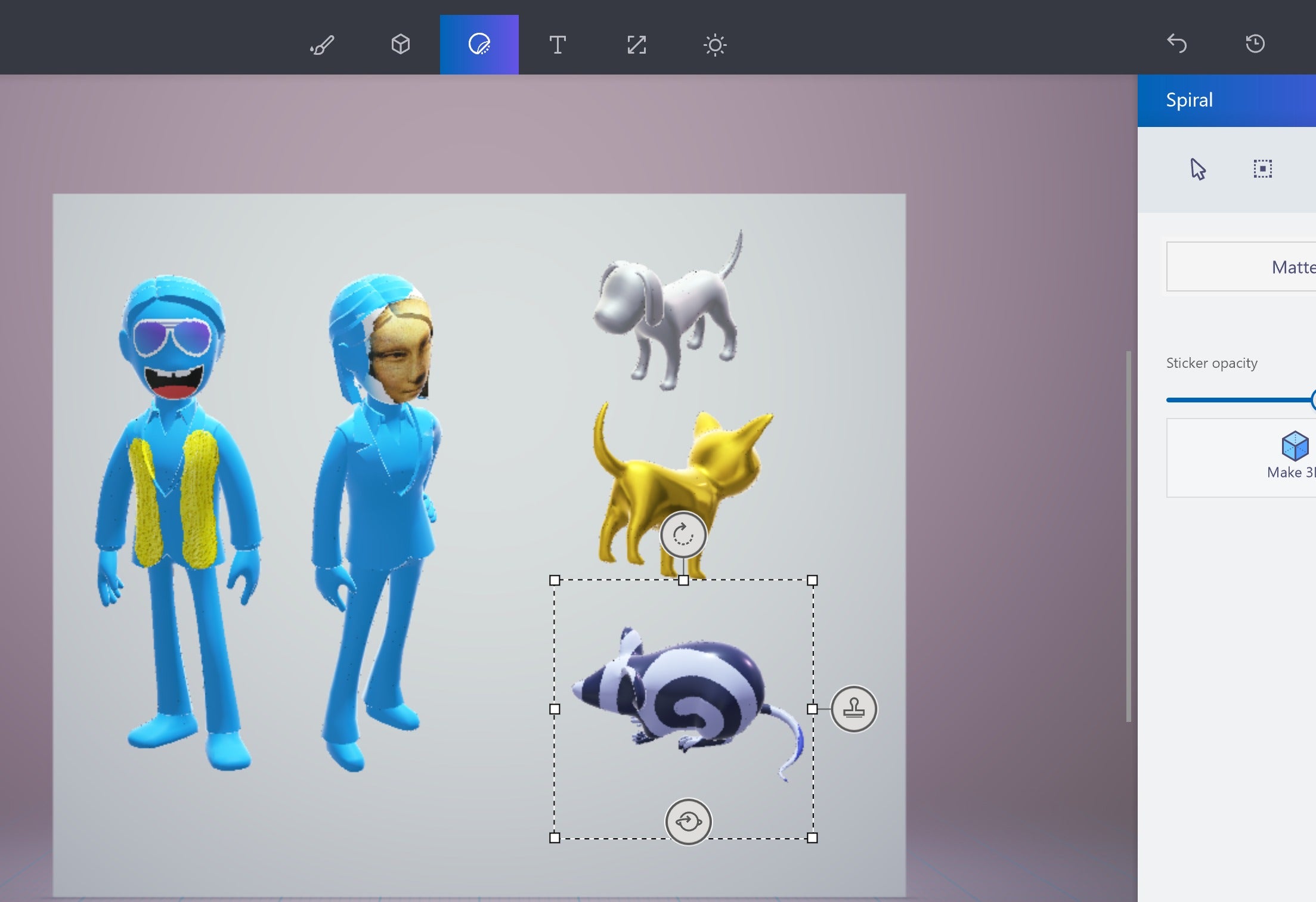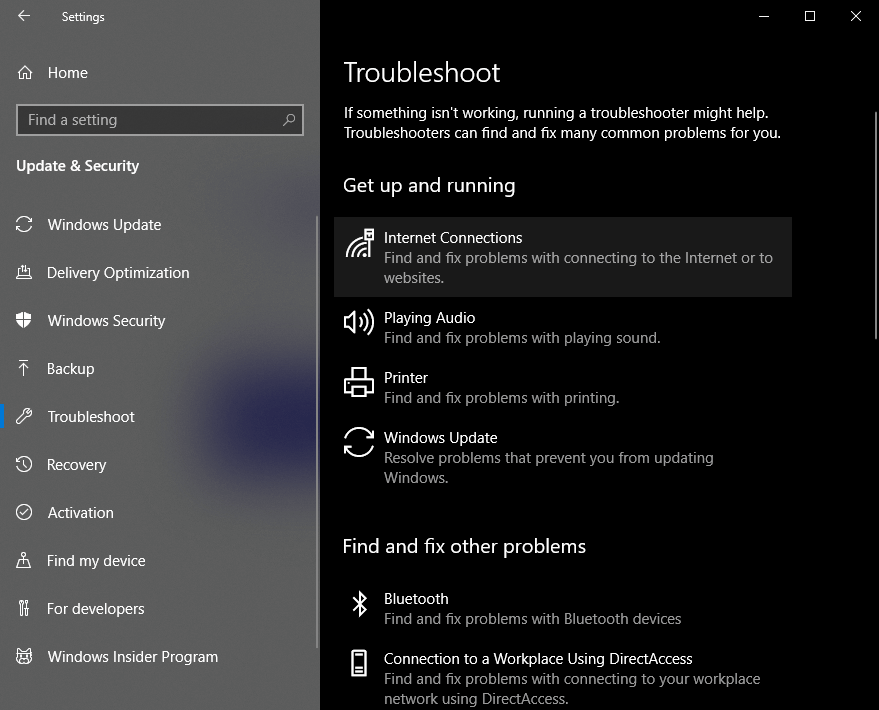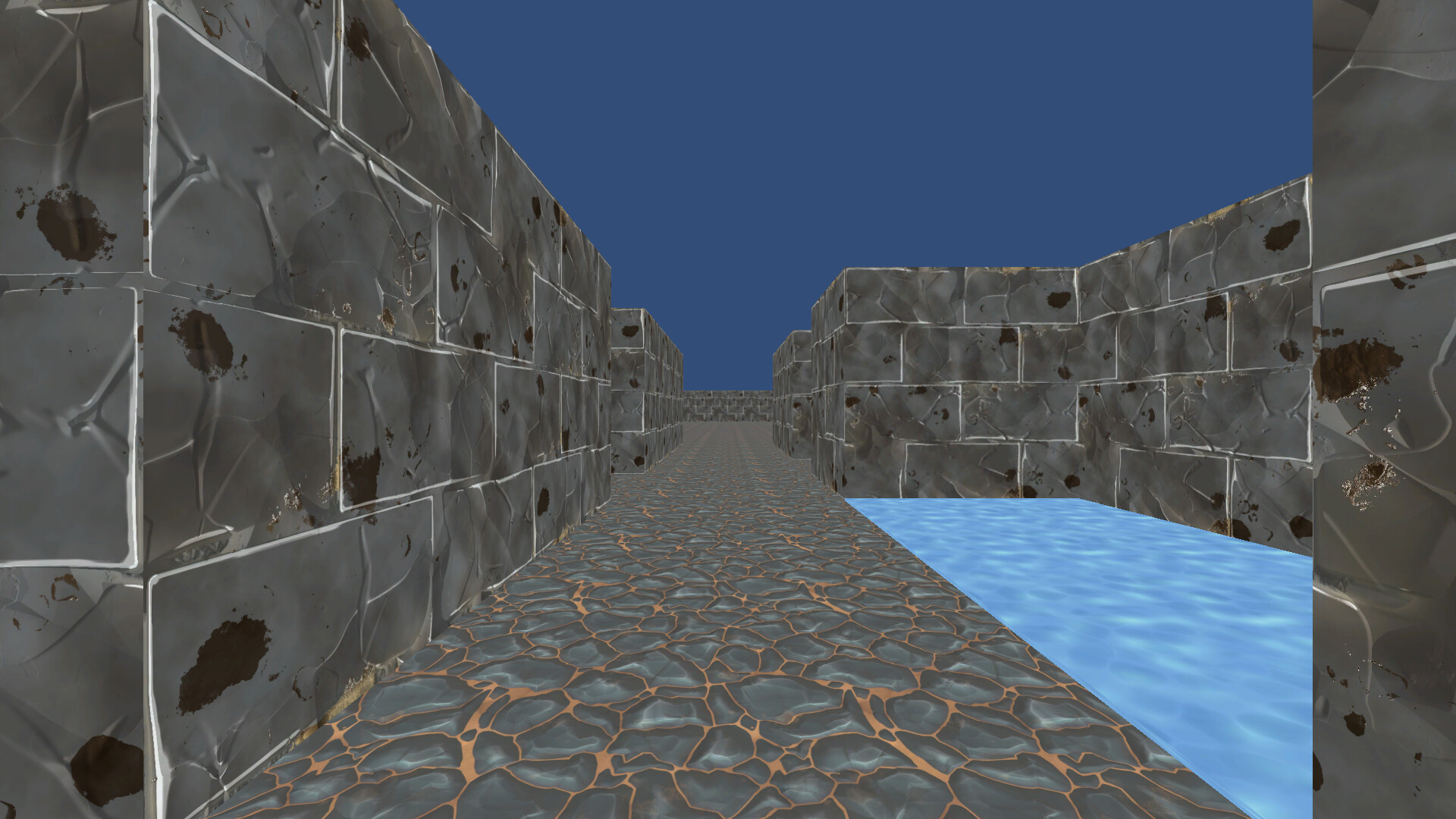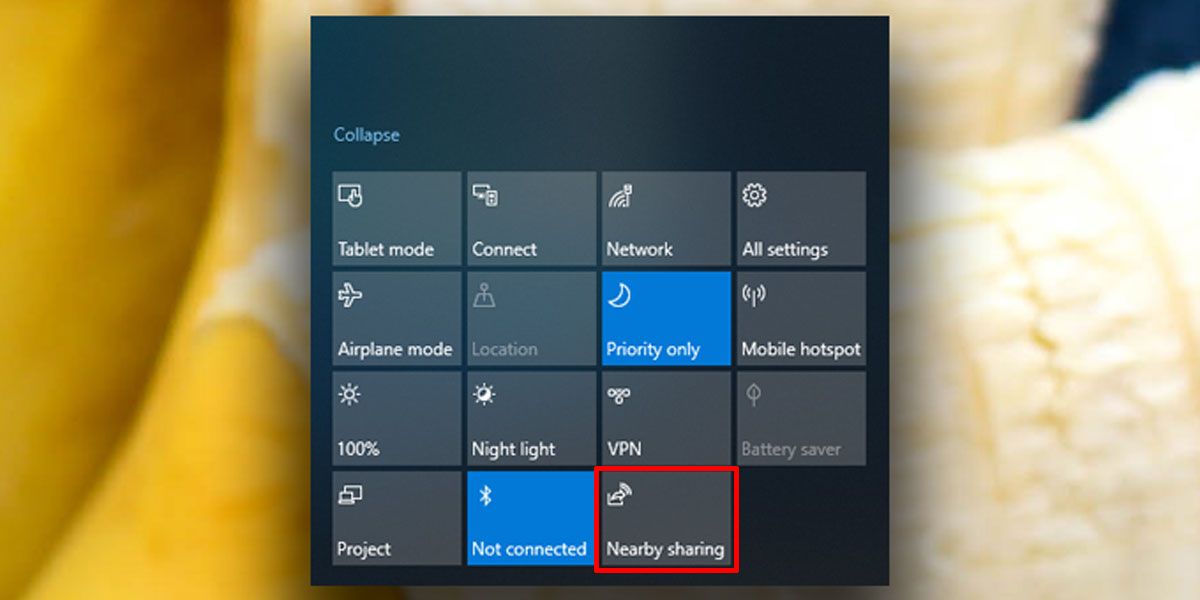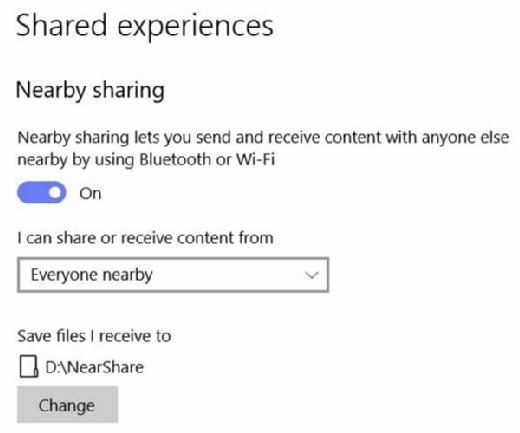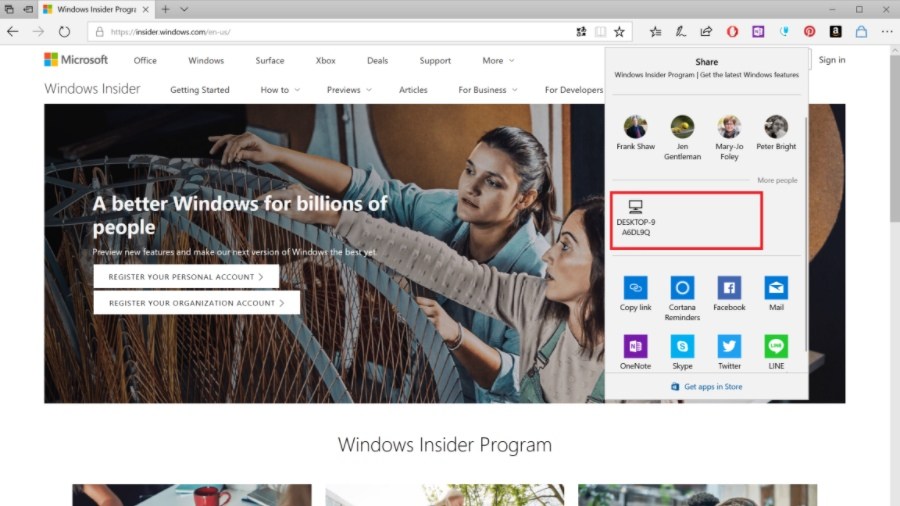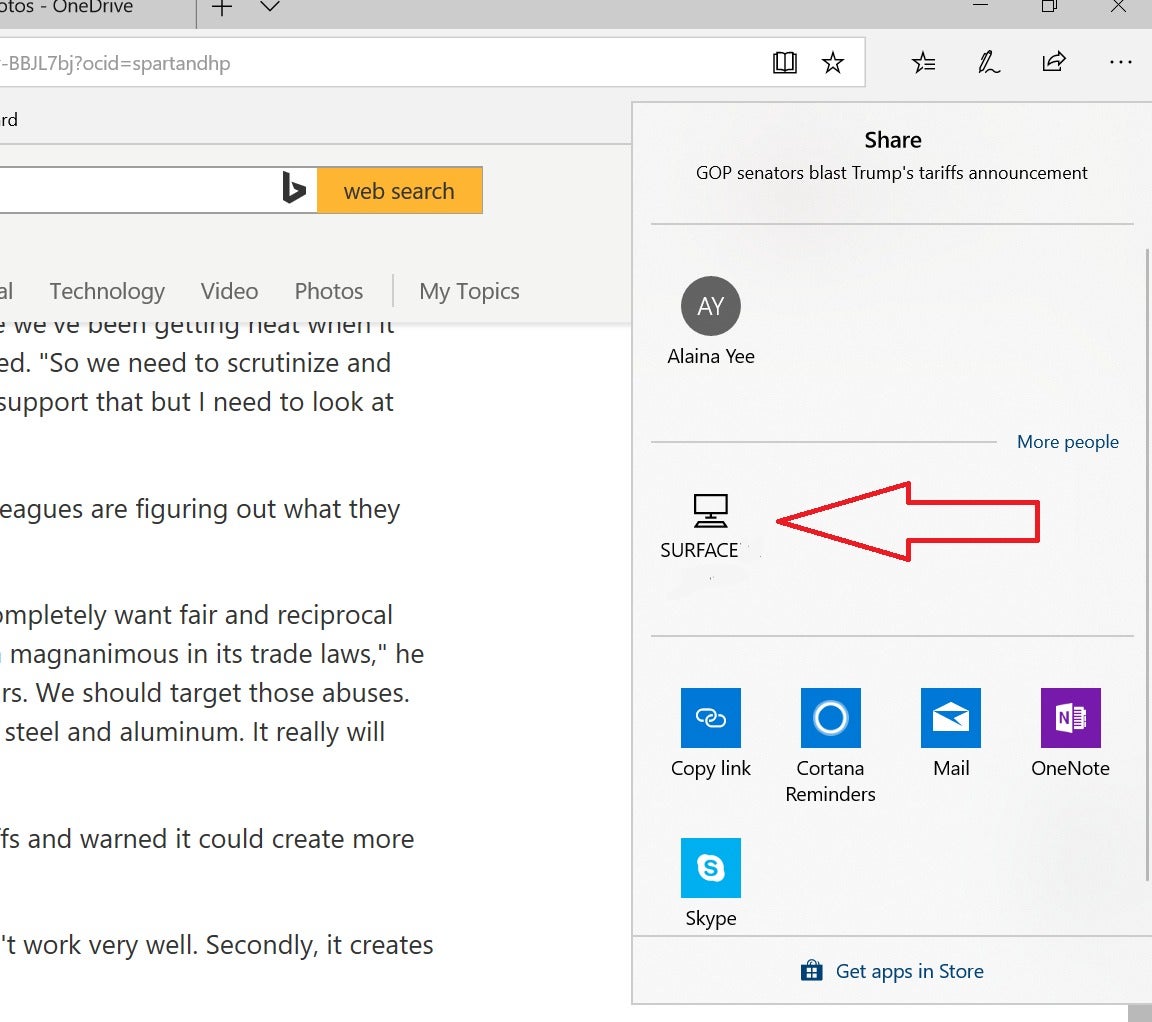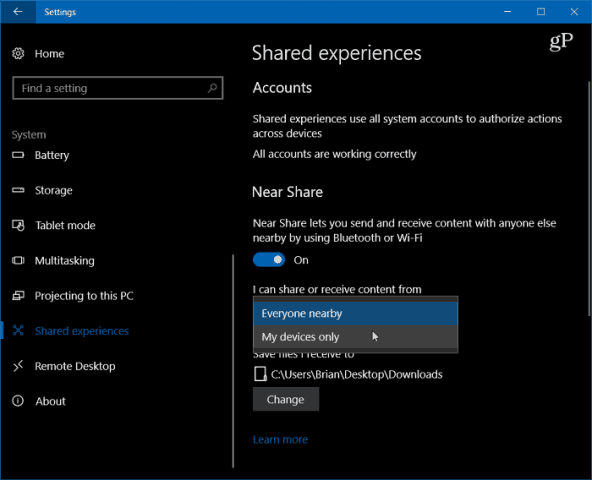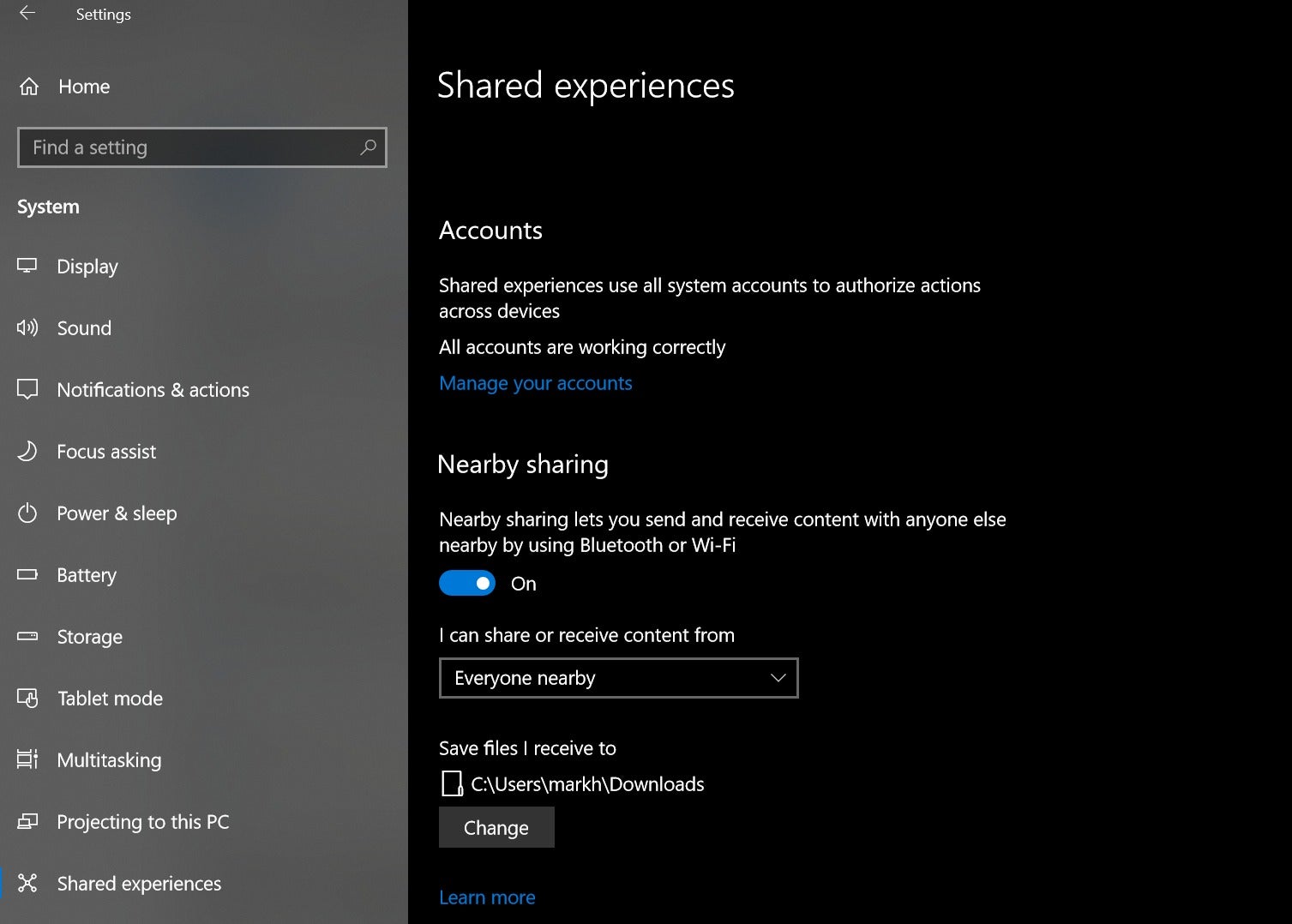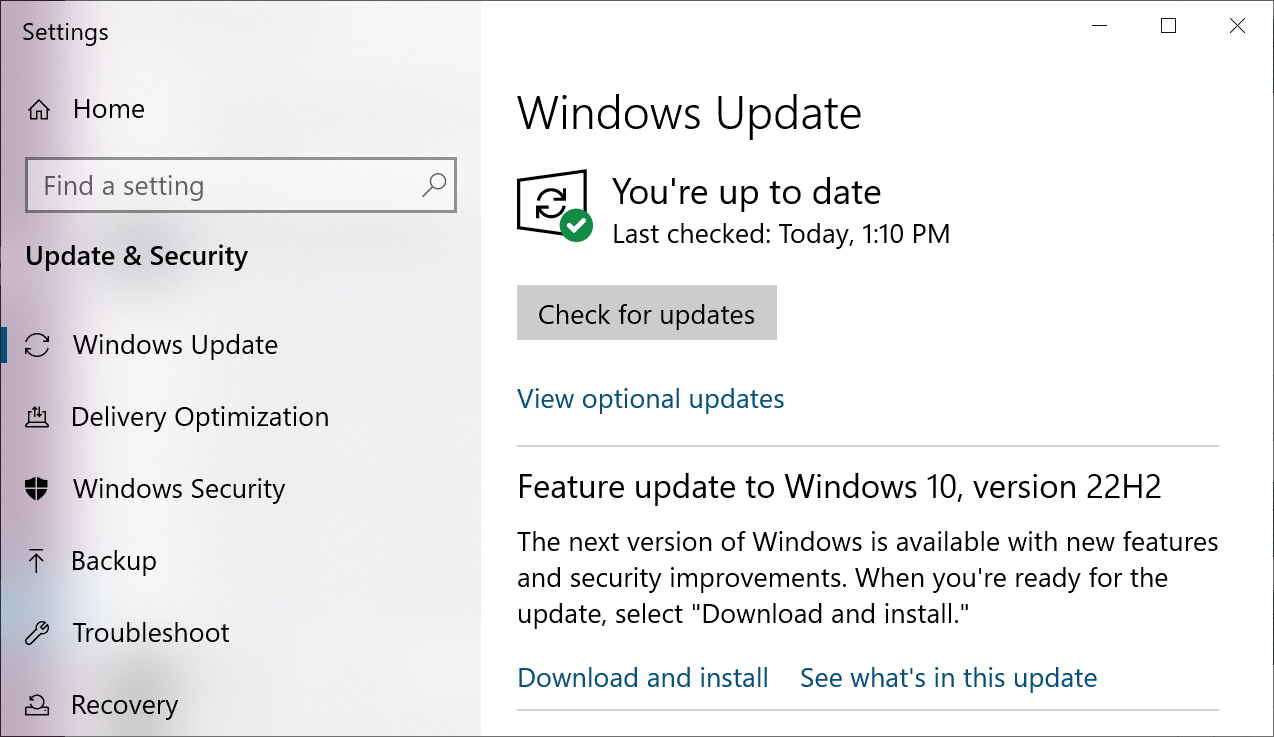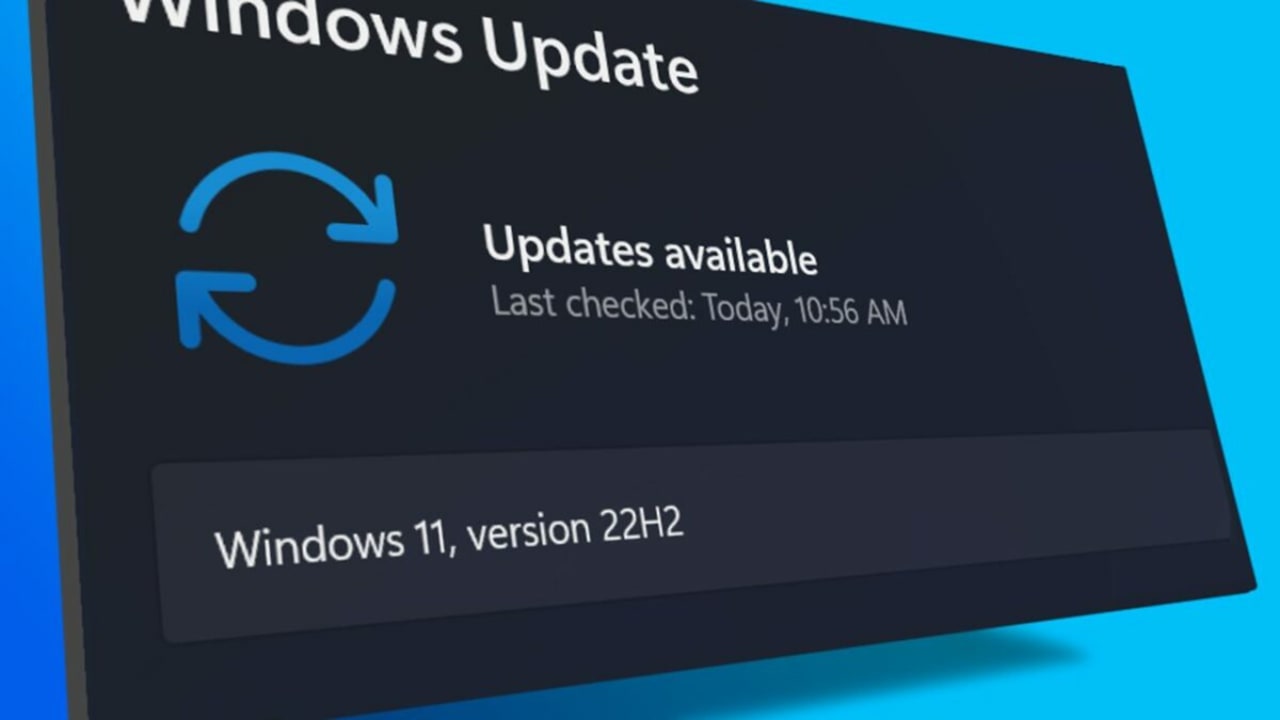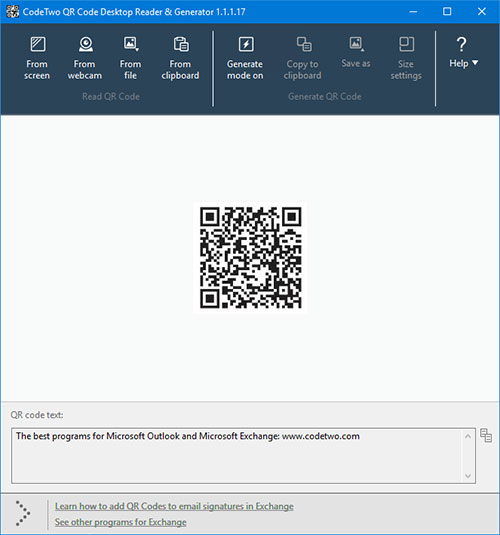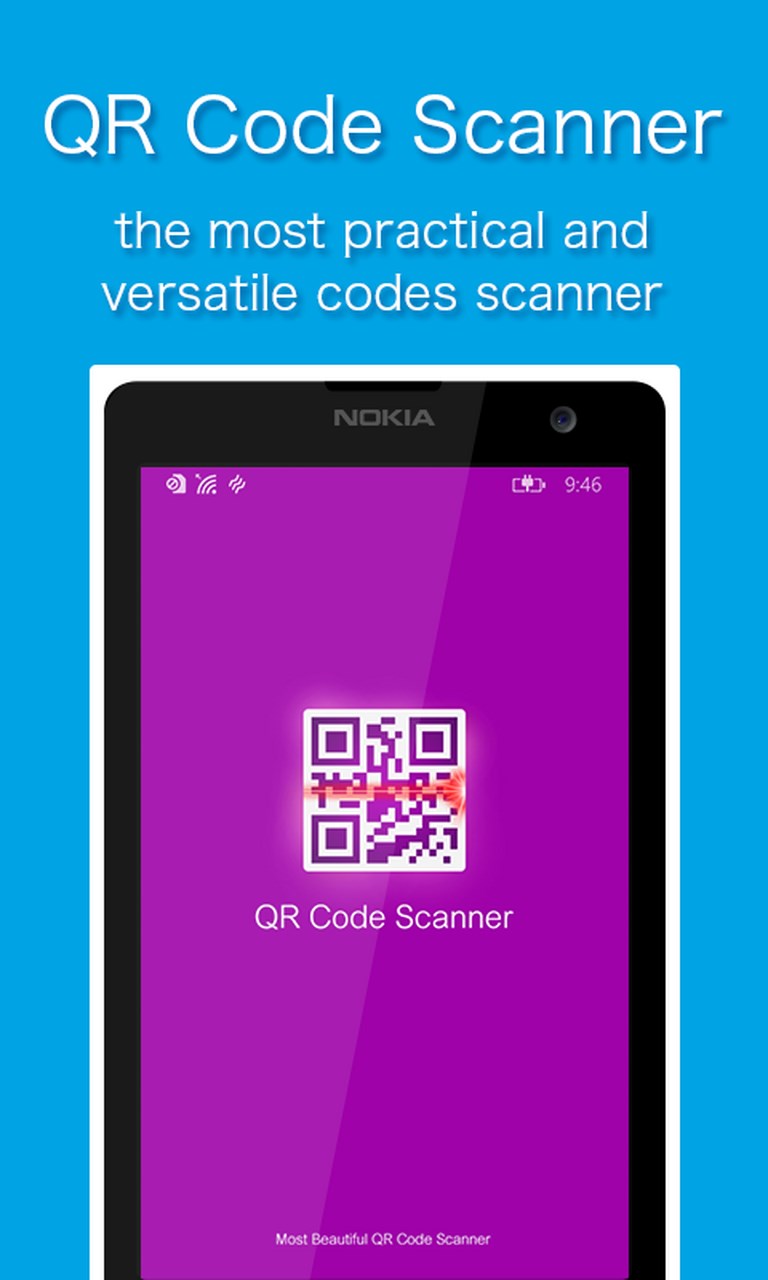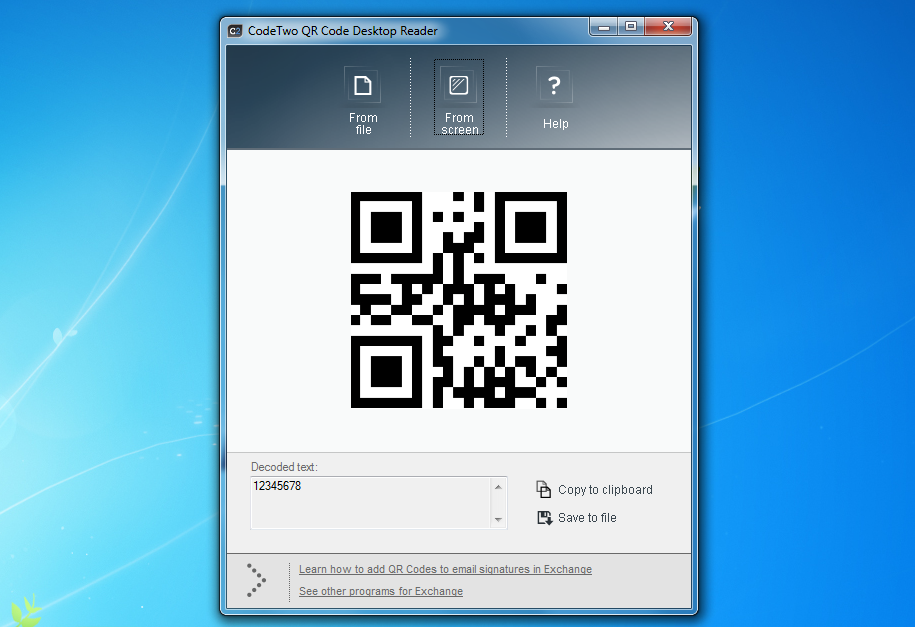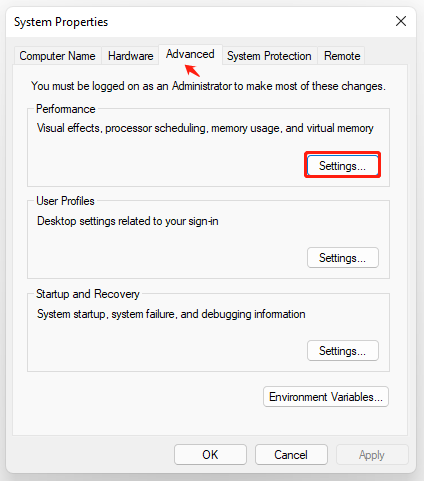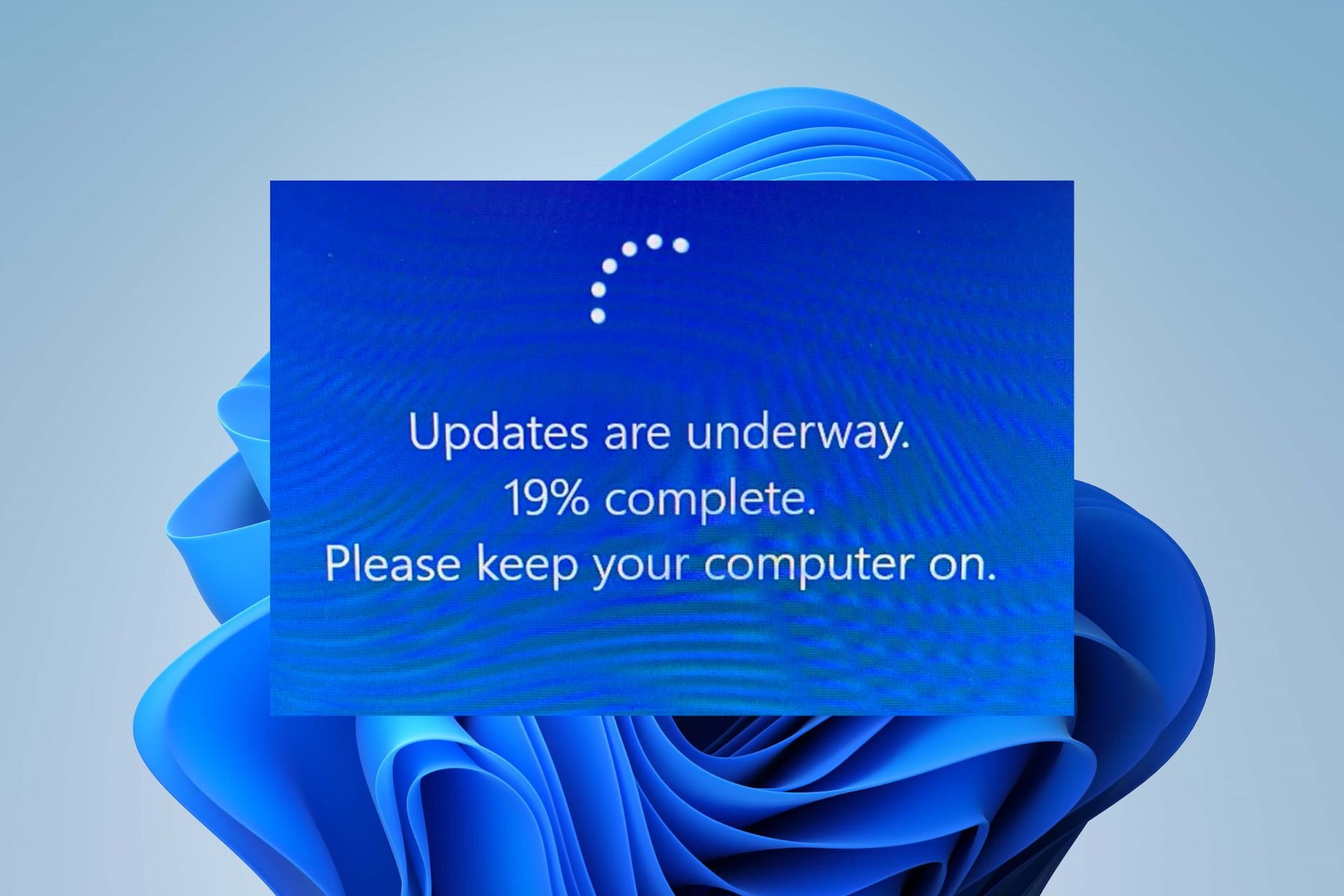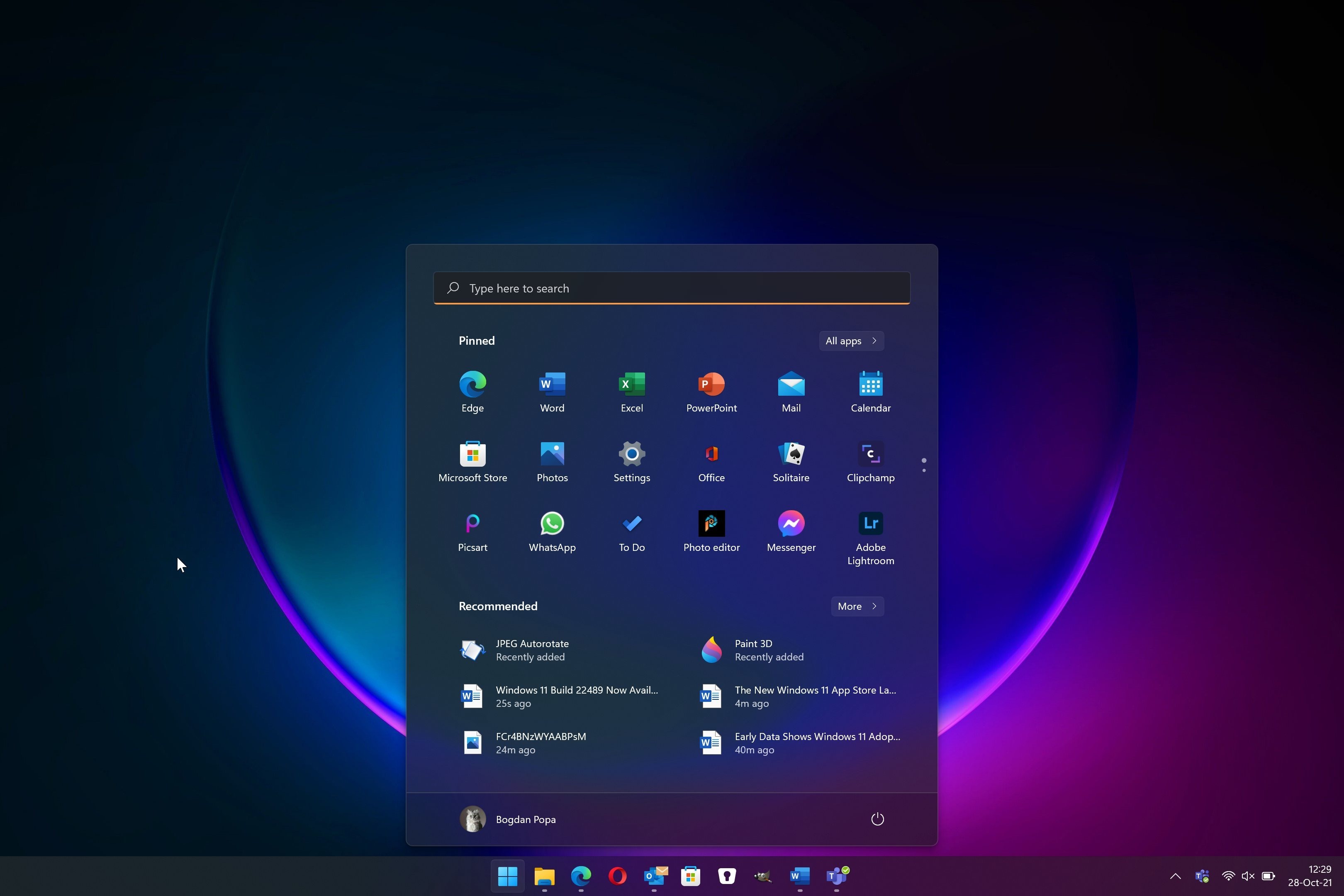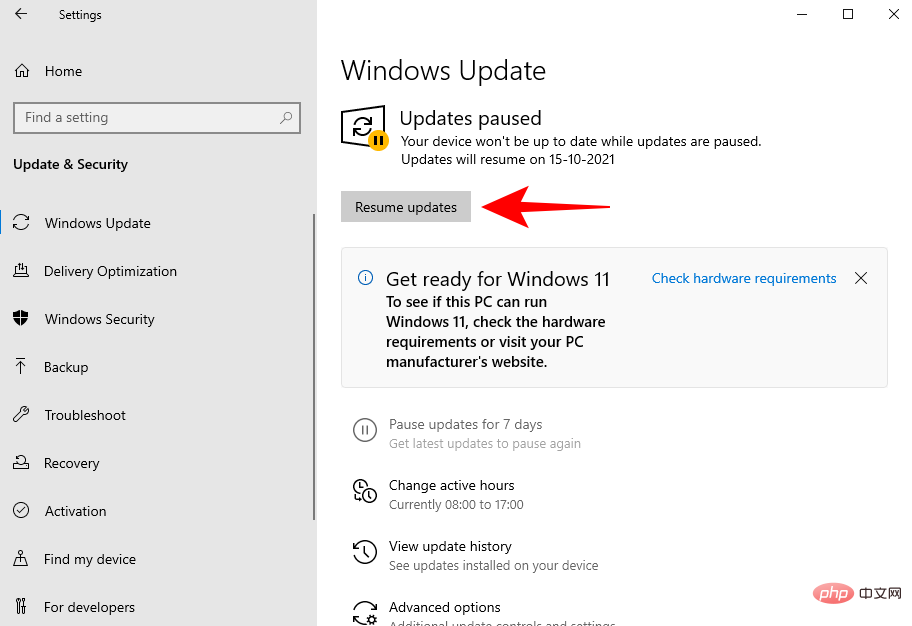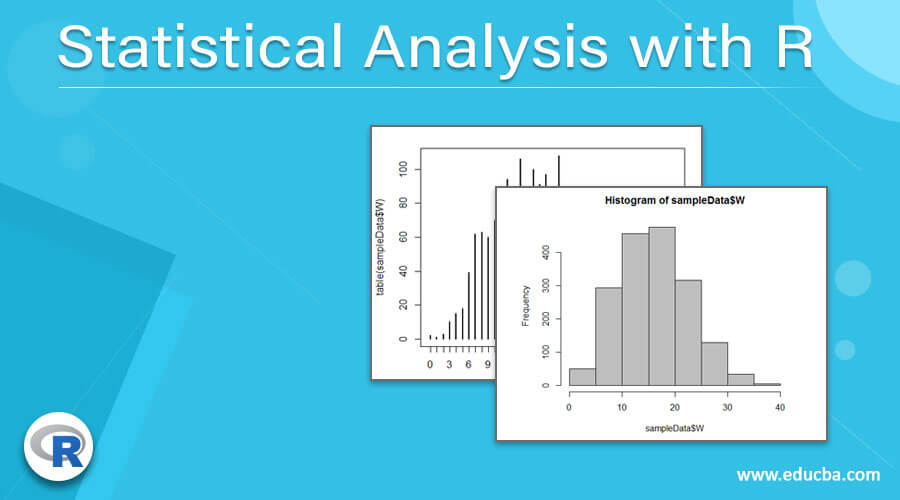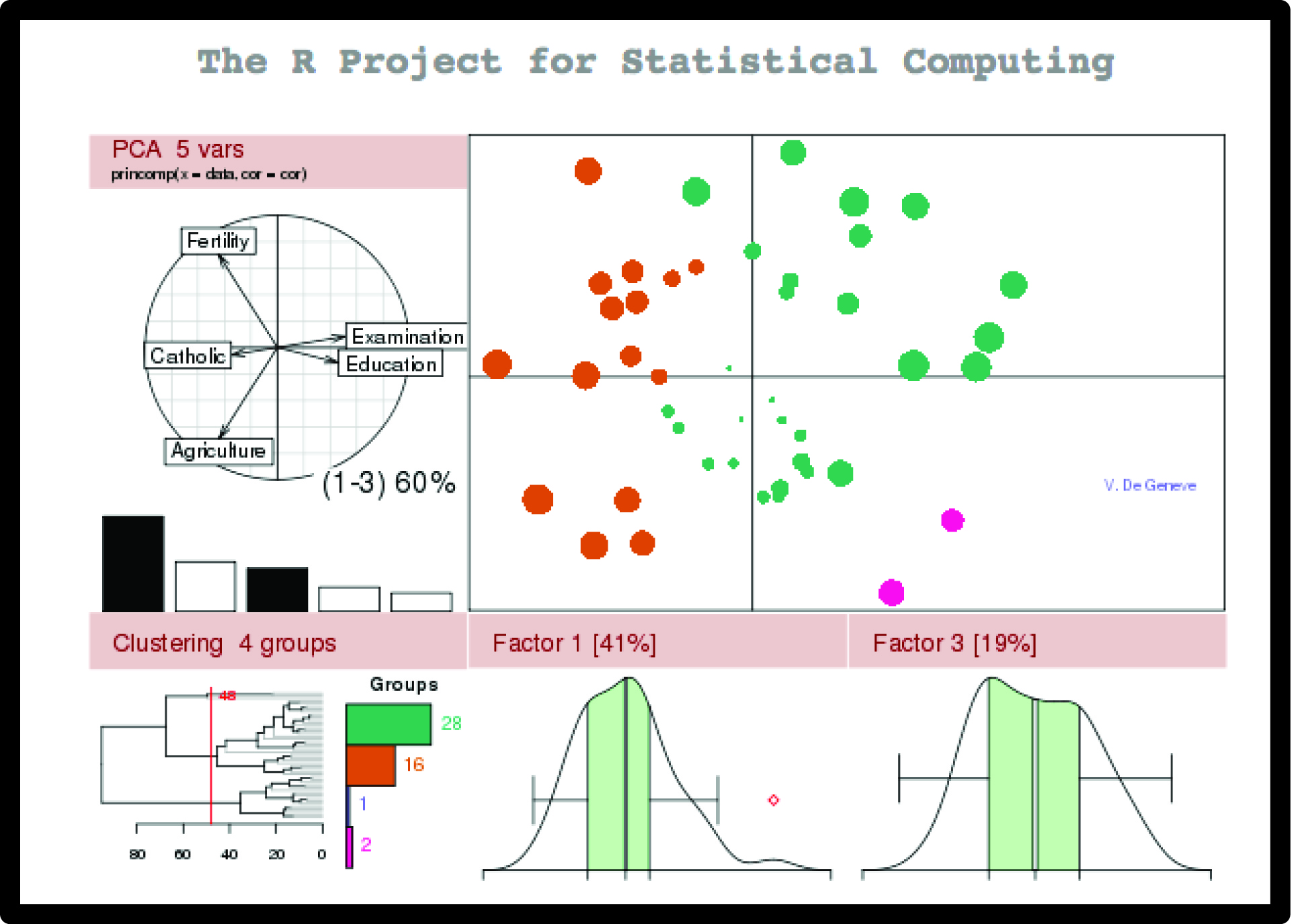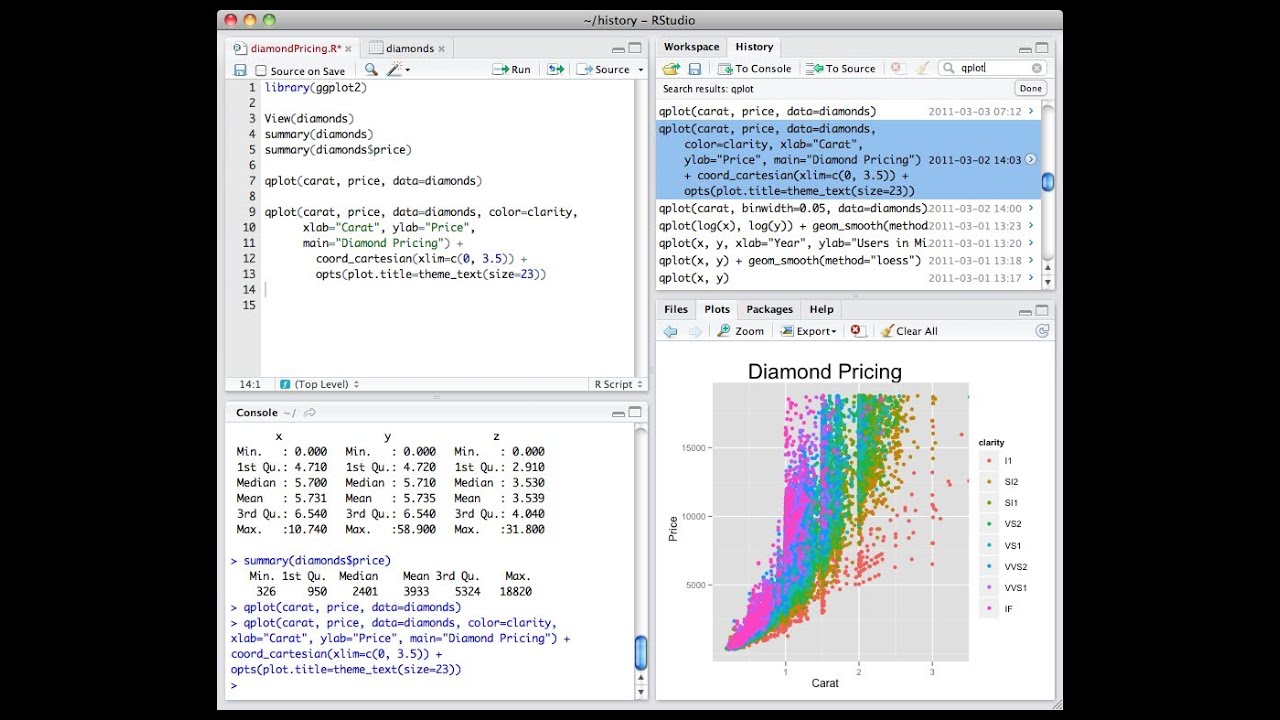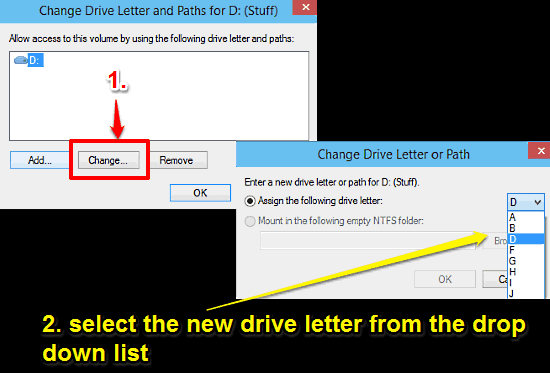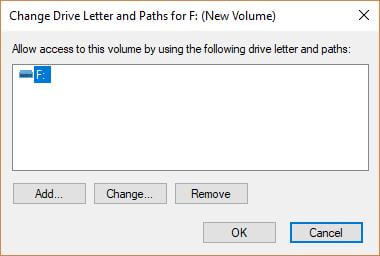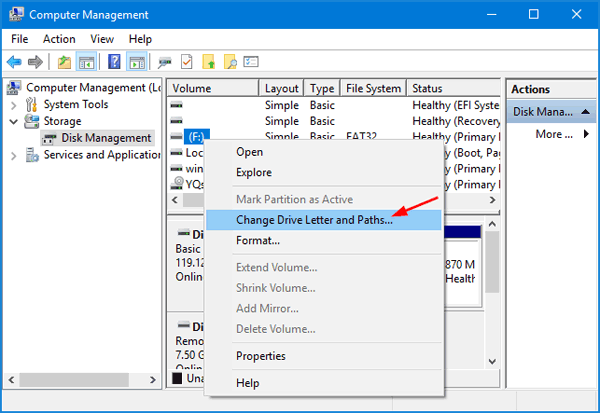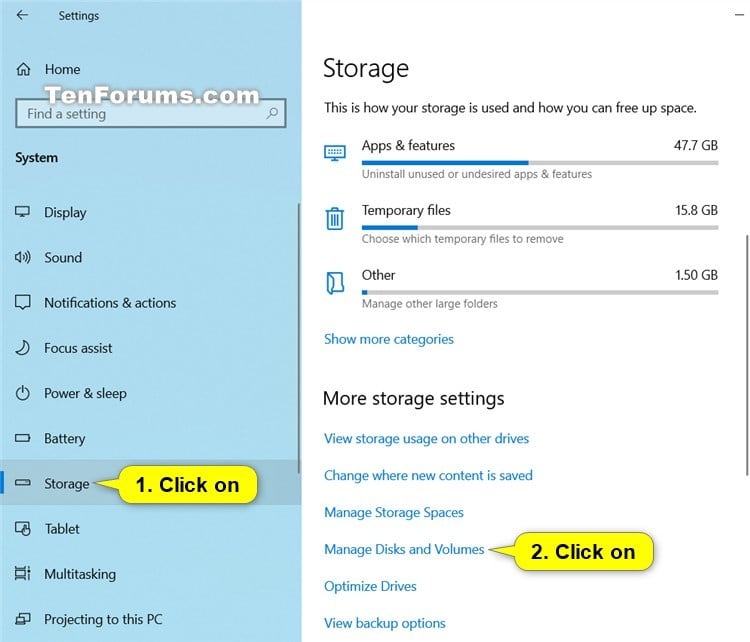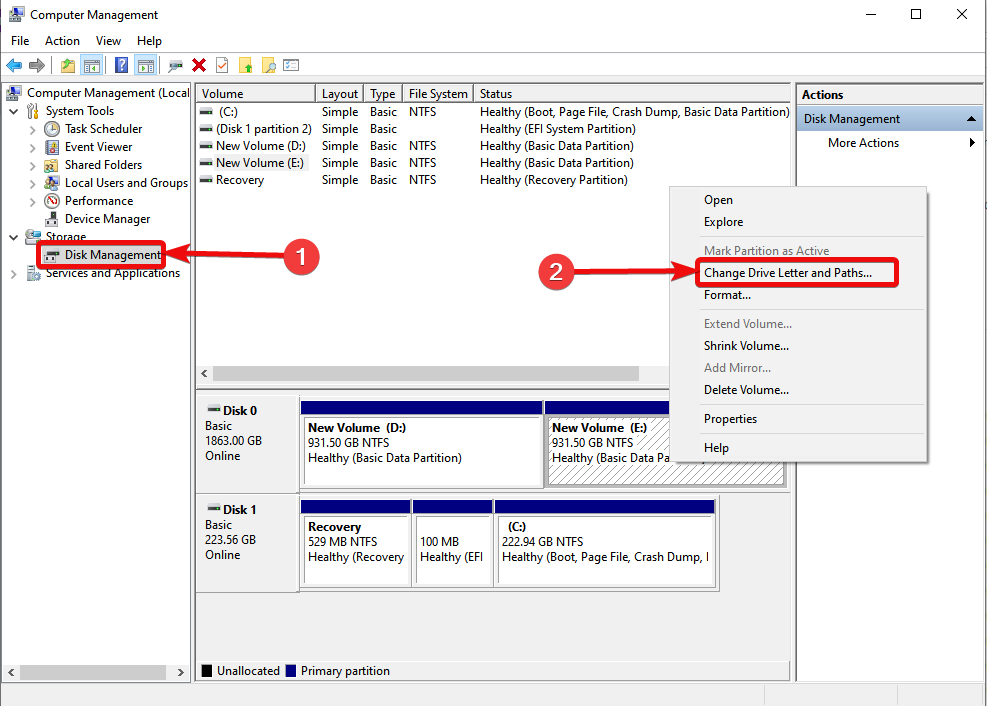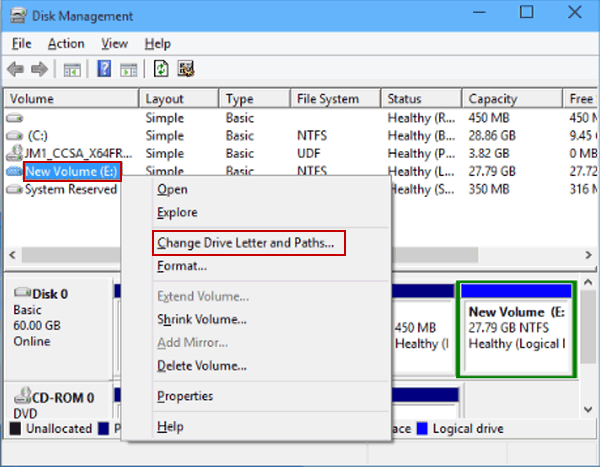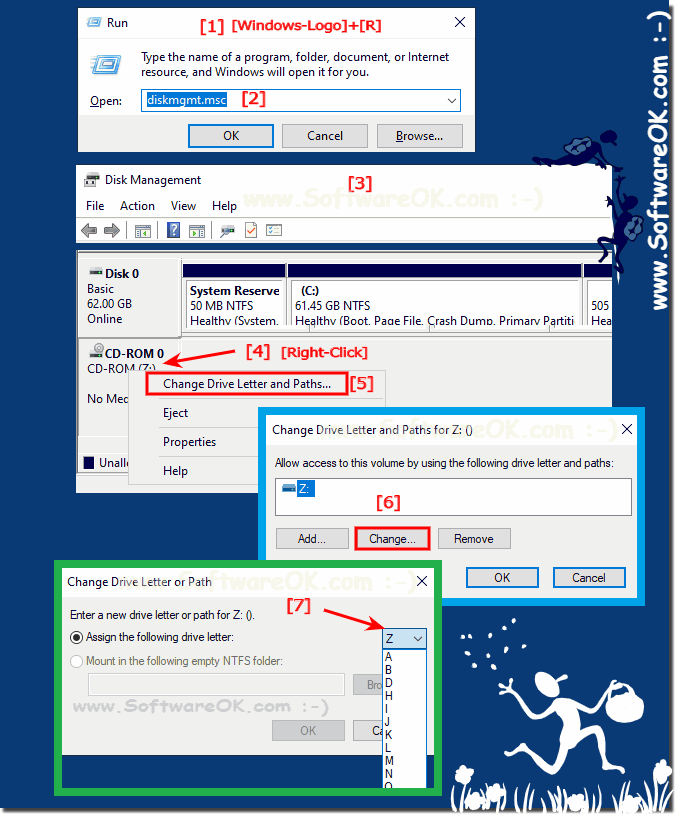.NET Framework 2.0 For Windows 10: A Legacy Framework For Compatibility
.NET Framework 2.0 for Windows 10: A Legacy Framework for Compatibility
Related Articles: .NET Framework 2.0 for Windows 10: A Legacy Framework for Compatibility
Introduction
With enthusiasm, let’s navigate through the intriguing topic related to .NET Framework 2.0 for Windows 10: A Legacy Framework for Compatibility. Let’s weave interesting information and offer fresh perspectives to the readers.
Table of Content
.NET Framework 2.0 for Windows 10: A Legacy Framework for Compatibility
While Windows 10 has transitioned to newer technologies like .NET Core and .NET 5+, .NET Framework 2.0 remains a vital component for legacy applications and specific scenarios on the platform. Its continued presence is not merely a relic of the past; it serves a crucial role in maintaining compatibility with older software and ensuring the smooth operation of certain applications.
Understanding .NET Framework 2.0
.NET Framework 2.0 is a software framework developed by Microsoft that provides a runtime environment and a comprehensive set of libraries for building and running applications on Windows operating systems. Released in 2005, it marked a significant advancement in application development, offering a robust platform for creating various software solutions.
Importance of .NET Framework 2.0 on Windows 10
While newer versions of the .NET framework have been introduced, .NET Framework 2.0 remains relevant for several reasons:
- Legacy Application Compatibility: Many older applications, particularly those developed before the release of .NET Framework 3.0 and beyond, rely on .NET Framework 2.0. Removing this framework would render these applications incompatible with Windows 10, potentially causing significant disruptions for users and businesses.
- Specialized Software Requirements: Certain software applications, particularly those in niche industries or with specific technical requirements, may still require .NET Framework 2.0 for optimal functionality.
- System Stability: .NET Framework 2.0 is deeply integrated with certain Windows 10 system components and functionalities. Removing it could potentially lead to unexpected system behavior and instability.
- Security Updates: Microsoft continues to provide security updates for .NET Framework 2.0, addressing vulnerabilities and ensuring the continued protection of systems running applications built on this framework.
Benefits of .NET Framework 2.0
- Proven Reliability: Over the years, .NET Framework 2.0 has proven its reliability and stability, having been used by countless applications and businesses. This reliability makes it a trusted choice for applications requiring consistent performance.
- Wide Developer Community: .NET Framework 2.0 has a large and active developer community, offering a wealth of resources, libraries, and support for developers working with applications built on this framework.
Installation and Management of .NET Framework 2.0 on Windows 10
While .NET Framework 2.0 is not included in the default installation of Windows 10, it can be installed through the Microsoft website. The installation process is straightforward, requiring only a few simple steps.
Compatibility and Considerations
- Version Compatibility: .NET Framework 2.0 is compatible with various Windows 10 versions. However, it is essential to ensure that the specific Windows 10 version meets the minimum system requirements for .NET Framework 2.0.
- Resource Consumption: .NET Framework 2.0 may consume a significant amount of system resources, especially when running multiple applications built on this framework. This can impact system performance, particularly on systems with limited resources.
- Security Considerations: It is crucial to keep .NET Framework 2.0 updated with the latest security patches to mitigate potential vulnerabilities and ensure the security of applications built on this framework.
FAQs about .NET Framework 2.0 on Windows 10
Q: Is .NET Framework 2.0 still supported by Microsoft?
A: While Microsoft has transitioned to newer .NET frameworks, they continue to provide security updates for .NET Framework 2.0 to address vulnerabilities and ensure the security of applications built on this framework.
Q: Do I need .NET Framework 2.0 on my Windows 10 system?
A: This depends on the applications you use. If you need to run legacy applications or specialized software that requires .NET Framework 2.0, then it is necessary. However, if you are primarily using modern applications, it might not be essential.
Q: How can I check if .NET Framework 2.0 is installed on my Windows 10 system?
A: You can check by opening the Control Panel, navigating to Programs and Features, and searching for .NET Framework 2.0.
Q: What are the potential risks of installing .NET Framework 2.0 on my Windows 10 system?
A: While .NET Framework 2.0 is generally safe, there are potential risks associated with installing any software. It is important to download the framework from the official Microsoft website to ensure the integrity of the installation. Additionally, keeping .NET Framework 2.0 updated with the latest security patches is crucial to mitigate potential vulnerabilities.
Tips for Managing .NET Framework 2.0 on Windows 10
- Update Regularly: Regularly update .NET Framework 2.0 to ensure you have the latest security patches and bug fixes.
- Use Trusted Sources: Only download and install .NET Framework 2.0 from official Microsoft sources to avoid malware or corrupted files.
- Monitor Resource Consumption: If you experience performance issues, consider monitoring the resource consumption of applications built on .NET Framework 2.0 to identify potential bottlenecks.
- Consider Alternatives: If possible, explore alternative solutions or newer versions of applications that do not require .NET Framework 2.0 to improve performance and security.
Conclusion
.NET Framework 2.0 remains a vital component for maintaining compatibility with legacy applications and ensuring the smooth operation of certain software on Windows 10. While newer frameworks have been introduced, .NET Framework 2.0 continues to play a crucial role in specific scenarios. Understanding its importance, benefits, and potential challenges is essential for managing a stable and secure Windows 10 environment.
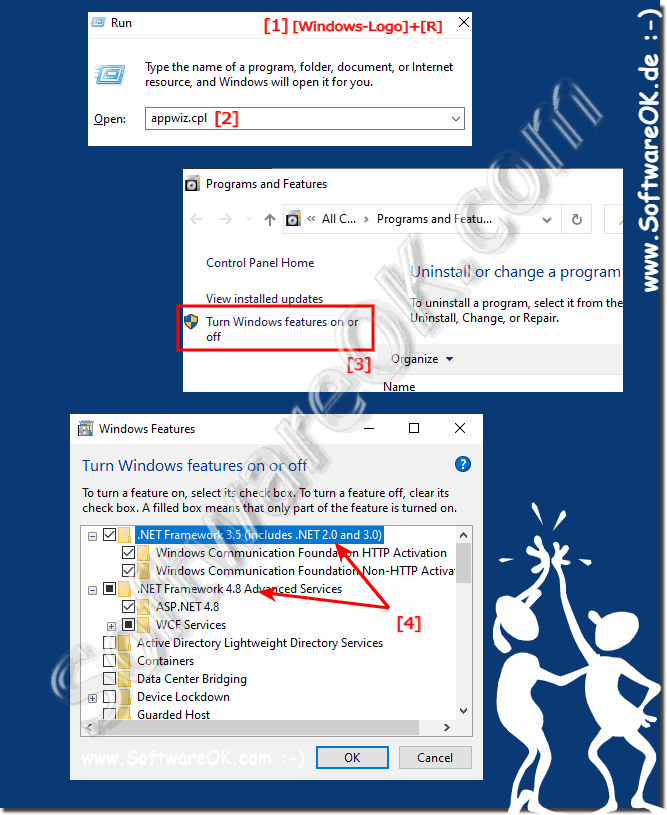

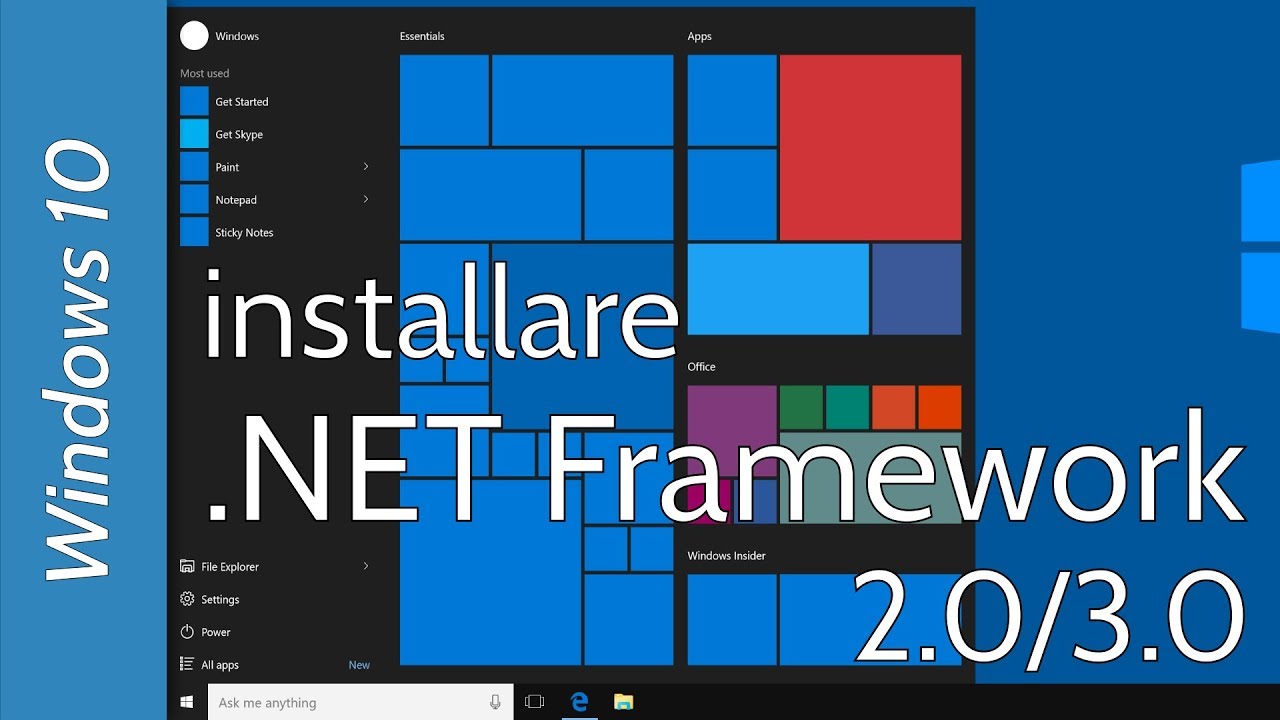
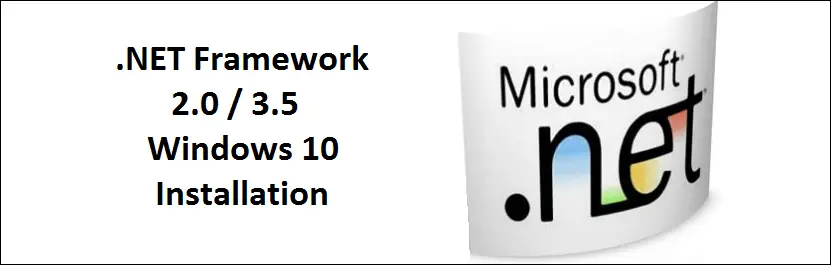




Closure
Thus, we hope this article has provided valuable insights into .NET Framework 2.0 for Windows 10: A Legacy Framework for Compatibility. We appreciate your attention to our article. See you in our next article!




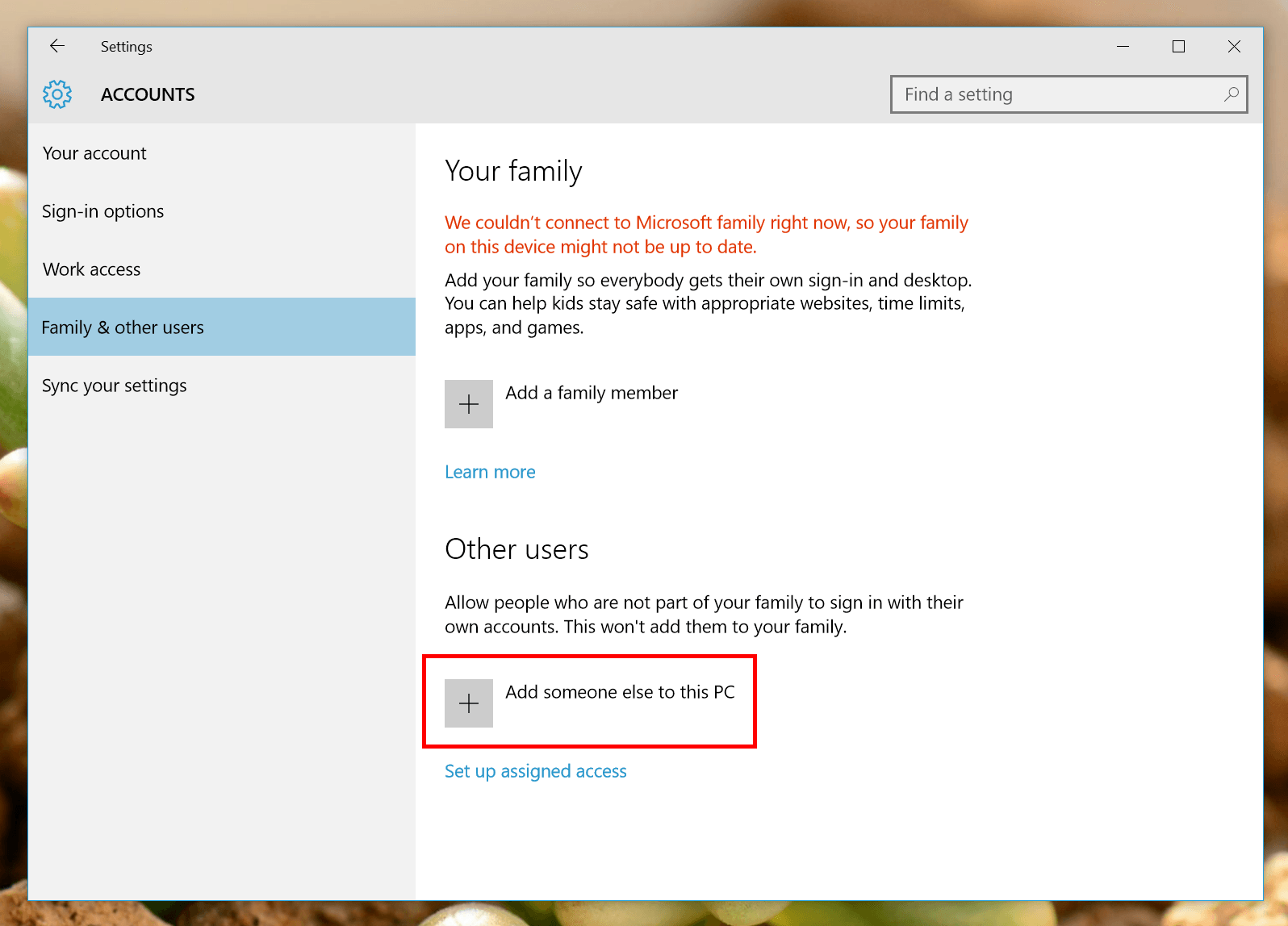
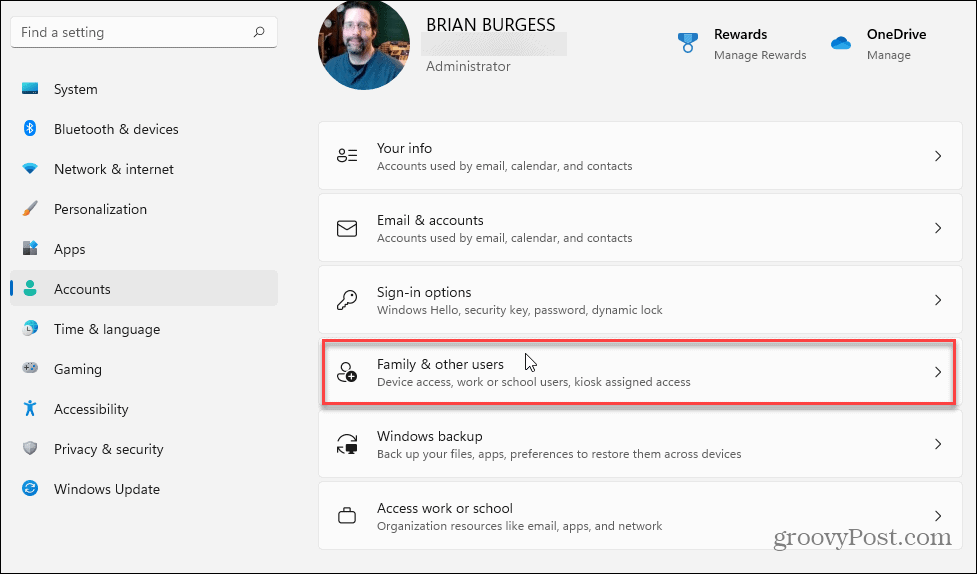
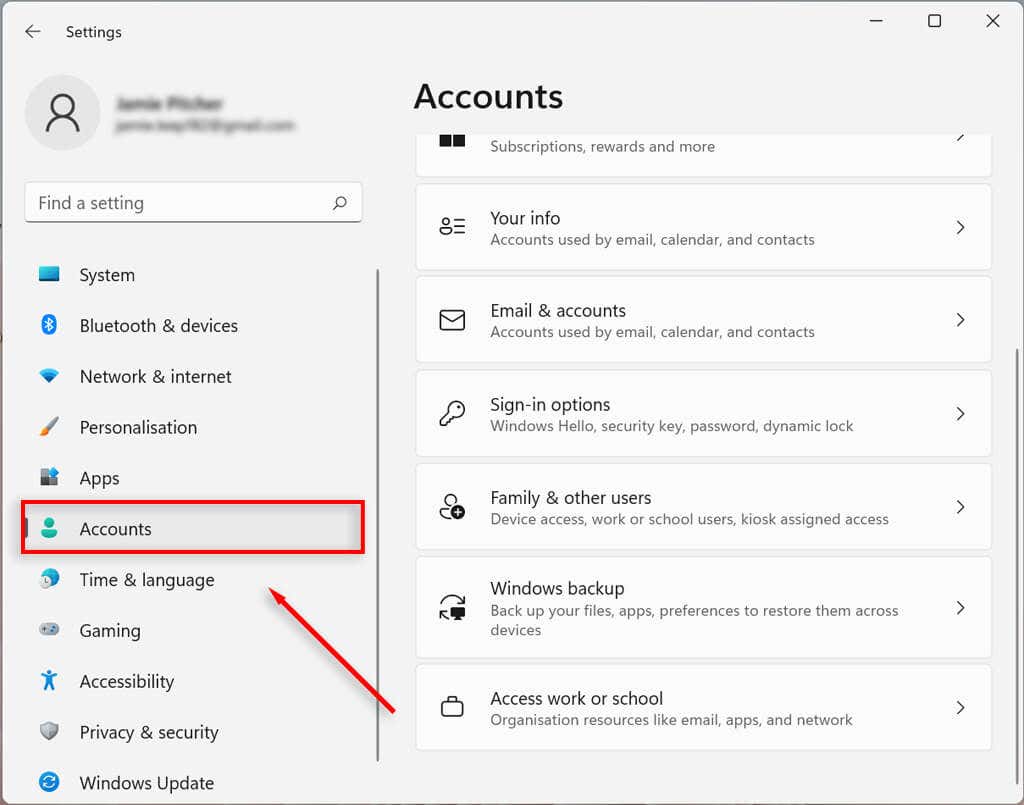
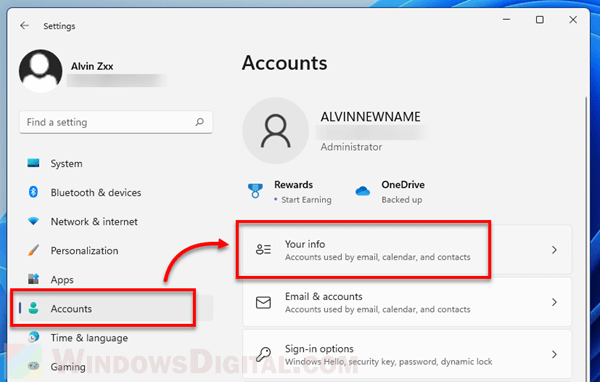
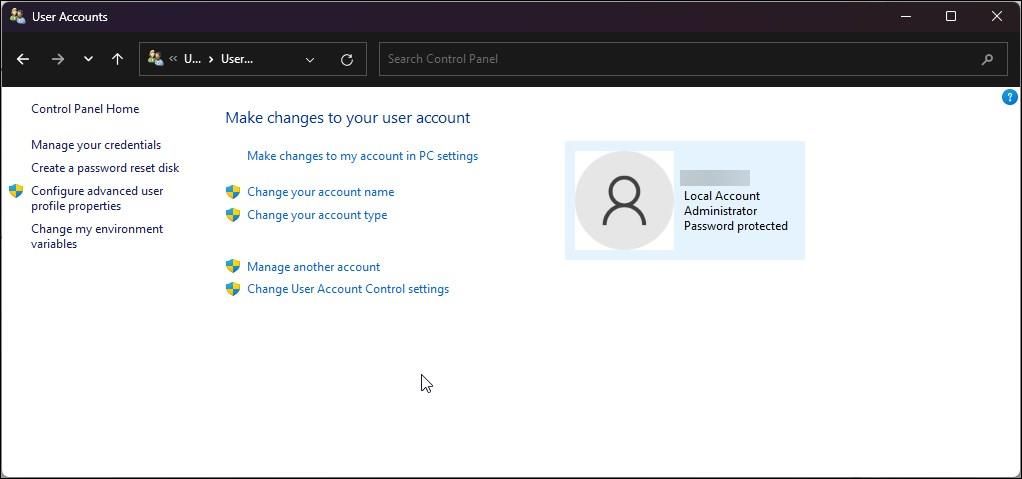

![How To Download and Install Paint 3D In Windows 11 [Tutorial] - YouTube](https://i.ytimg.com/vi/ji8A-z7GuTs/maxresdefault.jpg)
:max_bytes(150000):strip_icc()/paint-3d-clown-fish-model-ce7782f12d2e4525bef485625dd44bdb.png)
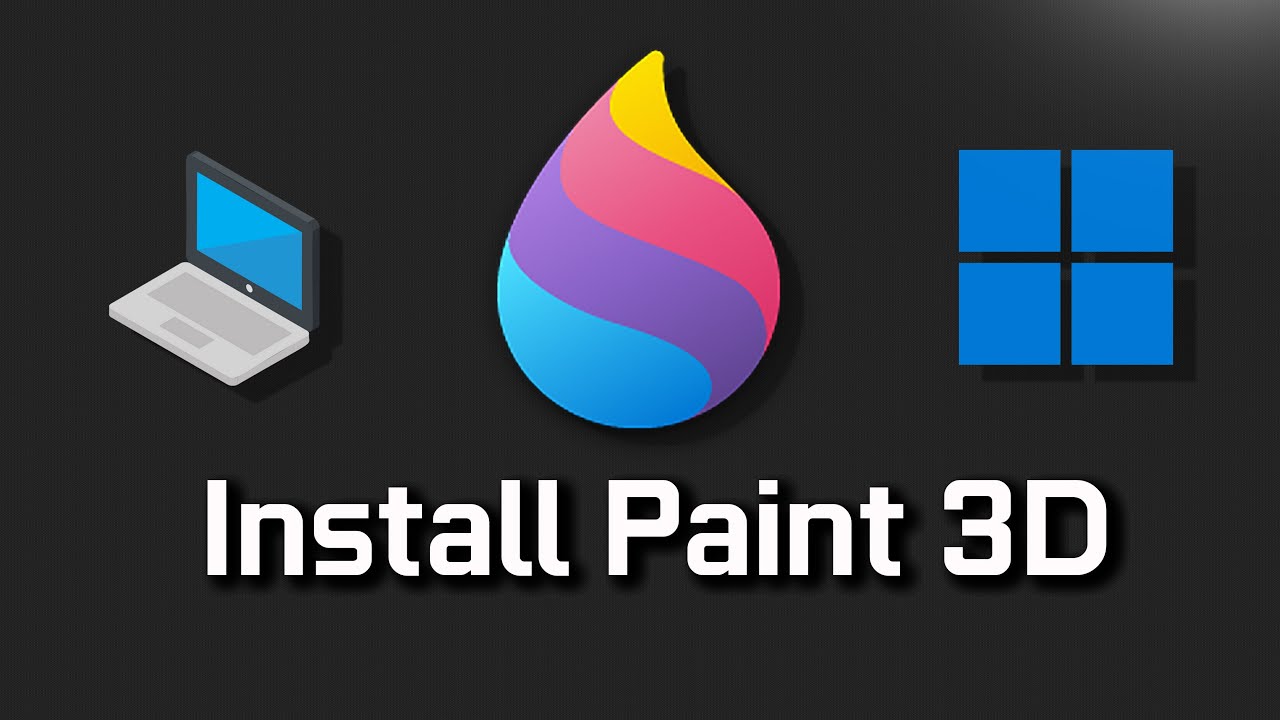


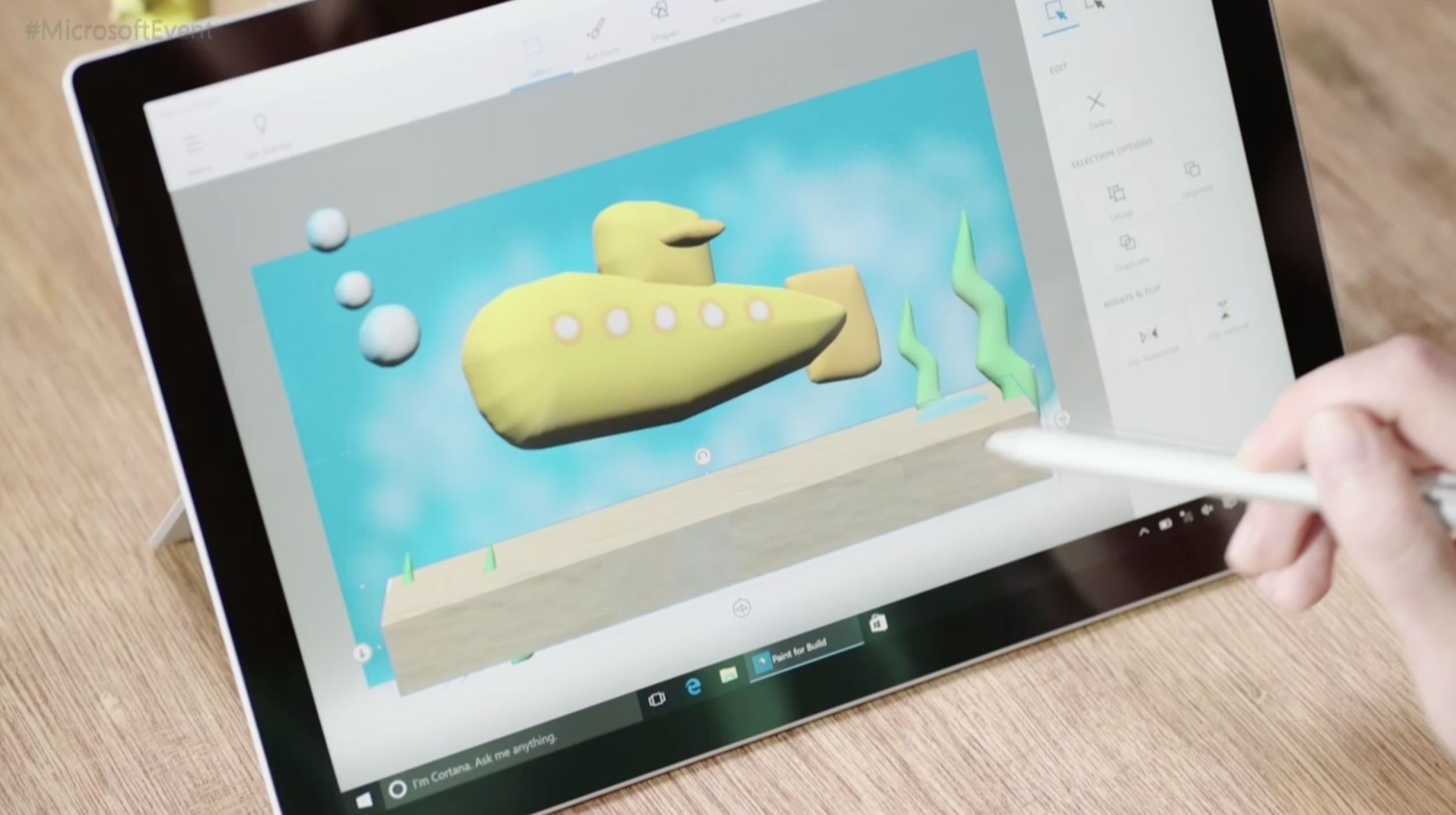
:max_bytes(150000):strip_icc()/paint-3d-scene-59c139b59abed50011811240.png)