Windows 11: A Deep Dive Into Microsoft’s Latest Operating System
Windows 11: A Deep Dive into Microsoft’s Latest Operating System
Related Articles: Windows 11: A Deep Dive into Microsoft’s Latest Operating System
Introduction
With great pleasure, we will explore the intriguing topic related to Windows 11: A Deep Dive into Microsoft’s Latest Operating System. Let’s weave interesting information and offer fresh perspectives to the readers.
Table of Content
Windows 11: A Deep Dive into Microsoft’s Latest Operating System

Microsoft’s Windows 11, released in October 2021, represents a significant evolution in the company’s flagship operating system. Building upon the foundation of Windows 10, Windows 11 introduces a suite of new features, design refinements, and performance enhancements aimed at delivering a more intuitive, user-friendly, and secure computing experience. This article delves into the key aspects of Windows 11, exploring its design philosophy, core functionalities, and the benefits it offers to users.
A Modern, User-Centric Design
Windows 11 embraces a modern, minimalist aesthetic, prioritizing clarity and simplicity. The iconic Start menu has undergone a significant transformation, adopting a centered layout and showcasing pinned applications and recommended content. The overall visual design emphasizes rounded corners, clean lines, and a subtle use of color, creating a visually appealing and cohesive experience.
Enhanced Multitasking and Productivity
Windows 11 introduces several features designed to enhance multitasking and productivity. Snap Layouts enable users to quickly arrange windows in various configurations, maximizing screen space and streamlining workflow. Snap Groups allow users to save specific window arrangements for future use, facilitating seamless transitions between tasks.
Integration with Microsoft Ecosystem
Windows 11 seamlessly integrates with other Microsoft services and applications, creating a unified and efficient ecosystem. Microsoft Teams, the company’s collaboration platform, is deeply integrated, providing easy access to communication and collaboration tools. Windows 11 also leverages Microsoft’s cloud infrastructure, offering features like OneDrive integration for seamless file storage and syncing.
Gaming Enhancements
Windows 11 caters to gamers with several enhancements designed to improve performance and gameplay. Auto HDR (High Dynamic Range) automatically expands the color range of games, delivering richer visuals. DirectStorage enables faster loading times by leveraging the latest storage technologies.
Security and Privacy
Security remains a paramount concern in the digital age, and Windows 11 prioritizes user protection. Microsoft Defender, the built-in antivirus solution, offers comprehensive protection against malware and other threats. Windows 11 also features enhanced privacy controls, allowing users to manage data access and online tracking.
Accessibility and Inclusivity
Windows 11 emphasizes accessibility and inclusivity, offering features designed to cater to diverse needs. The operating system includes features like narrator, magnifier, and high contrast mode, enhancing usability for individuals with disabilities.
Frequently Asked Questions
Q: What are the minimum system requirements for Windows 11?
A: Windows 11 requires a processor with at least two cores running at 1 GHz or faster, 4GB of RAM, 64GB of storage, and a compatible graphics card that supports DirectX 12 or later. Additionally, a TPM 2.0 module and a secure boot capability are mandatory.
Q: Is Windows 11 a free upgrade from Windows 10?
A: While Microsoft initially offered a free upgrade path for eligible Windows 10 devices, this offer has since expired. Users who wish to upgrade to Windows 11 will need to purchase a license.
Q: What are the key differences between Windows 10 and Windows 11?
A: Windows 11 introduces a redesigned user interface, enhanced multitasking features, improved gaming capabilities, and stronger security measures. It also incorporates deeper integration with Microsoft’s ecosystem.
Q: What are the potential drawbacks of Windows 11?
A: Some users have reported performance issues, particularly on older hardware. Additionally, the new Start menu and other UI changes may take some time to get accustomed to.
Tips for Using Windows 11
- Explore the new Start menu: Familiarize yourself with the centered layout and pinned applications.
- Utilize Snap Layouts and Snap Groups: Optimize multitasking and improve workflow efficiency.
- Take advantage of Microsoft Teams integration: Streamline communication and collaboration.
- Configure privacy settings: Control data access and online tracking to your preference.
- Enable Auto HDR for enhanced gaming visuals: Experience richer and more immersive gameplay.
Conclusion
Windows 11 represents a significant step forward for Microsoft’s operating system, offering a modern, intuitive, and secure computing experience. Its focus on user-centric design, enhanced multitasking capabilities, and integration with Microsoft’s ecosystem make it a compelling choice for both personal and professional users. While some users may encounter performance issues or find the new interface unfamiliar, the overall benefits of Windows 11 outweigh these potential drawbacks. With its refined design, improved features, and commitment to security and accessibility, Windows 11 is poised to continue shaping the future of computing.
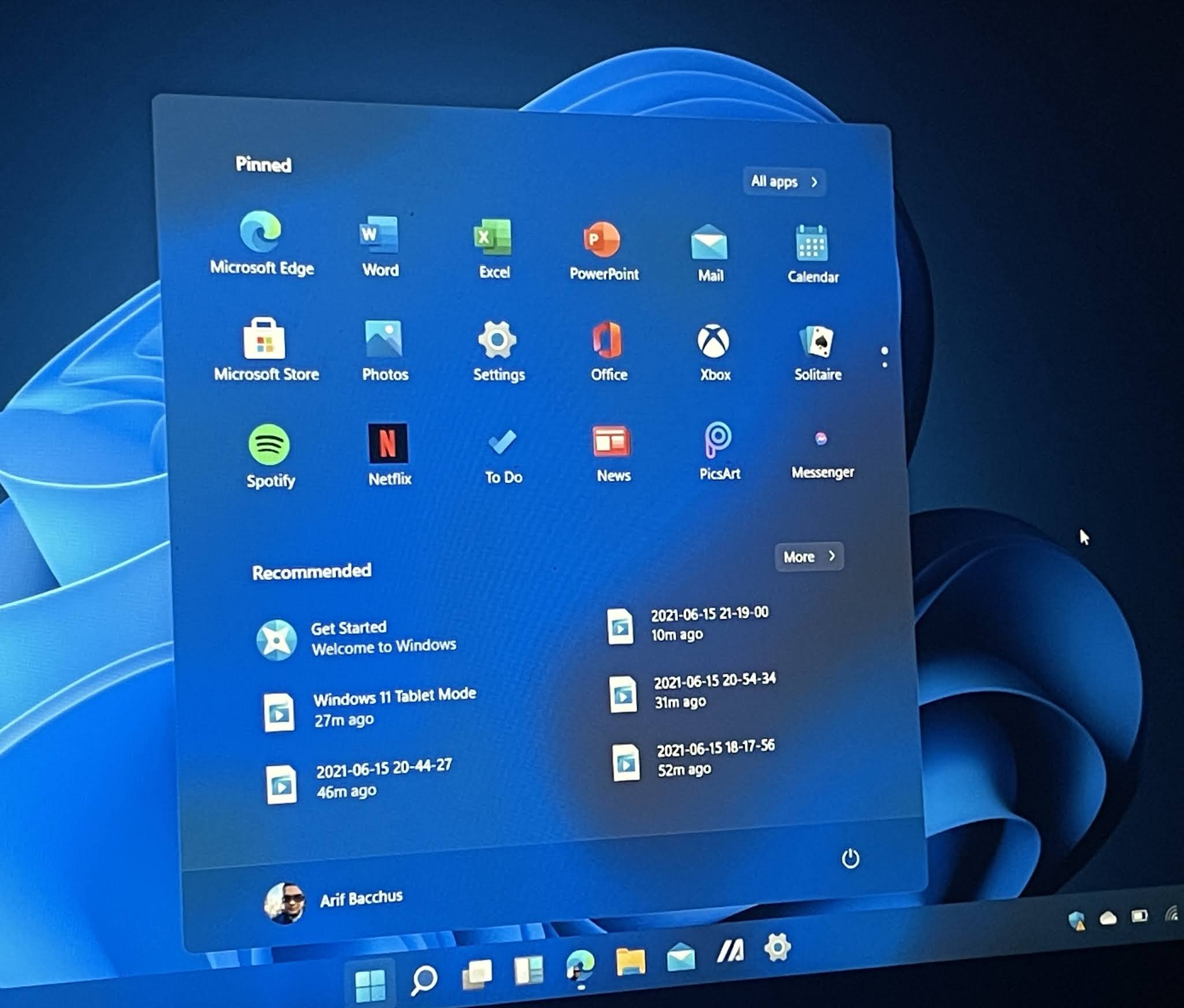
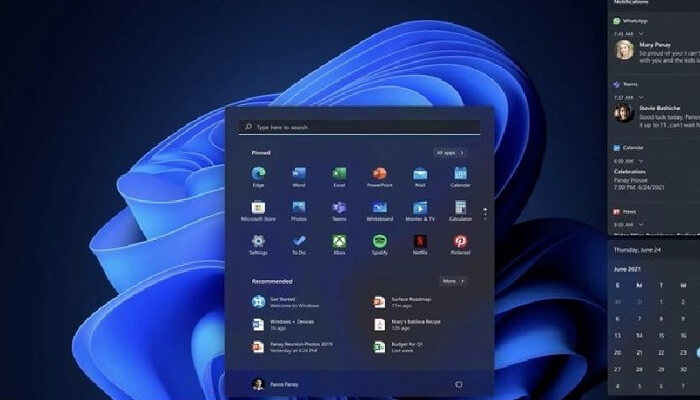

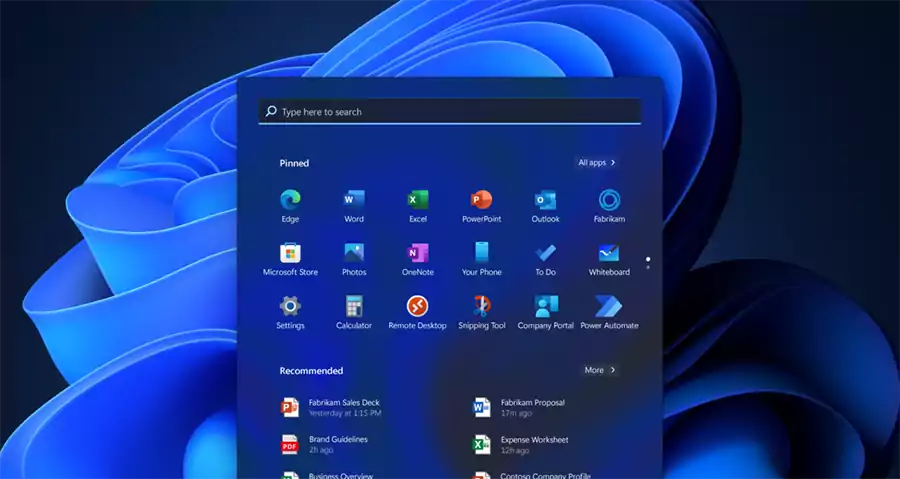




Closure
Thus, we hope this article has provided valuable insights into Windows 11: A Deep Dive into Microsoft’s Latest Operating System. We hope you find this article informative and beneficial. See you in our next article!

![Ransomware: How to Protection from Ransomware In Windows 10 Windows 10 [January 2020] - YouTube](https://i.ytimg.com/vi/gSakNFc0lWY/maxresdefault.jpg)

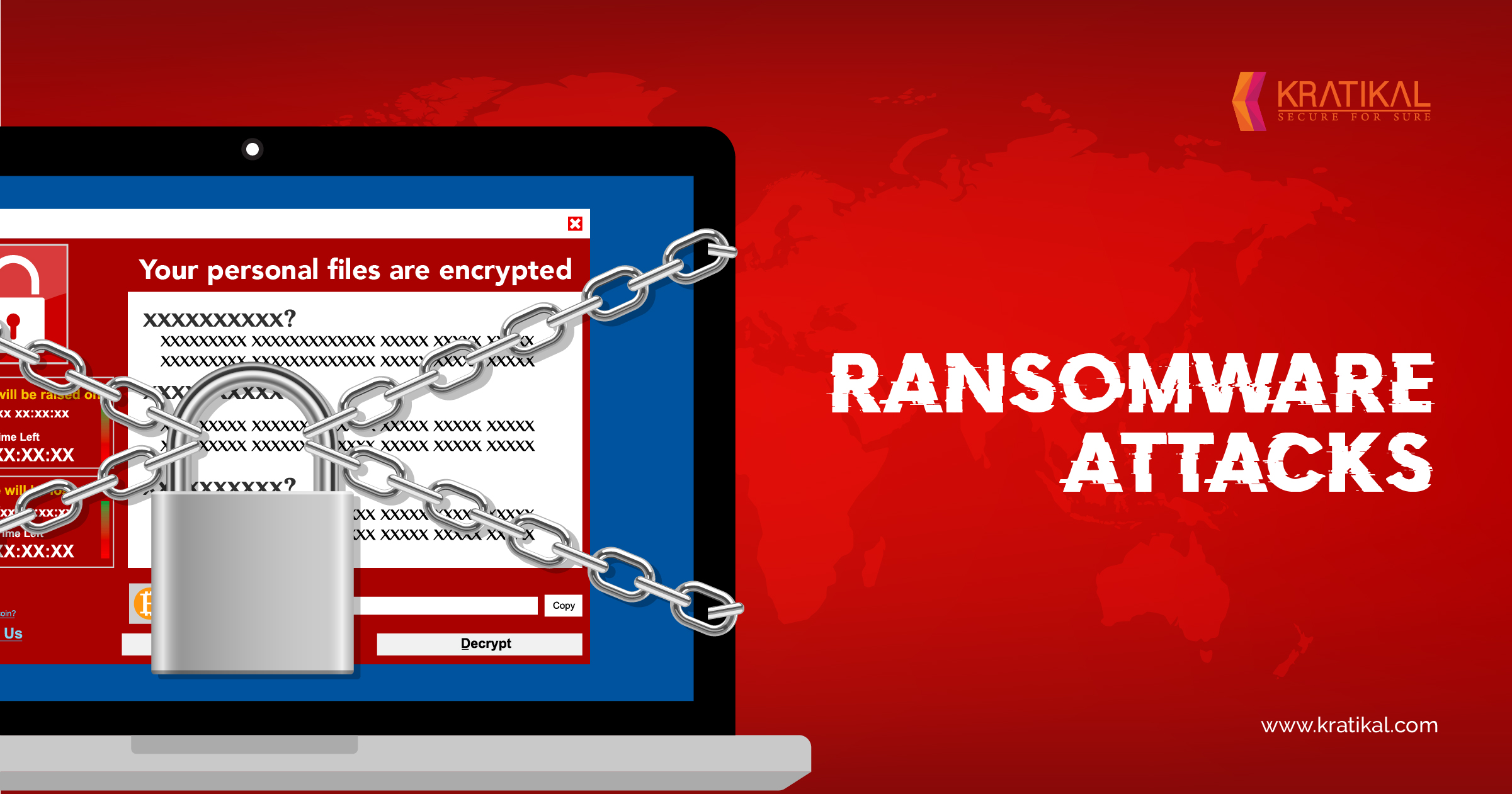
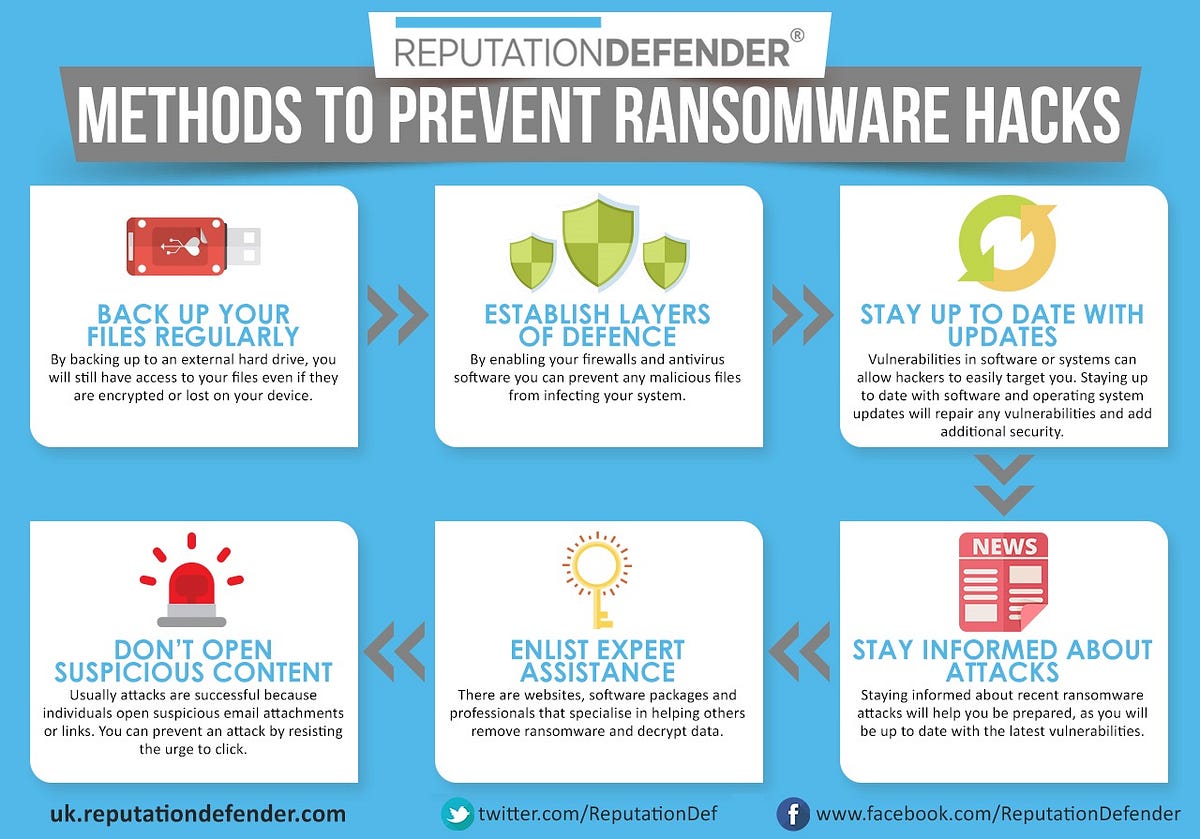
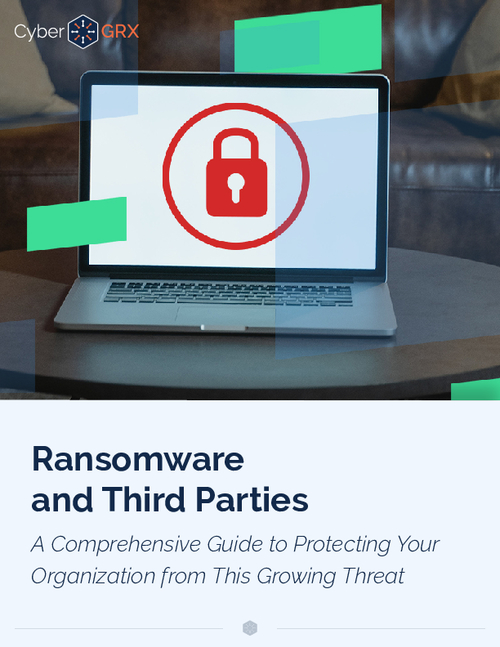
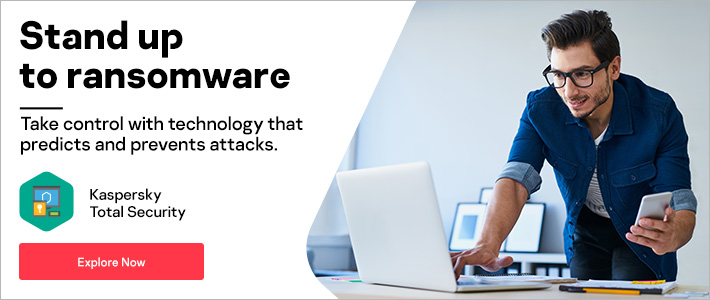



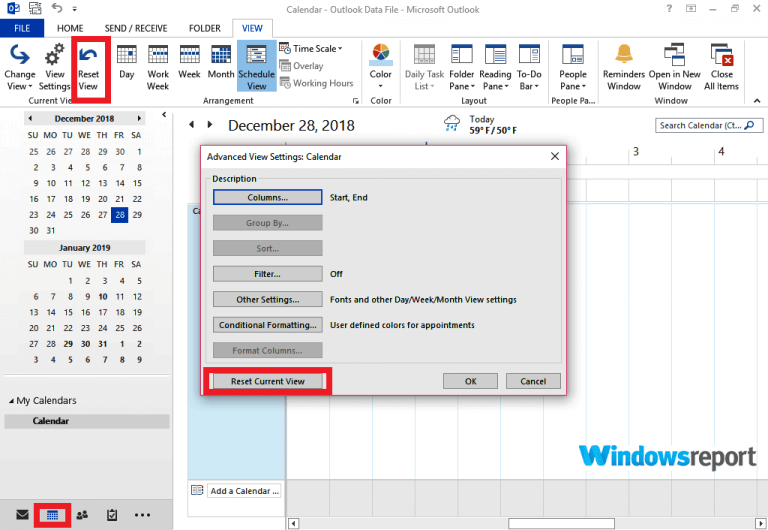

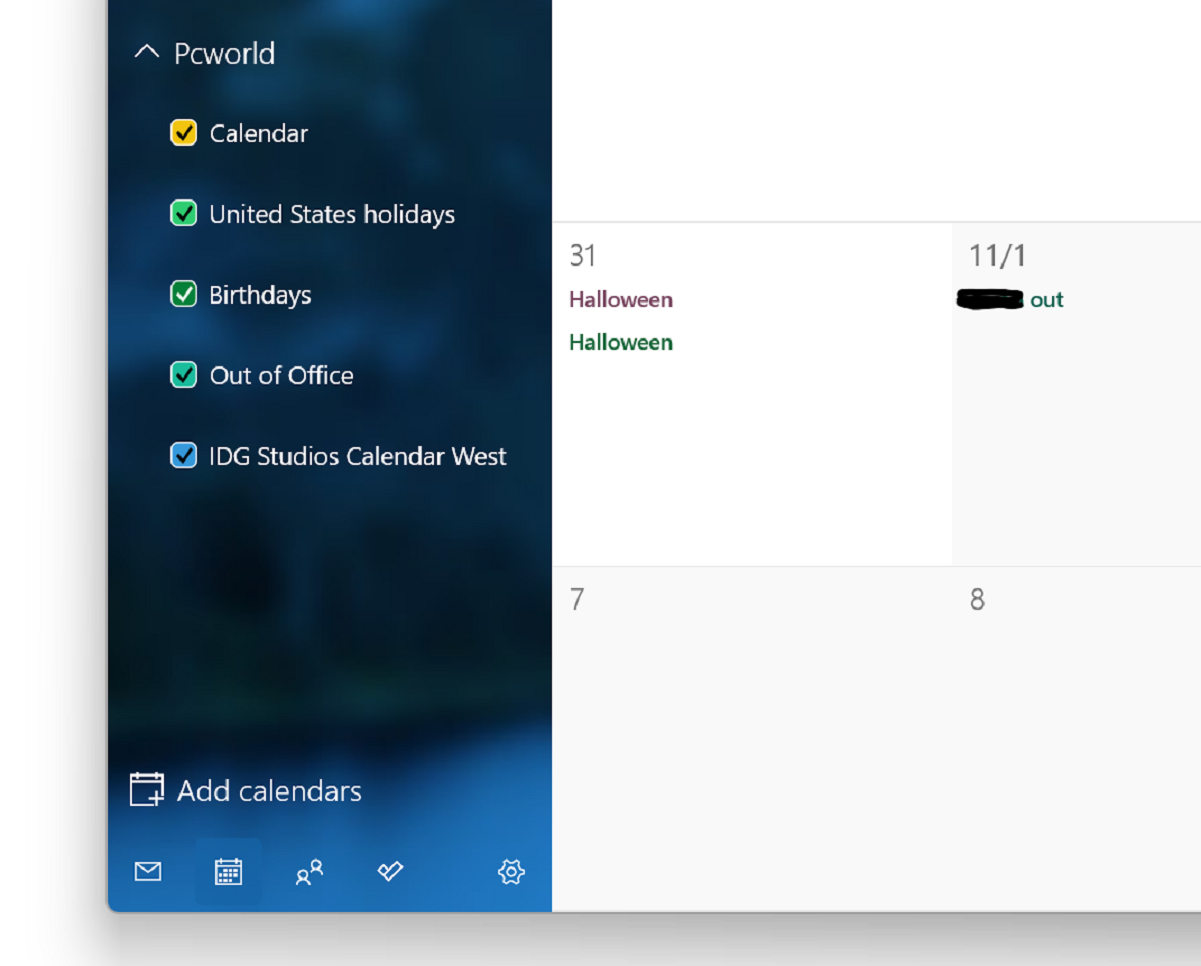

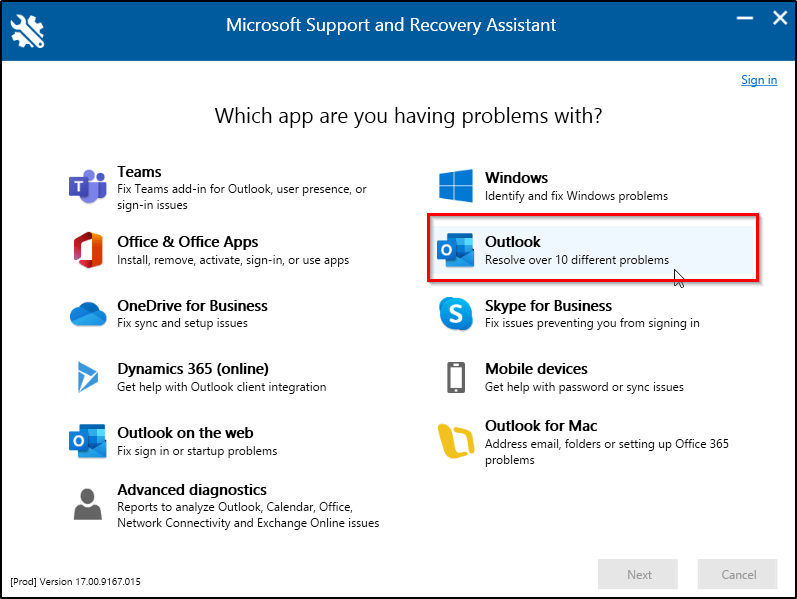
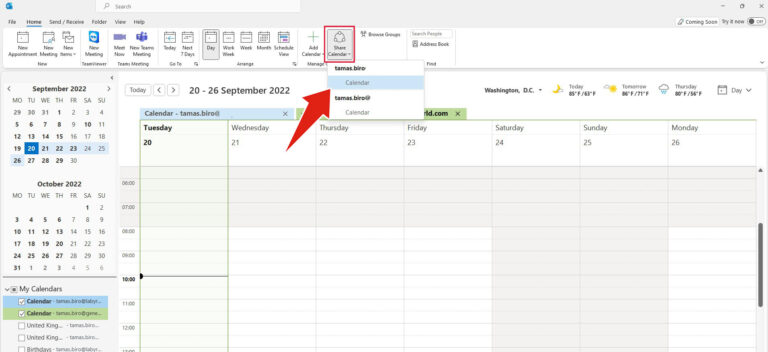

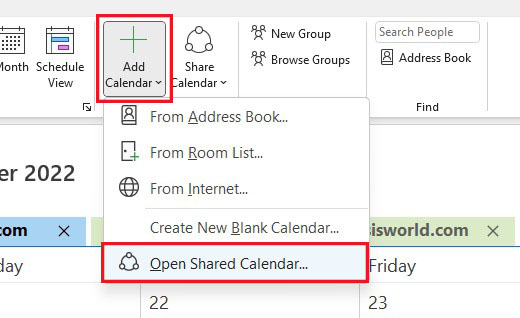
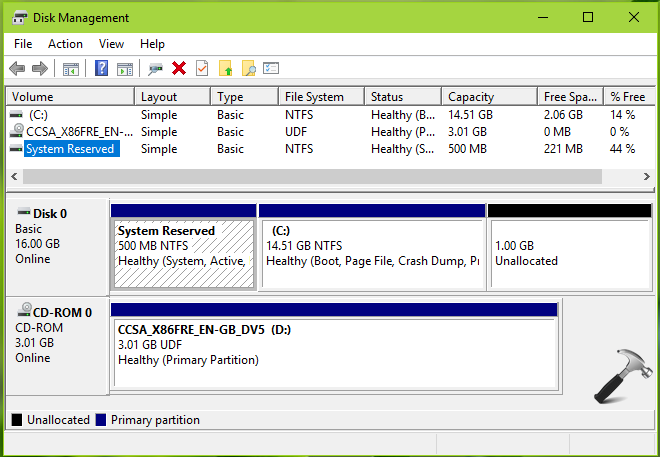
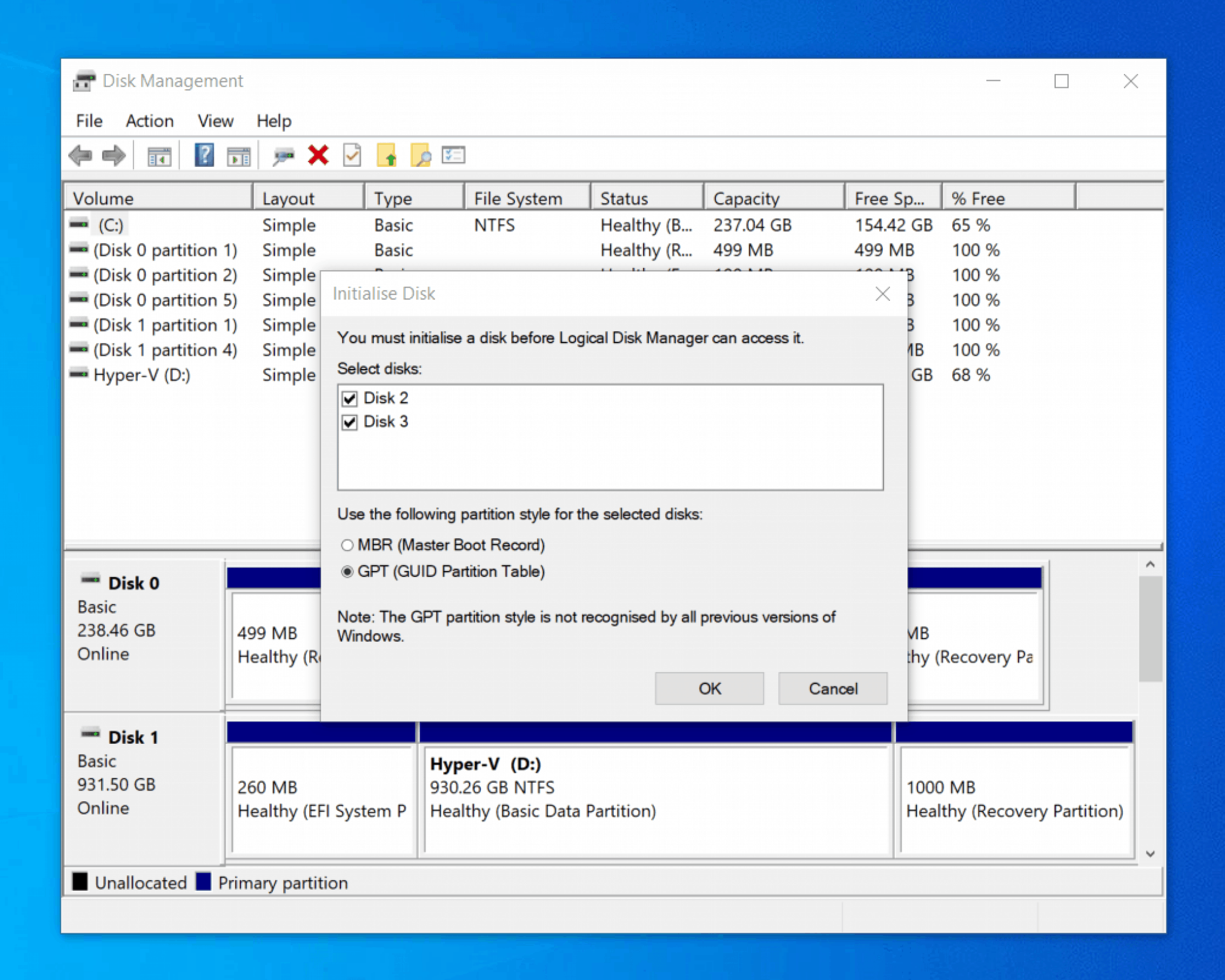
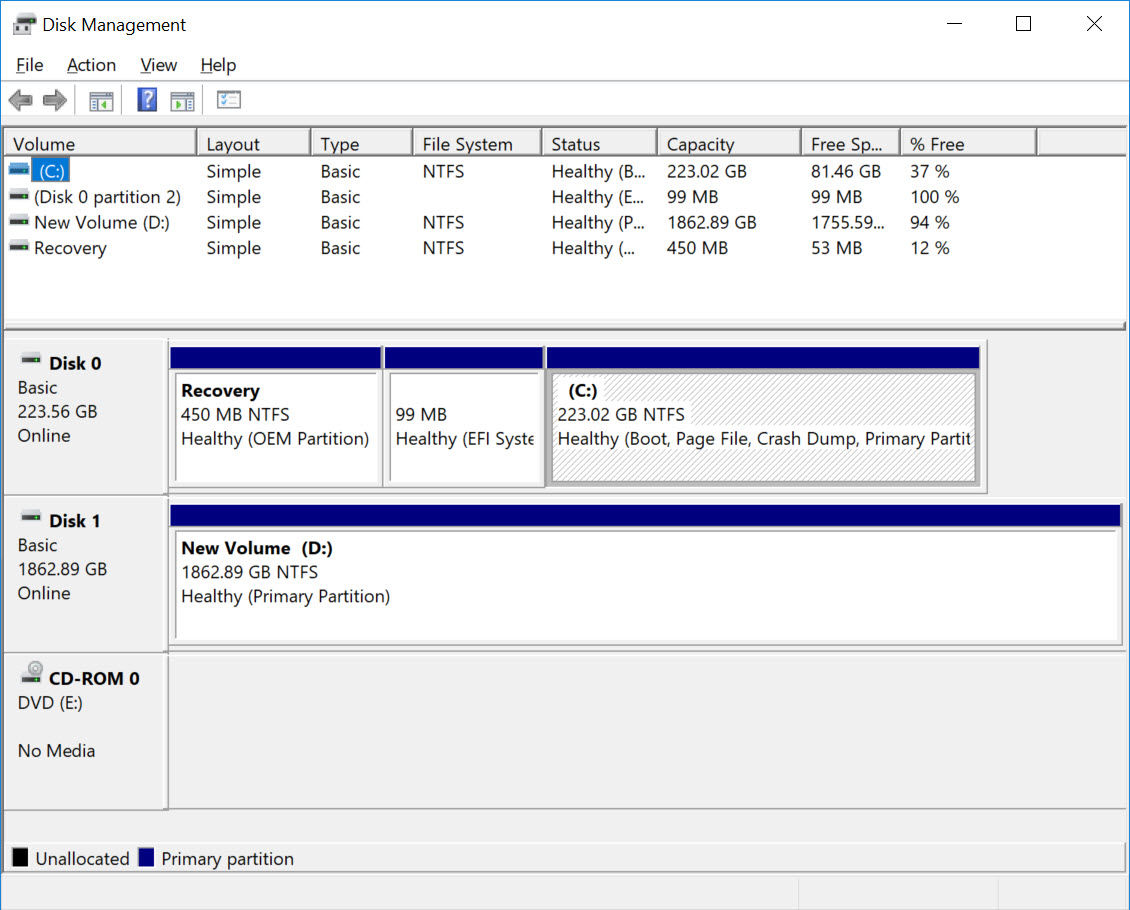
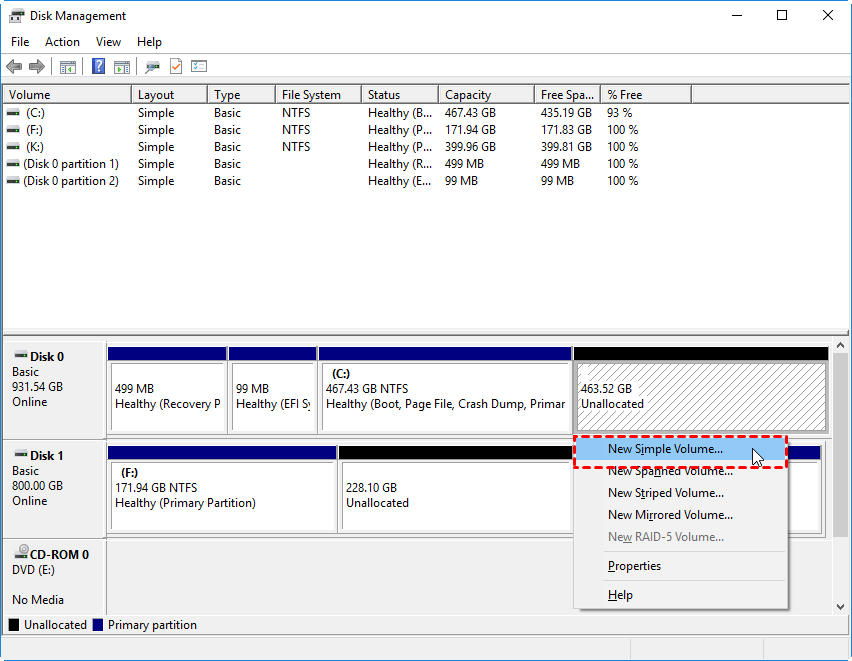
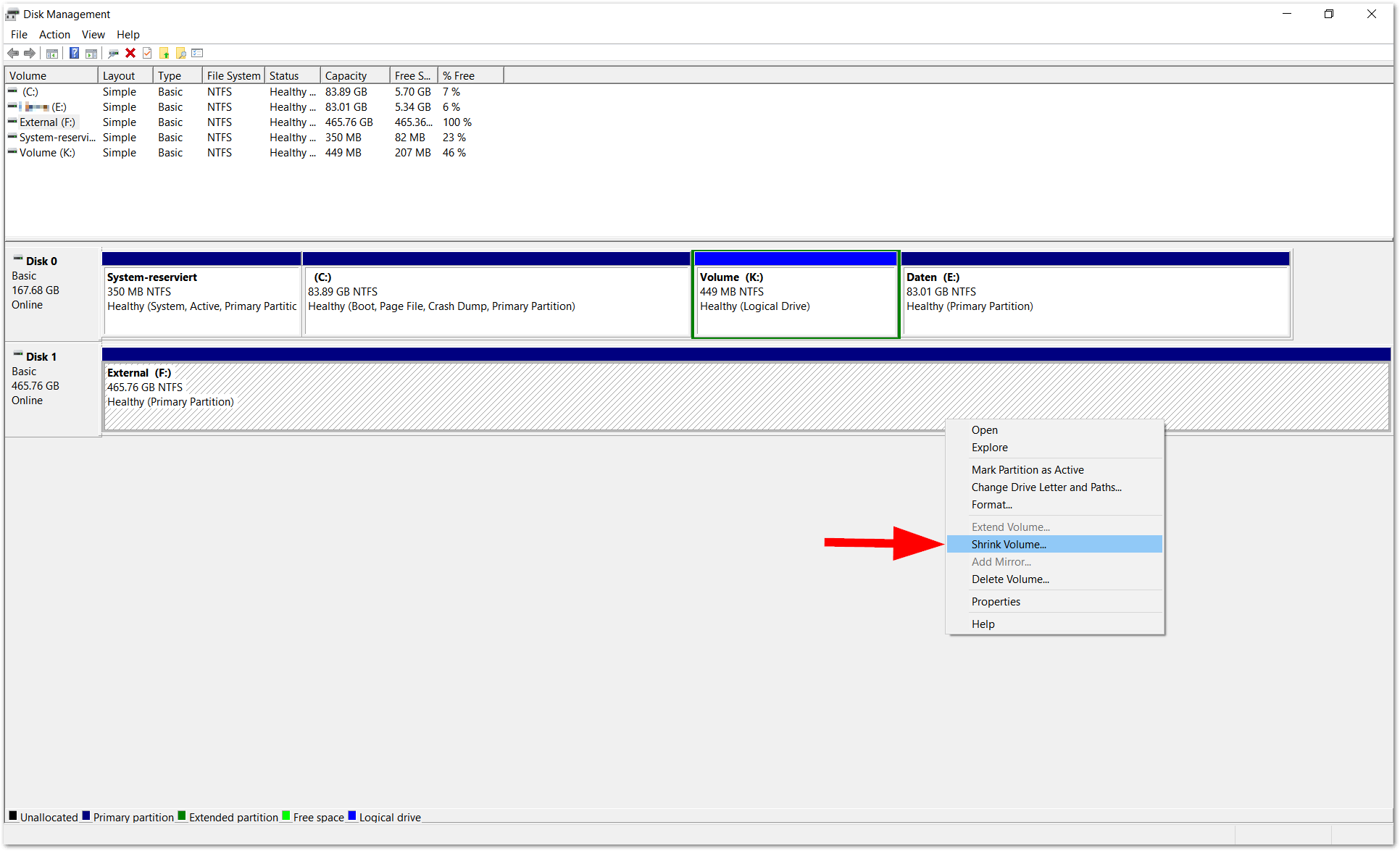
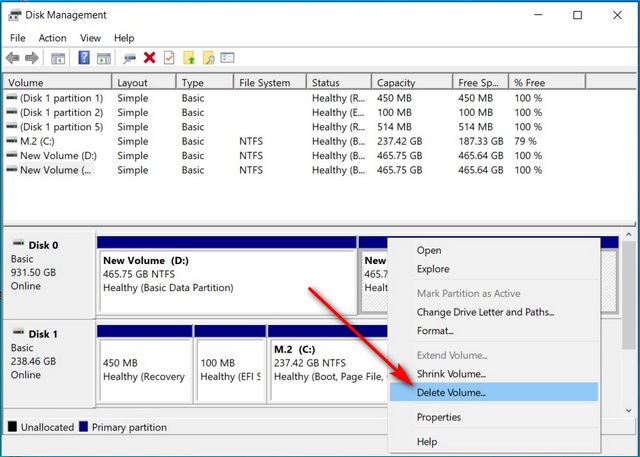
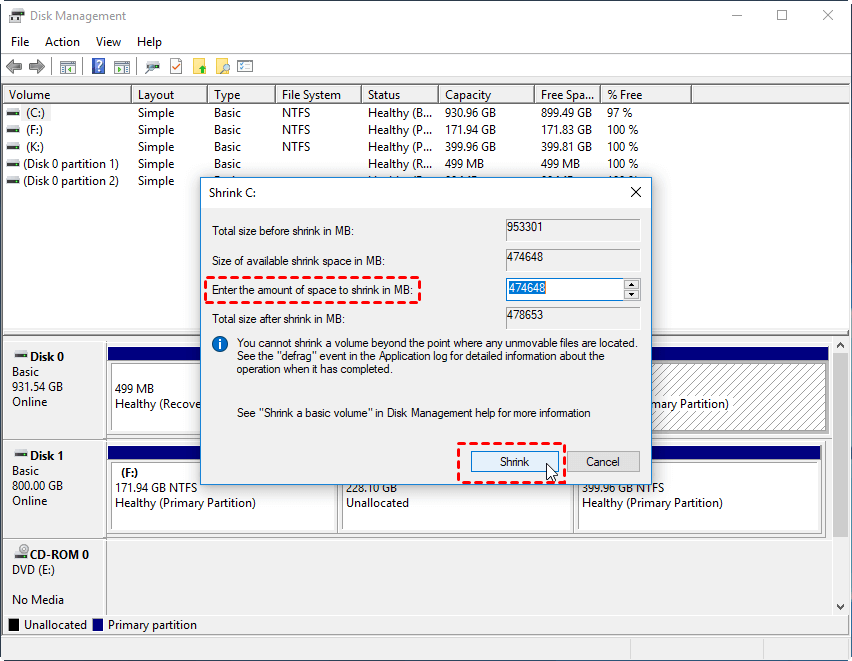
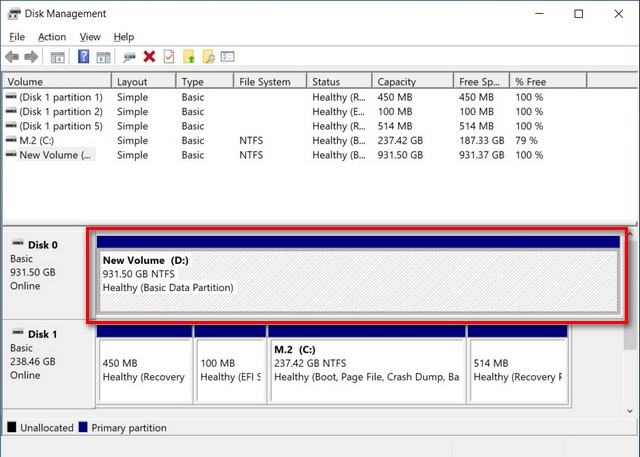






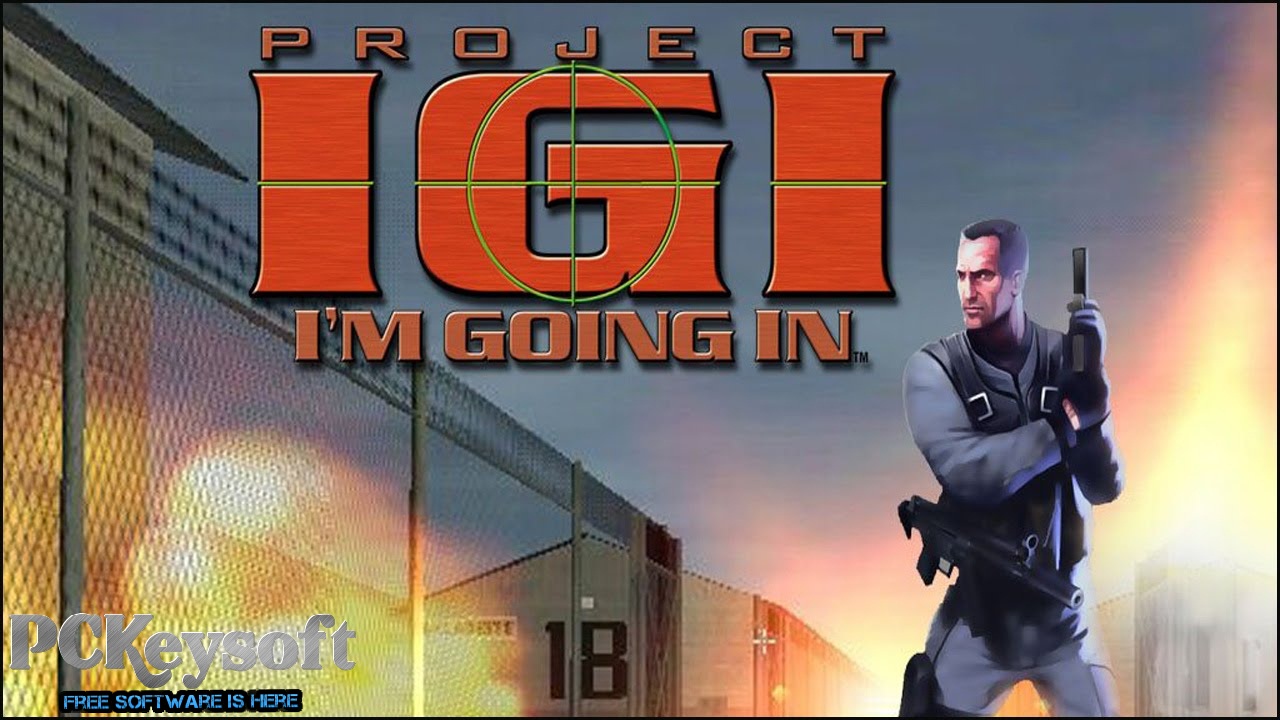




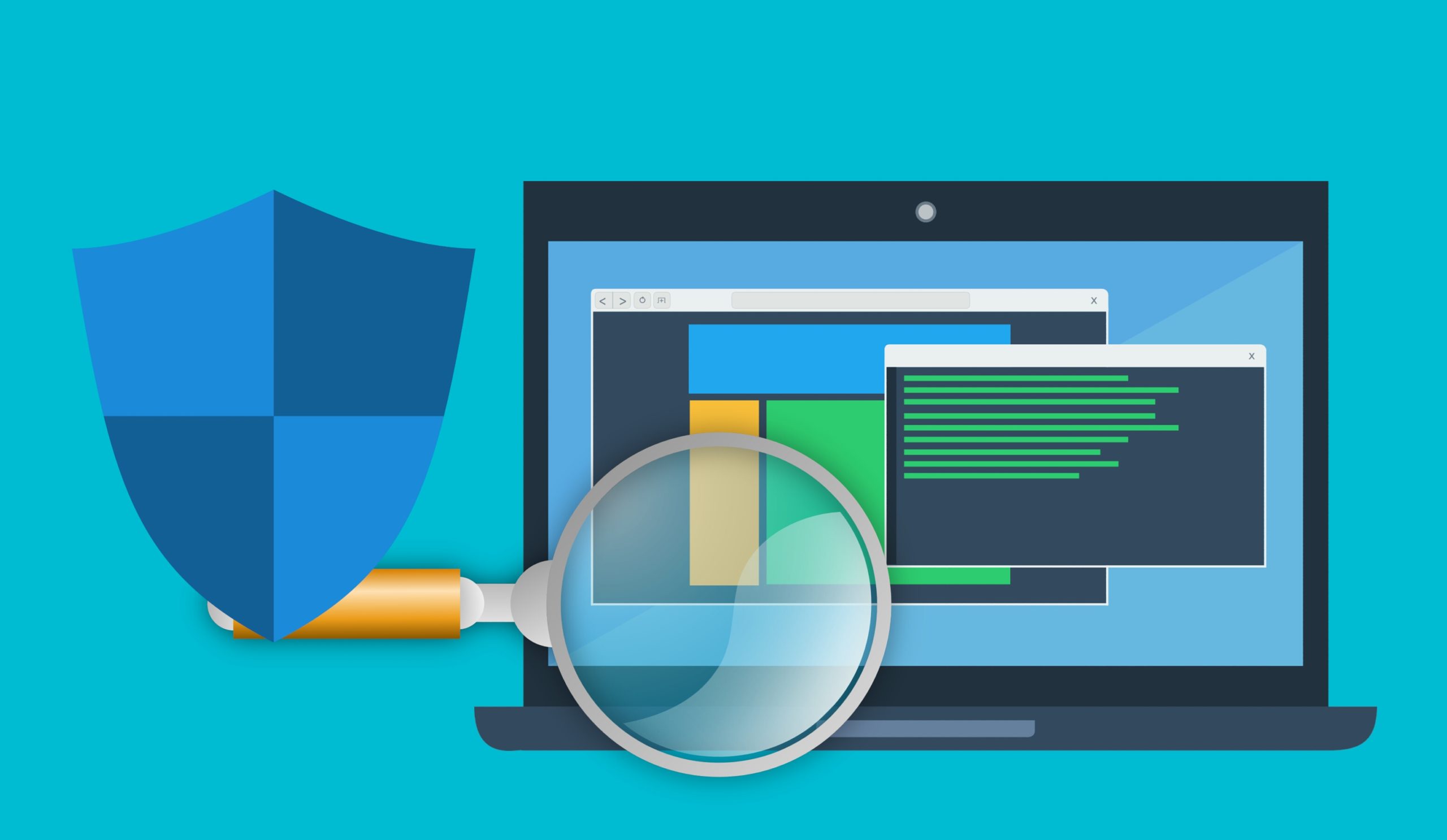
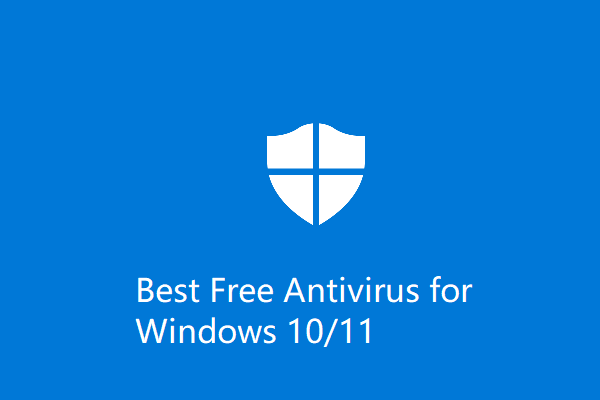
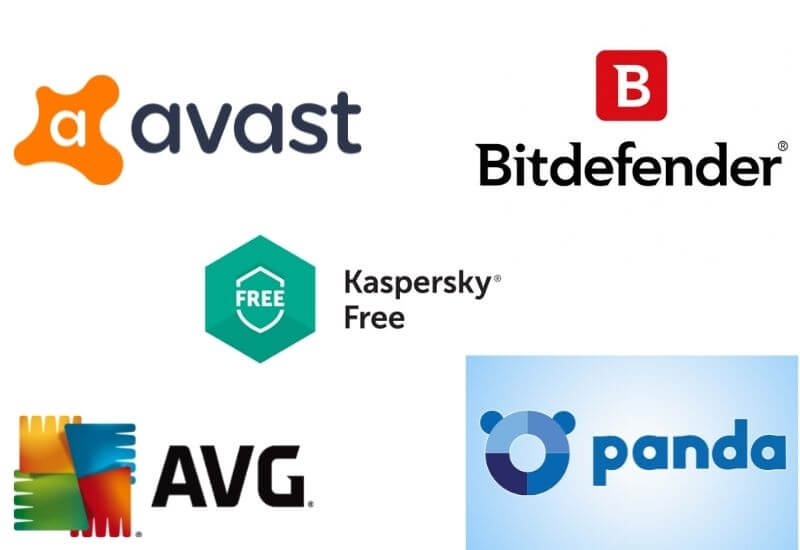

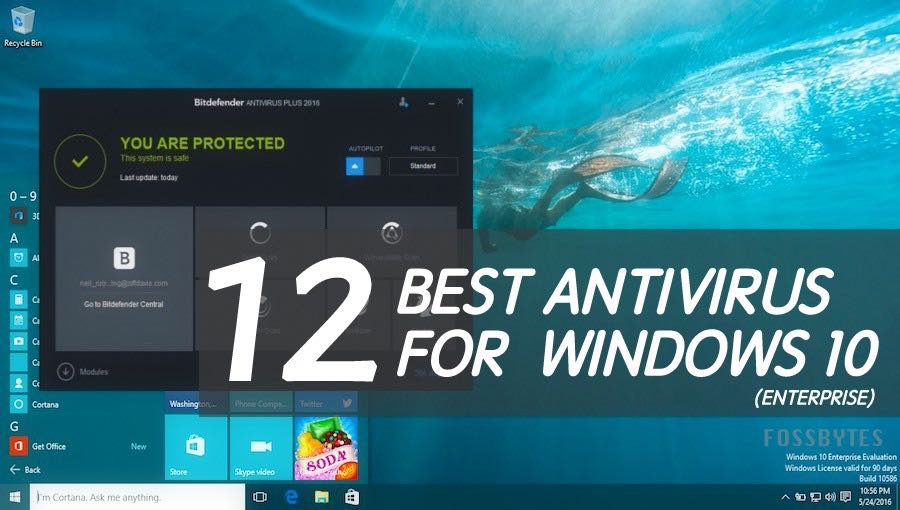
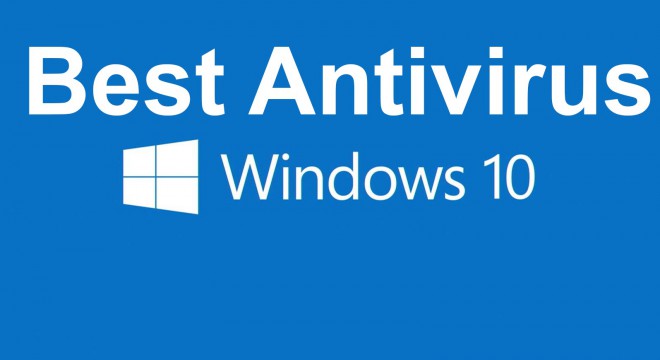
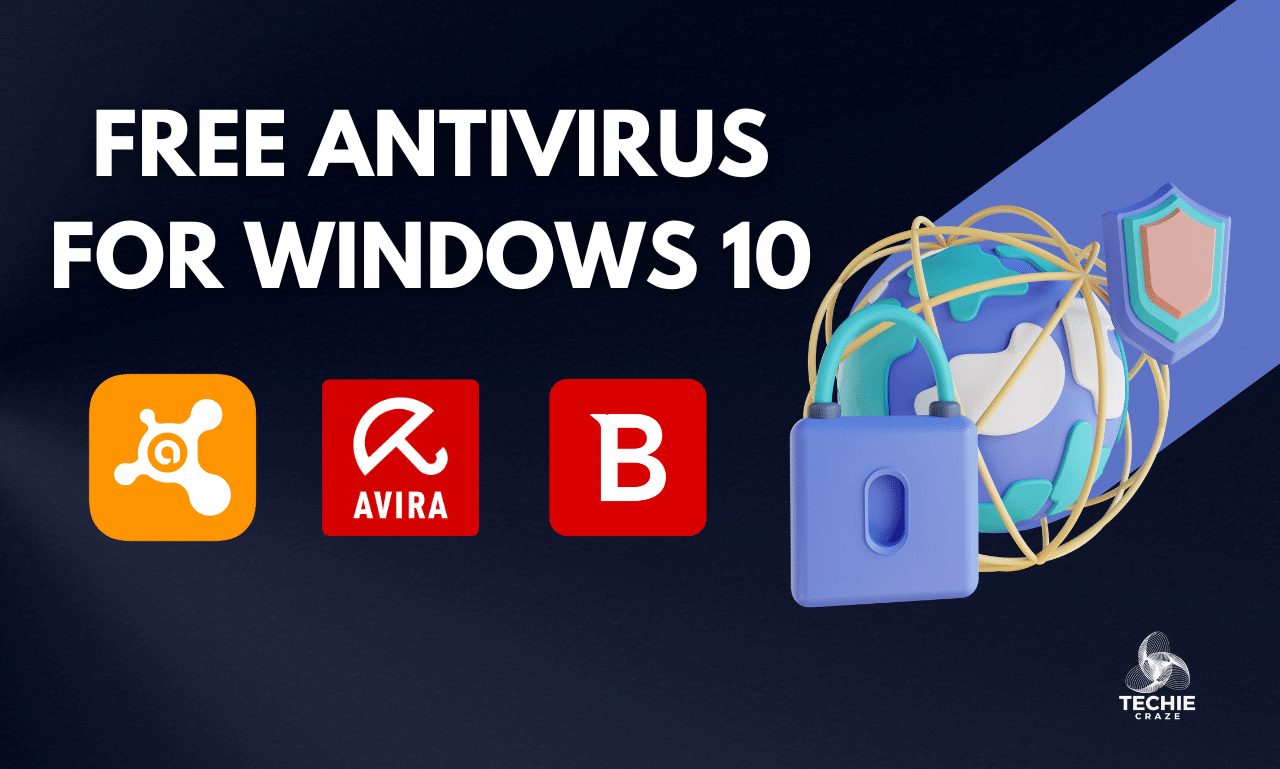
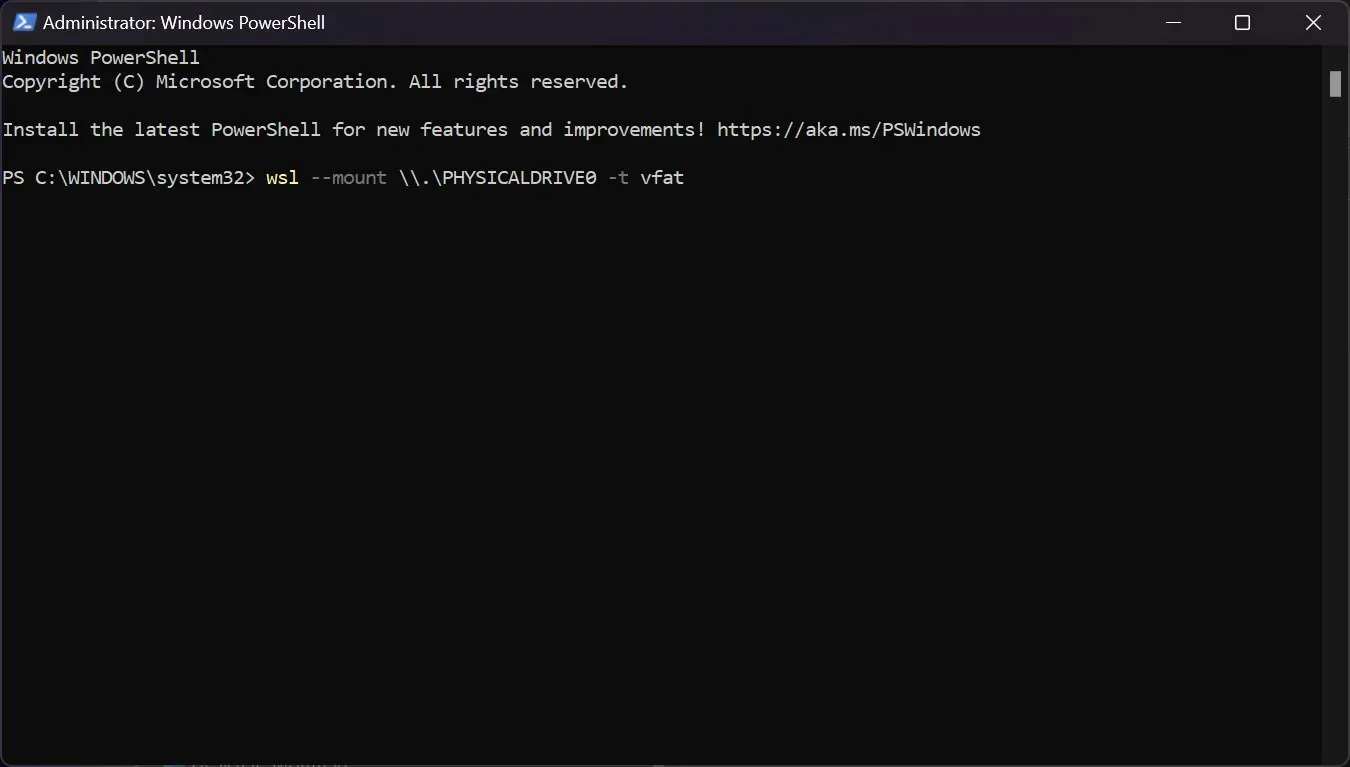
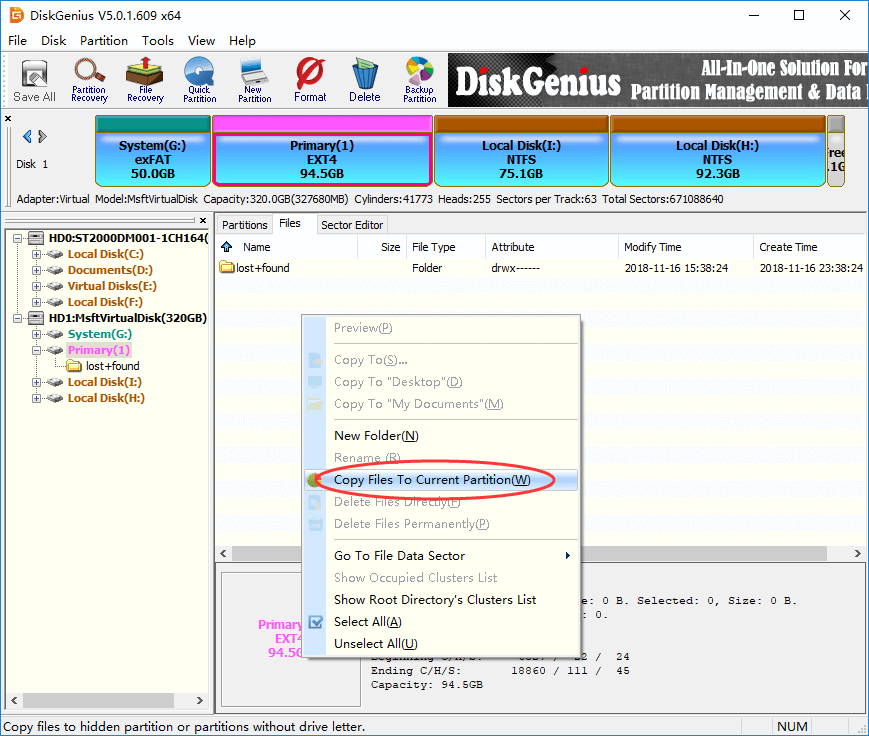
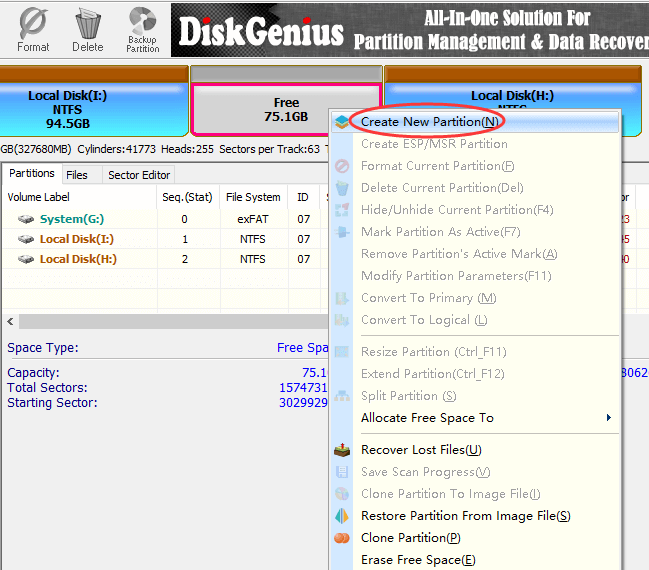
![How to Mount, Read, or Format EXT4 on Windows 11 [2024 Guide]](https://cdn.windowsreport.com/wp-content/uploads/2023/09/ext4-windows-11-886x590.jpg)
![How to Access and Read EXT4 Partition and Data on Windows 11/10 [2024 Updated]](https://www.easeus.com/images/en/screenshot/partition-manager/mount-ext4-on-windows-via-ext2fsd.jpg)

![How to Access and Read EXT4 Partition and Data on Windows 11/10 [2024 Updated]](https://www.easeus.com/images/en/screenshot/partition-manager/mount-ext4-on-windows-via-diskinternal-linux-reader-2.jpg)
![How to Access and Read EXT4 Partition and Data on Windows 11/10 [2024 Updated]](https://www.easeus.com/images/en/screenshot/partition-manager/mount-ext4-on-windows-via-ext2explore-2.jpg)
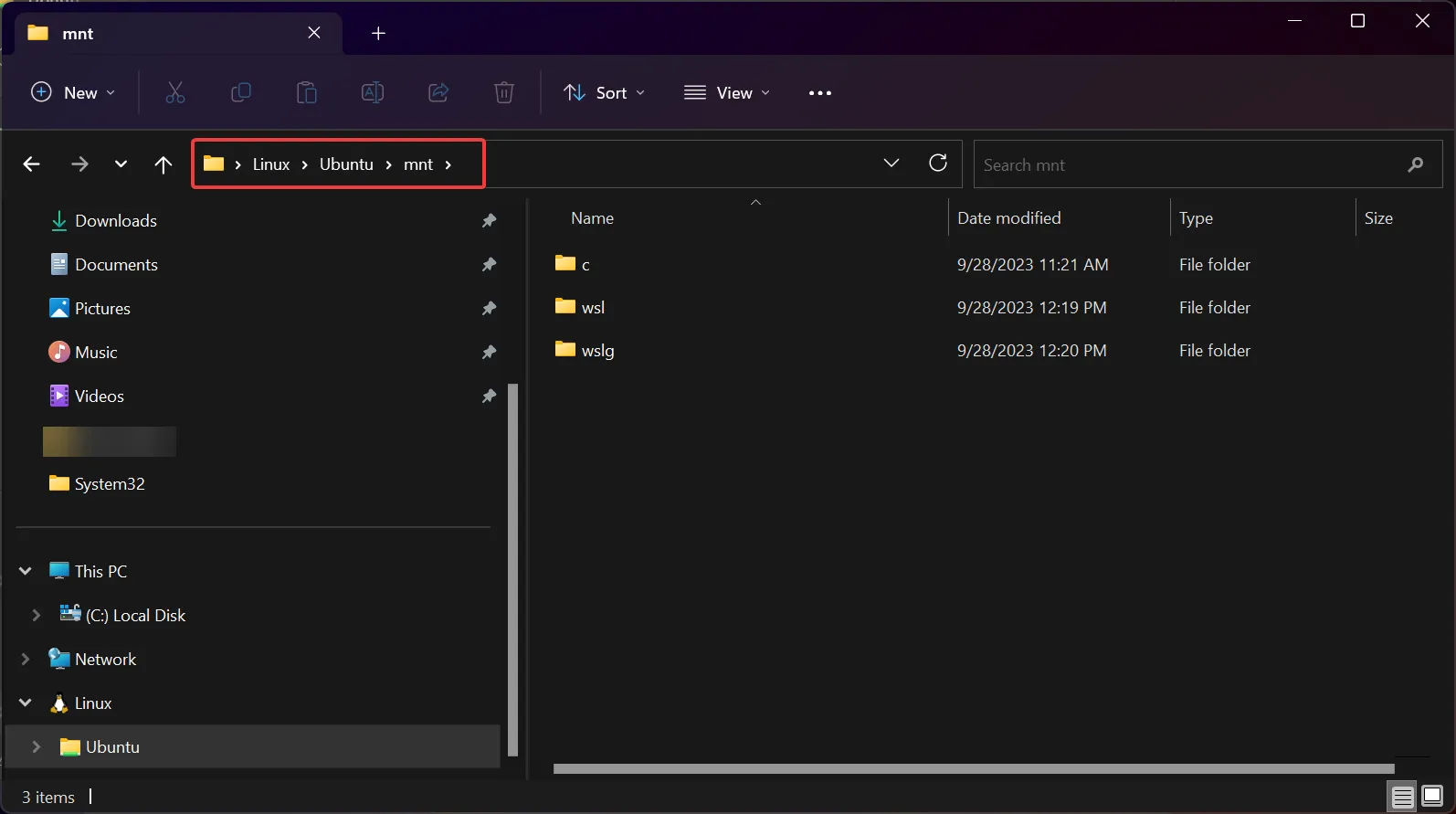

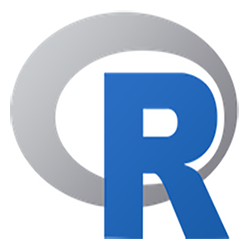


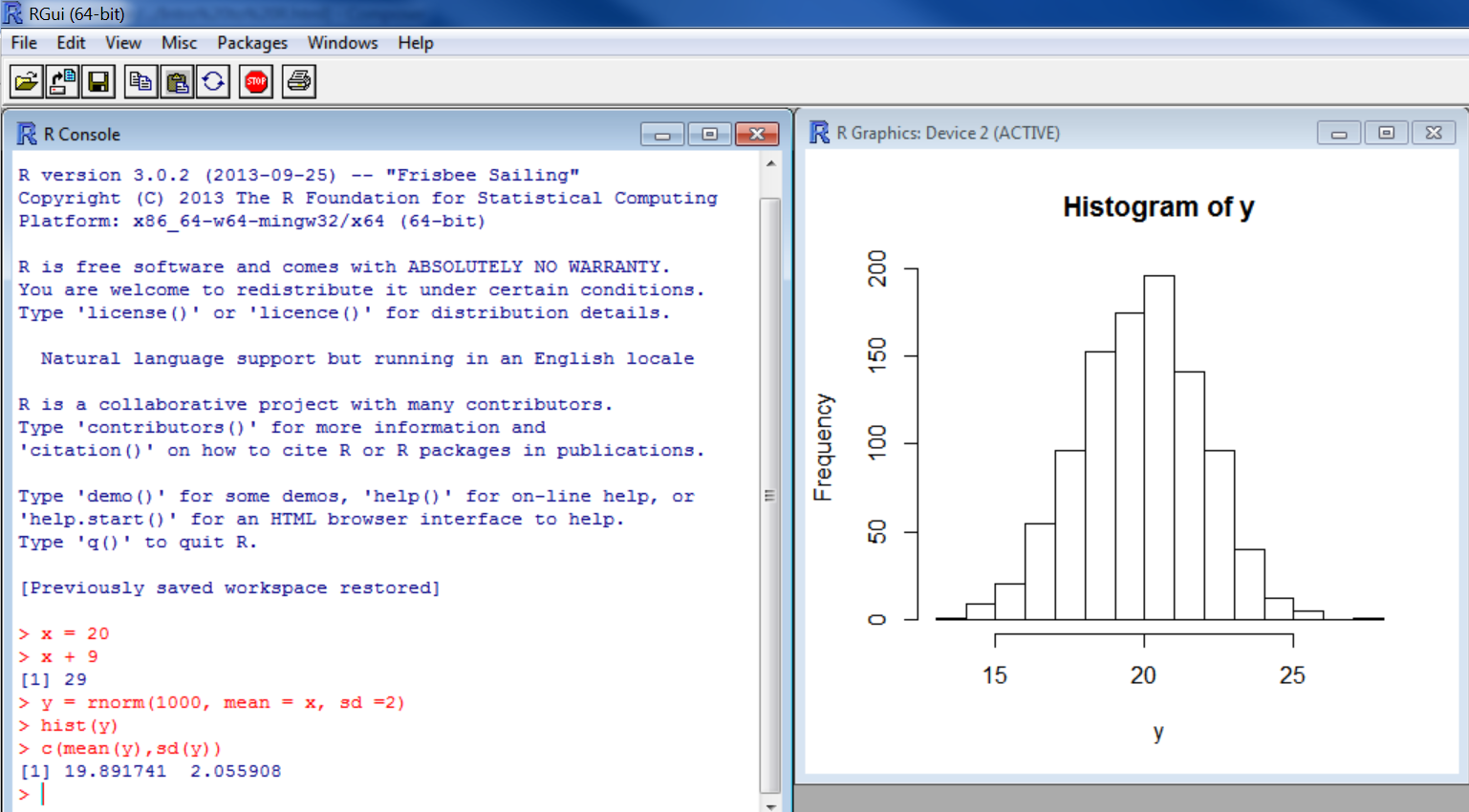












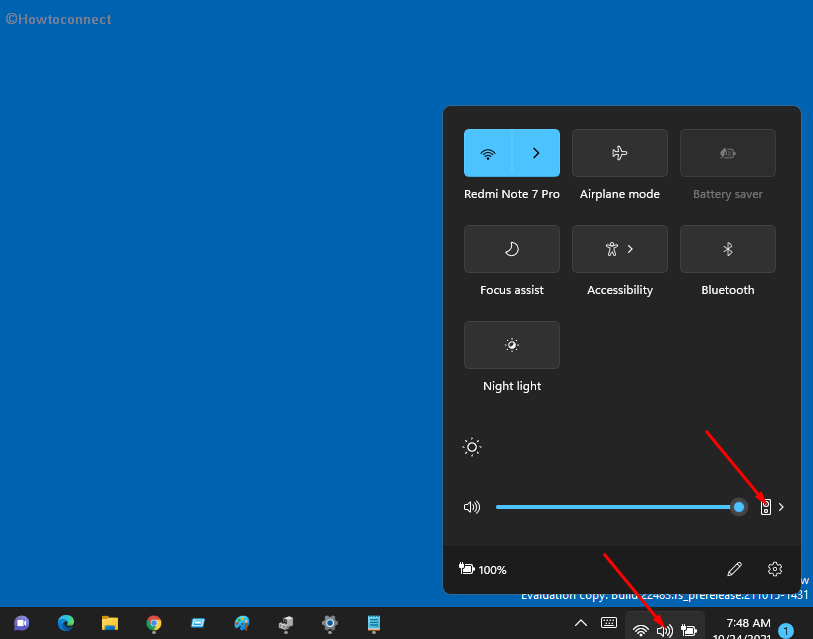




![How to Fix Low Audio in Windows 11 [2024] – Elisdc](https://ytimg.googleusercontent.com/vi/Nq3snrrk2Qc/hqdefault.jpg)
![FIX Volume Too Low on Windows 11 [Tutorial] - YouTube](https://i.ytimg.com/vi/9b3fbpL8fzw/maxresdefault.jpg)
