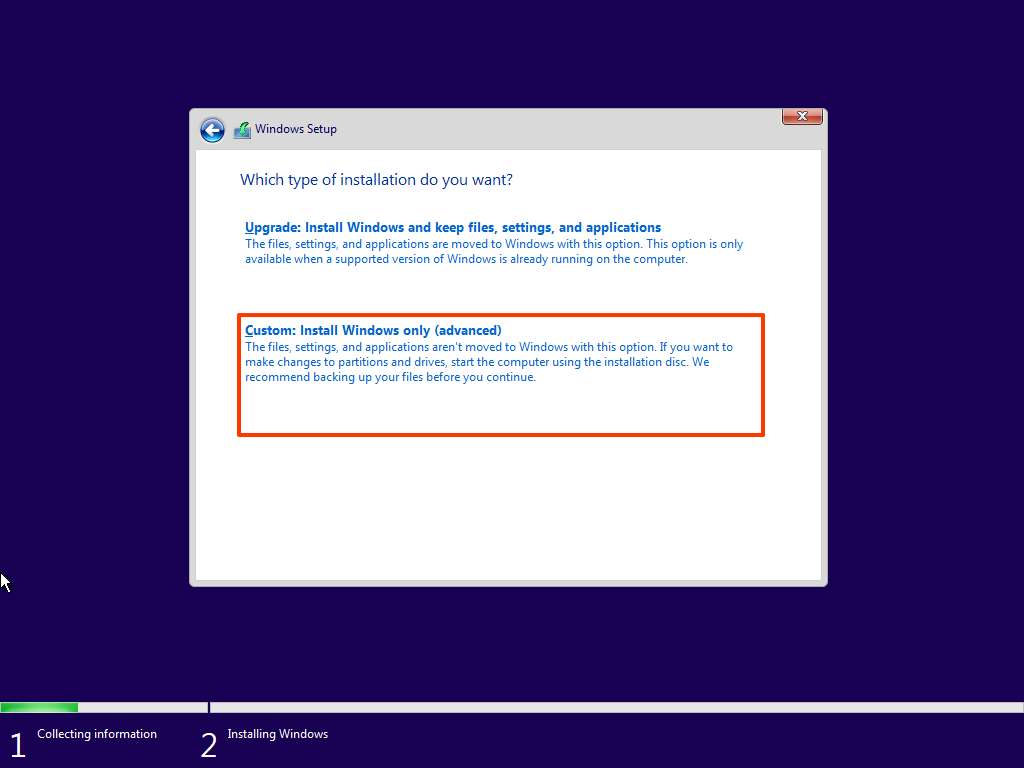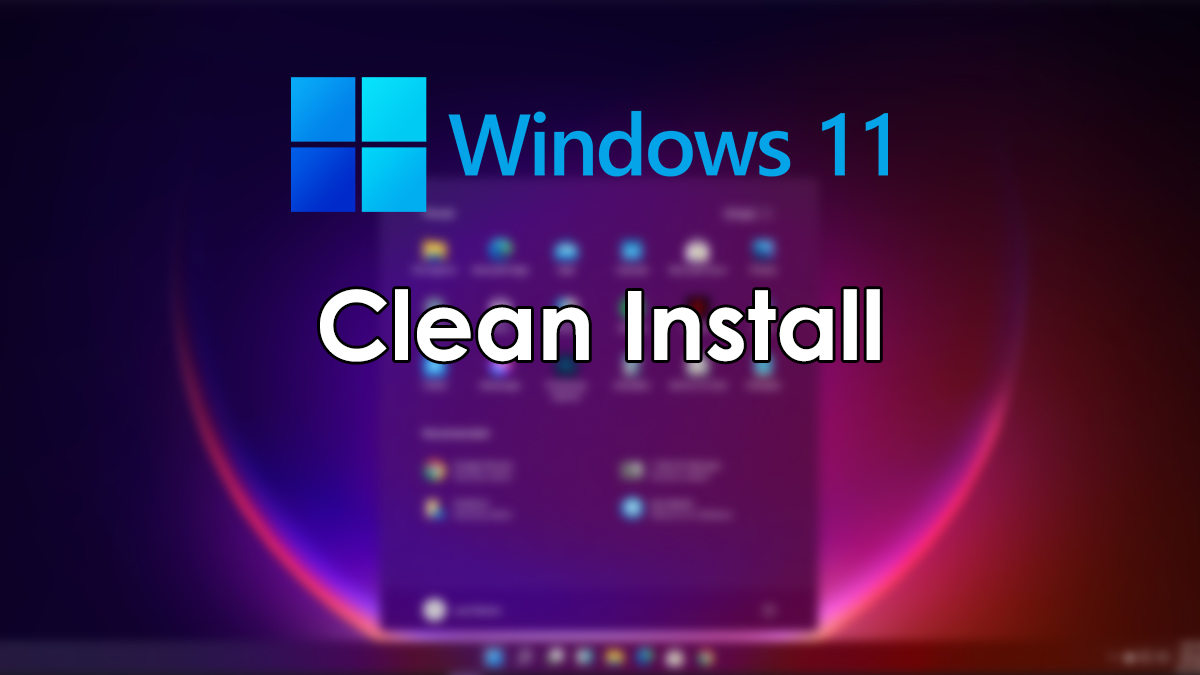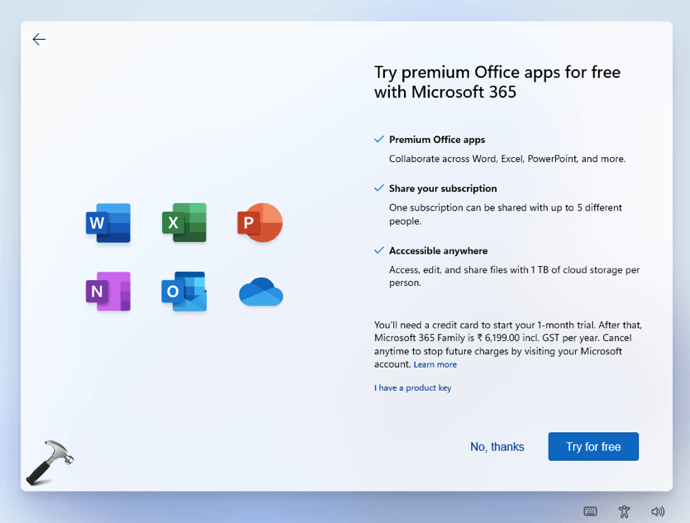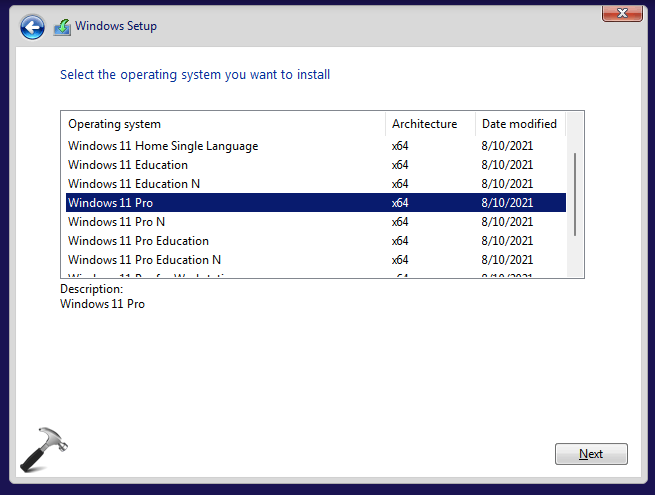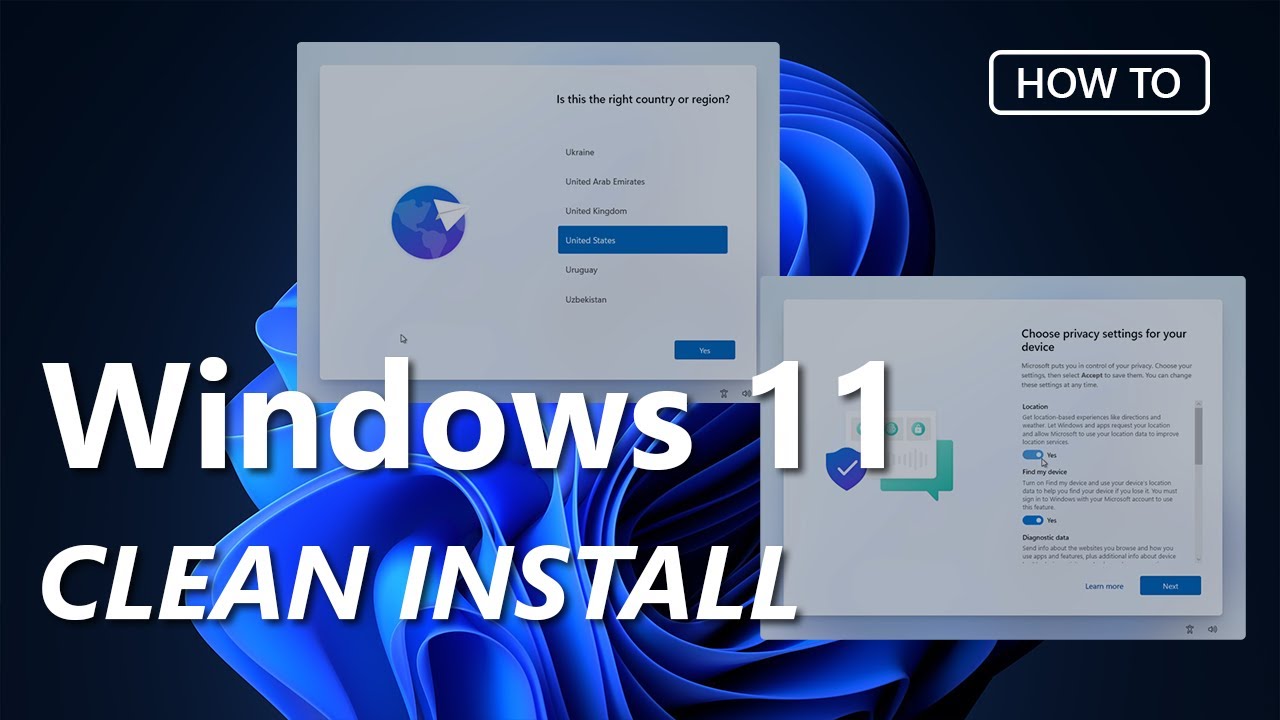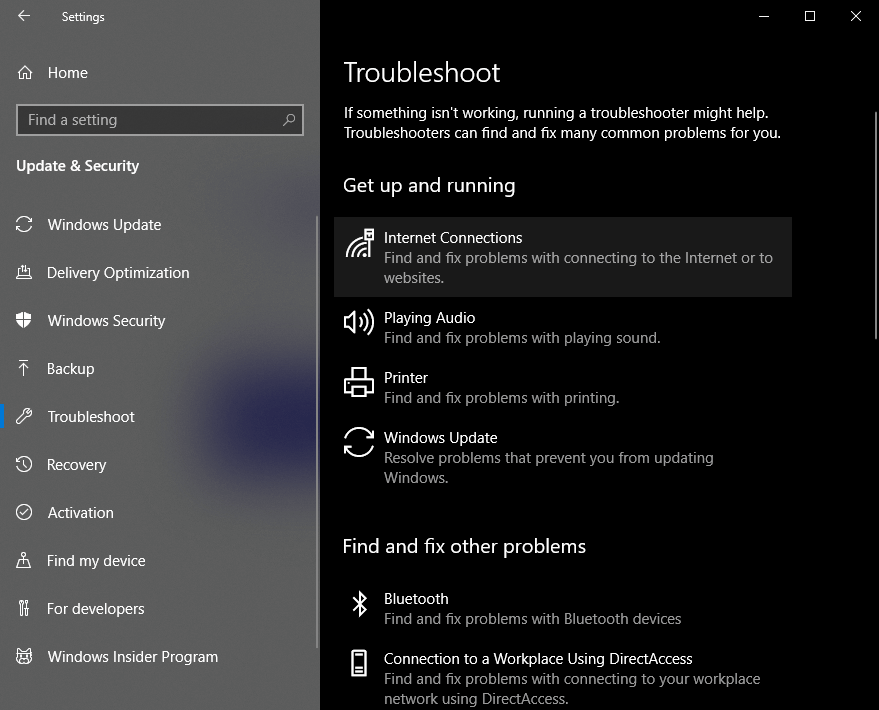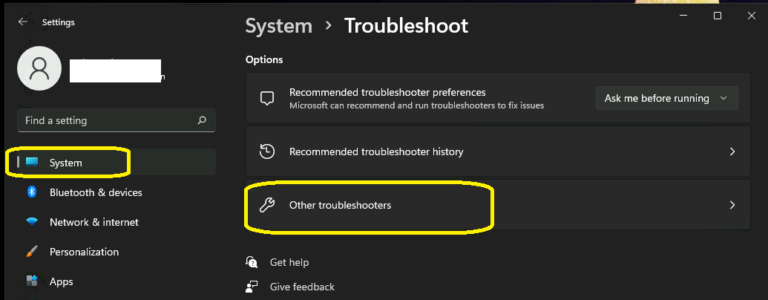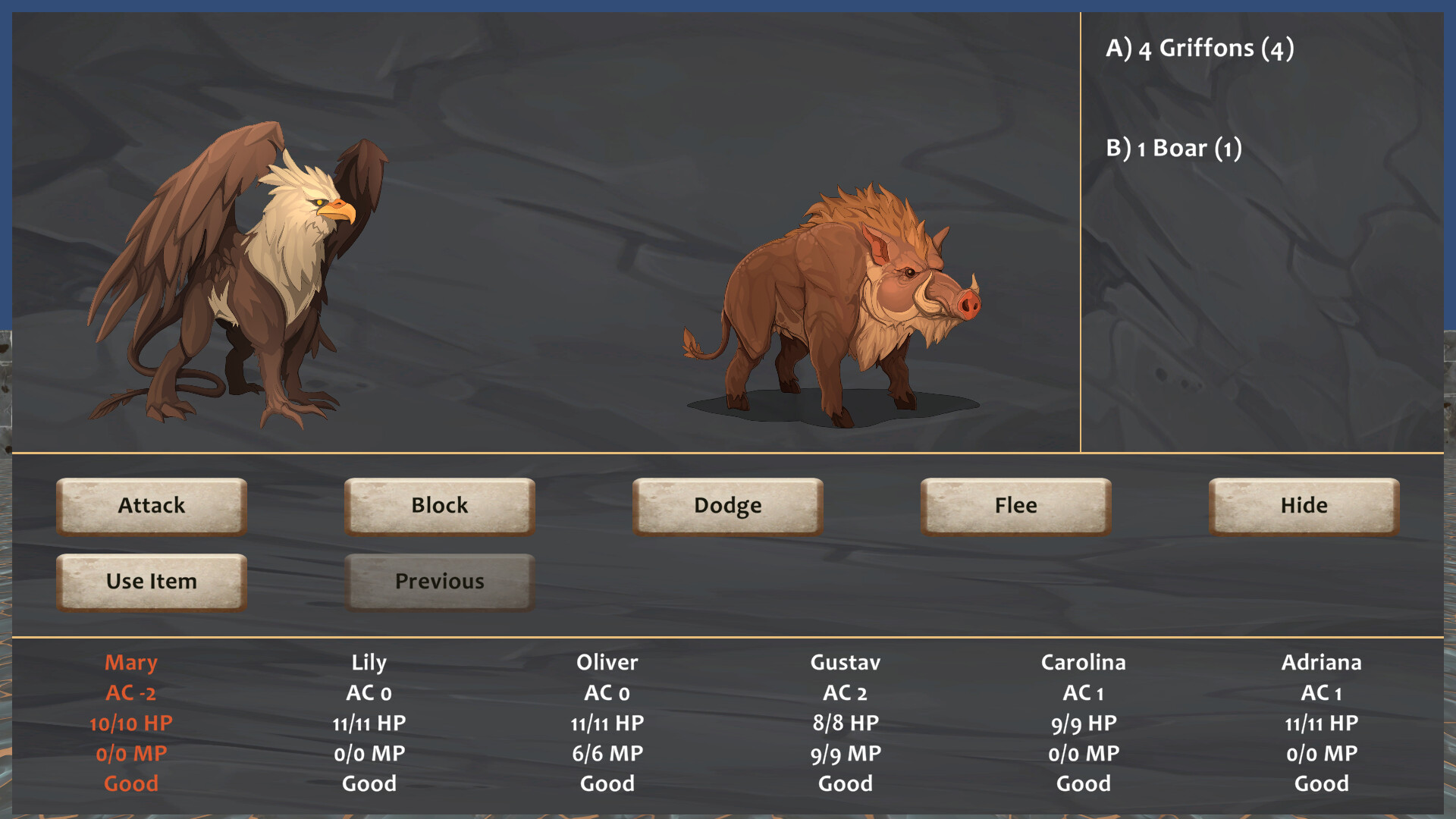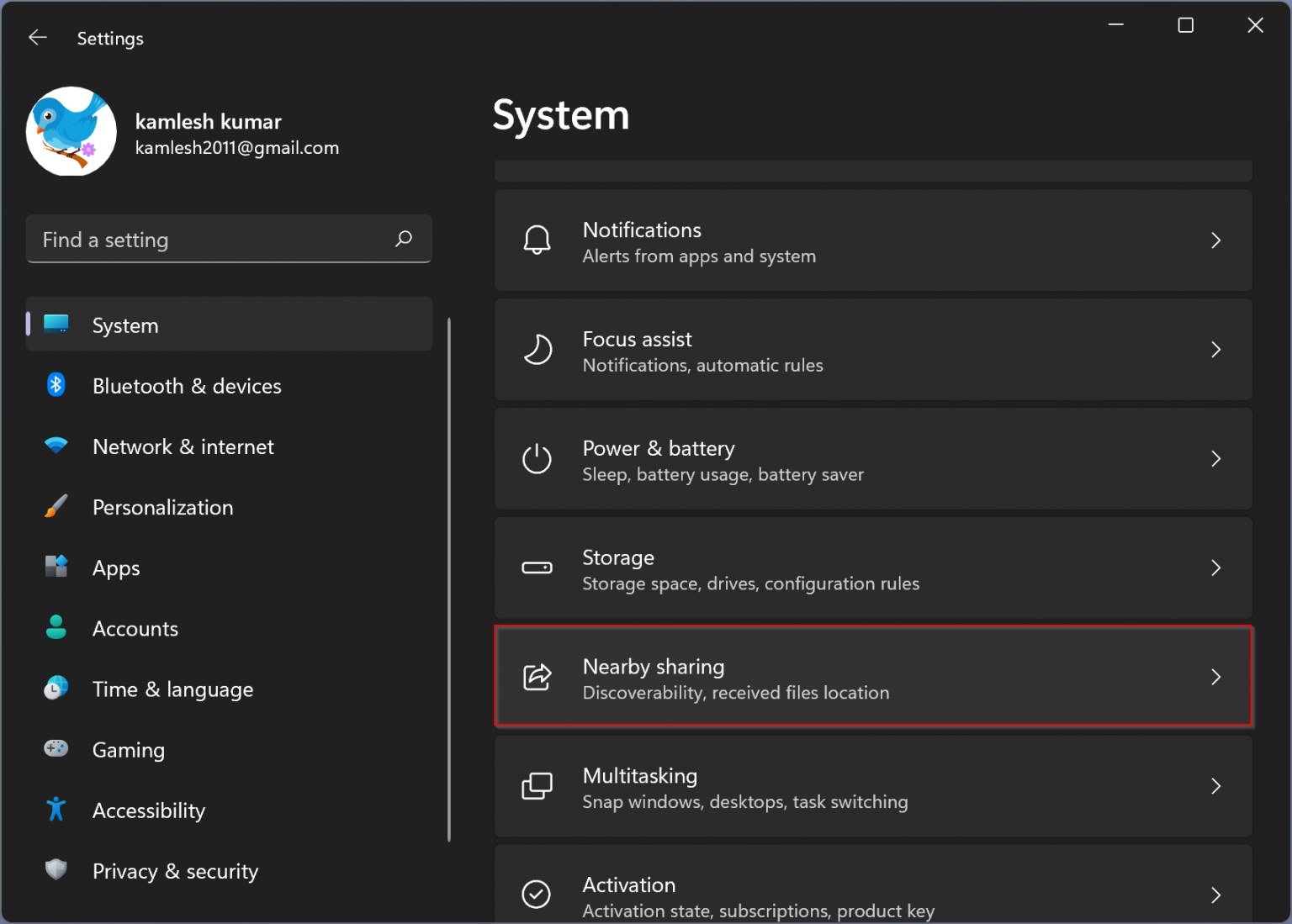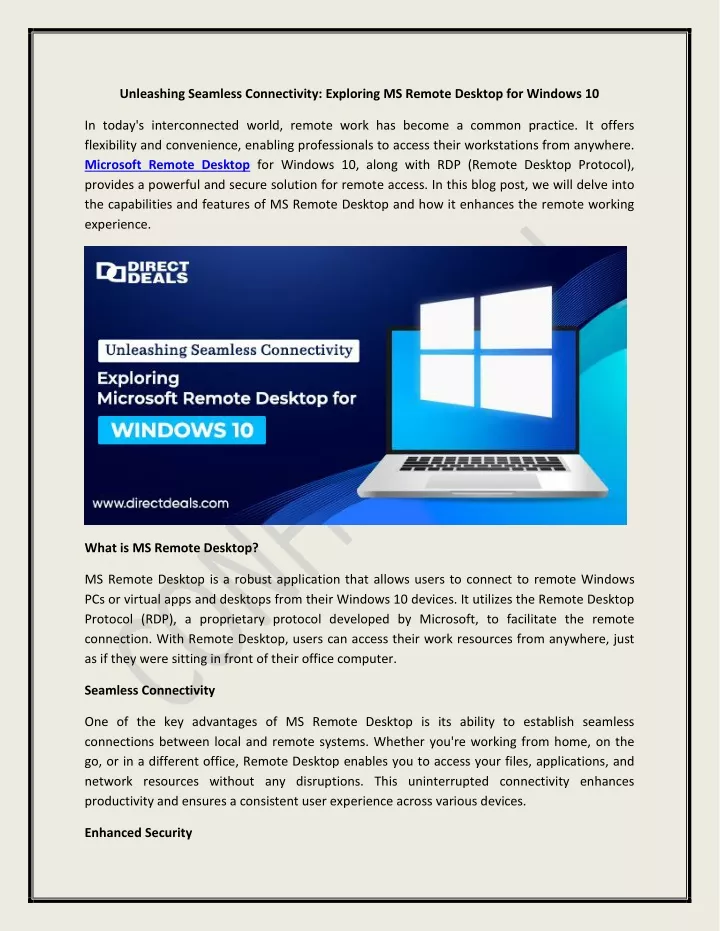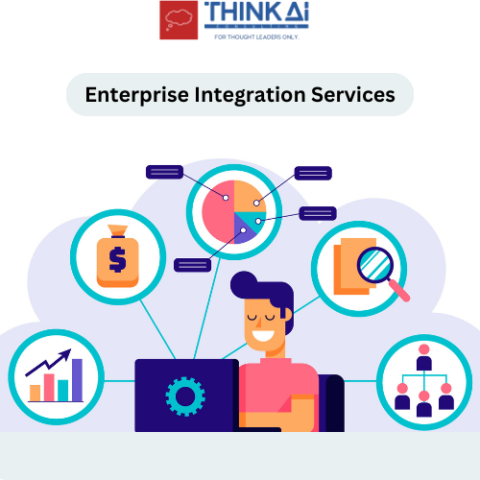Seamless Sharing In The Digital Age: Exploring The Power Of Windows 10’s Nearby Sharing Feature
Seamless Sharing in the Digital Age: Exploring the Power of Windows 10’s Nearby Sharing Feature
Related Articles: Seamless Sharing in the Digital Age: Exploring the Power of Windows 10’s Nearby Sharing Feature
Introduction
In this auspicious occasion, we are delighted to delve into the intriguing topic related to Seamless Sharing in the Digital Age: Exploring the Power of Windows 10’s Nearby Sharing Feature. Let’s weave interesting information and offer fresh perspectives to the readers.
Table of Content
Seamless Sharing in the Digital Age: Exploring the Power of Windows 10’s Nearby Sharing Feature

In the interconnected world we inhabit, the ability to effortlessly share files, photos, and even entire folders between devices has become a cornerstone of digital productivity. Windows 10, recognizing this need, introduced a powerful and intuitive feature called "Nearby Sharing," enabling users to transfer data seamlessly between compatible devices within close proximity. This article delves into the intricacies of Nearby Sharing, exploring its functionality, benefits, and potential applications, highlighting its significance in enhancing user experience and fostering collaboration in the digital realm.
Understanding the Mechanism of Nearby Sharing
Nearby Sharing, a component of Windows 10’s connectivity suite, operates on the principles of Bluetooth and Wi-Fi Direct technology. This allows for a secure and efficient transfer of data between nearby devices without the need for an internet connection or external cloud services. The process is remarkably straightforward:
- Device Discovery: When enabled, Nearby Sharing broadcasts a signal that allows other nearby devices to detect its presence. This discovery phase relies on the Bluetooth protocol, ensuring a secure and reliable connection.
- Pairing and Connection: Upon detecting a compatible device, the user can initiate a connection by selecting the desired recipient. Windows 10 utilizes Wi-Fi Direct for the actual data transfer, leveraging the higher bandwidth and speed of this technology for faster file transfers.
- Data Transfer: Once the connection is established, the user can select the files or folders they wish to share. The data is then securely transmitted to the recipient device, ensuring privacy and integrity.
Benefits of Nearby Sharing
The ease of use and versatility of Nearby Sharing translate into a multitude of benefits for Windows 10 users:
- Simplified File Transfers: Eliminating the need for cumbersome external drives or cloud storage services, Nearby Sharing offers a streamlined and convenient method for transferring files between devices. This is particularly useful for sharing large files, such as high-resolution photos, videos, or documents, where traditional methods can be time-consuming and inefficient.
- Enhanced Collaboration: Nearby Sharing fosters seamless collaboration by facilitating the quick and easy sharing of files between colleagues or classmates working on projects. This can significantly improve workflow efficiency and accelerate project completion.
- Increased Productivity: The ability to share files effortlessly across devices empowers users to access and work on their files from any location. This flexibility increases productivity by allowing for seamless transitions between devices without interruptions.
- Secure Data Transfer: Unlike traditional file-sharing methods that rely on external servers or cloud storage, Nearby Sharing utilizes secure protocols, ensuring the privacy and integrity of shared data. This is particularly relevant in situations where sensitive information needs to be transferred.
Applications of Nearby Sharing
The versatility of Nearby Sharing extends beyond simple file transfers, finding its application in various scenarios:
- Personal Use: Sharing photos and videos with friends and family, transferring documents between personal devices, or sharing music playlists between devices are just some examples of how Nearby Sharing enhances personal use cases.
- Professional Settings: In professional environments, Nearby Sharing can facilitate collaborative projects, allowing team members to share large files, presentations, or project documents quickly and securely.
- Educational Institutions: Students can utilize Nearby Sharing to share assignments, research materials, or group projects with classmates, fostering a collaborative learning environment.
- Creative Collaboration: Artists, designers, and other creative professionals can leverage Nearby Sharing to share large design files, sketches, or project updates with collaborators, streamlining their creative workflow.
Frequently Asked Questions (FAQs)
Q: What devices are compatible with Nearby Sharing?
A: Nearby Sharing is compatible with Windows 10 devices that have Bluetooth and Wi-Fi Direct capabilities. This includes laptops, desktops, tablets, and even some printers.
Q: How secure is Nearby Sharing?
A: Nearby Sharing utilizes Bluetooth and Wi-Fi Direct protocols, both of which are secure communication technologies. Data transfer is encrypted, ensuring privacy and integrity.
Q: Can I share files with devices outside of my network?
A: Nearby Sharing requires both devices to be within close proximity and on the same network. It does not support sharing files with devices on different networks.
Q: What types of files can I share with Nearby Sharing?
A: Nearby Sharing can handle various file types, including documents, images, videos, music, and even folders.
Q: How can I enable or disable Nearby Sharing?
A: You can enable or disable Nearby Sharing by navigating to "Settings > System > Shared experiences" on your Windows 10 device.
Tips for Utilizing Nearby Sharing Effectively
- Ensure Devices are Discoverable: Enable "Nearby Sharing" on both devices to ensure they can detect each other.
- Confirm Device Compatibility: Verify that both devices are compatible with Nearby Sharing.
- Keep Devices in Close Proximity: Nearby Sharing requires both devices to be within close range for successful data transfer.
- Check for Updates: Ensure both devices are running the latest versions of Windows 10 to benefit from the latest features and improvements.
- Monitor Data Transfer Progress: Pay attention to the transfer progress indicator to ensure a successful transfer.
Conclusion
Windows 10’s Nearby Sharing feature stands as a testament to the power of modern technology in simplifying everyday tasks. Its intuitive design, secure protocols, and versatile applications make it a valuable tool for individuals and businesses alike. By streamlining file transfers, facilitating collaboration, and enhancing productivity, Nearby Sharing plays a crucial role in shaping the future of digital communication and collaboration. As technology continues to evolve, Nearby Sharing is poised to become an indispensable part of the digital ecosystem, empowering users to connect and share with ease and efficiency.



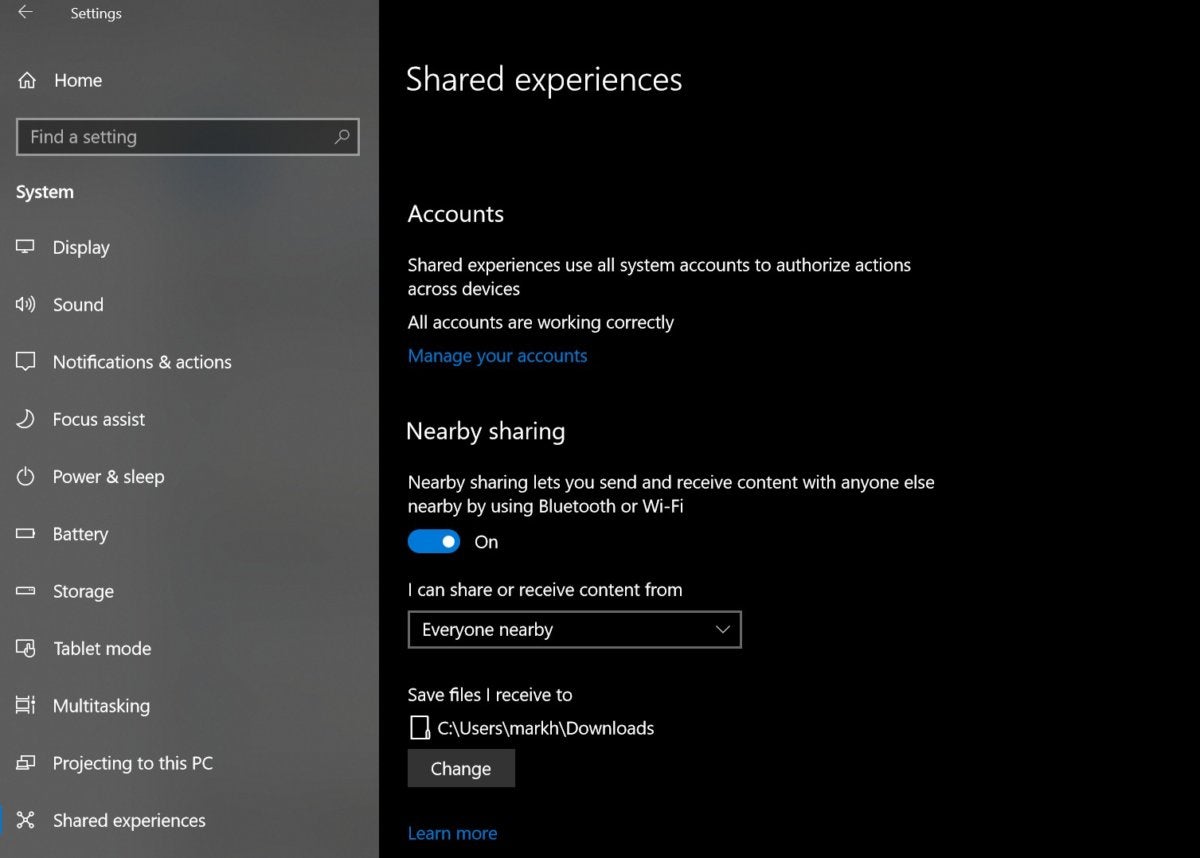



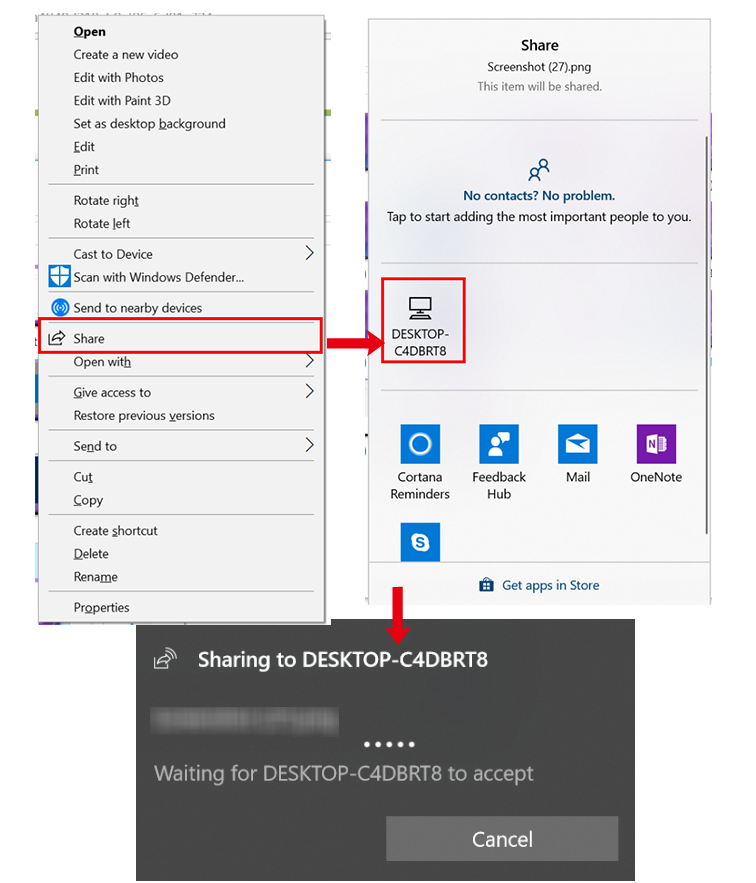
Closure
Thus, we hope this article has provided valuable insights into Seamless Sharing in the Digital Age: Exploring the Power of Windows 10’s Nearby Sharing Feature. We appreciate your attention to our article. See you in our next article!






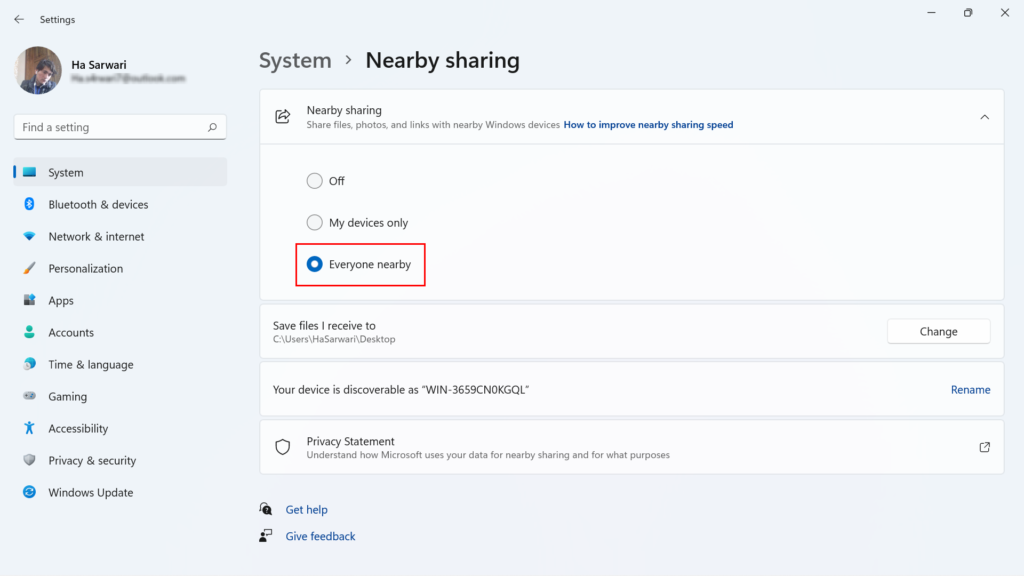











![How to Improve Gaming Performance in Windows 11 [15+ Methods]](https://droidwin.com/wp-content/uploads/2022/02/disable-in-game-overlay-Improve-Gaming-Performance-in-Windows-11.jpg)









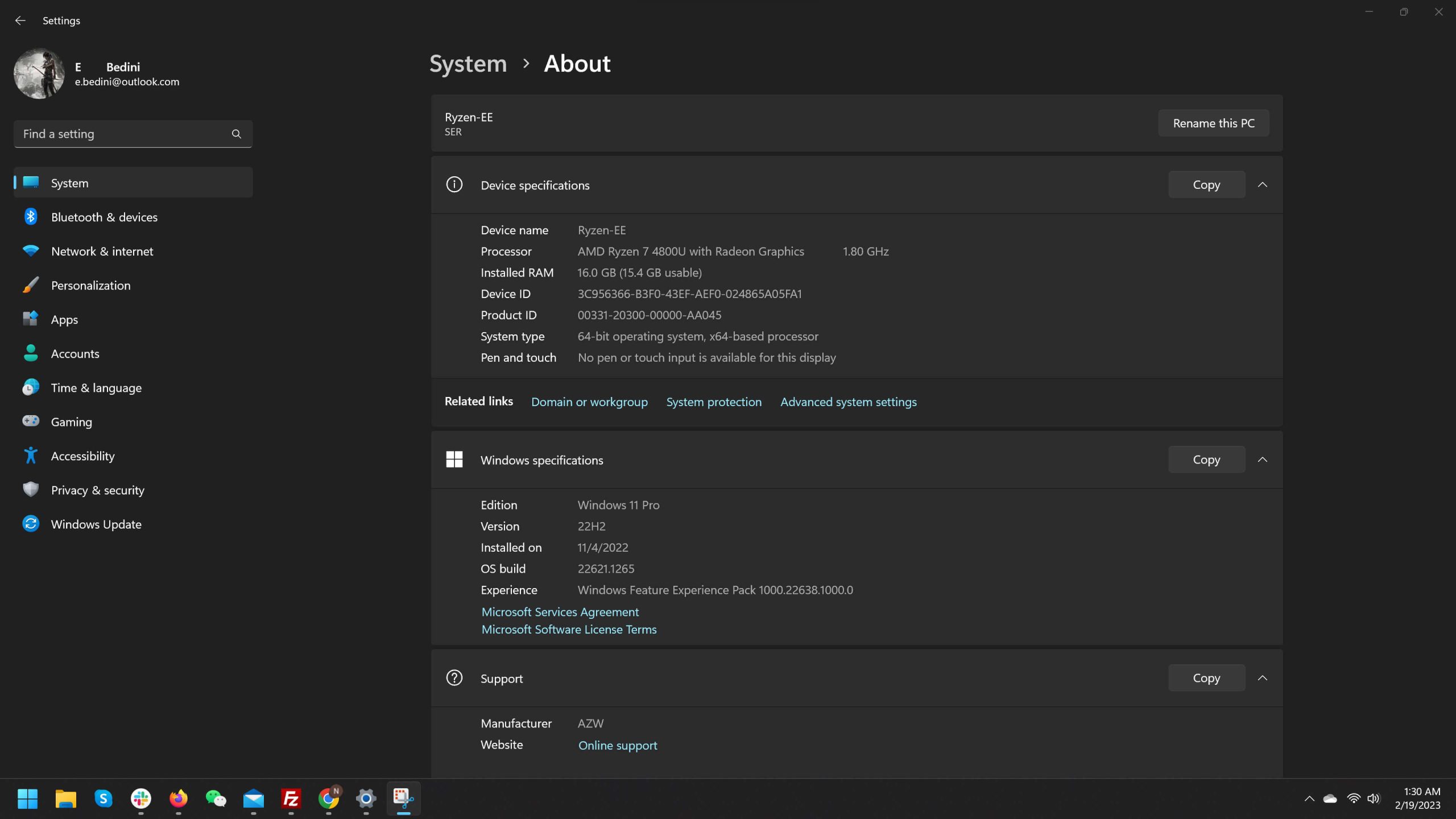
![This Microsoft Certified Partner tried to sell me the non-existent Windows 11 [Updated]](https://betanews.com/wp-content/uploads/2020/06/windows-11-pre-order-info-page.jpg)
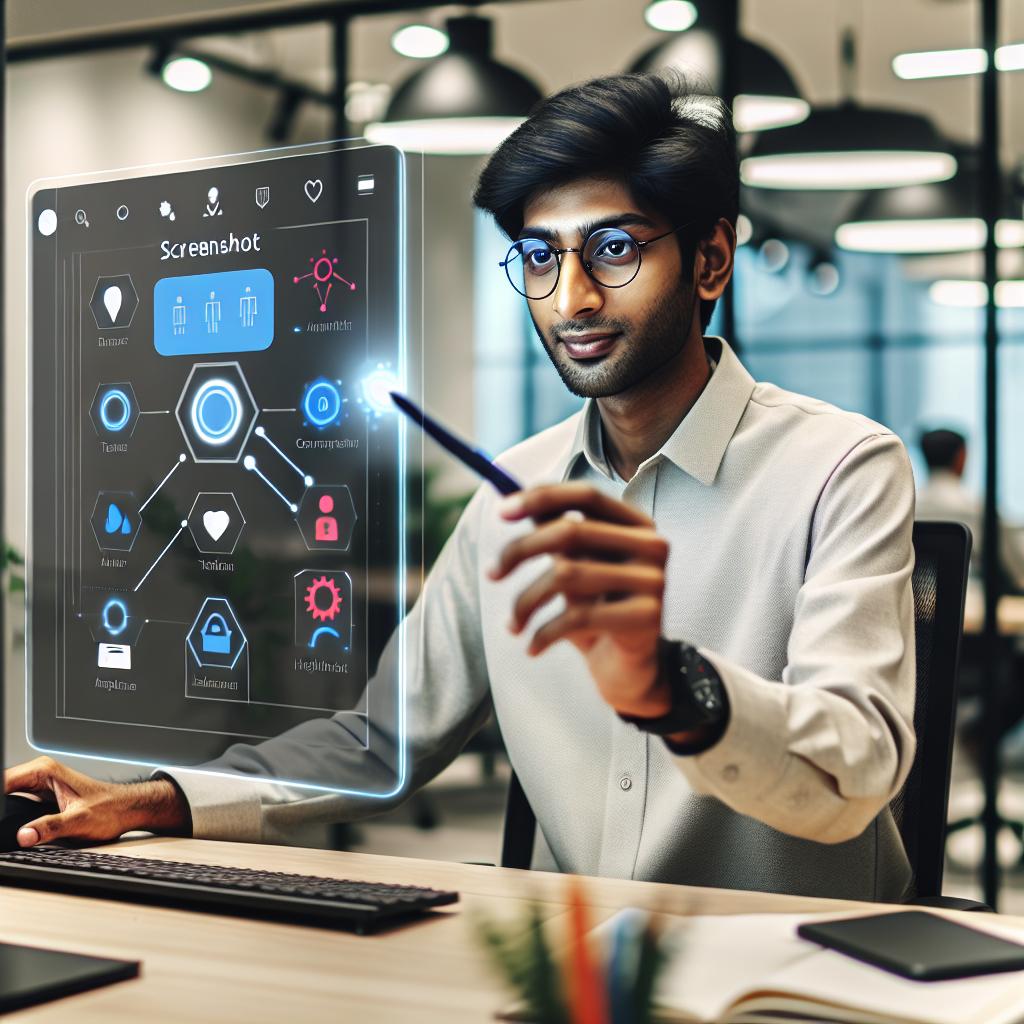


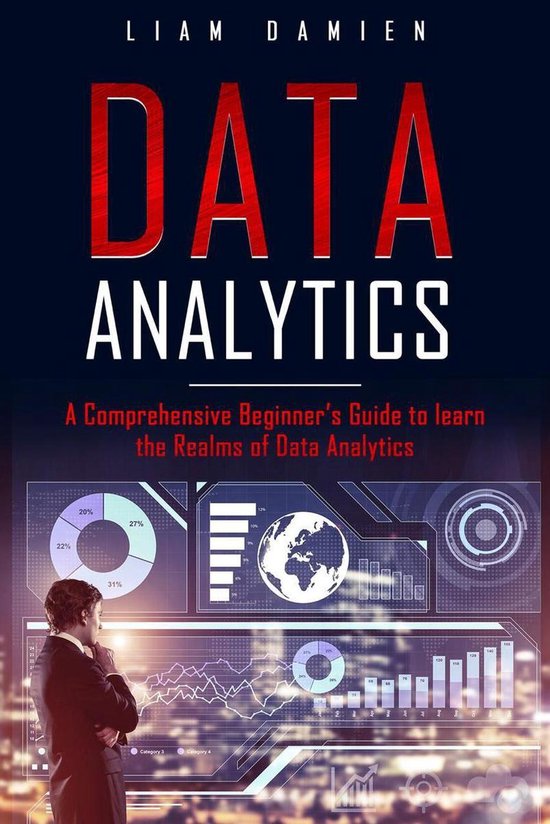

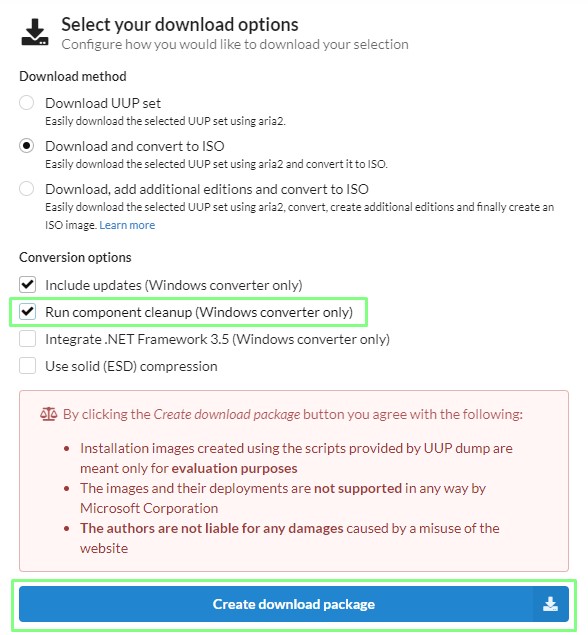
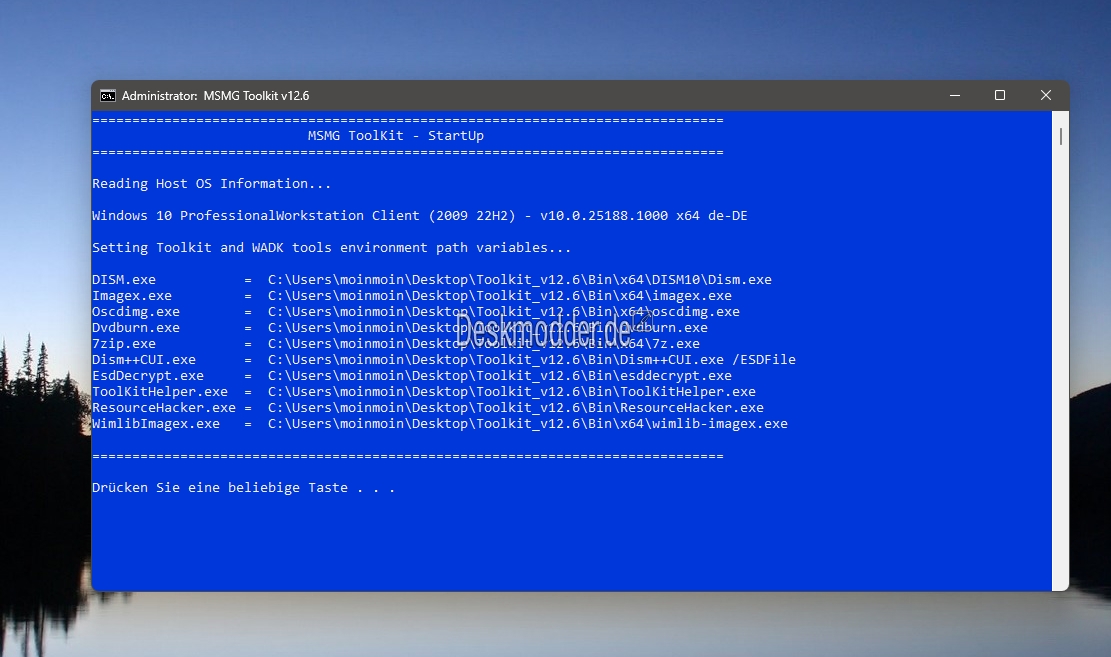


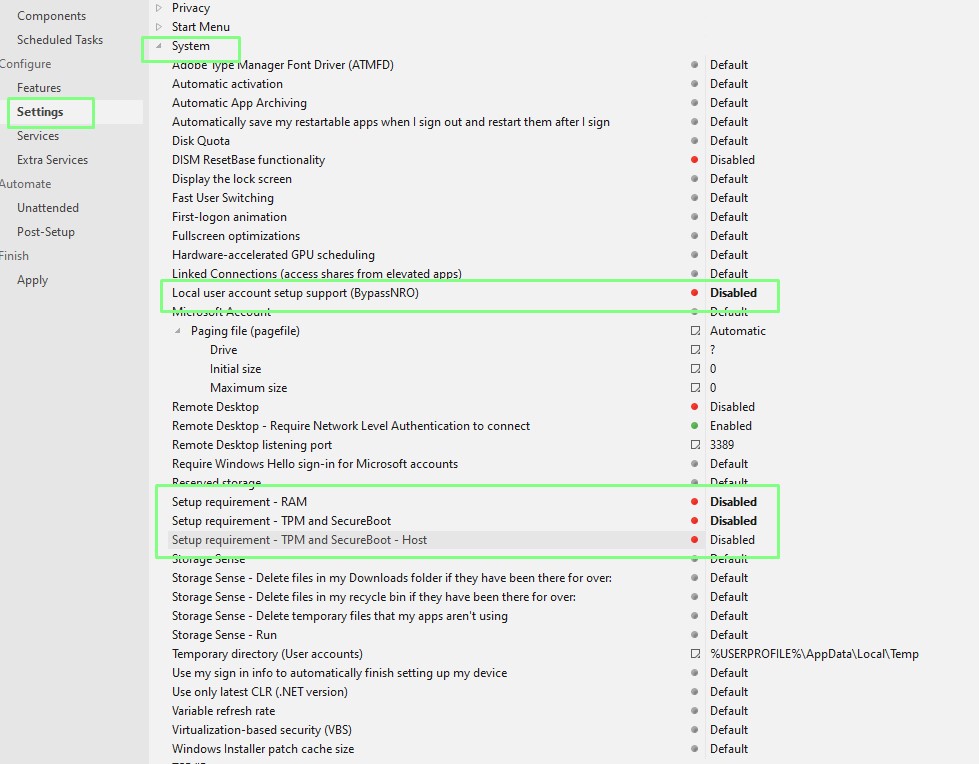
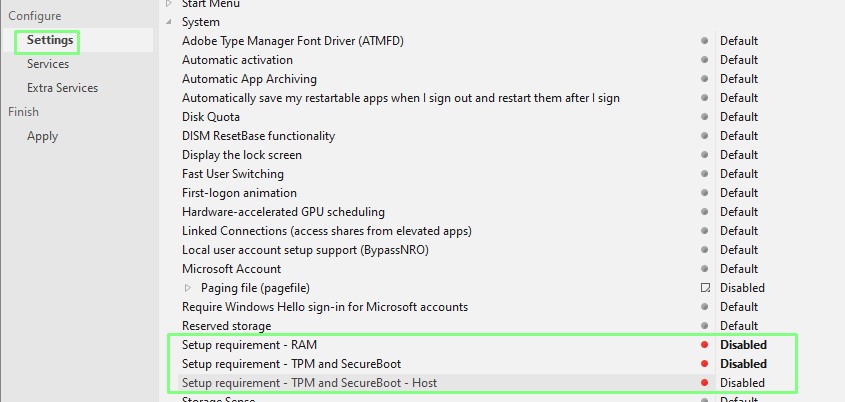

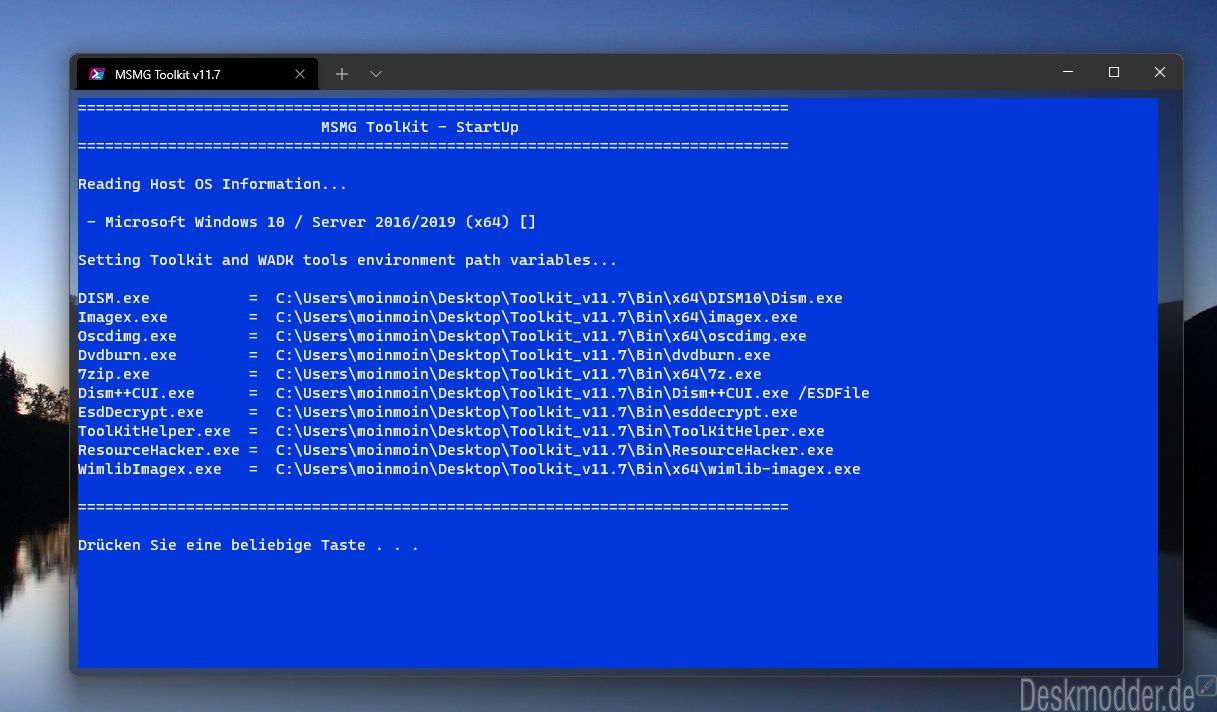
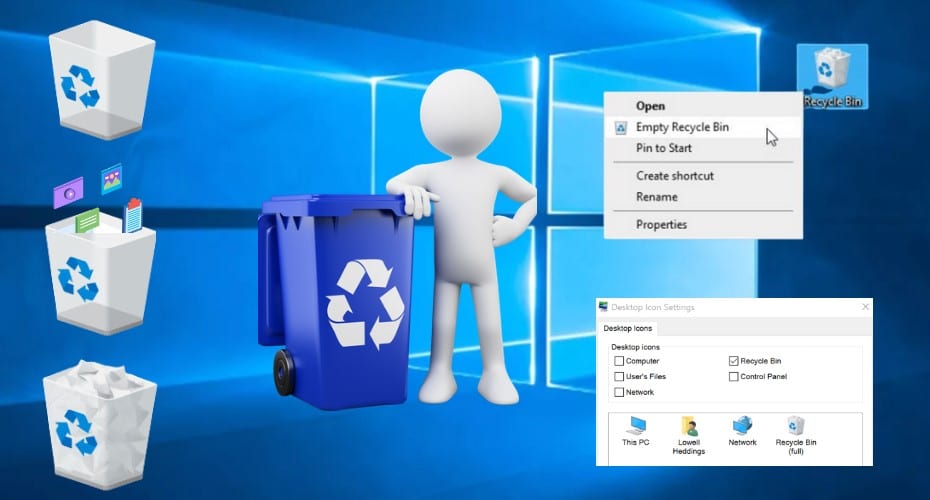
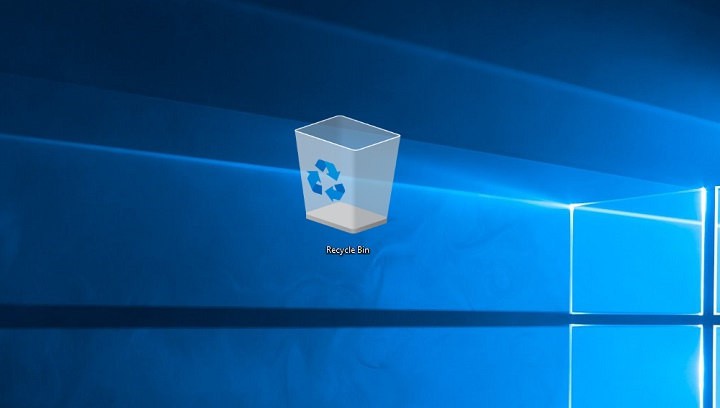
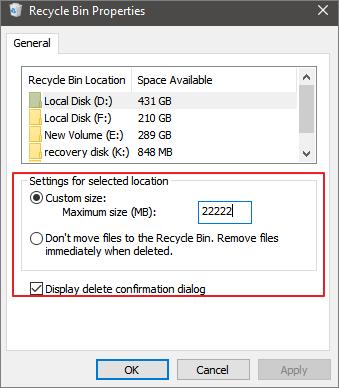



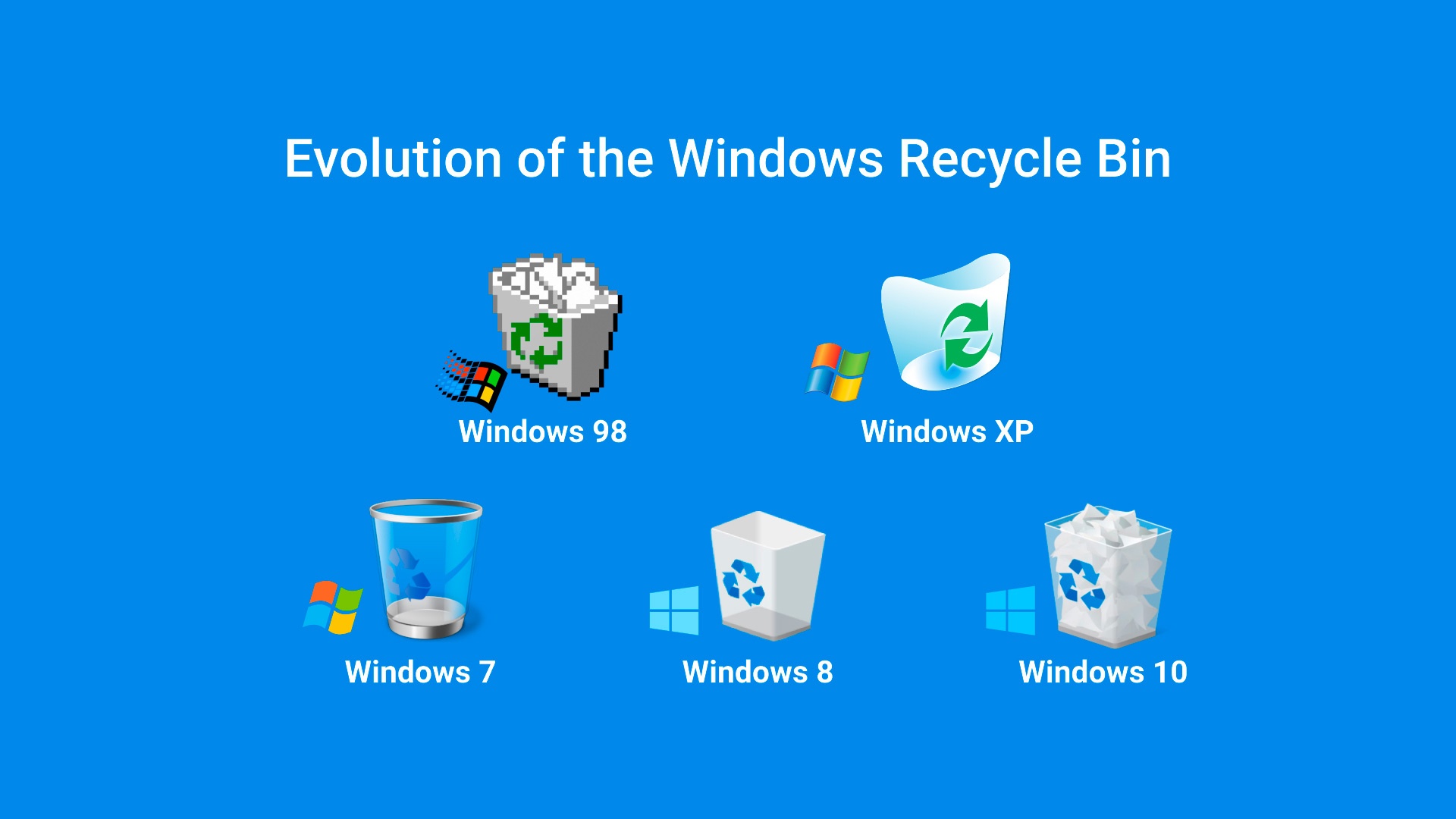

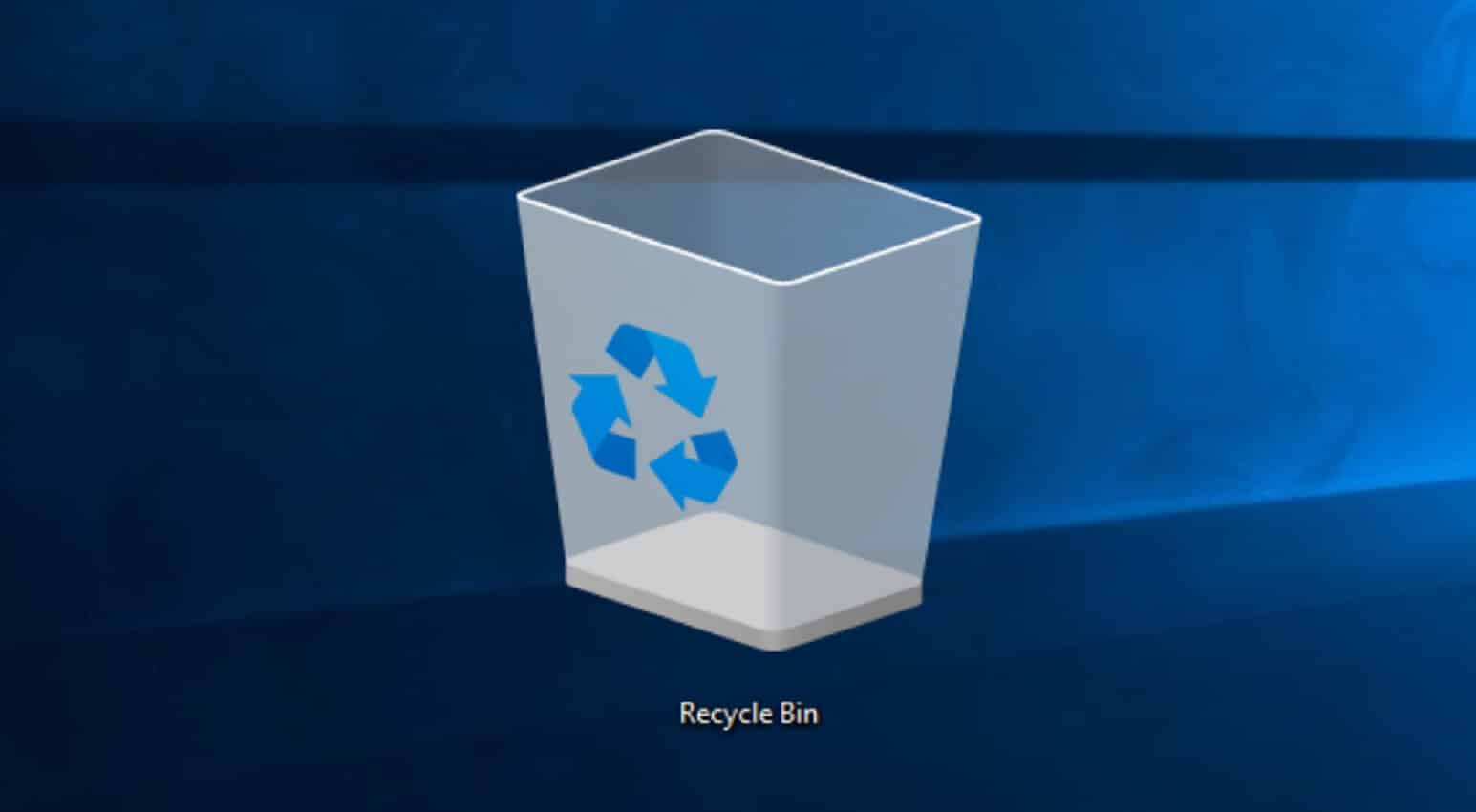

![Windows 11 Upgrade VS Clean Install [What's the Difference] - EaseUS](https://www.easeus.com/images/en/screenshot/todo-backup/guide/how-to-clean-install-windows-11.jpg)