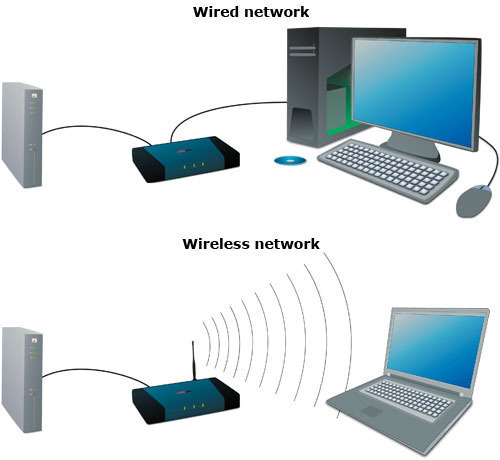Disabling PIN Authentication In Windows 10: A Comprehensive Guide
Disabling PIN Authentication in Windows 10: A Comprehensive Guide
Related Articles: Disabling PIN Authentication in Windows 10: A Comprehensive Guide
Introduction
With great pleasure, we will explore the intriguing topic related to Disabling PIN Authentication in Windows 10: A Comprehensive Guide. Let’s weave interesting information and offer fresh perspectives to the readers.
Table of Content
Disabling PIN Authentication in Windows 10: A Comprehensive Guide

Windows 10, like its predecessors, offers various security measures to safeguard user accounts and data. One such measure is PIN authentication, a convenient way to log in using a numerical code instead of a password. However, there are situations where disabling PIN authentication becomes necessary or preferable. This article explores the reasons behind disabling PIN authentication, the methods for achieving it, and the potential implications of this decision.
Why Disable PIN Authentication?
While PIN authentication provides a quick and easy way to access your Windows 10 device, there are several scenarios where disabling it might be advantageous:
- Enhanced Security: For users concerned about the security of their PIN, especially in environments with potential vulnerabilities, disabling PIN authentication and relying on a strong password might be a preferred approach. This is particularly relevant for users who share their devices or work in environments where data breaches are a concern.
- Account Recovery: In situations where a user forgets their PIN, recovering their account can be challenging. Disabling PIN authentication ensures that password-based recovery remains a viable option.
- Accessibility: Some users might find PIN authentication cumbersome or challenging due to physical limitations. In such cases, disabling PIN authentication and relying on a password or other accessibility features might be more convenient.
- Third-Party Software Compatibility: Certain software applications might not be compatible with PIN authentication, requiring password-based login for seamless operation.
Methods for Disabling PIN Authentication
Disabling PIN authentication in Windows 10 can be achieved through various methods, each catering to specific user preferences and circumstances:
1. Using Settings:
- Navigate to Settings > Accounts > Sign-in options.
- Under PIN, select "I forgot my PIN".
- Follow the on-screen instructions to reset your PIN or remove it entirely.
- Once removed, you can choose to sign in using your password or other available options.
2. Using Command Prompt:
- Open Command Prompt as administrator.
- Execute the following command:
net user "username" /deletepassword(replace "username" with your actual username). - This command will remove the PIN from your account, requiring you to use your password for subsequent logins.
3. Using Local Group Policy Editor:
- Open Local Group Policy Editor by searching for "gpedit.msc" in the Start menu.
- Navigate to Computer Configuration > Administrative Templates > System > Logon.
- Locate the policy "Interactive logon: Do not require CTRL+ALT+DEL" and enable it.
- This policy disables the requirement for pressing Ctrl+Alt+Del before logging in, allowing you to use your password directly.
4. Using Registry Editor:
- Open Registry Editor by searching for "regedit" in the Start menu.
- Navigate to the following key:
HKEY_LOCAL_MACHINESOFTWAREMicrosoftWindowsCurrentVersionPoliciesSystem. - Create a new DWORD (32-bit) value named "DisablePasswordBasedCredentialValidation" and set its value to "1".
- This setting disables PIN authentication, forcing users to use their password for login.
5. Using Third-Party Tools:
- Various third-party tools are available that can disable PIN authentication in Windows 10. These tools often offer a user-friendly interface and can perform the task with minimal effort.
- However, using third-party tools should be done with caution, ensuring their legitimacy and reliability before implementation.
Potential Implications of Disabling PIN Authentication
While disabling PIN authentication might offer advantages in specific scenarios, it’s crucial to consider the potential implications:
- Increased Security Risk: Disabling PIN authentication might increase the risk of unauthorized access, particularly if a weak password is used.
- Reduced Convenience: Disabling PIN authentication requires users to enter their password every time they log in, potentially impacting productivity and user experience.
- Compatibility Issues: Some applications or features might require PIN authentication for proper functionality, leading to compatibility issues after disabling it.
FAQs Regarding Disabling PIN Authentication
1. Can I re-enable PIN authentication after disabling it?
Yes, you can re-enable PIN authentication by following the steps outlined in the "Using Settings" method.
2. What happens to my existing PIN after disabling it?
The existing PIN is permanently removed from your account, and you can create a new one if desired.
3. Is it safe to disable PIN authentication?
The safety of disabling PIN authentication depends on the specific user environment and the strength of the password used. It’s crucial to use a strong password and implement other security measures to mitigate potential risks.
4. Can I disable PIN authentication for specific users on my computer?
Yes, you can manage PIN authentication settings for individual users by navigating to their specific account settings within the Windows 10 settings menu.
5. What are the alternatives to PIN authentication?
Windows 10 offers alternative login methods, including:
- Password: The traditional method of using a password to log in.
- Picture Password: A visual password based on a chosen image and gestures.
- Windows Hello: A biometric authentication system using facial recognition or fingerprint scanning.
Tips for Disabling PIN Authentication
- Back up your data: Before making any significant changes to your system, it’s always advisable to back up your important data to prevent data loss.
- Understand the implications: Carefully consider the potential implications of disabling PIN authentication before implementing it.
- Use a strong password: If you choose to rely on a password, ensure it’s strong and unique to prevent unauthorized access.
- Enable other security features: Consider enabling other security features, such as two-factor authentication, to enhance account security.
- Consult a professional: If you’re unsure about disabling PIN authentication or have concerns about security, consult a computer professional for guidance.
Conclusion
Disabling PIN authentication in Windows 10 can be a beneficial decision in specific scenarios, offering enhanced security, improved account recovery options, and increased accessibility. However, it’s essential to understand the potential implications, including increased security risks and reduced convenience. By carefully considering the pros and cons and implementing appropriate security measures, users can make informed decisions regarding PIN authentication and ensure their account security.
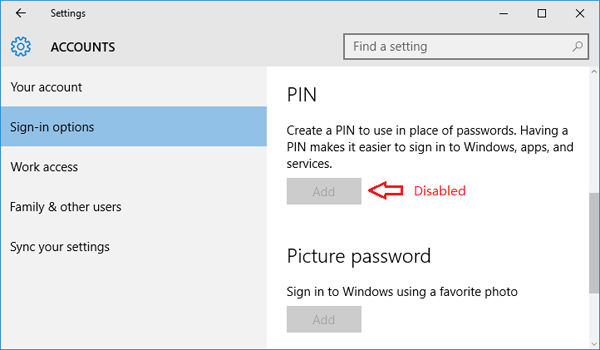
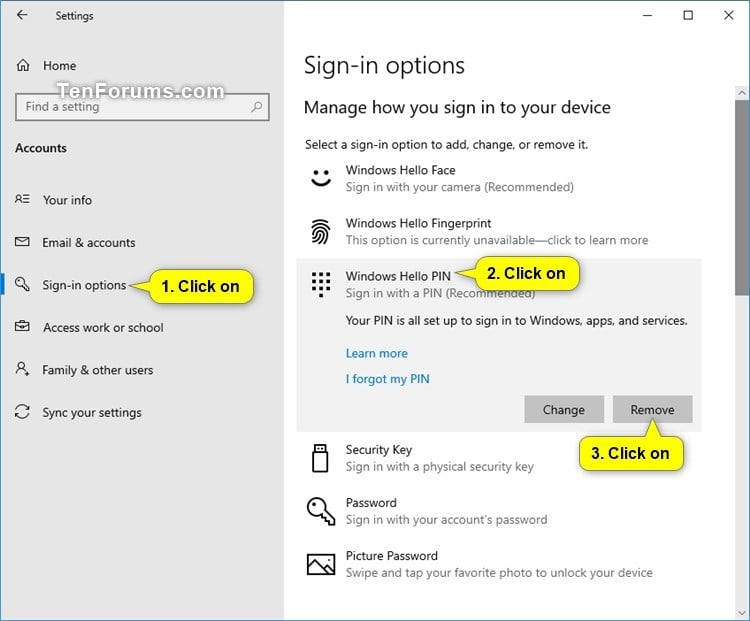

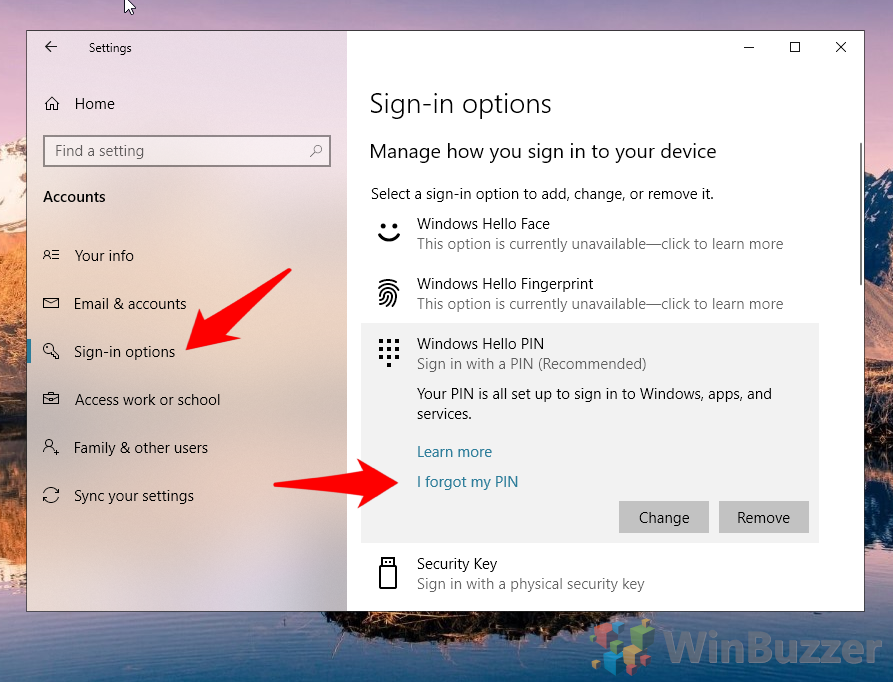
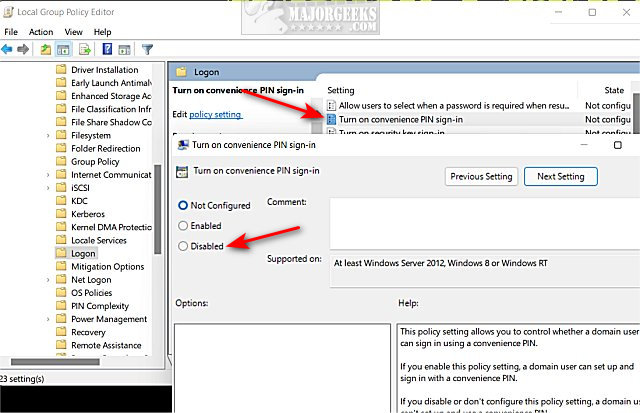

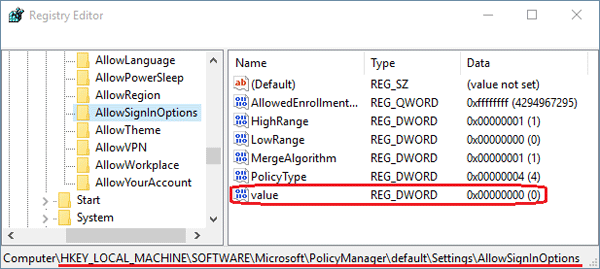

Closure
Thus, we hope this article has provided valuable insights into Disabling PIN Authentication in Windows 10: A Comprehensive Guide. We hope you find this article informative and beneficial. See you in our next article!

/computer-file-management-tips-2948083-final-7622785bf27746d18bad96a219b92f34.png)




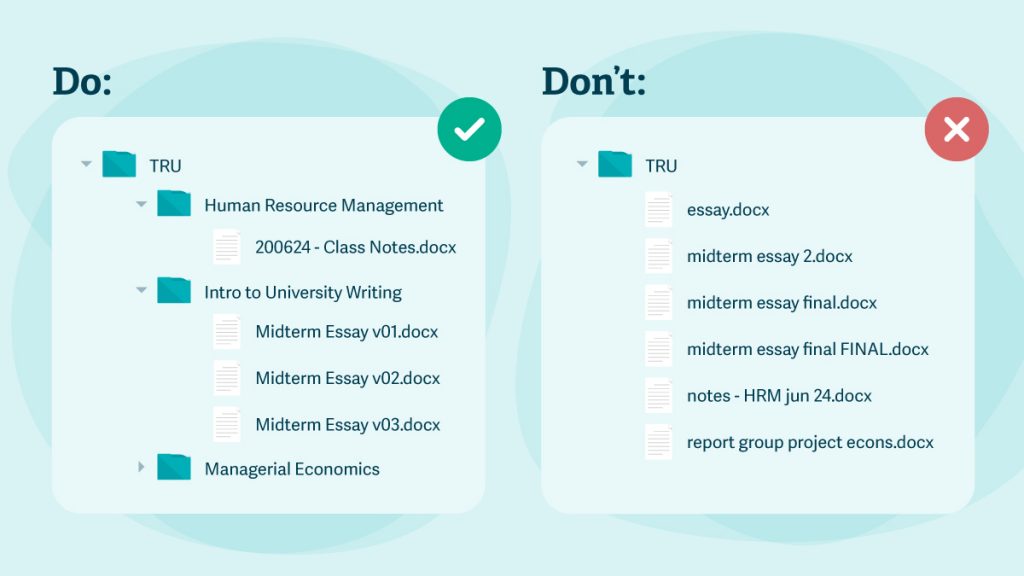



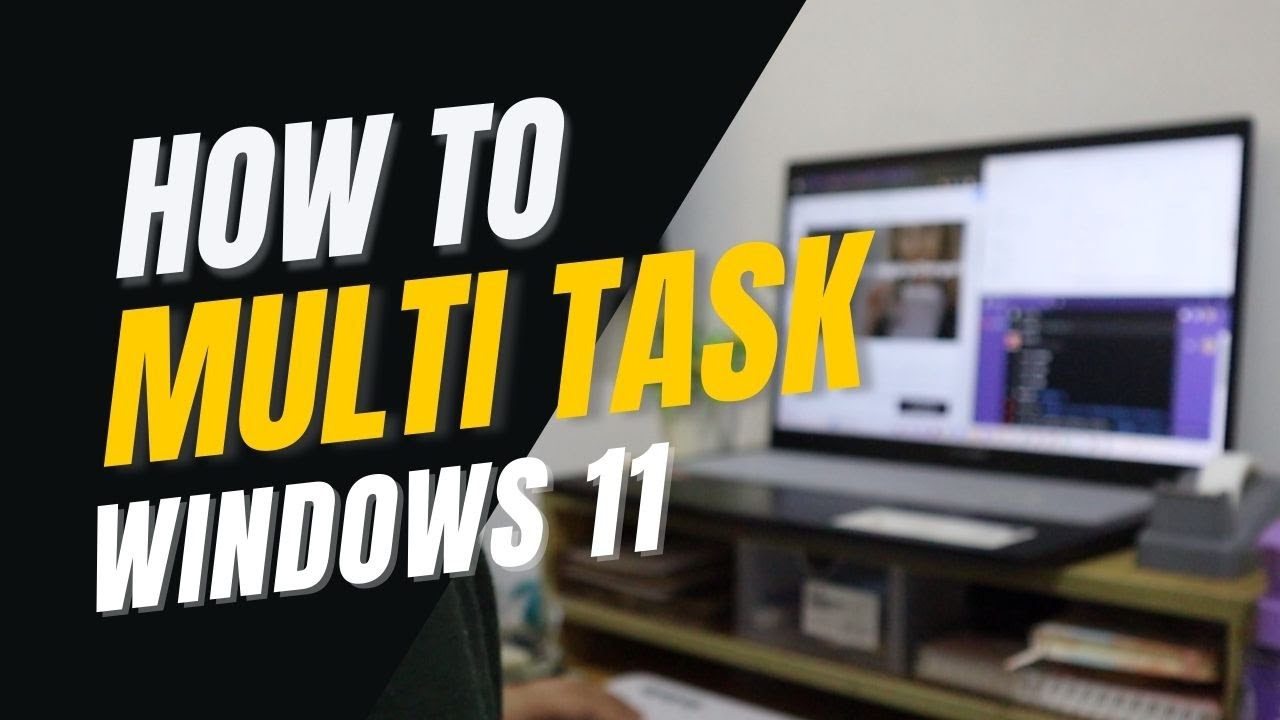

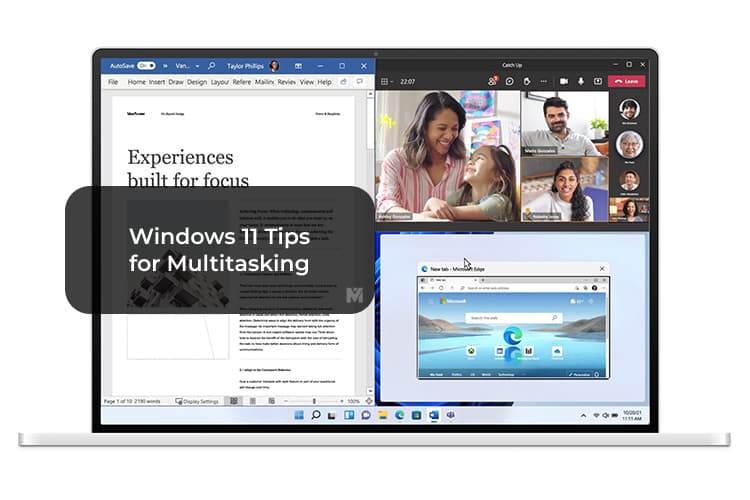
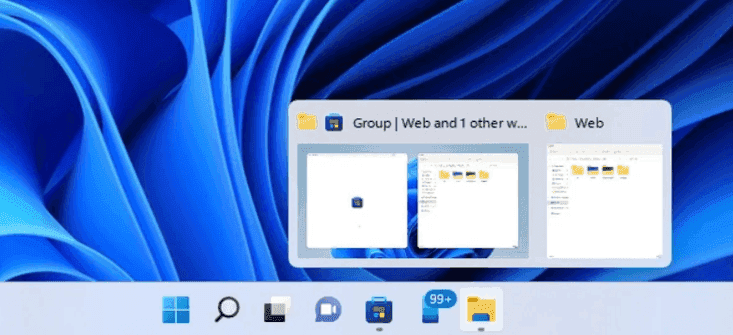
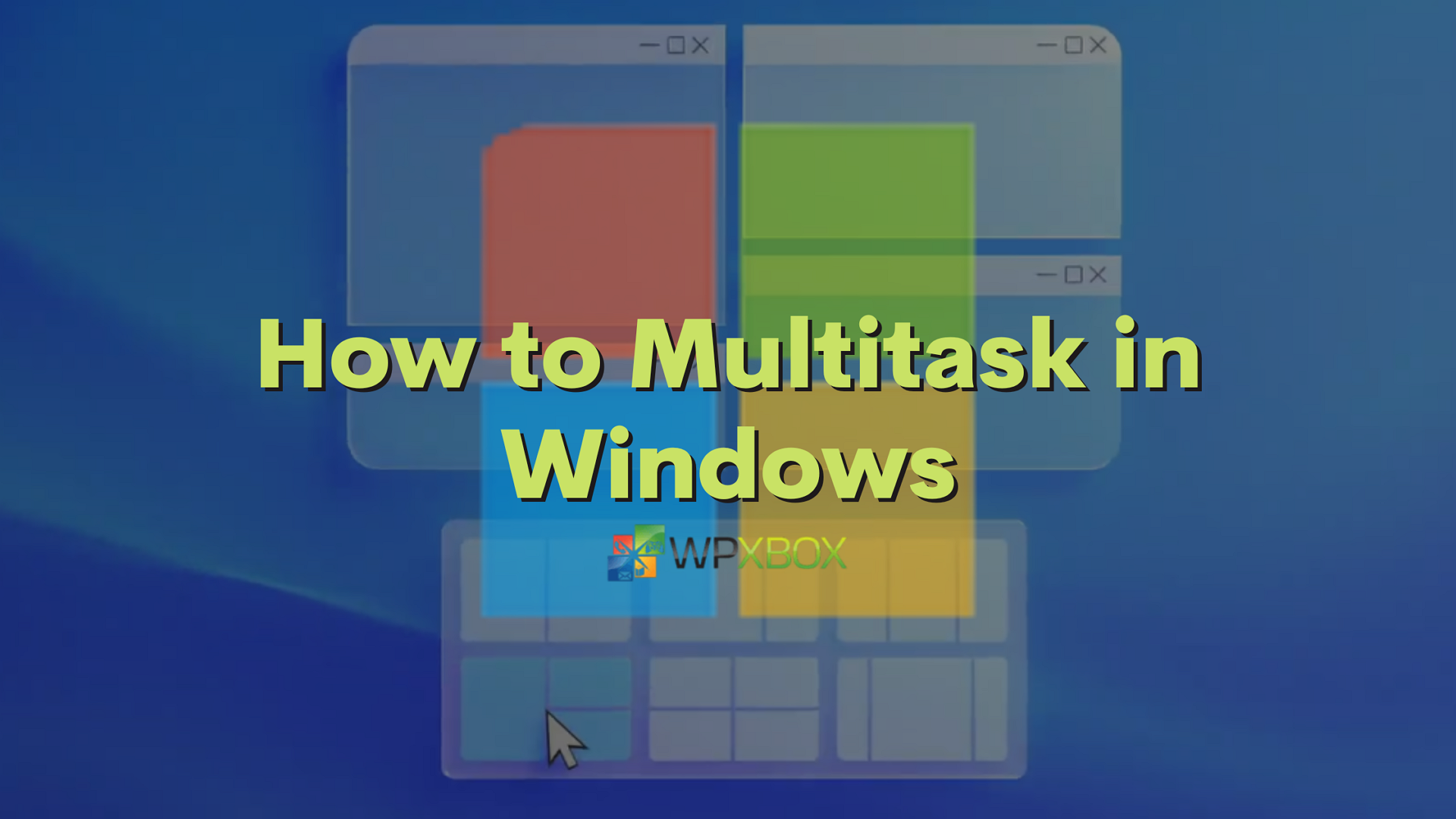
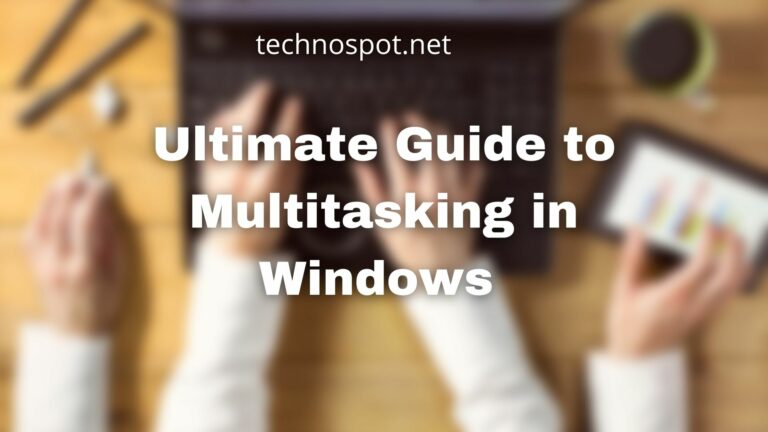



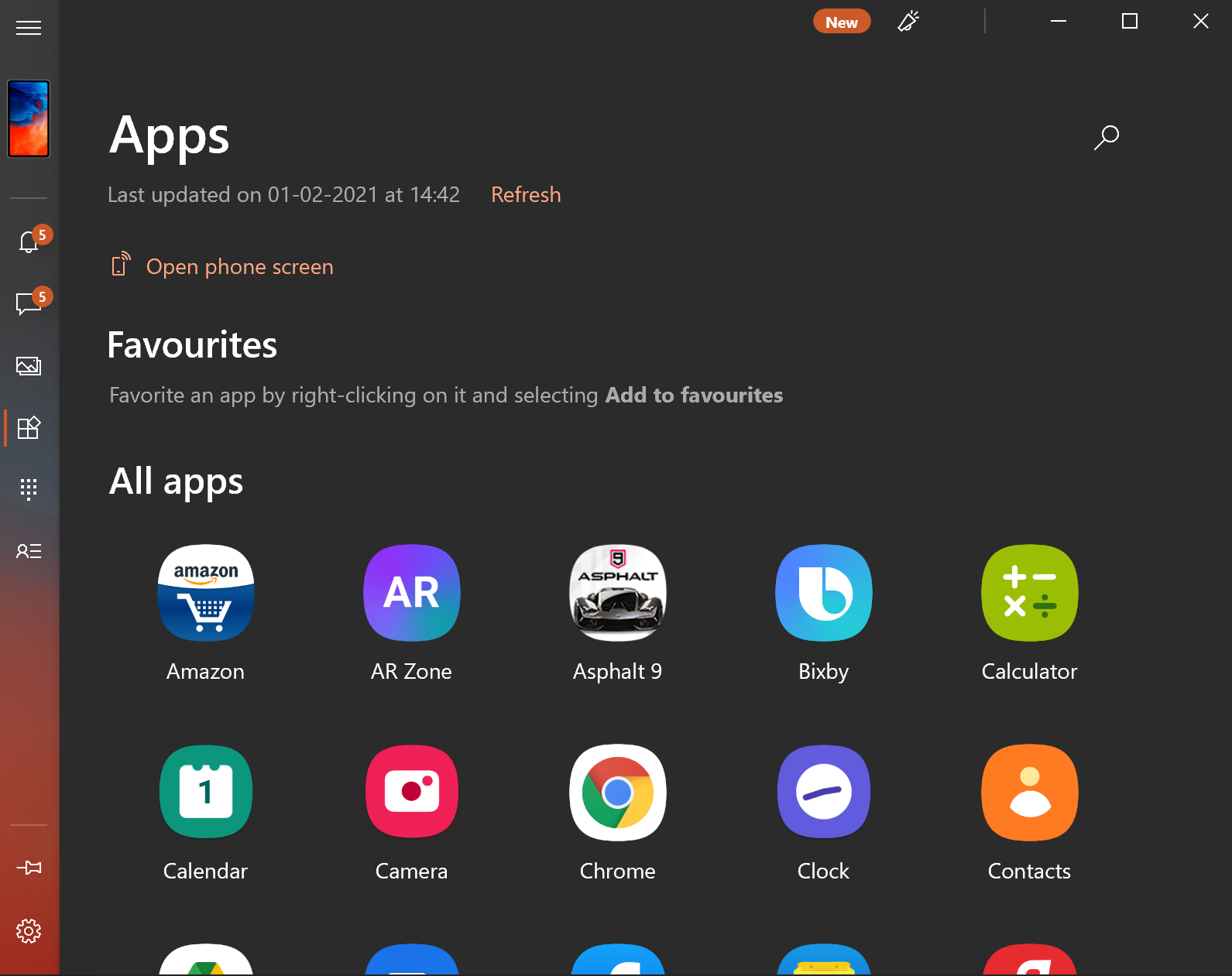



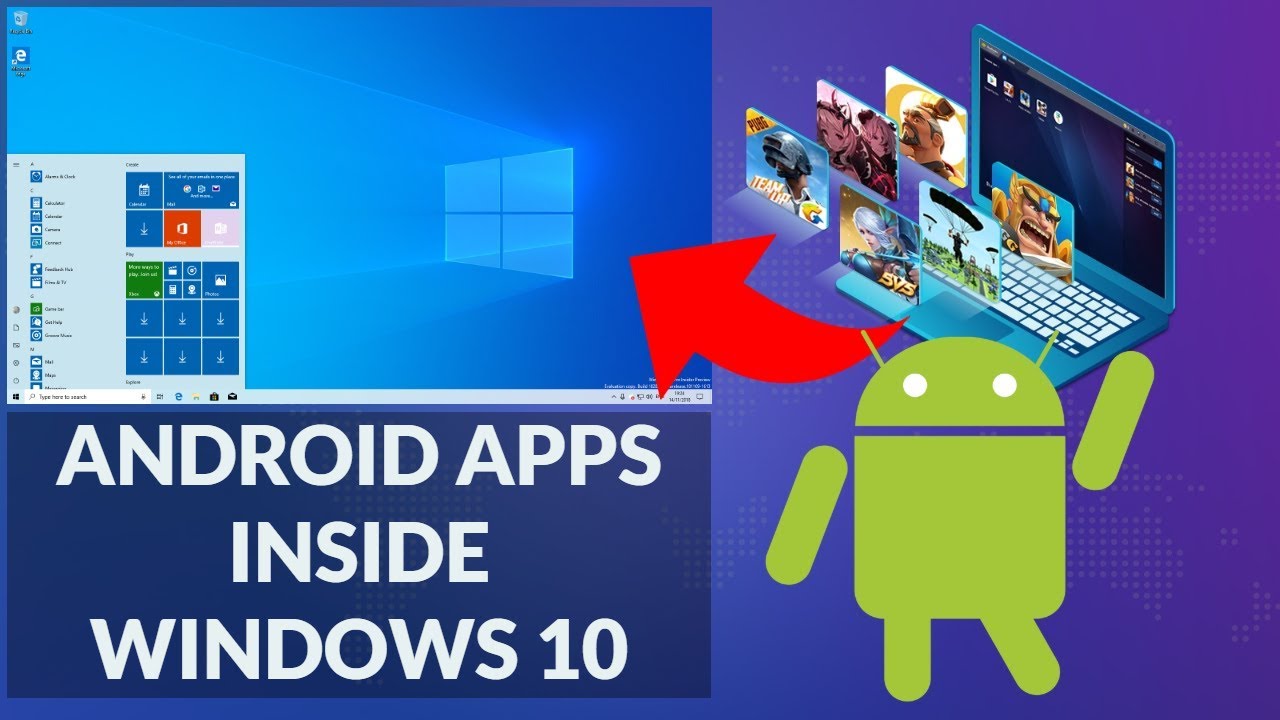

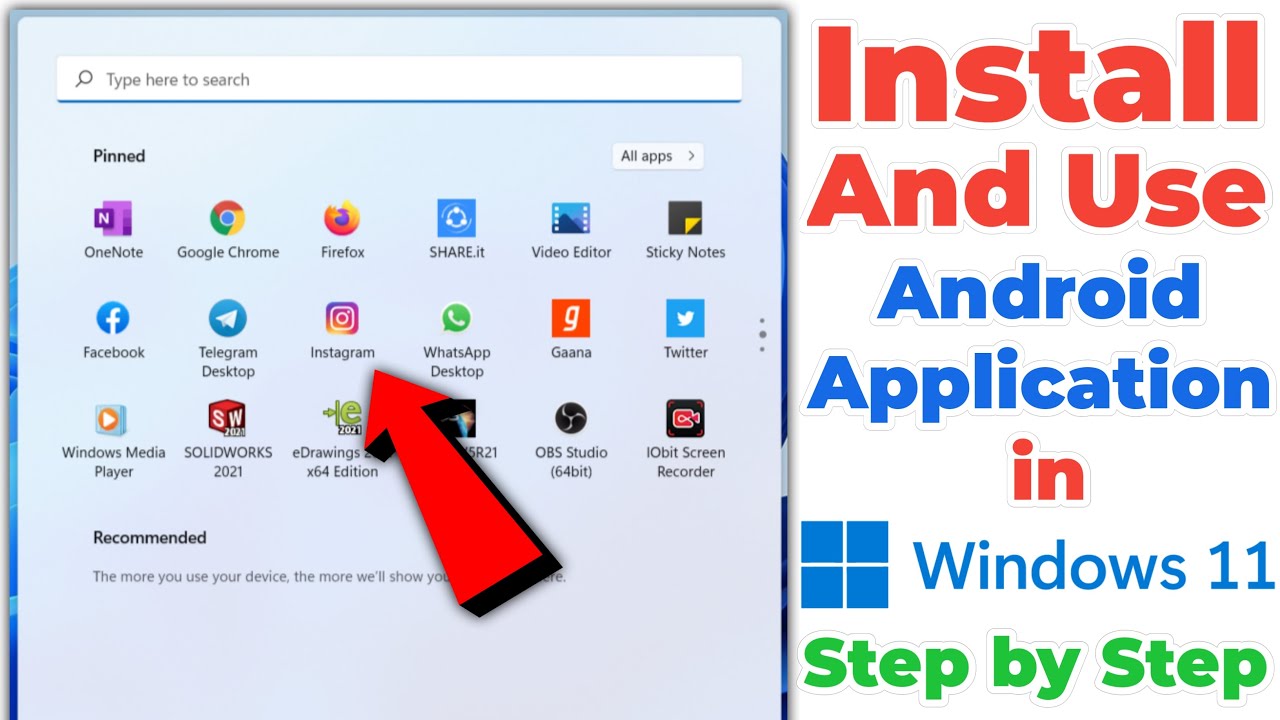





![How to Remove Microsoft Account from Windows 11 [Guide] Beebom](https://beebom.com/wp-content/uploads/2021/07/Create-Local-Account-On-Your-Windows-11-PC-body-1.jpg)

![[GUIDE] Removing Microsoft Account From Windows 11](https://cdn.techloris.com/app/uploads/2022/10/account-settings.png)
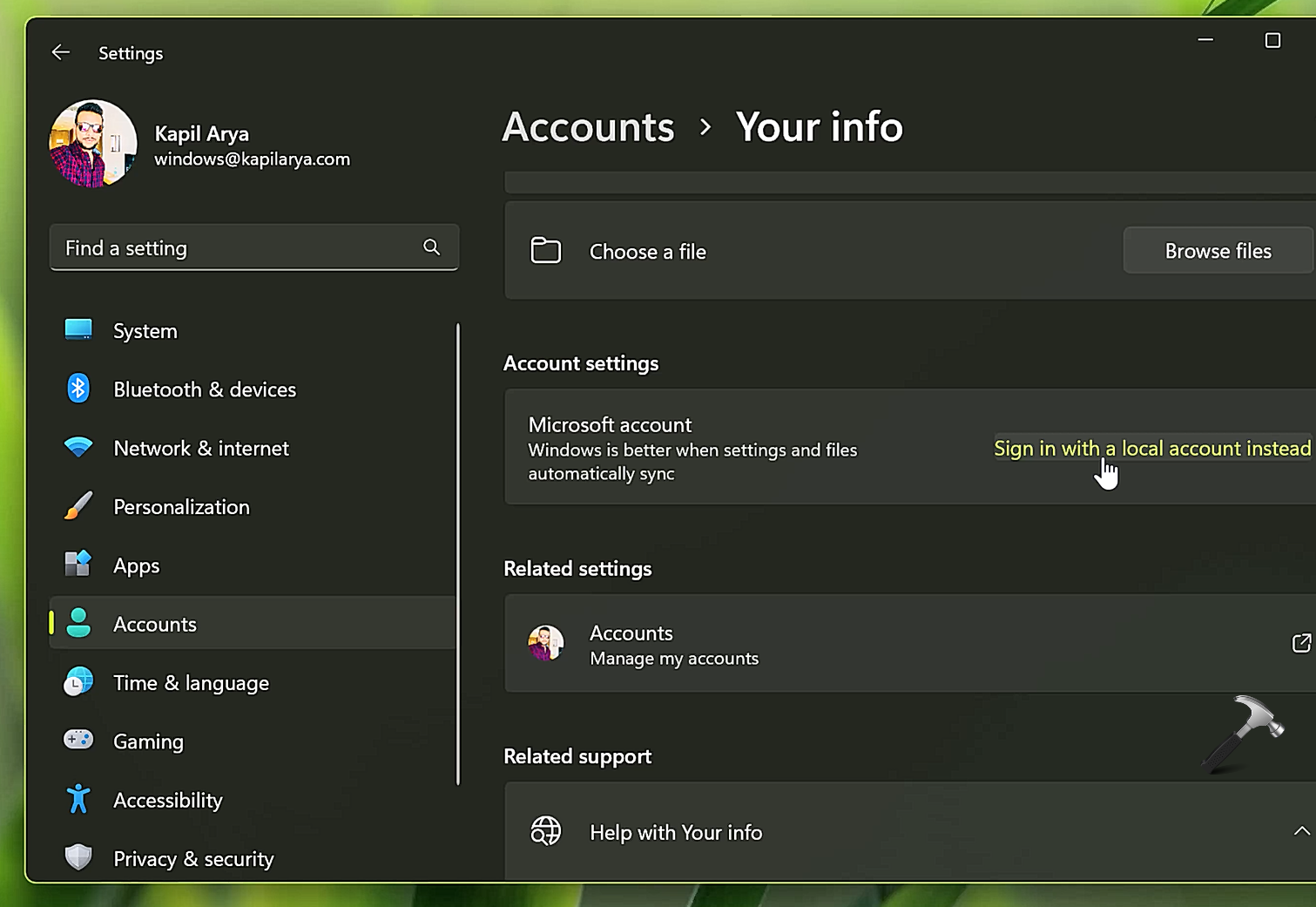

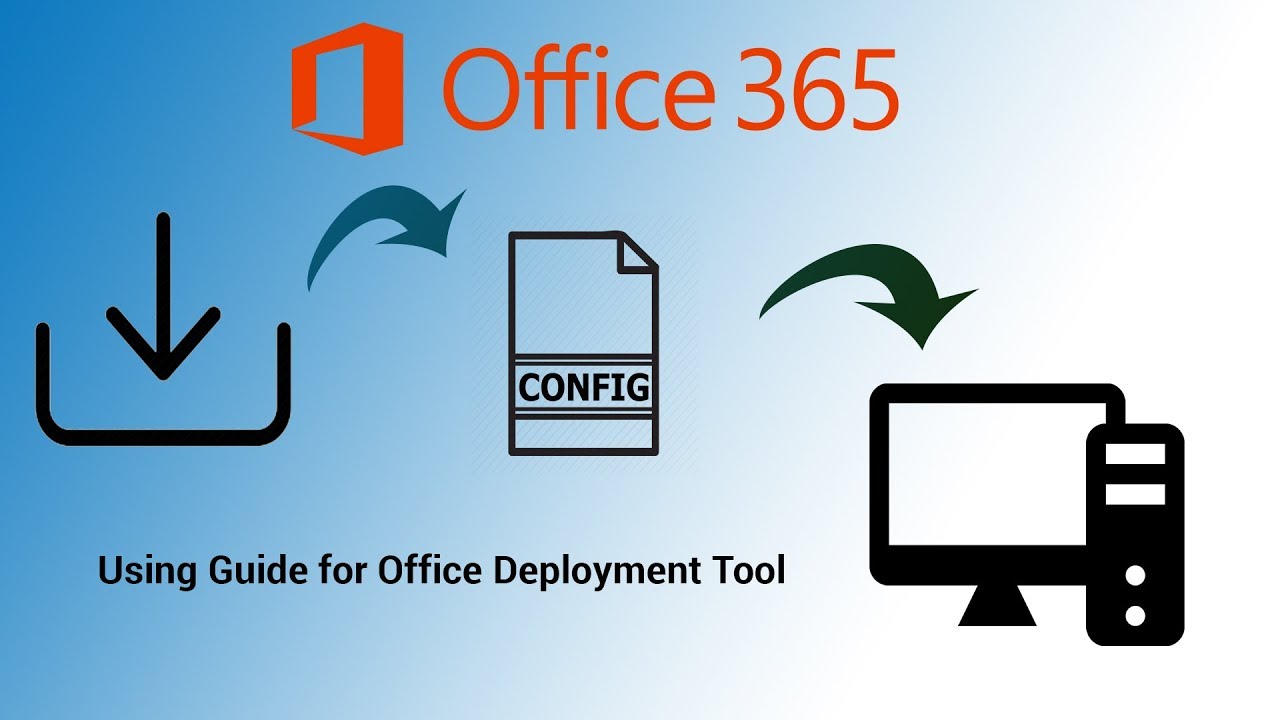
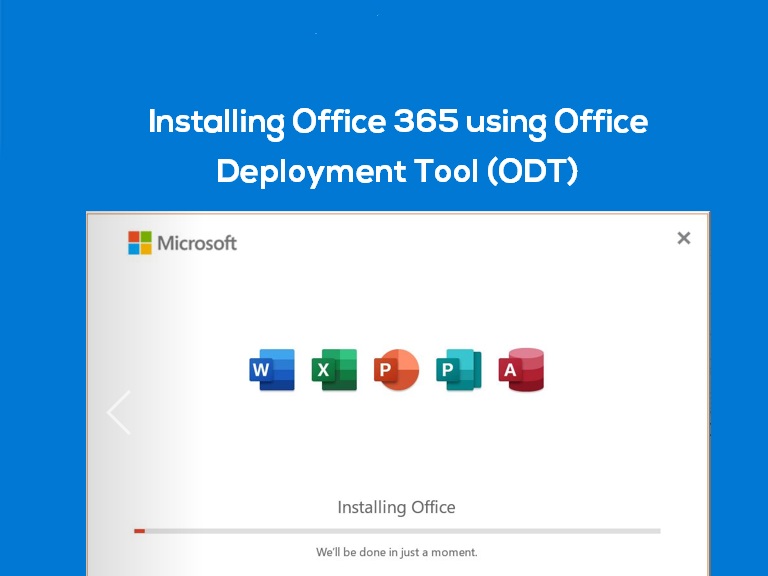
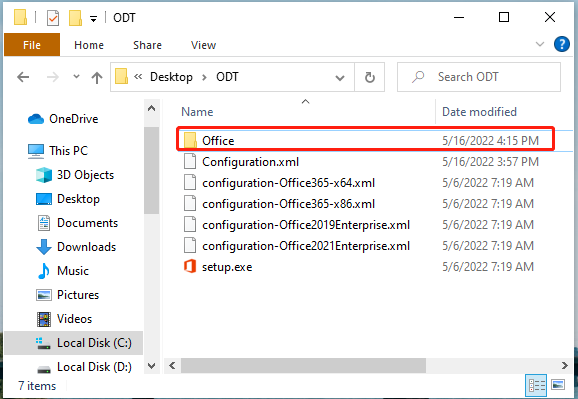

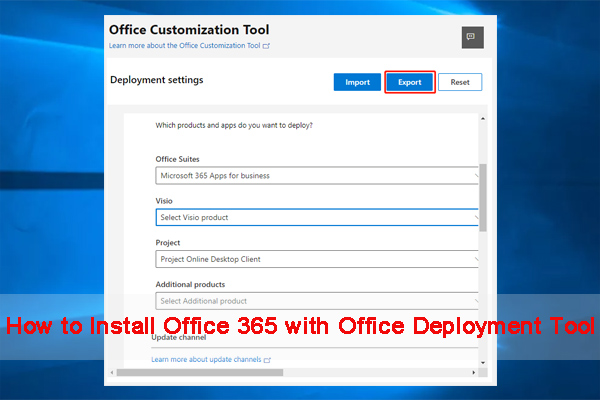


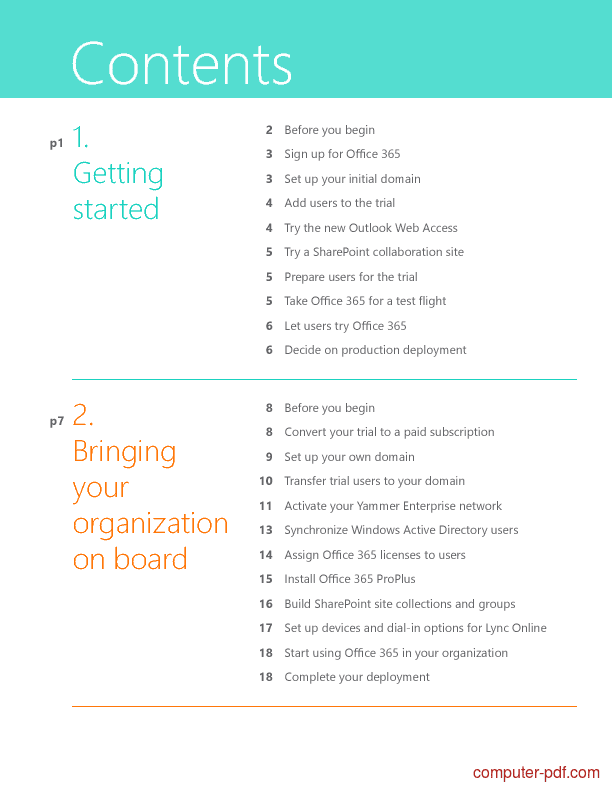

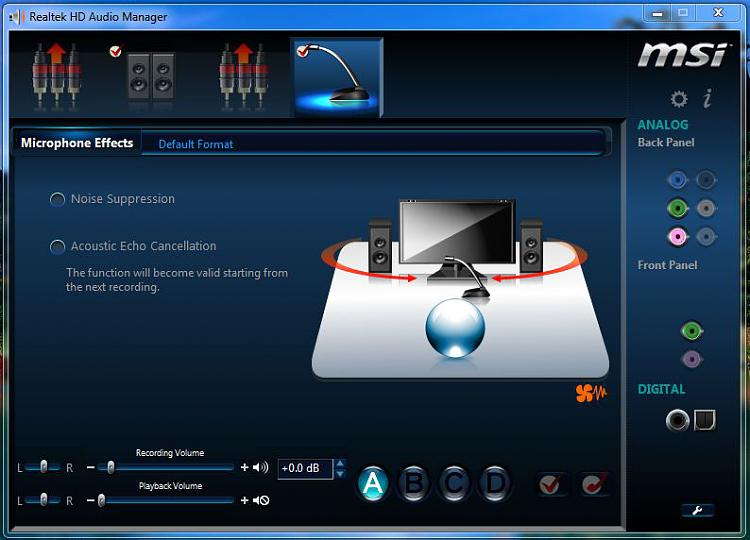
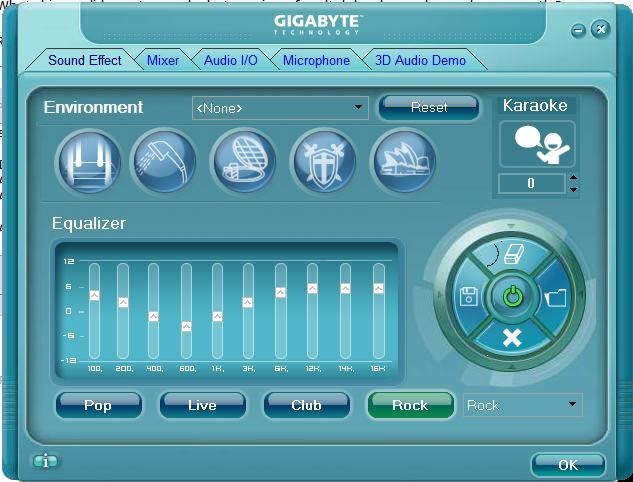

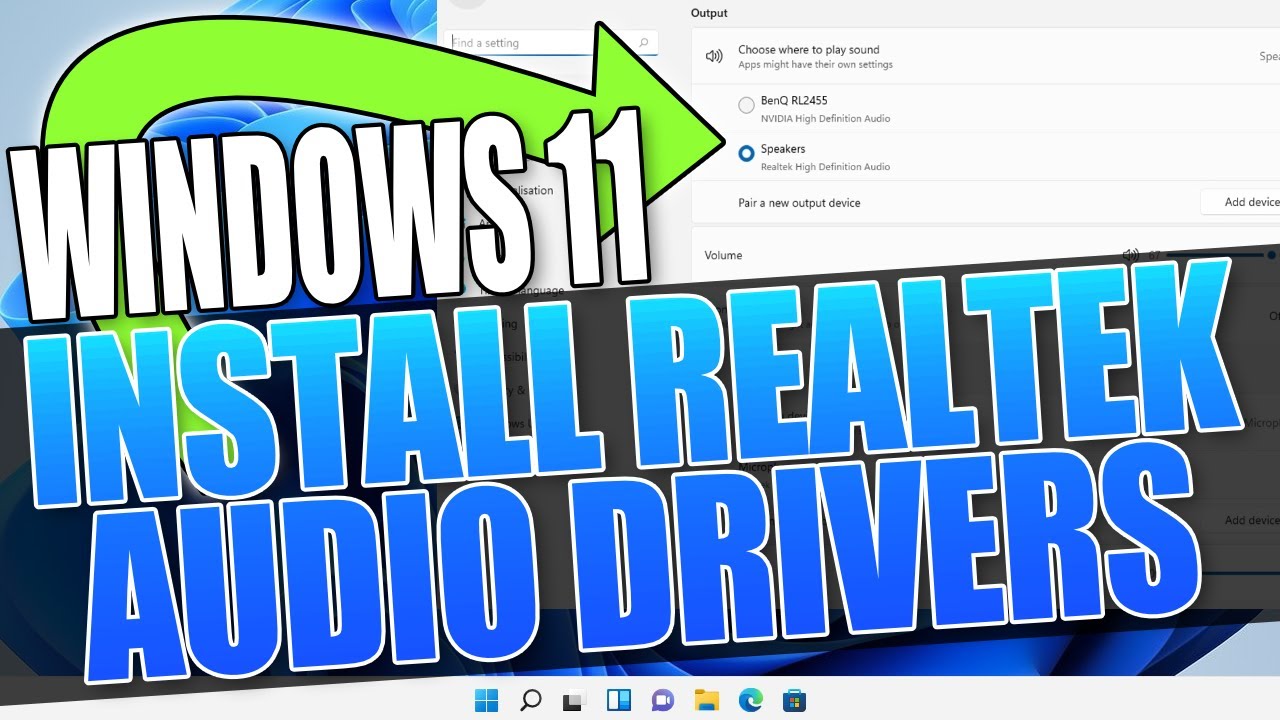

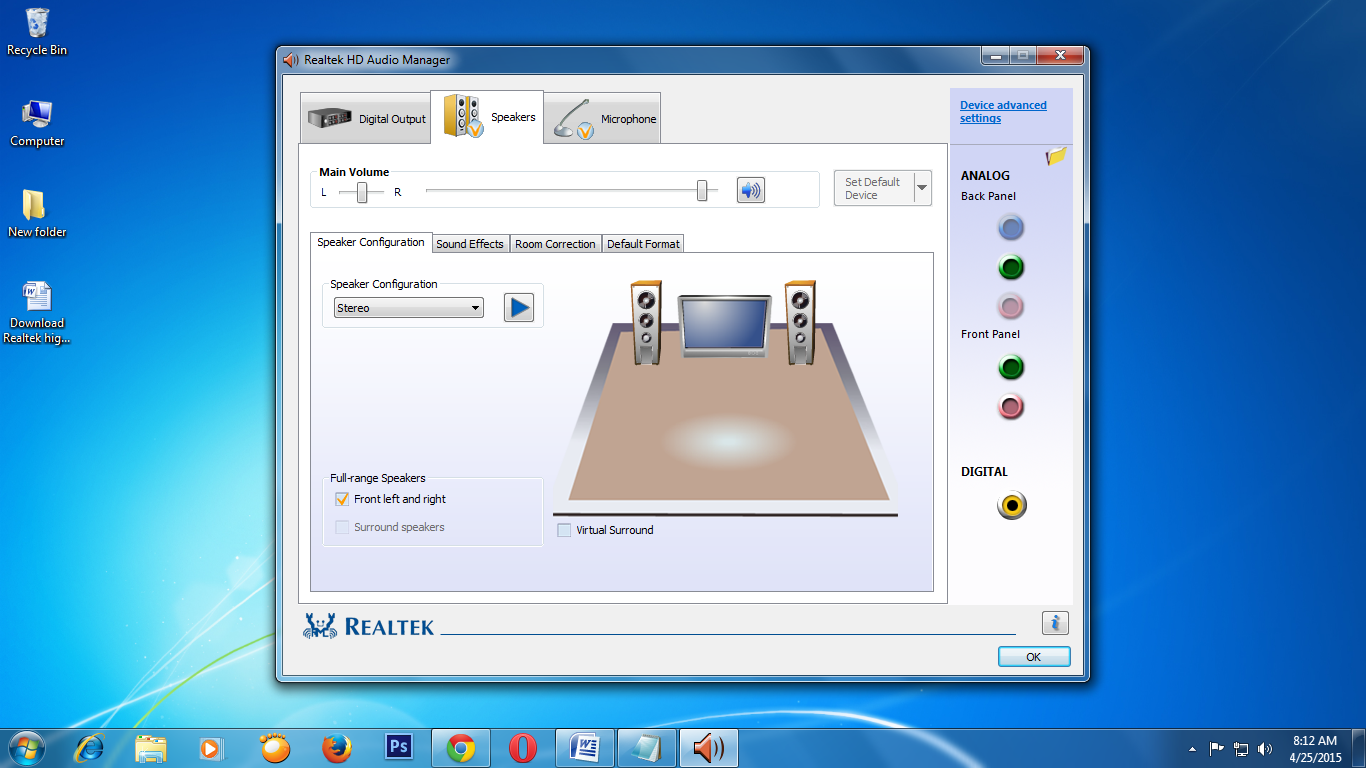
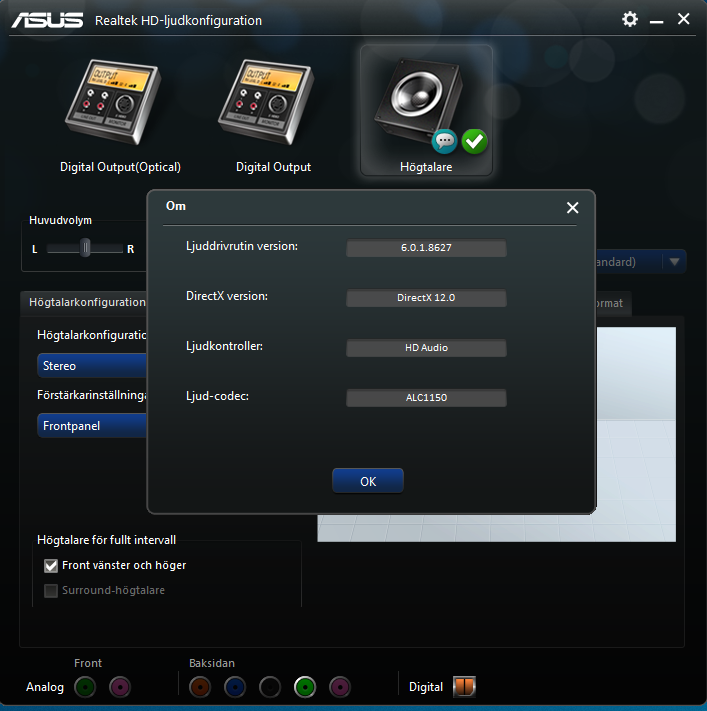
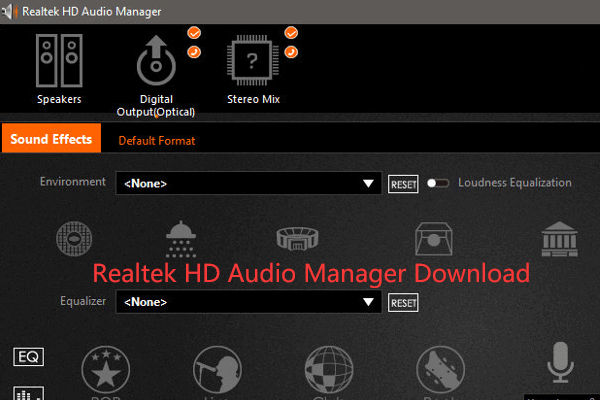







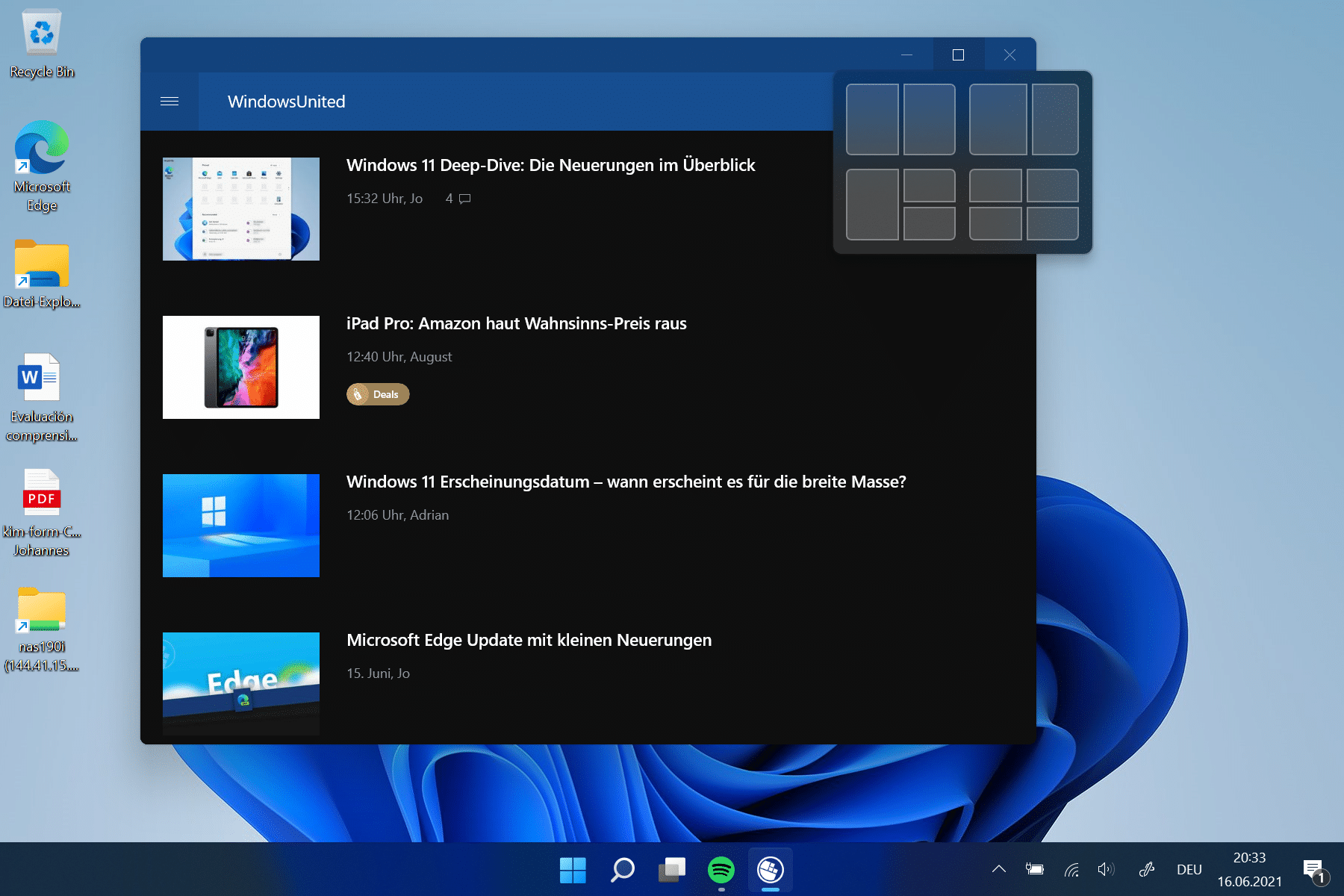
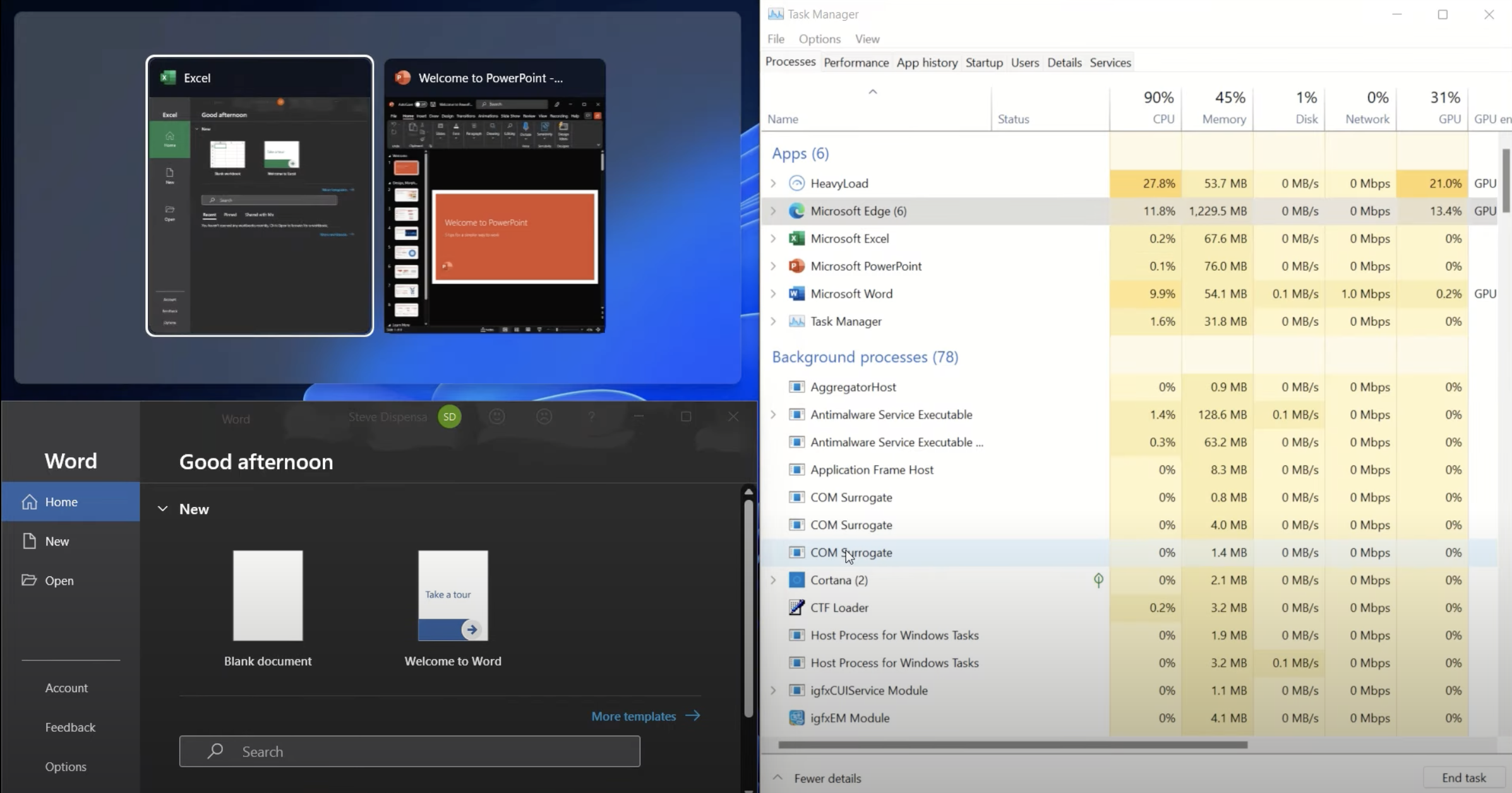


![How to Connect Two Computers [Step-By-Step Guide]](https://review42.com/wp-content/uploads/2021/12/how-to-connect-two-computers-featured-image.jpg)