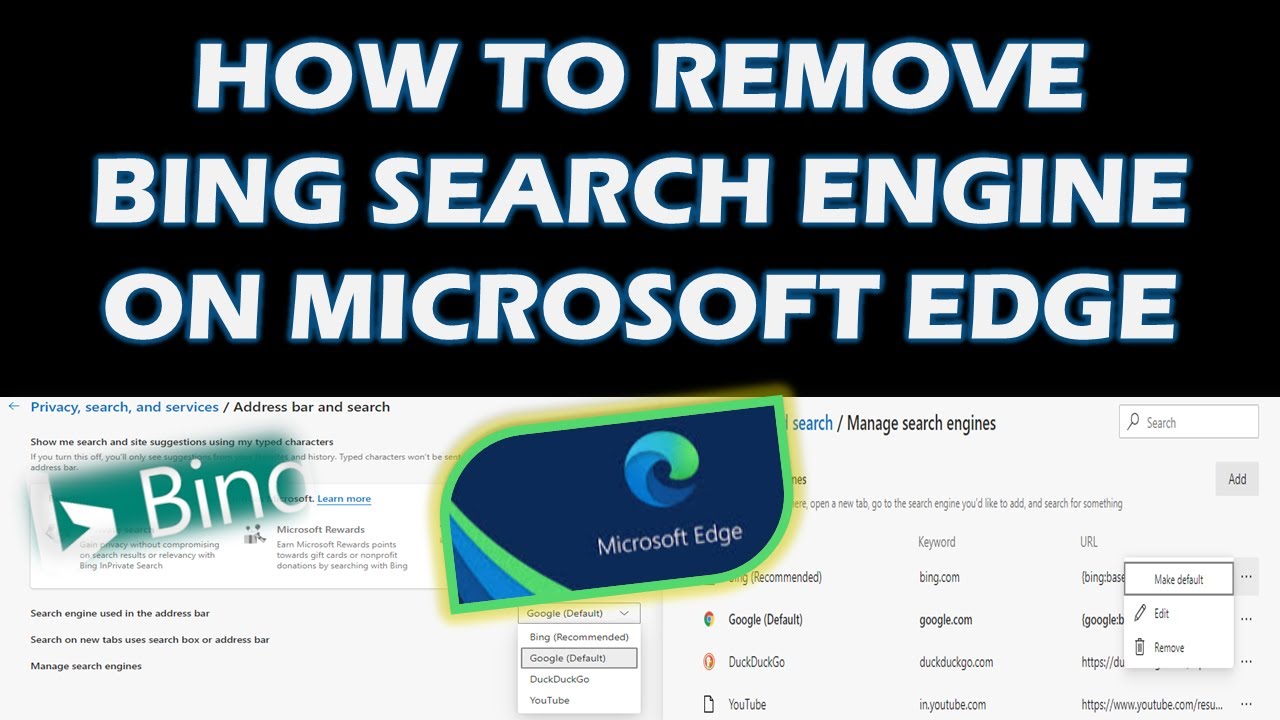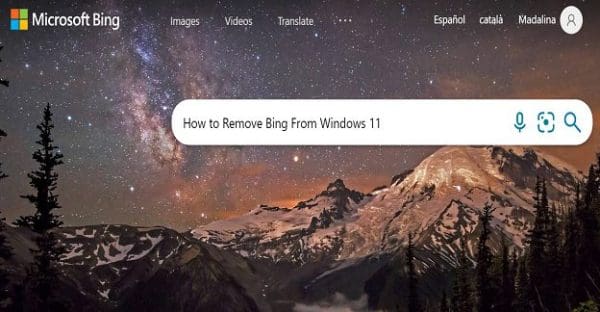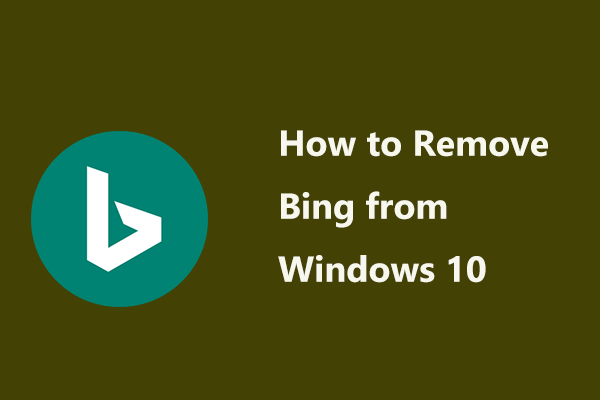Seamless Sharing: Exploring The Capabilities Of Windows 10’s Built-in File Transfer Feature
Seamless Sharing: Exploring the Capabilities of Windows 10’s Built-in File Transfer Feature
Related Articles: Seamless Sharing: Exploring the Capabilities of Windows 10’s Built-in File Transfer Feature
Introduction
In this auspicious occasion, we are delighted to delve into the intriguing topic related to Seamless Sharing: Exploring the Capabilities of Windows 10’s Built-in File Transfer Feature. Let’s weave interesting information and offer fresh perspectives to the readers.
Table of Content
Seamless Sharing: Exploring the Capabilities of Windows 10’s Built-in File Transfer Feature

In the digital age, sharing files between devices has become an indispensable aspect of our daily lives. Whether it’s collaborating on projects, exchanging photos, or simply transferring documents, the need for efficient and reliable file transfer solutions is paramount. Windows 10, Microsoft’s latest operating system, offers a convenient and secure method for transferring files between devices: Nearby Sharing.
This feature, integrated directly into Windows 10, enables users to share files wirelessly with other nearby devices running Windows 10 or Android. It leverages Bluetooth technology, ensuring a secure and private connection between devices. Unlike traditional file-sharing methods that rely on cloud storage or external drives, Nearby Sharing allows for direct peer-to-peer transfers, minimizing reliance on internet connectivity and enhancing data privacy.
Understanding the Mechanics of Nearby Sharing
At its core, Nearby Sharing relies on a combination of Bluetooth and Wi-Fi Direct technology. When a user initiates a file transfer using Nearby Sharing, their device broadcasts a signal via Bluetooth. If another nearby device with Nearby Sharing enabled is within range, it receives the signal and establishes a secure connection. This connection allows for the seamless transfer of files between the two devices.
Benefits of Utilizing Nearby Sharing
1. Simplicity and Convenience: Nearby Sharing streamlines the file transfer process. Users can easily select files and share them with other devices without complex setup procedures or the need for external applications. This ease of use makes it a highly accessible option for both novice and experienced users.
2. Secure and Private Transfers: The utilization of Bluetooth technology ensures secure and private data transmission. Files are transferred directly between devices, eliminating the need for third-party cloud services or external drives, thus mitigating the risk of unauthorized access or data breaches.
3. Enhanced Collaboration: Nearby Sharing facilitates seamless collaboration between individuals working on shared projects. Teams can quickly and easily exchange files, ideas, and feedback, promoting efficient workflows and accelerating project completion.
4. Versatile File Transfer: Nearby Sharing supports a wide range of file types, including documents, images, videos, and even entire folders. This versatility makes it a suitable option for various file transfer needs, from sharing personal photos with friends to collaborating on professional projects.
5. Cross-Platform Compatibility: While primarily designed for Windows 10 devices, Nearby Sharing also offers compatibility with Android devices, expanding its reach and allowing users to seamlessly share files across different operating systems.
Exploring the Functionality of Nearby Sharing
To utilize Nearby Sharing, users must ensure that the feature is enabled on their Windows 10 device. This can be done through the Settings app, navigating to the "System" section and selecting "Shared experiences." Once enabled, users can initiate a file transfer by right-clicking on the desired file or folder and selecting "Share" from the context menu. A list of nearby devices with Nearby Sharing enabled will appear, allowing users to choose the recipient for the file transfer.
Addressing Common Concerns and FAQs
1. Is Nearby Sharing Secure?
Yes, Nearby Sharing utilizes Bluetooth technology for secure and private data transmission. The connection between devices is encrypted, preventing unauthorized access to the transferred files.
2. What is the Range of Nearby Sharing?
The range of Nearby Sharing is limited by the Bluetooth signal strength and can vary depending on environmental factors. Typically, it allows for file transfers within a range of approximately 30 feet.
3. Can I Share Large Files Using Nearby Sharing?
While there is no official file size limit, the practical limit is determined by the available storage space on both the sending and receiving devices. Additionally, the transfer speed can be affected by factors such as Bluetooth signal strength and the size of the file being transferred.
4. Can I Use Nearby Sharing with Other Devices?
While Nearby Sharing is primarily designed for Windows 10 and Android devices, it may be possible to use it with other devices that support Bluetooth technology. However, compatibility may vary depending on the specific device and its operating system.
5. How Can I Troubleshoot Nearby Sharing Issues?
If you encounter issues with Nearby Sharing, ensure that both devices have Bluetooth enabled and are within range. Verify that Nearby Sharing is enabled on both devices and check if any firewall settings are blocking the connection.
Tips for Optimizing Nearby Sharing
1. Ensure Bluetooth is Enabled: Before attempting to use Nearby Sharing, ensure that Bluetooth is enabled on both devices.
2. Keep Devices Close: The range of Nearby Sharing is limited by Bluetooth signal strength. Keep the devices close together for optimal performance.
3. Check Firewall Settings: Firewall settings can sometimes interfere with Nearby Sharing. Ensure that the firewall is not blocking the connection between devices.
4. Restart Devices: If Nearby Sharing is not working as expected, restarting both devices can resolve temporary issues.
5. Update Operating Systems: Regularly update your operating system to ensure compatibility with the latest version of Nearby Sharing and to receive bug fixes and performance enhancements.
Conclusion: Embracing the Future of File Sharing
Nearby Sharing represents a significant advancement in file transfer technology, offering a simple, secure, and convenient method for sharing files between devices. Its ease of use, robust security features, and cross-platform compatibility make it an ideal solution for individuals and teams alike. As technology continues to evolve, Nearby Sharing is poised to become an increasingly vital component of our digital lives, facilitating seamless collaboration and information exchange in a secure and efficient manner.




![Seamless Android File Transfer on Windows PC [7 Methods]](https://www.samsung-messages-backup.com/public/images/upload/android-file-transfer-on-windows.jpg)
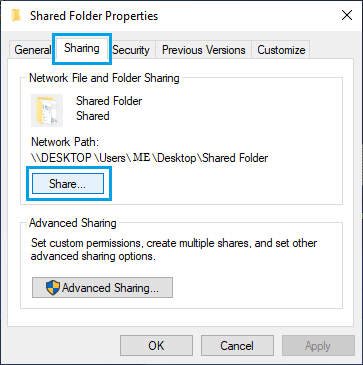

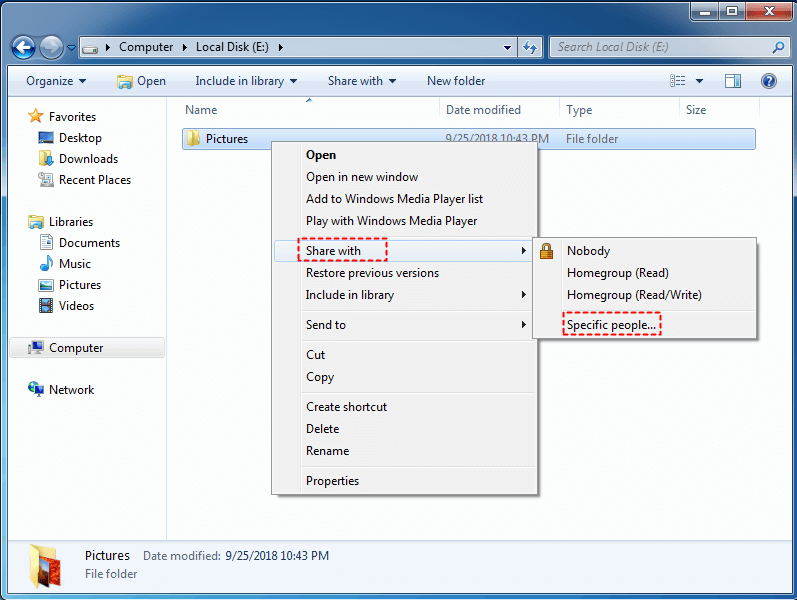
Closure
Thus, we hope this article has provided valuable insights into Seamless Sharing: Exploring the Capabilities of Windows 10’s Built-in File Transfer Feature. We appreciate your attention to our article. See you in our next article!

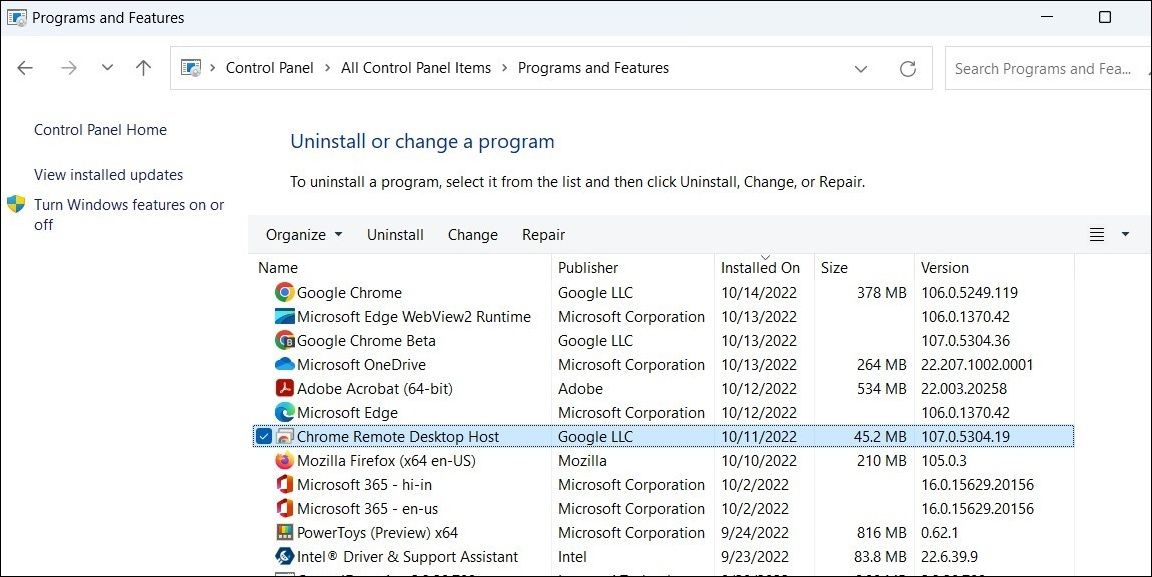
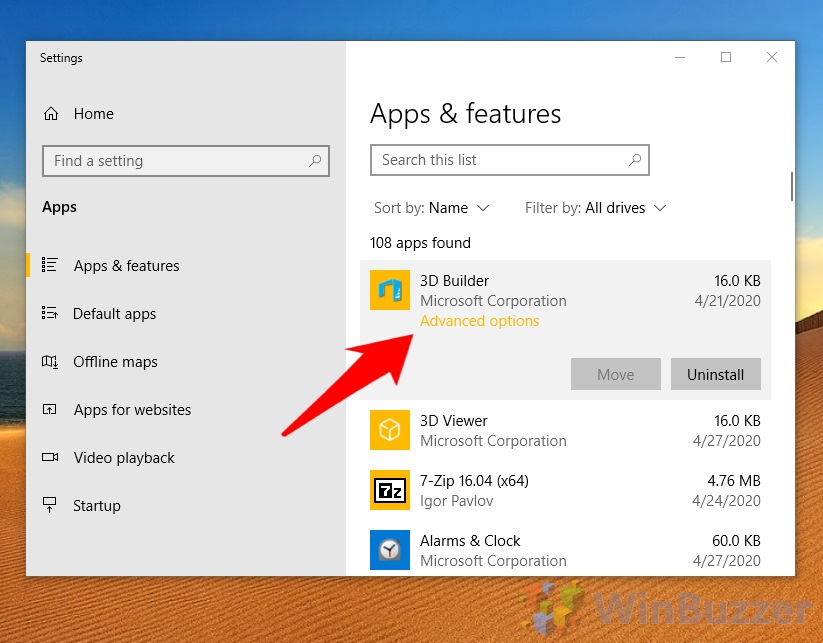
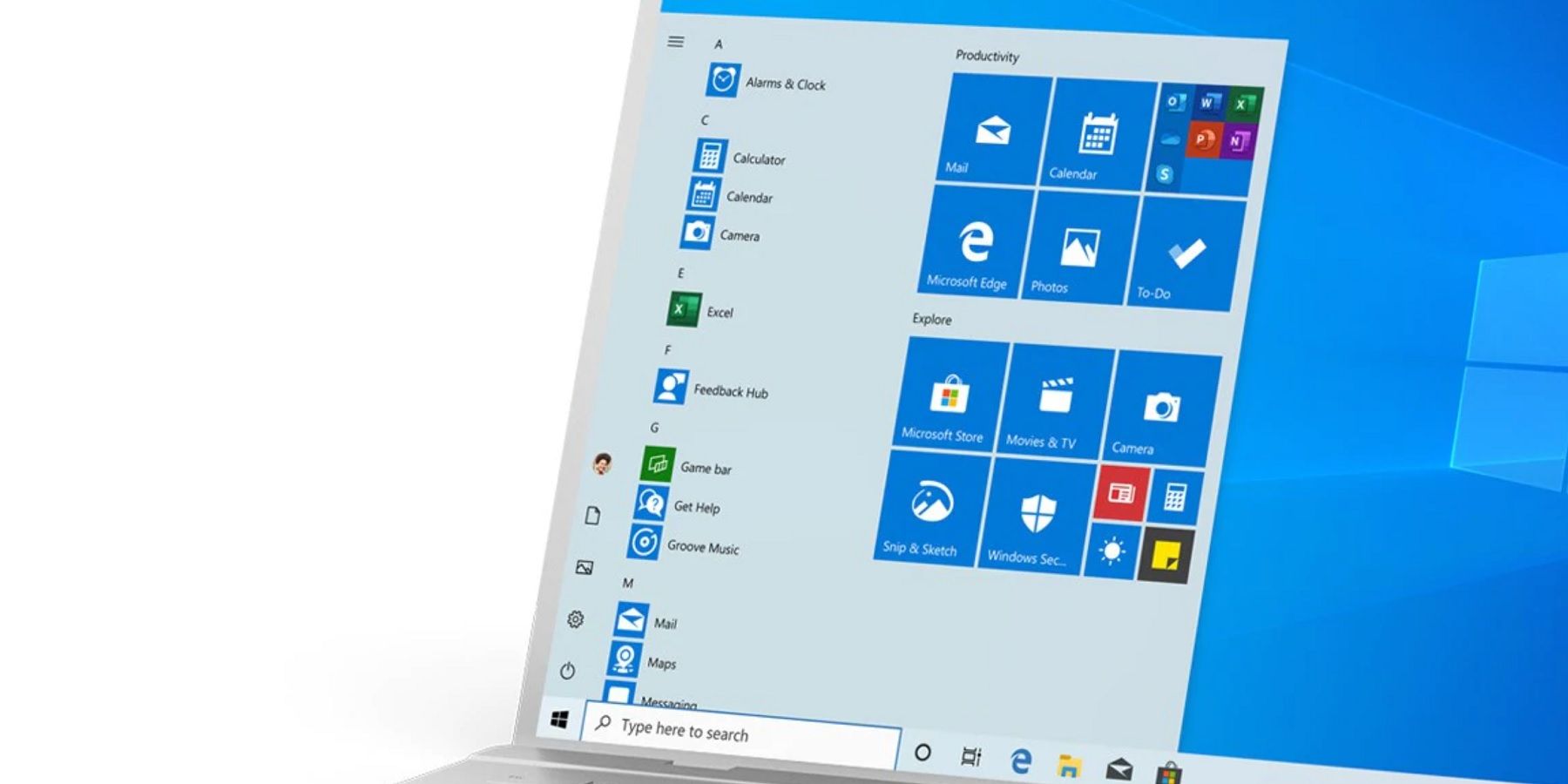
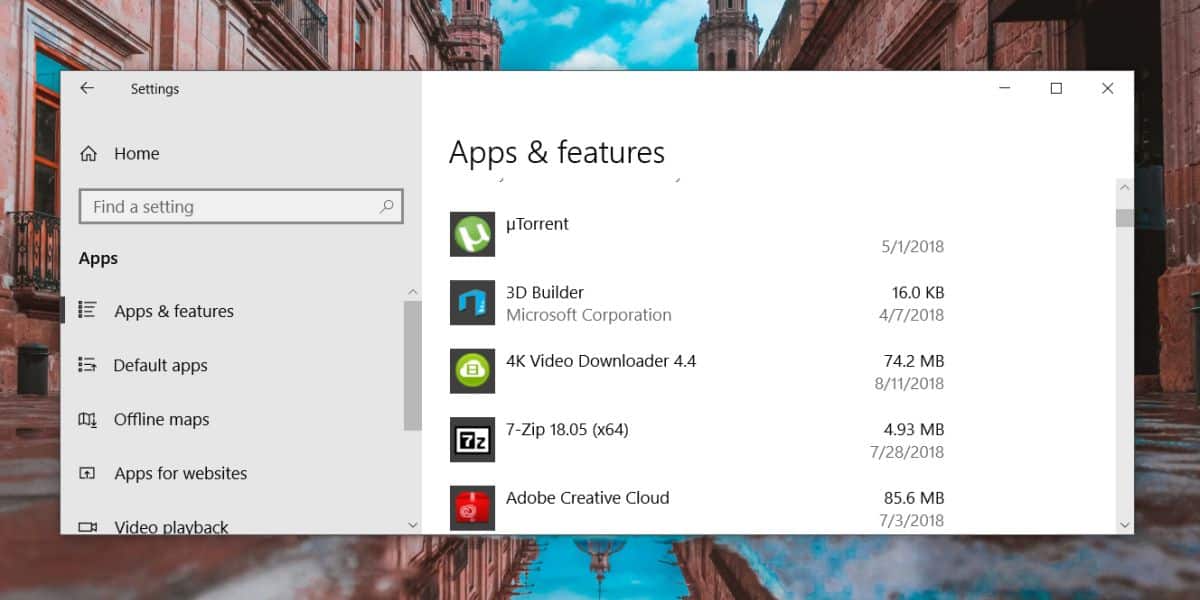

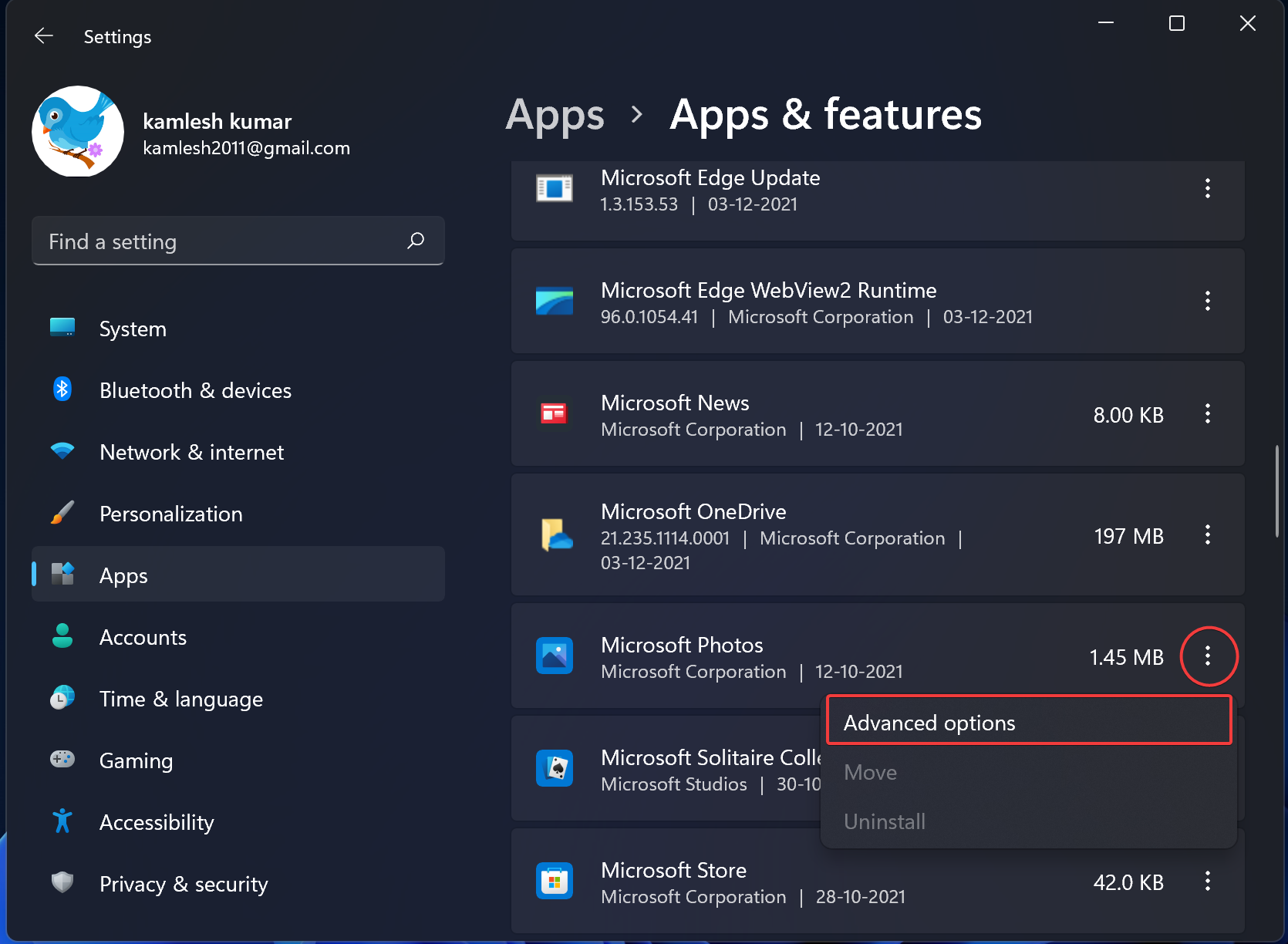
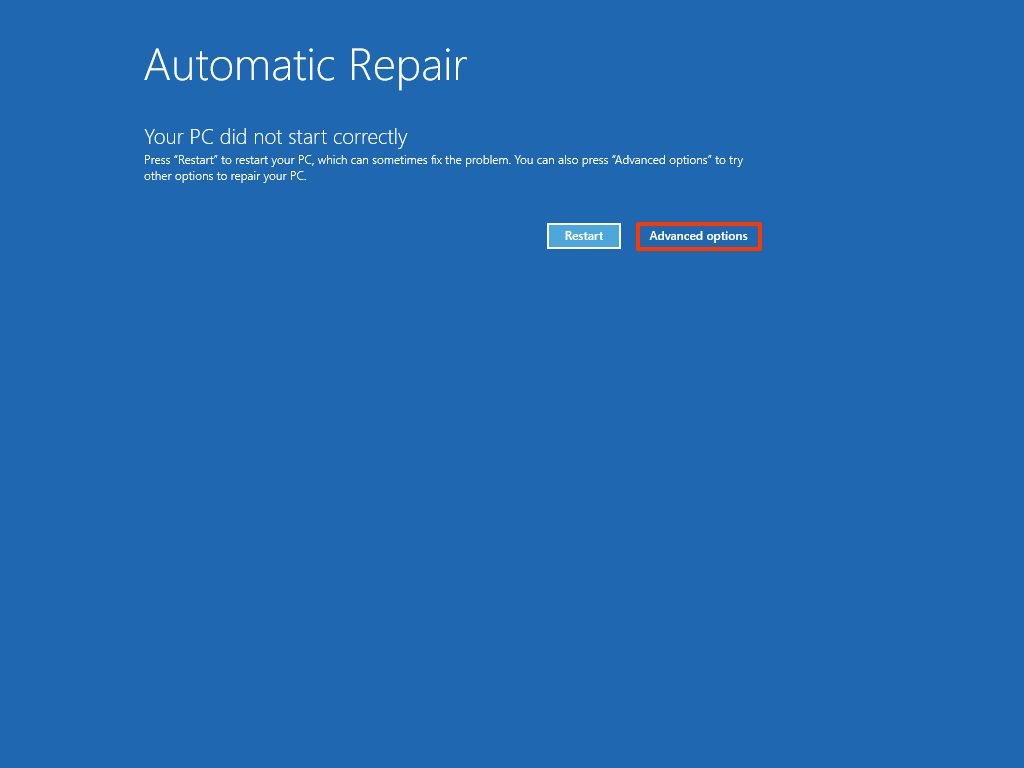

![Windows 11 Landscape Scenery [1920x1080] : r/wallpaper](https://preview.redd.it/windows-11-landscape-scenery-1920x1080-v0-d10dfy705xoa1.jpg?auto=webpu0026s=a39ecac0364385467f9d97c9dee17798c2b8b603)

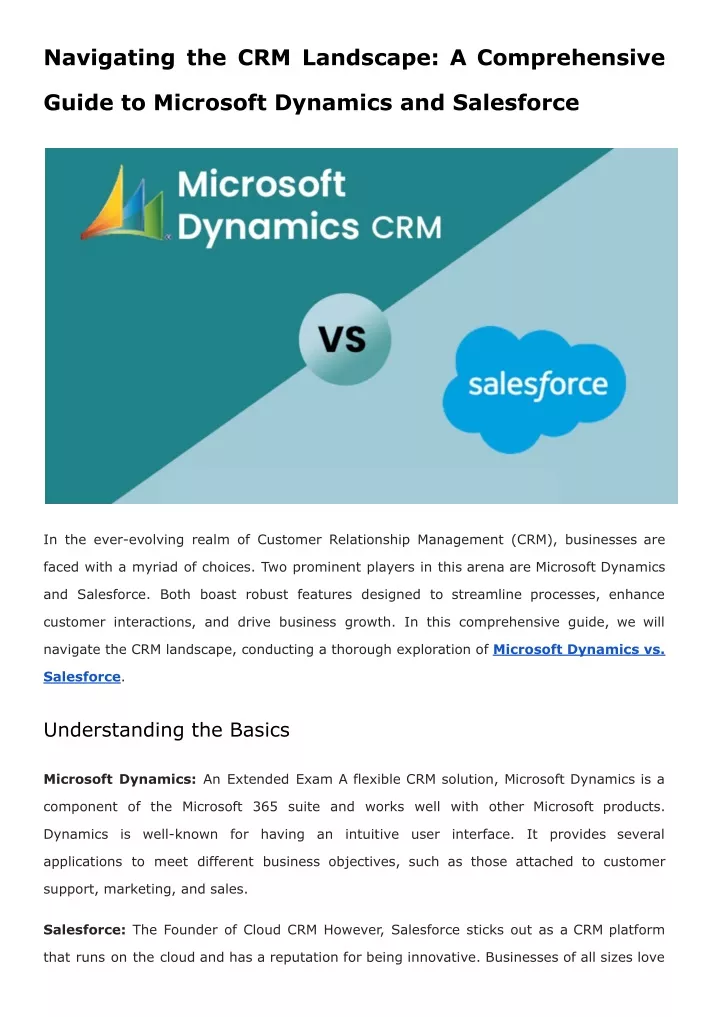

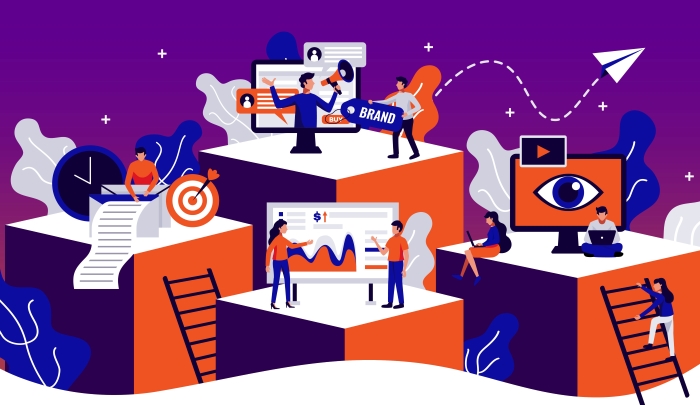



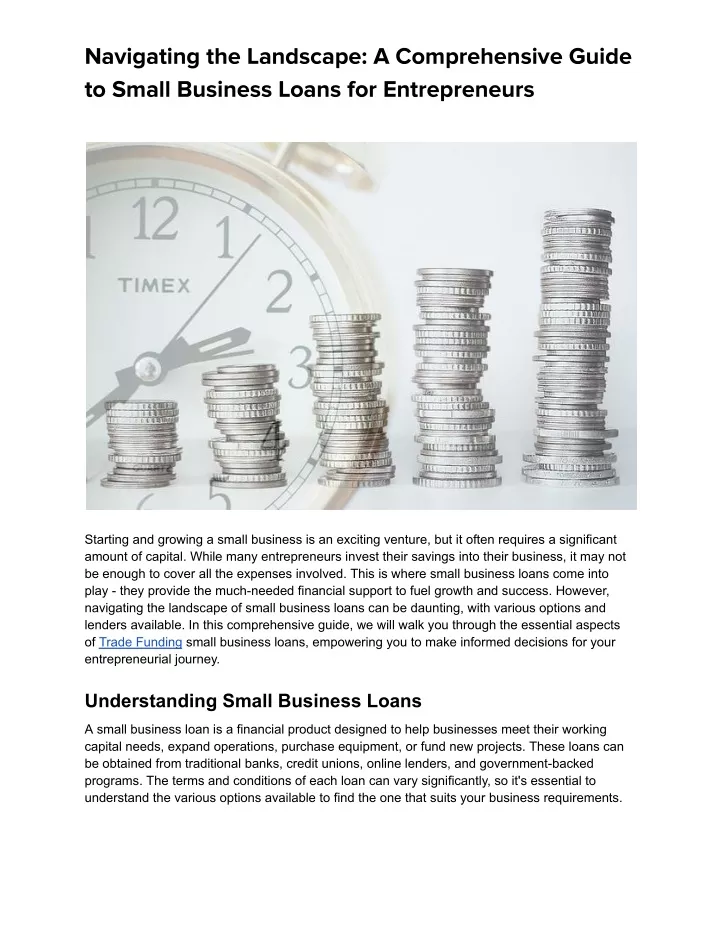


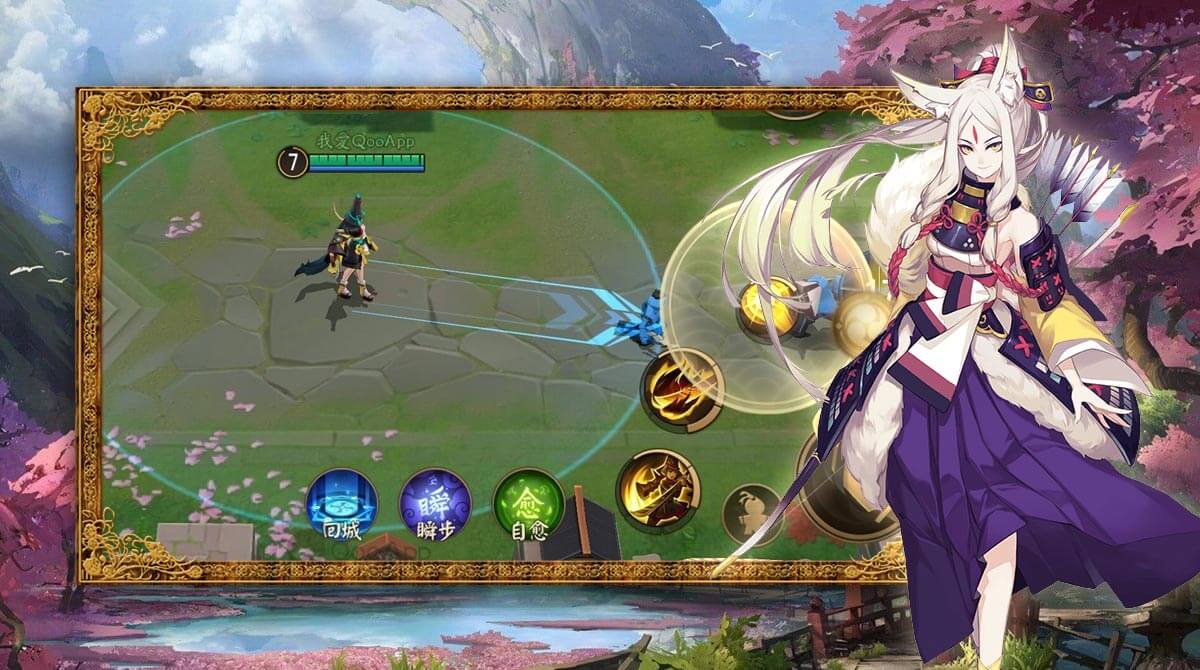






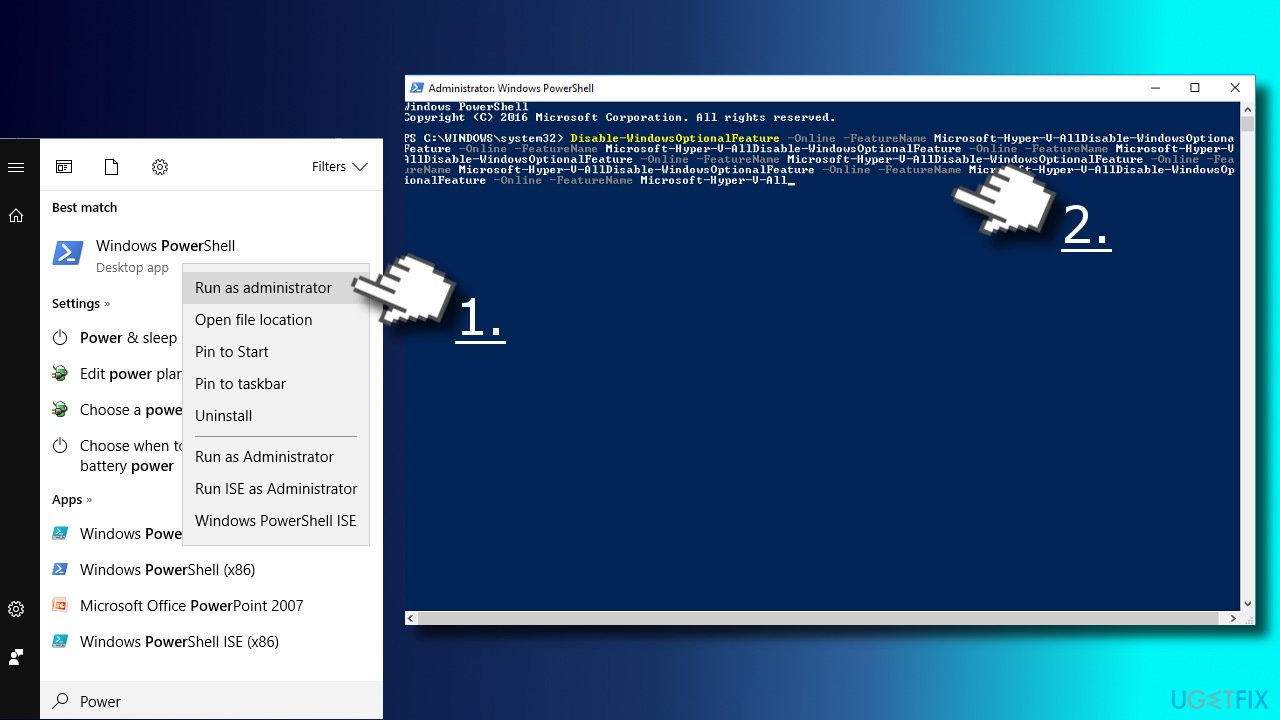
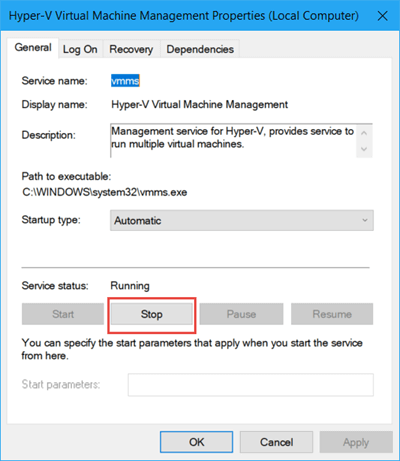
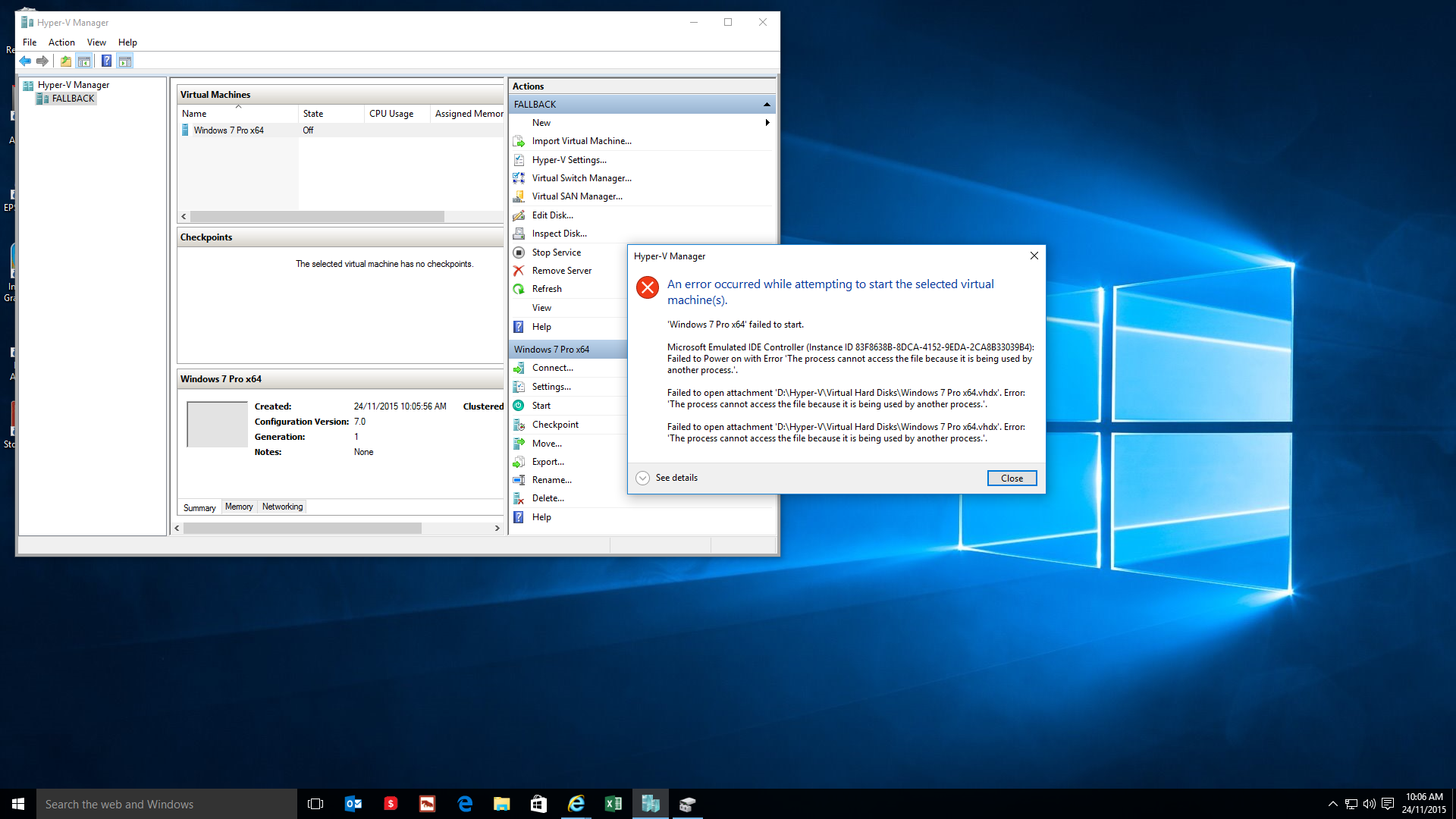
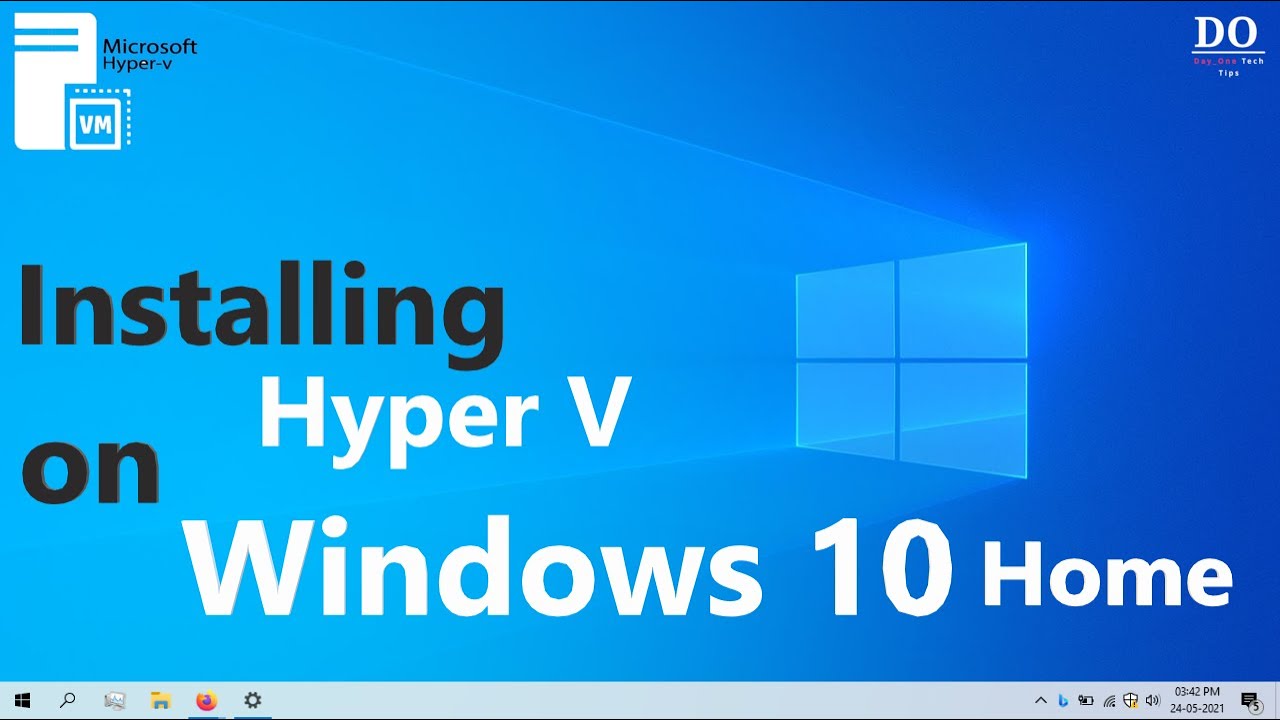

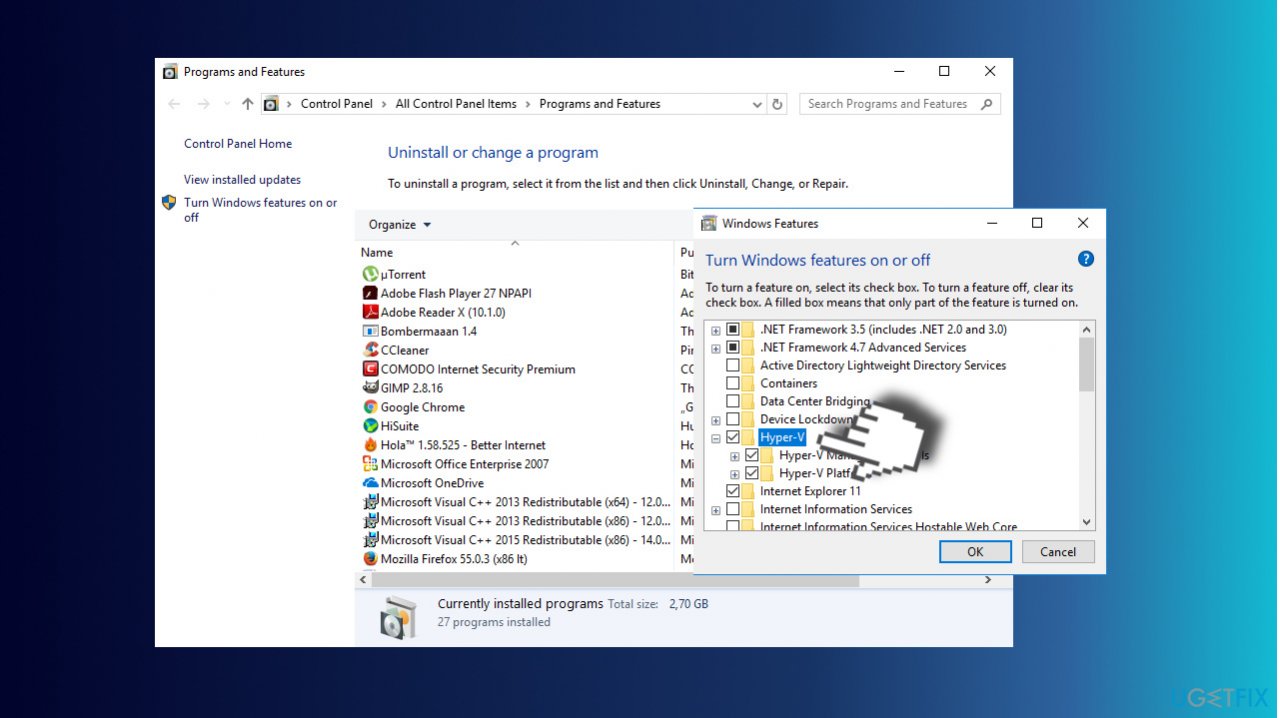
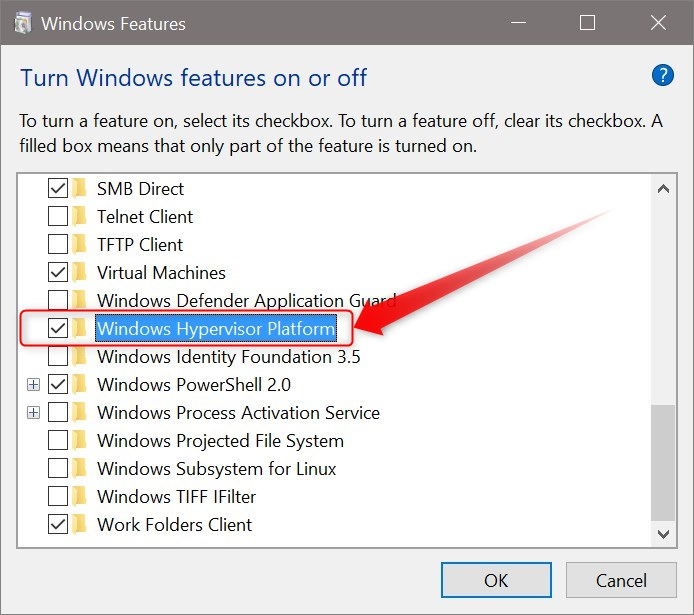
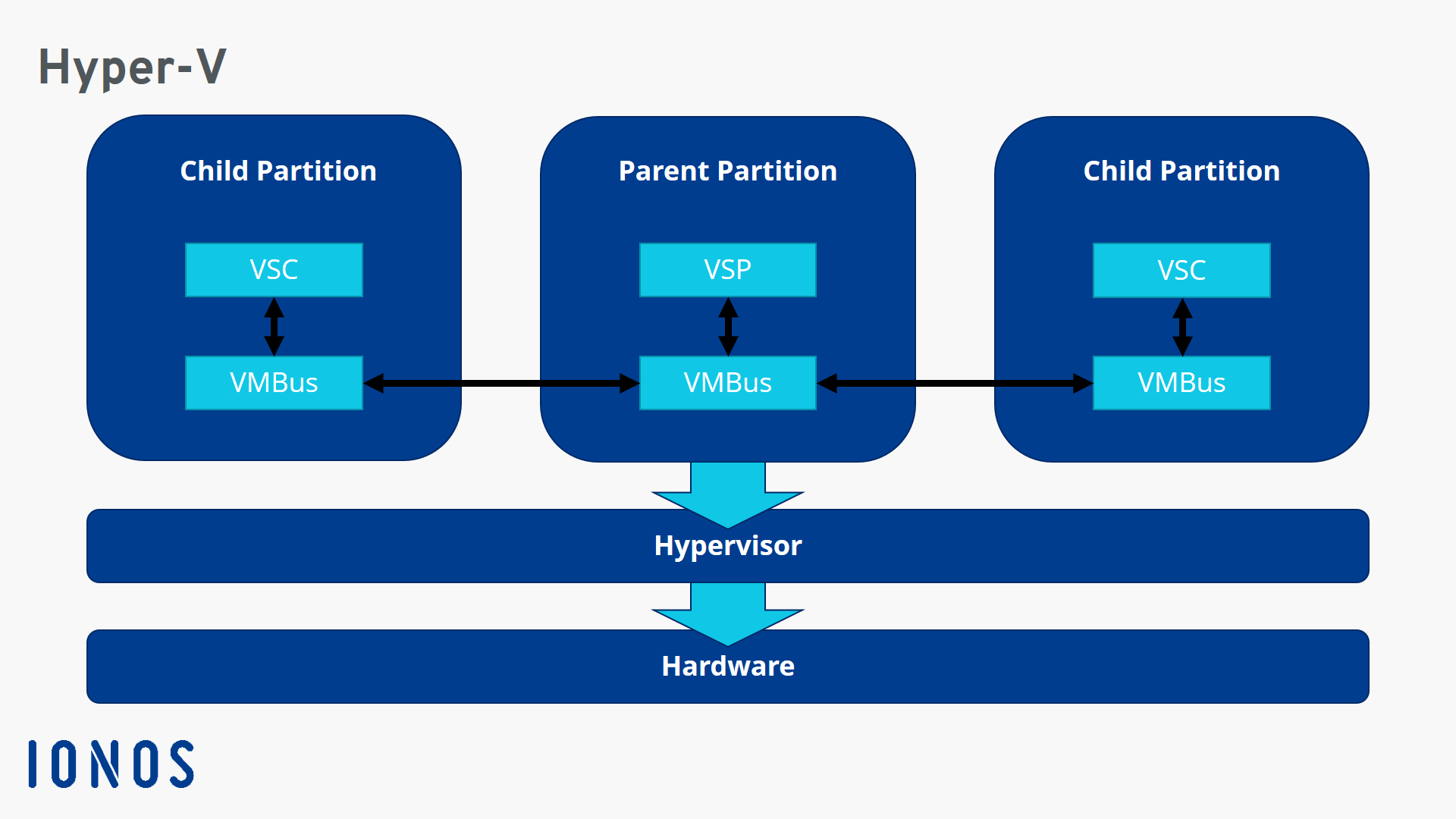
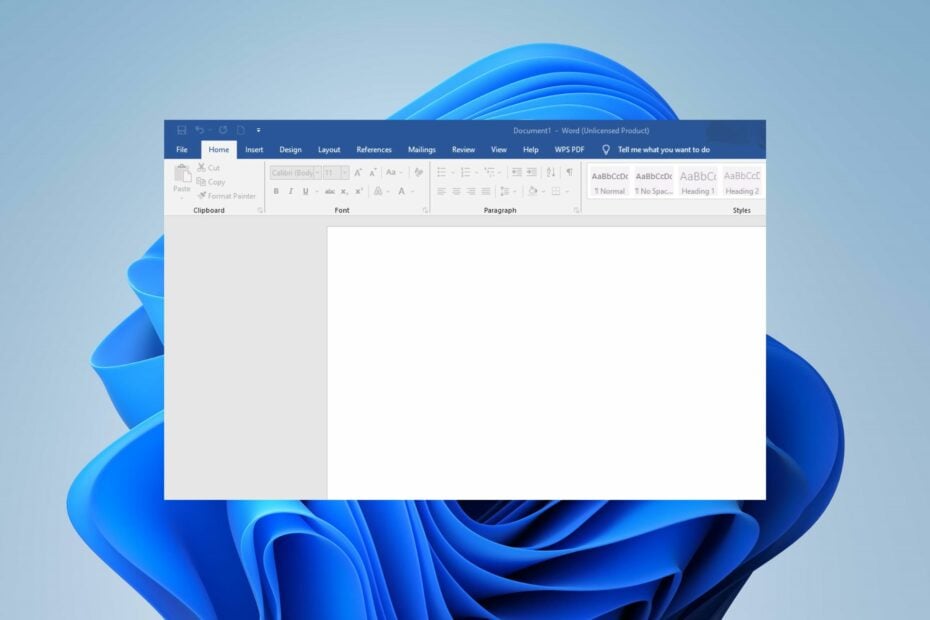


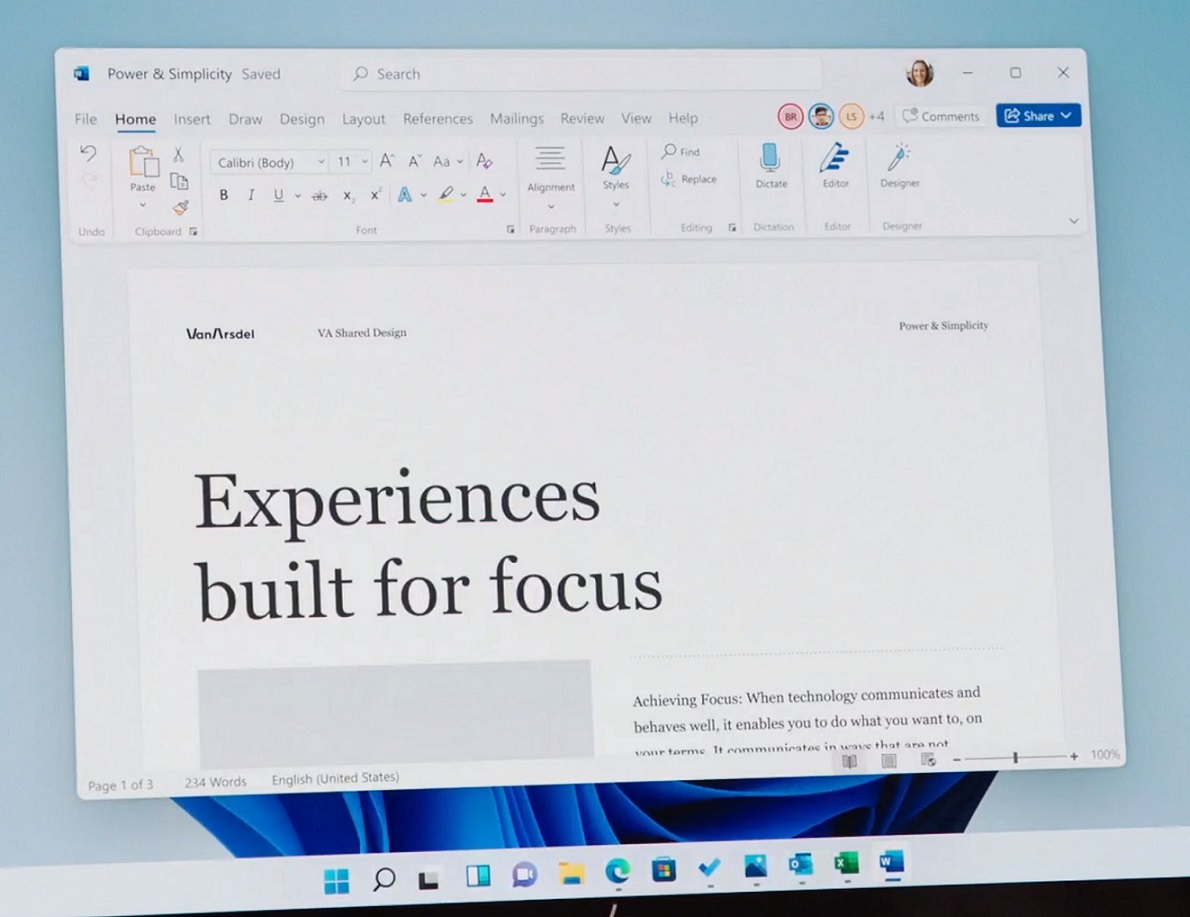
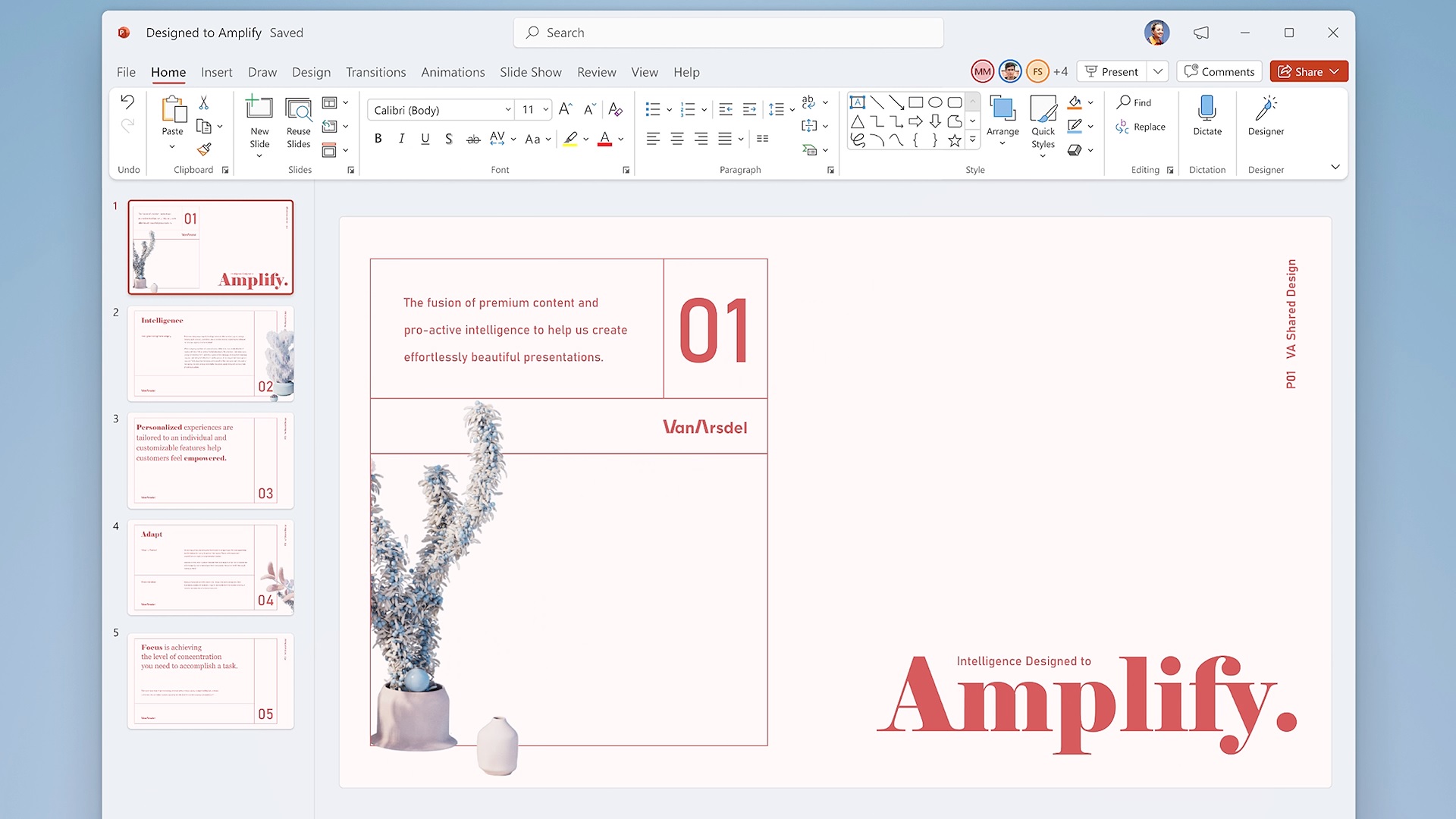

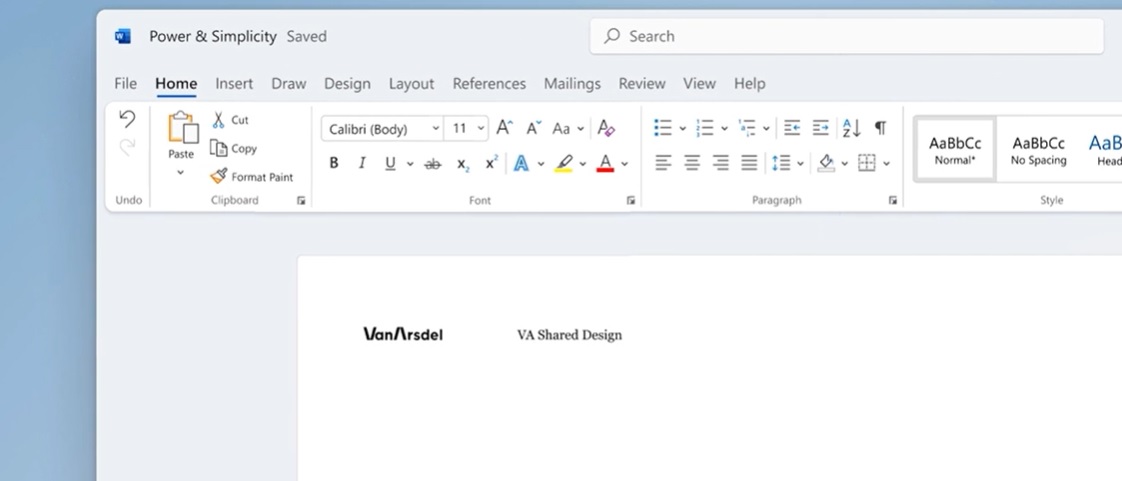


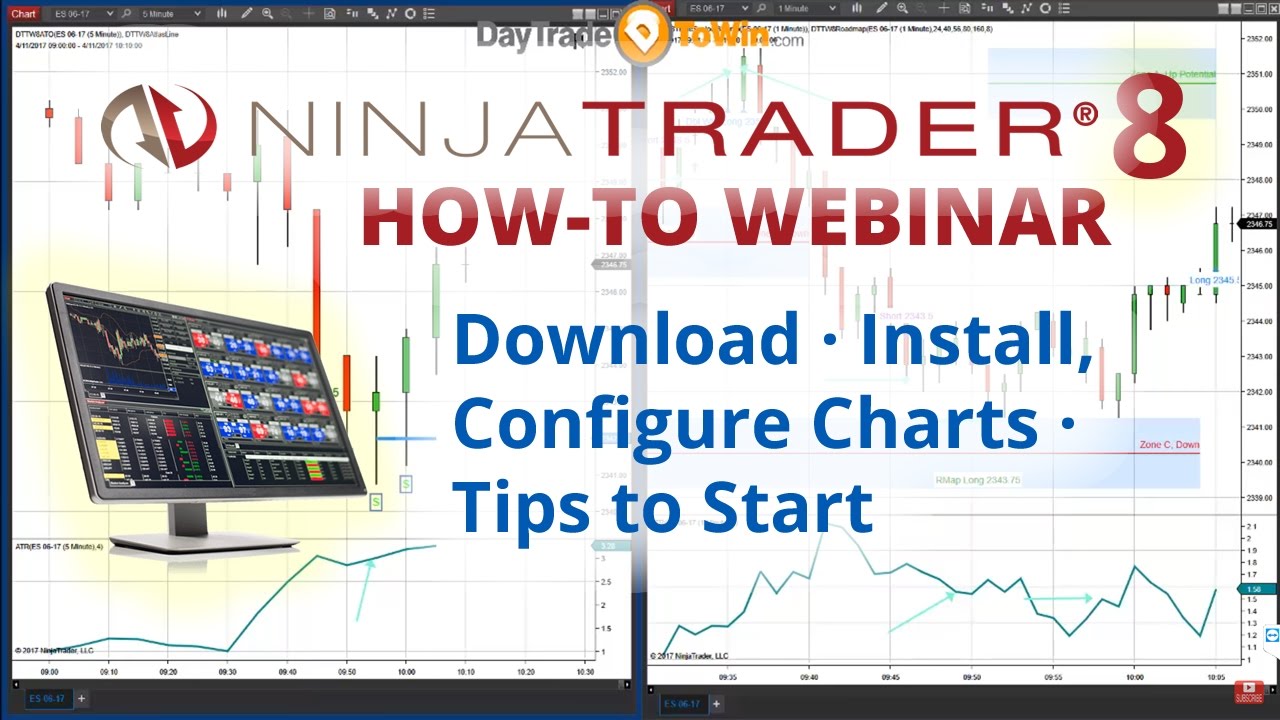
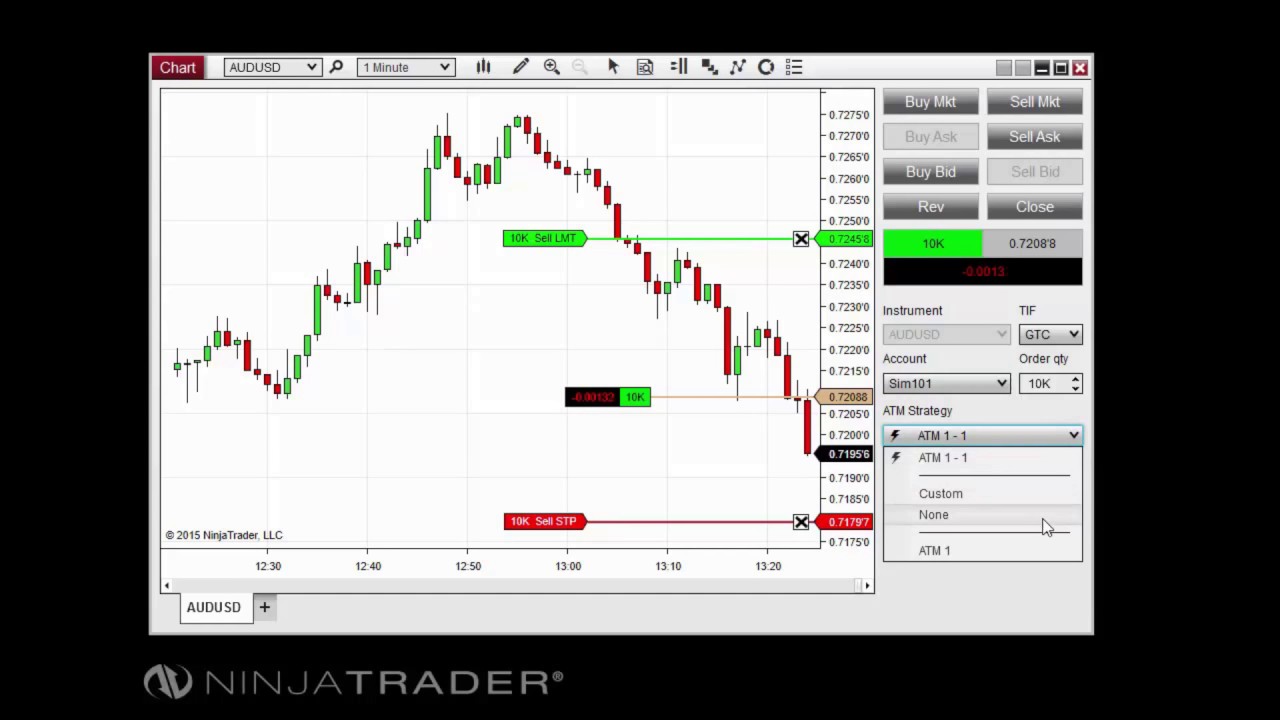
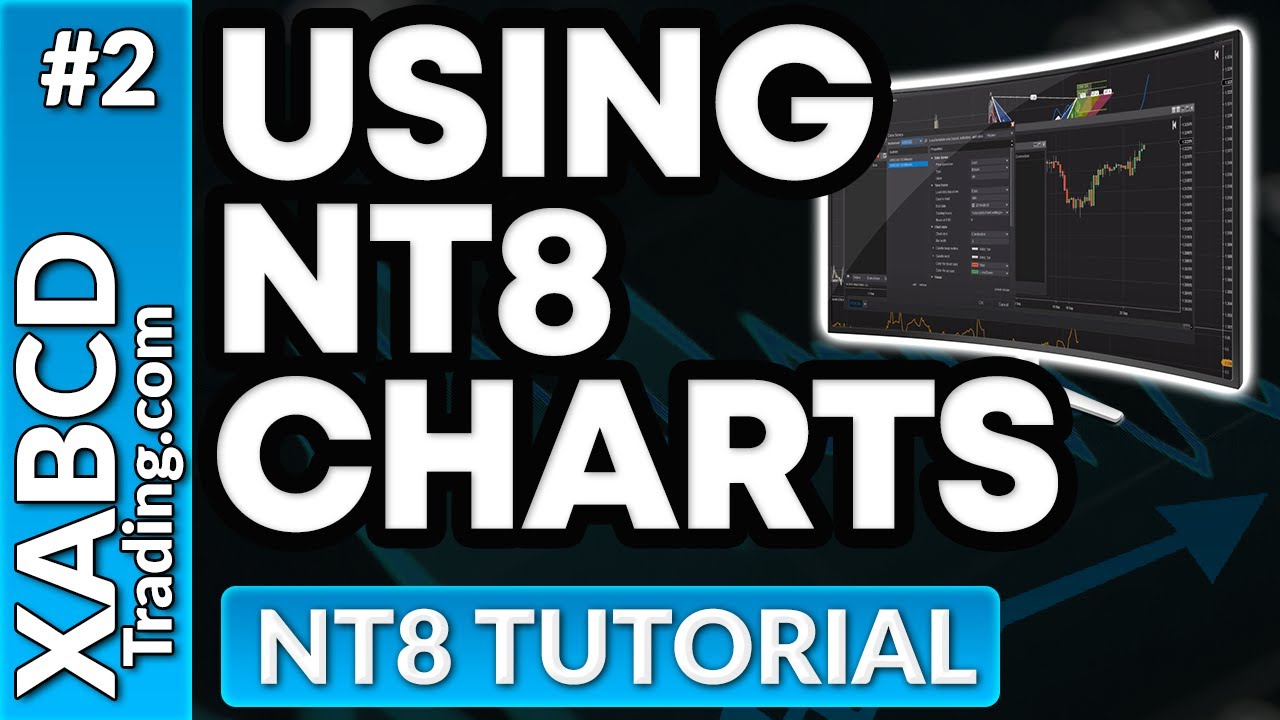






/outlookscreenshot-faa47bee52194249bad1bd303360f32e.jpg)

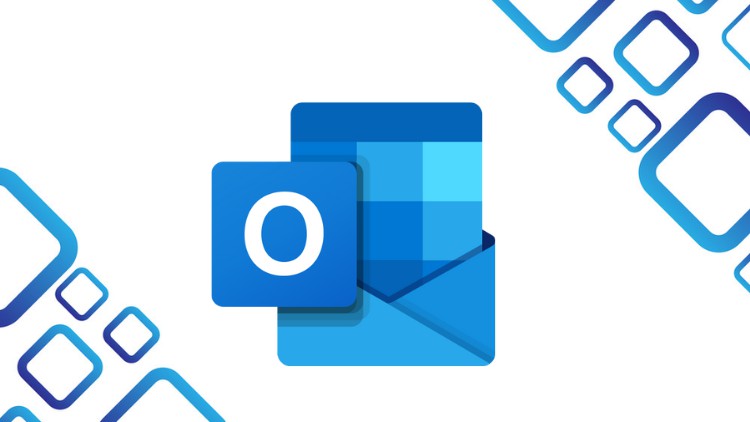

![DOWNLOAD [PDF] MICROSOFT OUTLOOK 2022: Complete Beginner to Expert Guide That Teaches Everything](https://www.yumpu.com/de/image/facebook/67169609.jpg)

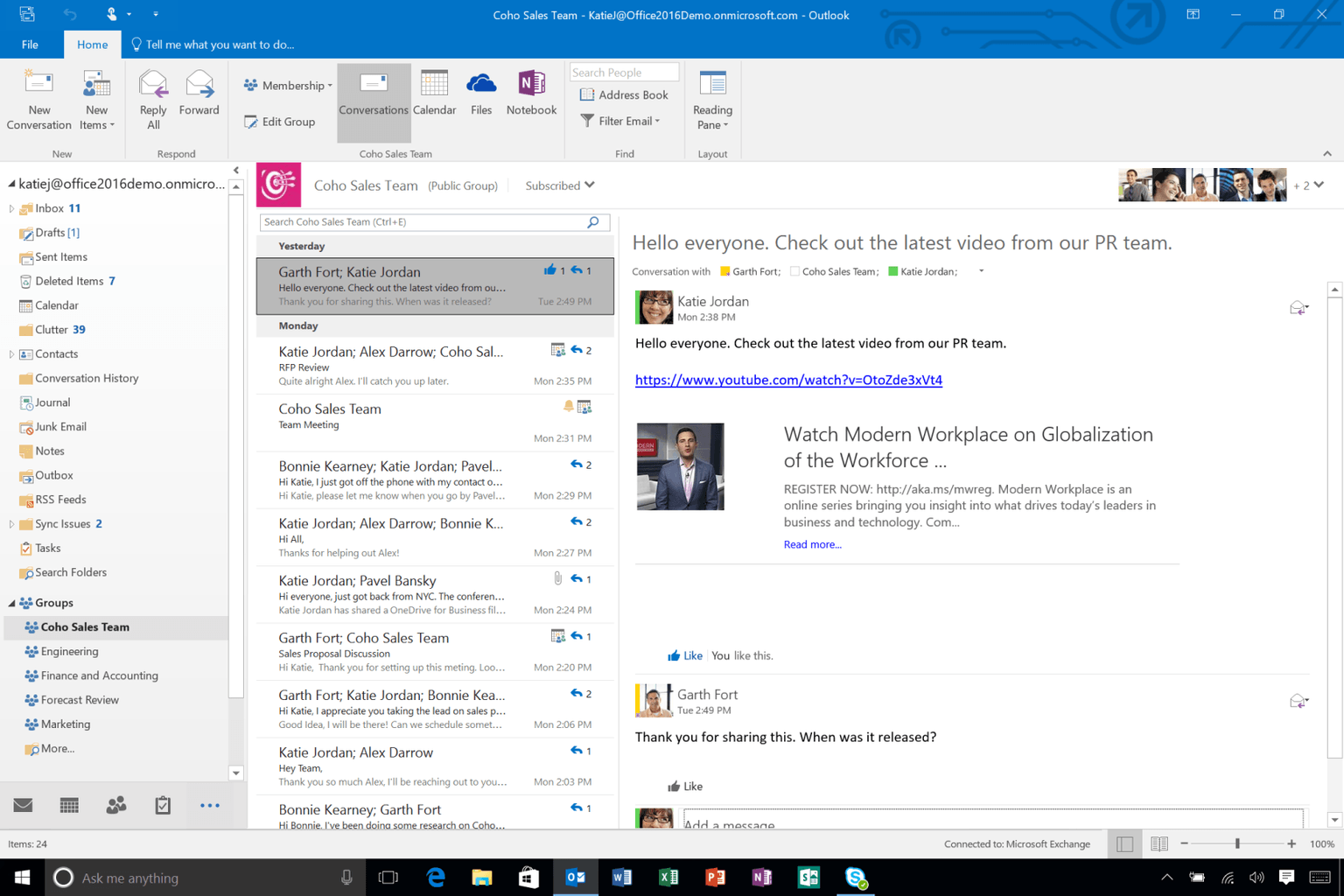

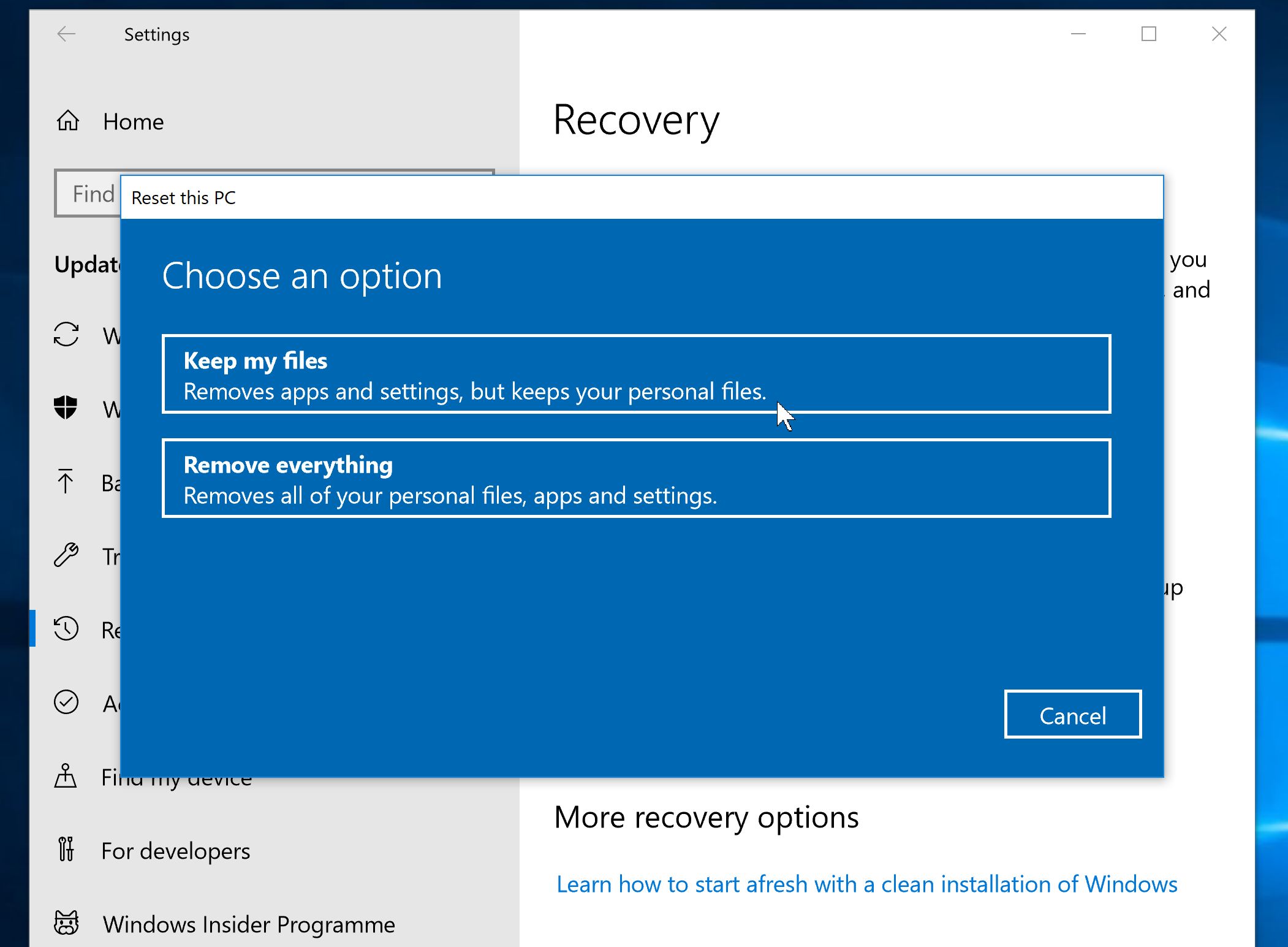
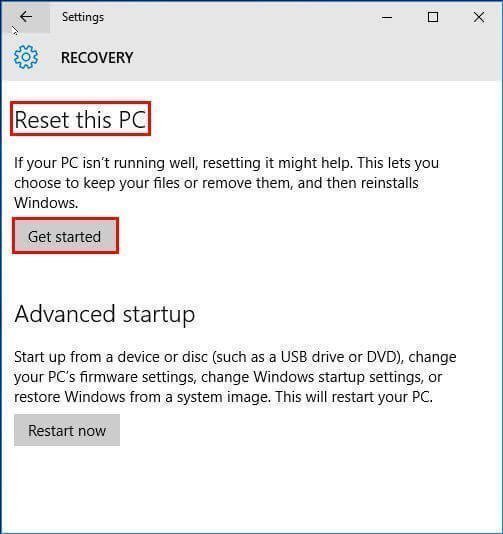
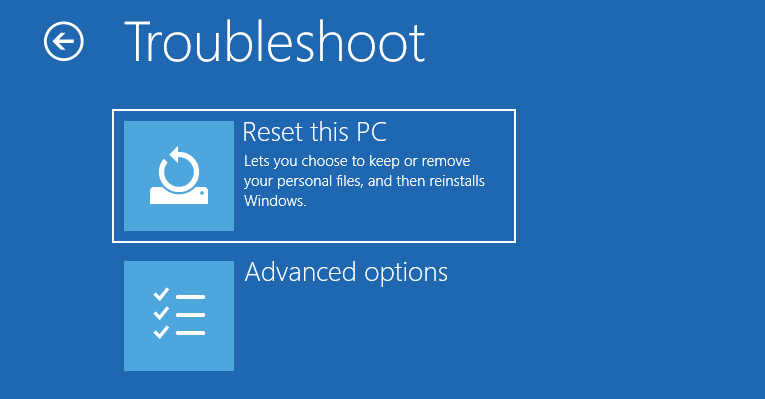

![How to Reinstall Windows 10 without CD/USB Easily (3 Skills) [MiniTool Tips]](https://www.minitool.com/images/uploads/articles/2018/08/reinstall-windows-10-without-cd/reinstall-windows-10-without-cd-7.png)