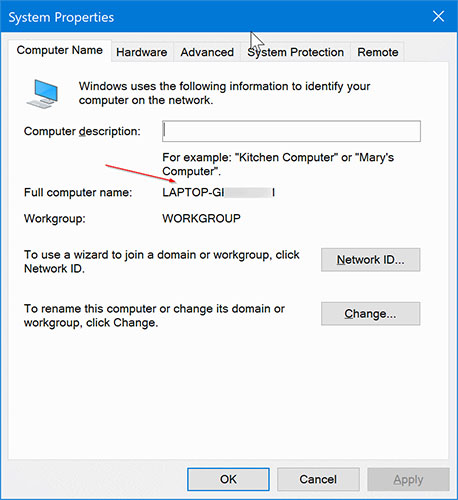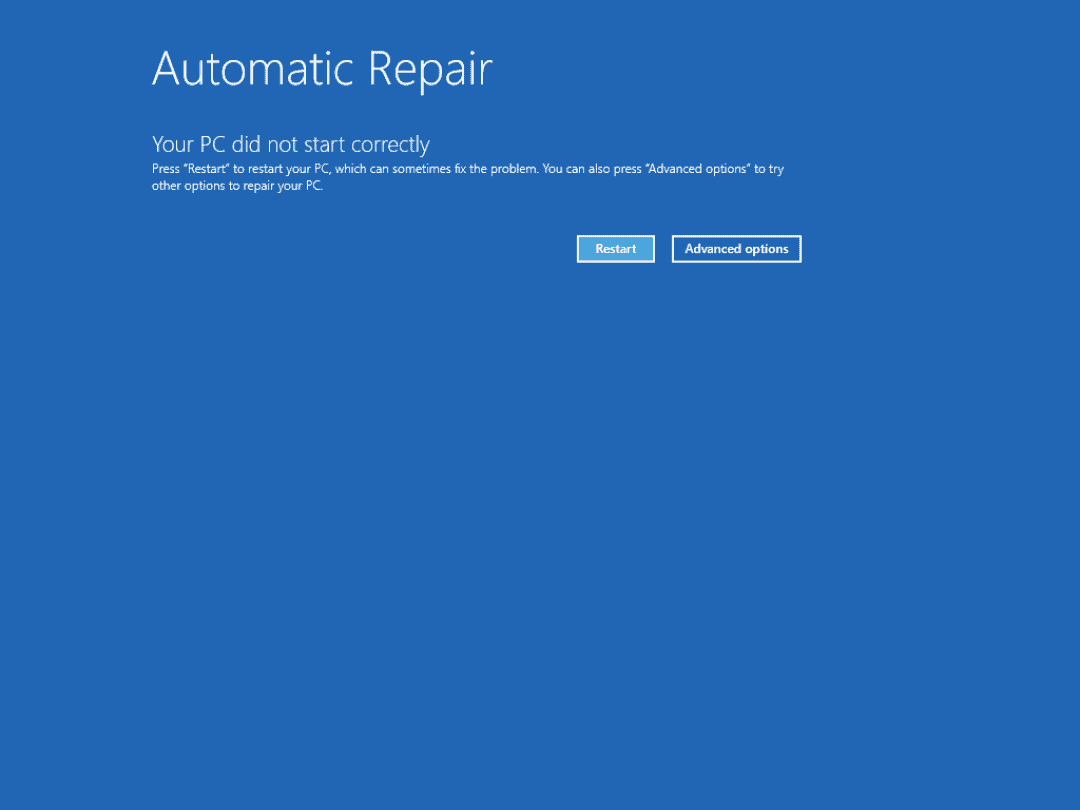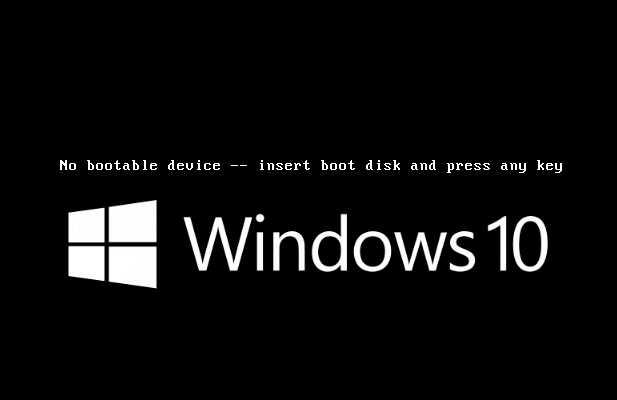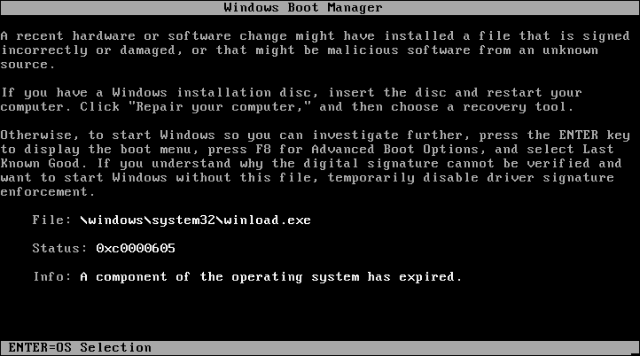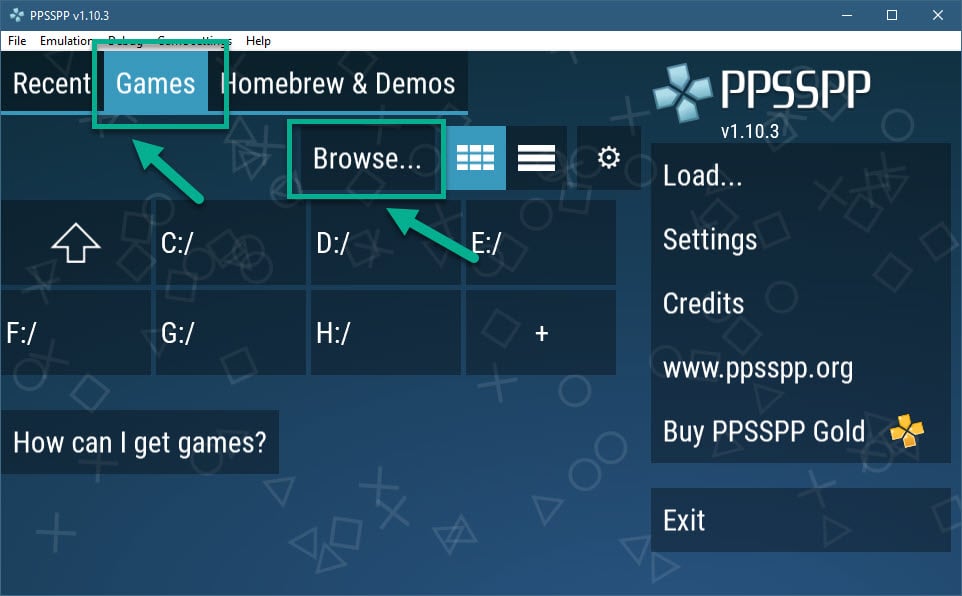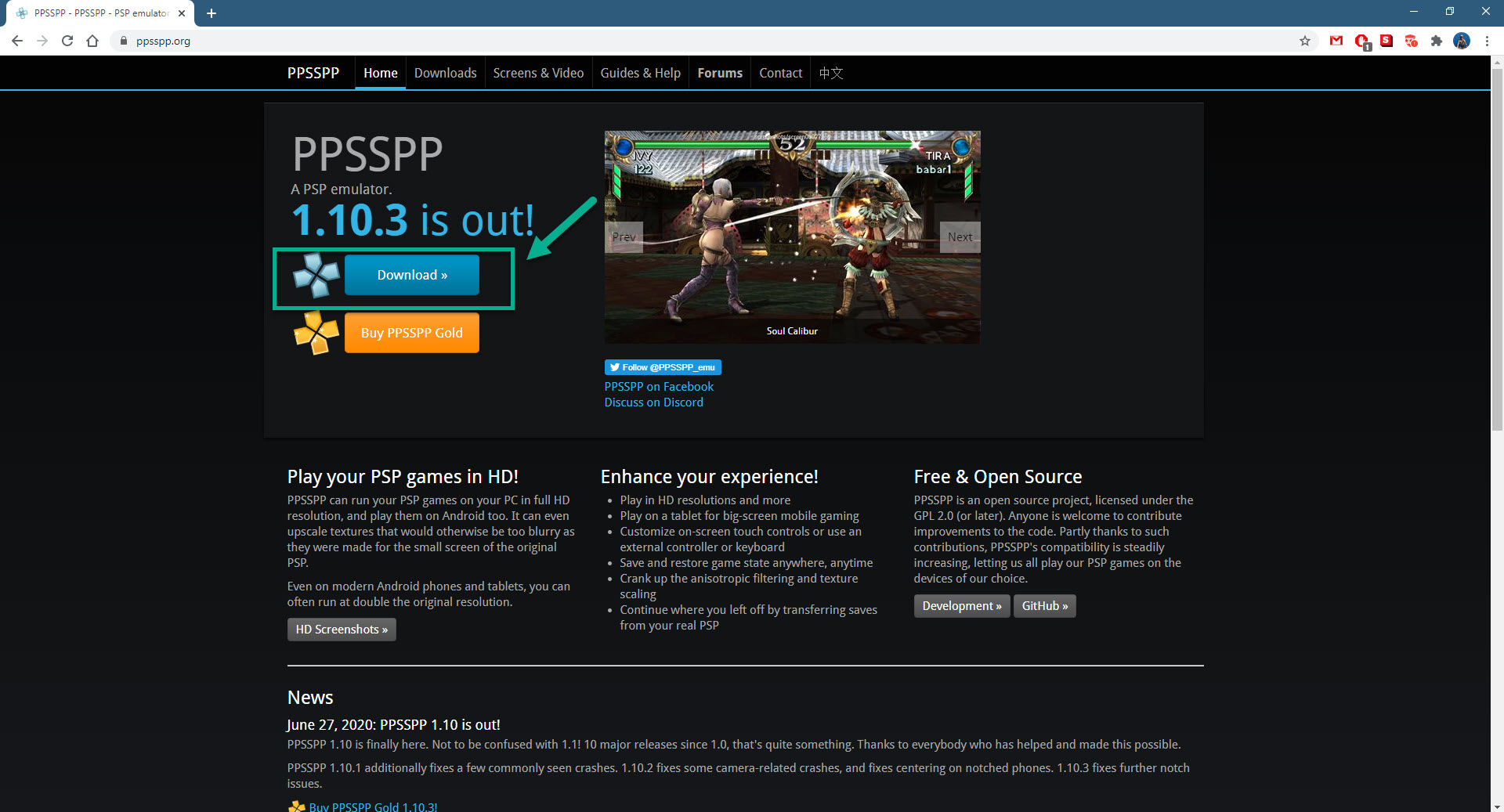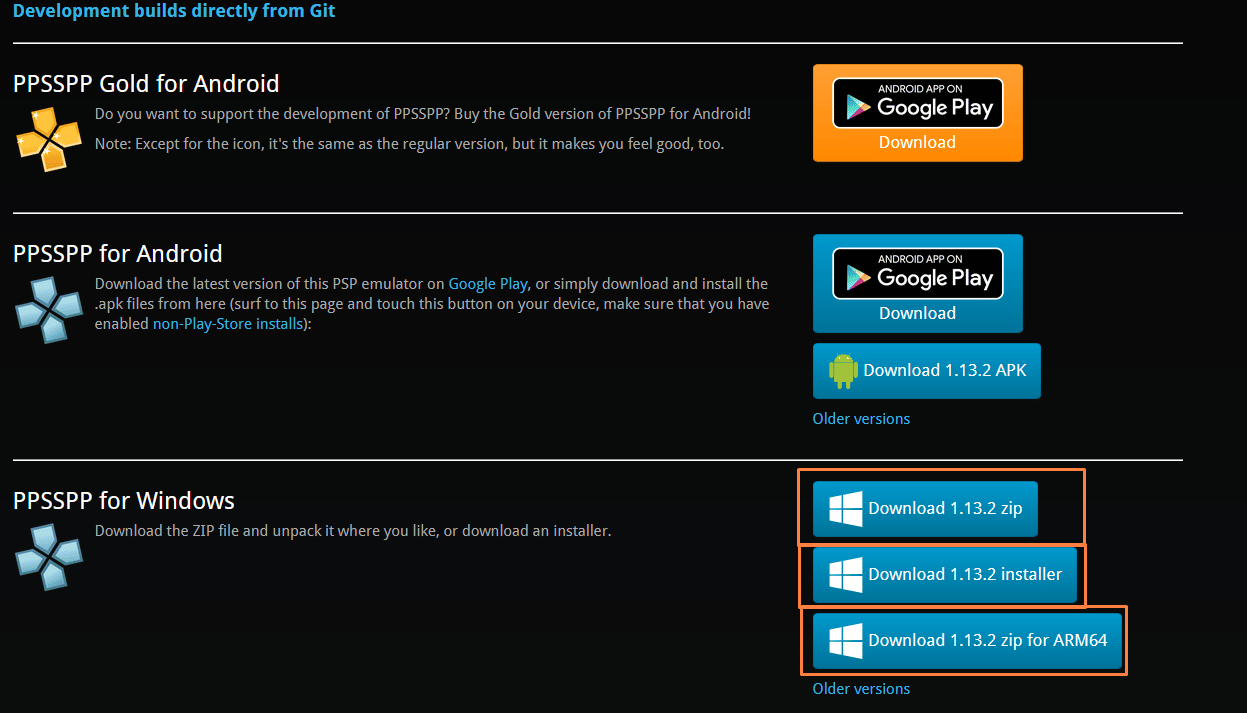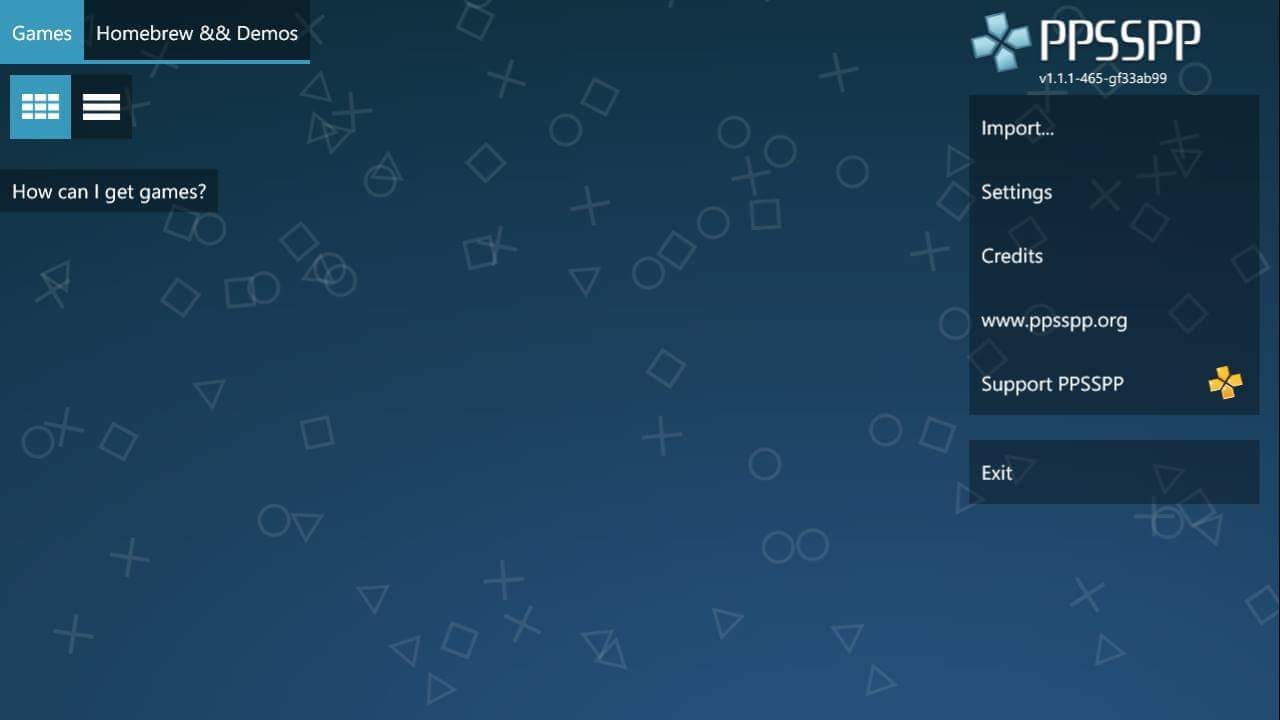Navigating The Realm Of Prolific USB To Serial Drivers In Windows 11
Navigating the Realm of Prolific USB to Serial Drivers in Windows 11
Related Articles: Navigating the Realm of Prolific USB to Serial Drivers in Windows 11
Introduction
With great pleasure, we will explore the intriguing topic related to Navigating the Realm of Prolific USB to Serial Drivers in Windows 11. Let’s weave interesting information and offer fresh perspectives to the readers.
Table of Content
- 1 Related Articles: Navigating the Realm of Prolific USB to Serial Drivers in Windows 11
- 2 Introduction
- 3 Navigating the Realm of Prolific USB to Serial Drivers in Windows 11
- 3.1 Understanding the Essence of Prolific USB to Serial Drivers
- 3.2 A Deep Dive into the Benefits of Prolific USB to Serial Drivers
- 3.3 Navigating the Challenges Associated with Prolific USB to Serial Drivers
- 3.4 Addressing Common FAQs Regarding Prolific USB to Serial Drivers
- 3.5 Tips for Optimizing Prolific USB to Serial Driver Performance
- 3.6 Conclusion: The Enduring Relevance of Prolific USB to Serial Drivers
- 4 Closure
Navigating the Realm of Prolific USB to Serial Drivers in Windows 11

The ubiquitous presence of USB ports and the enduring legacy of serial communication have fostered a critical need for effective bridges between these two technologies. This is where Prolific USB to Serial drivers step in, enabling seamless data exchange between devices utilizing serial protocols and modern computers equipped with USB ports. This article delves into the intricacies of Prolific USB to Serial drivers in Windows 11, exploring their importance, benefits, and potential challenges.
Understanding the Essence of Prolific USB to Serial Drivers
Prolific USB to Serial drivers act as essential software intermediaries, facilitating communication between a computer and devices employing serial protocols like RS-232, RS-485, and RS-422. These drivers translate data packets from the USB interface into the serial format understood by the connected device and vice versa. This translation process ensures that data flows smoothly between the computer and the serial device, enabling a wide range of applications.
A Deep Dive into the Benefits of Prolific USB to Serial Drivers
The implementation of Prolific USB to Serial drivers unlocks a multitude of benefits, empowering users to seamlessly integrate legacy serial devices with modern computing systems. These benefits include:
1. Enhanced Compatibility and Versatility: Prolific drivers bridge the gap between the USB interface prevalent in modern computers and the serial communication protocols employed by older devices, such as modems, barcode scanners, industrial equipment, and scientific instruments. This compatibility ensures that these devices can continue to function effectively alongside newer technologies.
2. Simplified Connectivity: The use of Prolific drivers eliminates the need for separate serial ports, simplifying the connection process. Instead of searching for available serial ports, users can simply plug the serial device into a readily available USB port. This streamlined approach reduces setup complexity and enhances user convenience.
3. Improved Data Transfer Efficiency: Prolific drivers ensure efficient data transfer between the computer and the serial device. These drivers optimize communication processes, minimizing data loss and ensuring accurate transmission. This efficiency translates into reliable data exchange for critical applications, such as industrial automation or scientific research.
4. Cost-Effective Solution: The use of Prolific drivers provides a cost-effective solution for integrating serial devices with modern computers. Compared to purchasing new devices with built-in USB connectivity, utilizing Prolific drivers allows users to retain their existing serial devices, minimizing investment costs.
5. Wide Range of Applications: Prolific drivers find widespread applications across various industries and sectors. Their ability to connect a diverse range of serial devices to computers makes them indispensable for tasks such as:
- Industrial Automation: Connecting Programmable Logic Controllers (PLCs), sensors, and actuators for controlling and monitoring industrial processes.
- Scientific Research: Interfacing with laboratory instruments like spectrometers, oscilloscopes, and data loggers.
- Retail and Point-of-Sale (POS) Systems: Integrating barcode scanners, receipt printers, and cash drawers for efficient transaction processing.
- Telecommunications: Connecting modems, routers, and other network devices.
- Robotics and Embedded Systems: Controlling and monitoring robots, drones, and other embedded systems.
Navigating the Challenges Associated with Prolific USB to Serial Drivers
While Prolific drivers offer numerous advantages, certain challenges can arise during their implementation and use. These challenges include:
1. Compatibility Issues: Different versions of Prolific drivers may not be compatible with all operating systems or serial devices. Users must ensure that the specific driver version they install is compatible with their operating system and the connected device.
2. Driver Installation and Configuration: Installing and configuring Prolific drivers can be a complex process for some users, requiring specific knowledge about operating system settings and driver installation procedures.
3. Device Recognition and Conflict: In certain situations, the operating system may not recognize the connected serial device or experience conflicts with other drivers, requiring troubleshooting and driver updates.
4. Security Concerns: As with any software, Prolific drivers may pose security risks if they are outdated or compromised. It is crucial to use only trusted drivers from reputable sources and keep them updated regularly to mitigate potential security vulnerabilities.
Addressing Common FAQs Regarding Prolific USB to Serial Drivers
1. How do I find the correct driver for my Prolific USB to Serial adapter?
The correct driver for your Prolific adapter can be found on the manufacturer’s website or through a comprehensive driver search tool. When searching for the driver, provide details about your operating system (Windows 11 in this case) and the specific model of your Prolific adapter.
2. What are the common symptoms of a missing or corrupted Prolific driver?
If your Prolific driver is missing or corrupted, you may encounter various symptoms, including:
- The serial device is not recognized by the computer.
- You cannot communicate with the serial device.
- You experience error messages related to the serial port.
- The device manager shows an exclamation mark next to the Prolific adapter.
3. How can I troubleshoot problems with my Prolific USB to Serial driver?
Troubleshooting Prolific driver issues can involve steps like:
- Reinstalling the driver: This involves uninstalling the existing driver and installing the latest version from the manufacturer’s website.
- Updating the driver: Check for driver updates from the manufacturer’s website or through the Windows Update service.
- Checking for device conflicts: In the Device Manager, check if there are any conflicts with other devices connected to your computer.
- Running the hardware troubleshooter: Windows provides a built-in hardware troubleshooter that can identify and resolve common issues with hardware devices.
4. Is it safe to download Prolific drivers from third-party websites?
Downloading drivers from third-party websites can introduce security risks, as these websites may contain malware or corrupted drivers. It is highly recommended to obtain drivers directly from the manufacturer’s website or trusted sources like the Microsoft Store.
5. How do I ensure that my Prolific driver is up to date?
To ensure that your Prolific driver is up to date, regularly check the manufacturer’s website for newer versions. You can also configure Windows Update to automatically download and install driver updates for your devices.
Tips for Optimizing Prolific USB to Serial Driver Performance
1. Use the Latest Driver Version: Download and install the latest driver version from the manufacturer’s website to ensure optimal compatibility and performance.
2. Check for Driver Conflicts: In the Device Manager, check for any conflicts with other devices connected to your computer. Resolve any conflicts by updating or reinstalling the conflicting drivers.
3. Configure the Serial Port Settings: Optimize the serial port settings, including baud rate, data bits, parity, and stop bits, to match the requirements of the connected device.
4. Use a Dedicated USB Port: Avoid connecting the Prolific adapter to a USB hub or a port that is frequently used by other devices. Instead, use a dedicated USB port for optimal performance.
5. Consider Using a USB to Serial Converter: If you encounter persistent issues with your Prolific driver, consider using a dedicated USB to serial converter, which may offer better compatibility and performance.
Conclusion: The Enduring Relevance of Prolific USB to Serial Drivers
Prolific USB to Serial drivers play a vital role in bridging the gap between legacy serial devices and modern computing systems. Their ability to facilitate seamless communication between these technologies ensures the continued functionality of essential devices in various industries and sectors. While certain challenges may arise during driver implementation and use, addressing these challenges through proper troubleshooting and driver management ensures the reliable and efficient operation of Prolific USB to Serial drivers. As technology evolves, the demand for these drivers will likely persist, ensuring the continued integration of serial devices into the modern computing landscape.
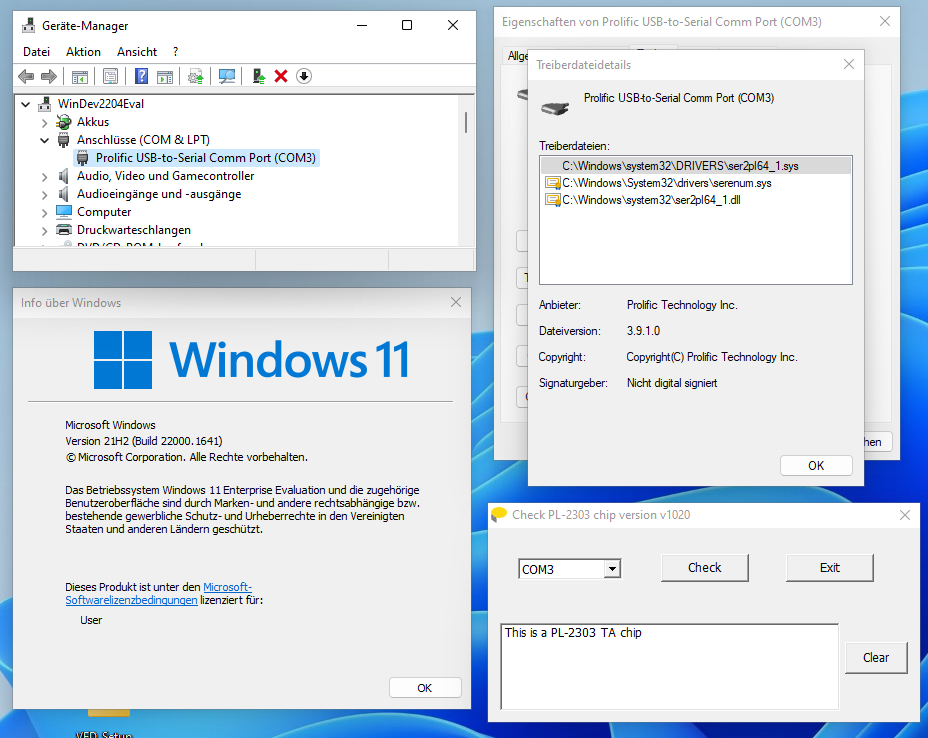
![[Fixed] Prolific PL2303TA USB to Serial Windows 11 Problem](https://embetronicx.com/wp-content/uploads/2022/08/PL2303_Prolific_DriverInstaller_v1_12_0-Install.png)
![Prolific USB to Serial Driver Download and Update [Easily] TechPout](https://wpcontent.techpout.com/techpout/wp-content/uploads/2022/05/10192223/Prolific-USB-to-Serial-Driver-Download-and-Update.jpg)
![[Fixed] Prolific PL2303TA USB to Serial Windows 11 Problem](https://embetronicx.com/wp-content/uploads/2022/08/PL2303TA-DO-NOT-SUPPORT-WINDOWS-11-OR-LATER-PLEASE-CONTACT-YOUR-SUPPLIER-1536x811.png)




Closure
Thus, we hope this article has provided valuable insights into Navigating the Realm of Prolific USB to Serial Drivers in Windows 11. We hope you find this article informative and beneficial. See you in our next article!
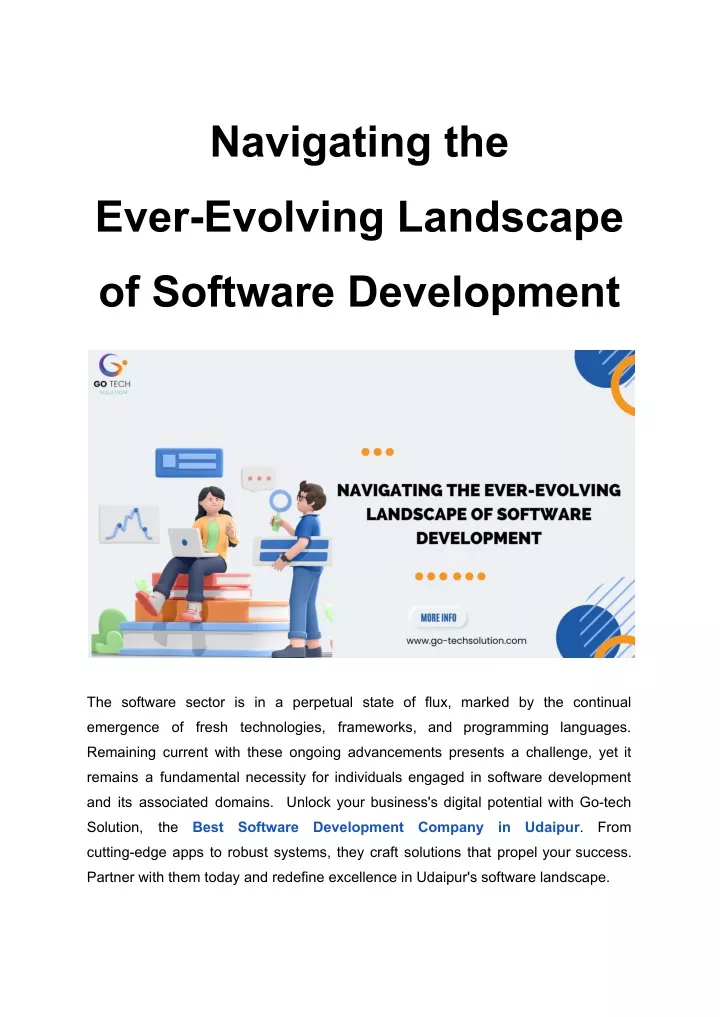

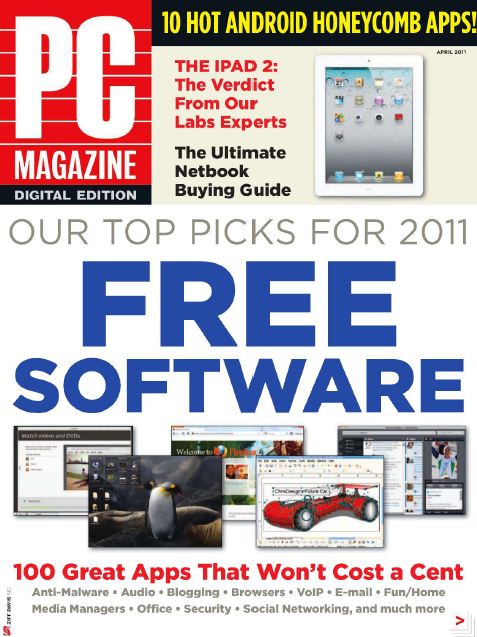
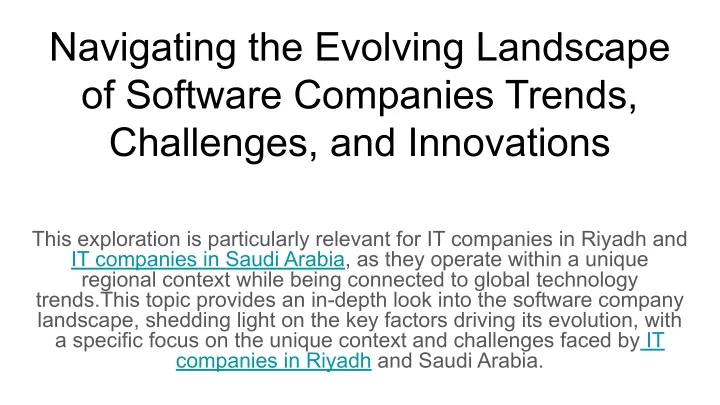

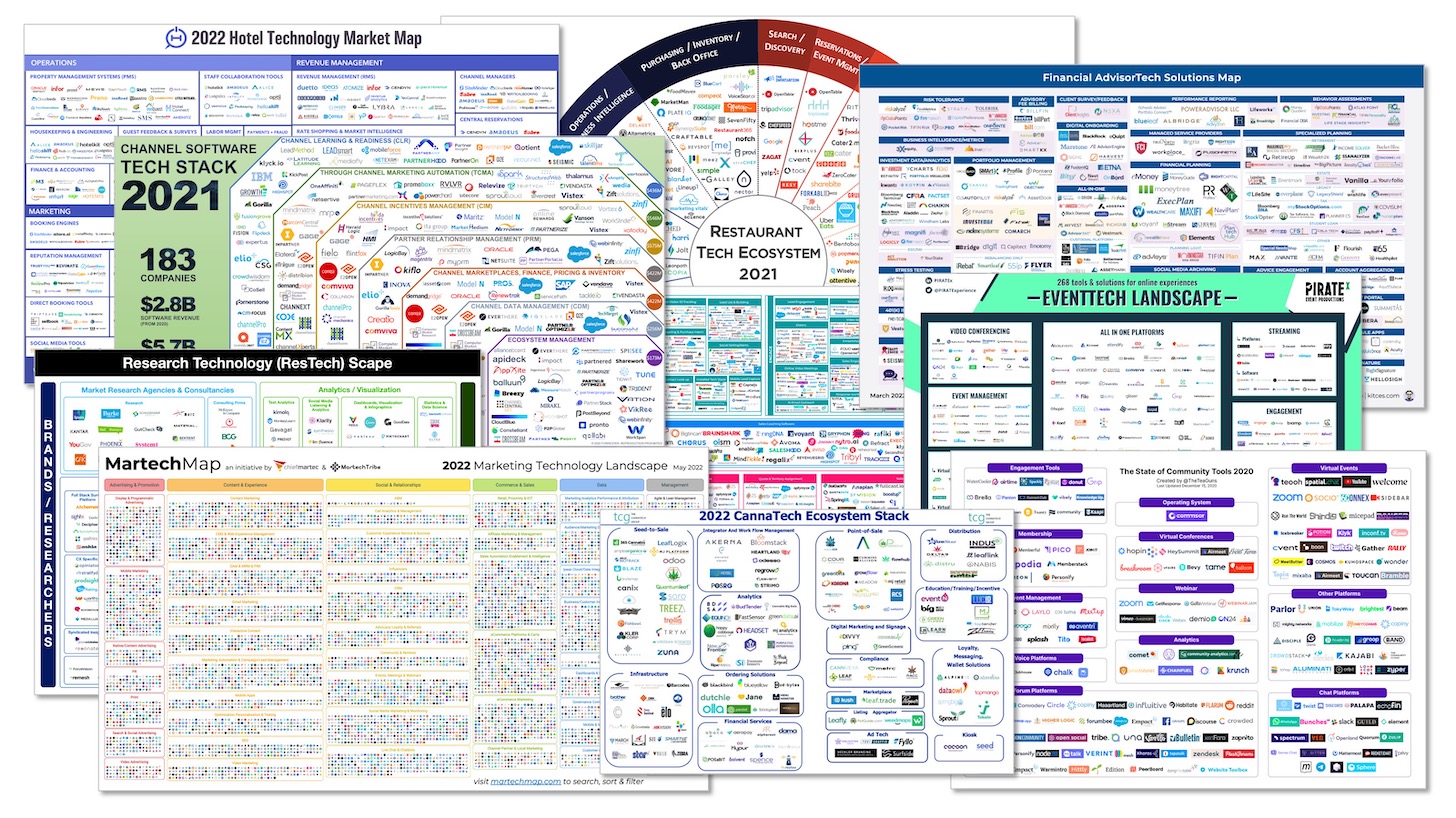
:max_bytes(150000):strip_icc()/SmartDraw-215cde7d2ac746c4a10d106c0e0271f6.jpg)





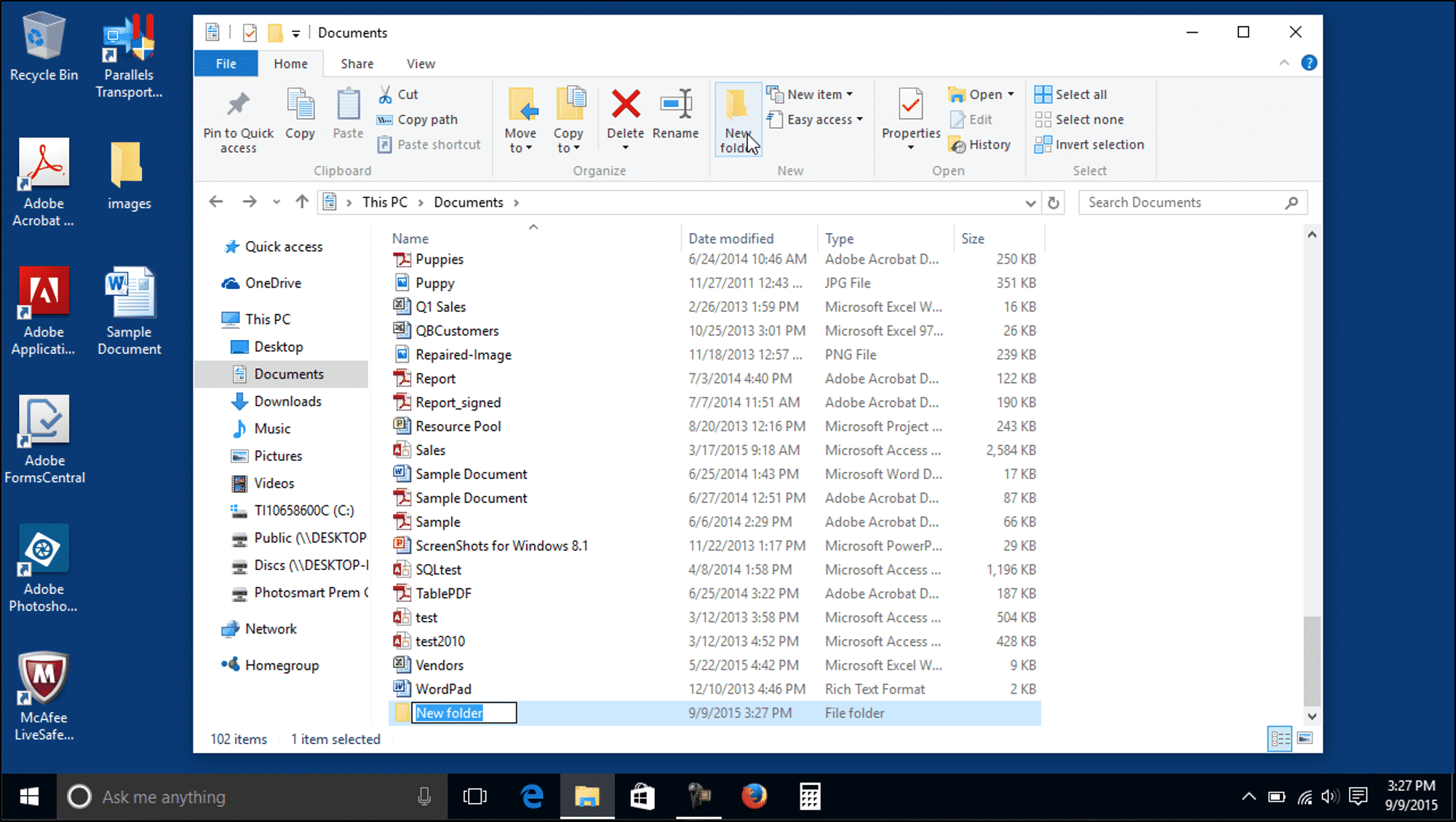
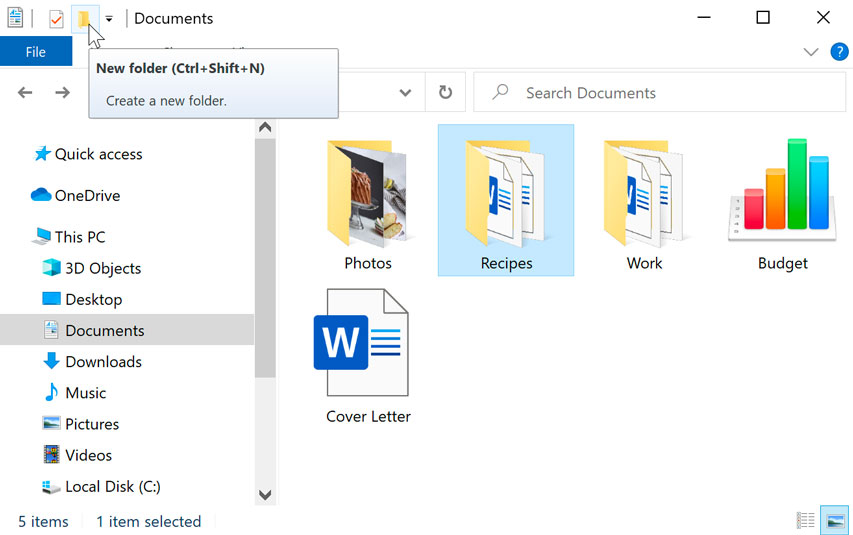

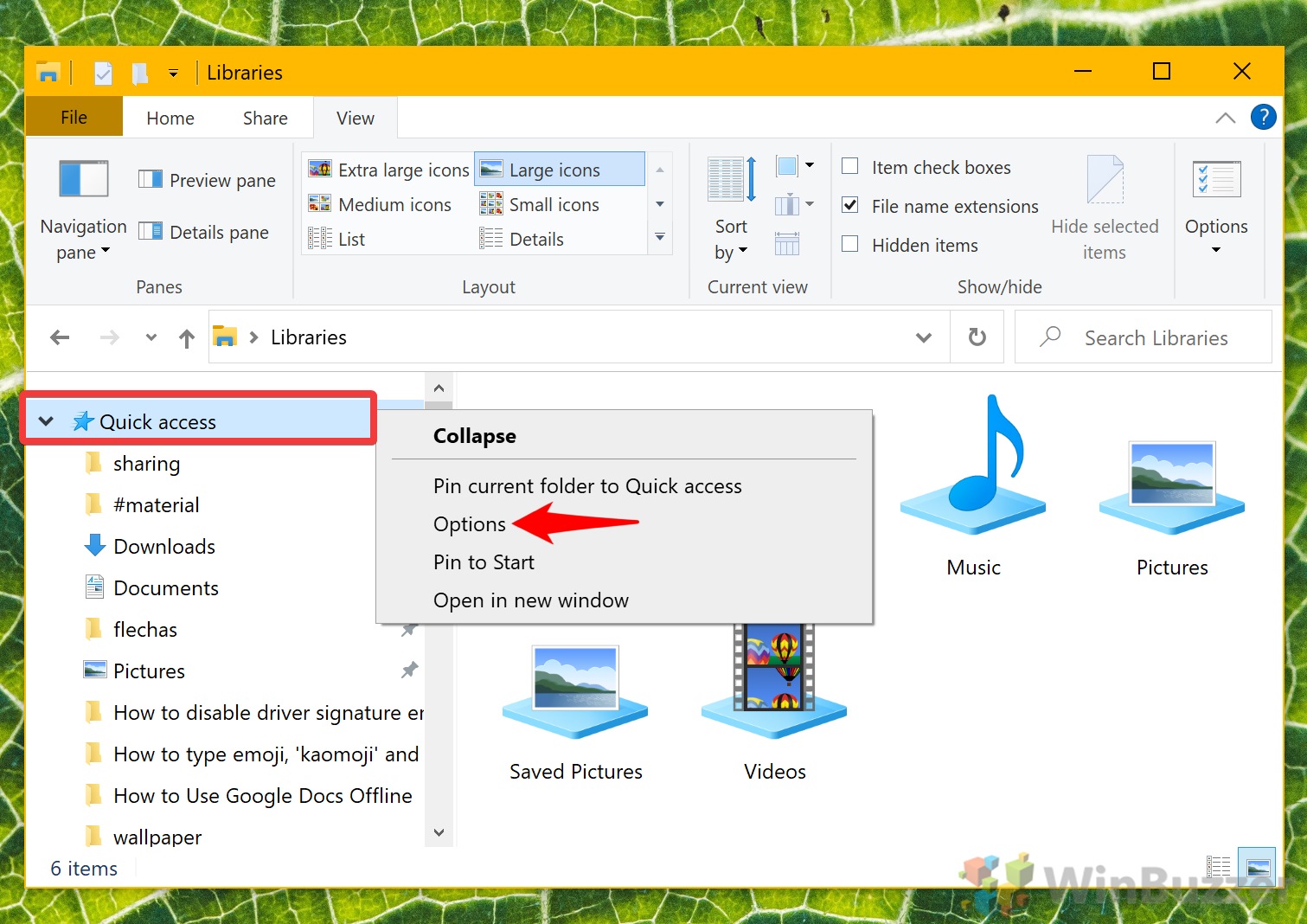

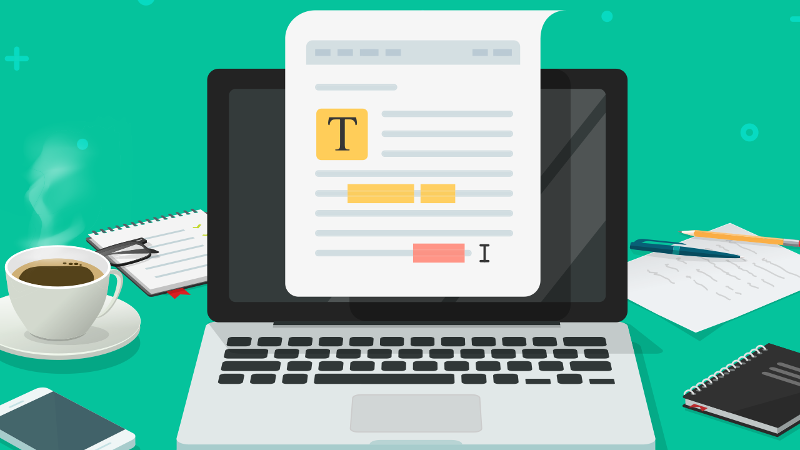








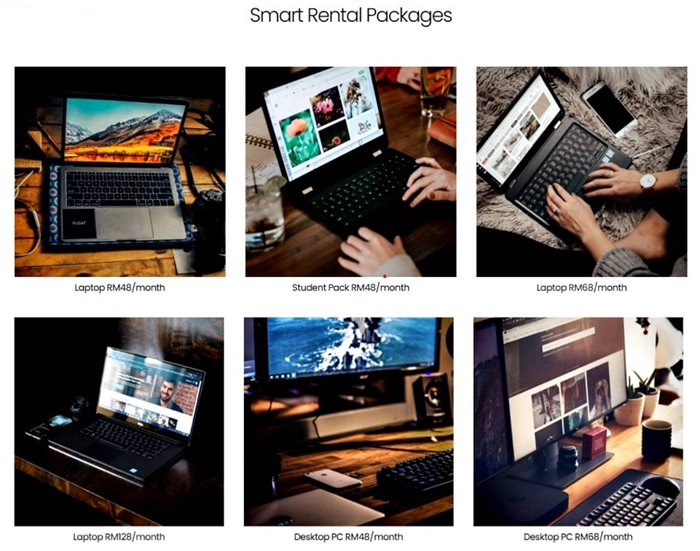





![How to Install Windows 10 on Your PC [Step by Step Guide]](http://www.zerodollartips.com/wp-content/uploads/2015/02/installing-windows-10.jpg)
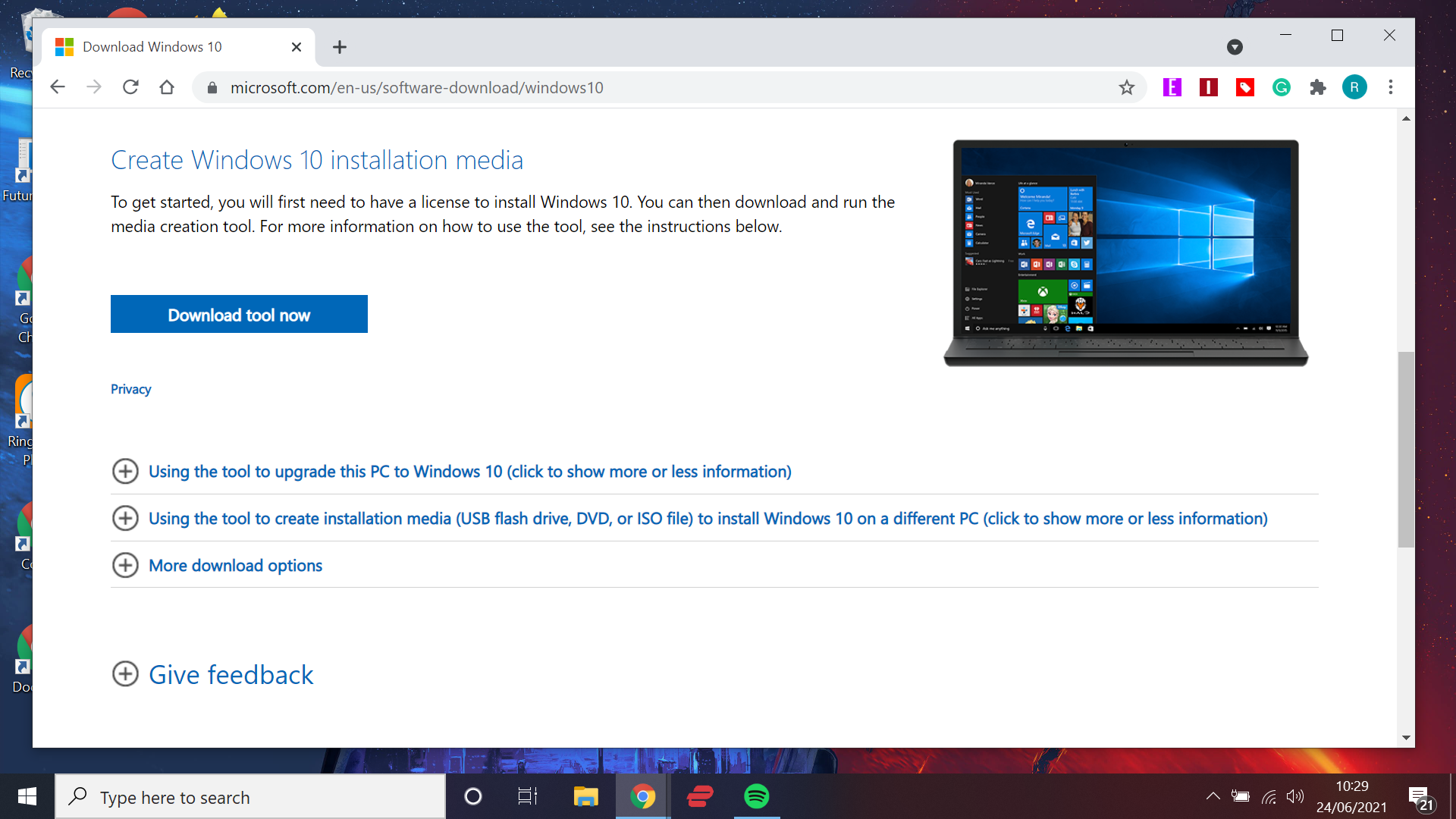




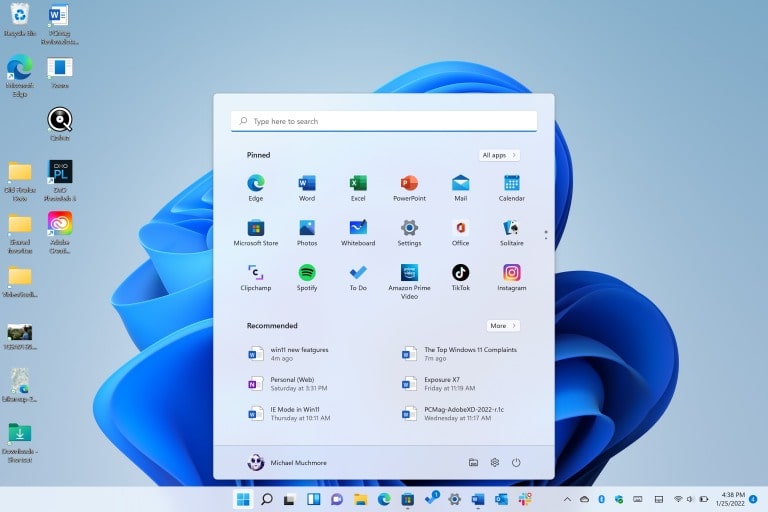
.jpg)

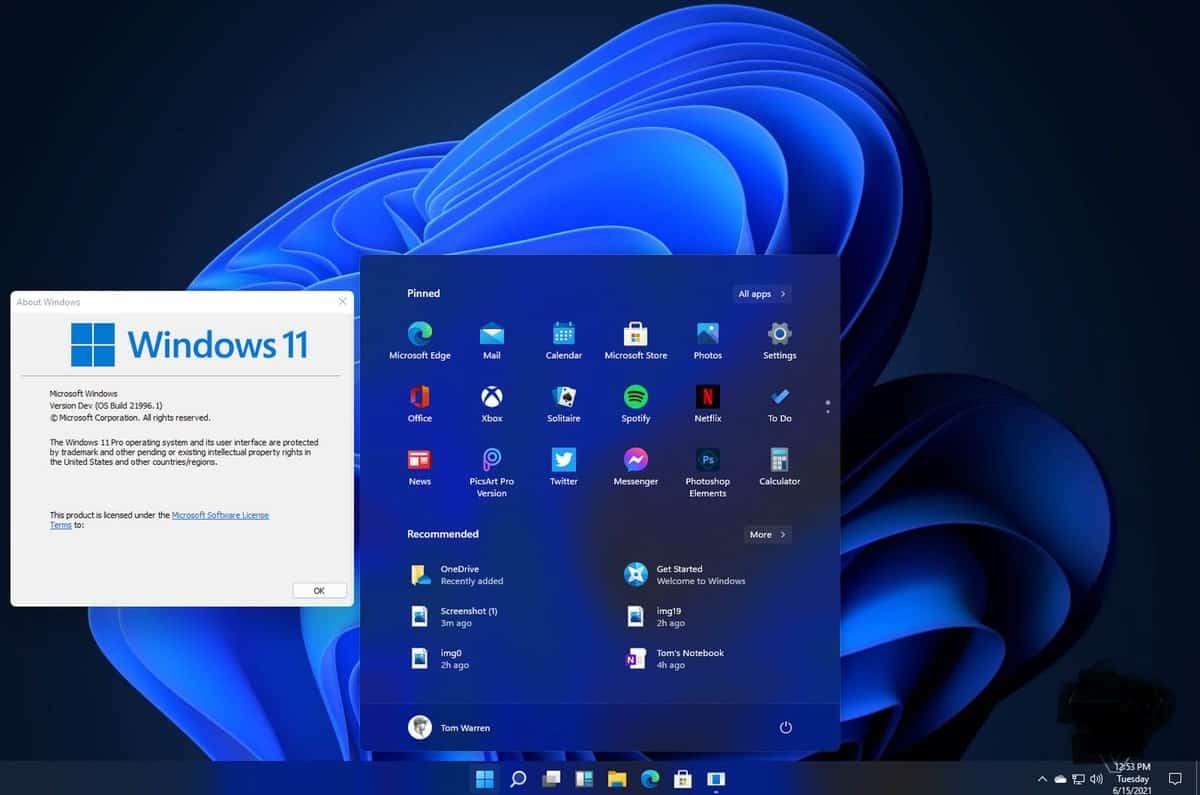




![How to Check Windows 11 Compatibility [3 Easy Methods] - Waftr.com](https://www.waftr.com/wp-content/uploads/2021/07/how-to-check-windows-11-compatibility.jpg)
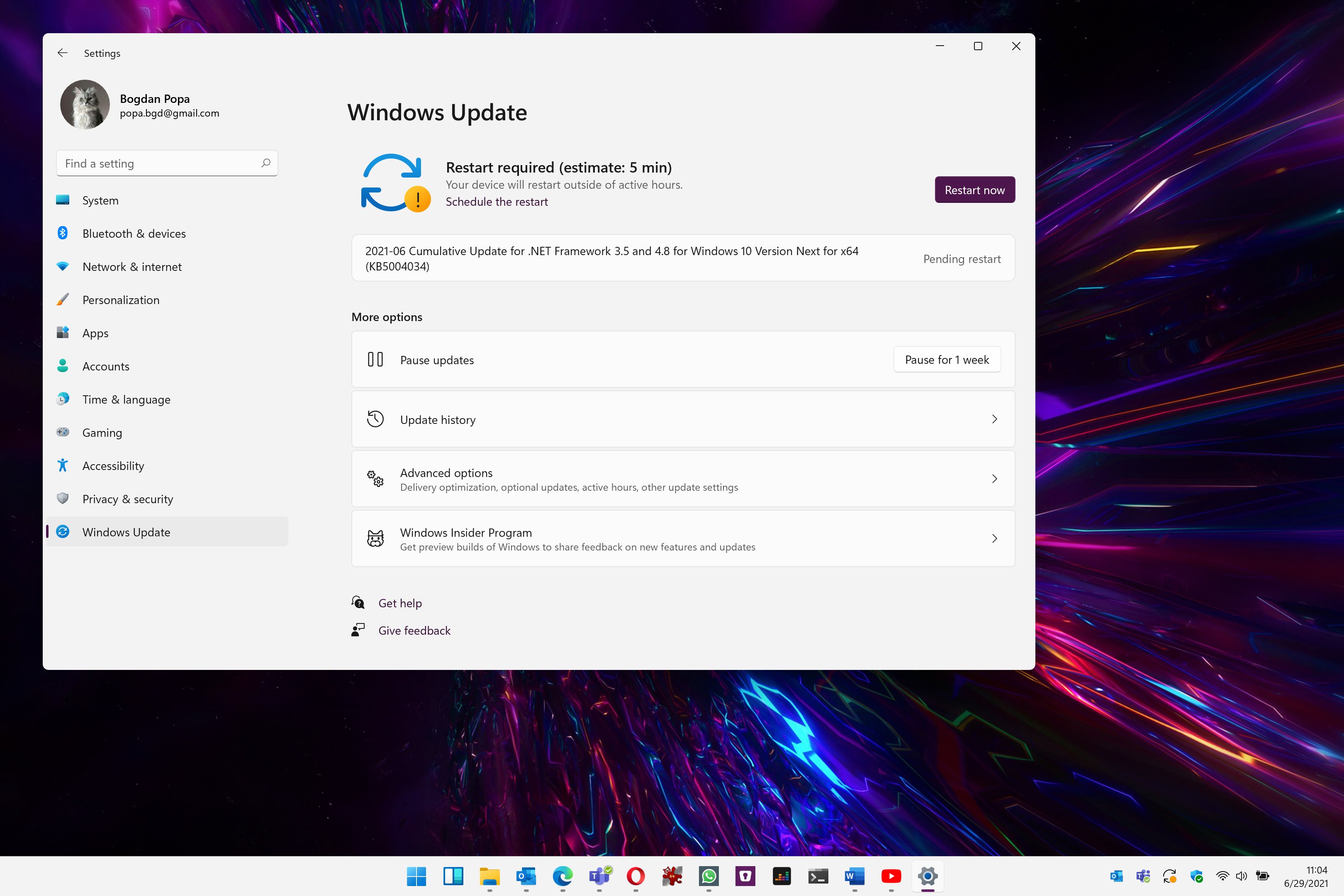
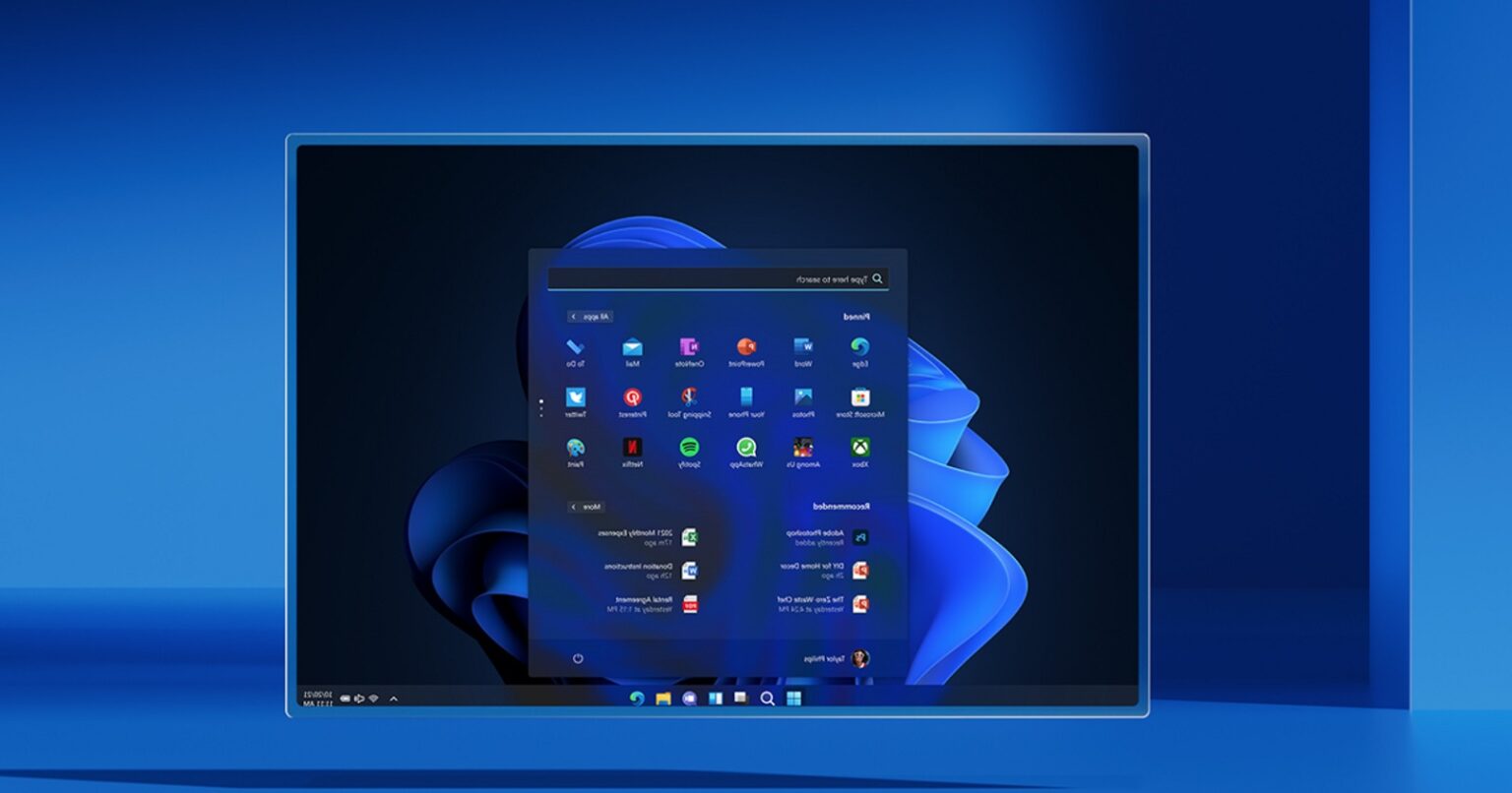



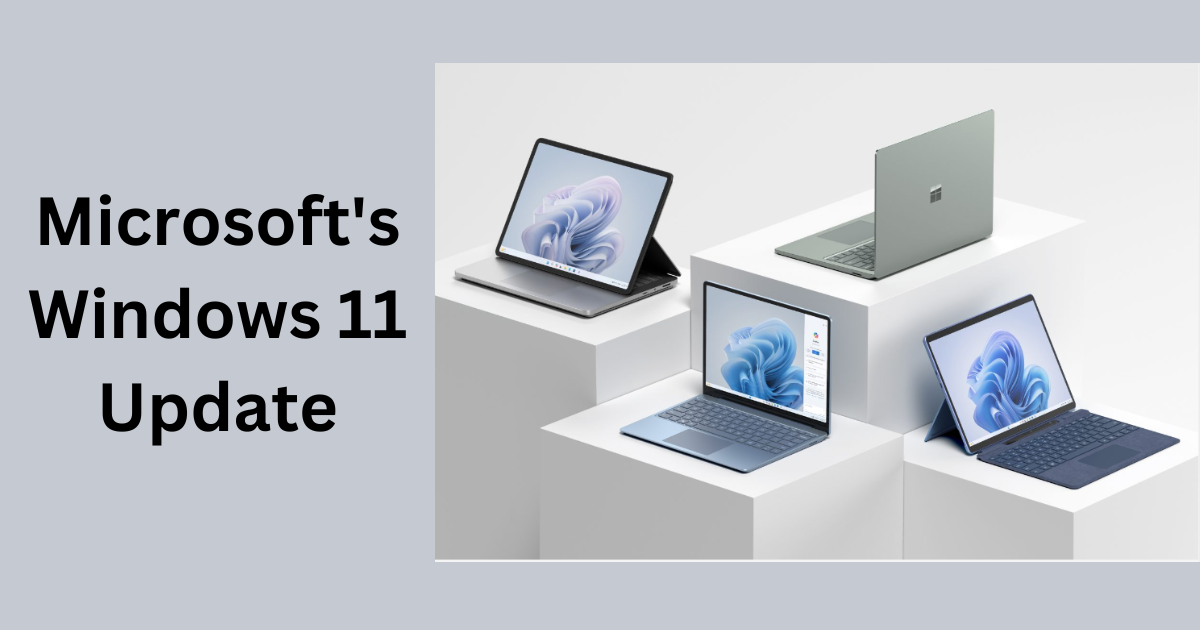

![How to Remove Microsoft Account from Windows 11 [Guide] Beebom](https://beebom.com/wp-content/uploads/2021/07/Create-Local-Account-On-Your-Windows-11-PC-body-1.jpg)