Navigating The Landscape Of Windows 10 Repair Tools: A Comprehensive Guide
Navigating the Landscape of Windows 10 Repair Tools: A Comprehensive Guide
Related Articles: Navigating the Landscape of Windows 10 Repair Tools: A Comprehensive Guide
Introduction
In this auspicious occasion, we are delighted to delve into the intriguing topic related to Navigating the Landscape of Windows 10 Repair Tools: A Comprehensive Guide. Let’s weave interesting information and offer fresh perspectives to the readers.
Table of Content
Navigating the Landscape of Windows 10 Repair Tools: A Comprehensive Guide
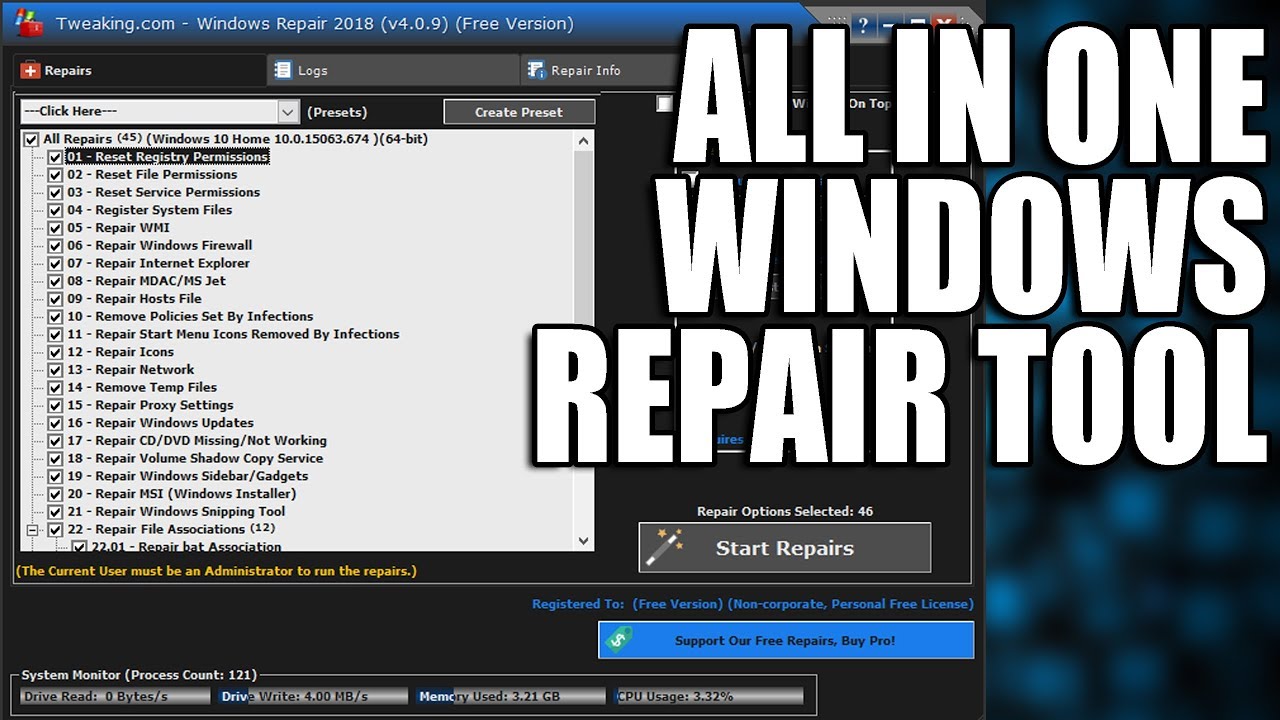
Windows 10, despite its robust design, is not immune to malfunctions. From system crashes to stubborn errors, users often find themselves seeking solutions. Thankfully, a diverse array of repair tools and programs exist, empowering individuals to troubleshoot and restore their Windows 10 experience. This guide delves into the functionalities, benefits, and considerations of these invaluable utilities, providing a comprehensive understanding of their role in maintaining a smooth and efficient Windows 10 environment.
Understanding the Importance of Repair Tools
Repair tools are indispensable for addressing a wide range of Windows 10 issues. These tools can:
- Identify and Resolve Errors: They act as diagnostic tools, pinpointing the root cause of problems and suggesting appropriate fixes.
- Restore System Functionality: Repair tools can often restore corrupted system files, corrupted registry entries, or other critical components, restoring normal system operations.
- Prevent Data Loss: In cases of system crashes or malware infection, repair tools can help recover lost data or prevent further data corruption.
- Enhance System Performance: By cleaning up temporary files, removing unnecessary programs, and optimizing system settings, repair tools can improve system speed and responsiveness.
- Provide a User-Friendly Interface: Many repair tools offer intuitive interfaces, simplifying the repair process, even for users with limited technical expertise.
Categorizing Windows 10 Repair Tools
Windows 10 repair tools can be broadly categorized into two main groups:
1. Built-in Windows 10 Tools: These are pre-installed utilities within Windows 10, offering a basic level of repair functionality.
a) System File Checker (SFC): This tool scans for and repairs corrupted system files. It is a fundamental tool for addressing many common Windows 10 issues.
b) Deployment Image Servicing and Management (DISM): DISM is a more advanced tool used for repairing the Windows image itself. It can be used to restore corrupted system files, fix errors in the Windows image, and prepare the system for a clean installation.
c) Startup Repair: This tool attempts to automatically diagnose and repair issues that prevent Windows 10 from booting properly.
d) System Restore: System Restore allows users to revert the system to a previous state, undoing changes that may have caused problems.
e) Windows Update Troubleshooter: This tool helps resolve issues with Windows updates, ensuring the system receives the latest security patches and improvements.
2. Third-Party Repair Tools: These are external programs developed by independent software companies, offering more advanced features and capabilities.
a) System Optimization and Cleaning Tools: These tools can clean up temporary files, remove unnecessary programs, defragment hard drives, and optimize system settings for better performance. Examples include CCleaner, Advanced SystemCare, and IObit Smart Defrag.
b) Registry Cleaners: Registry cleaners scan and repair the Windows registry, which stores system settings and configurations. By removing invalid entries, they can improve system performance and stability. Examples include Wise Registry Cleaner and Reg Organizer.
c) Malware Removal Tools: These tools are designed to detect and remove malware, including viruses, spyware, and ransomware, which can significantly impact system stability and security. Examples include Malwarebytes, Avast Antivirus, and Norton AntiVirus.
d) Data Recovery Tools: Data recovery tools can help retrieve lost or deleted files from hard drives, USB drives, and other storage devices, minimizing data loss in case of system crashes or accidental deletions. Examples include Recuva, EaseUS Data Recovery Wizard, and Stellar Data Recovery.
e) Driver Updaters: Driver updaters automatically scan for and update outdated device drivers, ensuring optimal hardware performance and stability. Examples include Driver Booster, DriverEasy, and Snappy Driver Installer.
f) System Backup and Recovery Tools: These tools create backup images of the entire system, allowing users to restore the system to a previous state in case of data loss or system failure. Examples include Acronis True Image, EaseUS Todo Backup, and Macrium Reflect.
Frequently Asked Questions (FAQs)
1. Which repair tools are most effective for specific issues?
The effectiveness of a repair tool depends on the specific issue. For corrupted system files, SFC and DISM are essential. For performance optimization, system optimization and cleaning tools are beneficial. For malware removal, specialized malware removal tools are crucial.
2. Can using repair tools damage my system?
While most repair tools are designed to be safe, using certain tools incorrectly or installing untrusted software can potentially harm your system. It is crucial to download repair tools from reputable sources and use them with caution.
3. How often should I use repair tools?
Regularly running system scans and cleaning tools can help maintain system health. However, avoid using tools excessively, as this can potentially slow down your computer.
4. Are all repair tools free?
Some repair tools are free, while others offer paid versions with additional features. Choose the tool that best suits your needs and budget.
5. How can I choose the right repair tool?
Consider the specific issues you are experiencing, the level of technical expertise you possess, and your budget. Research different tools and read user reviews before making a decision.
Tips for Using Repair Tools Effectively
- Backup Your System: Before running any repair tool, create a system backup to ensure data recovery in case of unforeseen issues.
- Use Reputable Tools: Download repair tools from trusted sources to minimize the risk of installing malicious software.
- Read Instructions Carefully: Follow the instructions provided by the repair tool developer to ensure correct usage.
- Don’t Overuse Tools: Avoid running repair tools excessively, as this can potentially slow down your computer.
- Monitor System Performance: After using a repair tool, monitor system performance to assess its effectiveness.
Conclusion
Repair tools are indispensable companions for Windows 10 users, providing essential solutions for a range of system issues. By understanding the functionalities and benefits of different tools, users can effectively troubleshoot and restore their Windows 10 experience. Whether utilizing built-in Windows tools or exploring third-party options, it is crucial to approach repair tools with caution and prioritize system safety and data integrity. With the right tools and a proactive approach, users can maintain a stable and efficient Windows 10 environment, ensuring a seamless computing experience.



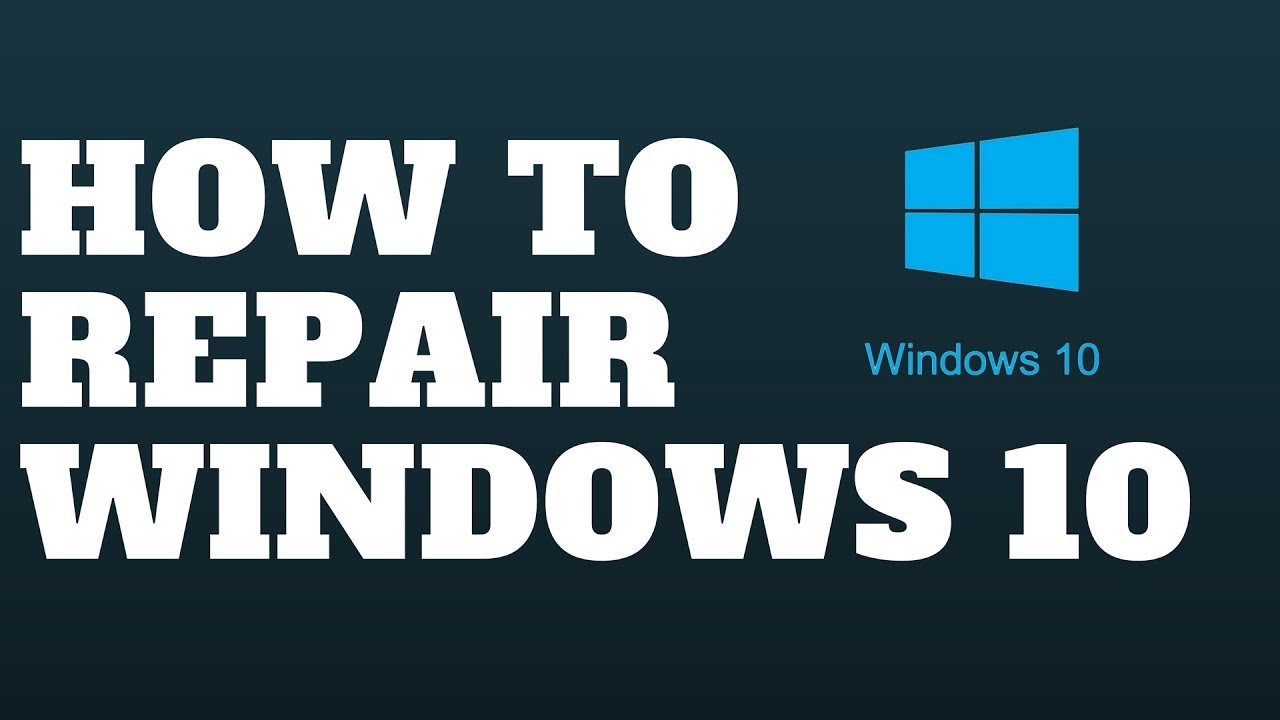

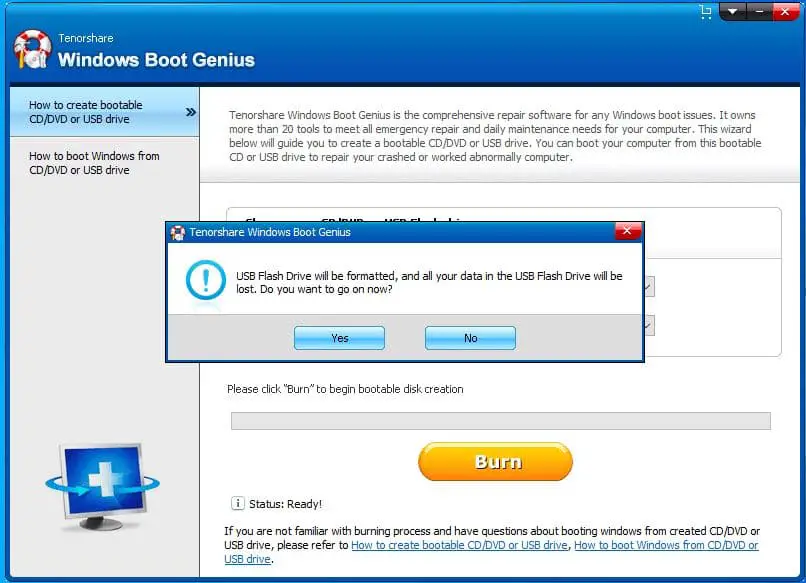

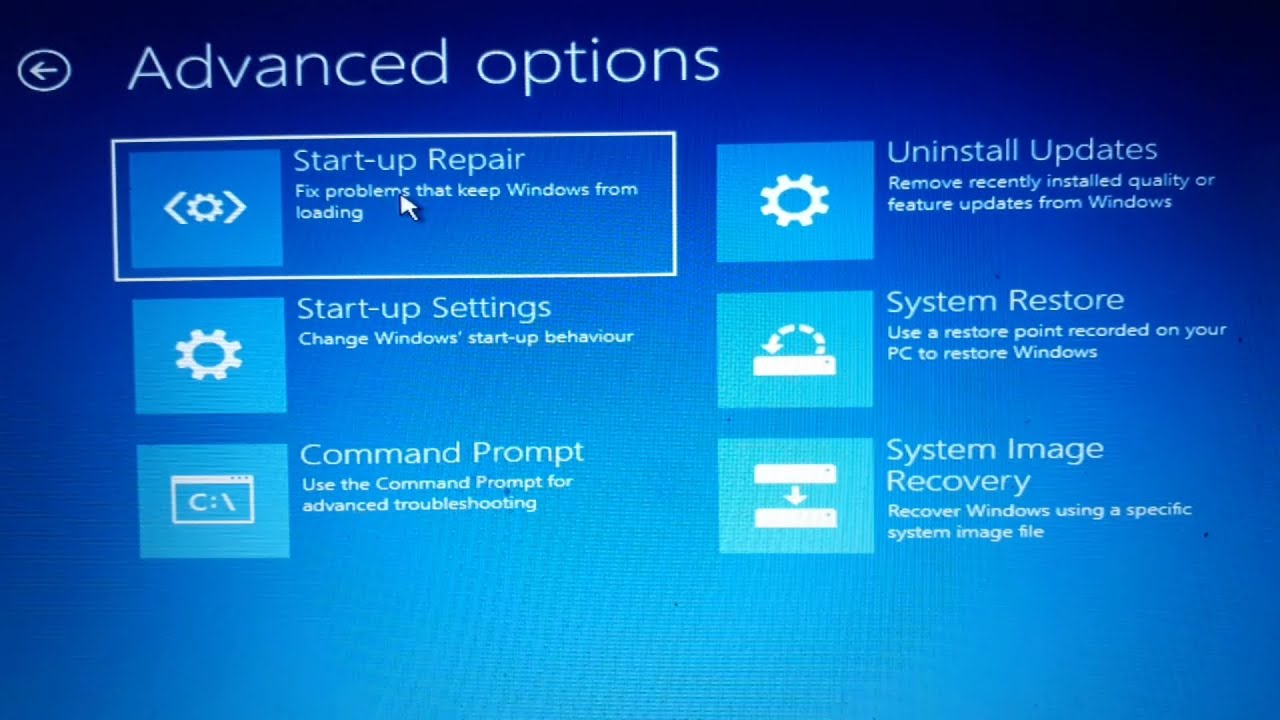
Closure
Thus, we hope this article has provided valuable insights into Navigating the Landscape of Windows 10 Repair Tools: A Comprehensive Guide. We thank you for taking the time to read this article. See you in our next article!

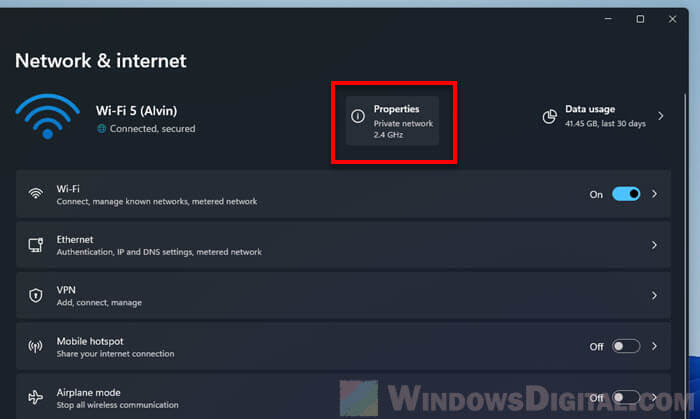
:max_bytes(150000):strip_icc()/NetworkInternet-2b1bc40d9b4c43c5a44f738a210537ea.jpg)

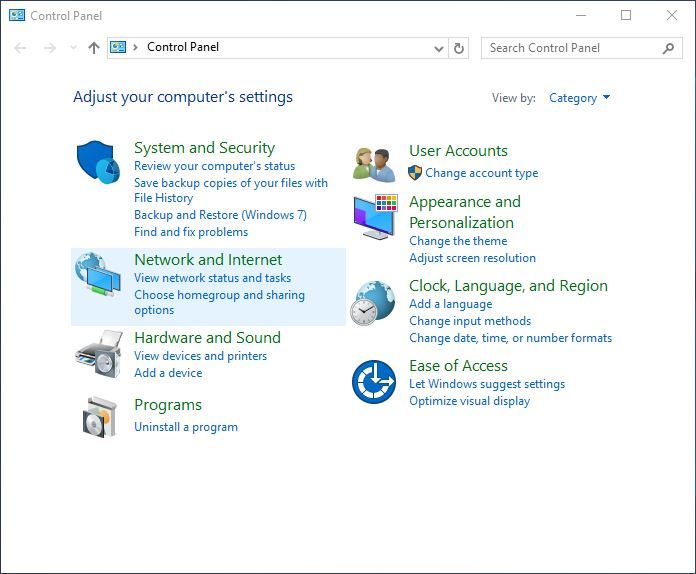


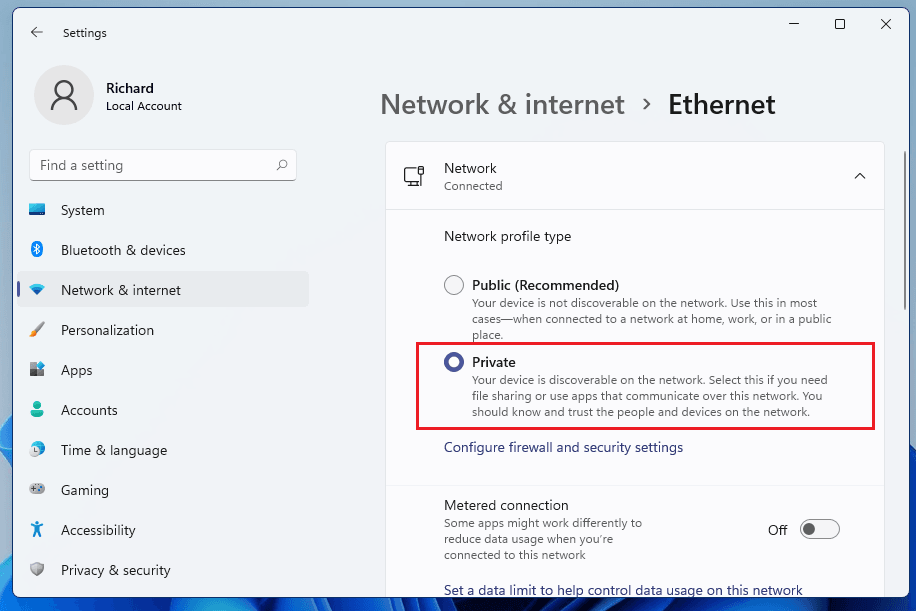
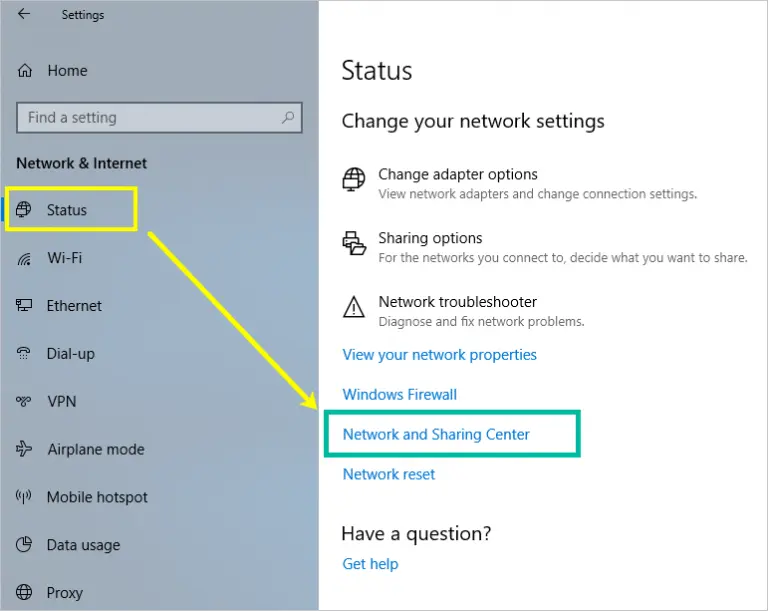


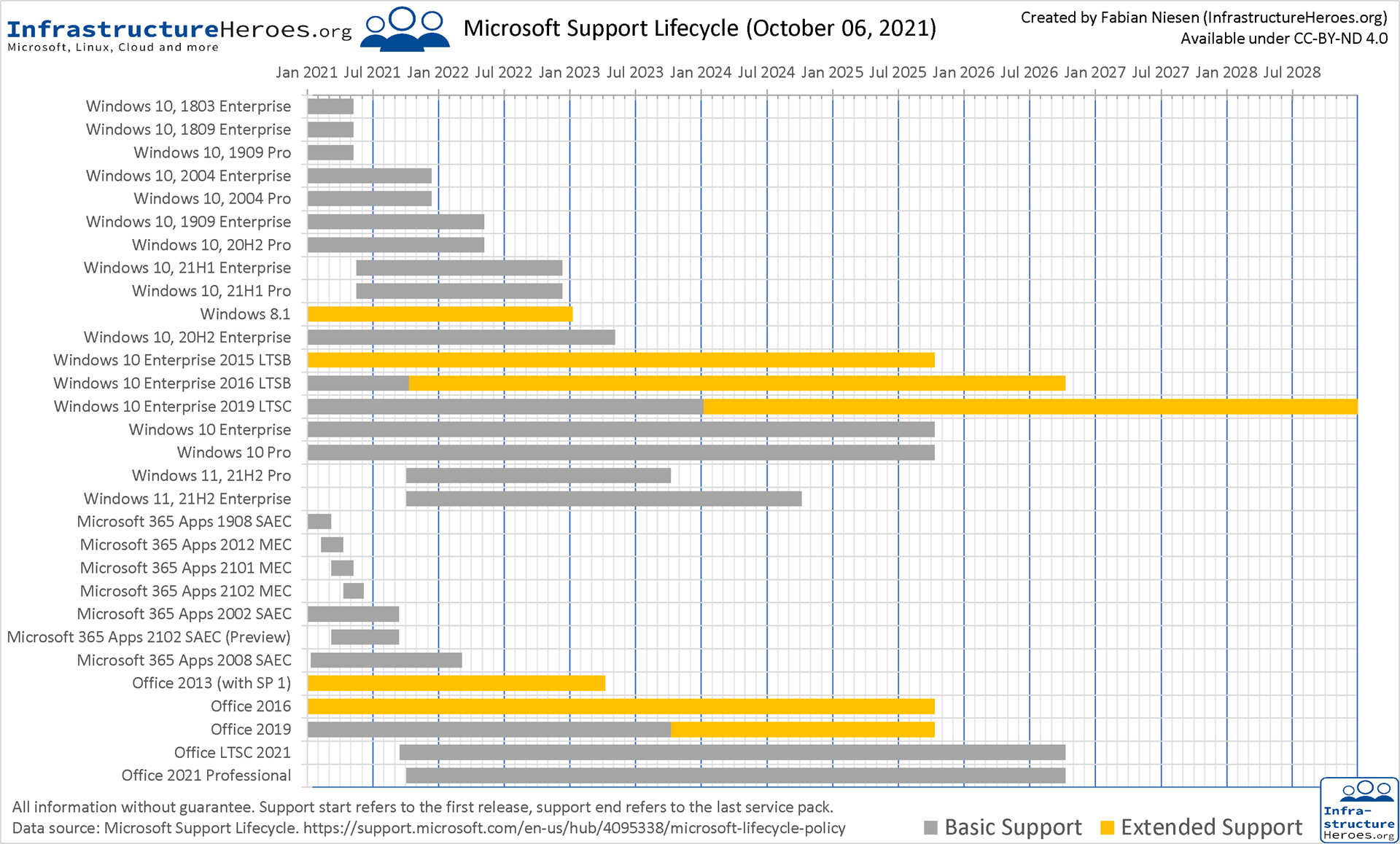
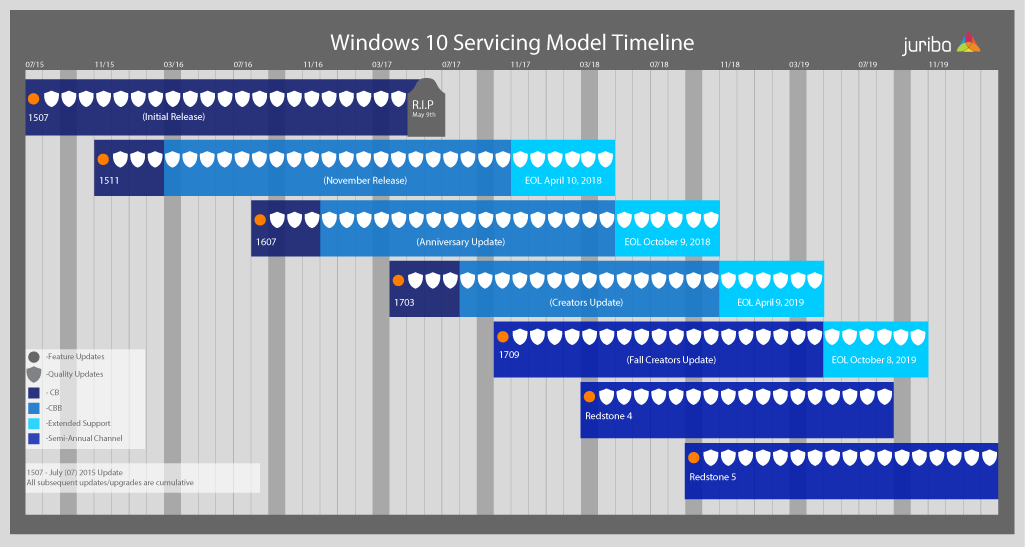
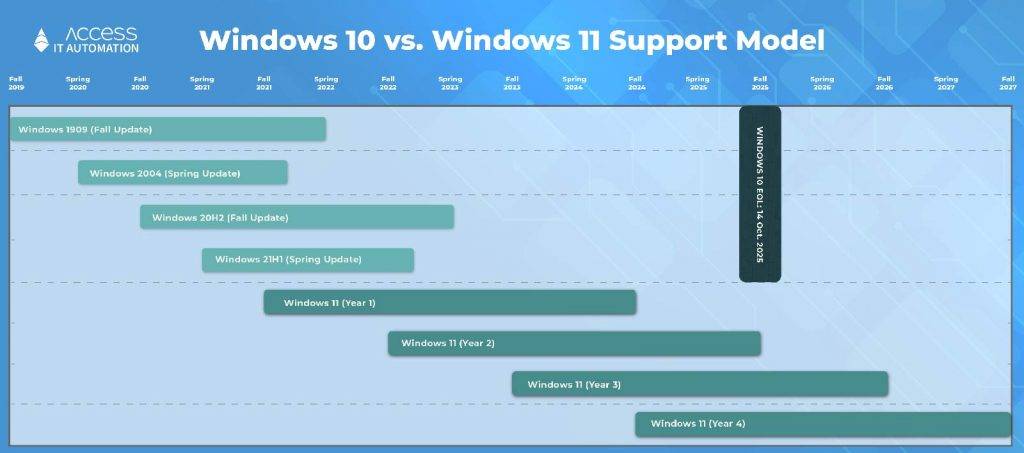
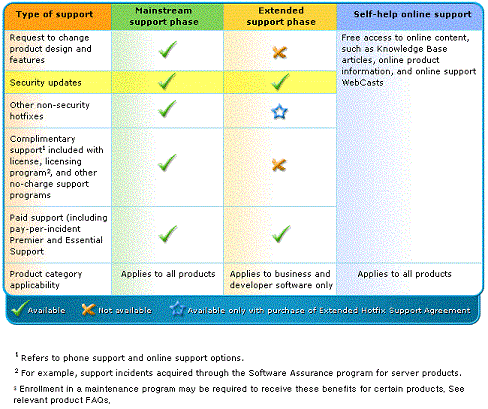
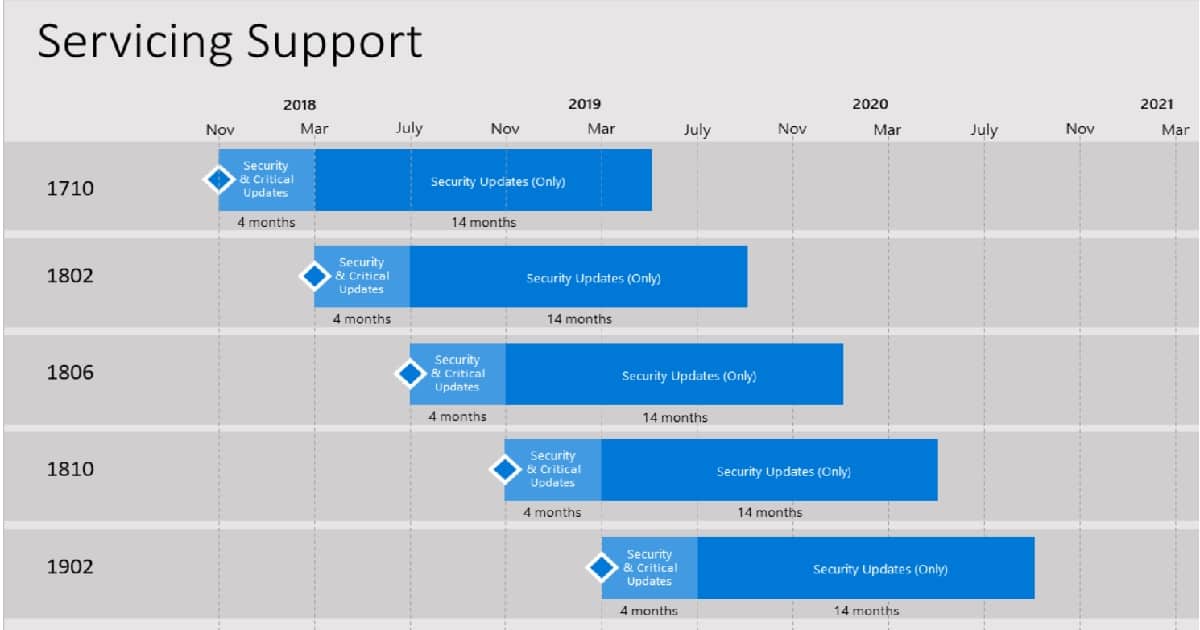







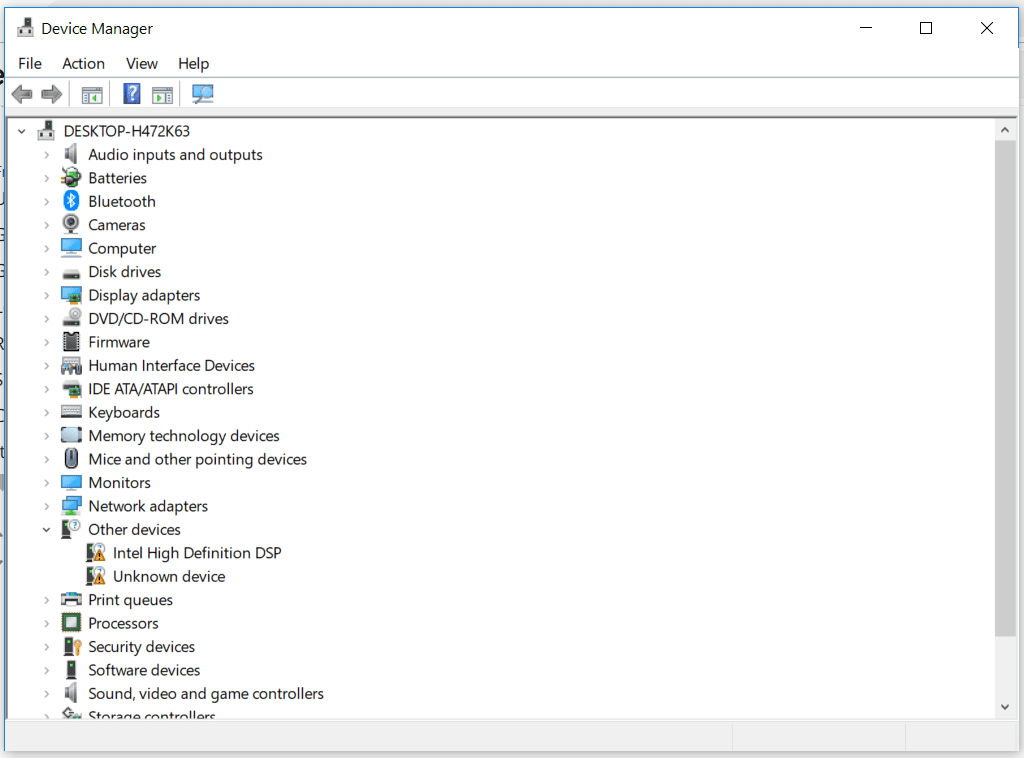
![FIXED] No Audio Output Device is Installed in Windows 10](https://productkeysdl.com/wp-content/uploads/2020/01/Fix-No-Audio-Output-Device-is-Installed-in-Windows-10.jpg)


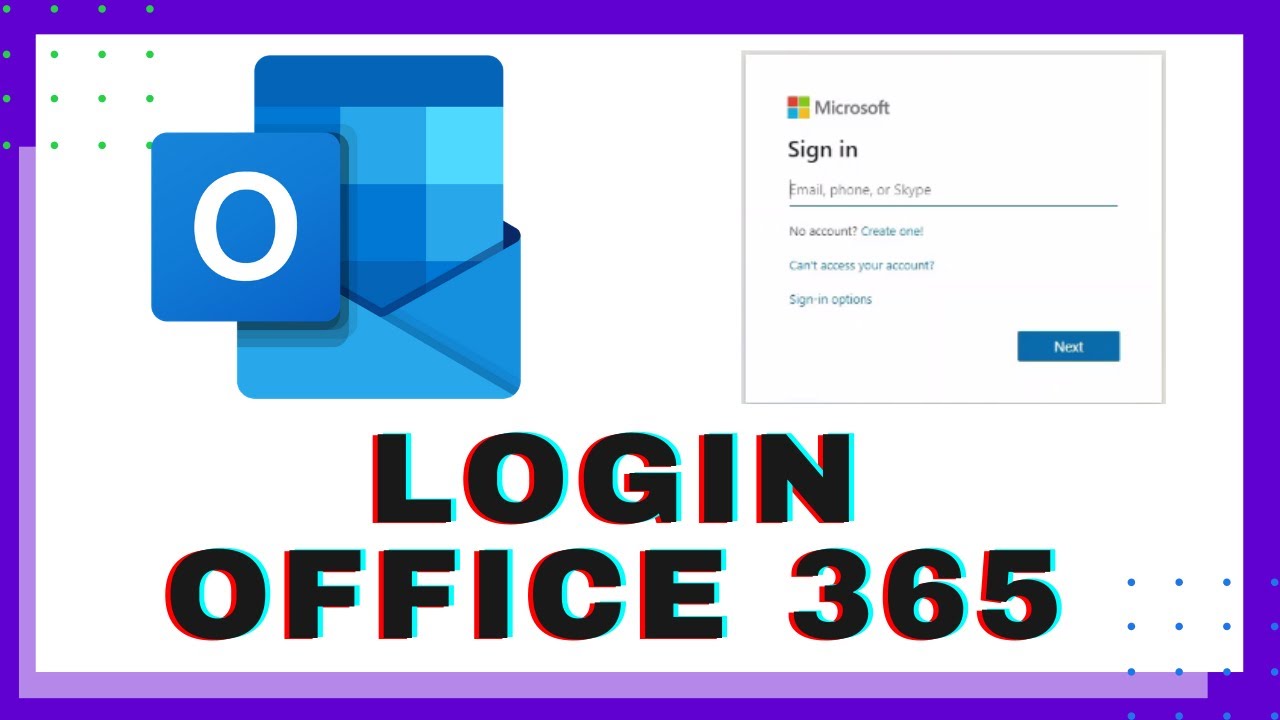
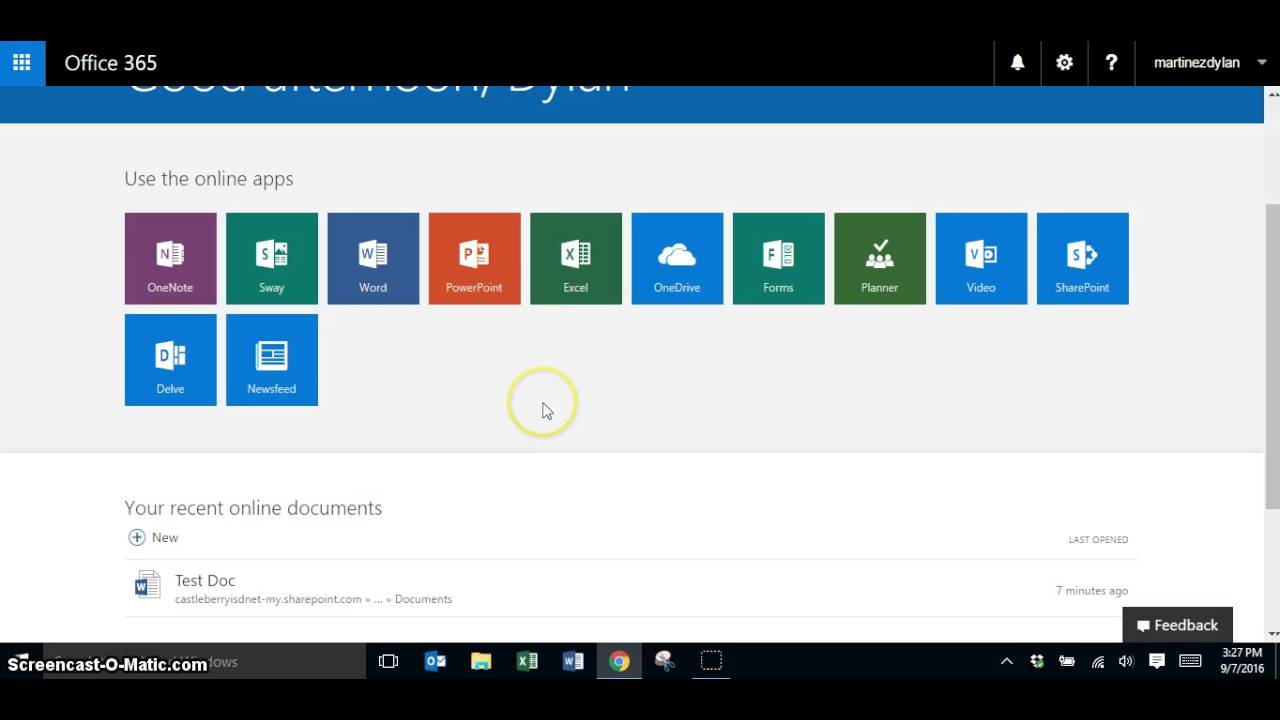
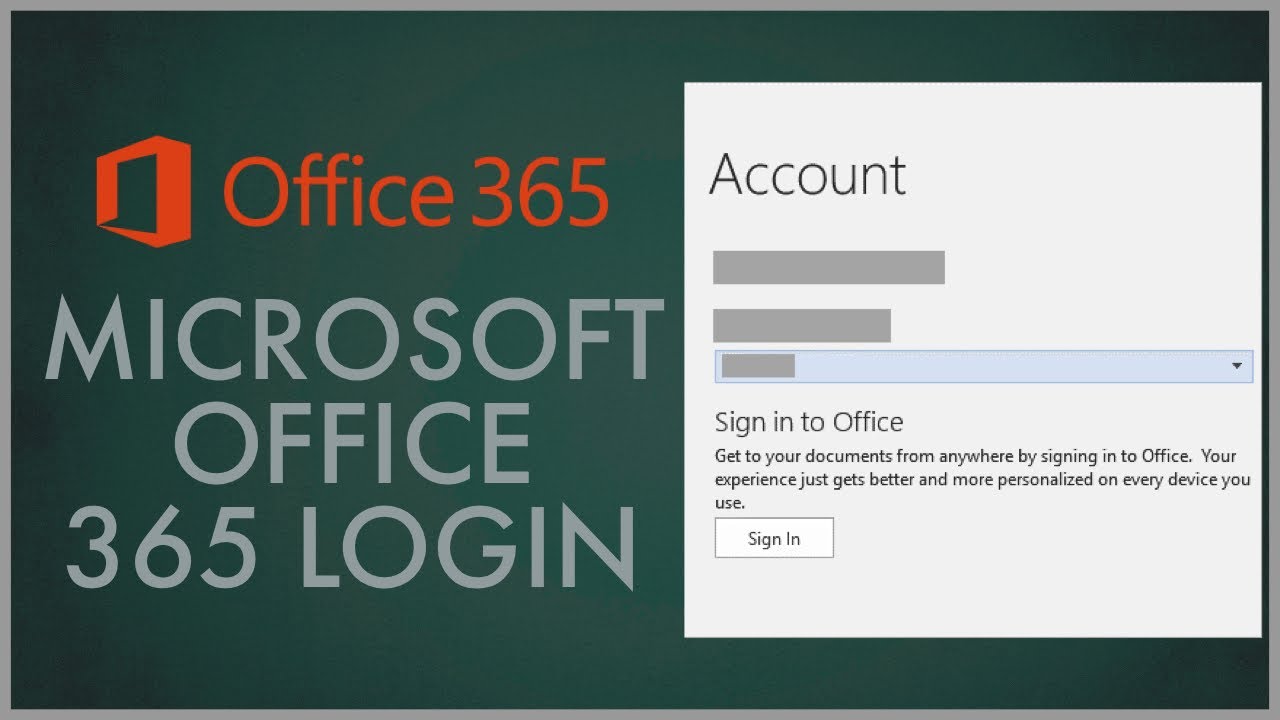
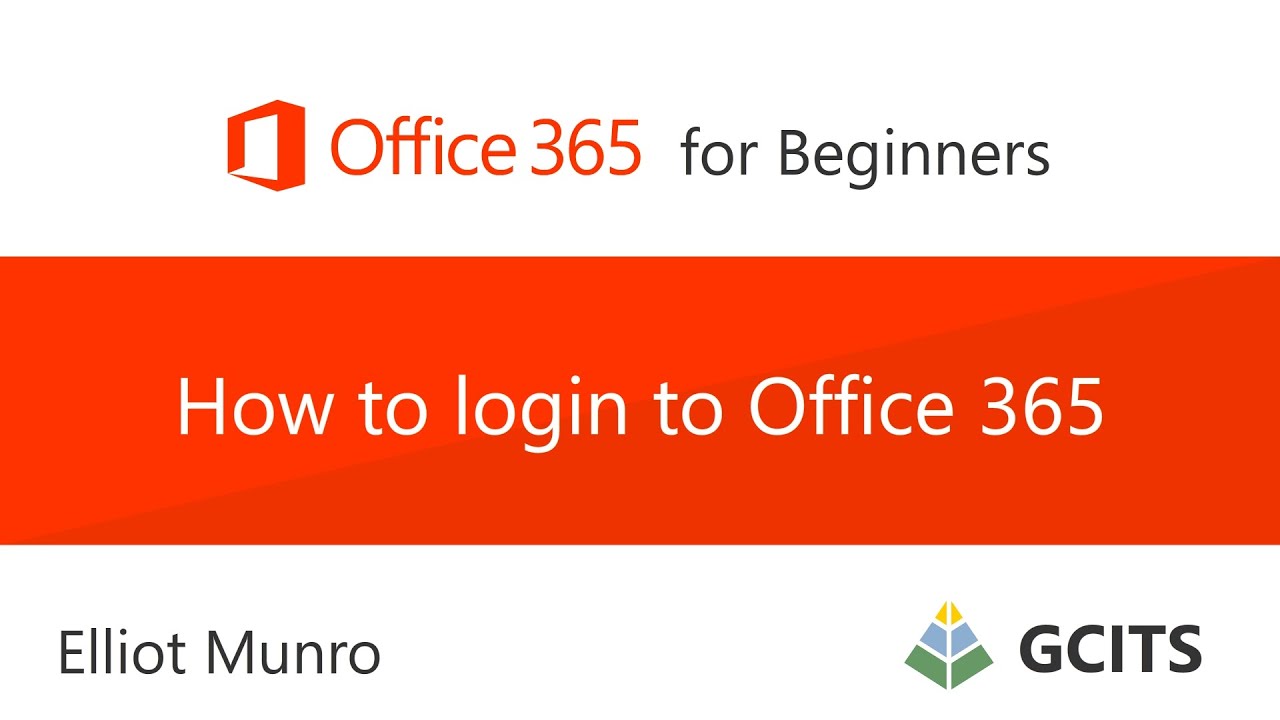



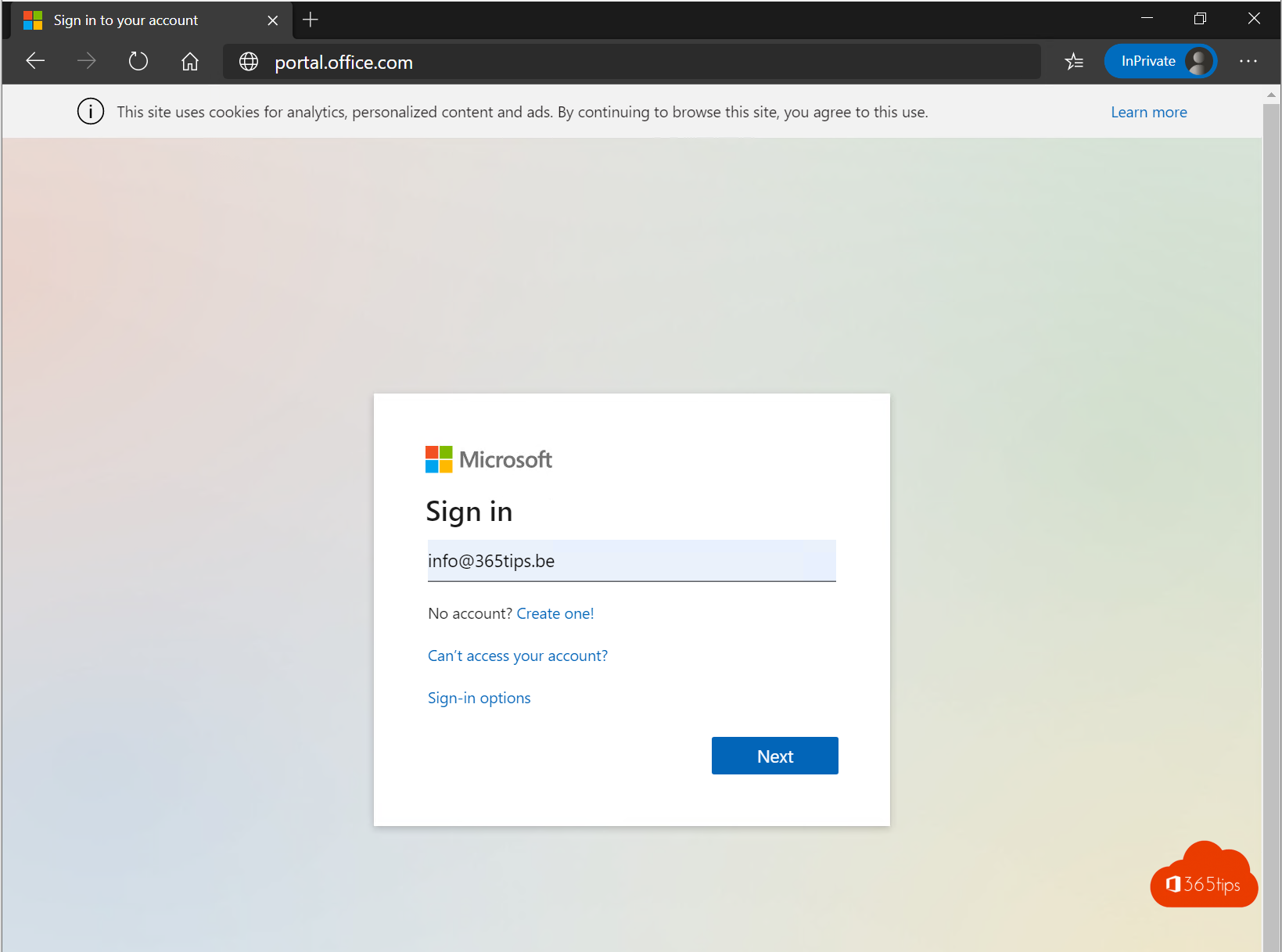
%20Office365%20Login%203.png)


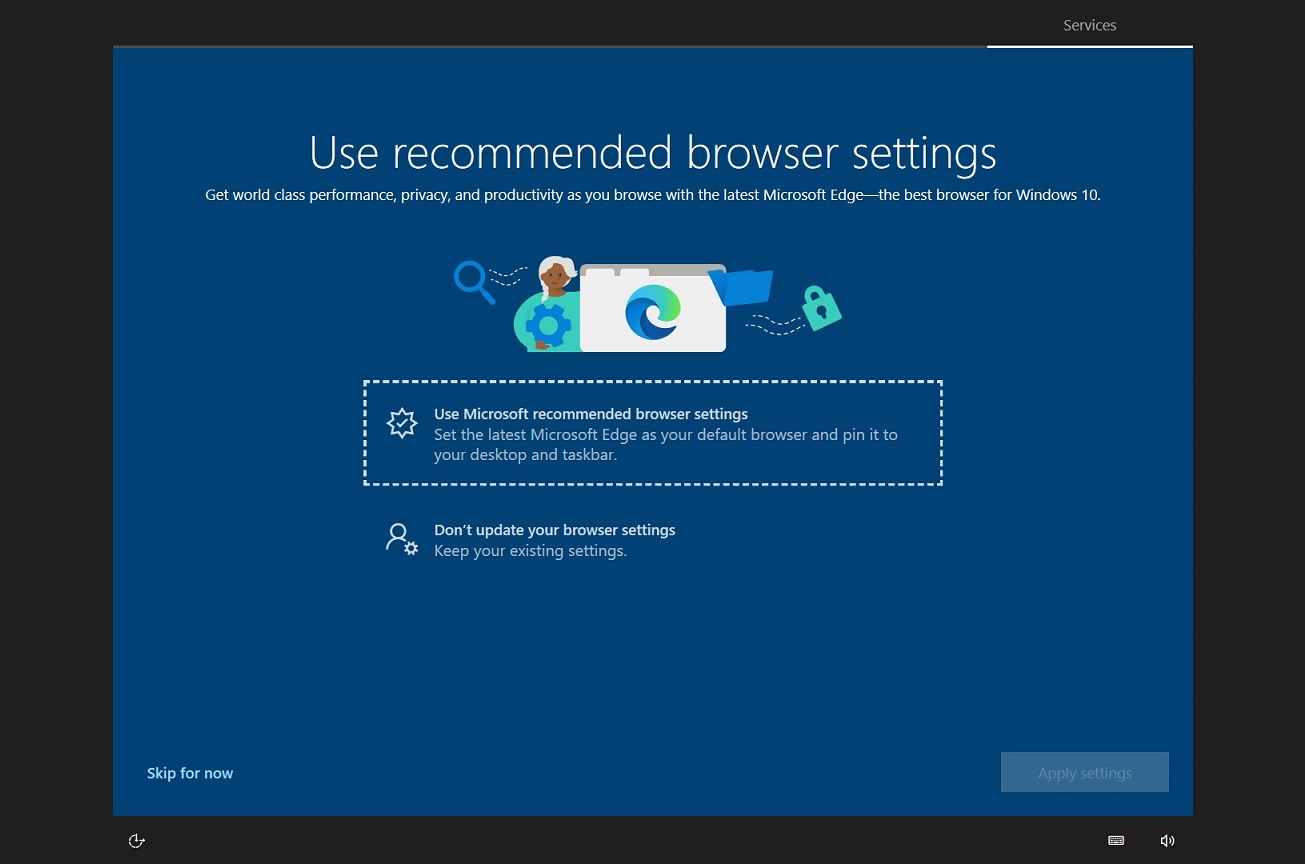

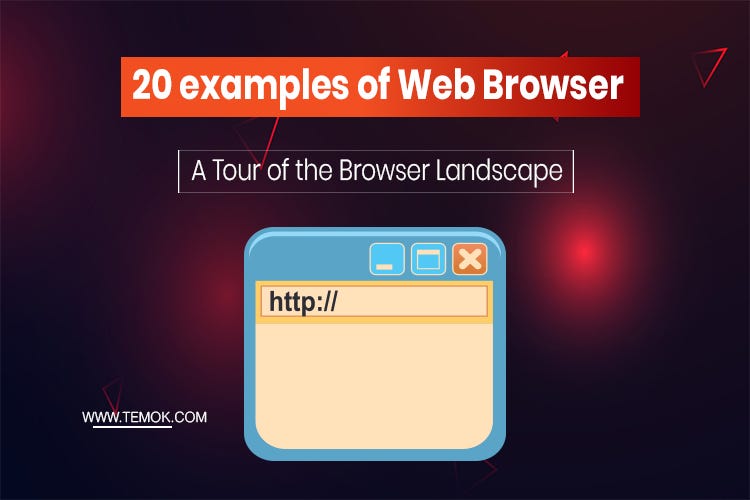
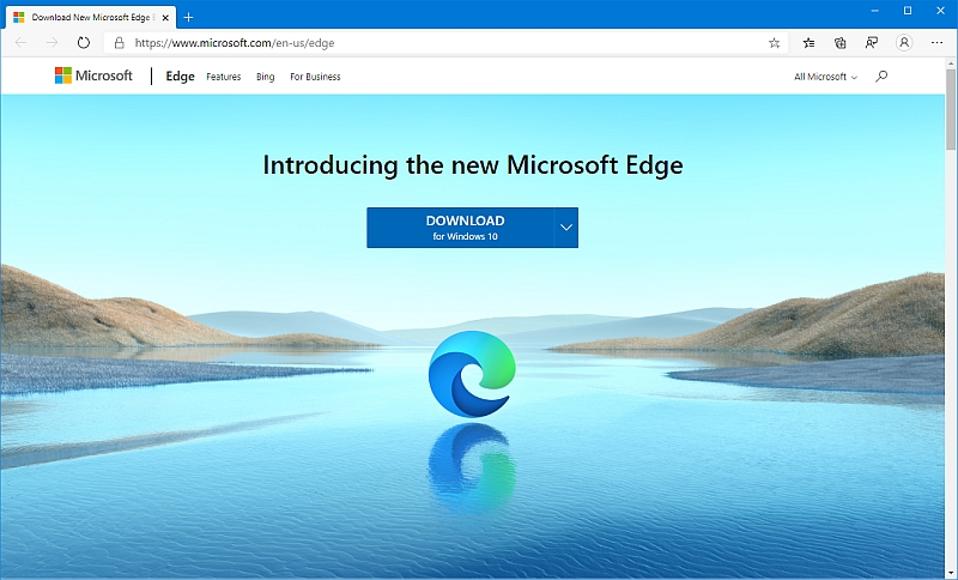
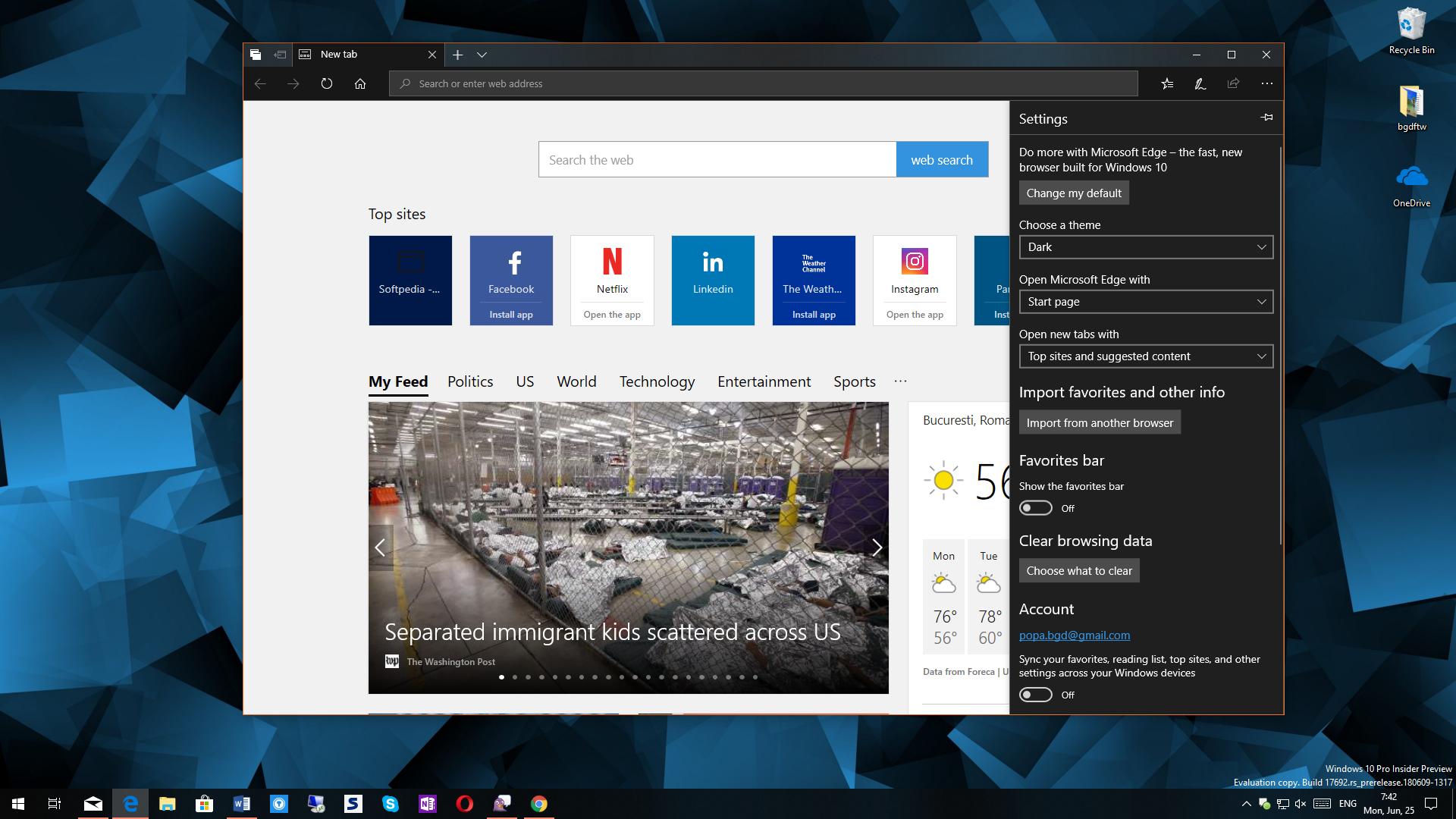
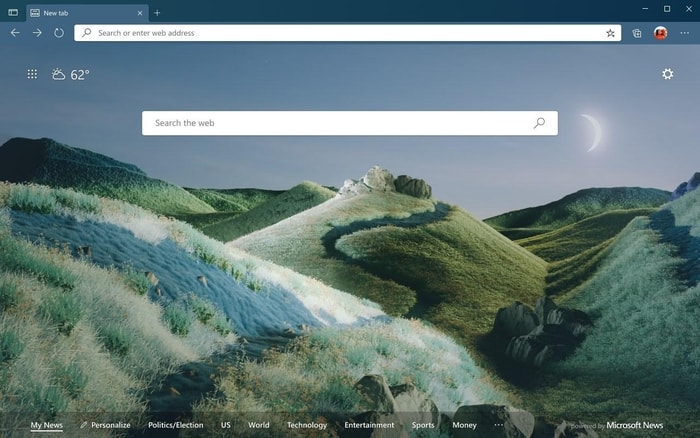
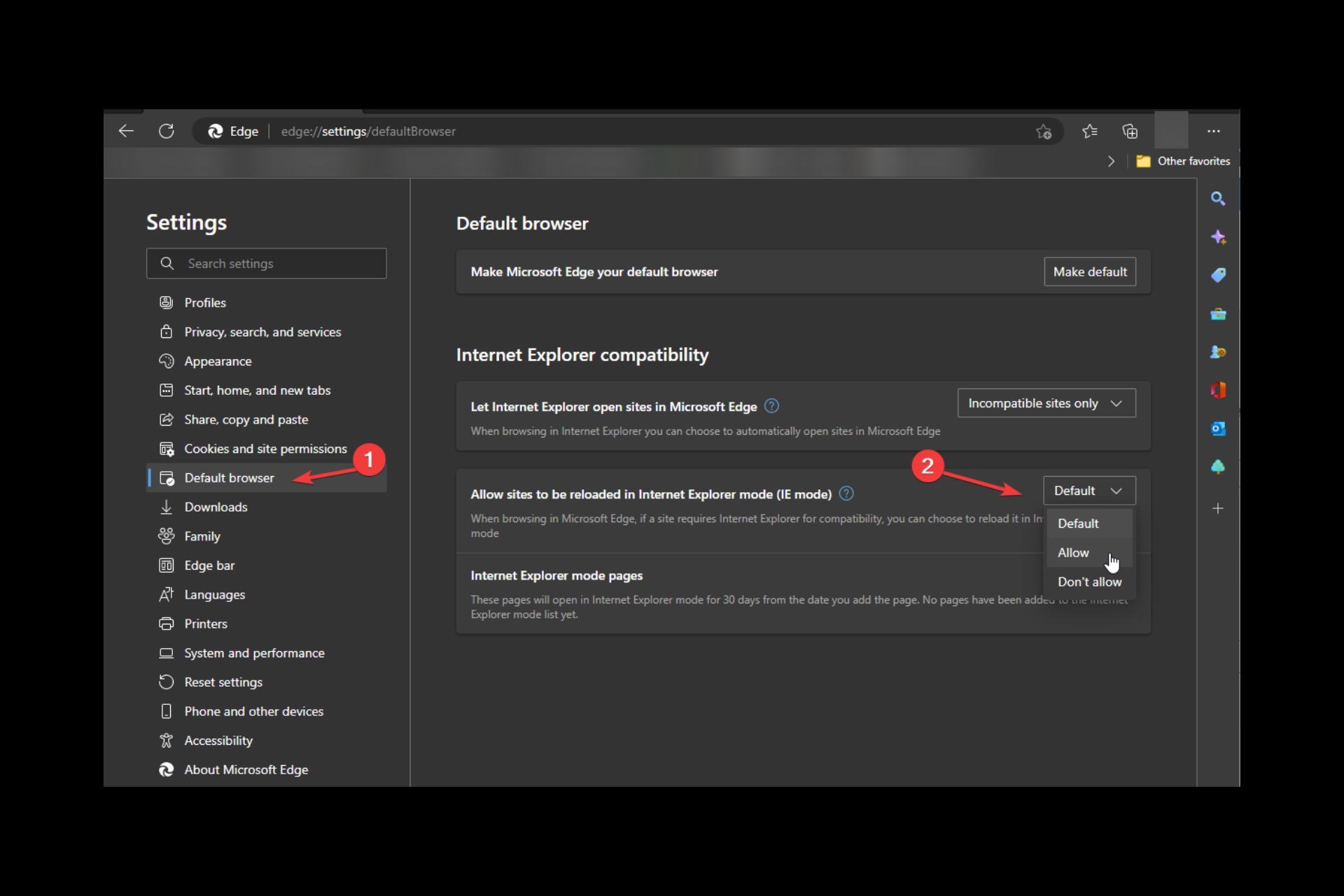












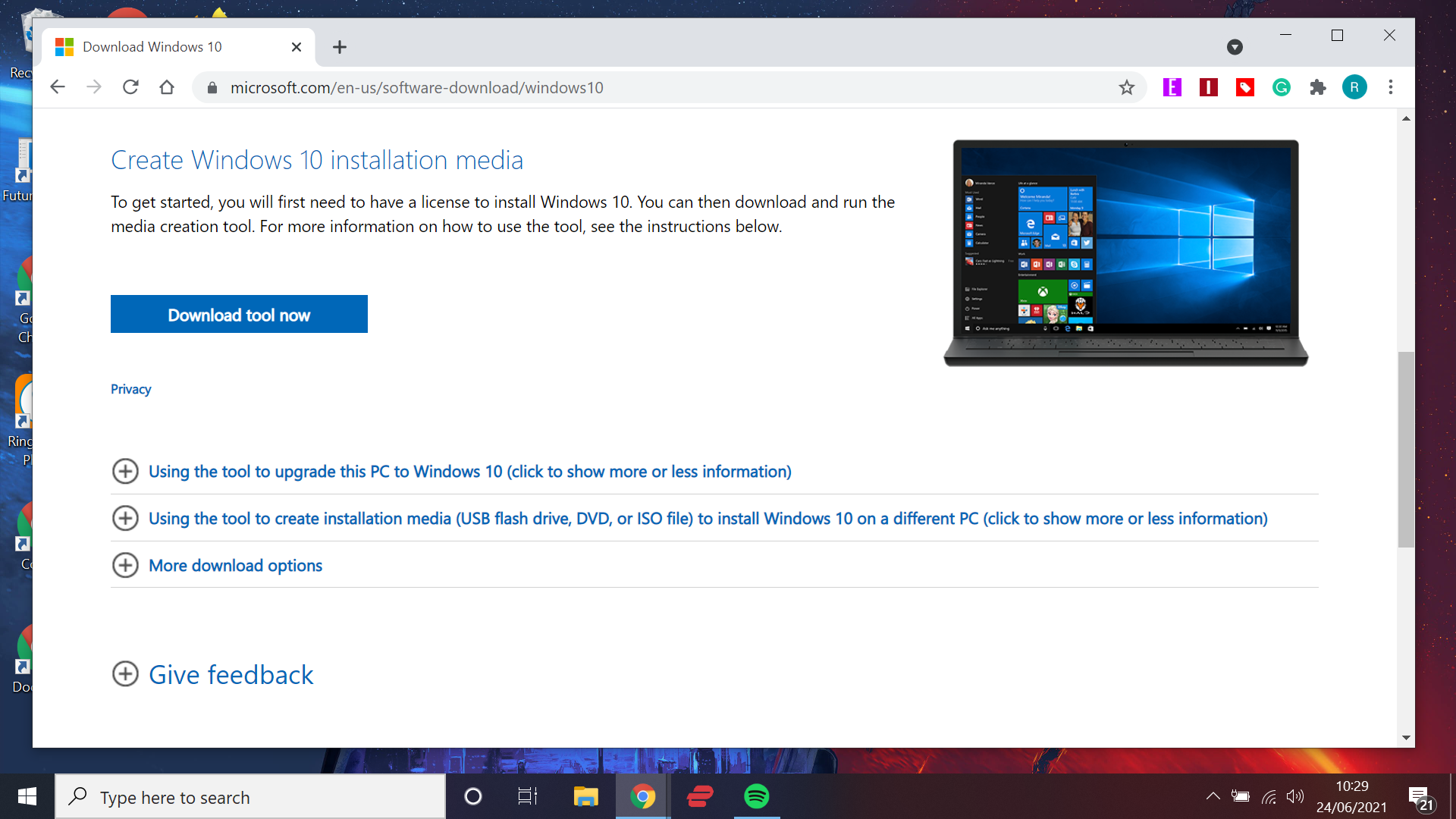







![How to Make Windows 11 Bootable USB Drive [Step-by-Step Guide] - MiniTool Partition Wizard](https://www.partitionwizard.com/images/uploads/2021/07/windows-11-bootable-usb-drive-thumbnail.jpg)



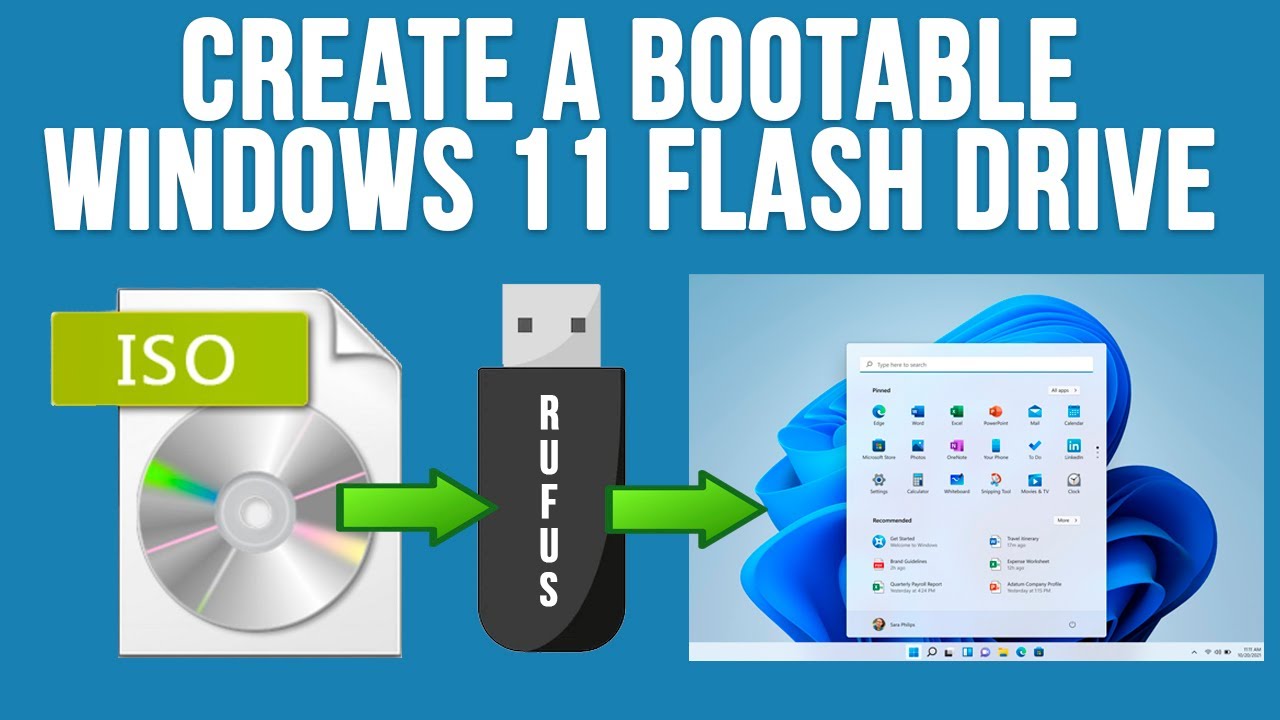
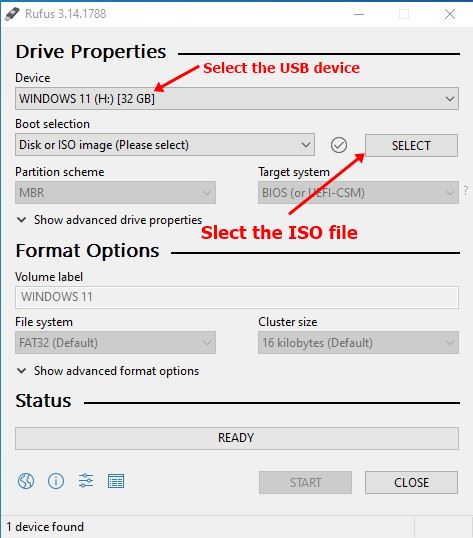
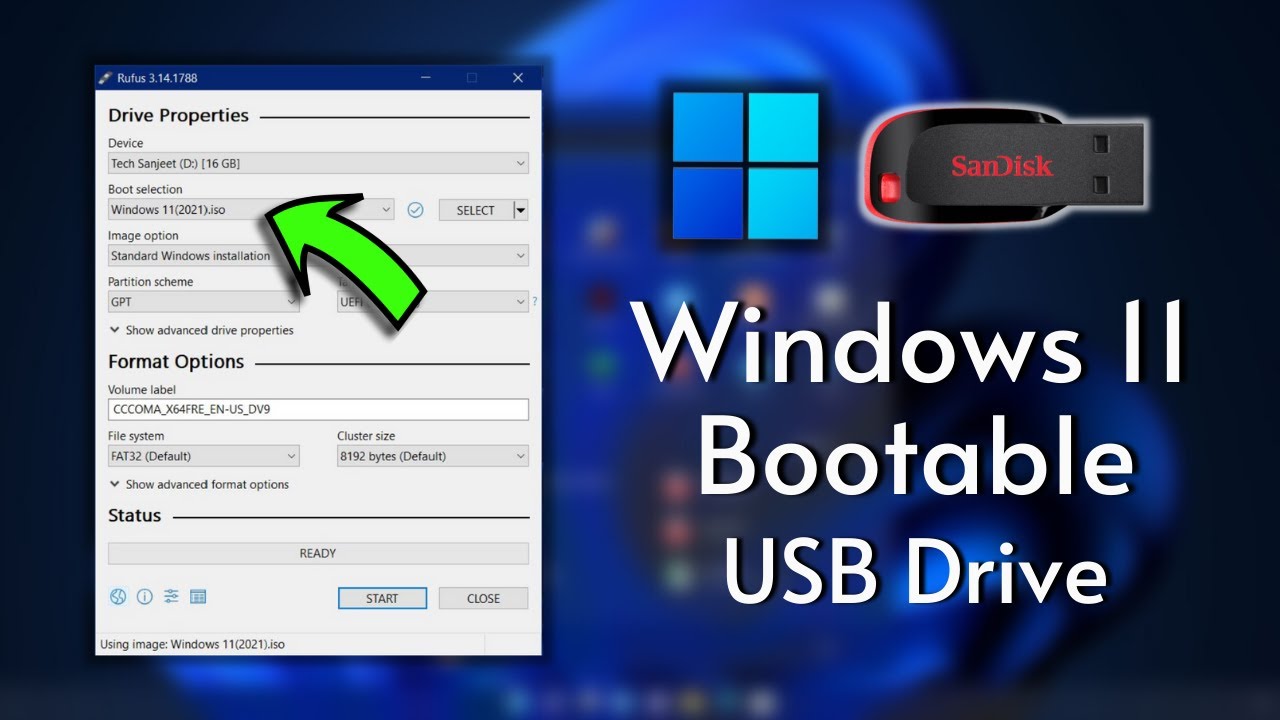


![Top 5 Android emulators for Windows 10 [Gamers and Developers] - Waftr.com](https://www.waftr.com/wp-content/uploads/2020/04/Android-Emulators-for-PC-1.jpg)
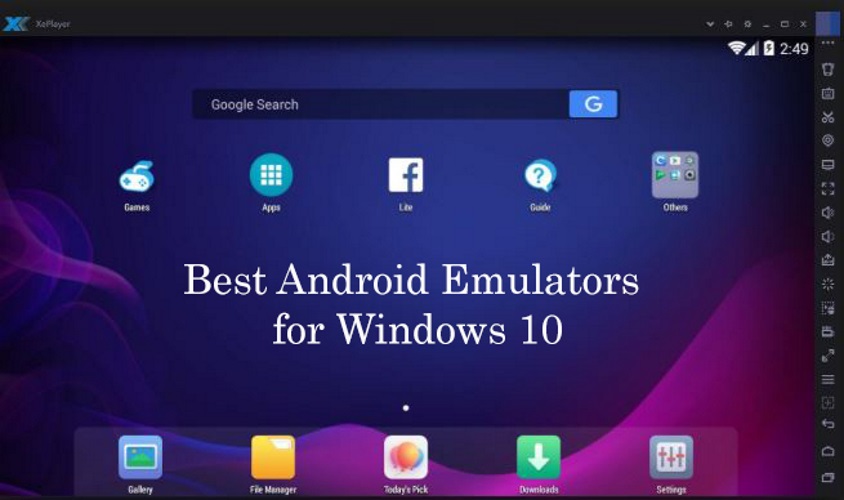



:max_bytes(150000):strip_icc()/memu-android-emulator-c0283e63827142f092a63a92d95ceaef.png)
