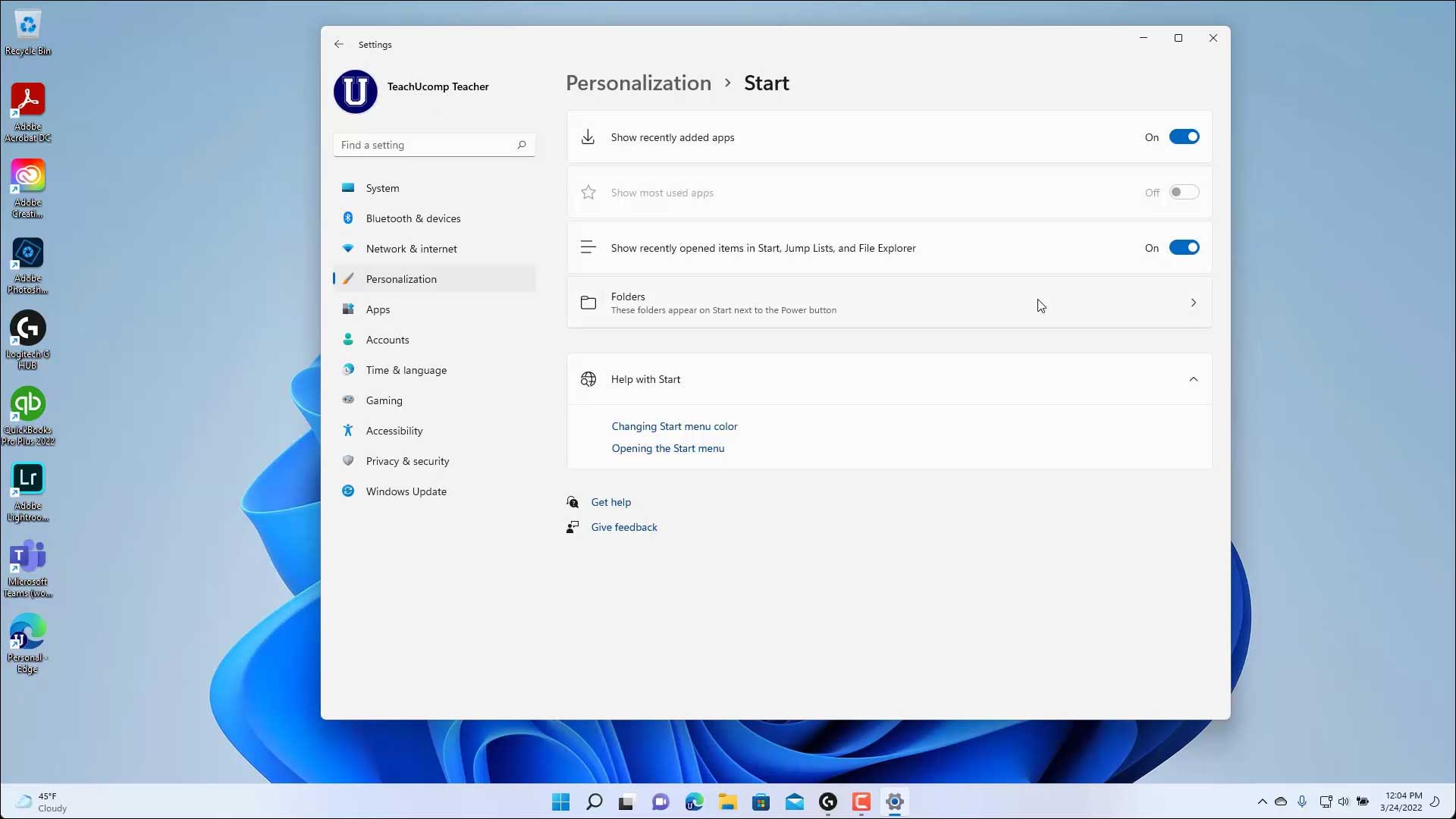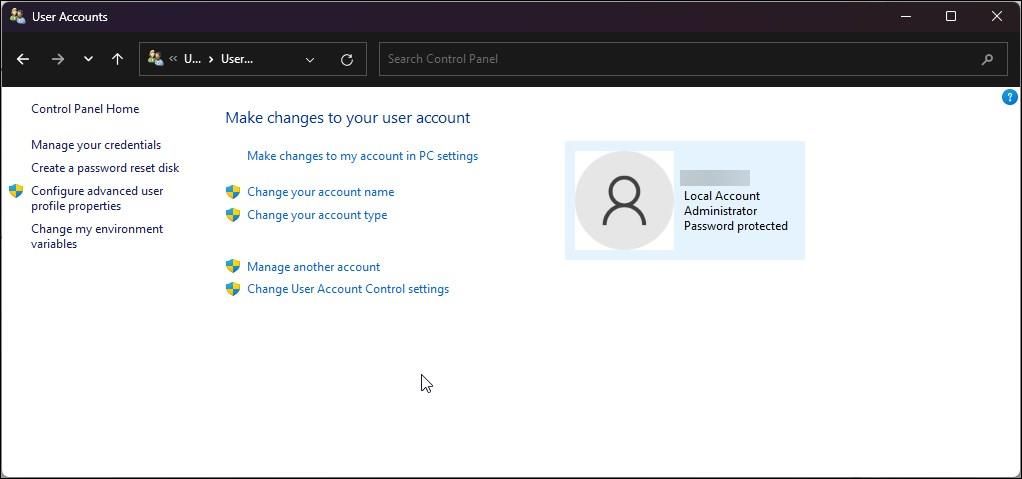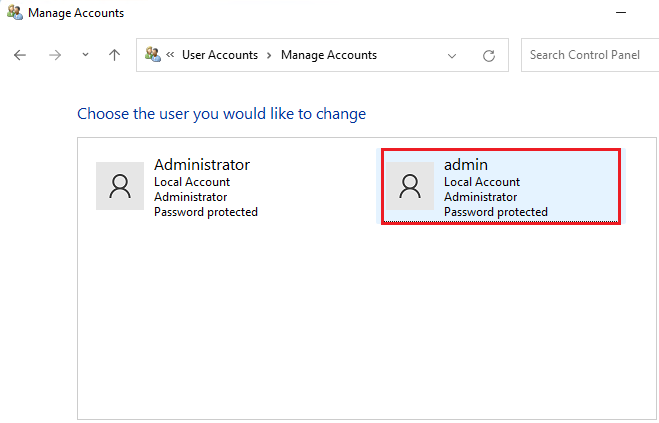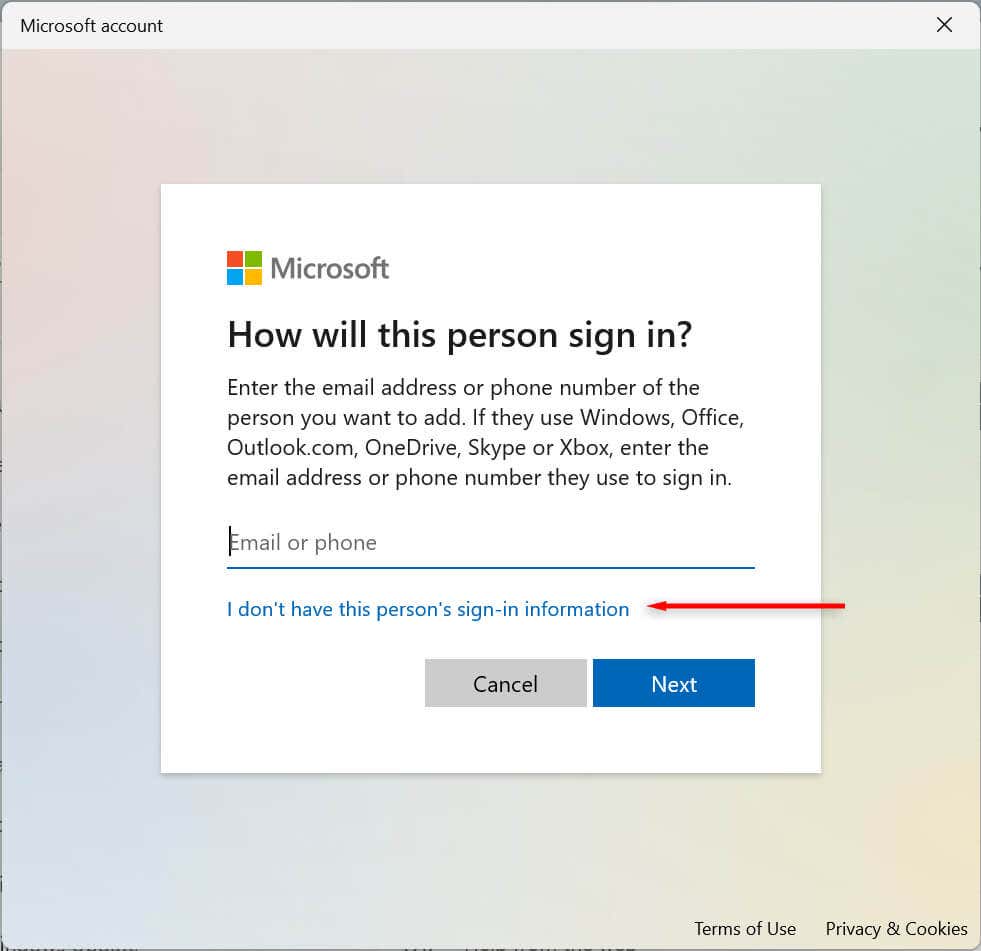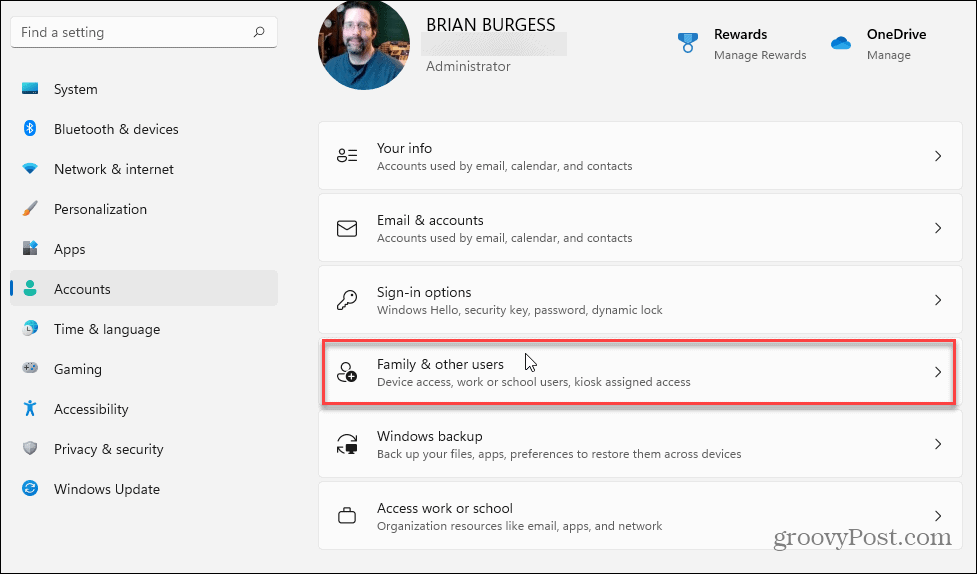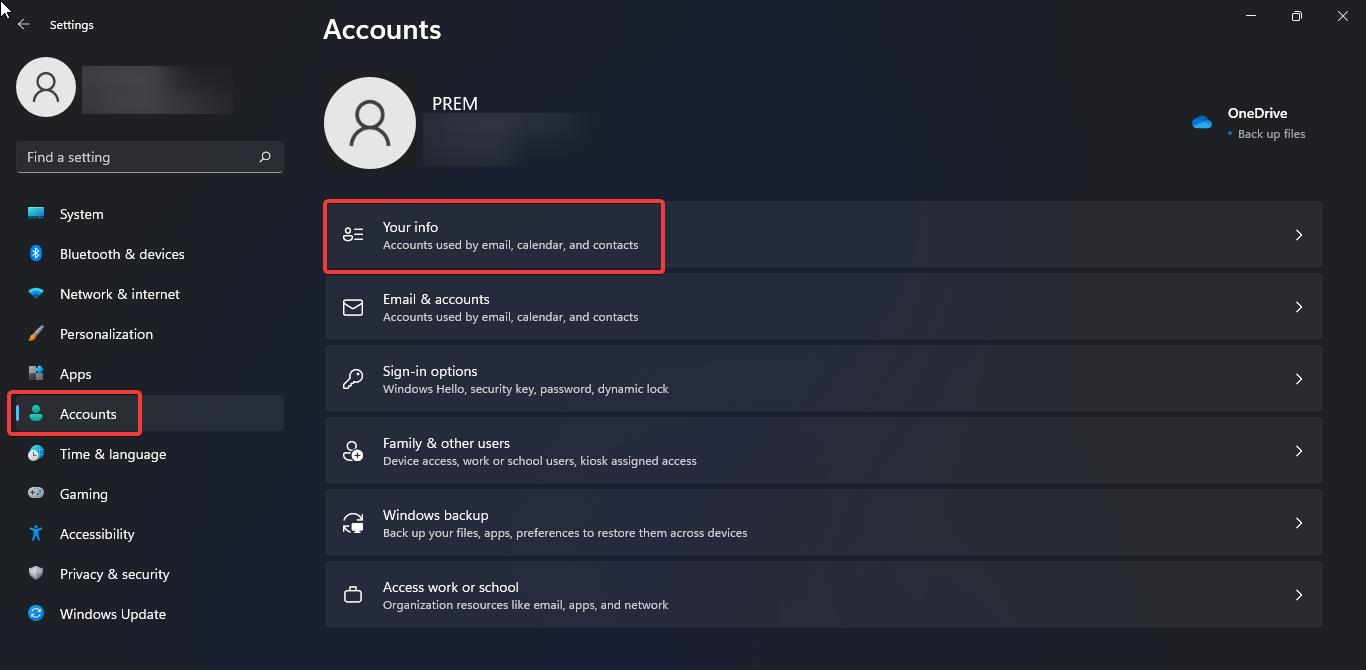Deciphering The "Page Fault In Nonpaged Area" Error In Windows 11: A Comprehensive Guide
Deciphering the "Page Fault in Nonpaged Area" Error in Windows 11: A Comprehensive Guide
Related Articles: Deciphering the "Page Fault in Nonpaged Area" Error in Windows 11: A Comprehensive Guide
Introduction
With enthusiasm, let’s navigate through the intriguing topic related to Deciphering the "Page Fault in Nonpaged Area" Error in Windows 11: A Comprehensive Guide. Let’s weave interesting information and offer fresh perspectives to the readers.
Table of Content
Deciphering the "Page Fault in Nonpaged Area" Error in Windows 11: A Comprehensive Guide
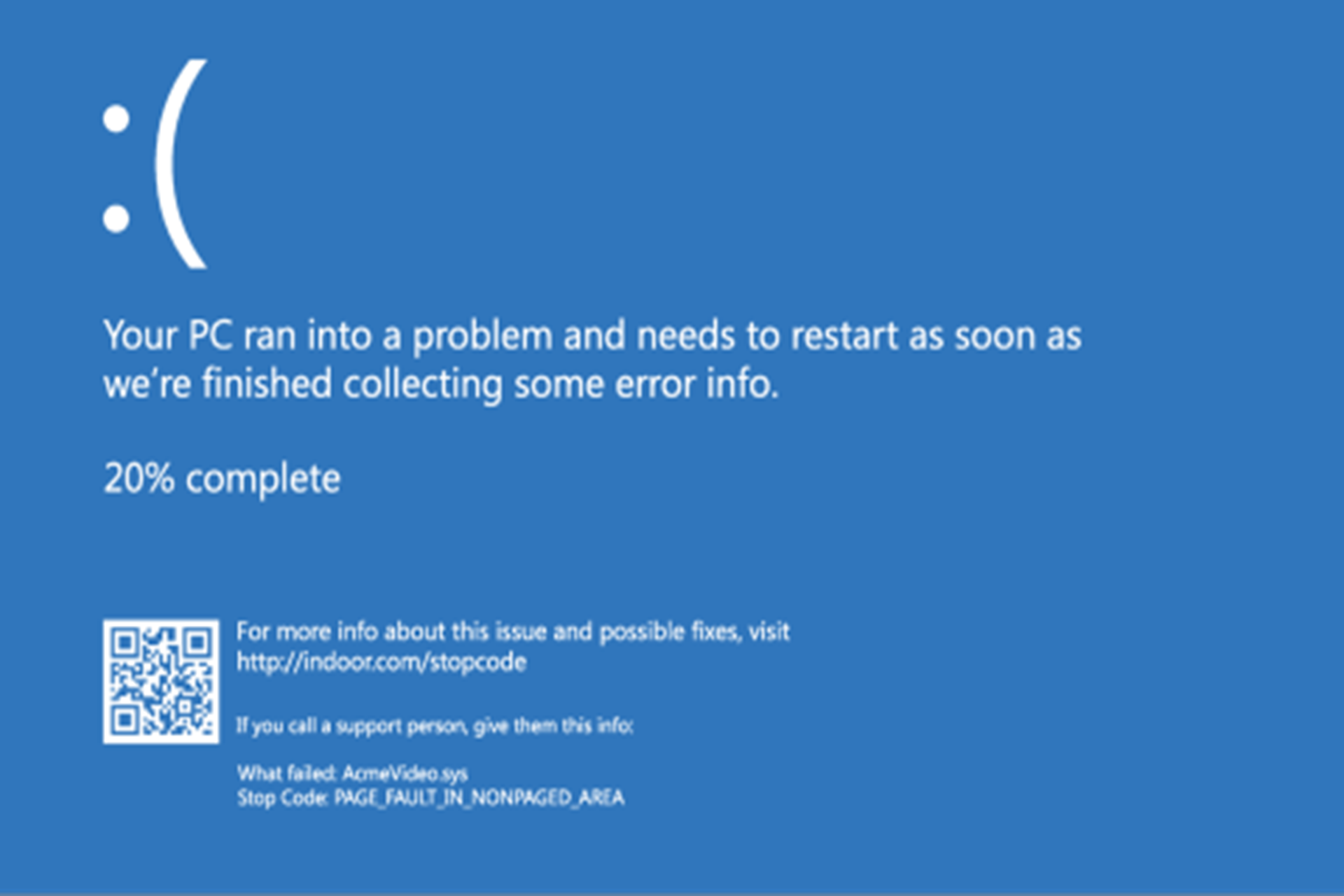
The "Page Fault in Nonpaged Area" error in Windows 11 is a cryptic message that often throws users into a state of confusion and uncertainty. This error, while seemingly intimidating, is a symptom of underlying issues within the operating system’s memory management mechanisms. Understanding the root causes of this error is crucial for effective troubleshooting and ensuring the smooth operation of your Windows 11 system.
Understanding Memory Management in Windows
To comprehend the "Page Fault in Nonpaged Area" error, we must first delve into the fundamental workings of memory management in Windows. The operating system utilizes a sophisticated system known as virtual memory. This system allows applications to access more memory than physically available by utilizing a combination of RAM and hard disk space.
Virtual memory is divided into two distinct areas:
- Paged Area: This area encompasses memory pages that are actively being used by applications. These pages can be swapped in and out of RAM as needed, utilizing hard disk space for temporary storage.
- Nonpaged Area: This area houses crucial system files and data that are considered essential for the operating system’s core functionalities. These pages remain permanently resident in RAM, ensuring continuous access for critical operations.
The "Page Fault in Nonpaged Area" Error: A Closer Look
The "Page Fault in Nonpaged Area" error signals a failure to access a critical system component within the nonpaged area of memory. This failure can be triggered by a variety of factors, including:
- Damaged or Corrupted System Files: Critical system files residing in the nonpaged area can become corrupted due to malware infections, hardware failures, or software conflicts. These corrupted files can lead to access errors, resulting in the "Page Fault in Nonpaged Area" message.
- Hardware Malfunctions: Faulty RAM modules, defective hard drives, or malfunctioning motherboard components can disrupt the smooth functioning of memory access. These hardware issues can lead to errors in accessing the nonpaged area, triggering the error message.
- Driver Conflicts or Errors: Incompatible or faulty device drivers can interfere with memory access, causing conflicts that result in the "Page Fault in Nonpaged Area" error.
- System Overloads: Excessive resource consumption by applications or background processes can lead to memory shortages. This can force the system to attempt accessing the nonpaged area, potentially causing errors.
- Improperly Configured System Settings: Incorrect memory management settings or conflicting system configurations can lead to memory access errors, triggering the "Page Fault in Nonpaged Area" message.
Troubleshooting Strategies for the "Page Fault in Nonpaged Area" Error
Troubleshooting this error requires a systematic approach, focusing on identifying and resolving the underlying cause. Here’s a comprehensive guide to help you address this issue:
-
Check for Hardware Issues: Start by assessing the physical hardware components involved in memory access. Perform the following steps:
- Run Memory Diagnostics: Utilize the Windows Memory Diagnostic tool to scan your RAM for errors. This tool can identify faulty memory modules that could be contributing to the error.
- Check Hard Drive Health: Use tools like CrystalDiskInfo or SMART utilities to evaluate the health of your hard drive. A failing hard drive can cause memory access errors.
- Verify System Components: Inspect your system’s components for any signs of damage or loose connections. Ensure that all components are securely installed and functioning properly.
-
Identify and Resolve Driver Issues: Faulty or incompatible device drivers can be a significant source of memory access errors. Follow these steps:
- Update Drivers: Ensure that all your device drivers are up-to-date. Visit the manufacturer’s website for the latest driver versions.
- Rollback Drivers: If recent driver updates have coincided with the error, consider rolling back to a previous driver version.
- Disable Problematic Drivers: If you suspect a specific driver is causing the issue, temporarily disable it to see if the error persists.
-
Scan for Malware and Viruses: Malware infections can corrupt system files, including those residing in the nonpaged area. Run a thorough scan using reputable antivirus software to eliminate any potential threats.
-
Repair Corrupted System Files: Use the System File Checker (SFC) tool to scan and repair corrupted system files. This can help address issues caused by damaged files in the nonpaged area.
-
Perform a Clean Boot: A clean boot starts Windows with a minimal set of drivers and services. This helps isolate the source of the error by eliminating unnecessary software conflicts.
-
Check System Settings: Review your system’s memory management settings and ensure they are configured appropriately. Consider adjusting virtual memory settings or checking for conflicting configurations.
-
Run a System Restore: If the error persists, consider performing a system restore to a previous point in time when the system was operating correctly. This can revert your system to a stable state before the error occurred.
-
Reinstall Windows: As a last resort, reinstalling Windows can resolve issues caused by deep-seated system corruption or persistent hardware conflicts.
FAQs Related to "Page Fault in Nonpaged Area" Error
Q: What are the potential consequences of ignoring this error?
A: Ignoring this error can lead to system instability, crashes, data loss, and ultimately, complete system failure. It is crucial to address the underlying cause to maintain system stability and prevent further complications.
Q: Can this error be caused by insufficient RAM?
A: While insufficient RAM can contribute to general system slowdowns and performance issues, it is not the primary cause of the "Page Fault in Nonpaged Area" error. This error specifically indicates a problem accessing critical system components within the nonpaged area, which is always resident in RAM.
Q: Is this error specific to Windows 11?
A: No, this error can occur in previous versions of Windows as well. It is a general system error that can arise due to a variety of factors, regardless of the specific operating system version.
Q: Can I fix this error without reinstalling Windows?
A: In many cases, the error can be resolved without resorting to a complete Windows reinstall. The troubleshooting steps outlined above provide a comprehensive approach to identify and address the underlying cause, often eliminating the need for a clean installation.
Tips for Preventing the "Page Fault in Nonpaged Area" Error
- Regularly Update Drivers: Keep your device drivers updated to ensure compatibility and stability.
- Run Regular System Scans: Perform regular malware and virus scans to prevent system corruption.
- Monitor System Health: Use system monitoring tools to track resource usage and identify potential bottlenecks or memory issues.
- Perform Regular System Maintenance: Run disk cleanup and defragmentation tools to optimize system performance and prevent file corruption.
- Back Up Your Data: Create regular backups of your important data to protect against potential data loss.
Conclusion
The "Page Fault in Nonpaged Area" error in Windows 11 is a critical indicator of underlying system issues. By understanding the root causes and employing the appropriate troubleshooting strategies, you can effectively address this error and restore your system’s stability. Regular system maintenance, driver updates, and vigilant security practices are essential for preventing this error and ensuring the smooth operation of your Windows 11 system.

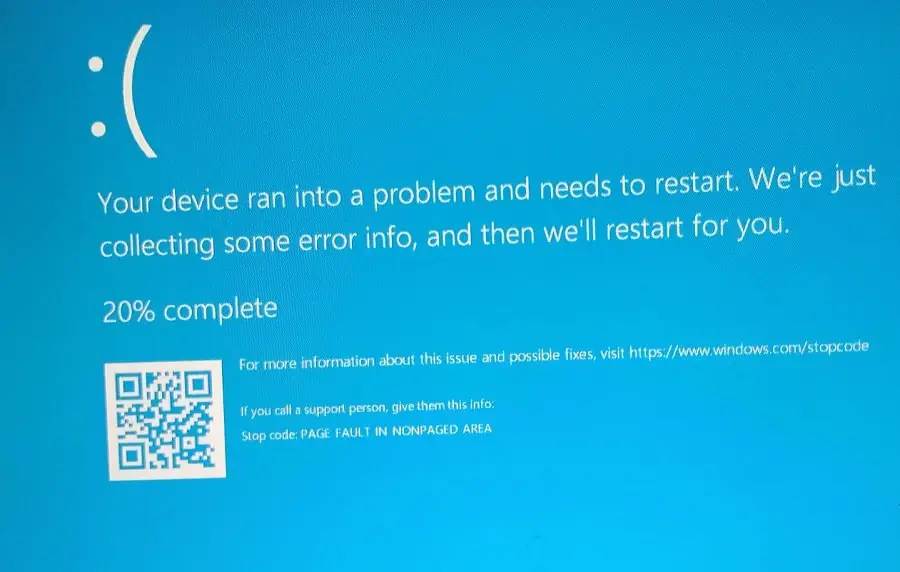

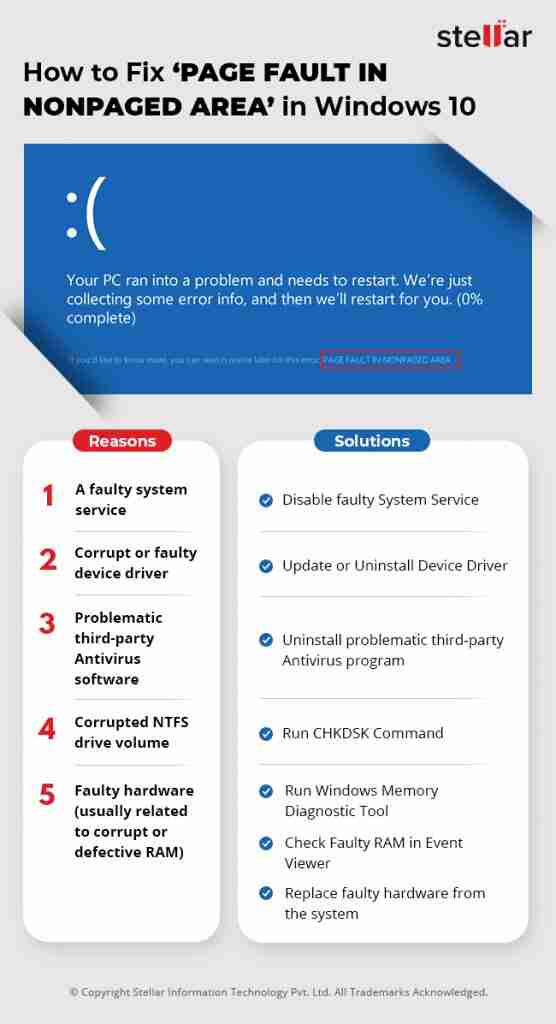

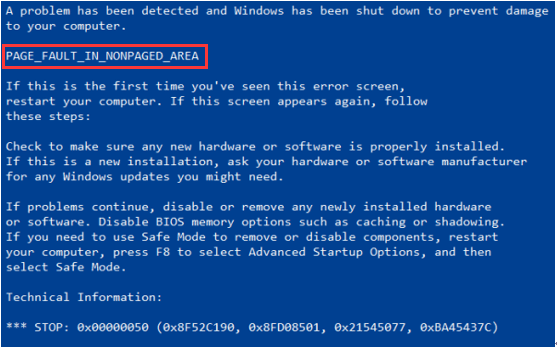

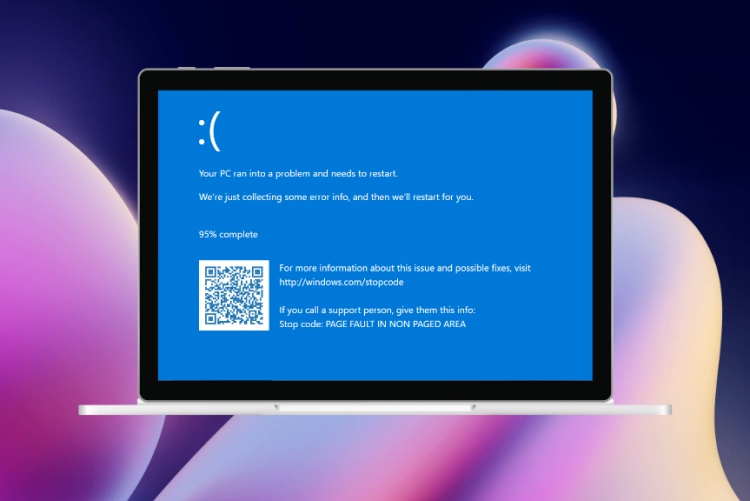
Closure
Thus, we hope this article has provided valuable insights into Deciphering the "Page Fault in Nonpaged Area" Error in Windows 11: A Comprehensive Guide. We hope you find this article informative and beneficial. See you in our next article!
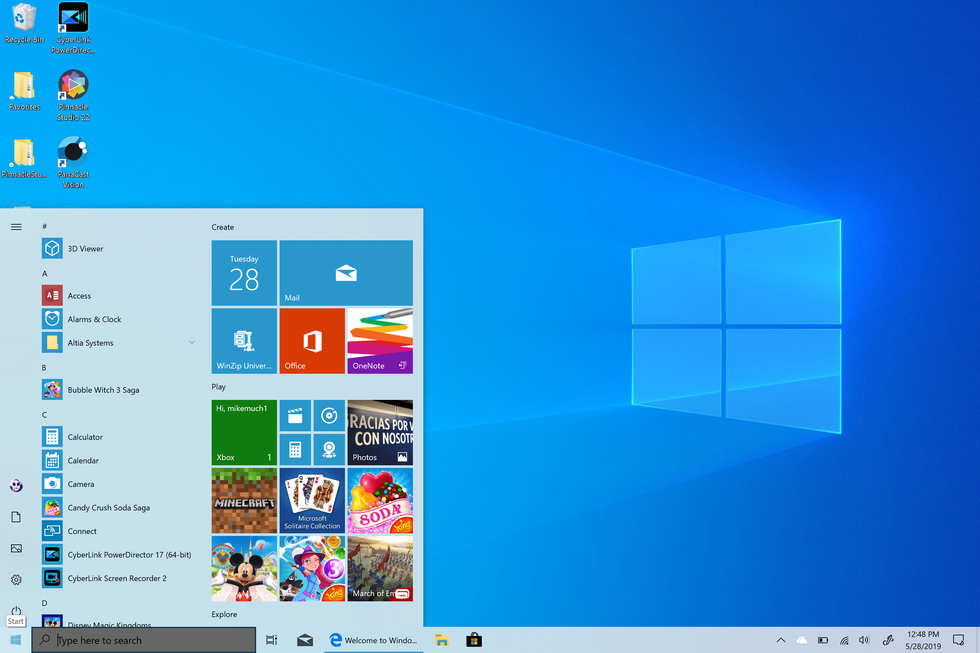

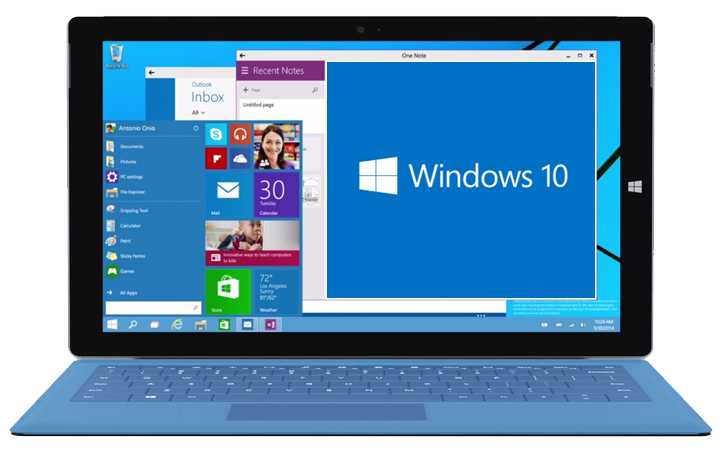
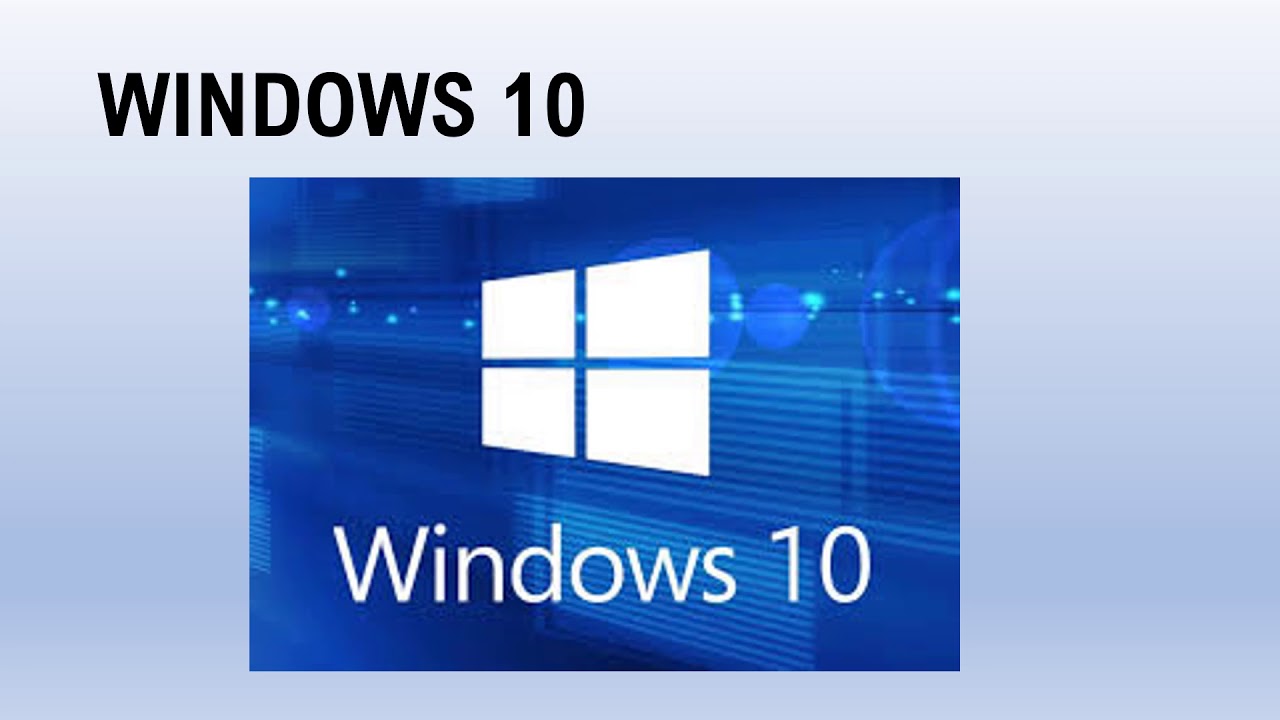




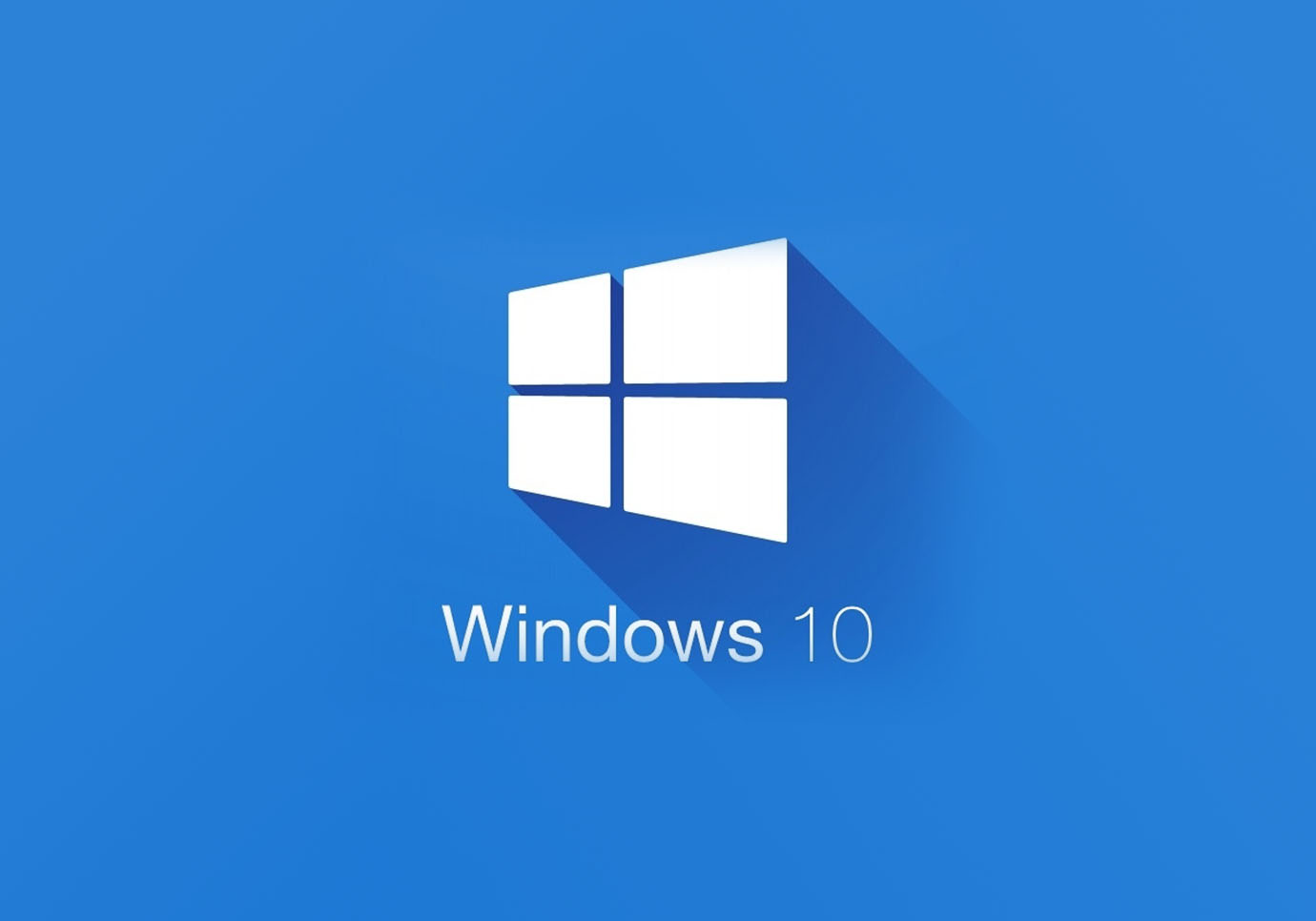











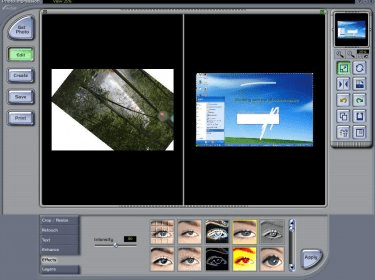

/thumb.jpg)
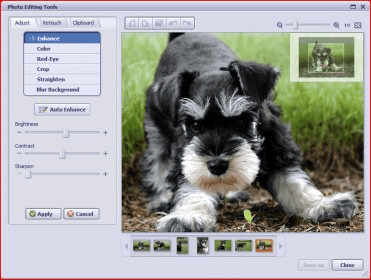




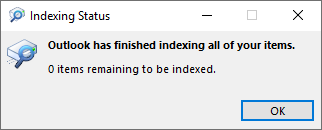






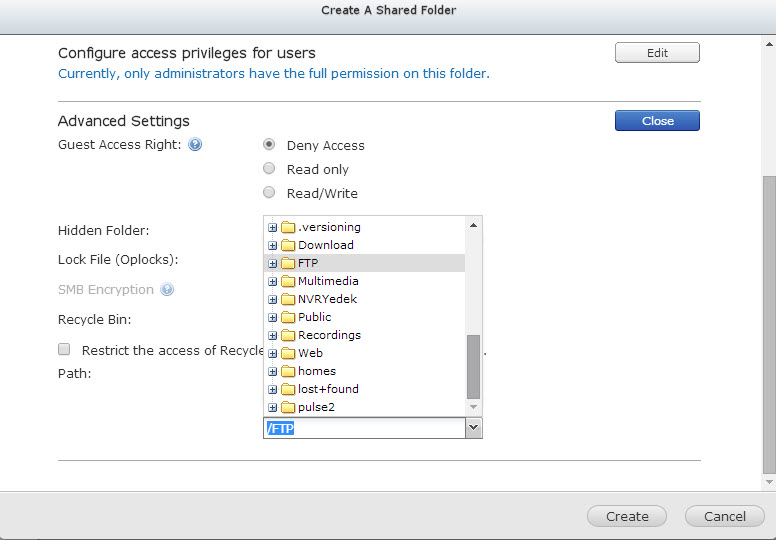
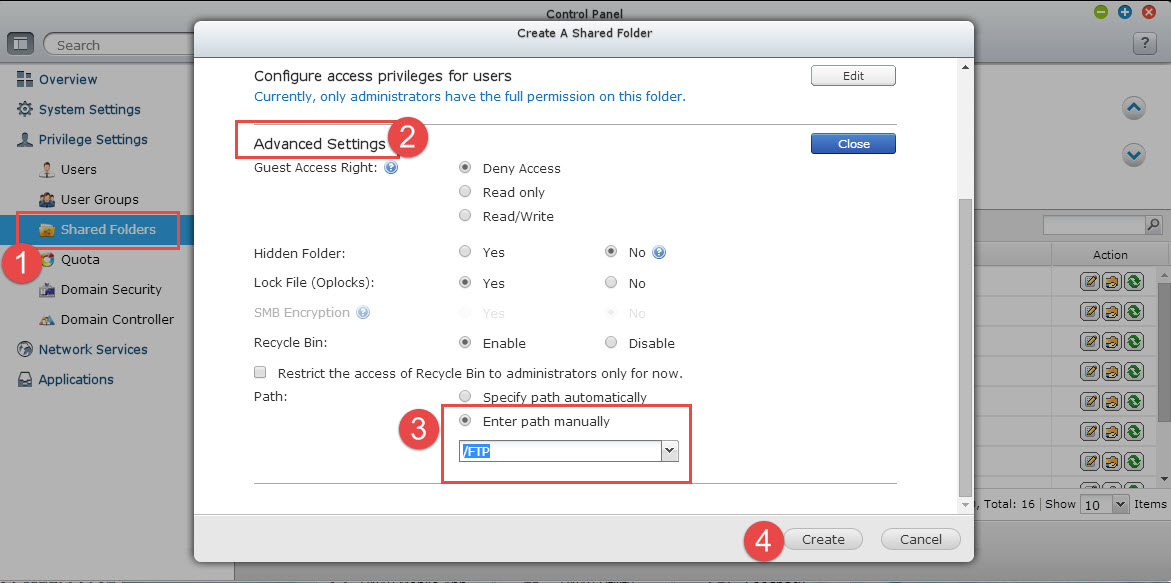




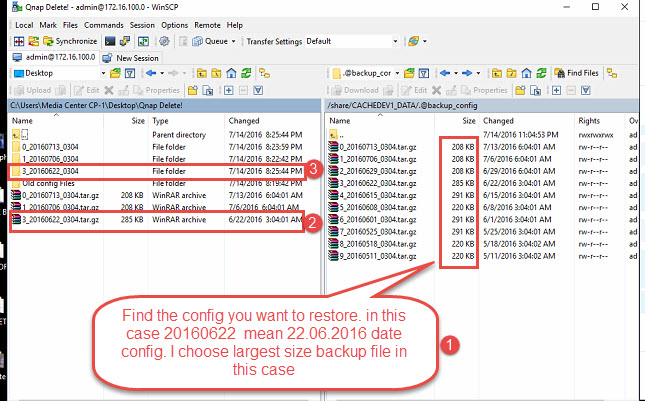

![Fix: Cannot Access Shared Folder on Windows 10 [5 Ways]](https://cdn.windowsreport.com/wp-content/uploads/2019/05/windows-10-cannot-access-shared-folder.png)
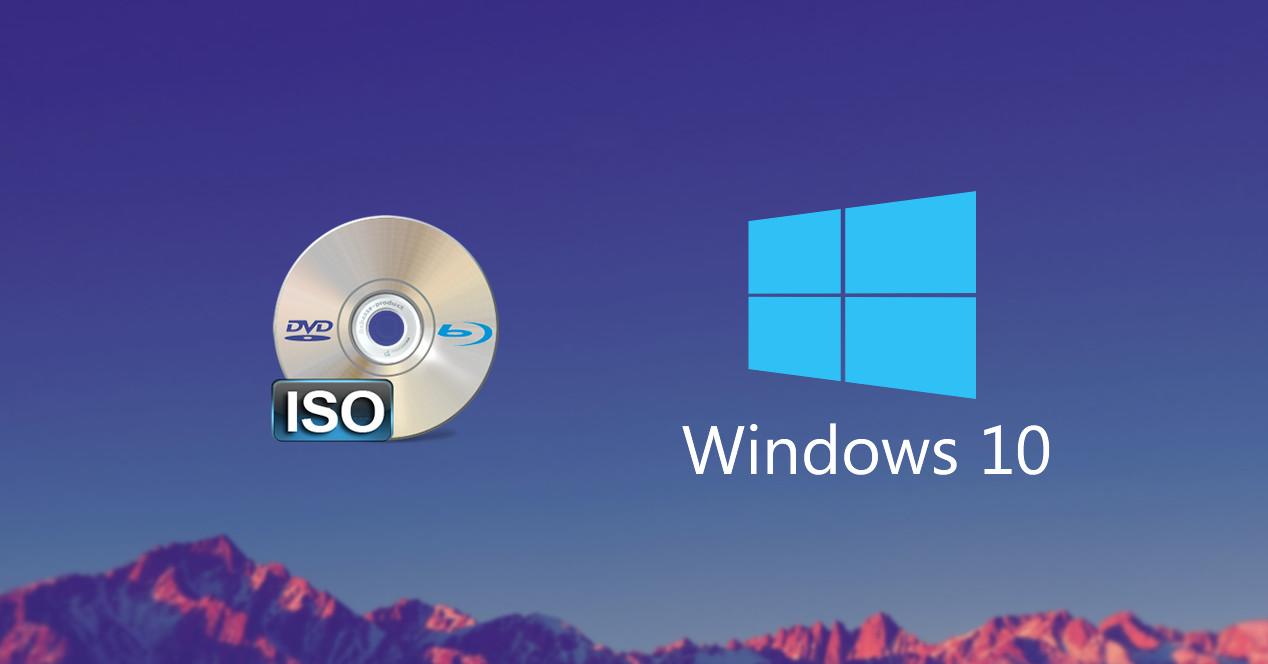

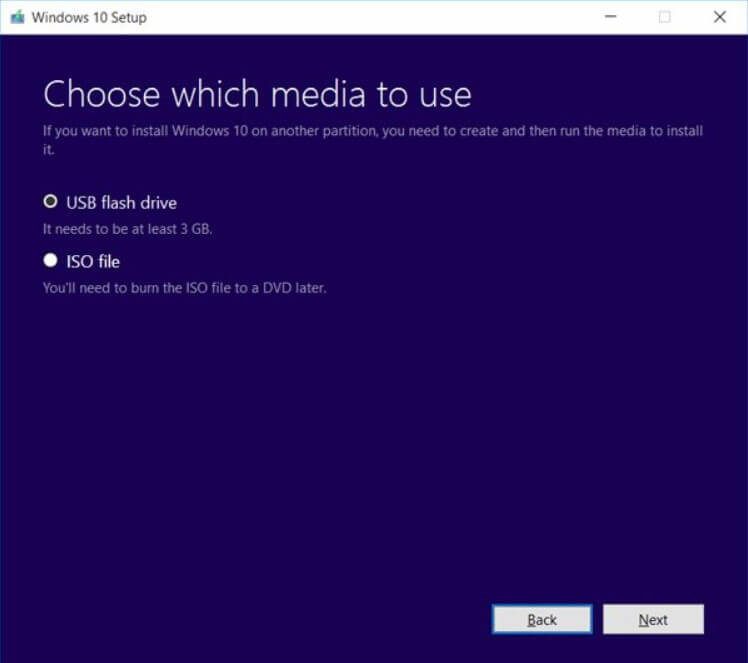





![Download Windows 10 ISO Images [Latest Major Update]](https://i0.wp.com/www.androidsage.com/wp-content/uploads/2022/04/Download-Windows-10-ISO.jpg?w=1920u0026quality=100u0026ssl=1)
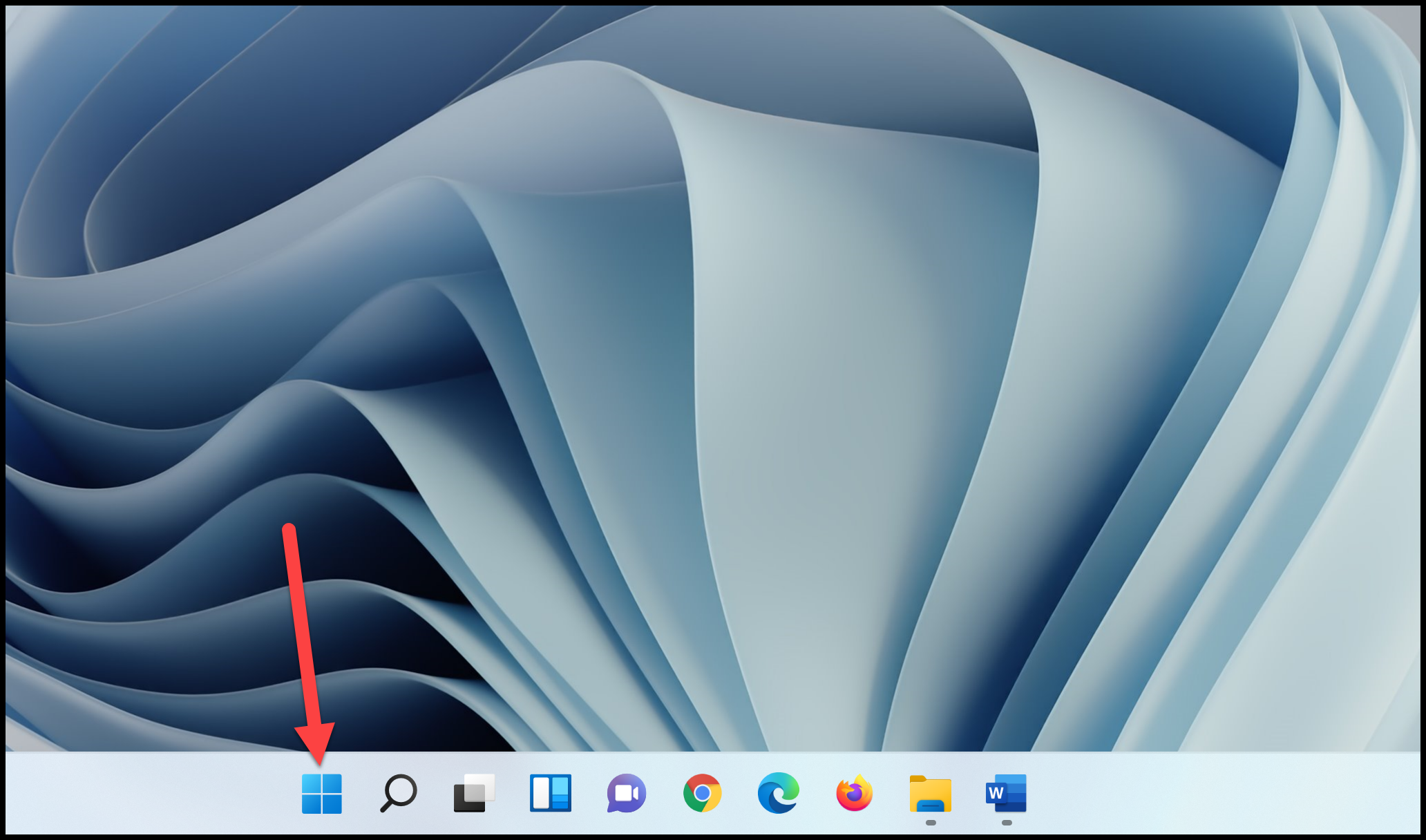
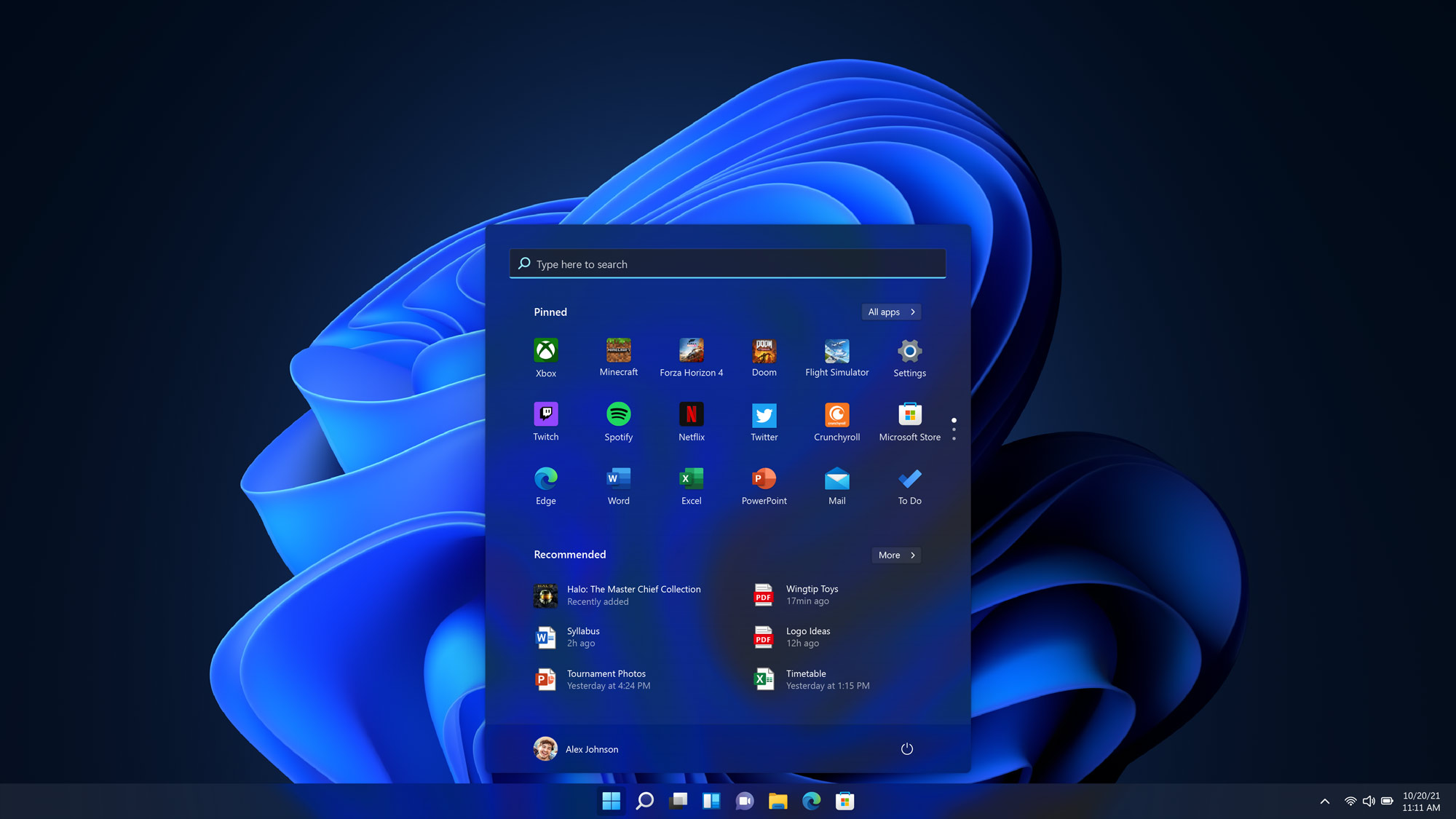
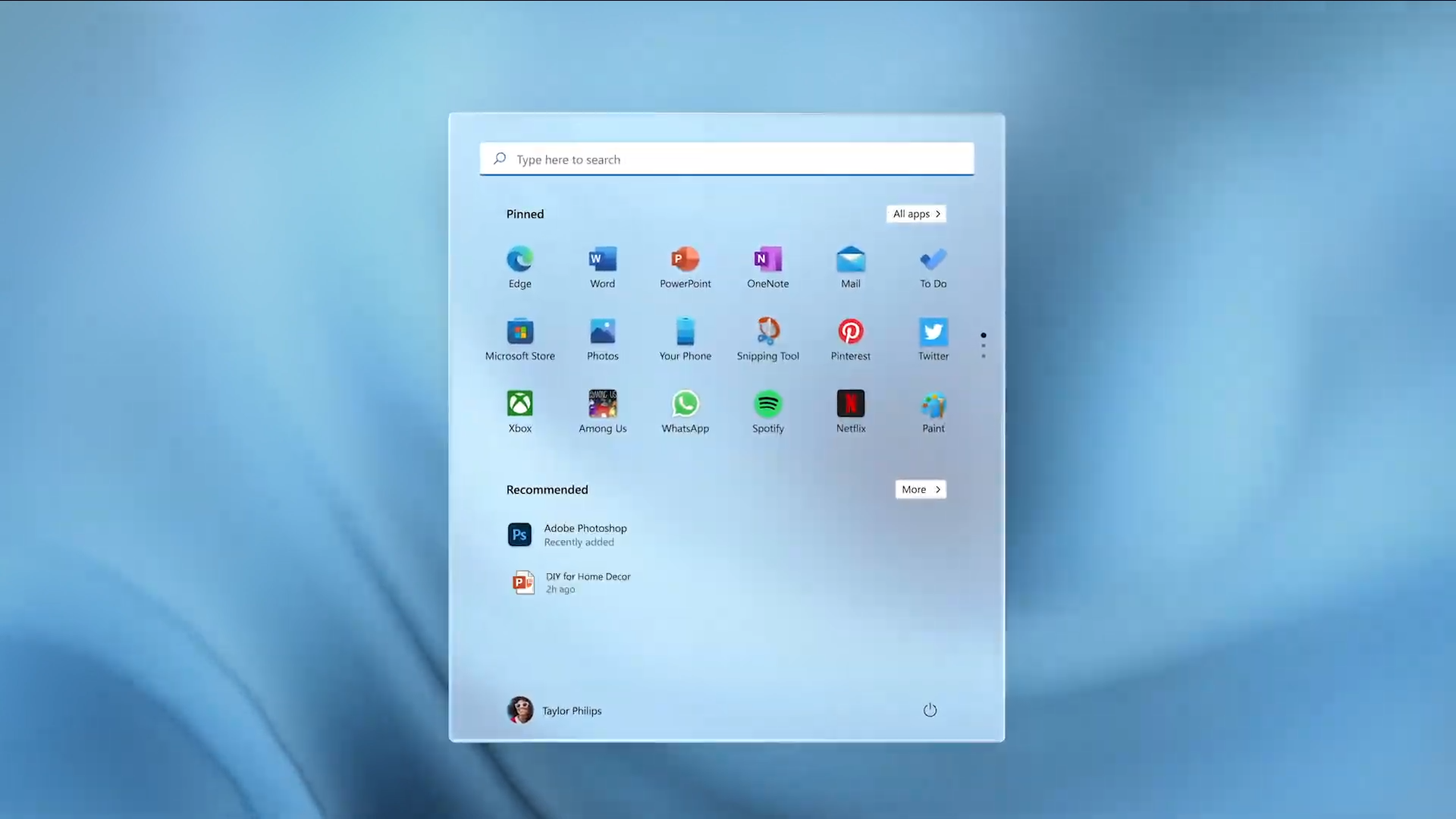
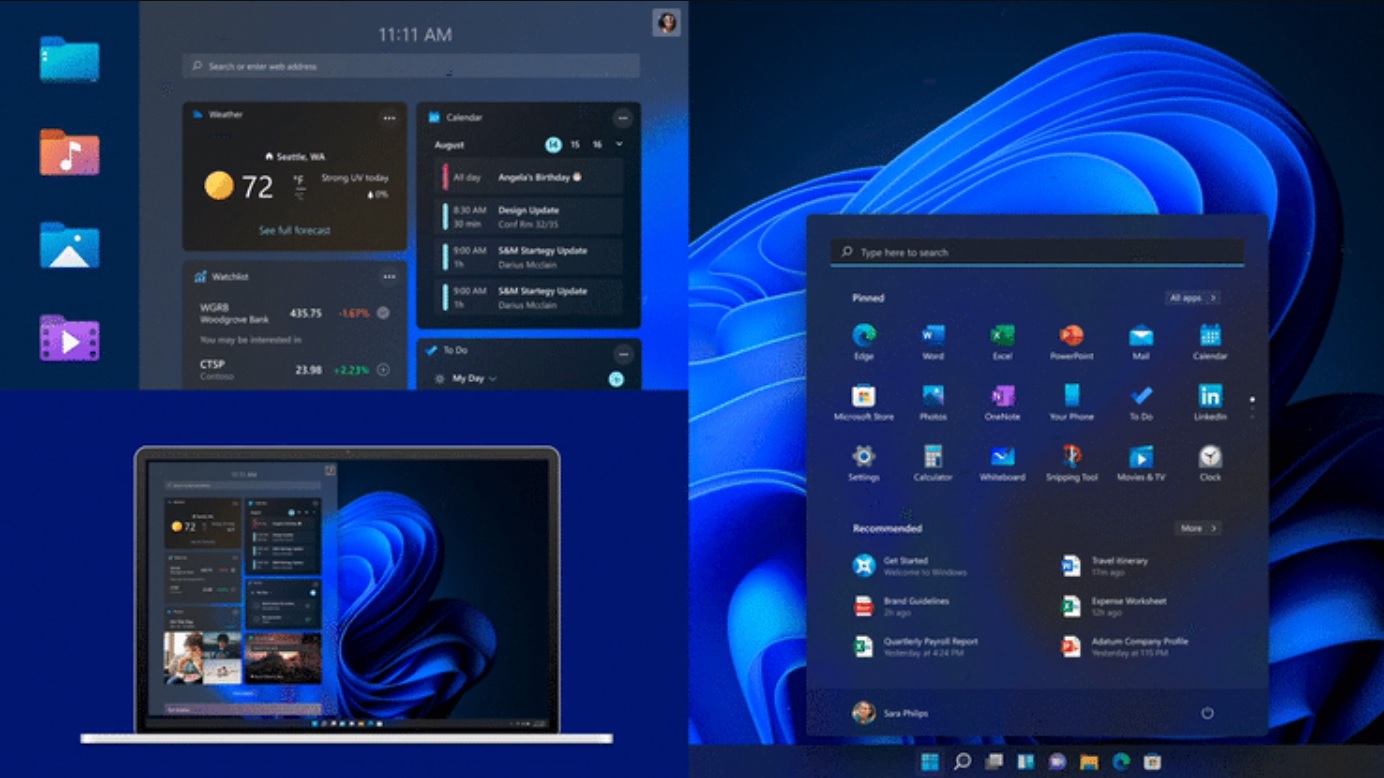
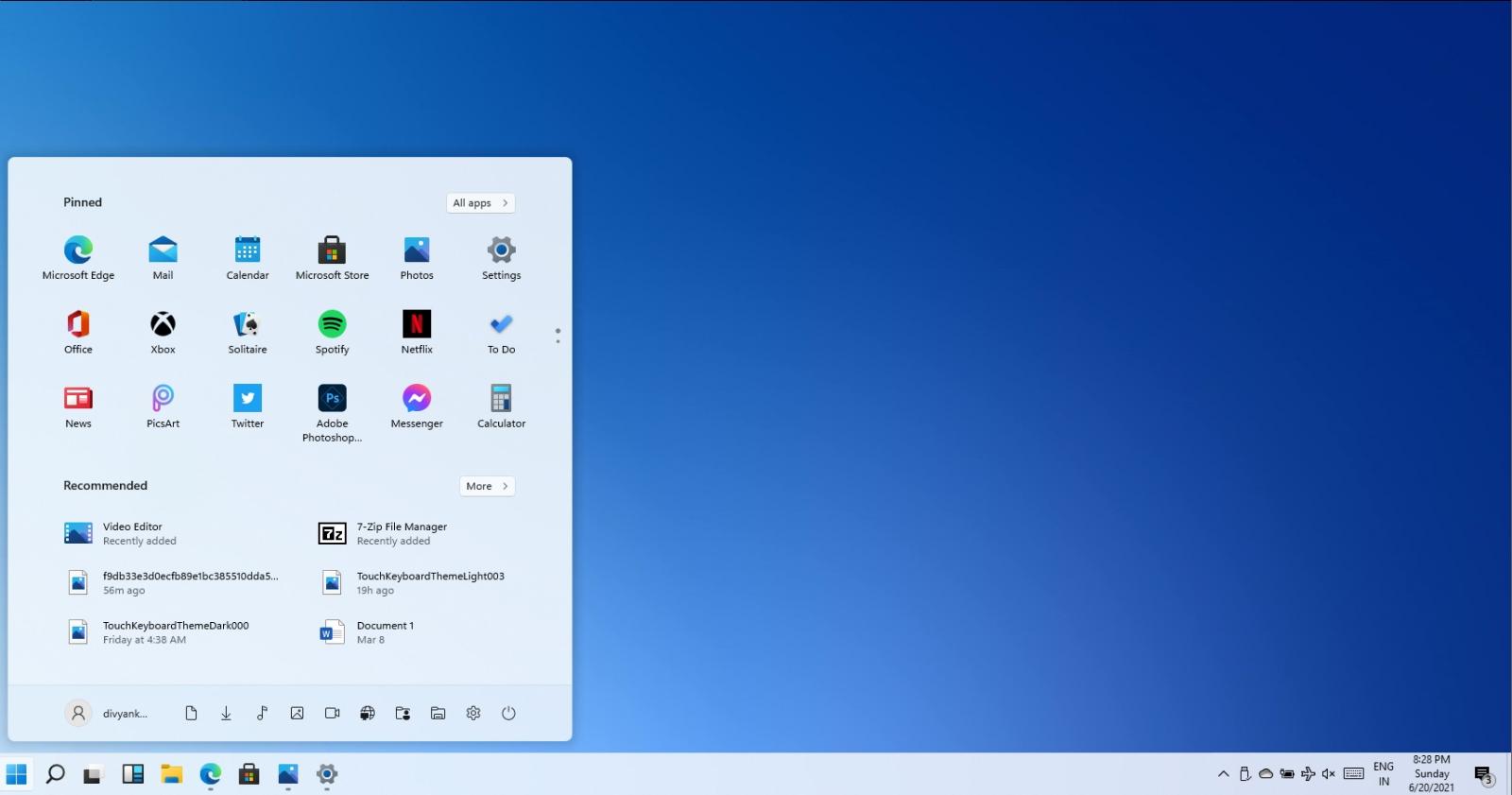
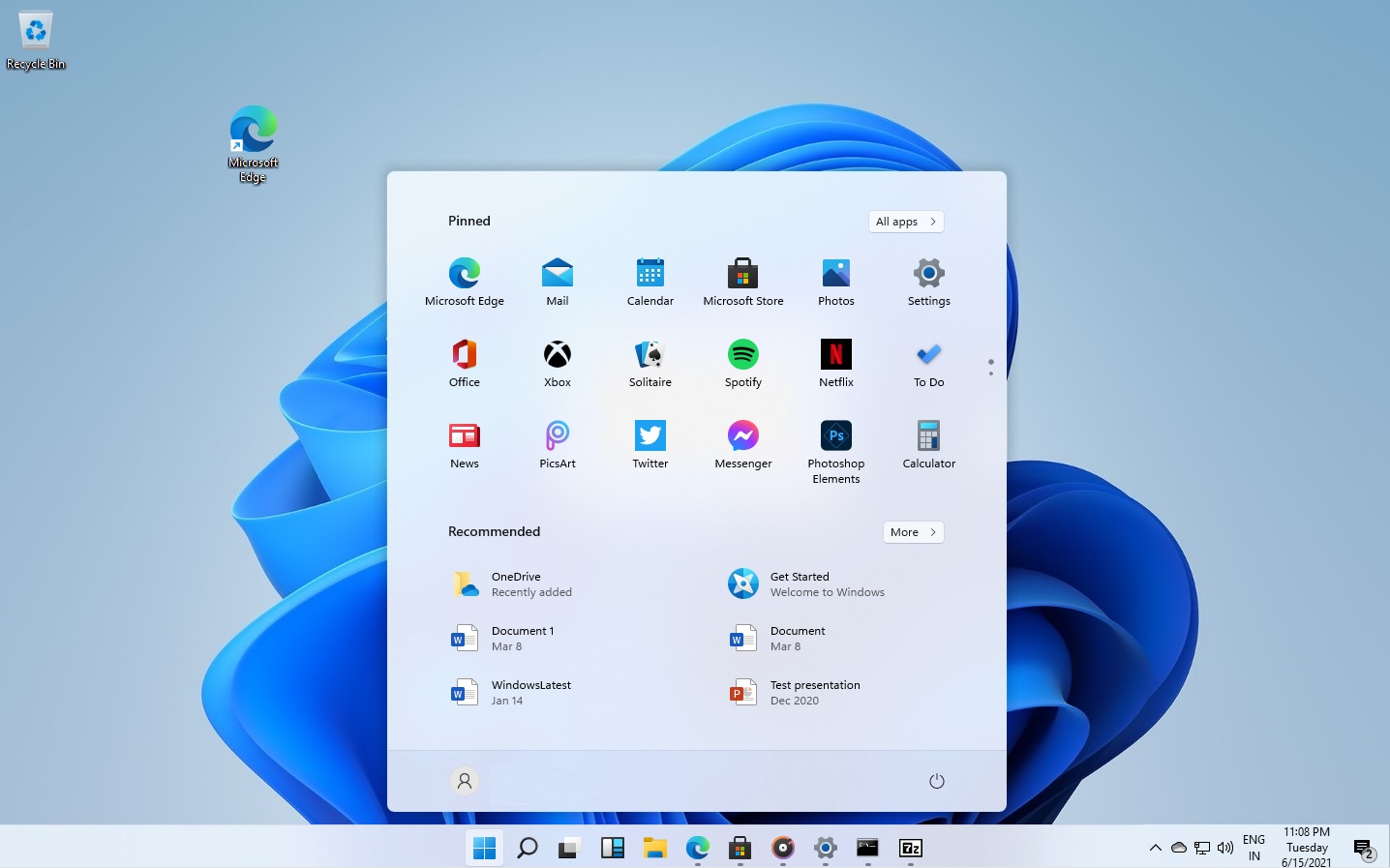
:max_bytes(150000):strip_icc()/001_classic-start-menu-in-windows-11-5189891-dbda6e4cb15e48c390243f8252fb1dc1.jpg)