Photo Impressions 6 For Windows 10: A Comprehensive Guide
Photo Impressions 6 for Windows 10: A Comprehensive Guide
Related Articles: Photo Impressions 6 for Windows 10: A Comprehensive Guide
Introduction
With great pleasure, we will explore the intriguing topic related to Photo Impressions 6 for Windows 10: A Comprehensive Guide. Let’s weave interesting information and offer fresh perspectives to the readers.
Table of Content
Photo Impressions 6 for Windows 10: A Comprehensive Guide
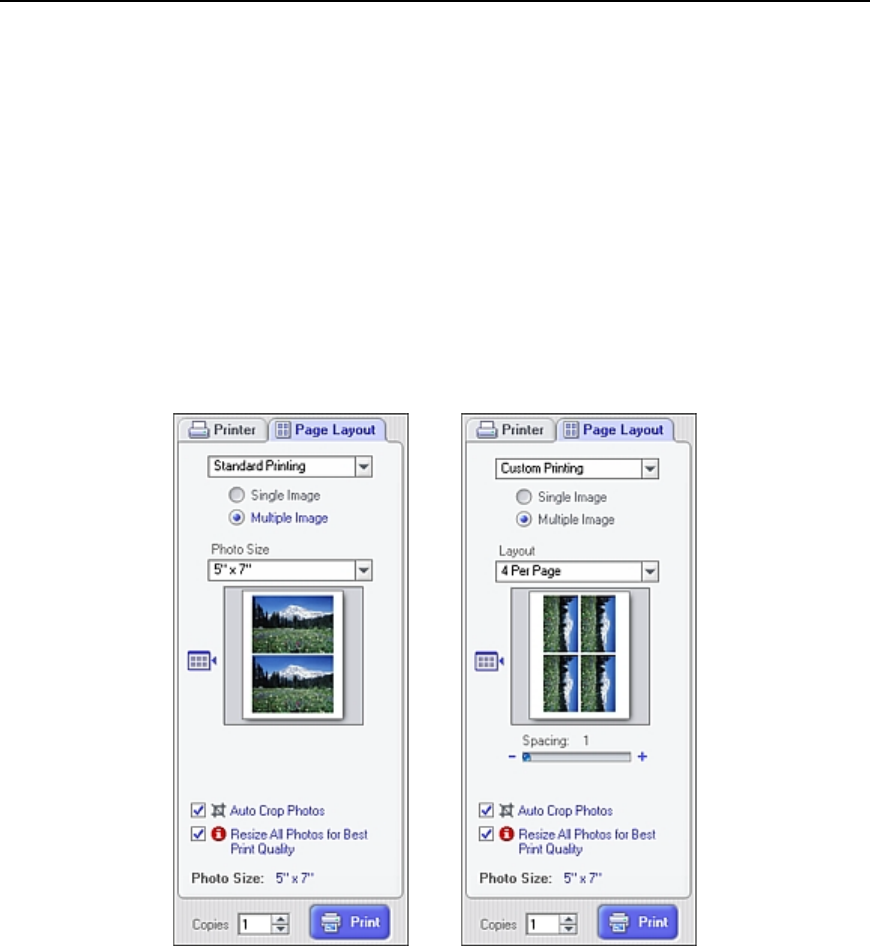
Photo Impressions 6 is a popular and versatile photo editing software designed specifically for Windows 10 users. It offers a wide range of tools and features to enhance, manipulate, and create stunning images, catering to both amateur and professional photographers. This article provides a comprehensive overview of Photo Impressions 6, outlining its key features, benefits, and functionalities.
Understanding the Importance of Photo Editing
In today’s digital age, image editing is an integral part of visual communication. Whether it’s for personal projects, professional work, or social media, the ability to manipulate and enhance images is essential. Photo editing software like Photo Impressions 6 empowers users to:
- Enhance image quality: Correct imperfections, adjust lighting, and improve color balance for a more visually appealing result.
- Create unique effects: Apply filters, textures, and special effects to add artistic flair and personal expression.
- Compose and manipulate images: Crop, resize, rotate, and combine images to achieve desired compositions.
- Prepare images for different purposes: Optimize images for printing, web use, or social media platforms.
Key Features of Photo Impressions 6
Photo Impressions 6 boasts a comprehensive suite of features designed to cater to diverse editing needs:
1. Basic Editing Tools:
- Brightness and Contrast: Adjust the overall brightness and contrast of the image for better visual appeal.
- Color Balance: Fine-tune the color balance to achieve a more natural or artistic look.
- Saturation and Hue: Modify the intensity and color of the image.
- Sharpness and Noise Reduction: Enhance sharpness or reduce noise for a cleaner image.
2. Advanced Editing Tools:
- Layers: Work with multiple layers to create complex compositions and apply effects selectively.
- Masks: Isolate specific areas of an image for precise editing.
- Selections: Select specific areas of an image for targeted manipulation.
- Curves and Levels: Adjust the tonal range of the image for greater control.
3. Special Effects:
- Filters: Apply a wide variety of filters to create artistic effects, from vintage to modern.
- Textures: Add realistic or abstract textures to images.
- Frames and Borders: Enhance images with decorative frames and borders.
- Text and Graphics: Add text, graphics, and other elements to create unique designs.
4. Photo Organization and Management:
- Album Creation: Organize images into albums for easy access and management.
- Keyword Tagging: Tag images with keywords for efficient searching.
- Metadata Management: Edit and manage image metadata for better organization.
- Slideshows and Presentations: Create slideshows and presentations from your images.
5. Printing and Sharing:
- Print Optimization: Prepare images for high-quality printing.
- Social Media Integration: Share images directly to social media platforms.
- Email Sharing: Easily share images via email.
Benefits of Using Photo Impressions 6
Photo Impressions 6 offers a multitude of benefits for users seeking a reliable and user-friendly photo editing solution:
- Intuitive User Interface: The software is designed with a user-friendly interface, making it easy to navigate and use even for beginners.
- Comprehensive Feature Set: Offers a wide range of features catering to both basic and advanced editing needs.
- Affordable Pricing: Compared to professional-grade software, Photo Impressions 6 offers an affordable solution without compromising on functionality.
- Regular Updates: The software receives regular updates to ensure compatibility with the latest operating systems and to introduce new features.
- Excellent Customer Support: Users have access to comprehensive online documentation, tutorials, and customer support resources.
FAQs About Photo Impressions 6
1. Is Photo Impressions 6 compatible with Windows 10?
Yes, Photo Impressions 6 is specifically designed for Windows 10 and is compatible with all versions of the operating system.
2. Does Photo Impressions 6 require any specific hardware requirements?
While Photo Impressions 6 can run on a variety of systems, it is recommended to have a computer with at least 4 GB of RAM and a graphics card that supports OpenGL 2.0 for optimal performance.
3. Is Photo Impressions 6 suitable for professional photographers?
While Photo Impressions 6 offers a wide range of features, it may not be as robust as professional-grade software like Adobe Photoshop. However, it provides a comprehensive set of tools for amateur and semi-professional photographers.
4. What file formats does Photo Impressions 6 support?
Photo Impressions 6 supports a wide range of popular image file formats, including JPEG, PNG, GIF, TIFF, and BMP.
5. Can I create custom brushes and textures in Photo Impressions 6?
Yes, Photo Impressions 6 allows users to create and import custom brushes and textures to enhance their editing capabilities.
Tips for Using Photo Impressions 6
- Explore the Tutorials: Take advantage of the comprehensive online tutorials provided by the software developers to learn essential editing techniques.
- Experiment with Different Features: Don’t be afraid to experiment with the various features and tools offered by Photo Impressions 6 to discover your own unique editing style.
- Use Layers Effectively: Layers allow for non-destructive editing, enabling you to make changes without permanently altering the original image.
- Take Advantage of Keyboard Shortcuts: Familiarize yourself with the keyboard shortcuts for frequently used tools to speed up your workflow.
- Practice Regularly: Consistent practice is key to mastering the art of photo editing.
Conclusion
Photo Impressions 6 offers a user-friendly and feature-rich photo editing solution for Windows 10 users. Its intuitive interface, comprehensive features, and affordable pricing make it a valuable tool for both amateur and semi-professional photographers. By understanding its key features, benefits, and functionalities, users can leverage Photo Impressions 6 to enhance their images, create artistic effects, and showcase their creativity. Whether it’s for personal projects or professional work, Photo Impressions 6 provides a powerful and versatile platform for all your image editing needs.
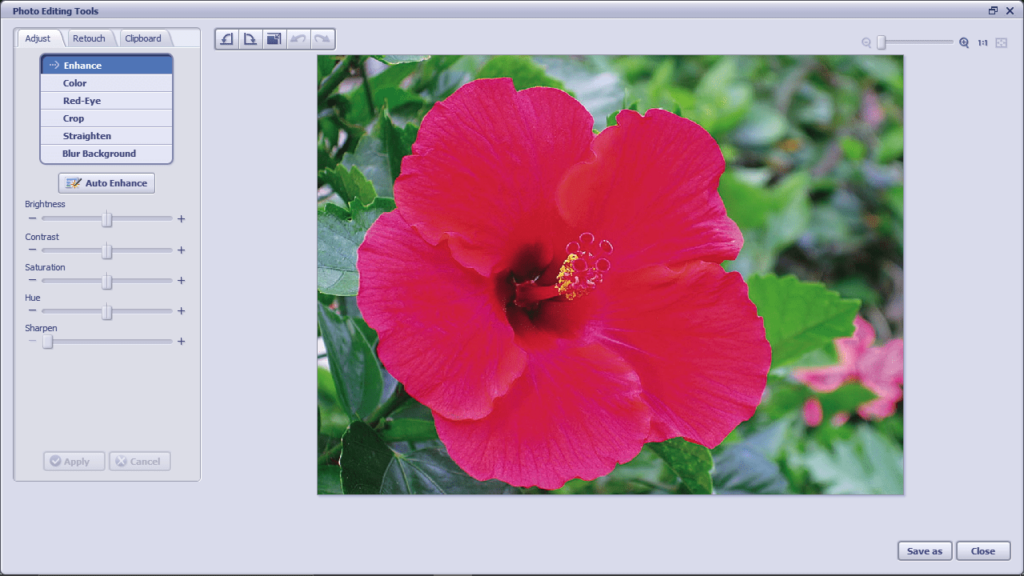







Closure
Thus, we hope this article has provided valuable insights into Photo Impressions 6 for Windows 10: A Comprehensive Guide. We thank you for taking the time to read this article. See you in our next article!
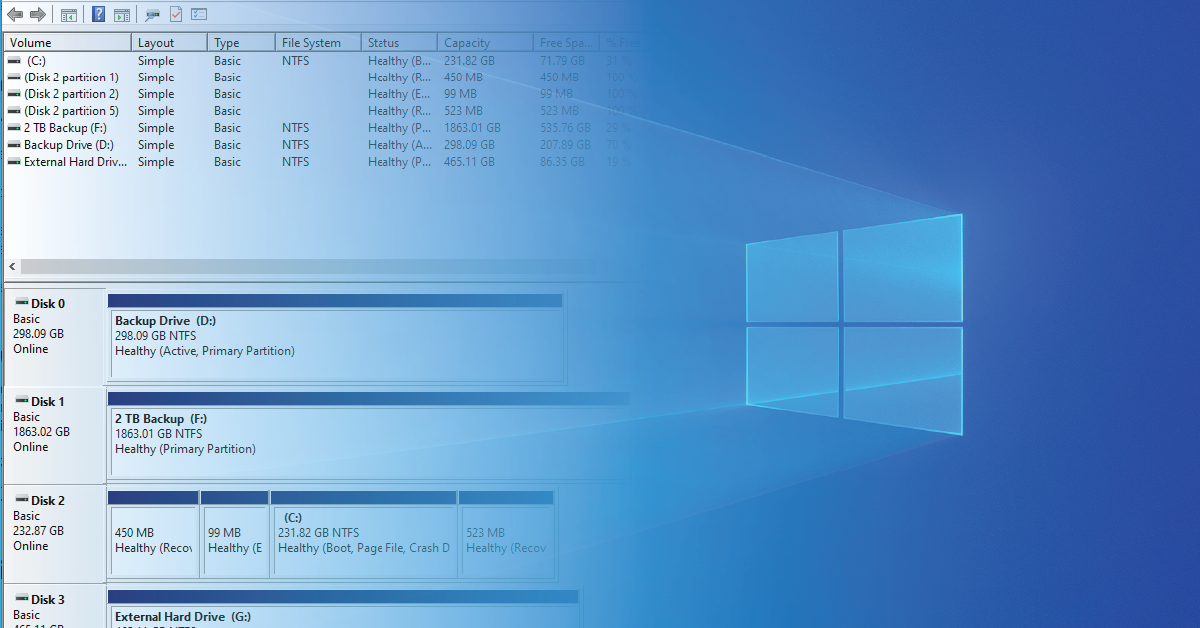





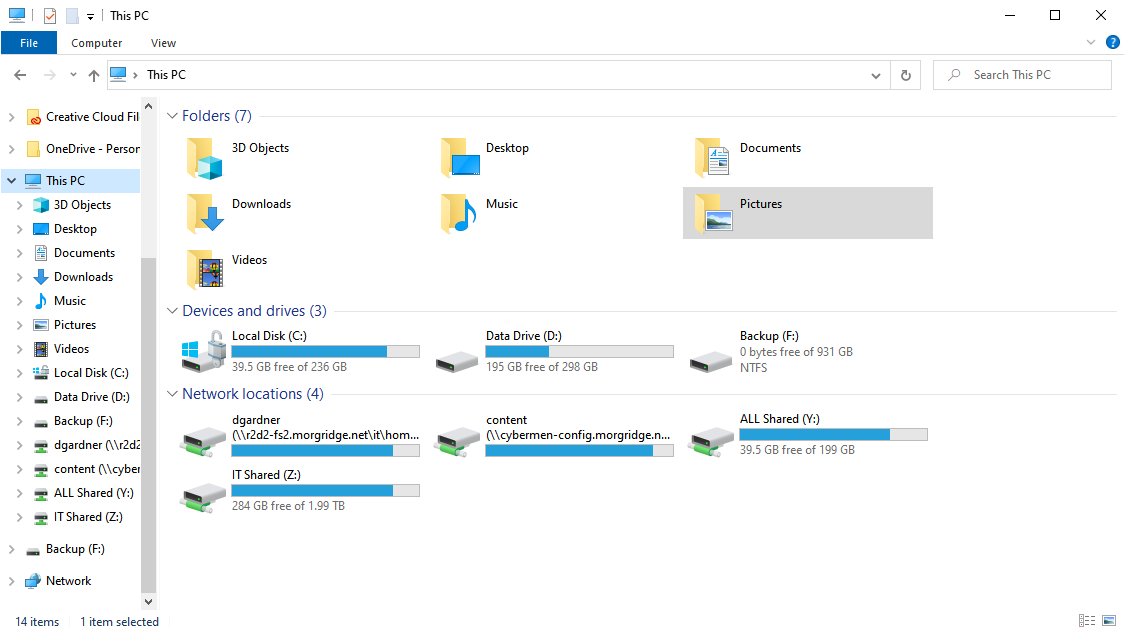


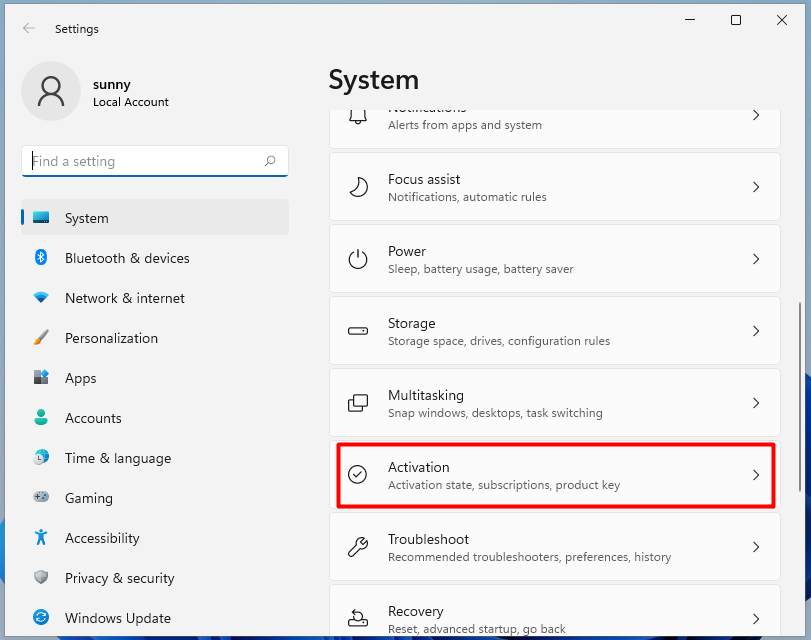

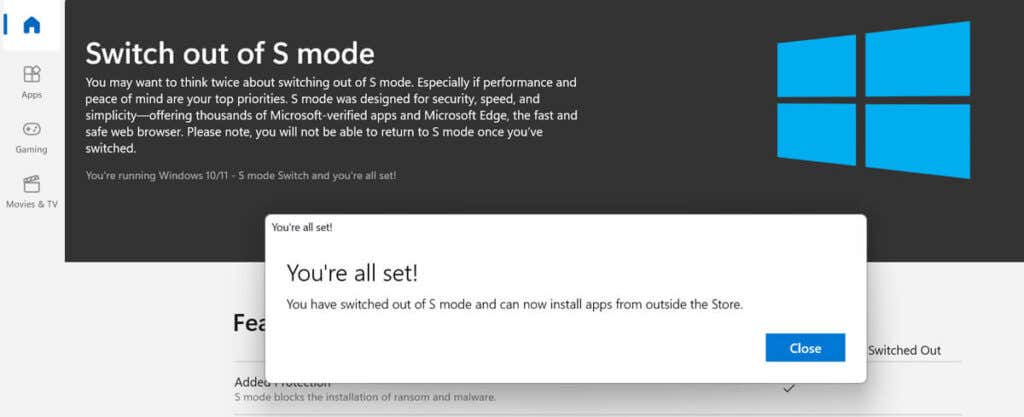
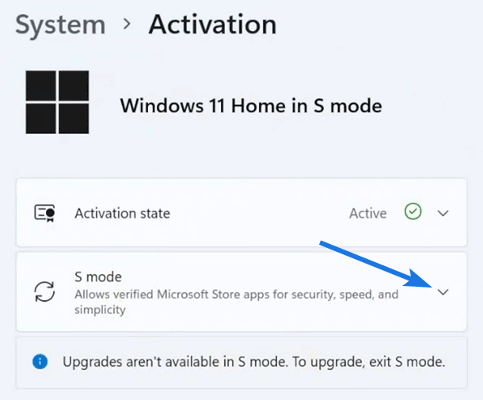






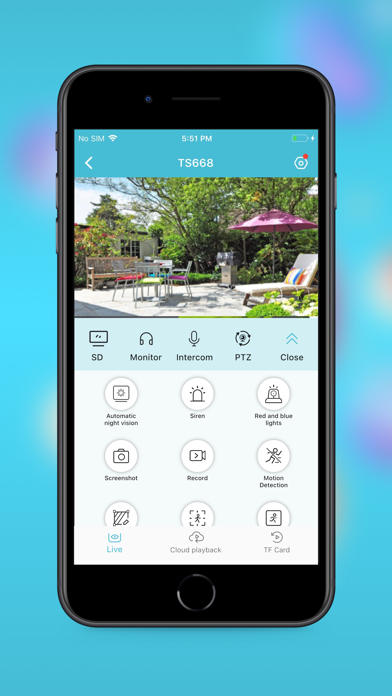


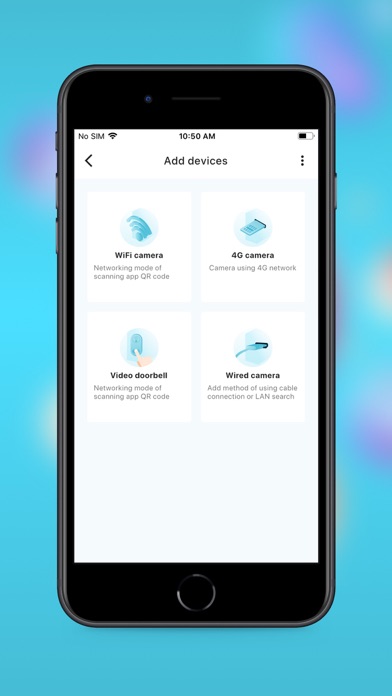
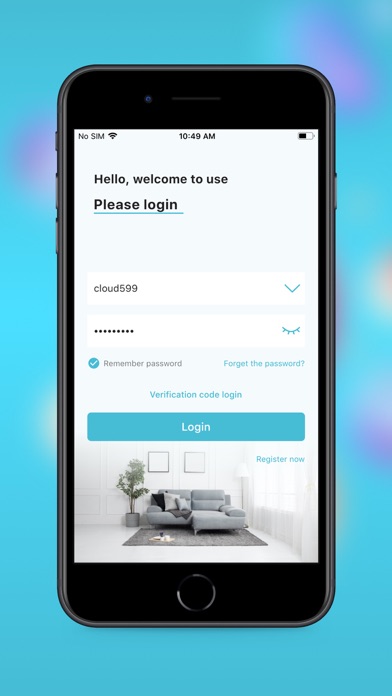
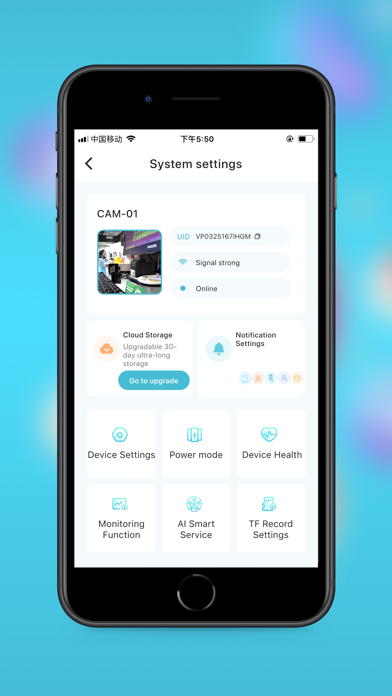


![[4+] Format SD Card FAT32 in Windows 11 with Free Software](https://www.resize-c.com/img/howto/format-fat32-windows-dispart.gif)

![[4+] Format SD Card FAT32 in Windows 11 with Free Software](https://www.resize-c.com/img/howto/format-sd-card-fat32.jpg)
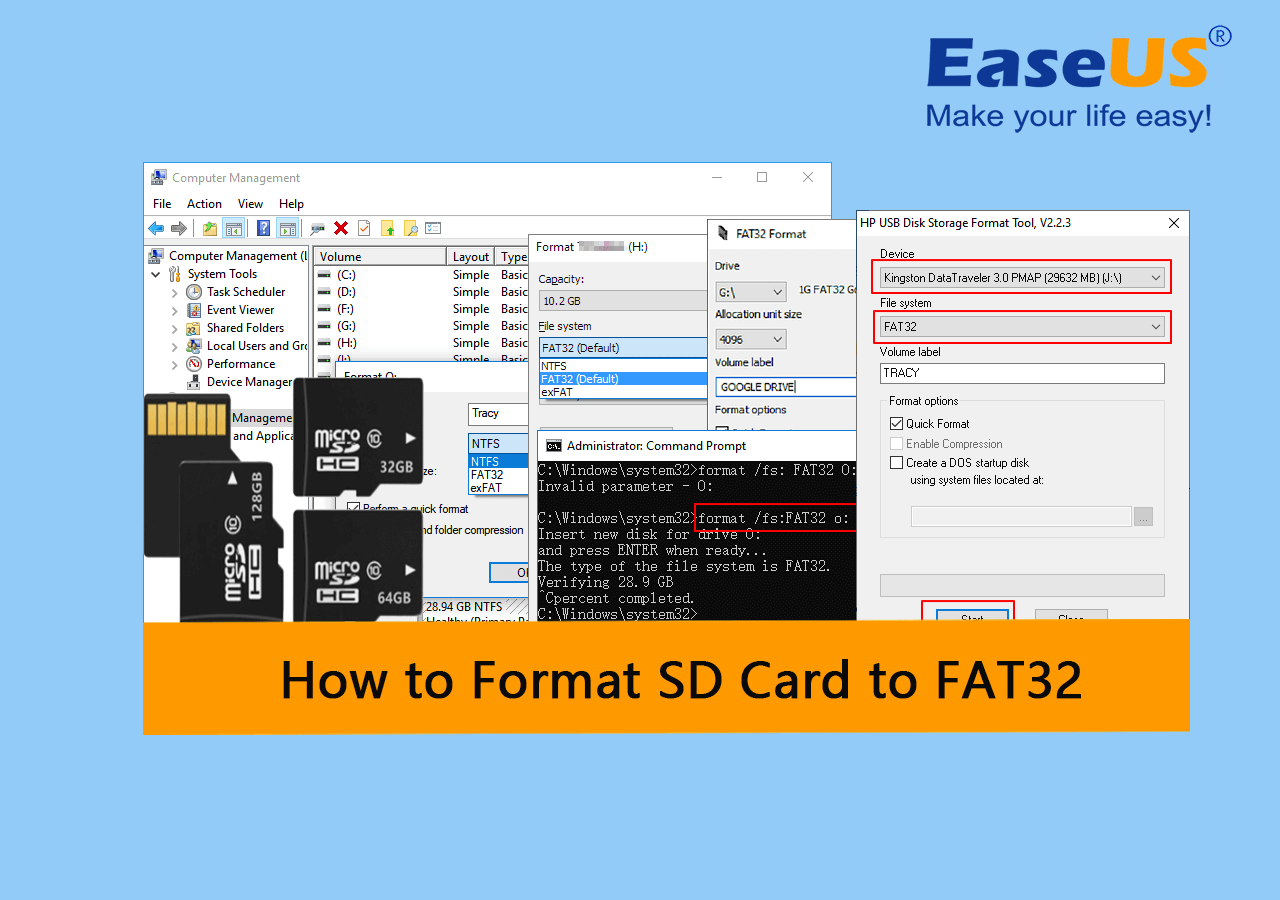
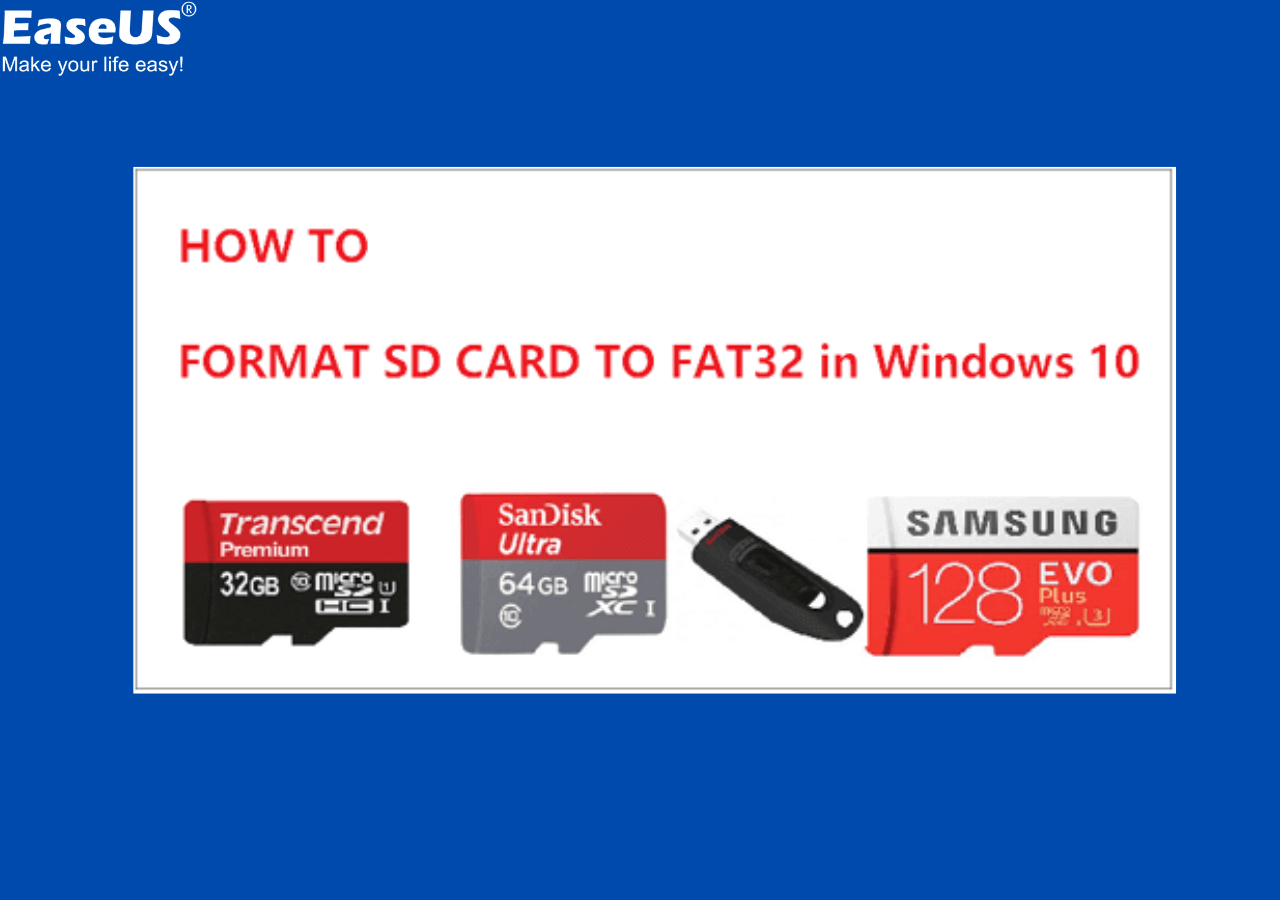

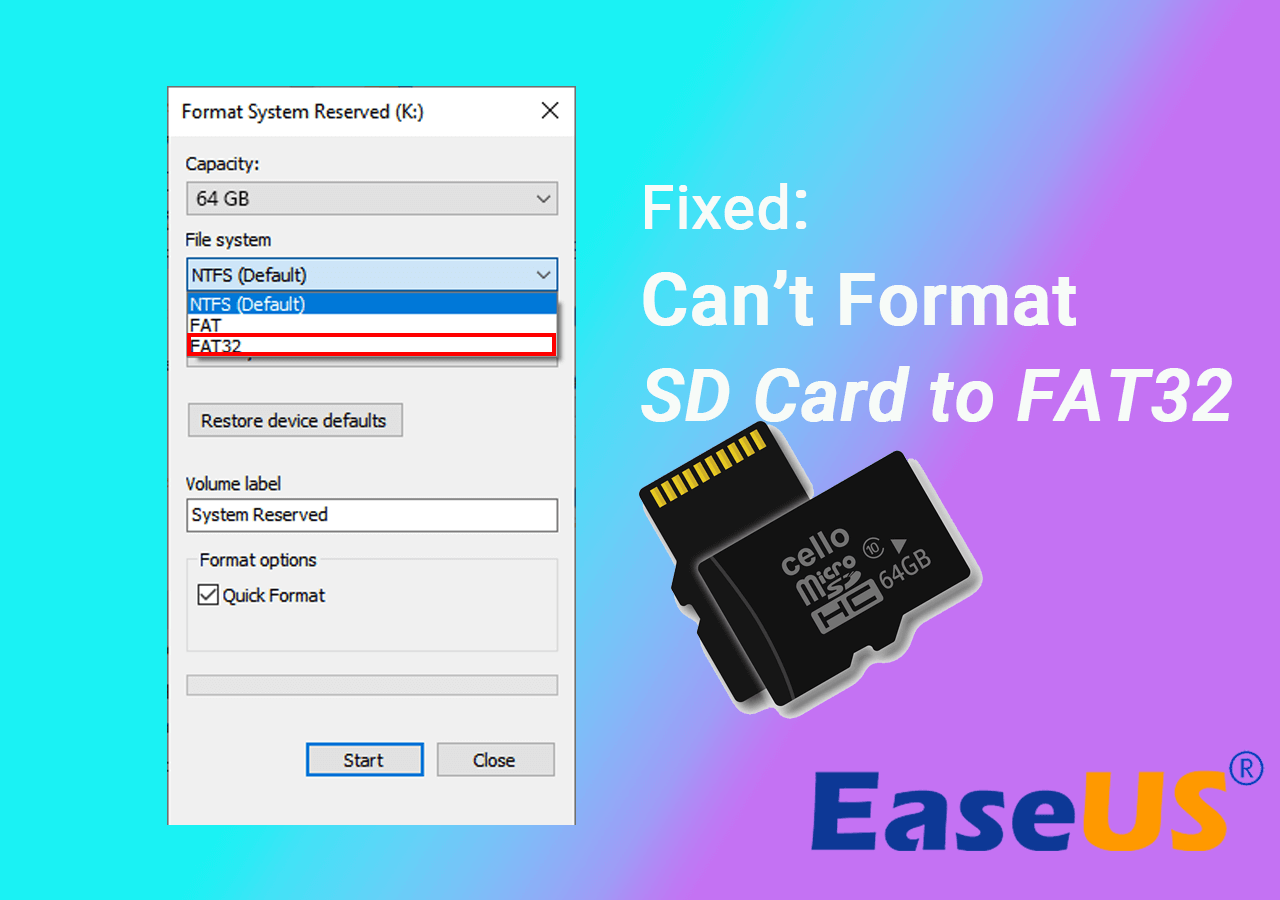
:max_bytes(150000):strip_icc()/win3-a7202d9dac2942f6812bb9c8b3069f4a-66da1bc0d20048e494867dbe64fbfb0c.jpg)


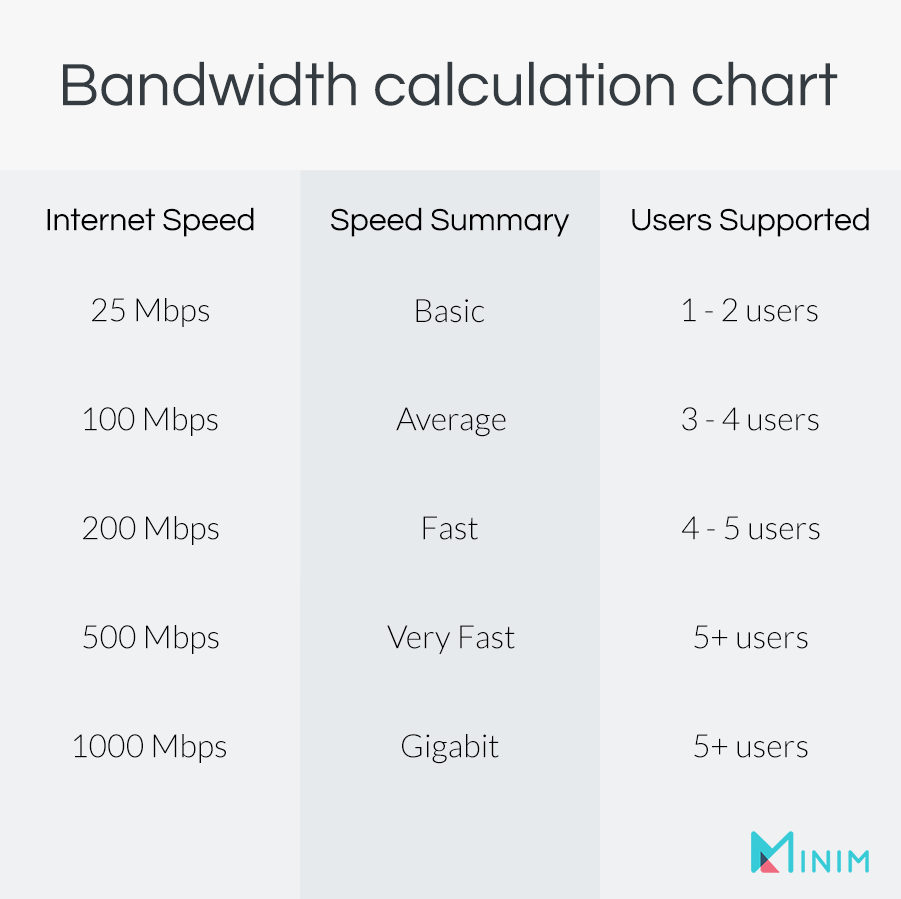
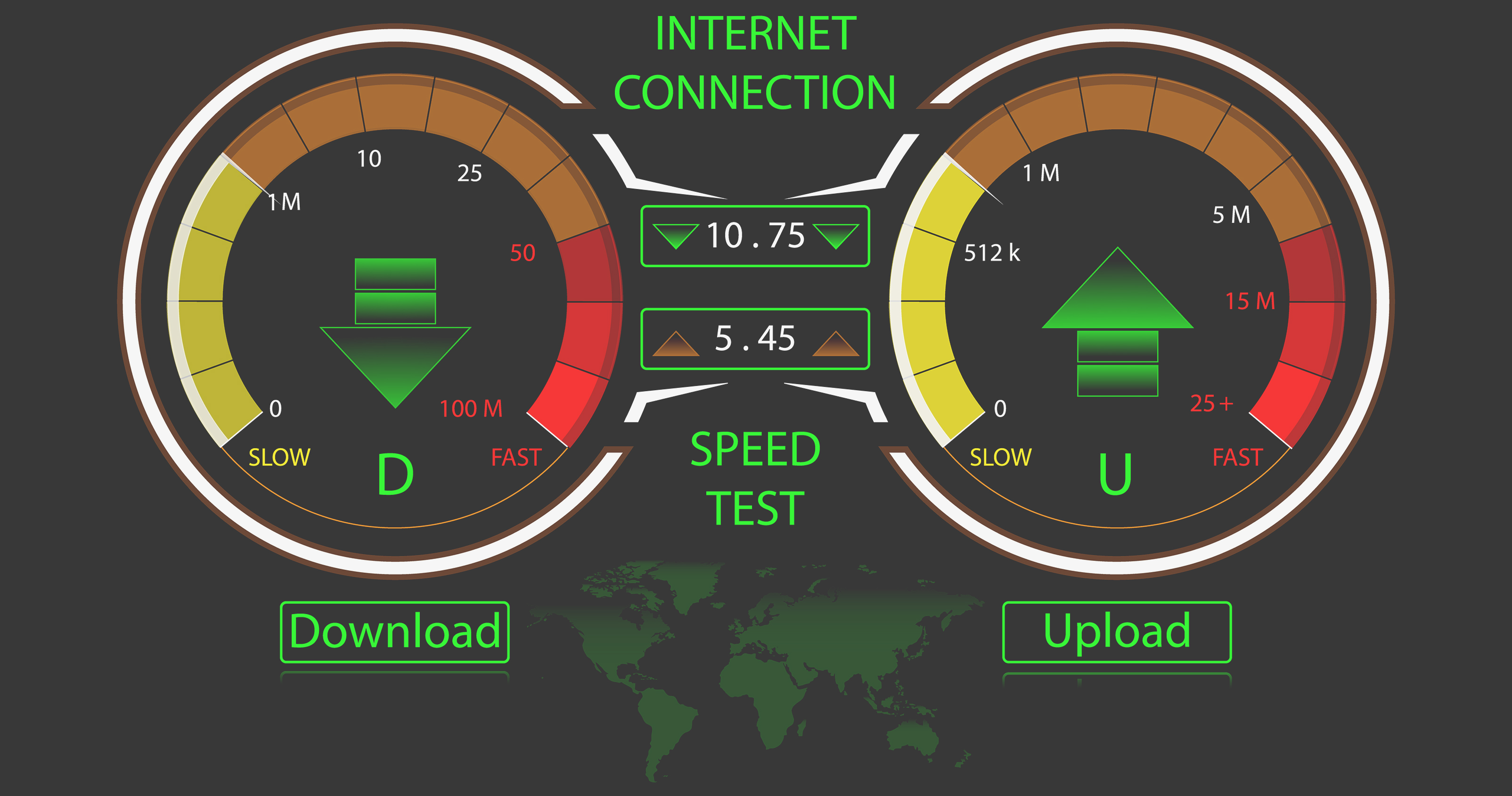
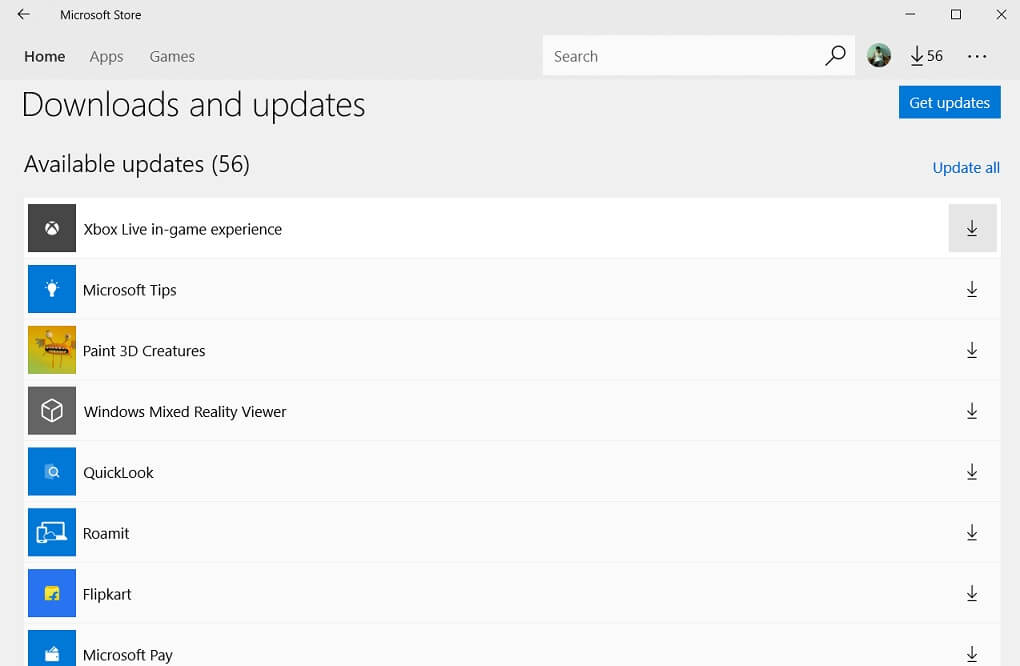

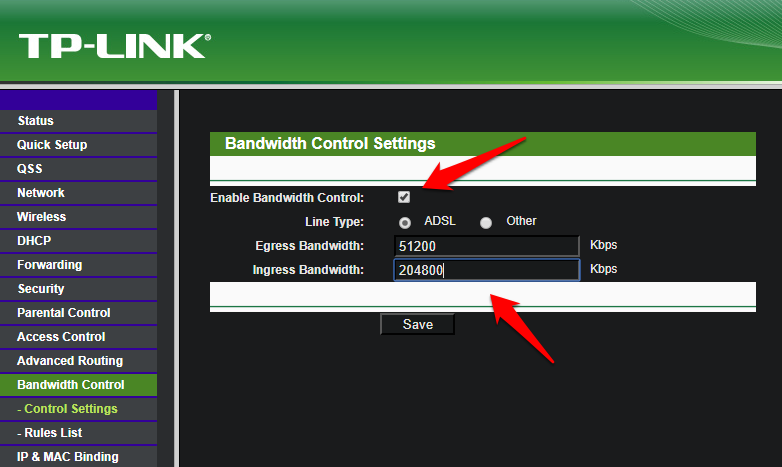
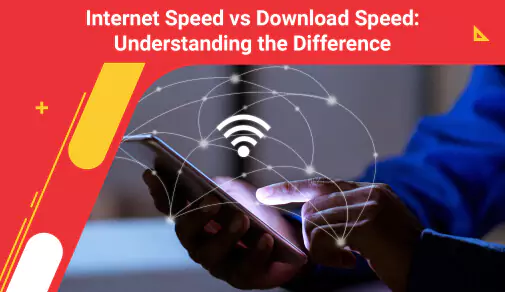
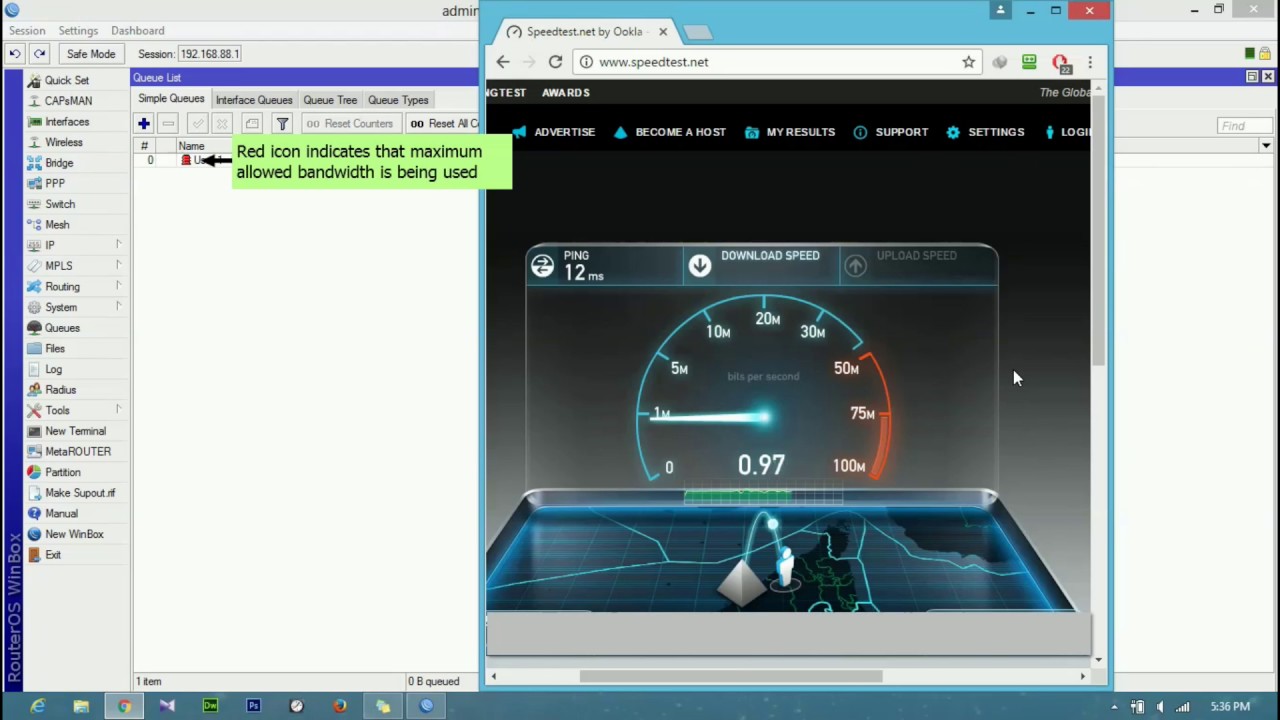
![[osu!] windows 11 - YouTube](https://i.ytimg.com/vi/1Dyy9bKv-wk/maxresdefault.jpg)


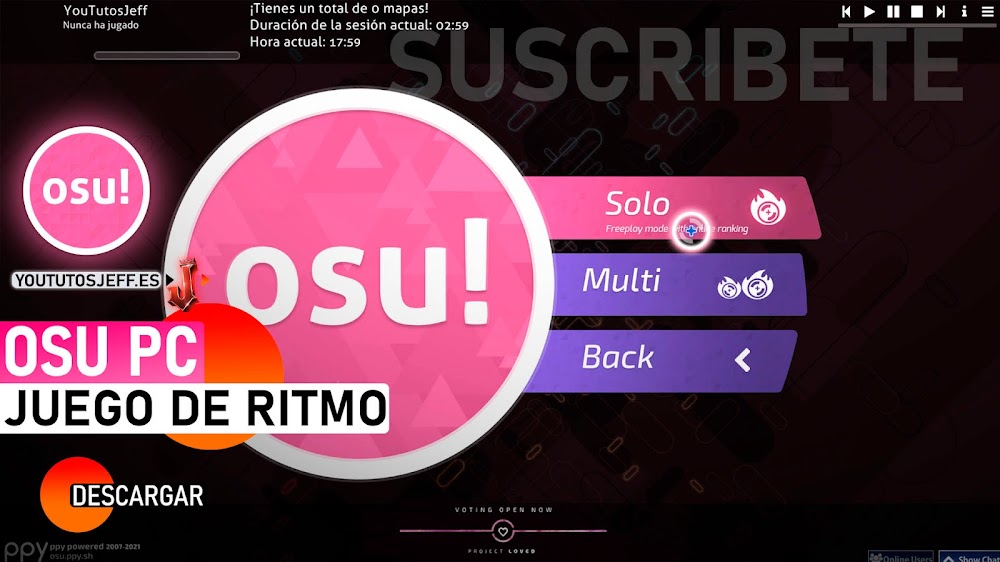





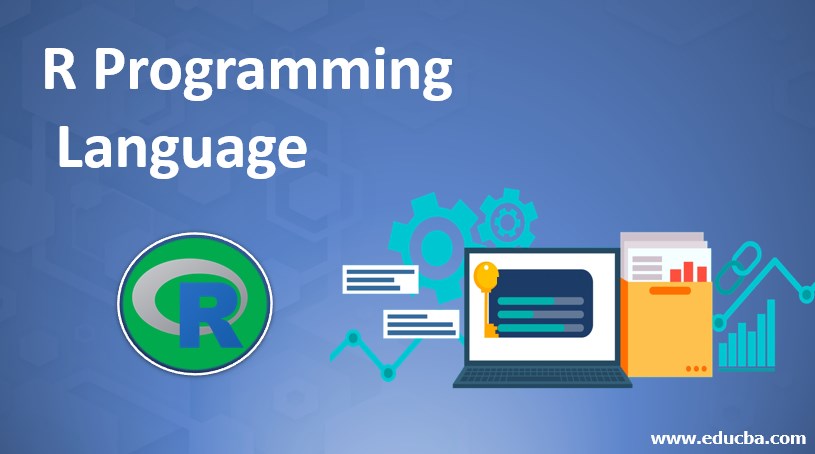
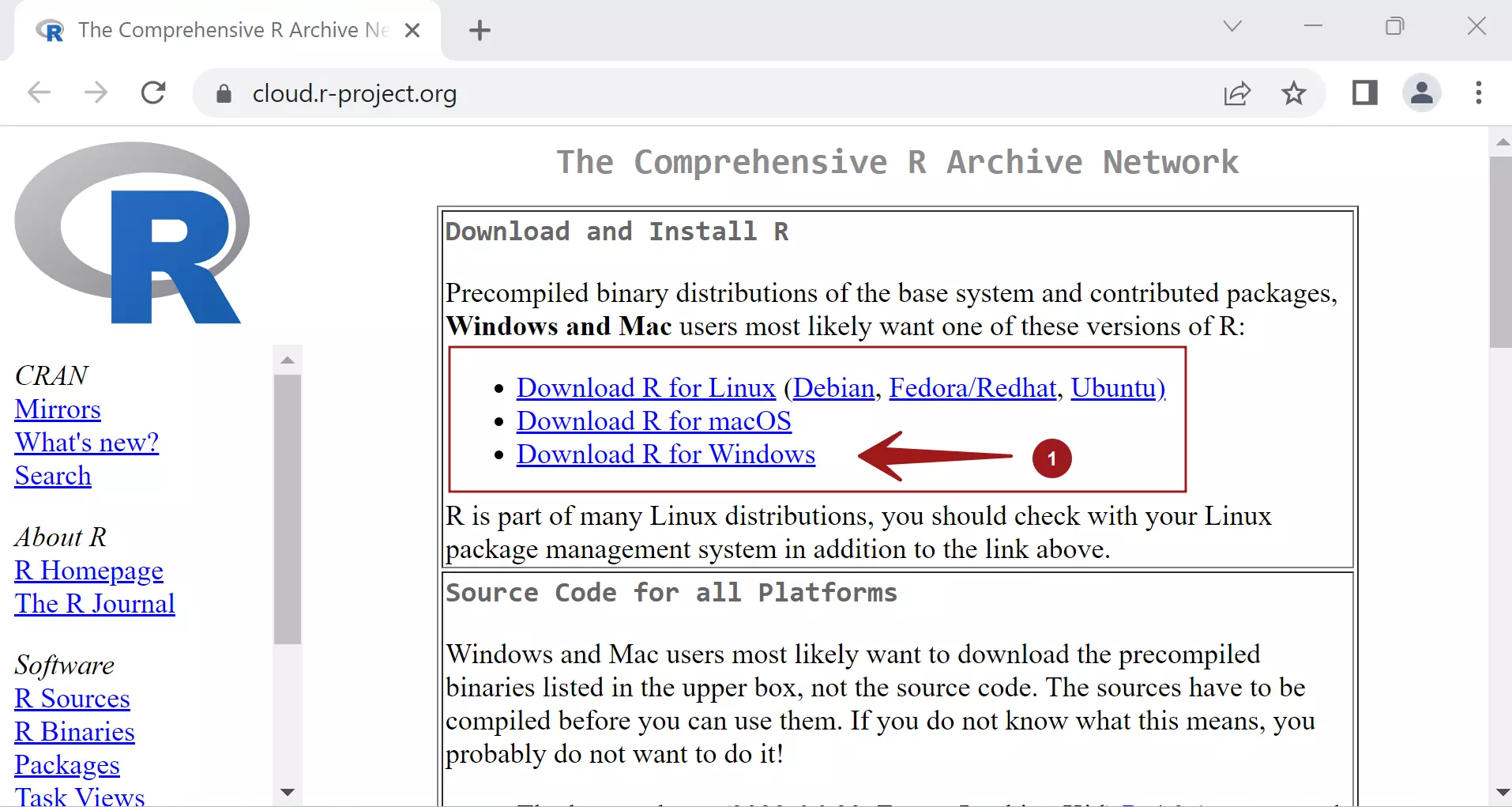

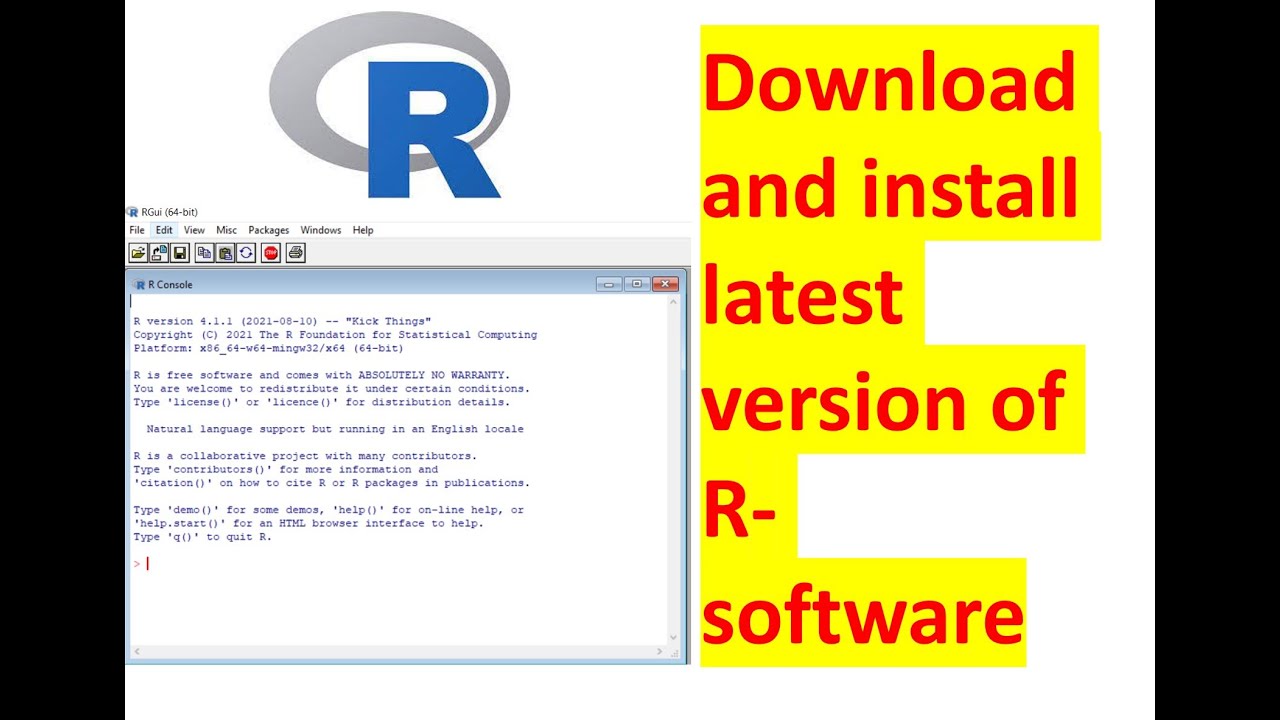
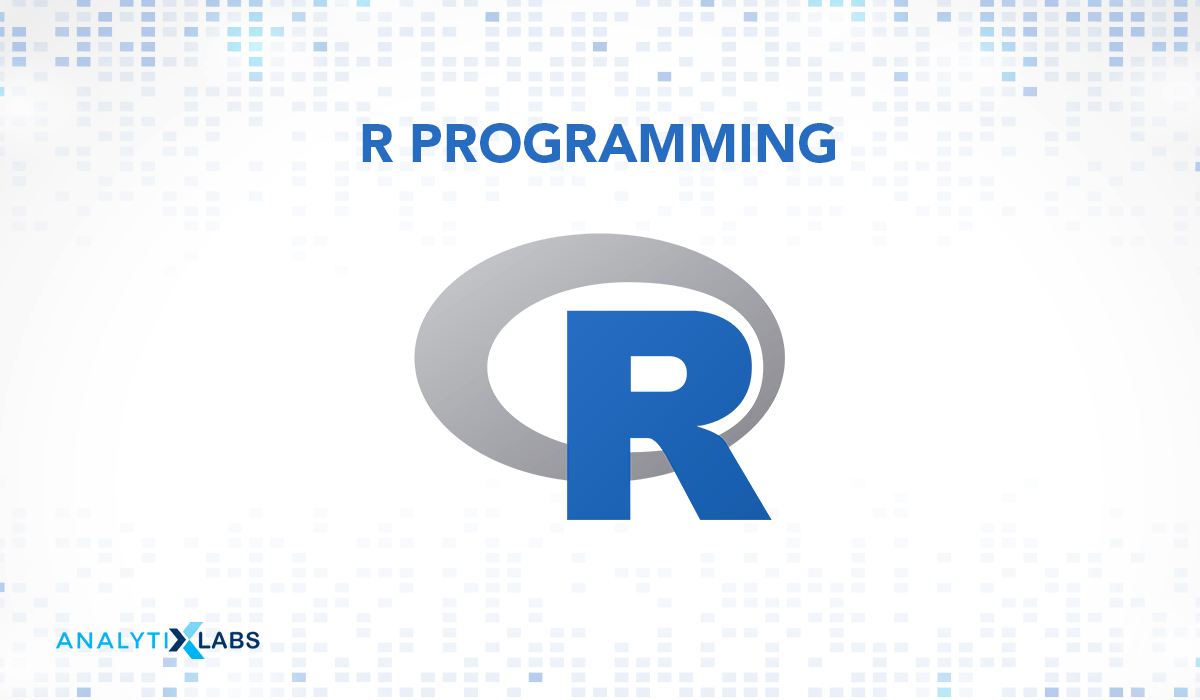

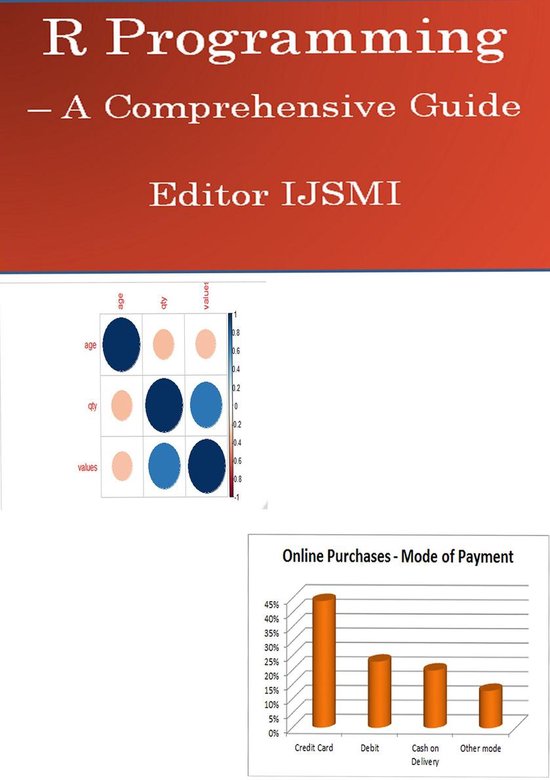

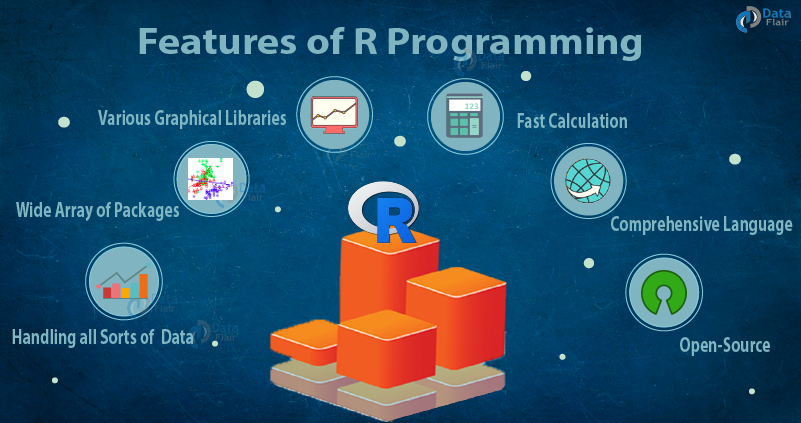
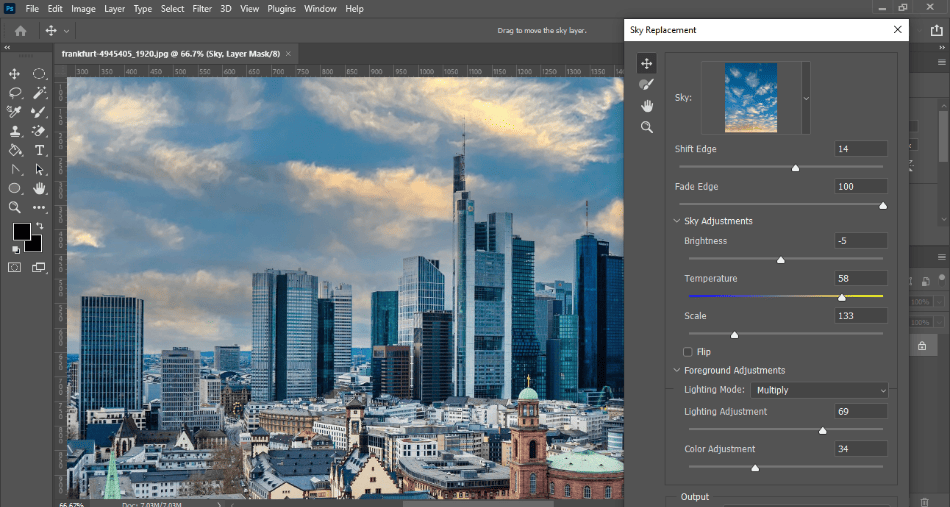
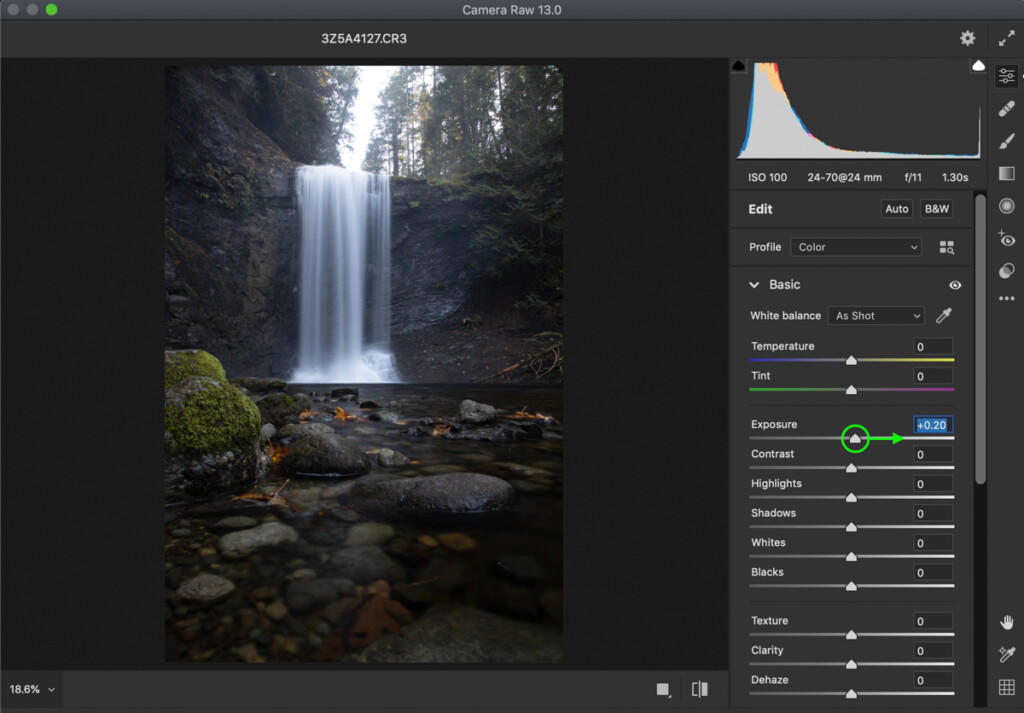

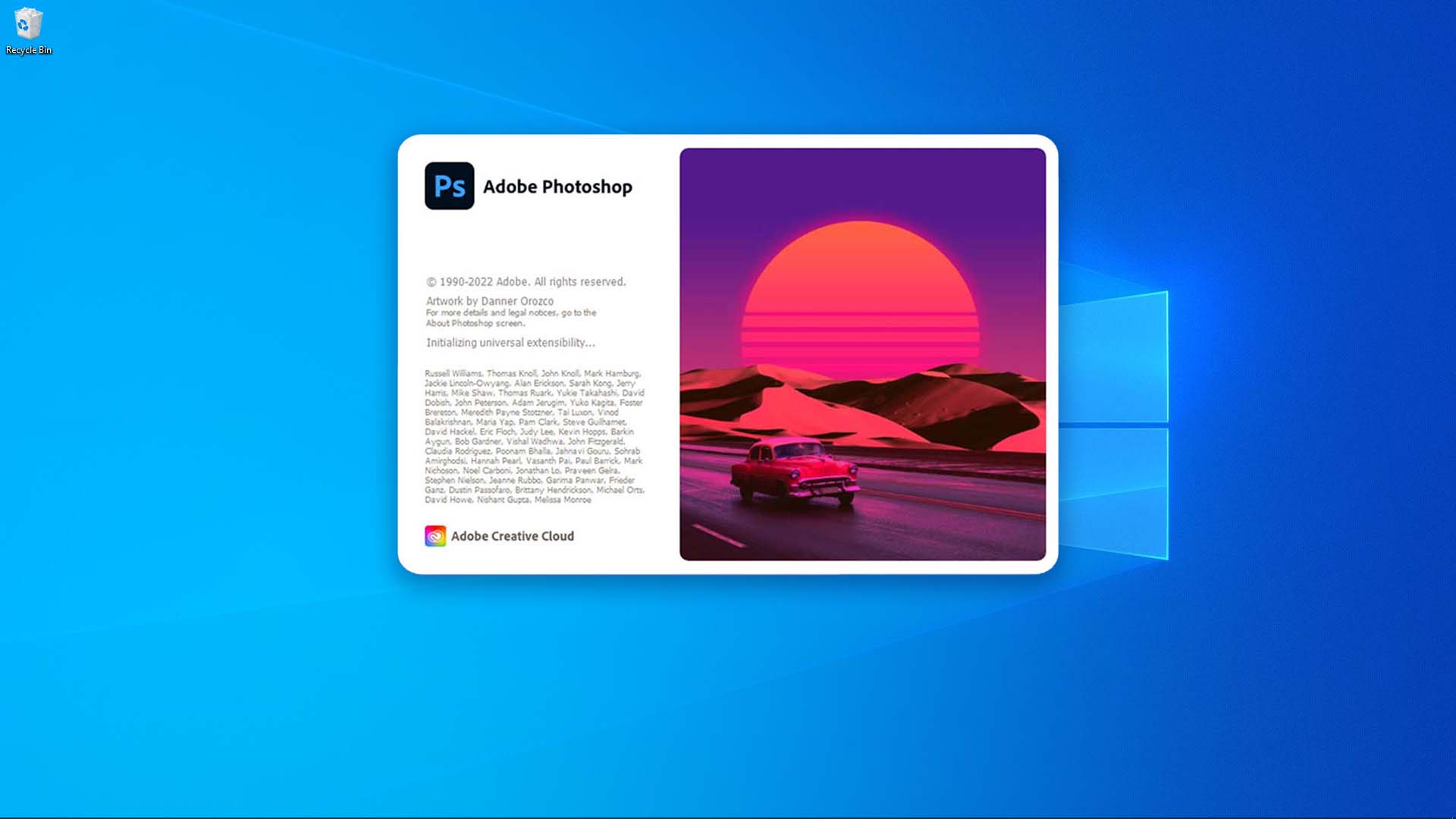
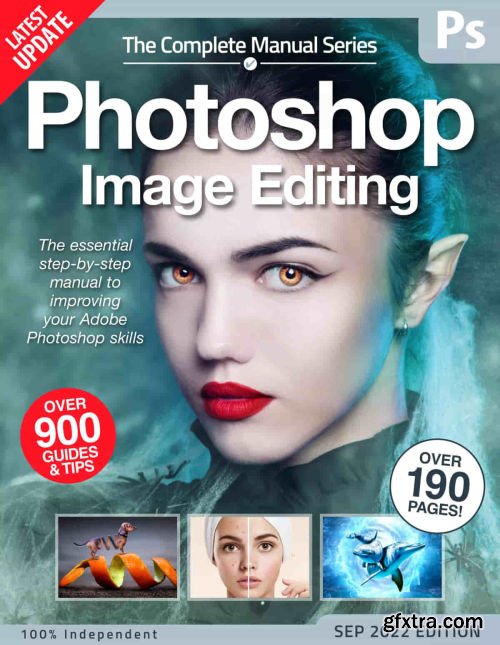

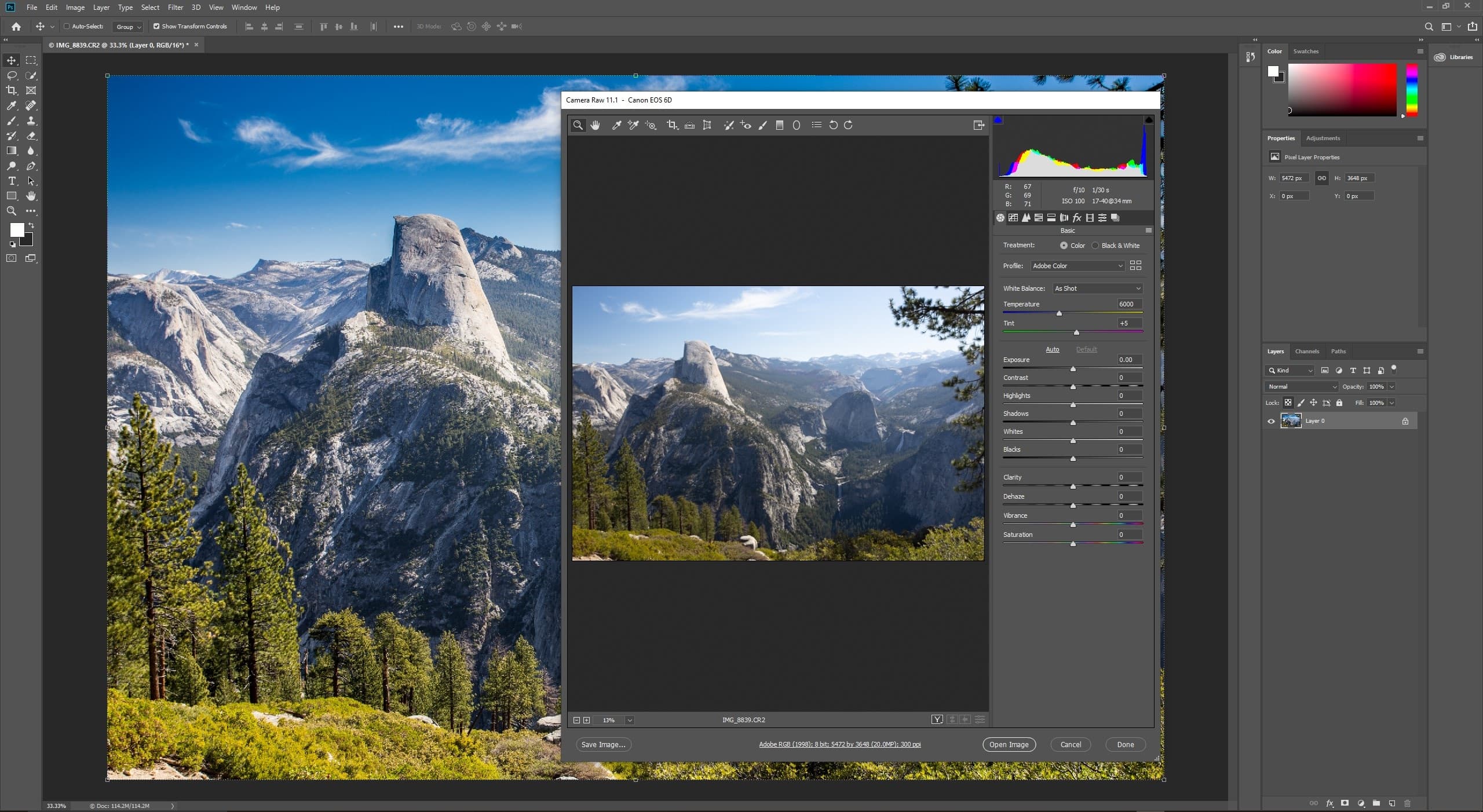




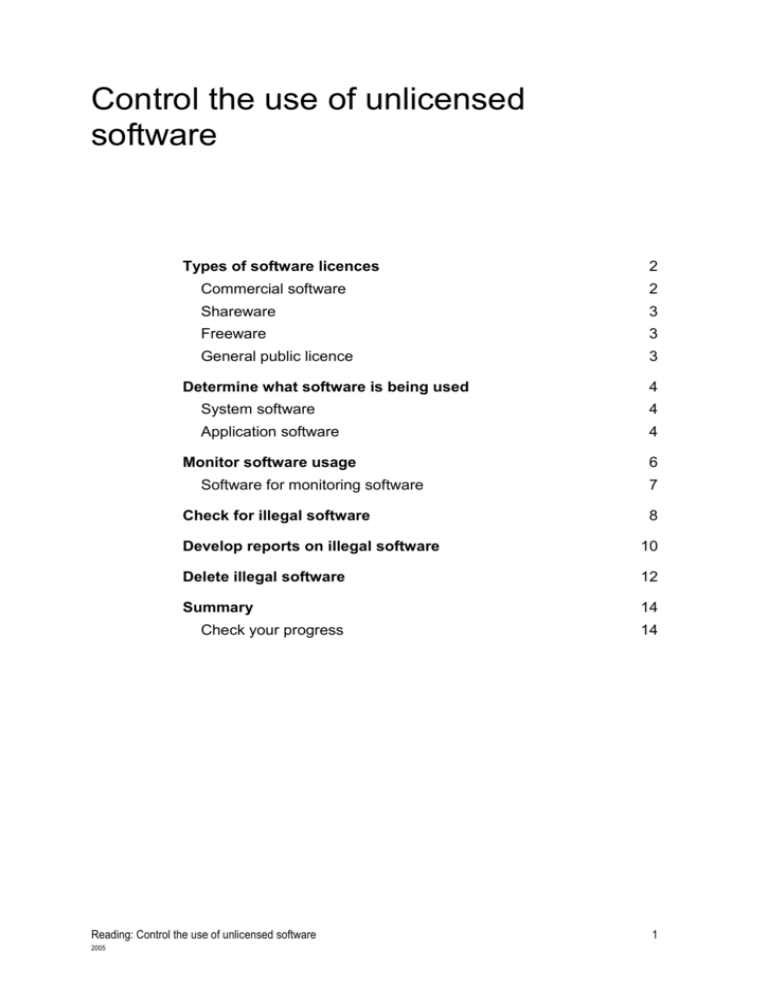



:max_bytes(150000):strip_icc()/ms-word-5aa0180ceb97de0036612567-f356870fe73d4c71857a9e534f6ce331.png)
