Navigating The Landscape Of Image Editing: A Comprehensive Guide To Photoshop Alternatives For Windows 10
Navigating the Landscape of Image Editing: A Comprehensive Guide to Photoshop Alternatives for Windows 10
Related Articles: Navigating the Landscape of Image Editing: A Comprehensive Guide to Photoshop Alternatives for Windows 10
Introduction
In this auspicious occasion, we are delighted to delve into the intriguing topic related to Navigating the Landscape of Image Editing: A Comprehensive Guide to Photoshop Alternatives for Windows 10. Let’s weave interesting information and offer fresh perspectives to the readers.
Table of Content
Navigating the Landscape of Image Editing: A Comprehensive Guide to Photoshop Alternatives for Windows 10

The realm of digital image editing is vast and dynamic, with Adobe Photoshop reigning supreme for decades. Yet, for many users, the cost barrier and the complexity of the software present significant hurdles. Fortunately, a robust ecosystem of free and affordable alternatives exists, offering powerful tools for Windows 10 users seeking to enhance, manipulate, and create stunning visuals. This article provides a comprehensive guide to navigating this landscape, exploring the features, benefits, and considerations of various options.
Understanding the Need for Image Editing Software
Image editing software empowers individuals and professionals to manipulate digital images for various purposes:
- Enhancement: Adjusting brightness, contrast, color balance, and sharpness to improve the overall quality of photographs.
- Manipulation: Removing blemishes, red-eye, or unwanted objects, as well as creating composites and montages.
- Artistic Expression: Applying filters, textures, and effects to create unique and artistic visuals.
- Design and Creation: Designing logos, graphics, and web elements, as well as manipulating images for print and digital media.
Exploring the Free and Affordable Alternatives
While Adobe Photoshop remains the industry standard, its price tag can be prohibitive for many users. Thankfully, a plethora of free and affordable alternatives offer comparable features and functionality, catering to diverse needs and skill levels.
1. GIMP (GNU Image Manipulation Program)
GIMP stands as a powerful, open-source image editor renowned for its versatility and extensive feature set. It provides a comprehensive suite of tools for image manipulation, including:
- Layer-based editing: Allows for non-destructive editing, enabling users to easily adjust and experiment with different elements.
- Selection tools: Precisely select areas of an image for editing, masking, or manipulation.
- Brush and painting tools: Create and edit images with a range of brushes, patterns, and color options.
- Filters and effects: Apply a wide variety of artistic and practical effects to enhance or transform images.
Advantages of GIMP:
- Free and Open-Source: GIMP is completely free to download and use, with its source code available for anyone to modify and distribute.
- Cross-Platform Compatibility: Available for Windows, macOS, and Linux, ensuring accessibility across various operating systems.
- Powerful Features: Offers a wide range of tools and features comparable to professional software.
- Large Community Support: A thriving community of users and developers provides extensive documentation, tutorials, and support.
Disadvantages of GIMP:
- Steep Learning Curve: GIMP’s interface can be overwhelming for beginners due to its complexity and extensive feature set.
- Limited Plugin Support: While GIMP offers a selection of plugins, it lacks the vast plugin ecosystem of Adobe Photoshop.
2. Paint.NET
Paint.NET is a free, user-friendly image editor designed for Windows users. It offers a streamlined interface and a range of essential tools for basic and advanced image editing, including:
- Layers: Allows for non-destructive editing, providing flexibility for experimentation and adjustments.
- Selection Tools: Provides a variety of tools for selecting specific areas of an image.
- Effects and Filters: Offers a range of built-in effects and filters for enhancing and manipulating images.
- Special Effects: Includes features like text and shape tools, as well as tools for creating artistic effects.
Advantages of Paint.NET:
- Free and Easy to Use: Offers a simple and intuitive interface, making it accessible for beginners.
- Lightweight and Fast: Runs smoothly on most Windows computers, offering a responsive editing experience.
- Regular Updates: Continuously receives updates with new features and improvements.
- Active Community Support: A dedicated community provides support, tutorials, and resources.
Disadvantages of Paint.NET:
- Limited Advanced Features: Lacks the extensive feature set and advanced tools found in more professional software.
- Windows-Only Software: Not available for other operating systems like macOS or Linux.
3. Photopea
Photopea is a web-based image editor that provides a robust set of features comparable to Photoshop, accessible directly through a web browser. It offers:
- Layer-Based Editing: Enables non-destructive editing, allowing for adjustments and experimentation without affecting the original image.
- Selection Tools: Provides a variety of tools for selecting areas of an image for editing, masking, or manipulation.
- Brush and Painting Tools: Offers a range of brushes, patterns, and color options for painting and editing.
- Filters and Effects: Includes a wide range of filters and effects for enhancing and transforming images.
Advantages of Photopea:
- Web-Based Access: Accessible from any device with an internet connection, eliminating the need for software installation.
- Free to Use: Offers a free version with core features, making it accessible to everyone.
- Photoshop-Like Interface: Provides a familiar interface for users transitioning from Adobe Photoshop.
- Regular Updates: Continuously receives updates with new features and improvements.
Disadvantages of Photopea:
- Limited Offline Access: Requires an internet connection to access and use the software.
- Potential Performance Issues: May experience performance issues depending on internet speed and browser capabilities.
4. Pixlr
Pixlr is a suite of free online and mobile image editors offering a range of options for different needs. It includes:
- Pixlr X: A web-based editor with a user-friendly interface and a range of essential tools for basic and advanced image editing.
- Pixlr E: A simpler, web-based editor designed for quick edits and basic image adjustments.
- Pixlr Mobile Apps: Mobile apps for iOS and Android devices, providing on-the-go image editing capabilities.
Advantages of Pixlr:
- Free and Accessible: Offers free online and mobile versions, making it accessible to everyone.
- Multiple Options: Provides a range of editors for different needs and skill levels.
- Simple and User-Friendly: Offers intuitive interfaces for both basic and advanced editing.
- Cross-Platform Compatibility: Available on web browsers and mobile devices, ensuring accessibility across platforms.
Disadvantages of Pixlr:
- Limited Feature Set: Compared to more professional software, Pixlr offers a more limited range of tools and features.
- Potential Performance Issues: May experience performance issues depending on internet speed and device capabilities.
5. Photo Pos Pro
Photo Pos Pro is a free image editor for Windows, offering a blend of user-friendliness and powerful features. It provides:
- Layer-Based Editing: Allows for non-destructive editing, enabling users to experiment and adjust images without affecting the original.
- Selection Tools: Offers a variety of tools for selecting specific areas of an image for editing or manipulation.
- Brush and Painting Tools: Includes a range of brushes, patterns, and color options for painting and editing.
- Effects and Filters: Provides a collection of effects and filters for enhancing and transforming images.
Advantages of Photo Pos Pro:
- Free and Easy to Use: Offers a user-friendly interface and a range of features for both beginners and advanced users.
- Powerful Features: Provides a comprehensive set of tools for image editing, manipulation, and creation.
- Regular Updates: Continuously receives updates with new features and improvements.
- Active Community Support: A dedicated community provides support, tutorials, and resources.
Disadvantages of Photo Pos Pro:
- Windows-Only Software: Not available for other operating systems like macOS or Linux.
- Limited Plugin Support: Offers a limited selection of plugins compared to other software options.
Choosing the Right Image Editor for Your Needs
Selecting the ideal image editor depends on individual needs, skill level, and specific requirements. Consider these factors:
- Level of Experience: Beginners might prefer user-friendly options like Paint.NET or Pixlr, while experienced users may opt for more powerful software like GIMP or Photopea.
- Specific Features: Identify the specific features you need, such as layer-based editing, advanced selection tools, or specific filters and effects.
- Platform Compatibility: Determine the operating system you are using and choose a software compatible with your platform.
- Budget: Consider your budget and choose a free or affordable option that fits your needs and financial constraints.
FAQs About Photoshop Alternatives for Windows 10
1. What is the best free image editor for Windows 10?
The "best" free image editor depends on individual needs and preferences. GIMP offers a powerful feature set, Paint.NET provides user-friendliness, and Photopea offers web-based accessibility. Explore each option to determine which best suits your requirements.
2. Can I use Photoshop for free?
Adobe offers a free trial of Photoshop, allowing users to explore its features for a limited time. However, continued use requires a subscription.
3. Are there any free alternatives to Photoshop for professional use?
Yes, GIMP and Photopea offer powerful features comparable to Photoshop and can be used for professional projects. However, they may require a steeper learning curve and may lack the extensive plugin support of Photoshop.
4. Can I use image editing software on my mobile device?
Yes, several image editing apps are available for iOS and Android devices, including Pixlr Mobile, Snapseed, and Adobe Photoshop Express.
5. What are the benefits of using free image editing software?
Free image editing software offers several advantages, including accessibility, cost-effectiveness, and a wide range of features. It allows users to explore image editing without financial commitment and experiment with different tools and techniques.
Tips for Using Free Image Editing Software
- Start with the Basics: Begin with basic editing tools and gradually explore more advanced features as you gain experience.
- Utilize Online Tutorials: Numerous online tutorials and resources can guide you through the software’s features and techniques.
- Experiment with Different Features: Don’t be afraid to experiment with different tools and settings to discover what works best for you.
- Join Online Communities: Connect with other users and developers to share knowledge, ask questions, and learn from their experiences.
- Practice Regularly: The key to mastering any image editing software is consistent practice and experimentation.
Conclusion
The world of free and affordable image editing software offers a diverse range of options for Windows 10 users seeking to enhance, manipulate, and create stunning visuals. From the powerful and versatile GIMP to the user-friendly Paint.NET and the web-based Photopea, each software caters to different needs and skill levels. By carefully considering your requirements and exploring the available options, you can find the perfect image editor to unlock your creative potential and elevate your digital imagery.


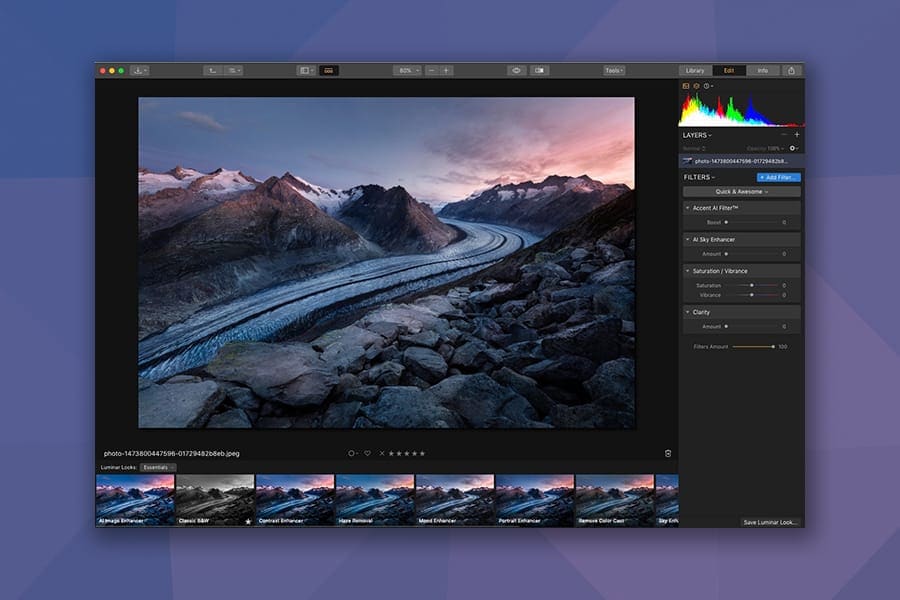
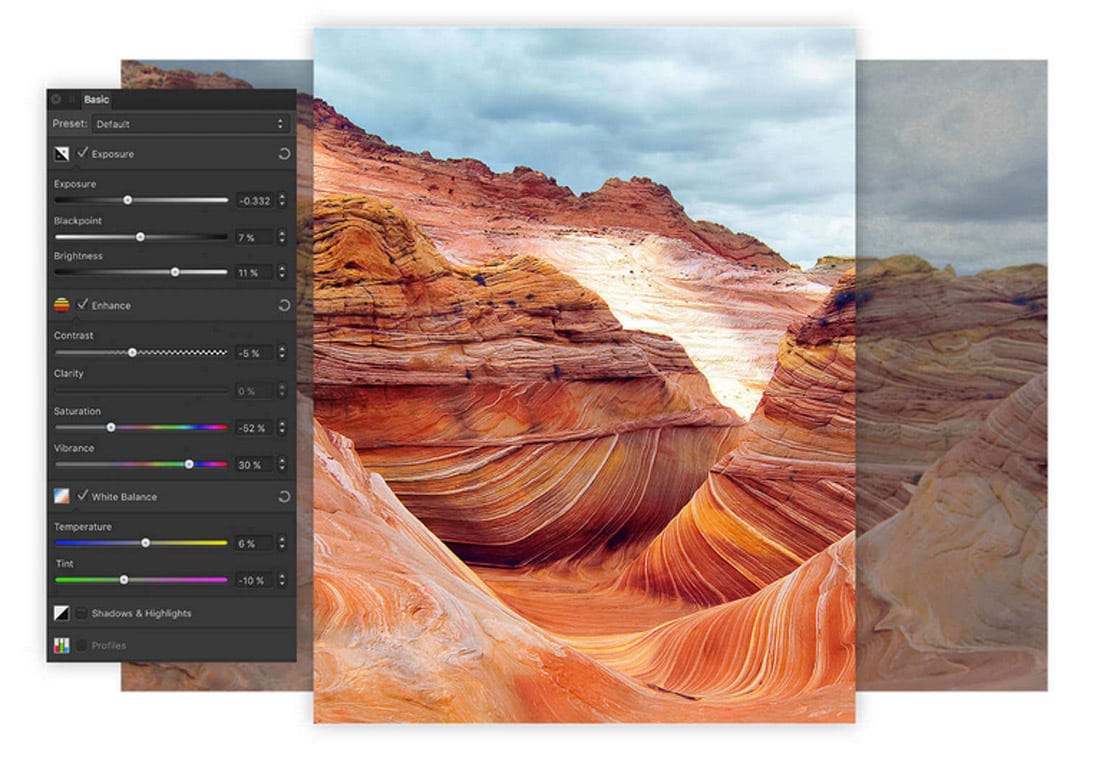
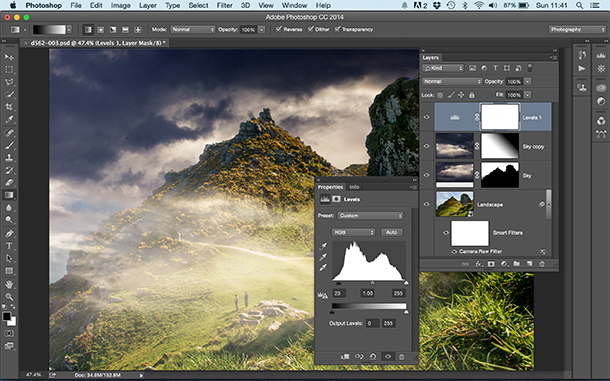

Closure
Thus, we hope this article has provided valuable insights into Navigating the Landscape of Image Editing: A Comprehensive Guide to Photoshop Alternatives for Windows 10. We thank you for taking the time to read this article. See you in our next article!

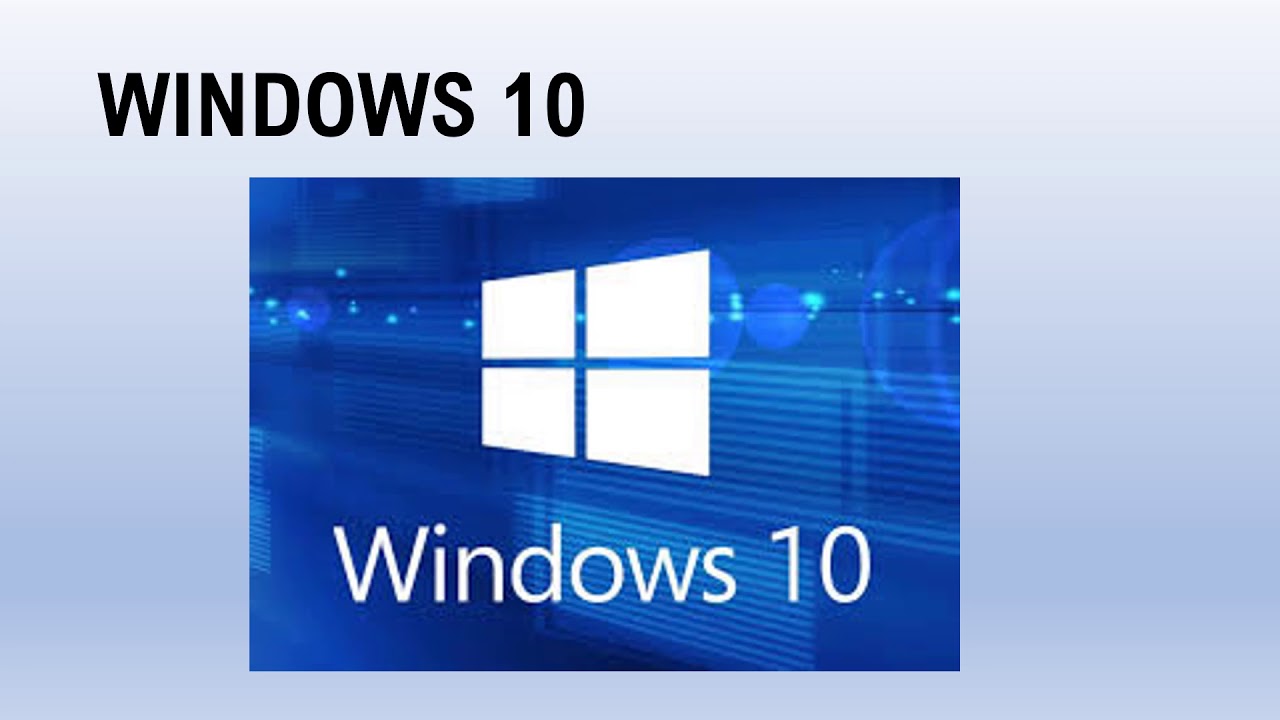
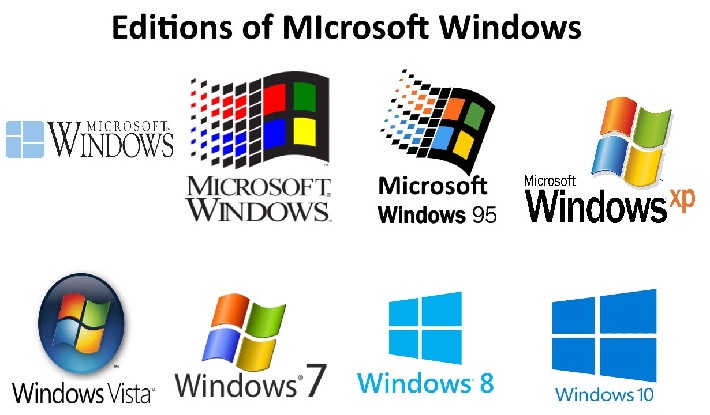




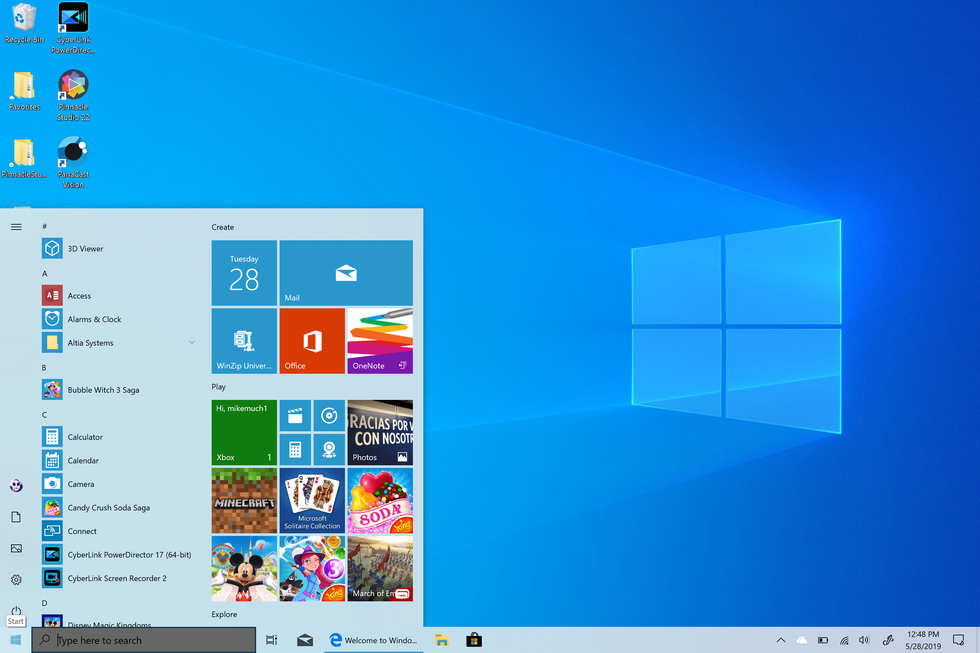



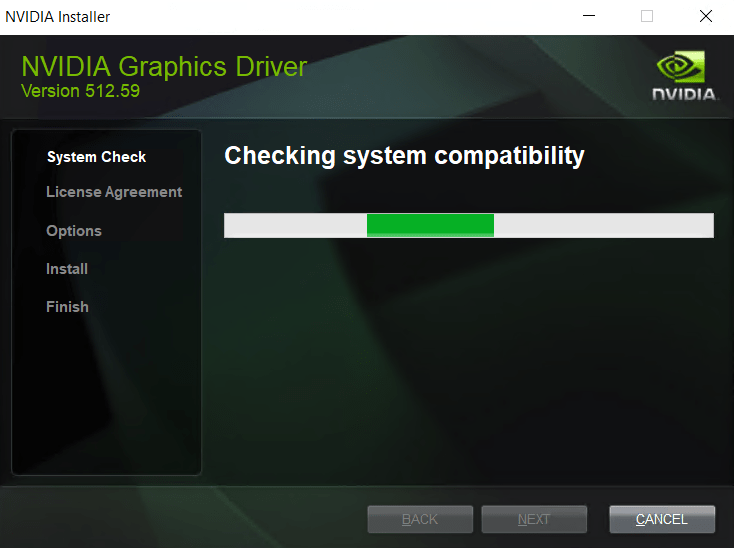
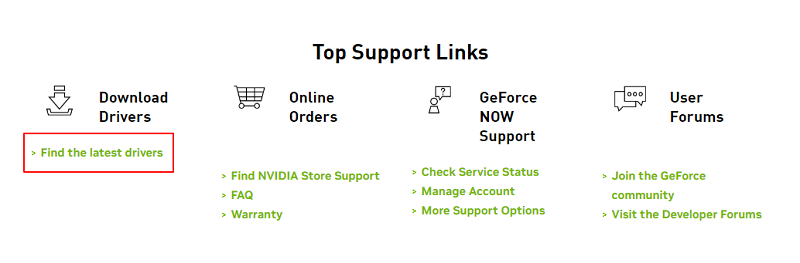

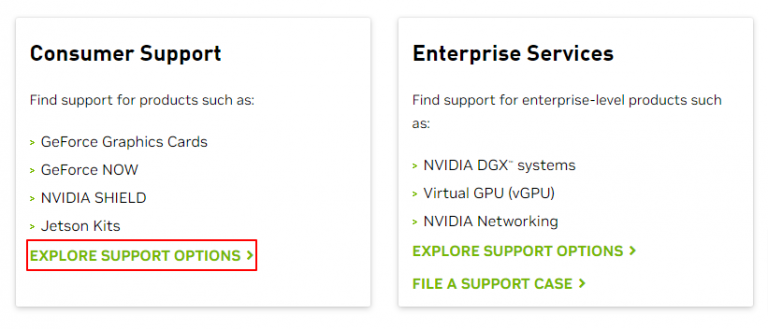
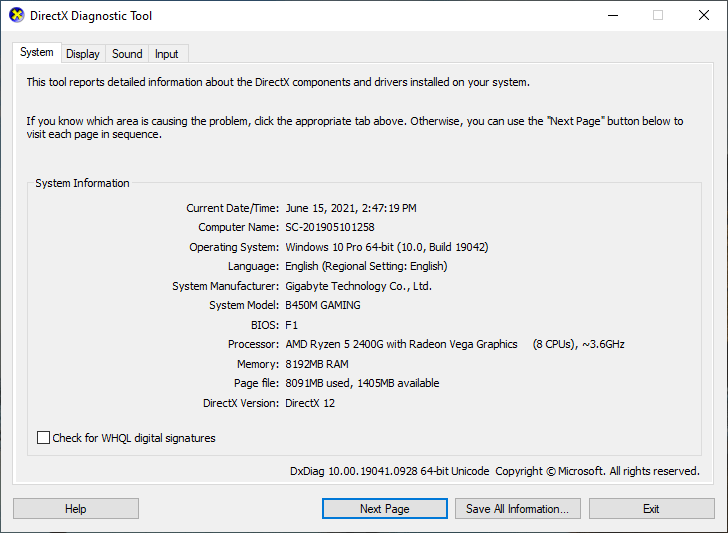
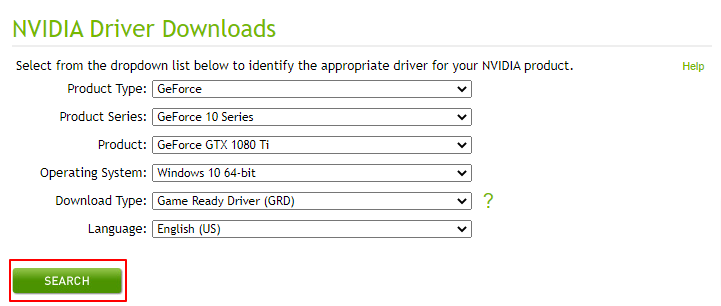



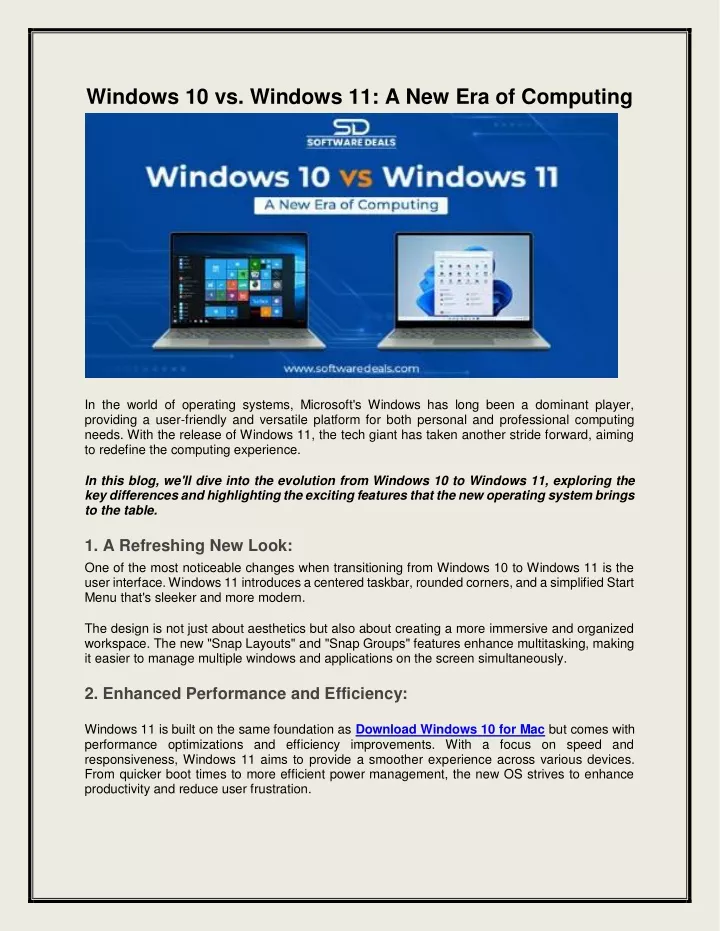






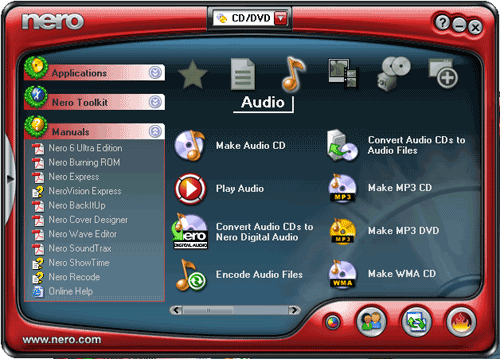
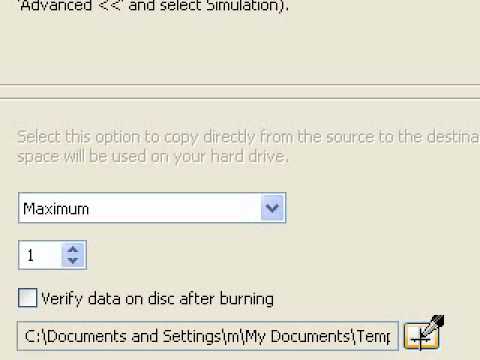







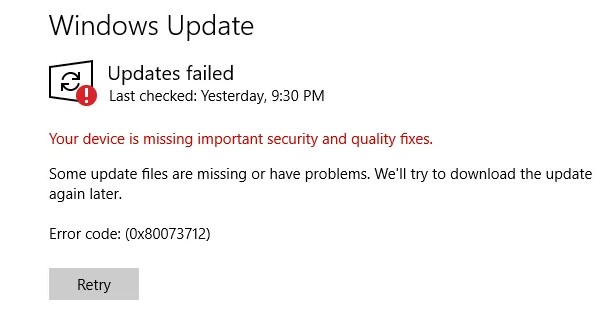

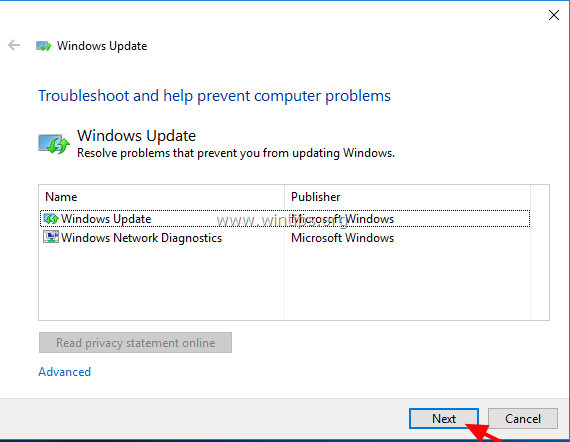


.jpg)
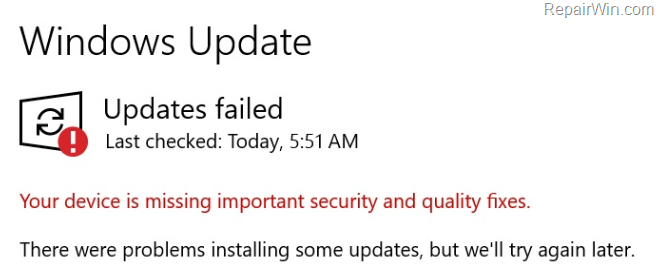



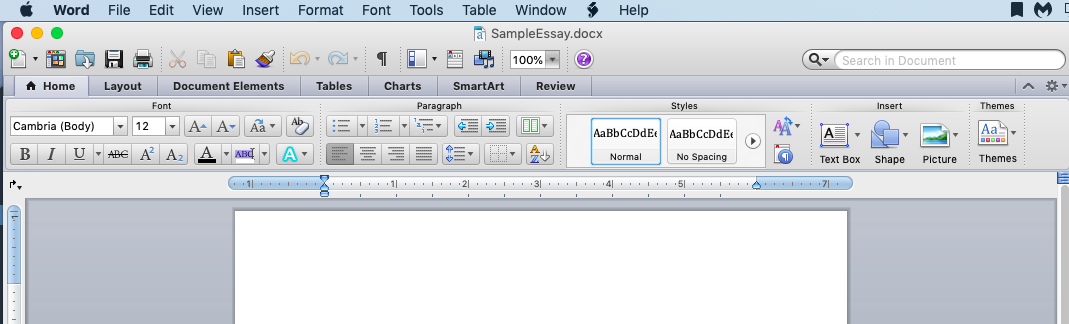


:max_bytes(150000):strip_icc()/ms-word-5aa0180ceb97de0036612567-f356870fe73d4c71857a9e534f6ce331.png)

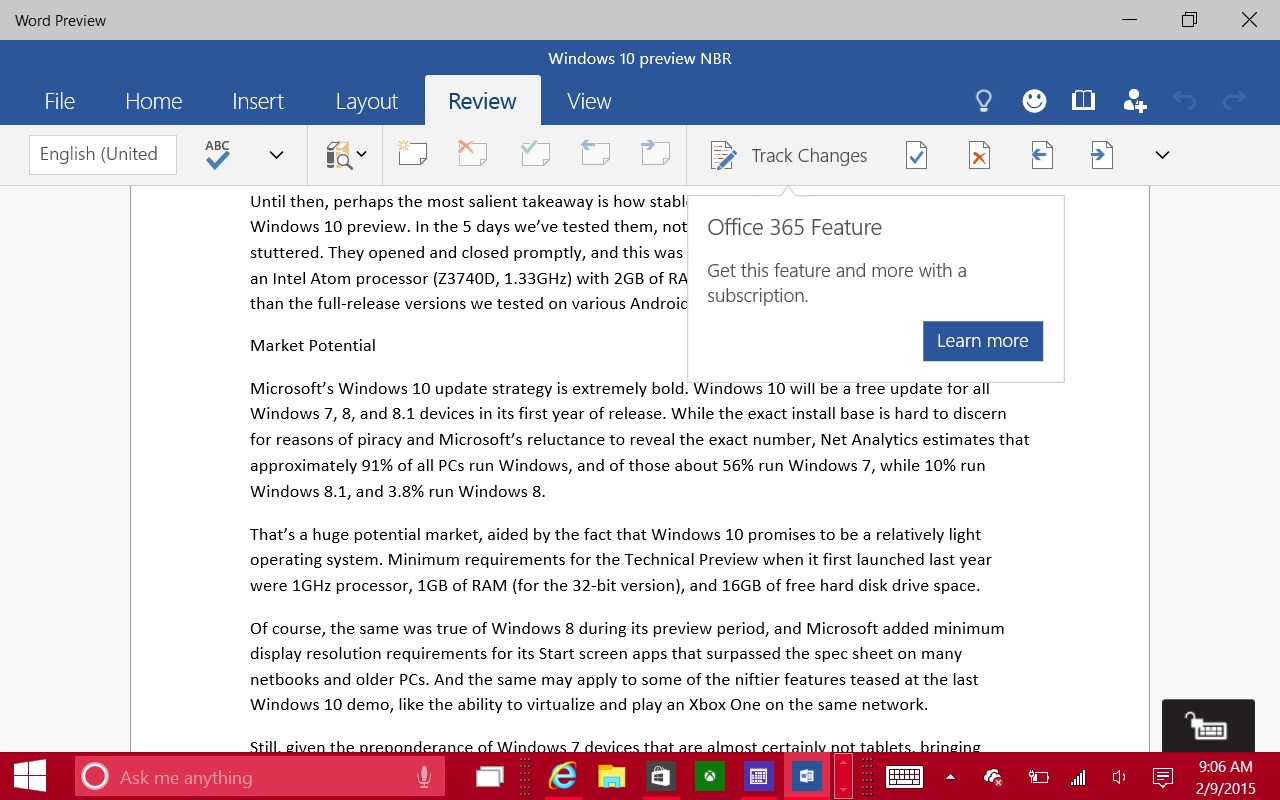
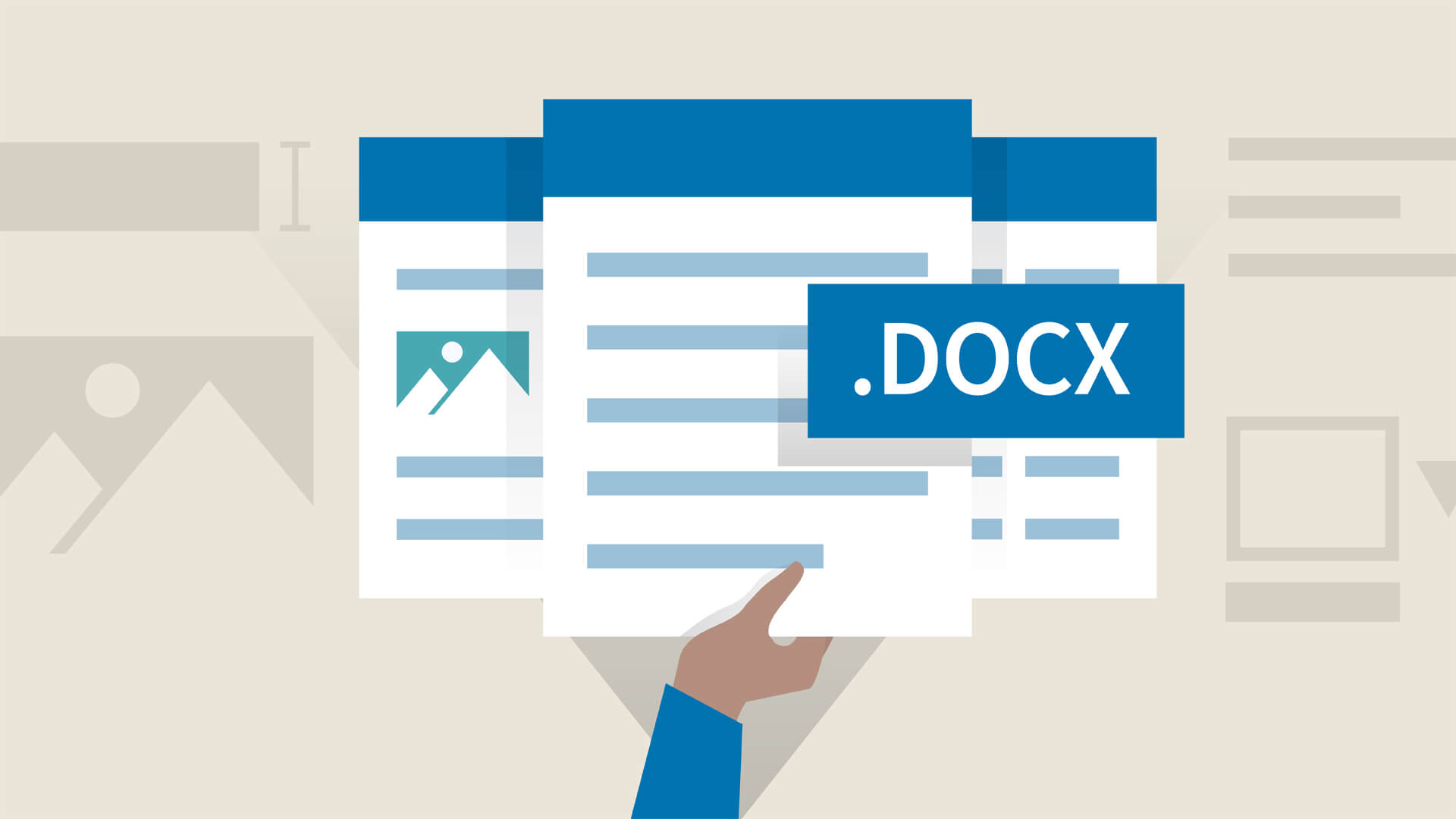


![How To Fix Audio Sound Problem in Windows 10 [2 Methods] - YouTube](https://i.ytimg.com/vi/OvZ2FSyYEpY/maxresdefault.jpg)




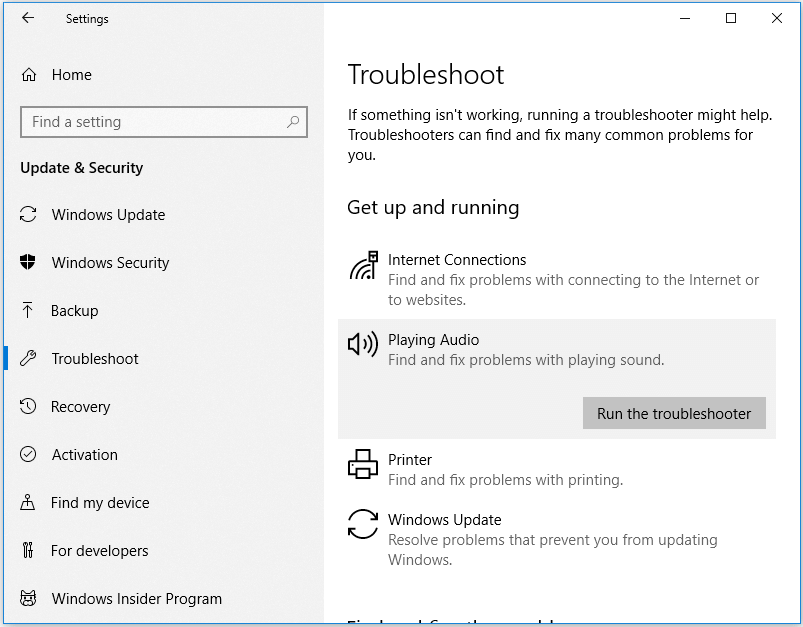



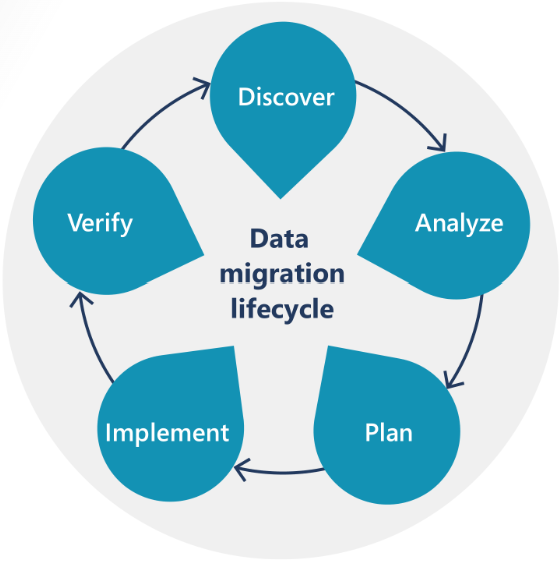


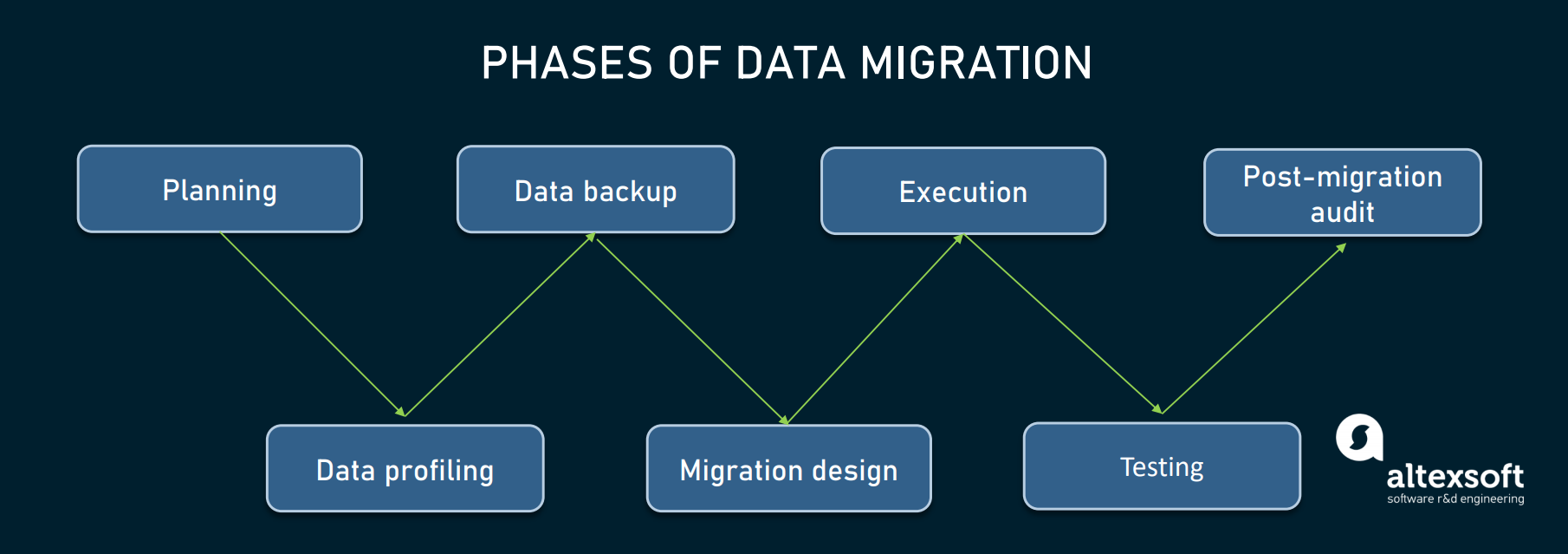
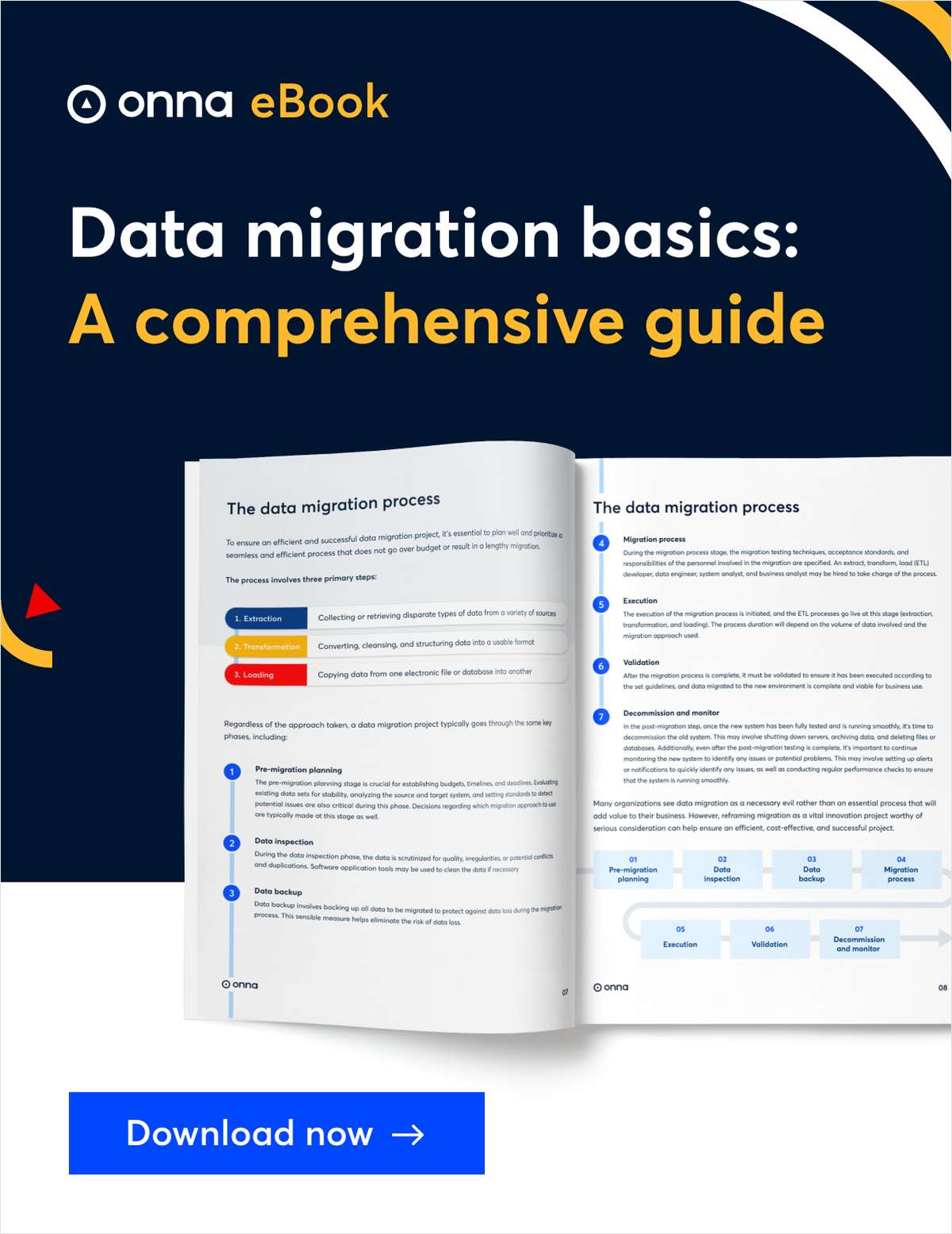


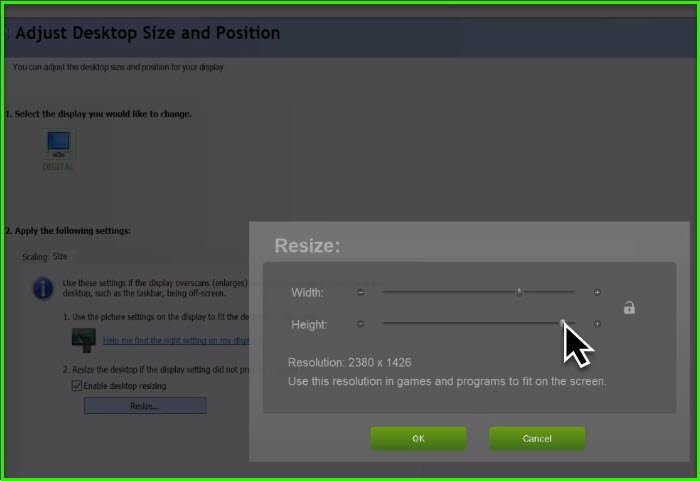
![Overscaling Or Overscan in Windows 10 and Windows 11 [Fixed]](https://www.techcommuters.com/wp-content/uploads/2021/05/1.-Change-Display-Setting-768x539.png)
![Overscaling Or Overscan in Windows 10 and Windows 11 [Fixed]](https://www.techcommuters.com/wp-content/uploads/2021/05/4.-Display-adapter-properties-1024x576.jpg)
![Overscaling Or Overscan in Windows 10 and Windows 11 [Fixed]](https://www.techcommuters.com/wp-content/uploads/2021/05/6.-Windows-update-768x512.png)


![Overscaling Or Overscan in Windows 10 and Windows 11 [Fixed]](https://www.techcommuters.com/wp-content/uploads/2021/05/5.-Calibrate-Display-768x432.jpg)
![Overscaling Or Overscan in Windows 10 and Windows 11 [Fixed]](https://www.techcommuters.com/wp-content/uploads/2021/05/2.-Scale-and-Layout-1-768x432.jpg)