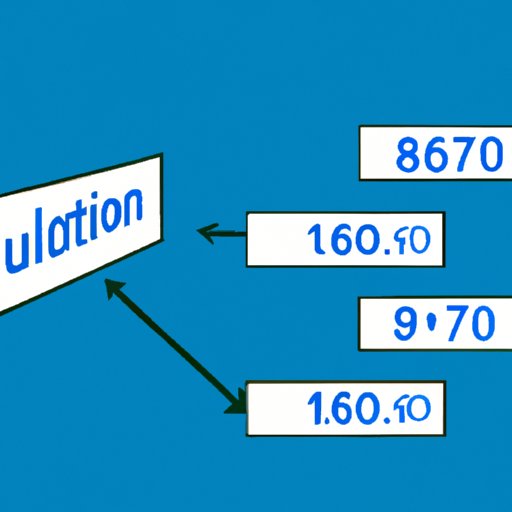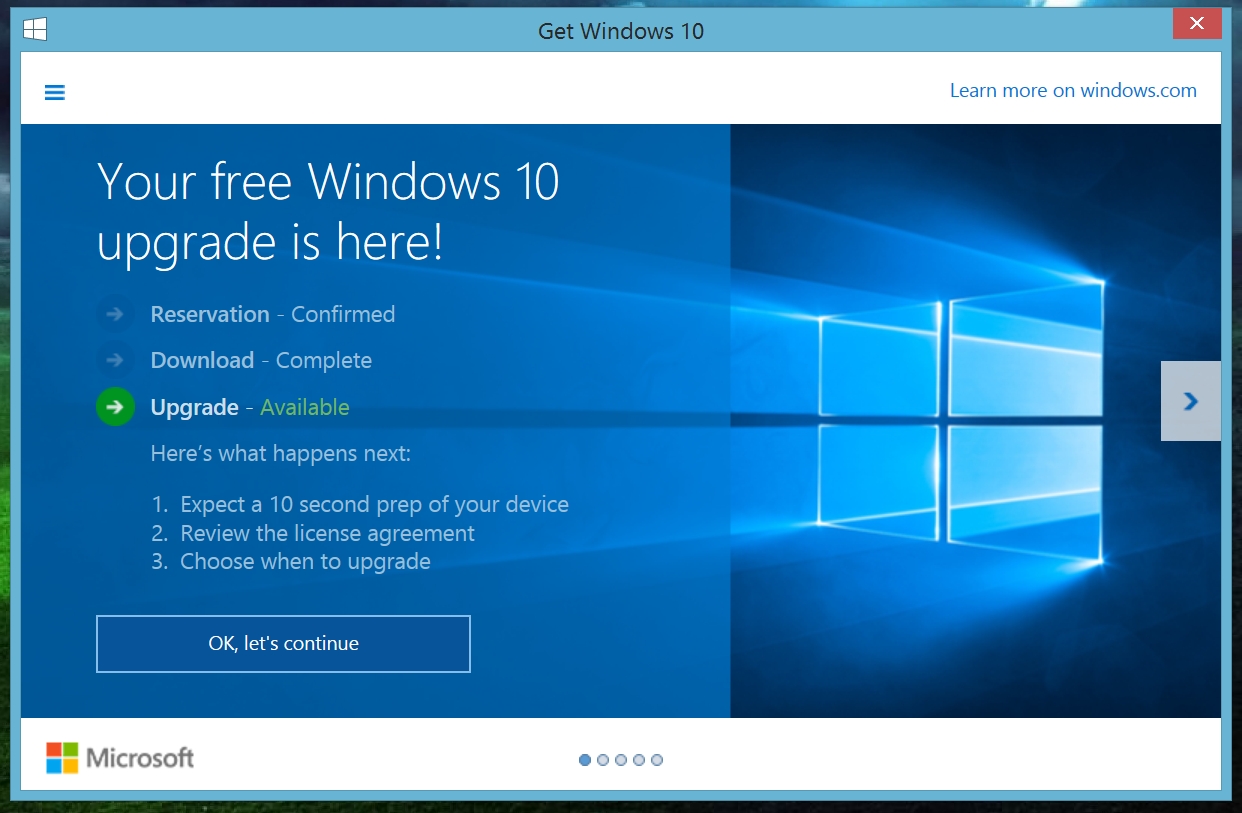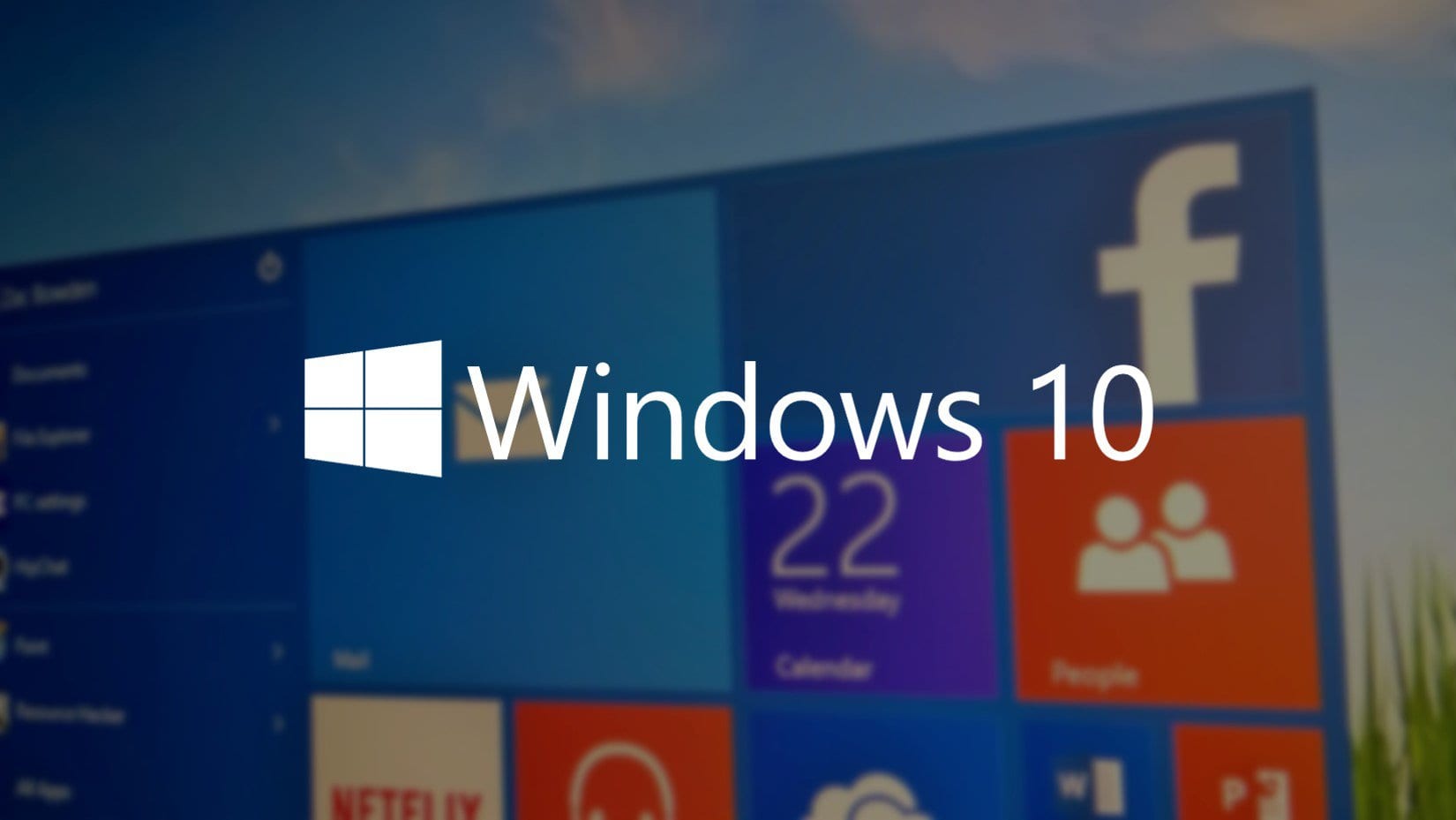Windows 11 Home: A Comprehensive Look At The Latest Operating System
Windows 11 Home: A Comprehensive Look at the Latest Operating System
Related Articles: Windows 11 Home: A Comprehensive Look at the Latest Operating System
Introduction
With great pleasure, we will explore the intriguing topic related to Windows 11 Home: A Comprehensive Look at the Latest Operating System. Let’s weave interesting information and offer fresh perspectives to the readers.
Table of Content
Windows 11 Home: A Comprehensive Look at the Latest Operating System

Windows 11 Home, the latest iteration of Microsoft’s flagship operating system, represents a significant evolution in user experience and functionality. Designed for personal computers and offering a streamlined interface with enhanced security features, Windows 11 Home caters to both everyday users and those seeking a more modern and intuitive computing environment. This article provides a comprehensive overview of Windows 11 Home, exploring its key features, benefits, and considerations for potential users.
The Foundation: A Refined and Modern Interface
Windows 11 Home boasts a redesigned interface that emphasizes clean lines, a minimalist aesthetic, and a focus on user-friendliness. The Start menu, a cornerstone of Windows, has been revamped, adopting a centered layout and incorporating a dynamic "Recommended" section that learns user preferences and suggests relevant applications and documents. This approach aims to simplify navigation and provide a more personalized experience.
Taskbar: A Gateway to Enhanced Efficiency
The taskbar, a constant companion in Windows, has undergone a subtle but impactful transformation. It now features a more prominent and visually distinct icon for the Start menu, providing a clear focal point for users. The taskbar also supports a "Snap Layouts" feature, allowing for effortless window arrangement with a single click. This functionality streamlines multitasking, making it easier to manage multiple applications simultaneously.
Widgets: A Personalized Dashboard for Information
Windows 11 Home introduces a dedicated "Widgets" panel, offering a customizable dashboard for quick access to information and essential tools. Users can select from a variety of widgets, including weather updates, news feeds, calendar events, and productivity tools. This feature provides a centralized hub for staying informed and organized, minimizing the need to switch between multiple applications.
Security: A Multi-Layered Approach to Protection
Security remains a paramount concern in the digital landscape, and Windows 11 Home addresses this with a robust, multi-layered approach. The operating system incorporates features like Windows Defender, a built-in antivirus solution that provides real-time protection against malware and other threats. Windows Hello, a biometric authentication system, allows users to unlock their devices using facial recognition or fingerprint scanning, enhancing security and convenience.
Performance: Optimized for Efficiency and Responsiveness
Windows 11 Home is built upon a foundation of efficiency and responsiveness. The operating system leverages the latest hardware advancements, ensuring smooth performance even with demanding applications. Features like "DirectStorage" and "Auto HDR" enhance gaming experiences, while "Windows Sandbox" provides a secure environment for running untrusted applications.
Microsoft Store: A Hub for Applications and Games
The Microsoft Store, a central repository for applications and games, has been redesigned in Windows 11 Home. It features a more intuitive interface, making it easier to discover and download software. The store offers a vast selection of apps, including both free and paid options, catering to a wide range of user needs.
Accessibility: A Focus on Inclusive Design
Windows 11 Home emphasizes accessibility, ensuring that the operating system is usable by people with diverse abilities. Features like "Narrator," a screen reader that vocalizes on-screen content, and "Magnifier," which enlarges portions of the screen, are designed to make the operating system more inclusive.
Benefits of Windows 11 Home
Windows 11 Home offers a compelling set of benefits for users seeking a modern, secure, and efficient computing experience:
- Modern and Intuitive Interface: The redesigned interface prioritizes user-friendliness and simplicity, providing a more intuitive and engaging experience.
- Enhanced Security Features: Robust security measures, including Windows Defender and Windows Hello, protect users from cyber threats and ensure data privacy.
- Streamlined Multitasking: Features like "Snap Layouts" and "Virtual Desktops" facilitate seamless multitasking, enhancing productivity and efficiency.
- Personalized Experience: Widgets and "Recommended" sections personalize the user experience, tailoring the operating system to individual preferences.
- Optimized Performance: The operating system leverages the latest hardware advancements, delivering smooth and responsive performance.
- Accessibility Features: Inclusive design principles ensure that the operating system is usable by people with diverse abilities.
FAQs about Windows 11 Home
Q: What are the minimum system requirements for Windows 11 Home?
A: Windows 11 Home requires a processor with at least two cores running at 1 GHz or faster, 4 GB of RAM, and 64 GB of storage space. The operating system also requires a compatible graphics card and a display with a resolution of at least 1280×720 pixels.
Q: Is Windows 11 Home compatible with my existing hardware?
A: Windows 11 Home is designed to be compatible with a wide range of hardware, but it’s important to check the minimum system requirements to ensure compatibility. You can use the "PC Health Check" app, available from Microsoft, to assess your computer’s readiness for Windows 11 Home.
Q: How can I upgrade to Windows 11 Home?
A: If your current computer meets the minimum system requirements, you can upgrade to Windows 11 Home from a compatible version of Windows 10. The upgrade process can be initiated through the "Windows Update" setting in your operating system.
Q: What are the differences between Windows 11 Home and Windows 11 Pro?
A: Windows 11 Home is designed for personal use, while Windows 11 Pro is geared towards business users. Windows 11 Pro offers additional features like BitLocker encryption, remote desktop access, and domain join capabilities, which are not available in Windows 11 Home.
Q: Is Windows 11 Home a free upgrade?
A: While Microsoft offered a free upgrade to Windows 11 Home for users of eligible Windows 10 devices during a limited promotional period, this offer has expired. Currently, Windows 11 Home is a paid operating system that can be purchased through various channels, including the Microsoft Store.
Tips for Using Windows 11 Home
- Explore the New Interface: Familiarize yourself with the redesigned Start menu, taskbar, and other interface elements to maximize your experience.
- Customize Widgets: Choose the widgets that are most relevant to your needs and personalize the "Widgets" panel for easy access to information.
- Take Advantage of Snap Layouts: Utilize the "Snap Layouts" feature to arrange windows efficiently and streamline multitasking.
- Enable Windows Hello: Enhance security and convenience by setting up Windows Hello for biometric authentication.
- Explore the Microsoft Store: Discover new applications and games through the redesigned Microsoft Store and expand your digital toolkit.
- Optimize Performance Settings: Adjust performance settings to match your usage patterns and ensure smooth operation.
Conclusion
Windows 11 Home represents a significant leap forward in the evolution of Windows, offering a modern, user-friendly, and secure computing experience. With its refined interface, enhanced security features, streamlined multitasking capabilities, and personalized features, Windows 11 Home caters to a wide range of users, from everyday consumers to those seeking a more efficient and engaging computing environment. By embracing the latest advancements in technology and user experience, Windows 11 Home aims to empower users with a platform that facilitates productivity, creativity, and a seamless digital journey.

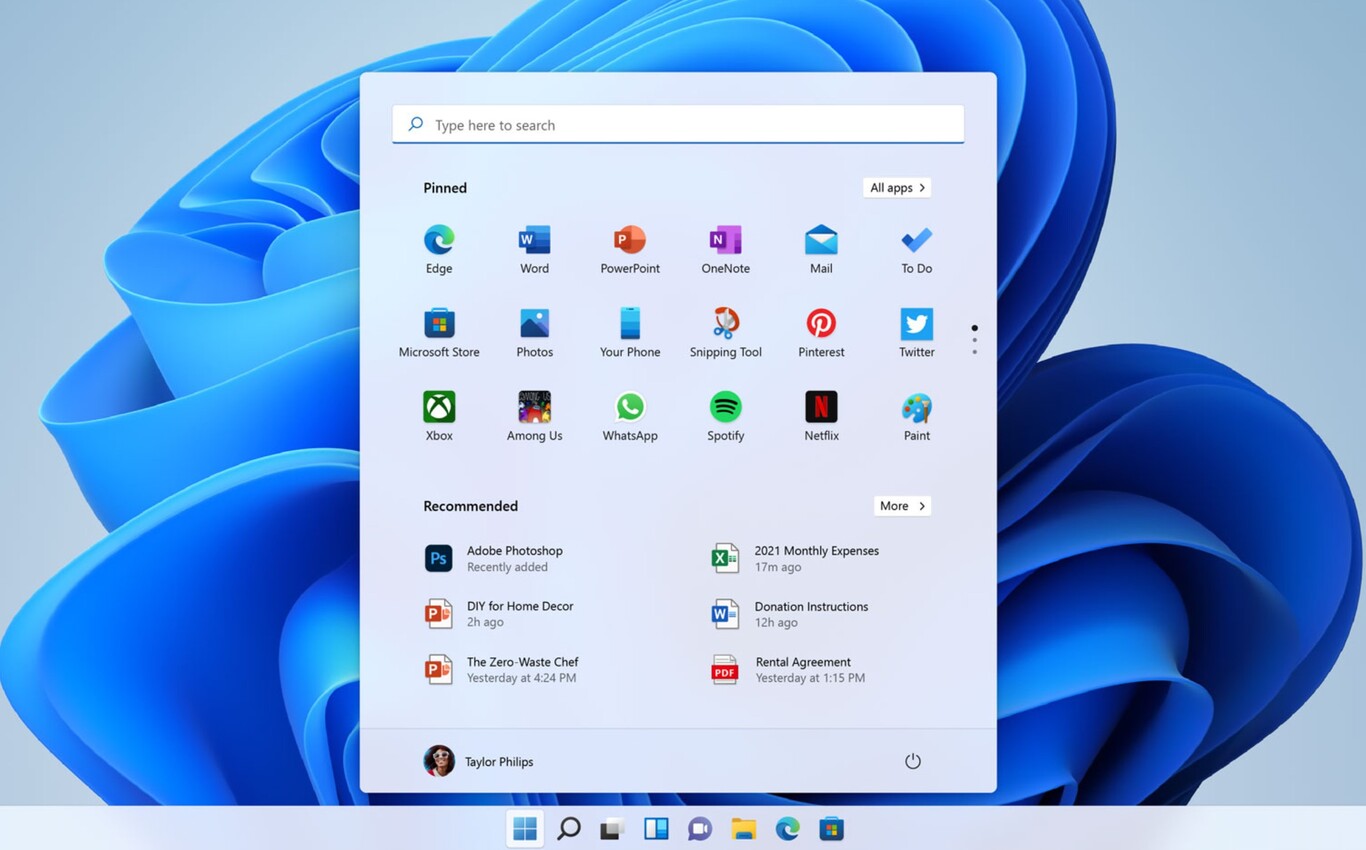





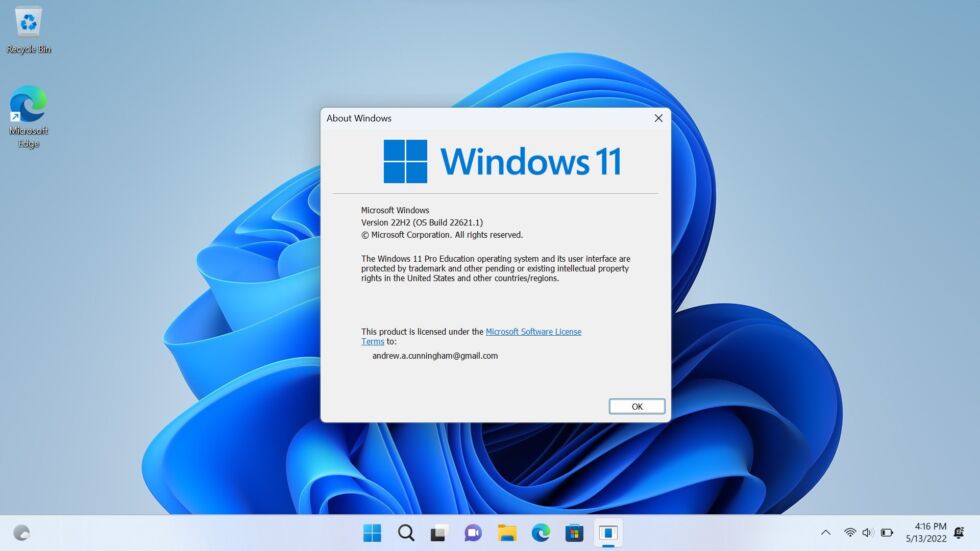
Closure
Thus, we hope this article has provided valuable insights into Windows 11 Home: A Comprehensive Look at the Latest Operating System. We thank you for taking the time to read this article. See you in our next article!

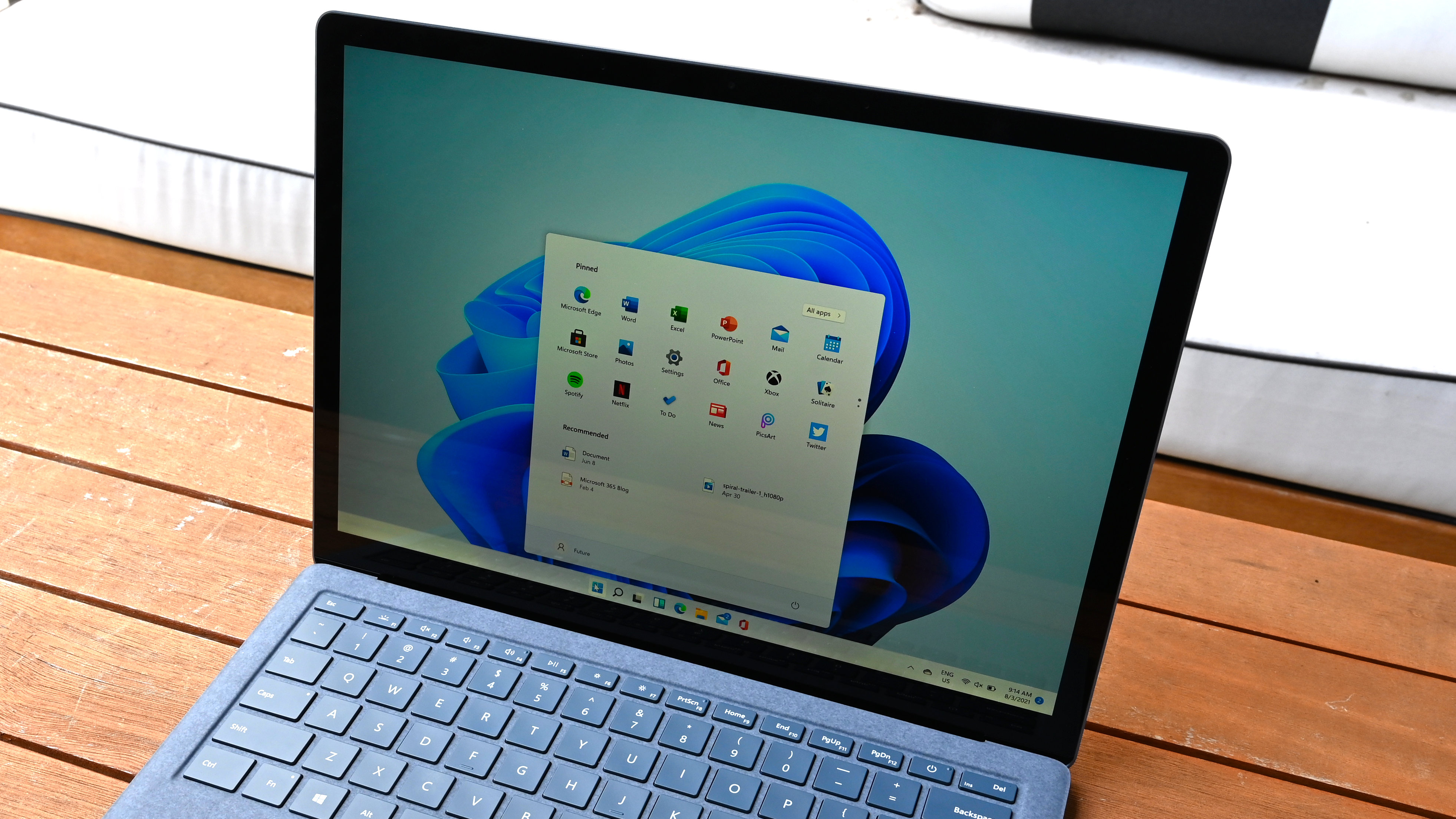

:strip_icc()/BHG-What-Is-Modern-Landscape-Design-Ec846lqpa94A0AFKia_LgK-1aac31fbf44247bfb1a846eabe0f9370.jpg)

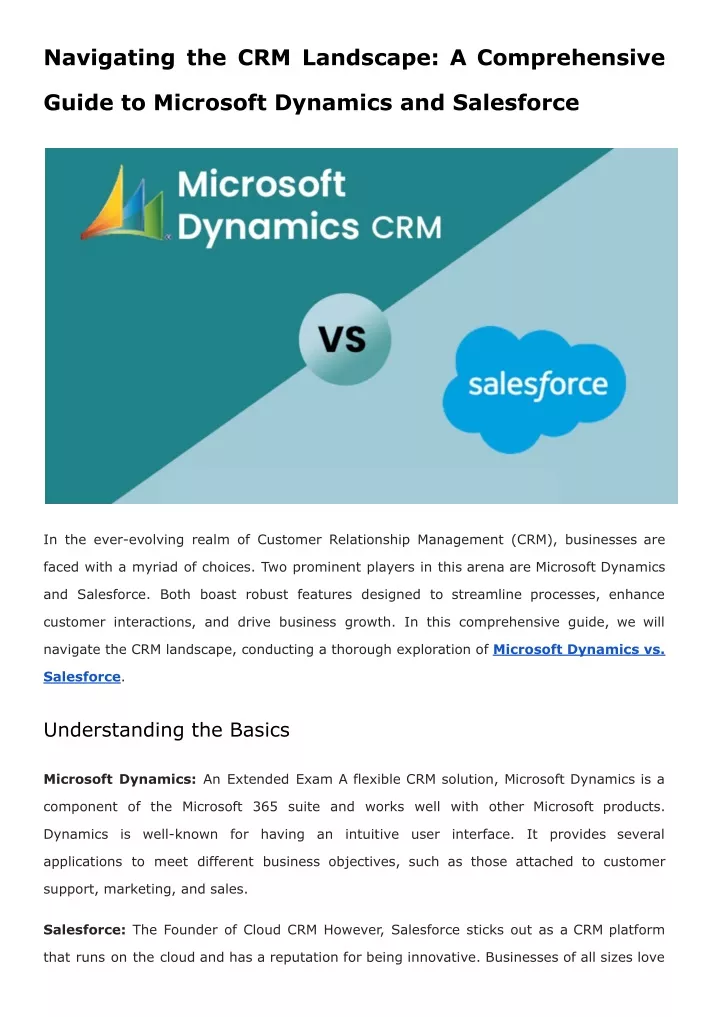



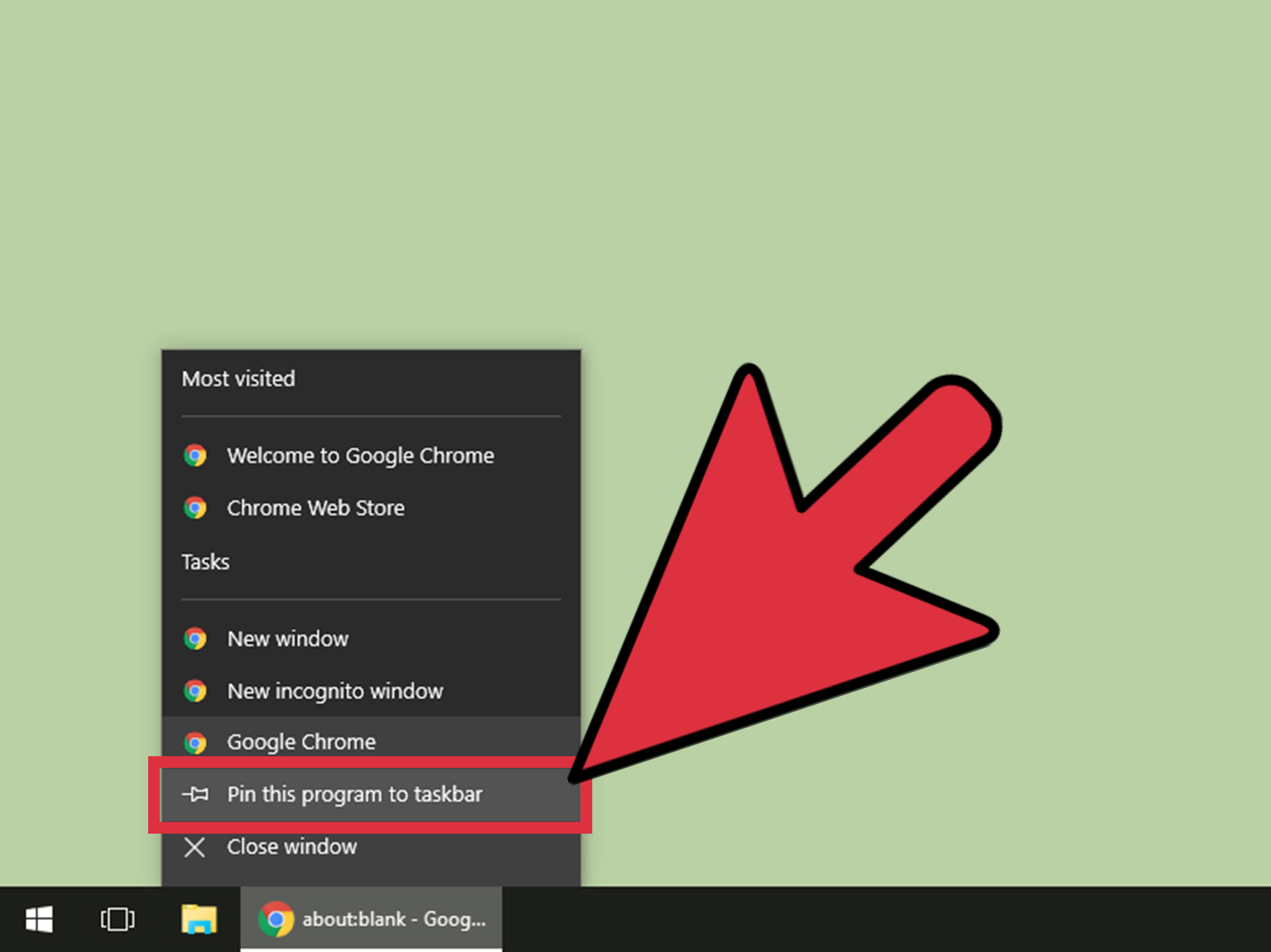
/00-Main-5c3f330846e0fb0001a954d7.jpg)
:max_bytes(150000):strip_icc()/005-pin-to-taskbar-windows-10-4584056-523b469f49fb42b8b1d9438f43acccc7.jpg)
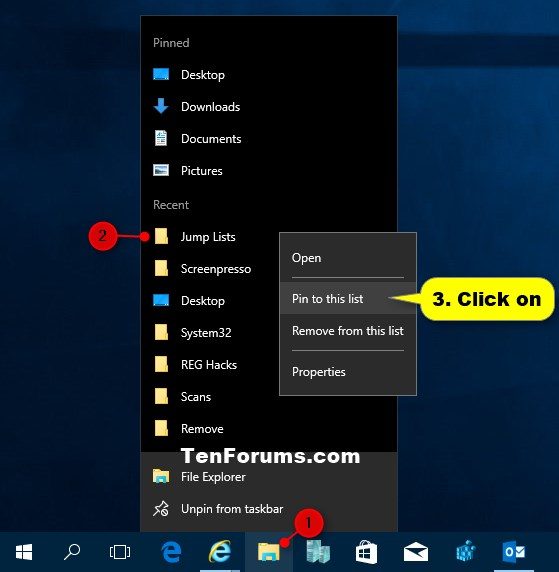
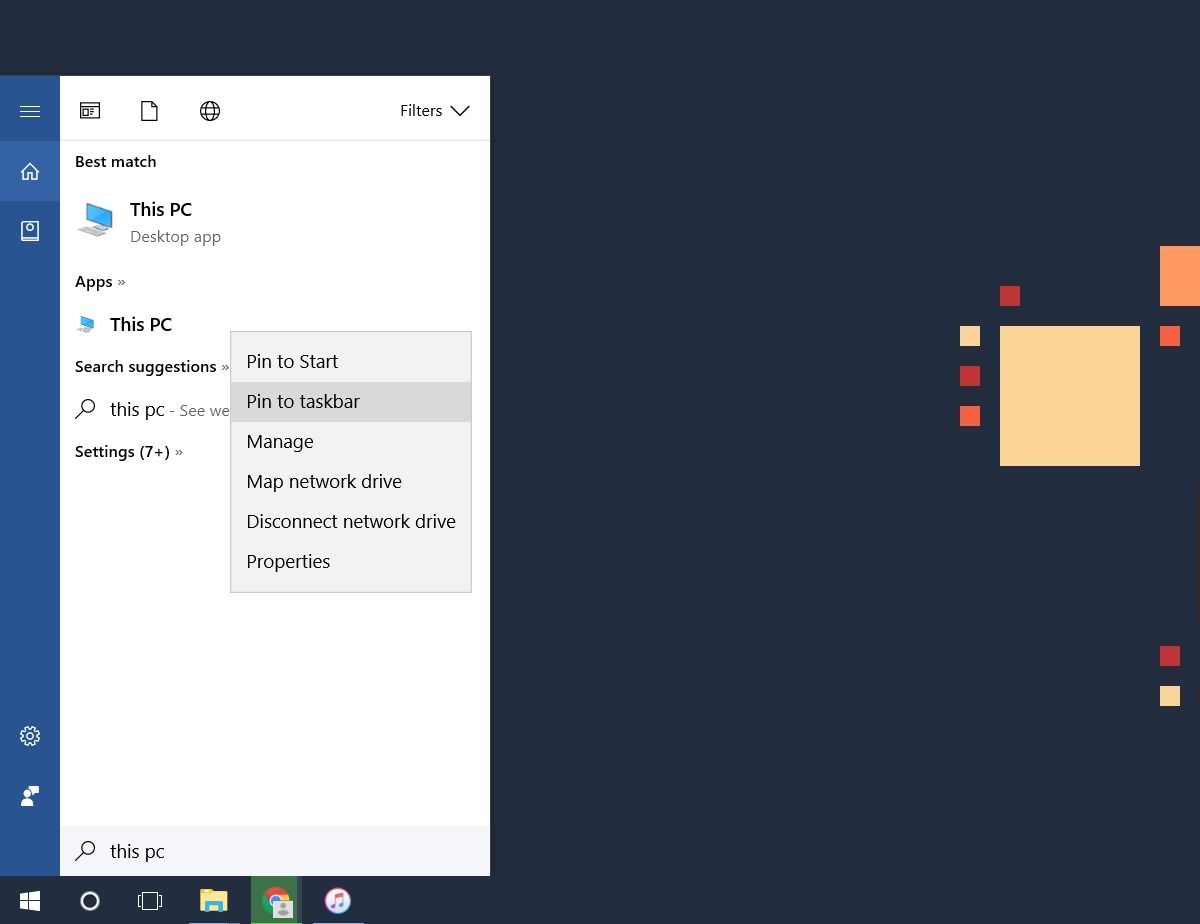
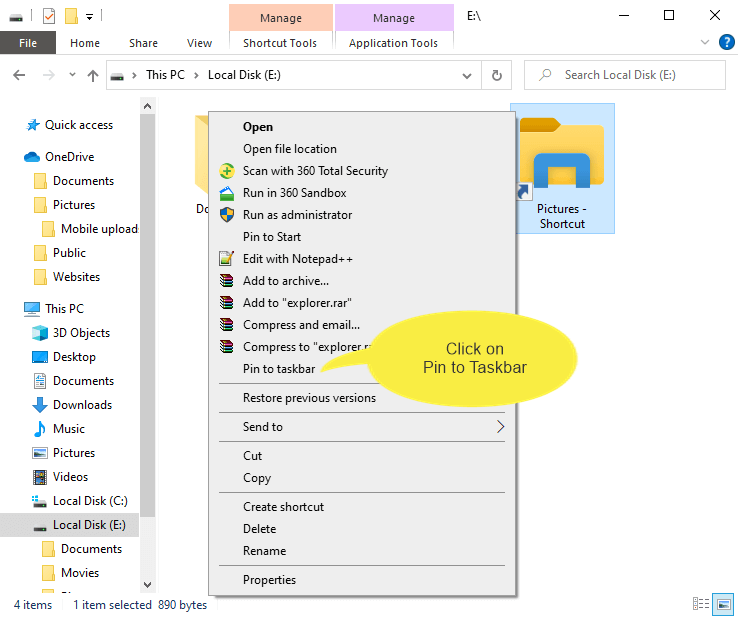
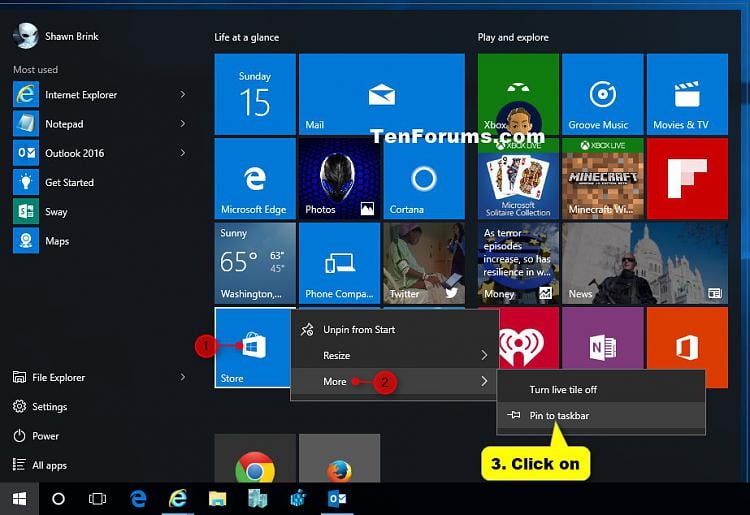
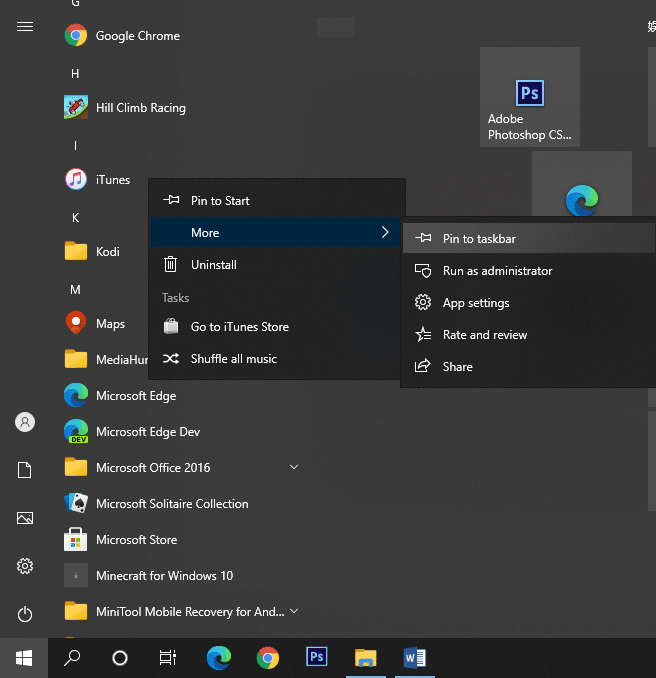
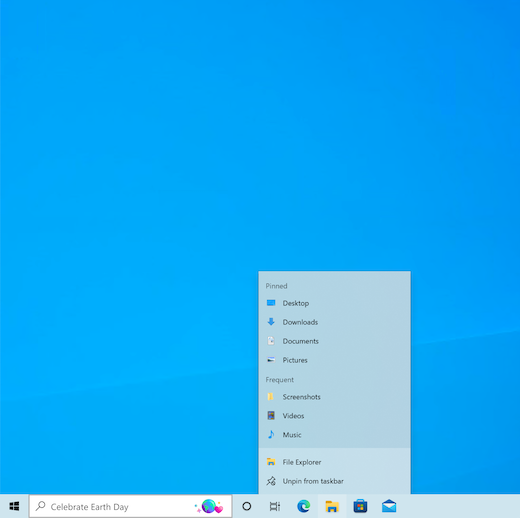
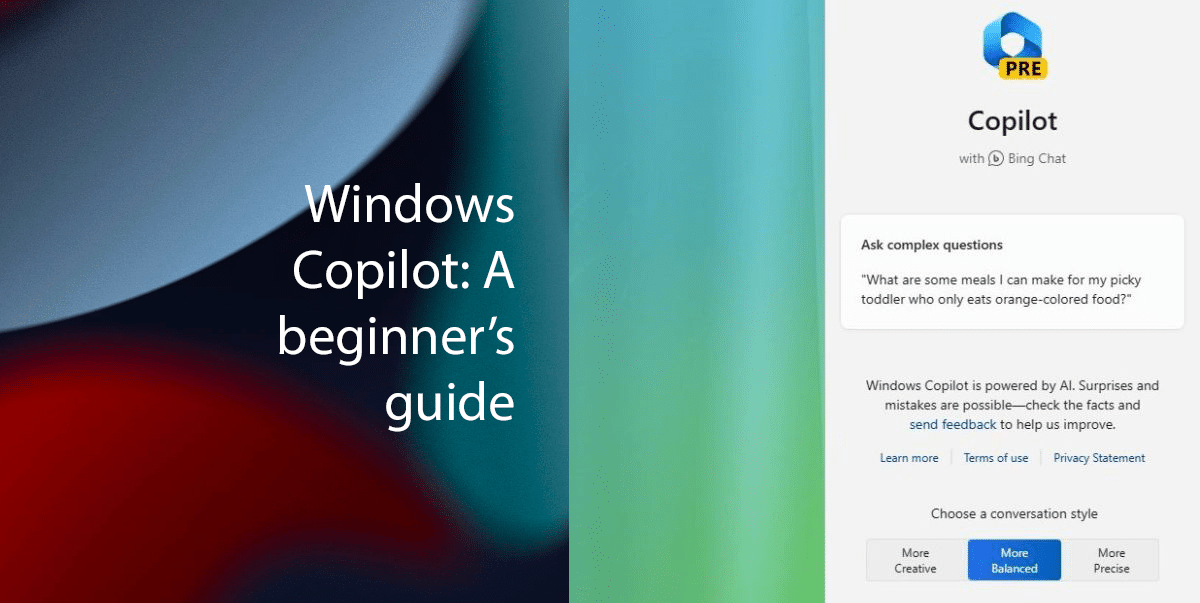



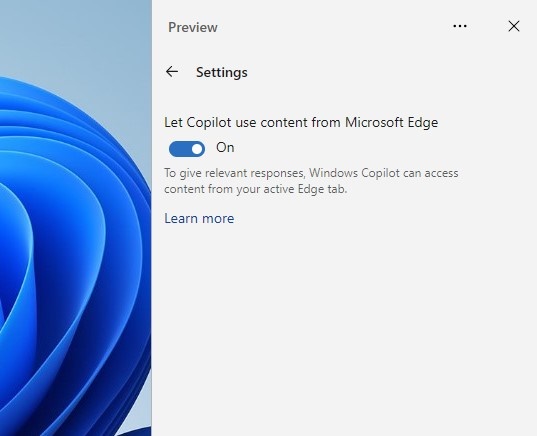
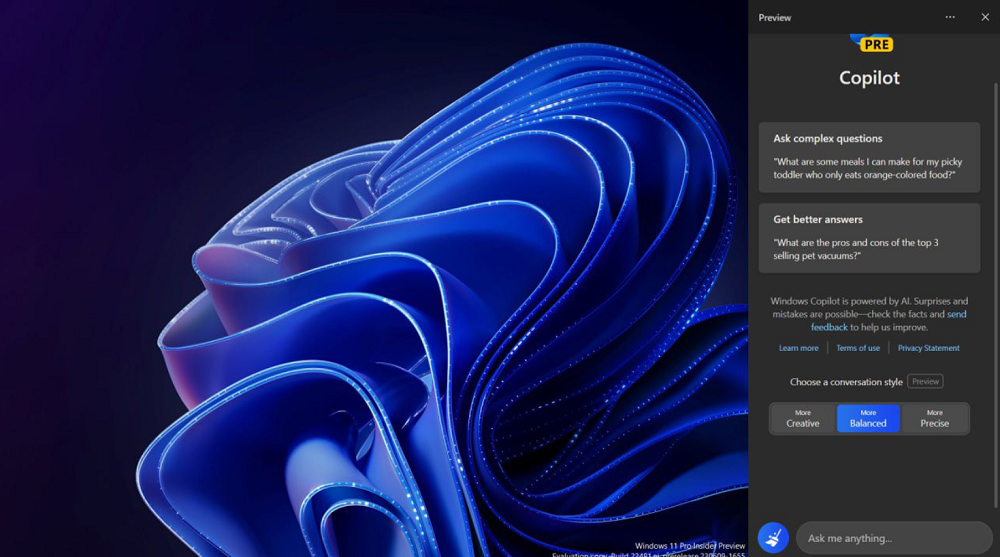

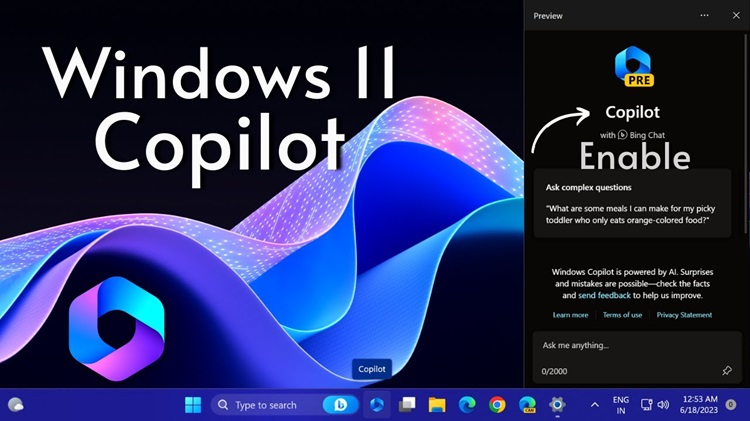
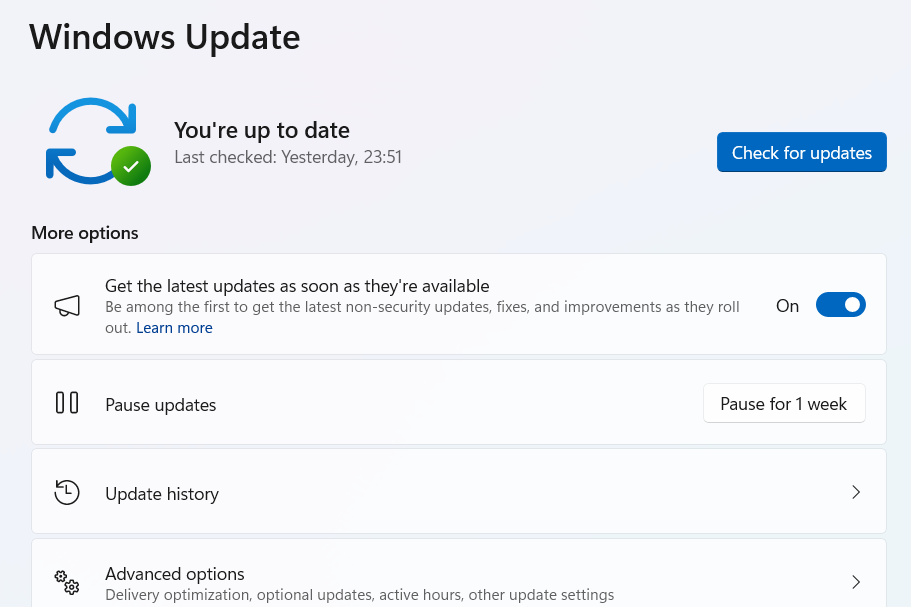
![[FREE] Windows 11 Powerpoint Template by DraxasPPT on DeviantArt](https://images-wixmp-ed30a86b8c4ca887773594c2.wixmp.com/i/e127a34b-b744-44bf-a4d4-4106d7d81bf7/dewm2ig-8abf649c-bf8e-4b90-9e36-0b7a42a1c0a6.png)
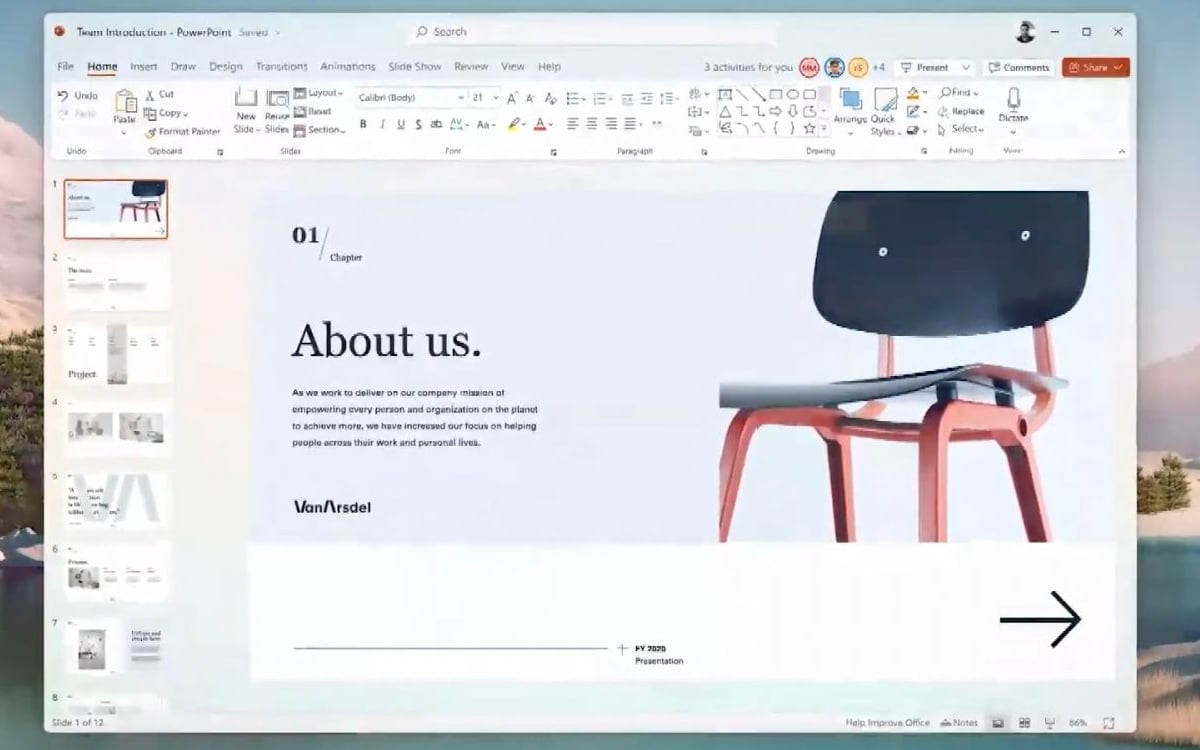


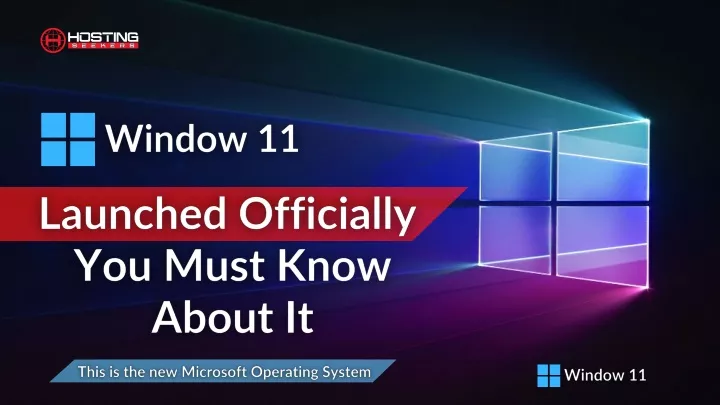



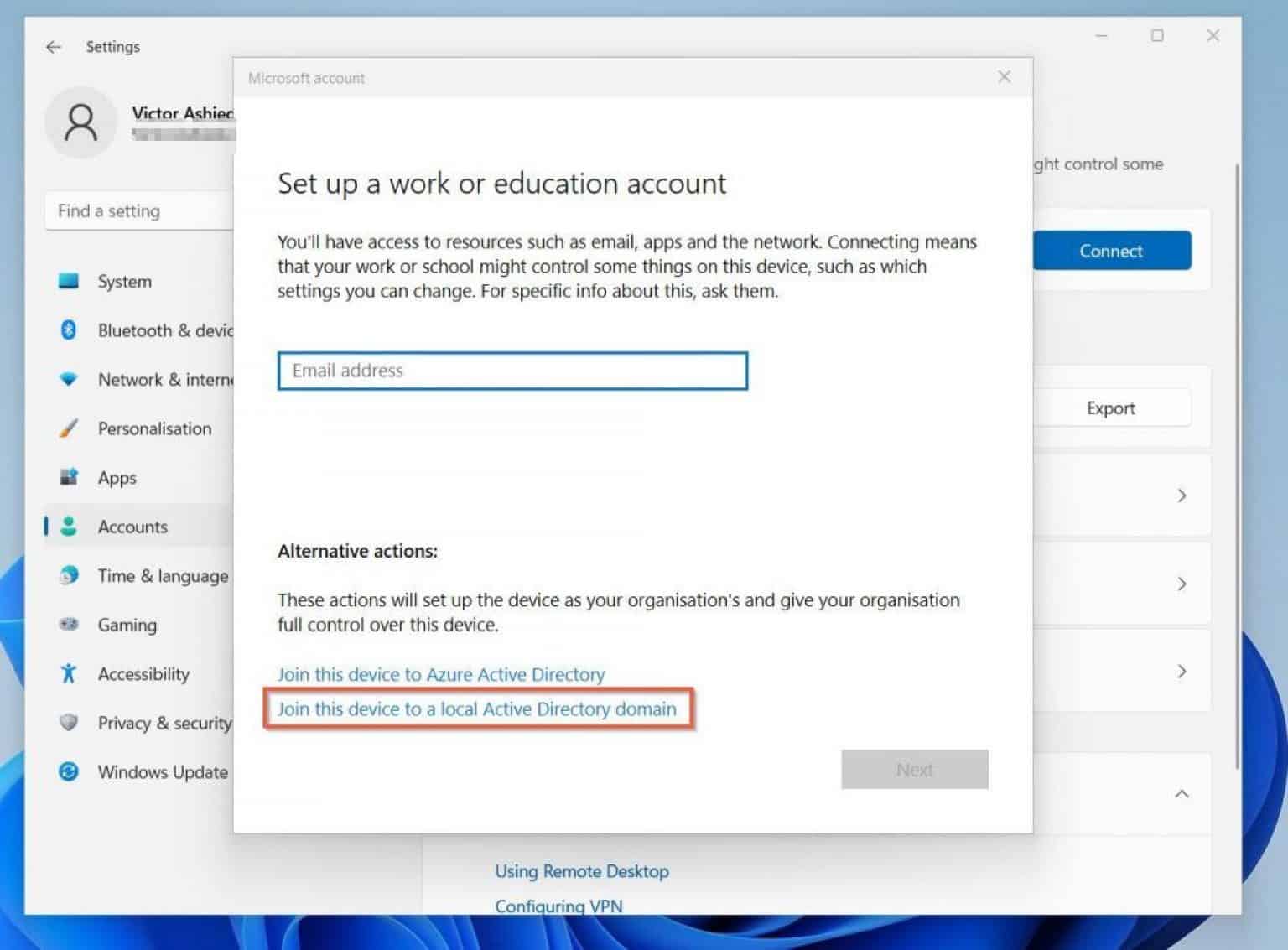
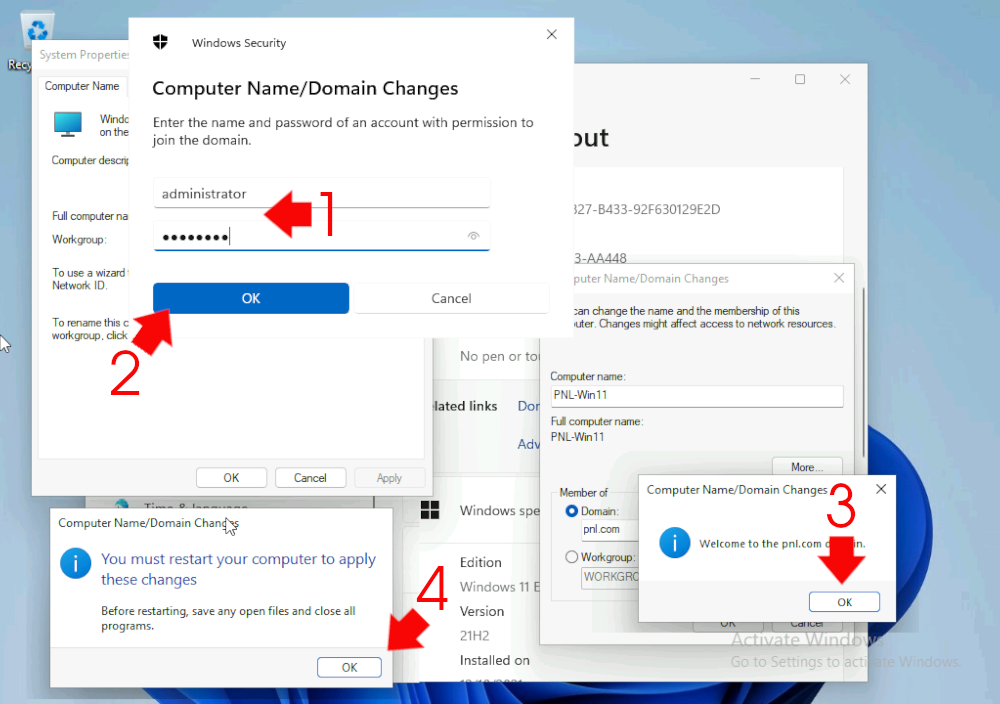
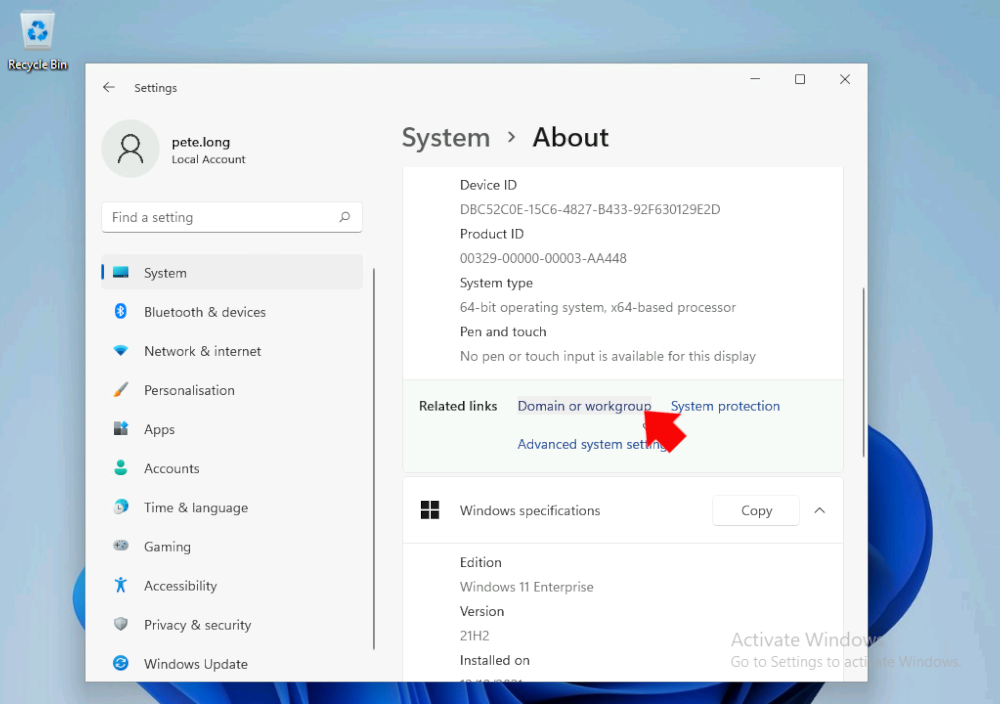


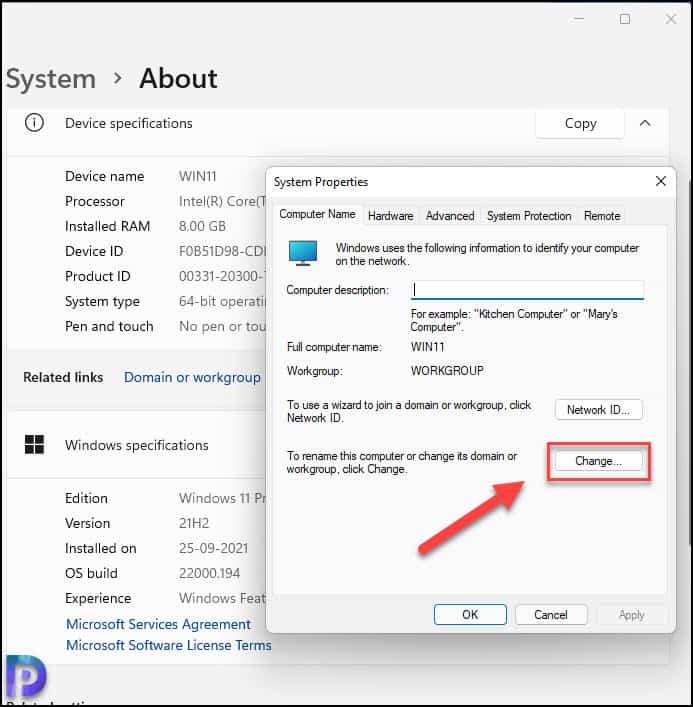


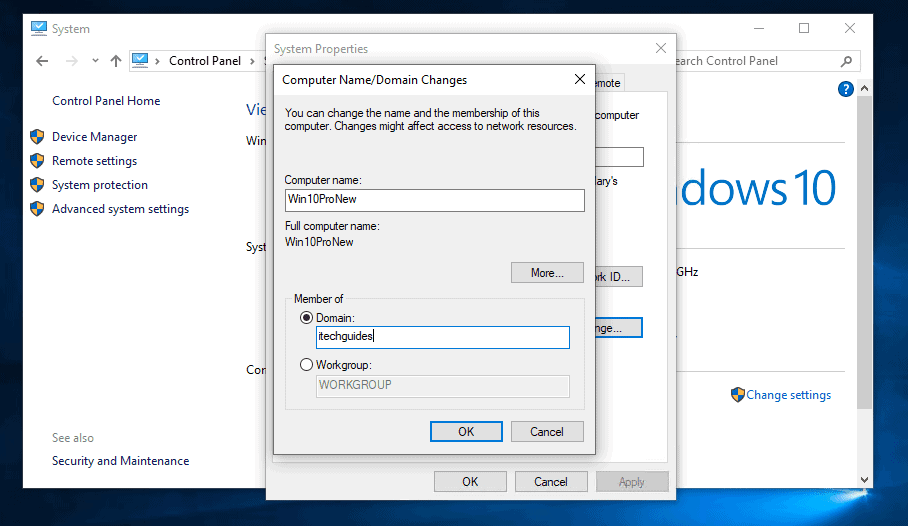
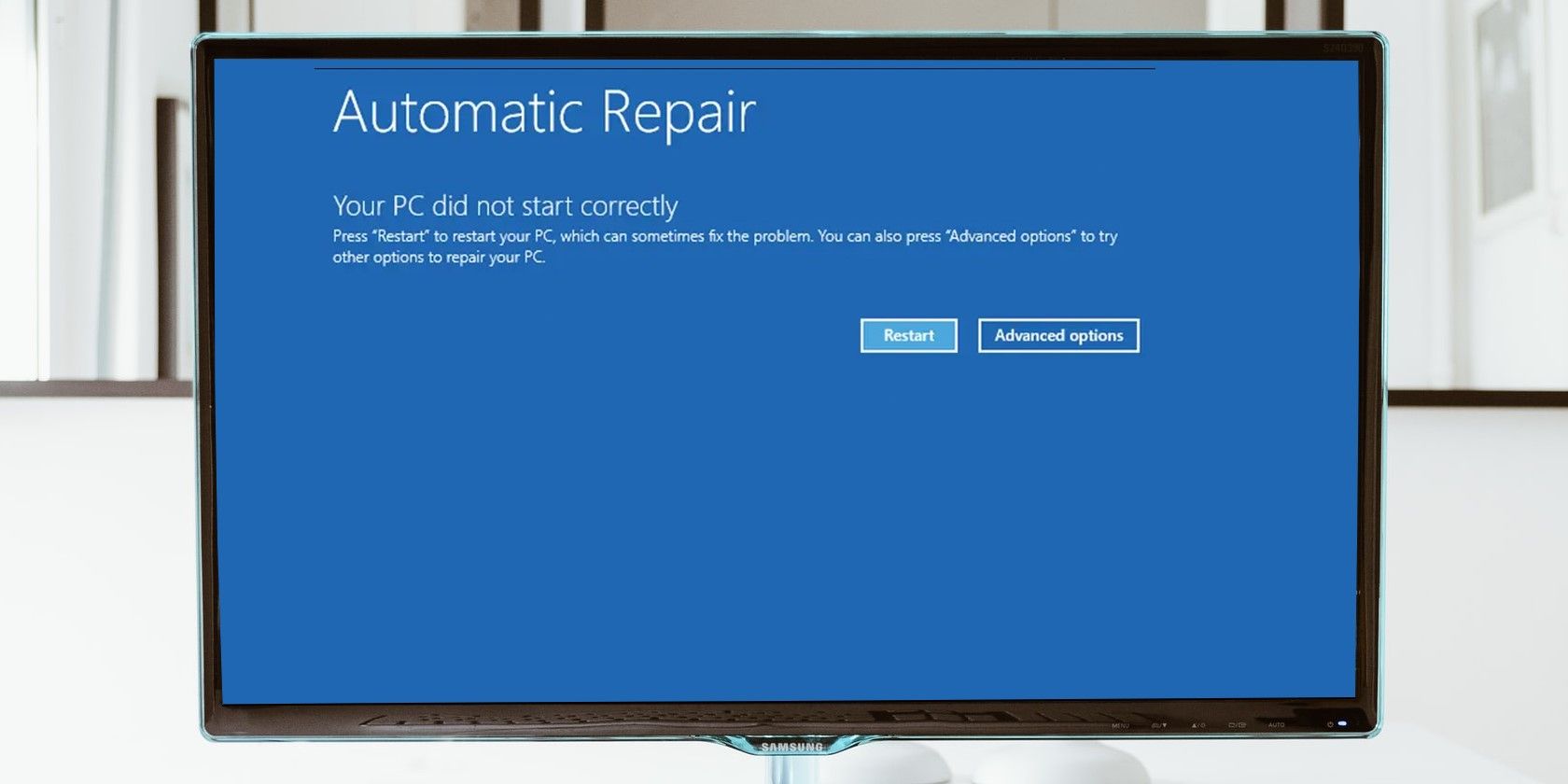

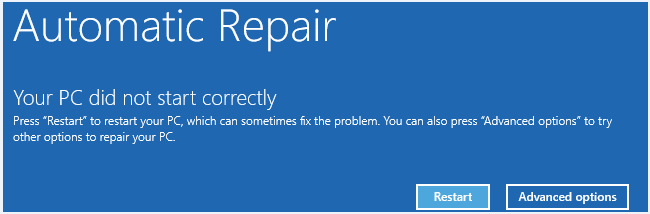

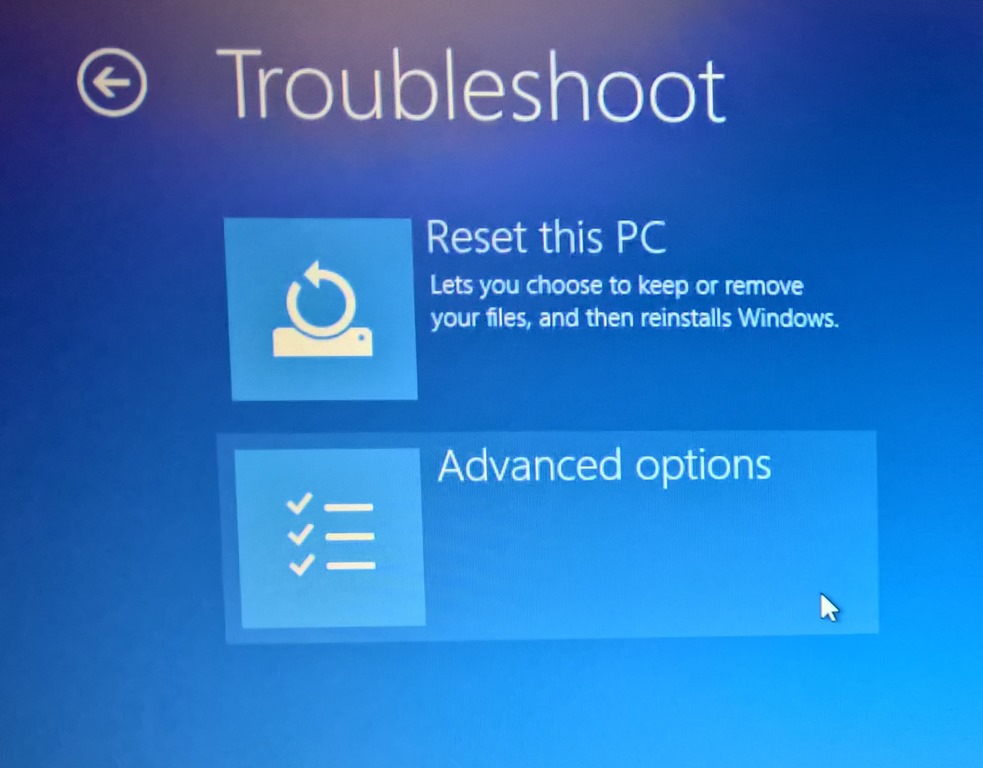
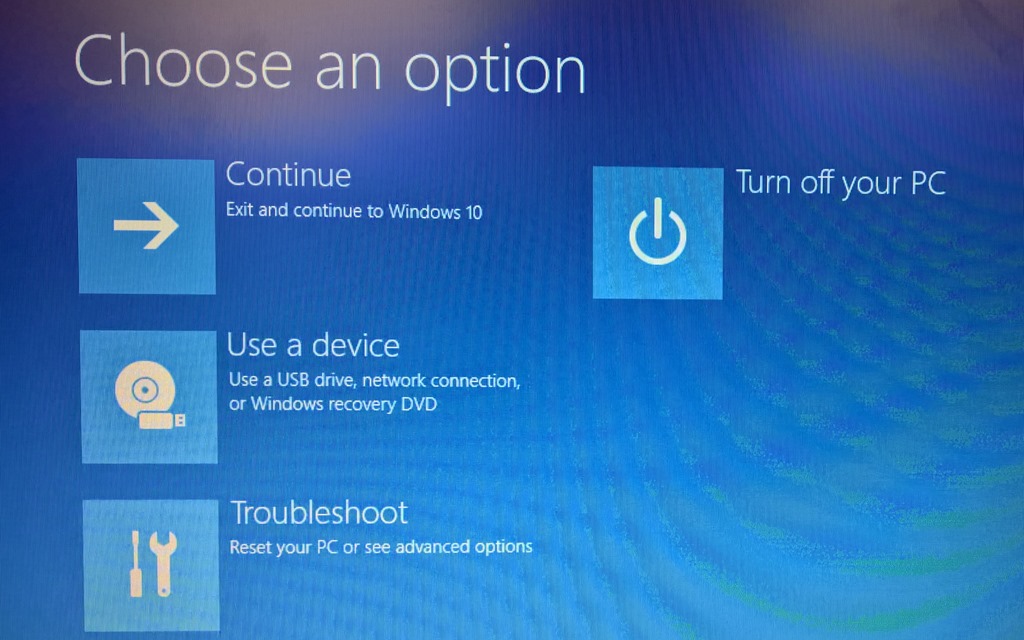


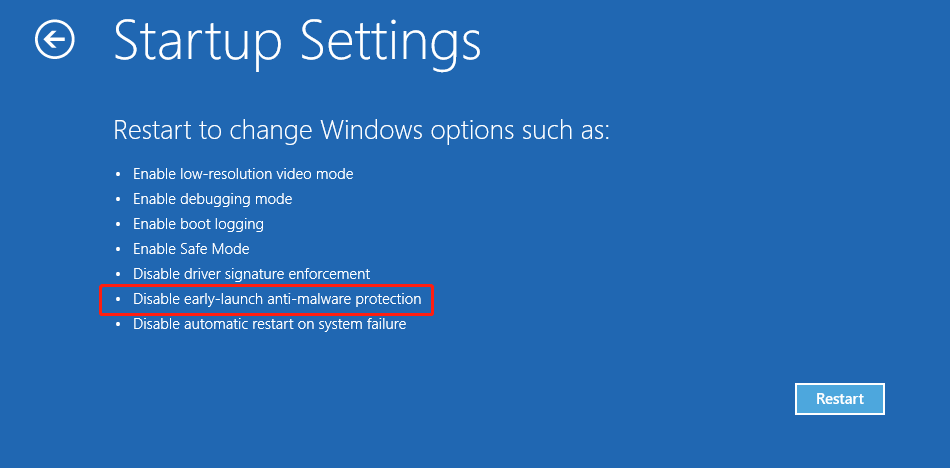

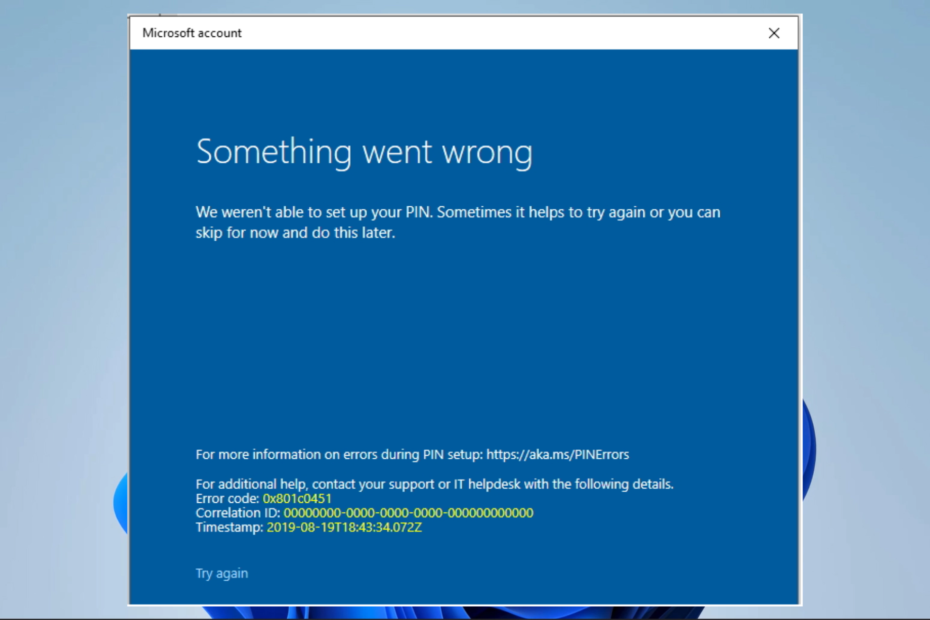


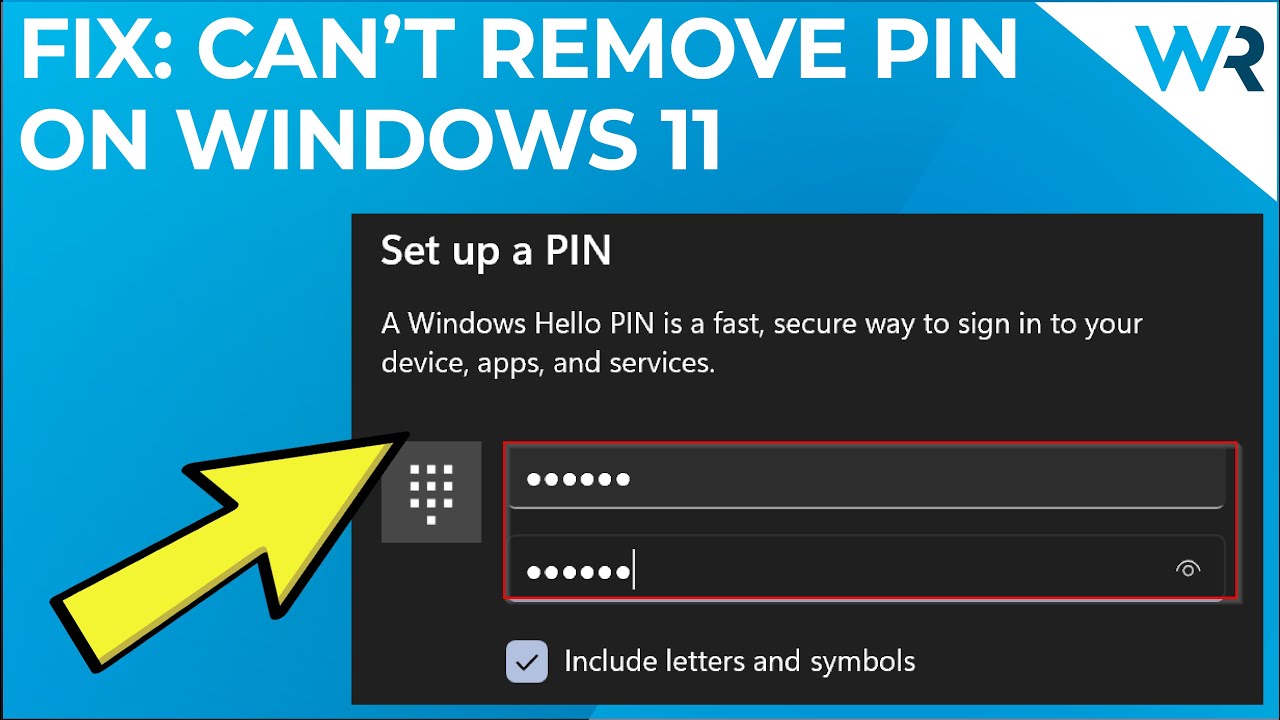
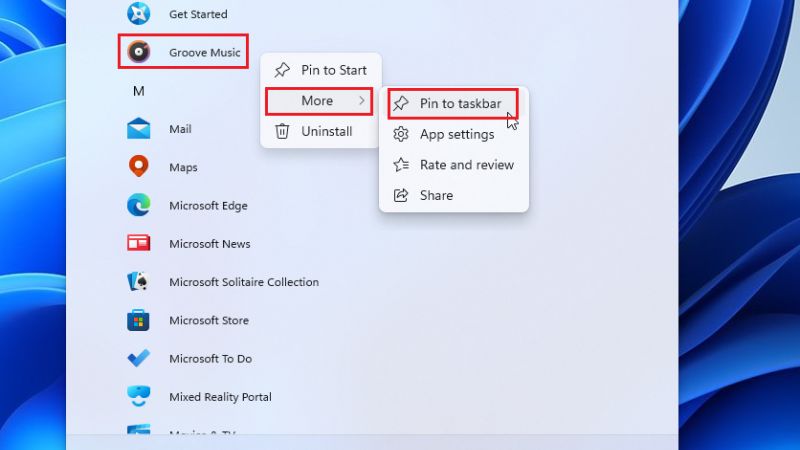
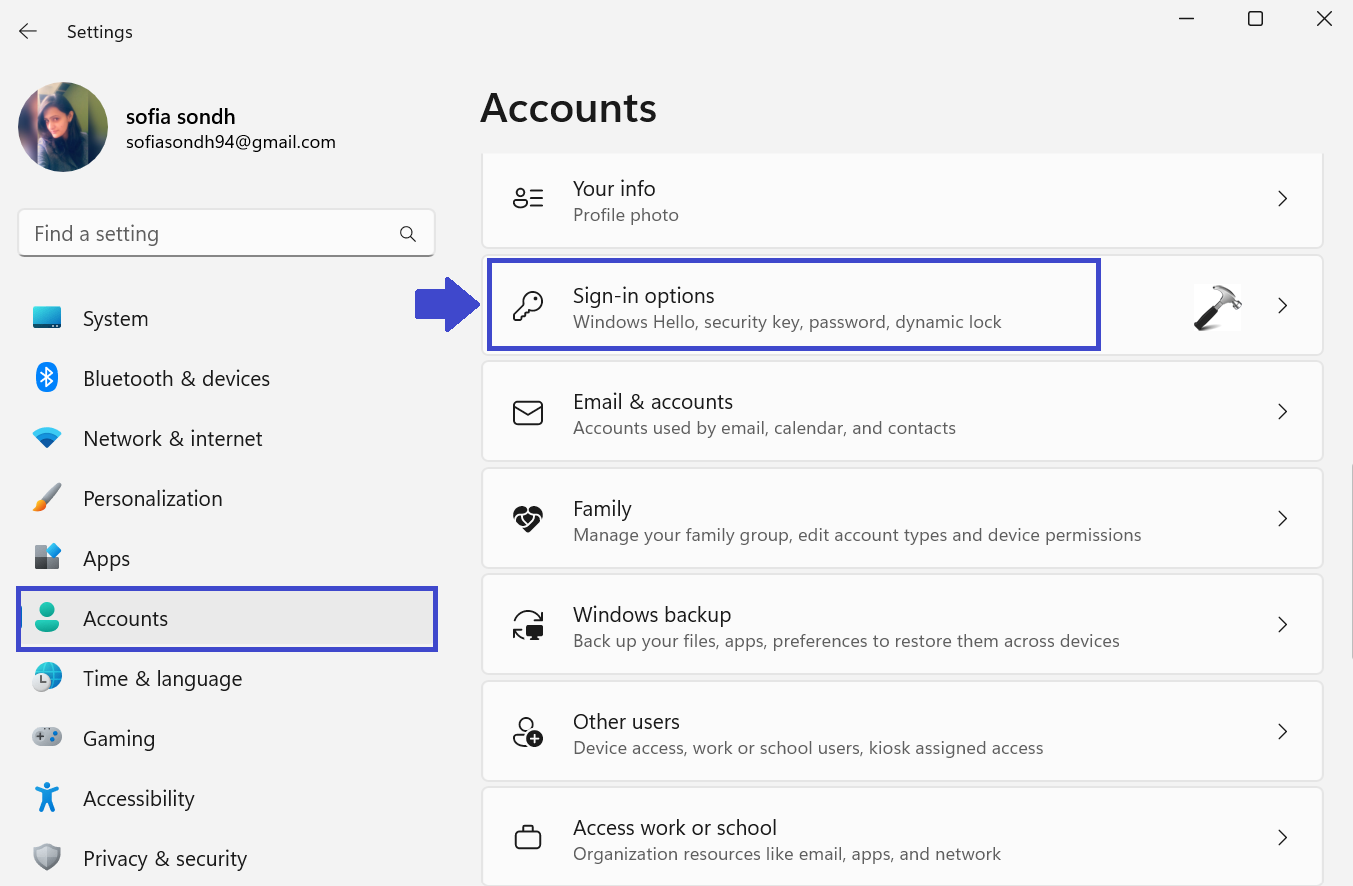
![How to Reset PIN in Windows 11 [Fix Forgotten PIN Issue 2024]](https://10scopes.com/wp-content/uploads/2022/12/windows-11-i-forgot-my-pin.jpg)
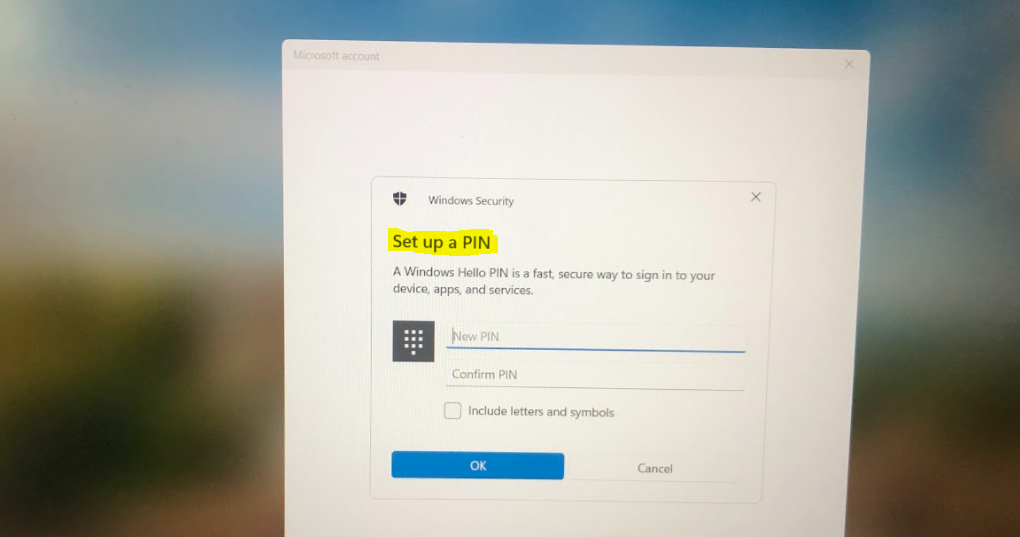
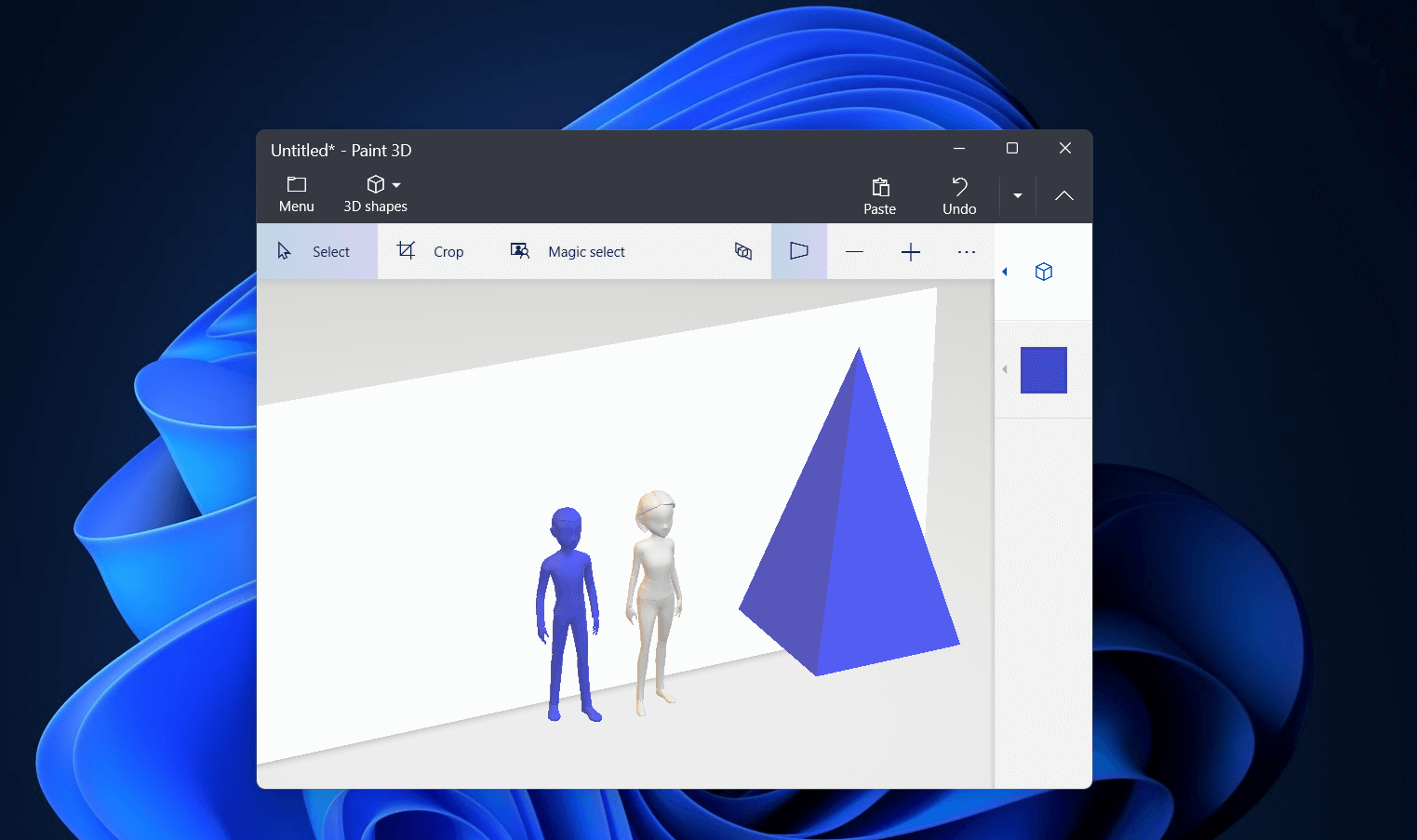
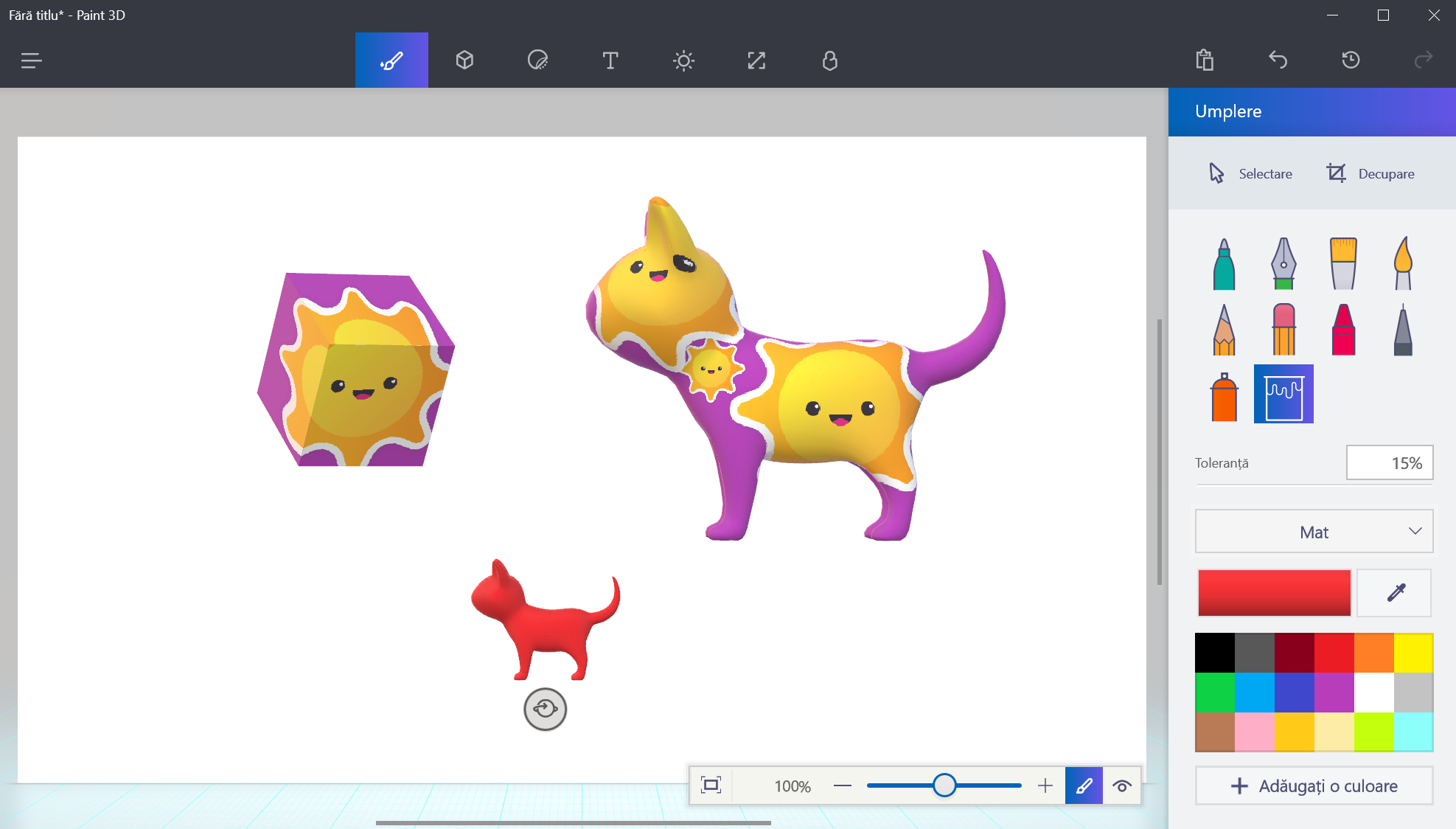

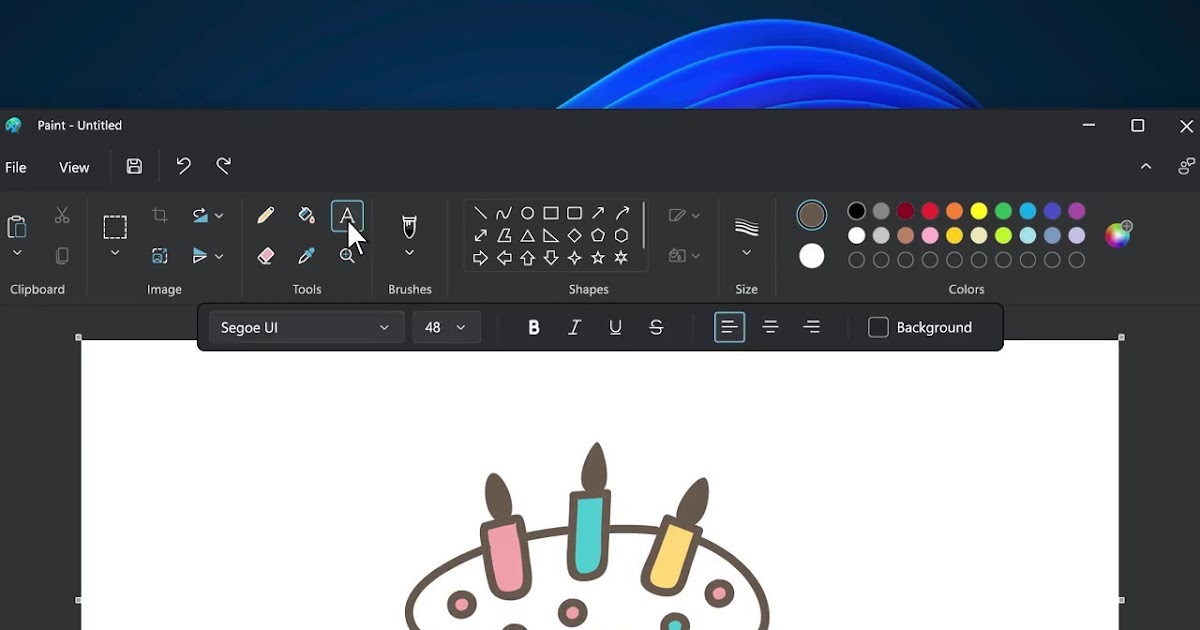
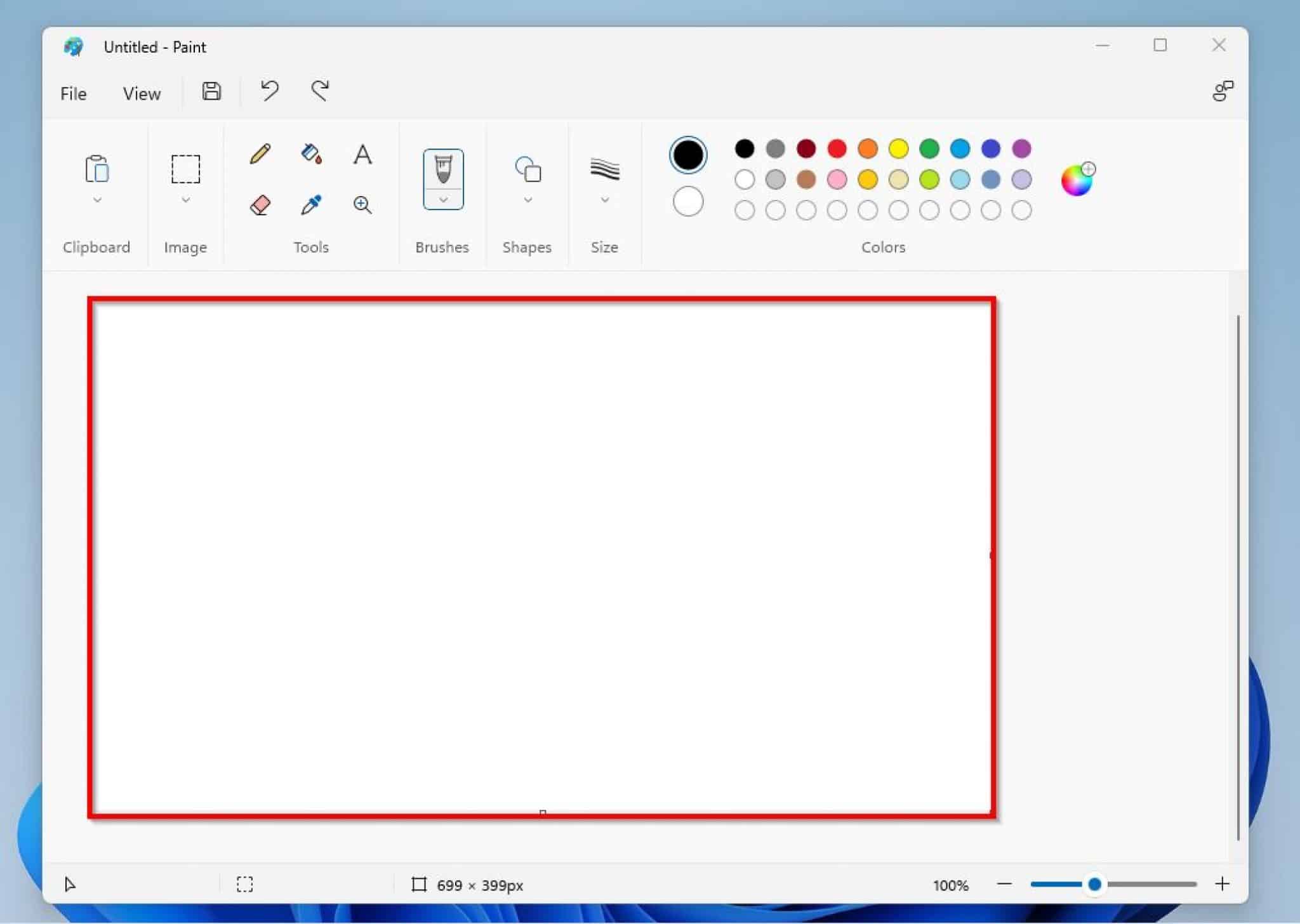


![How To Download and Install Paint 3D In Windows 11 [Tutorial] - YouTube](https://i.ytimg.com/vi/ji8A-z7GuTs/maxresdefault.jpg)