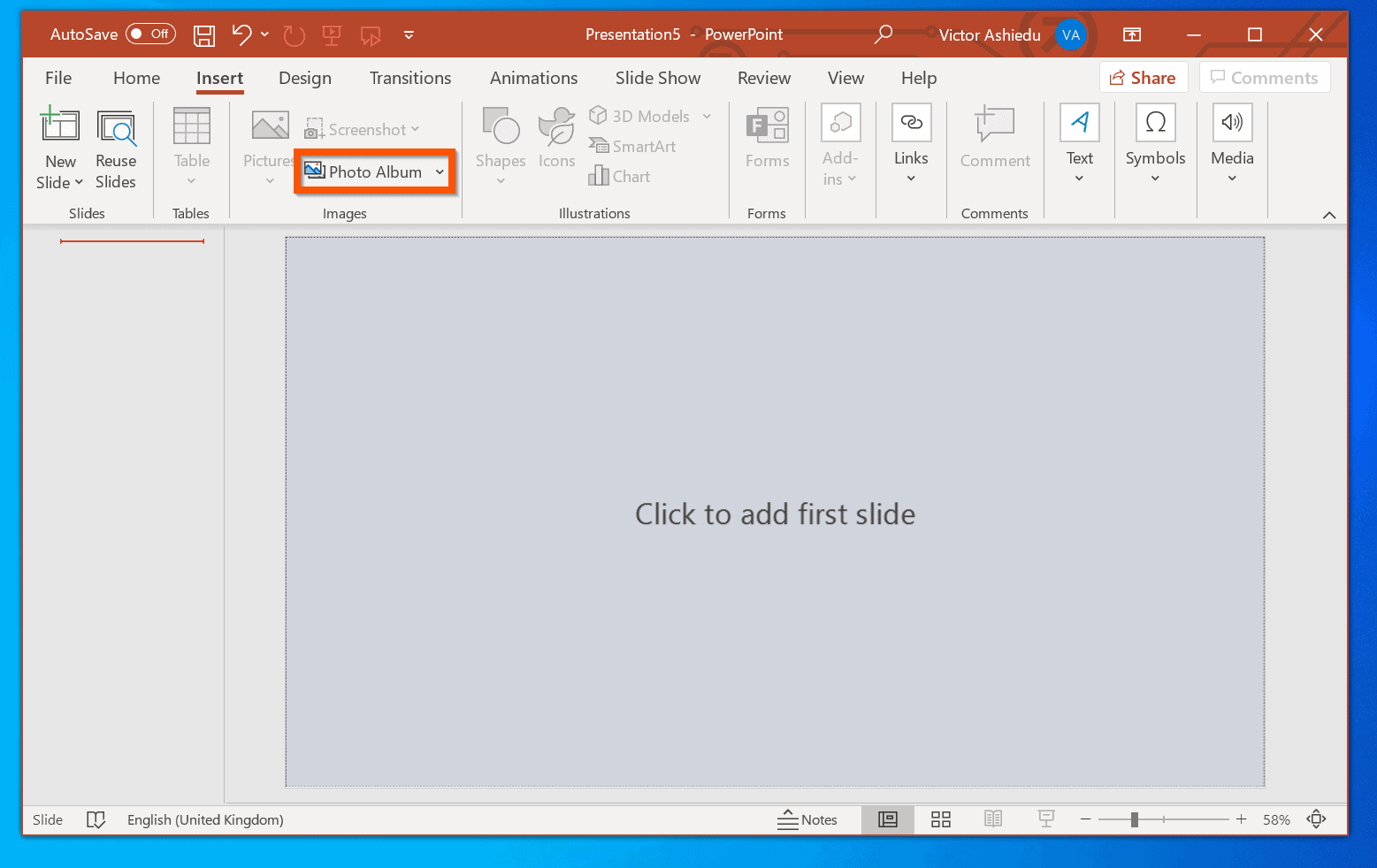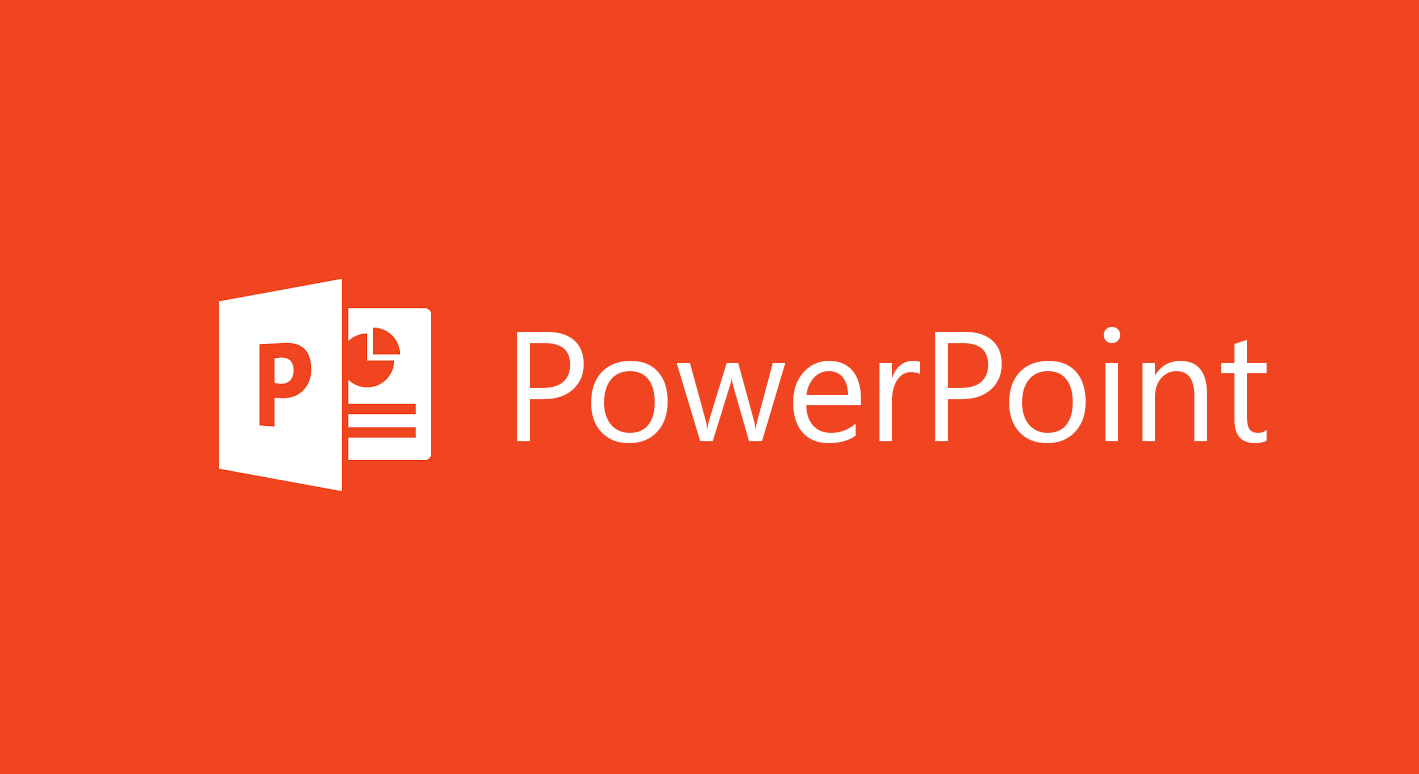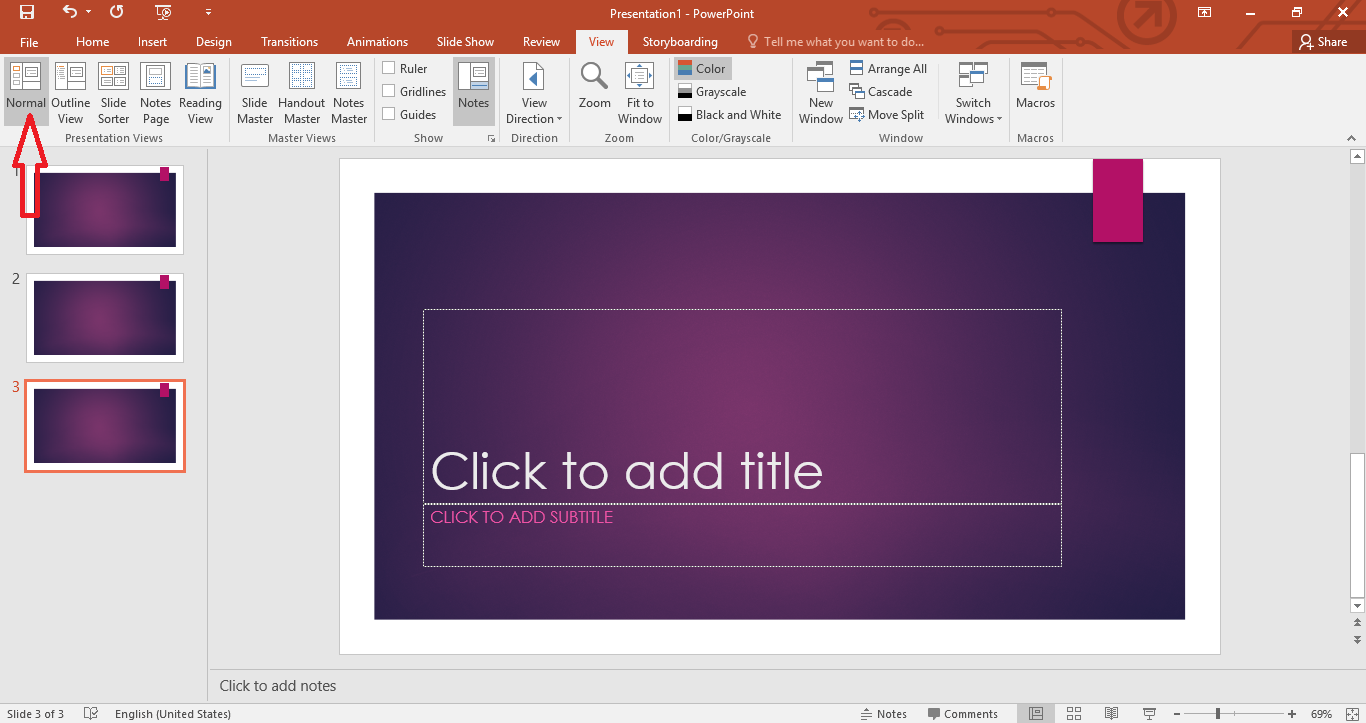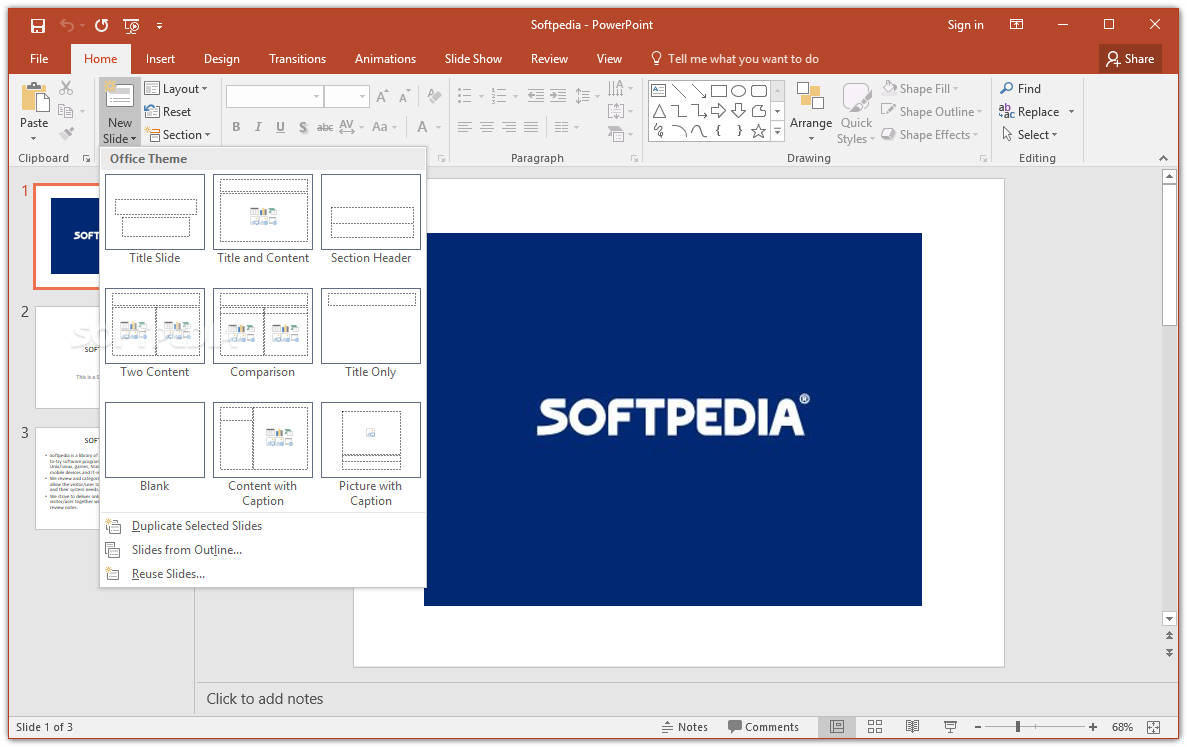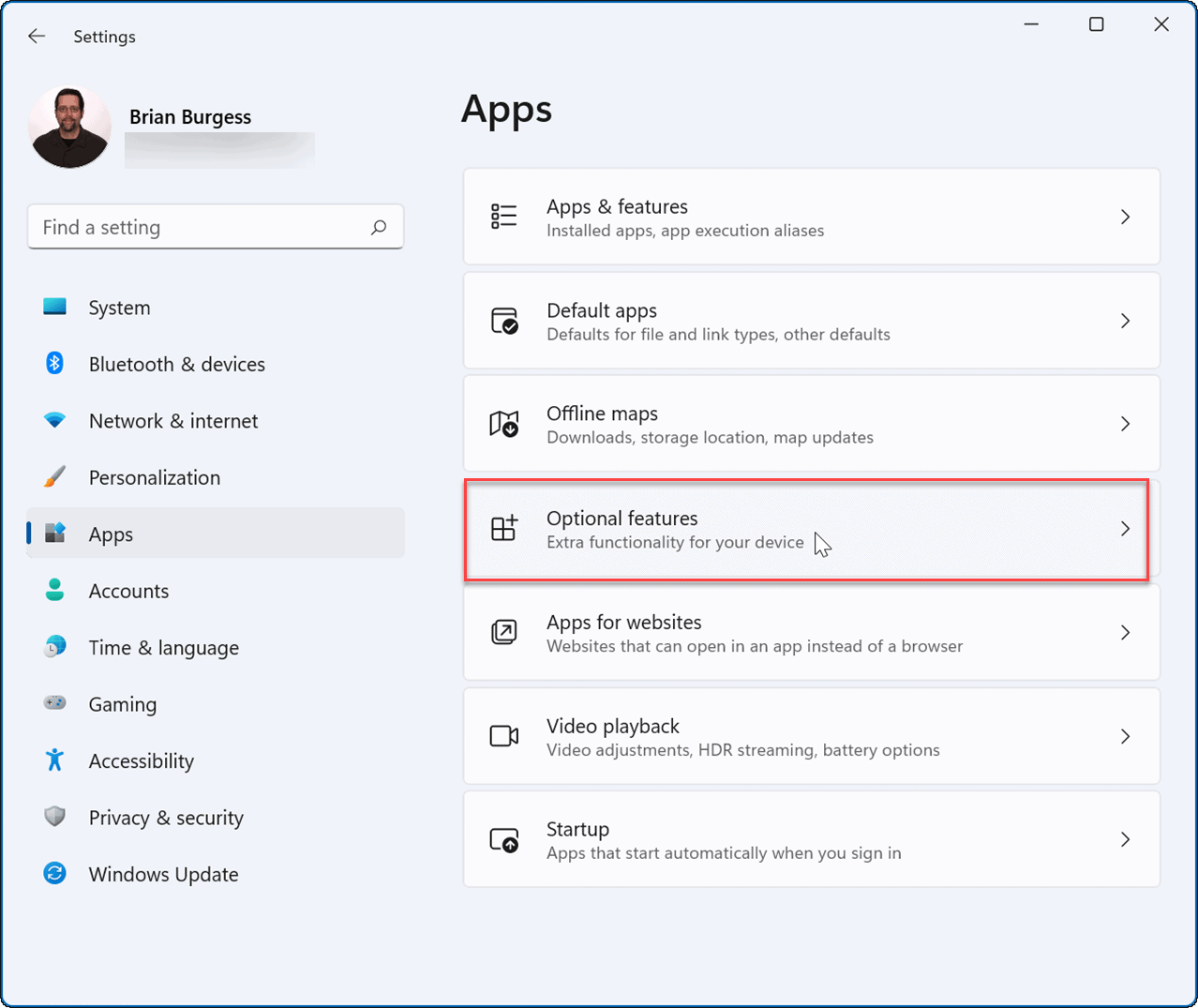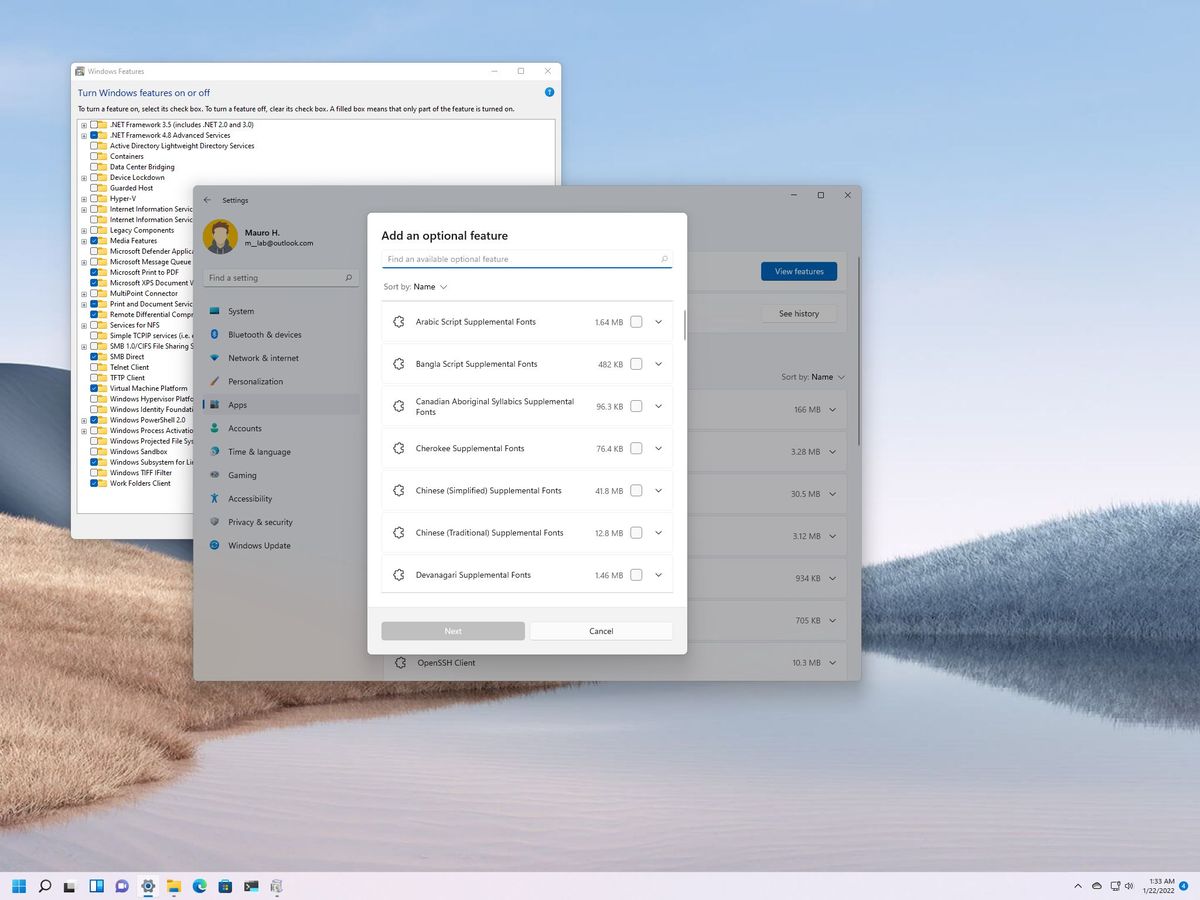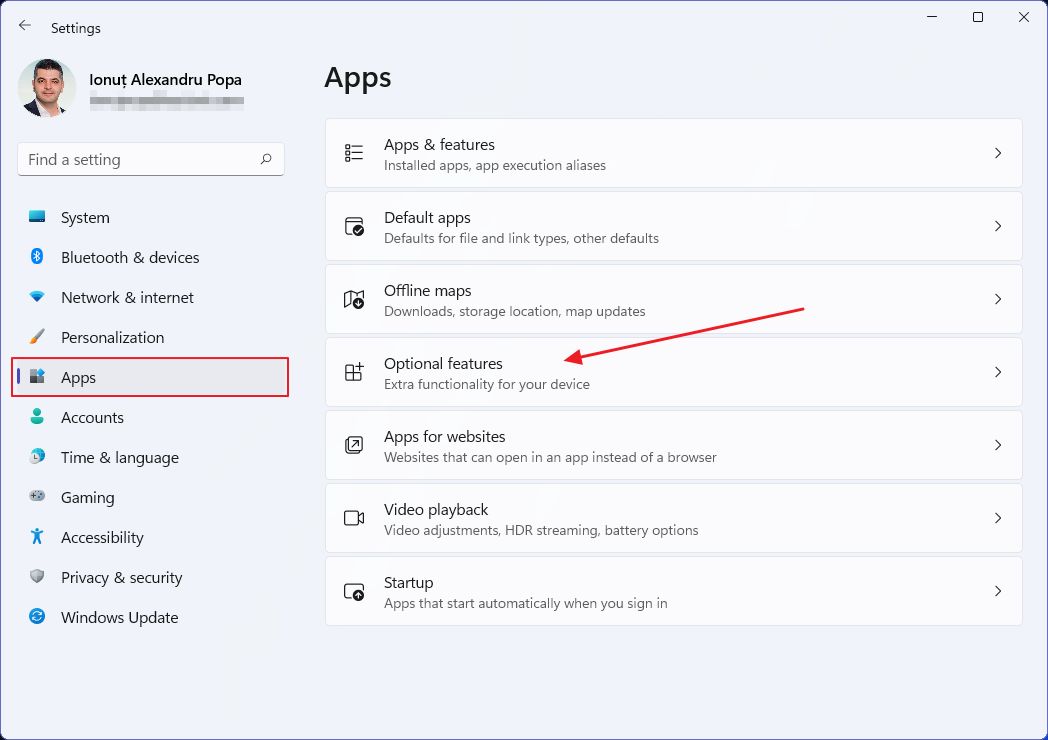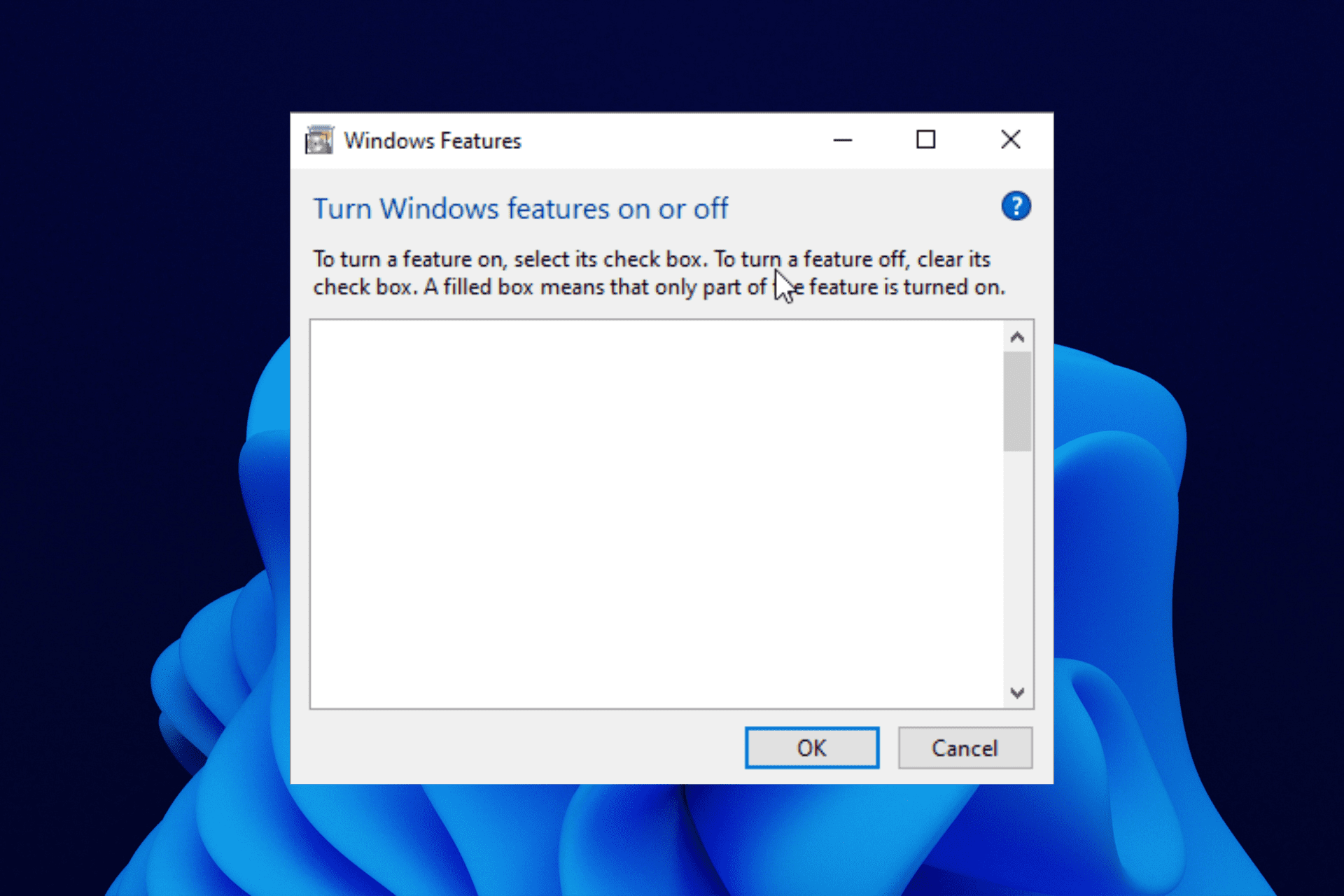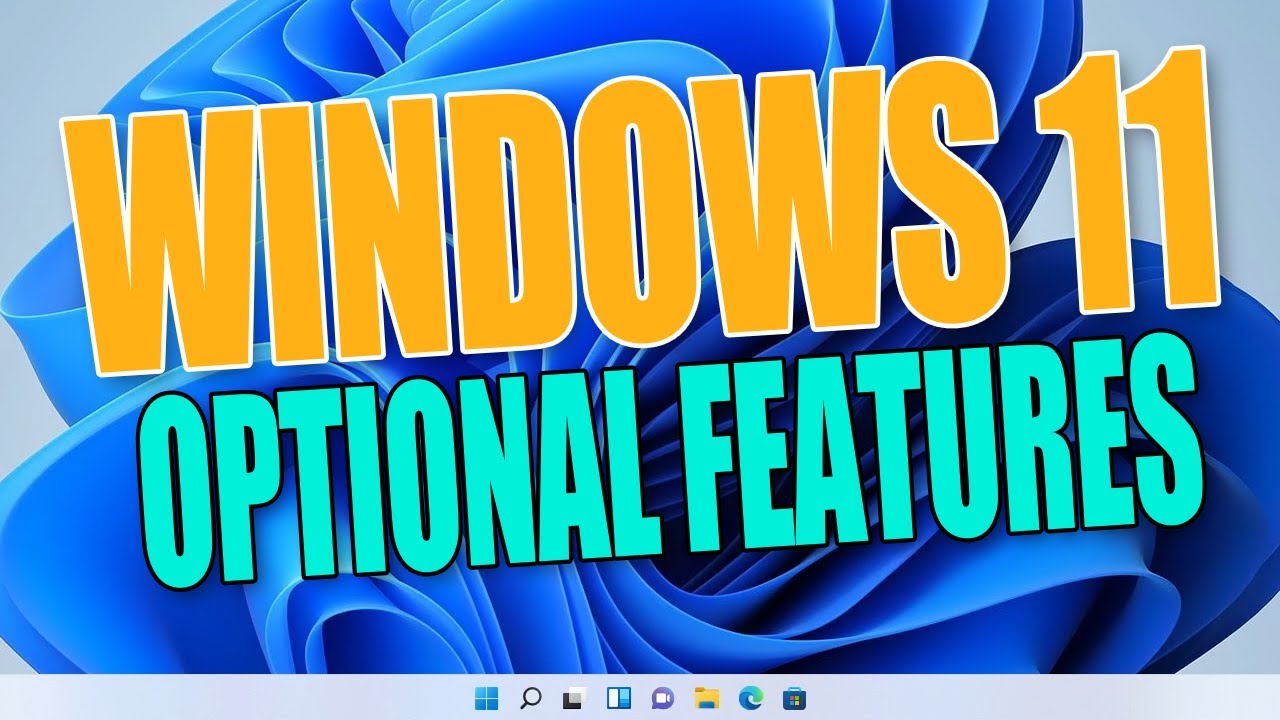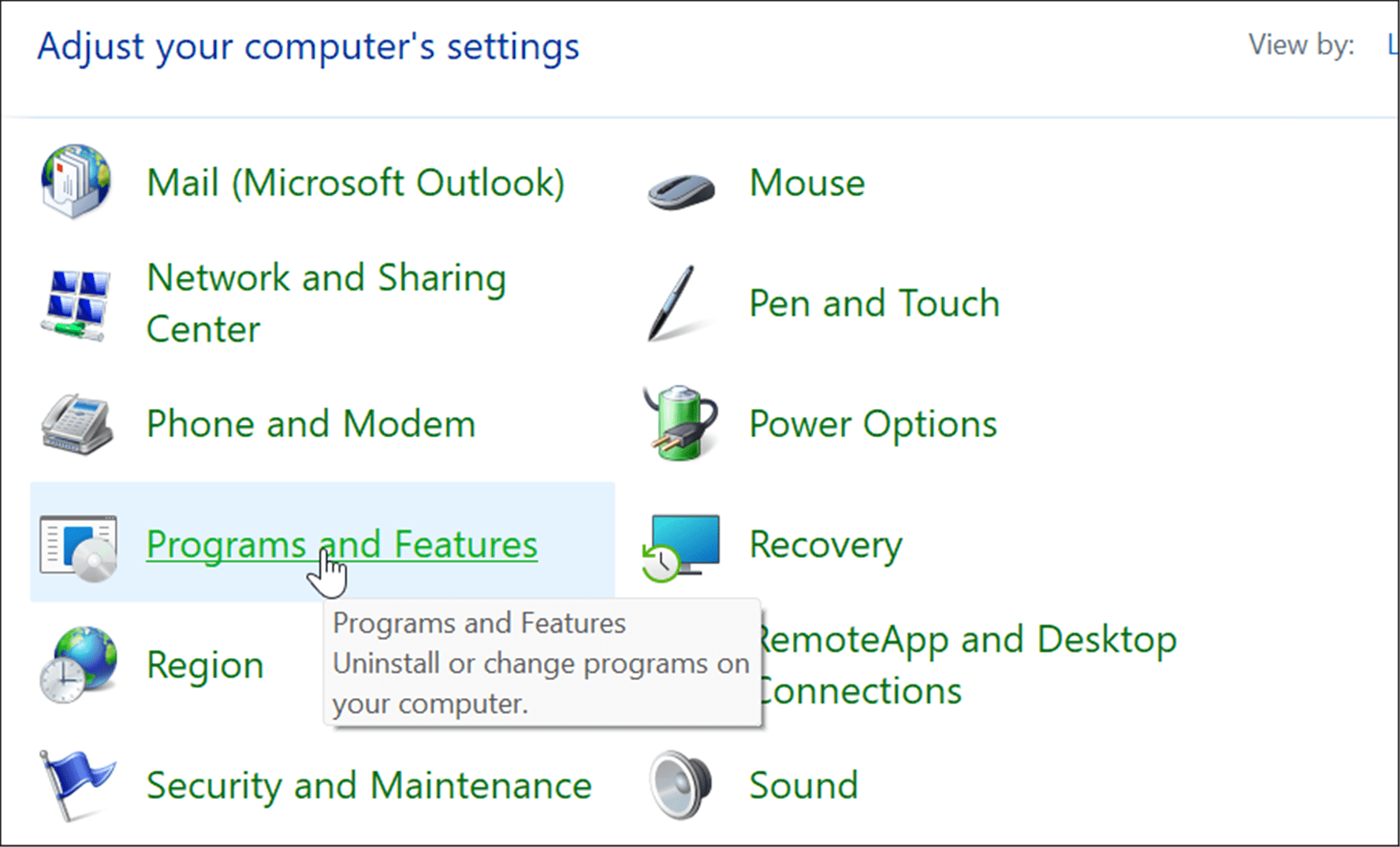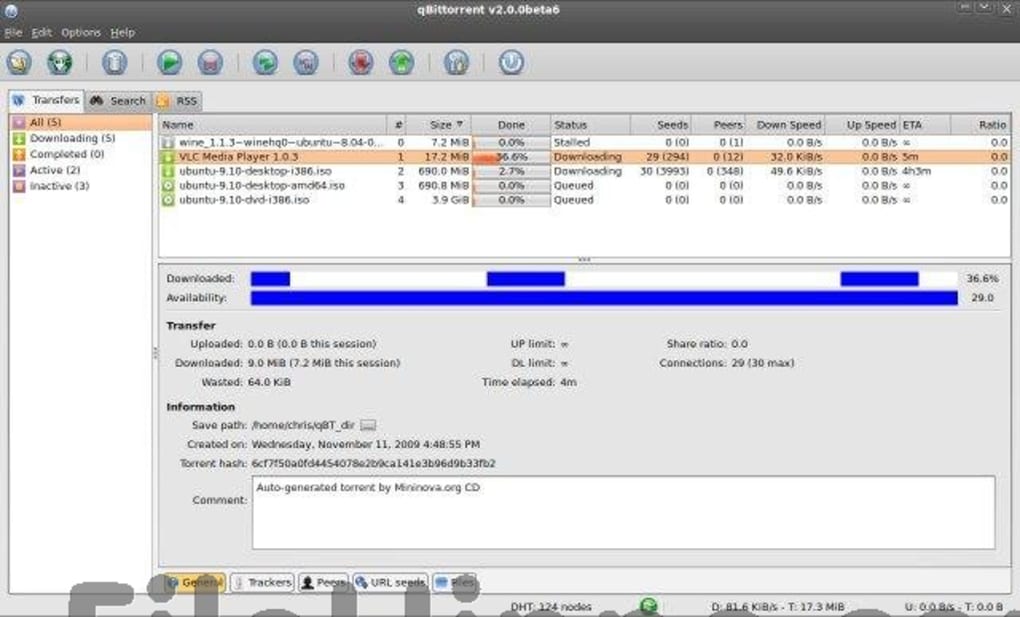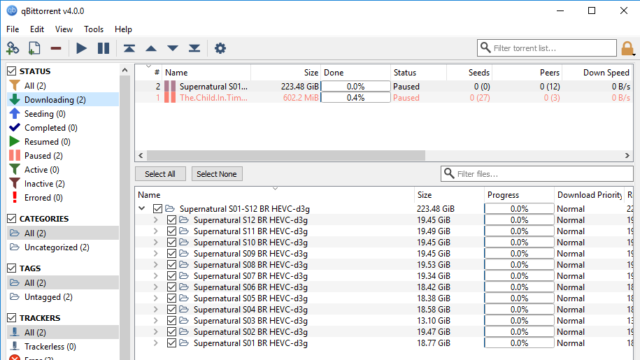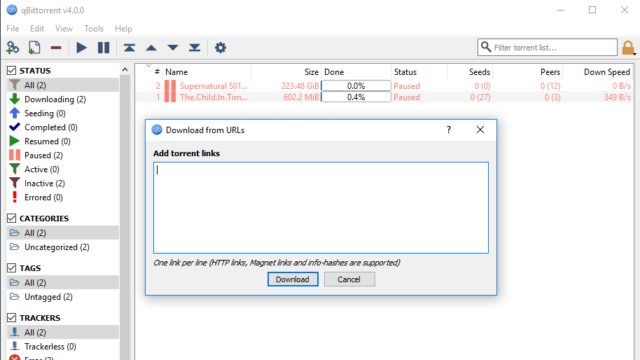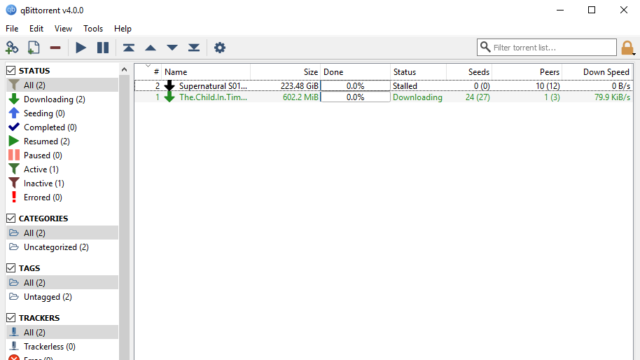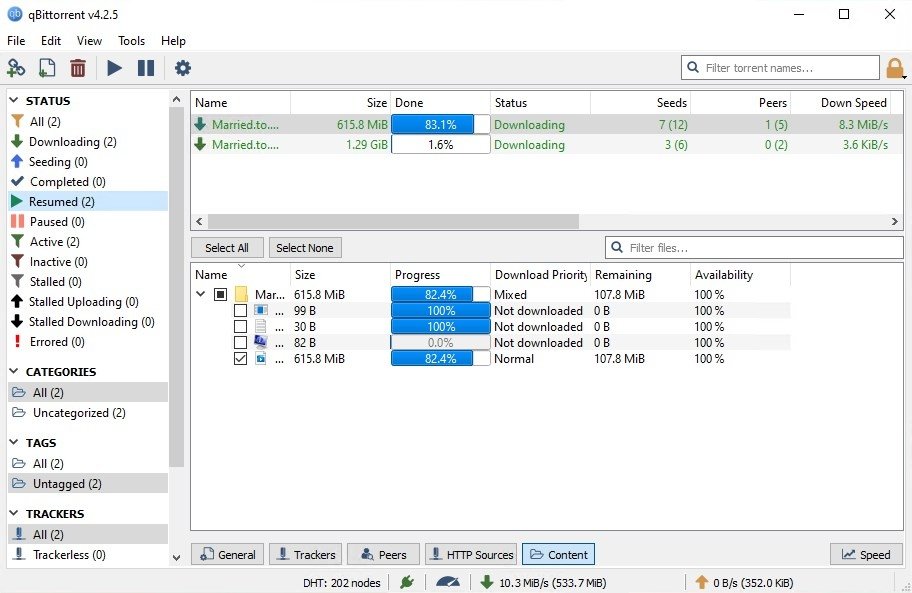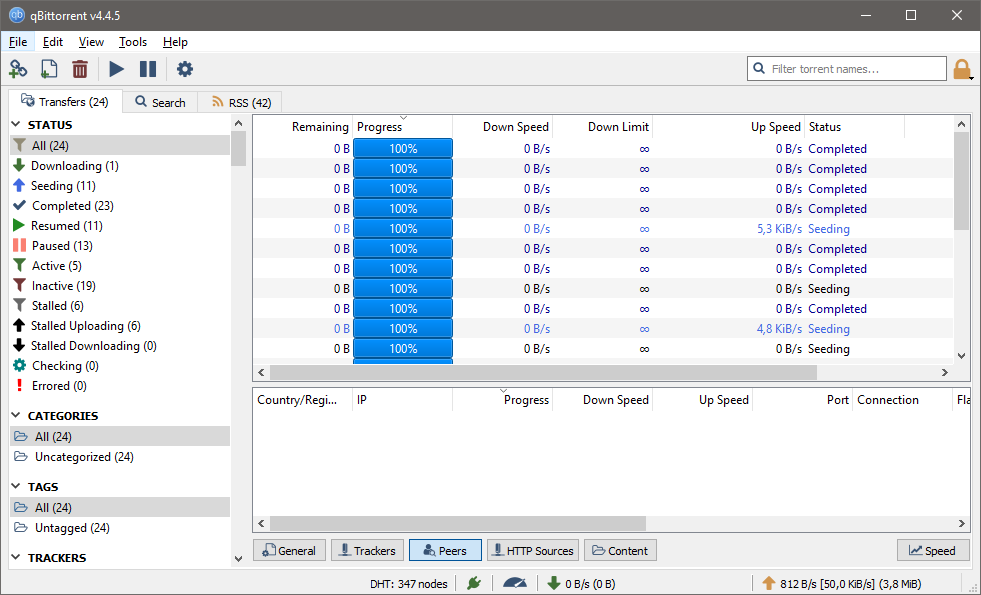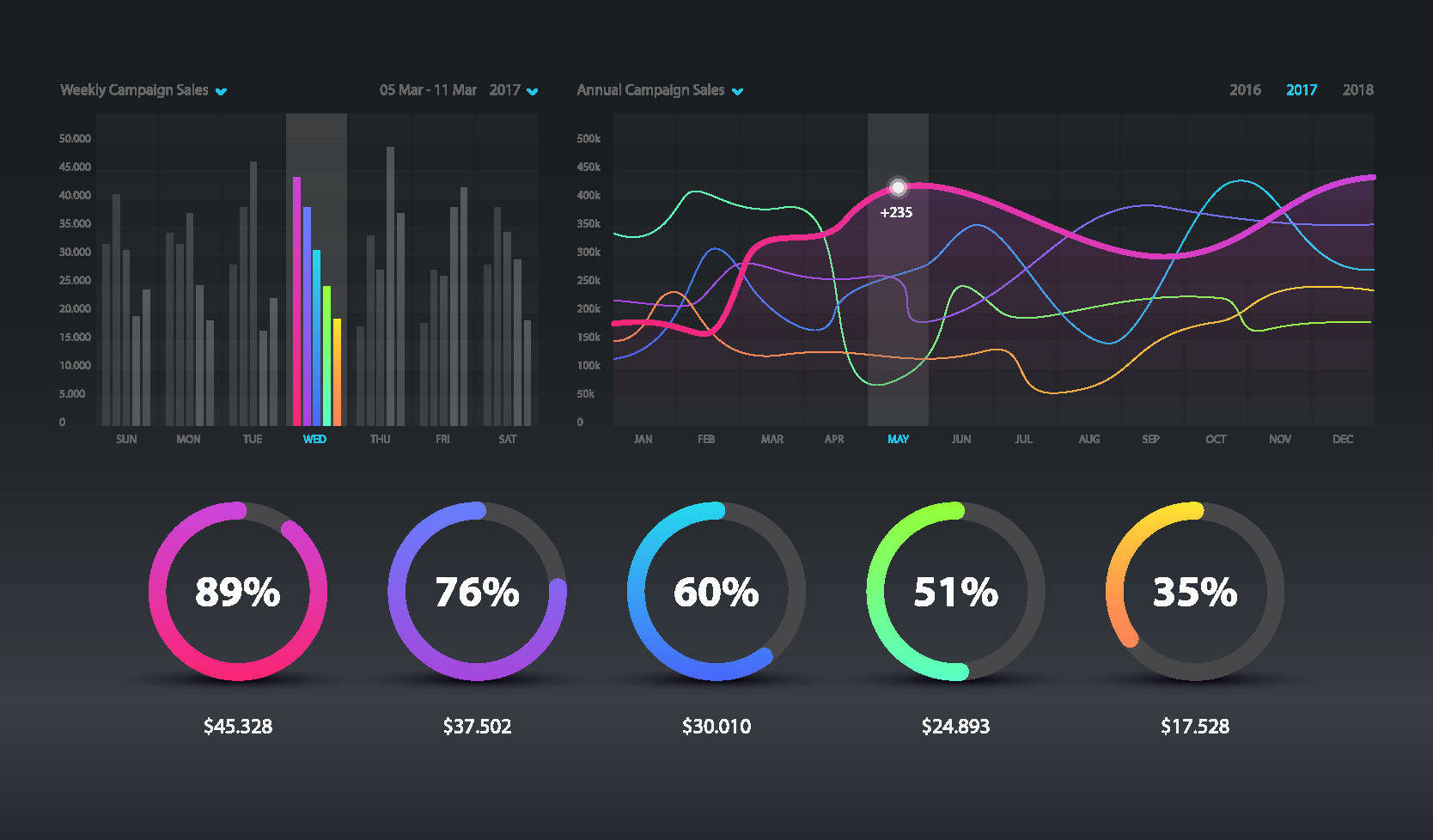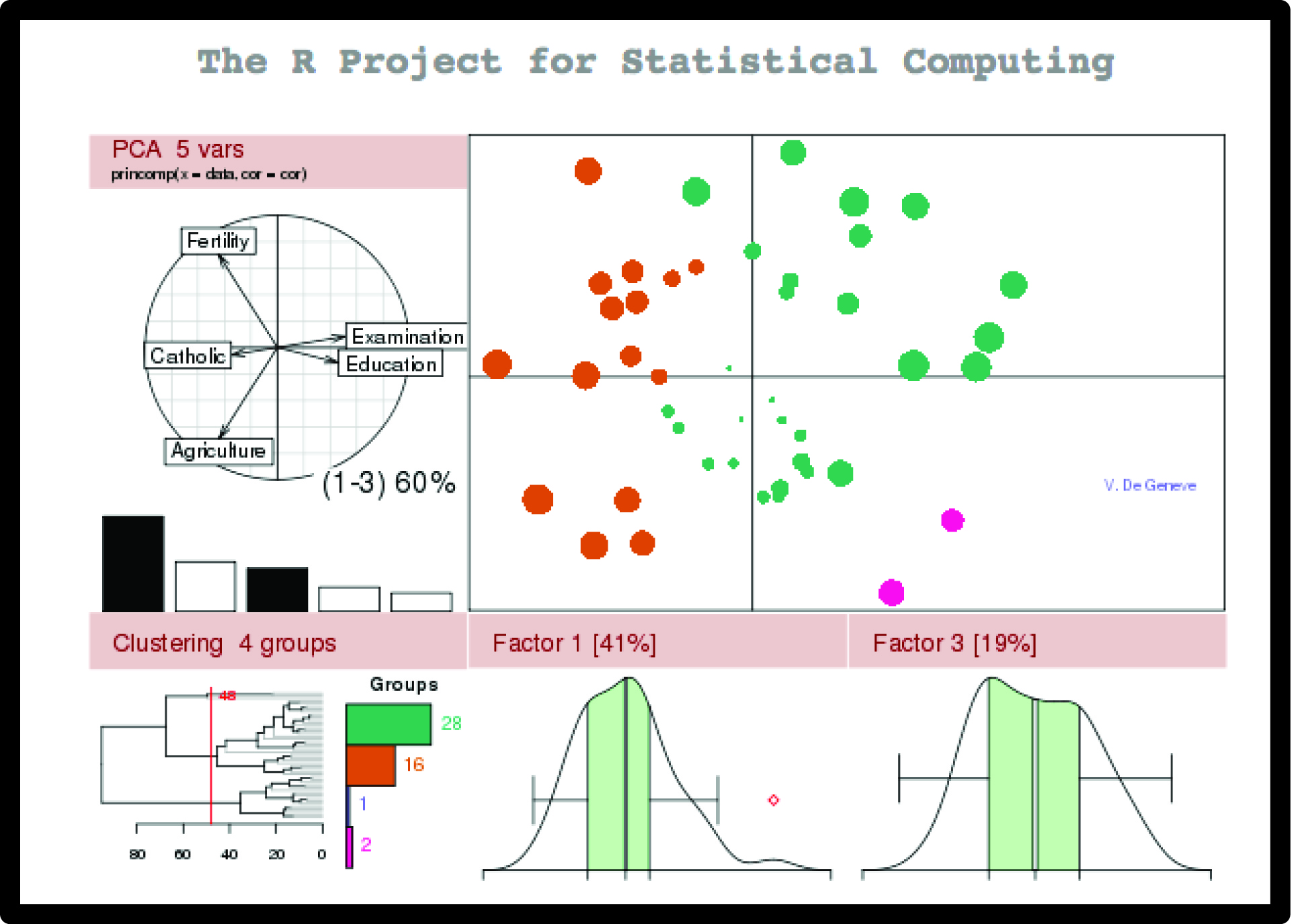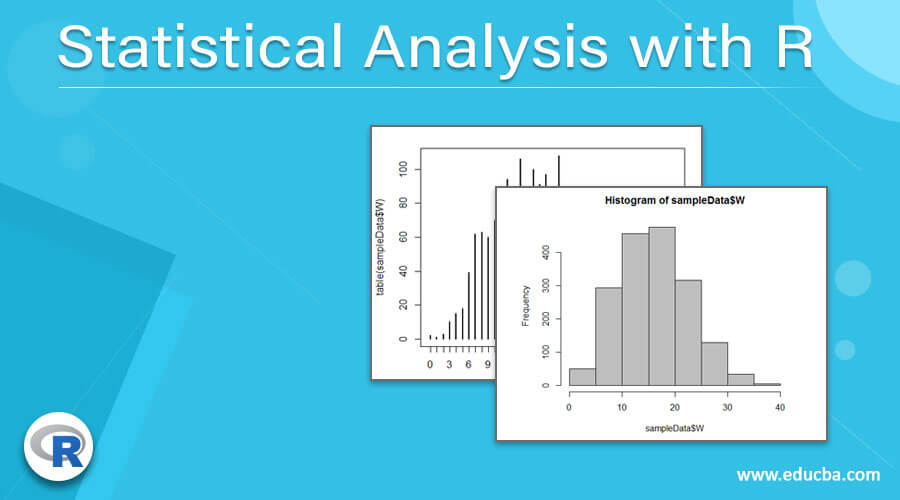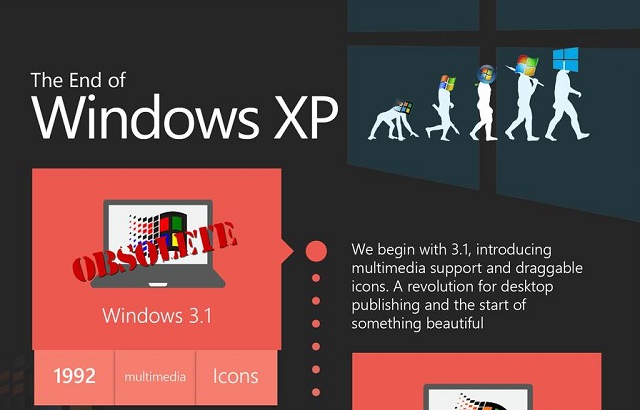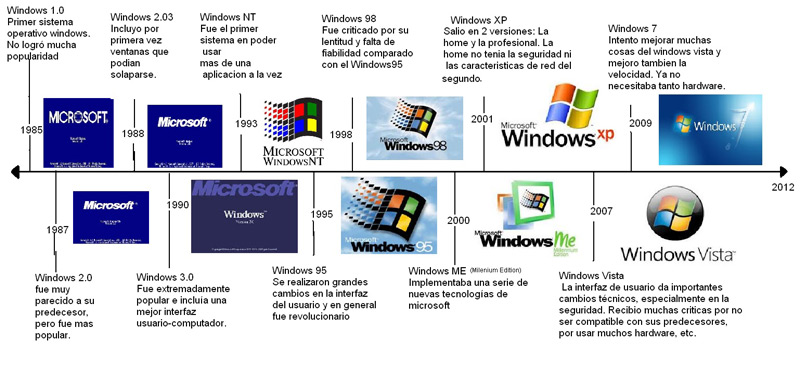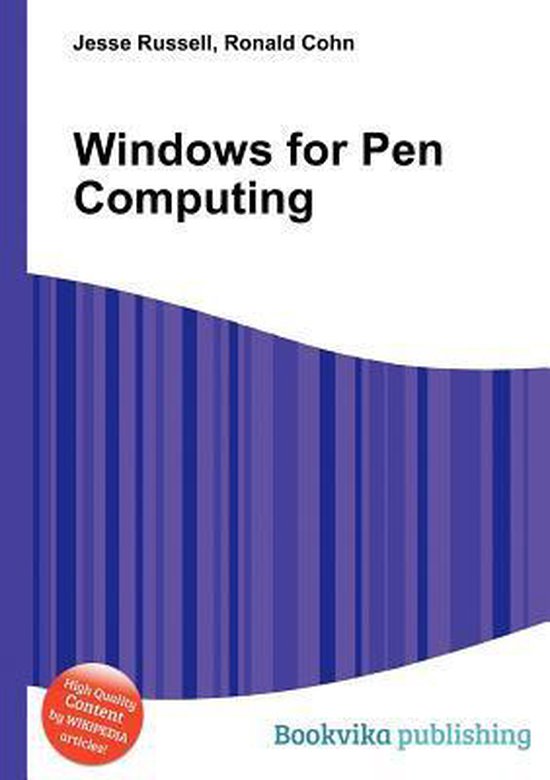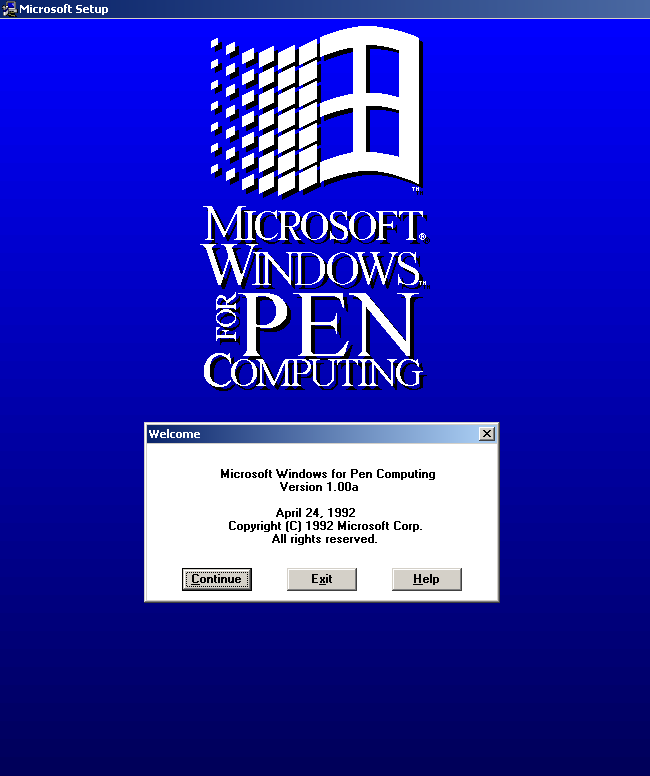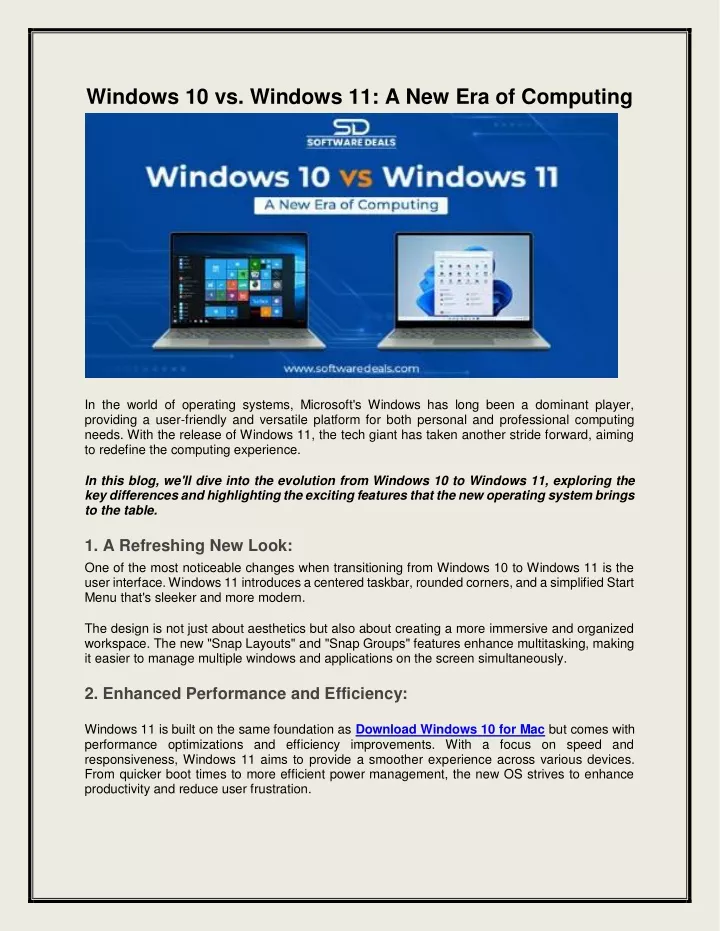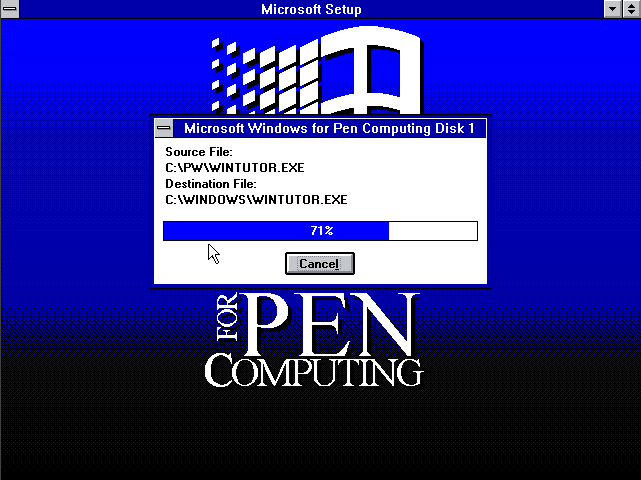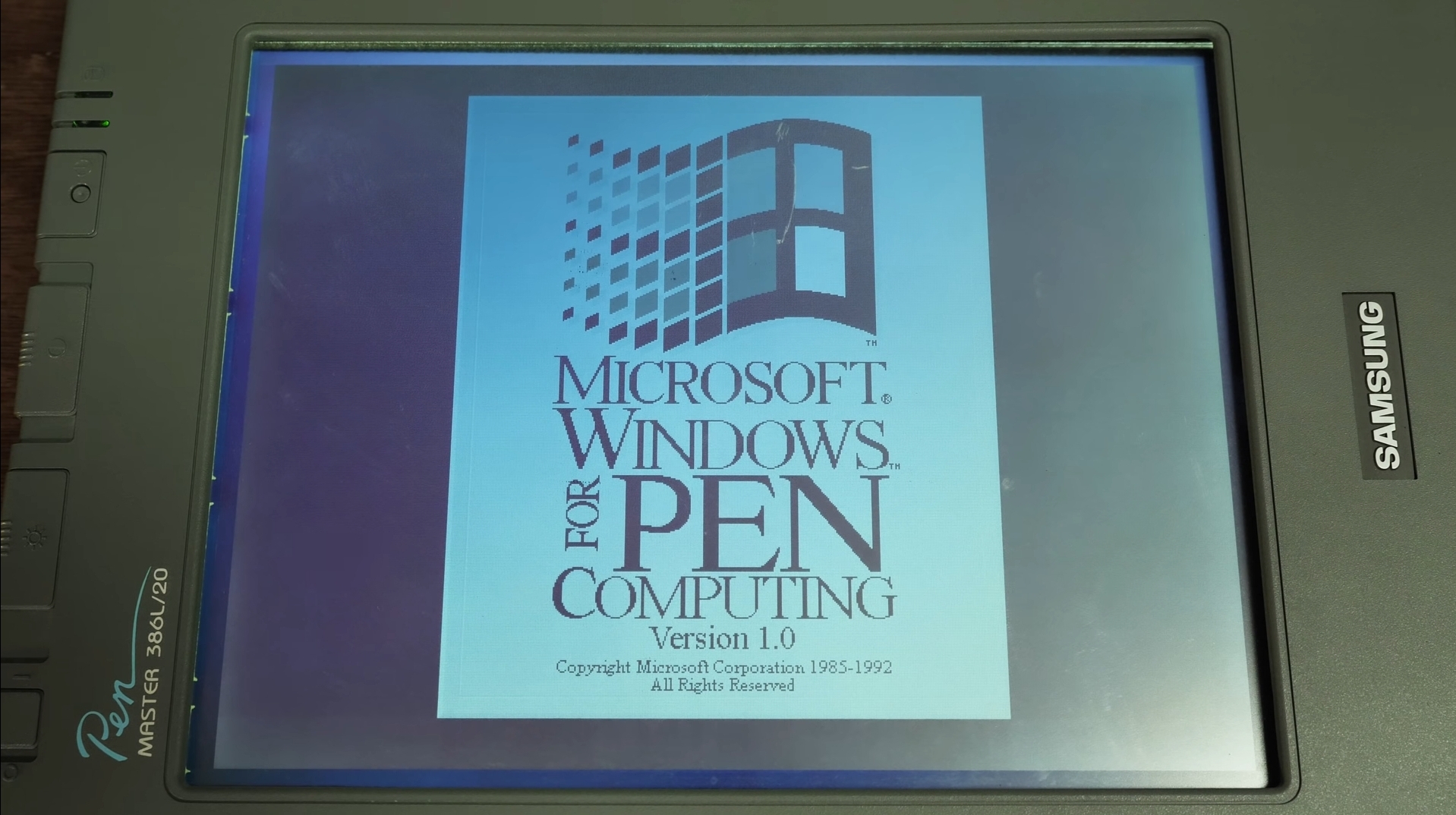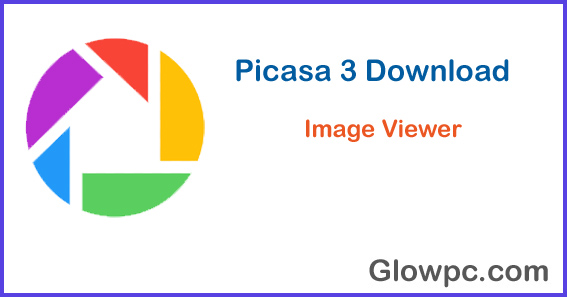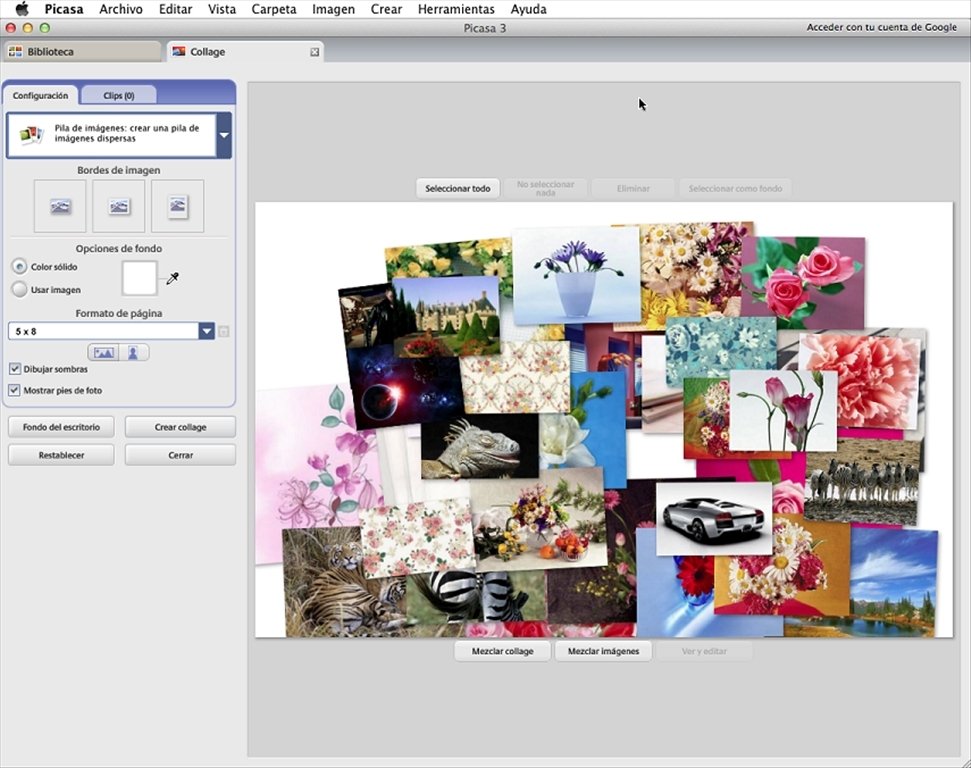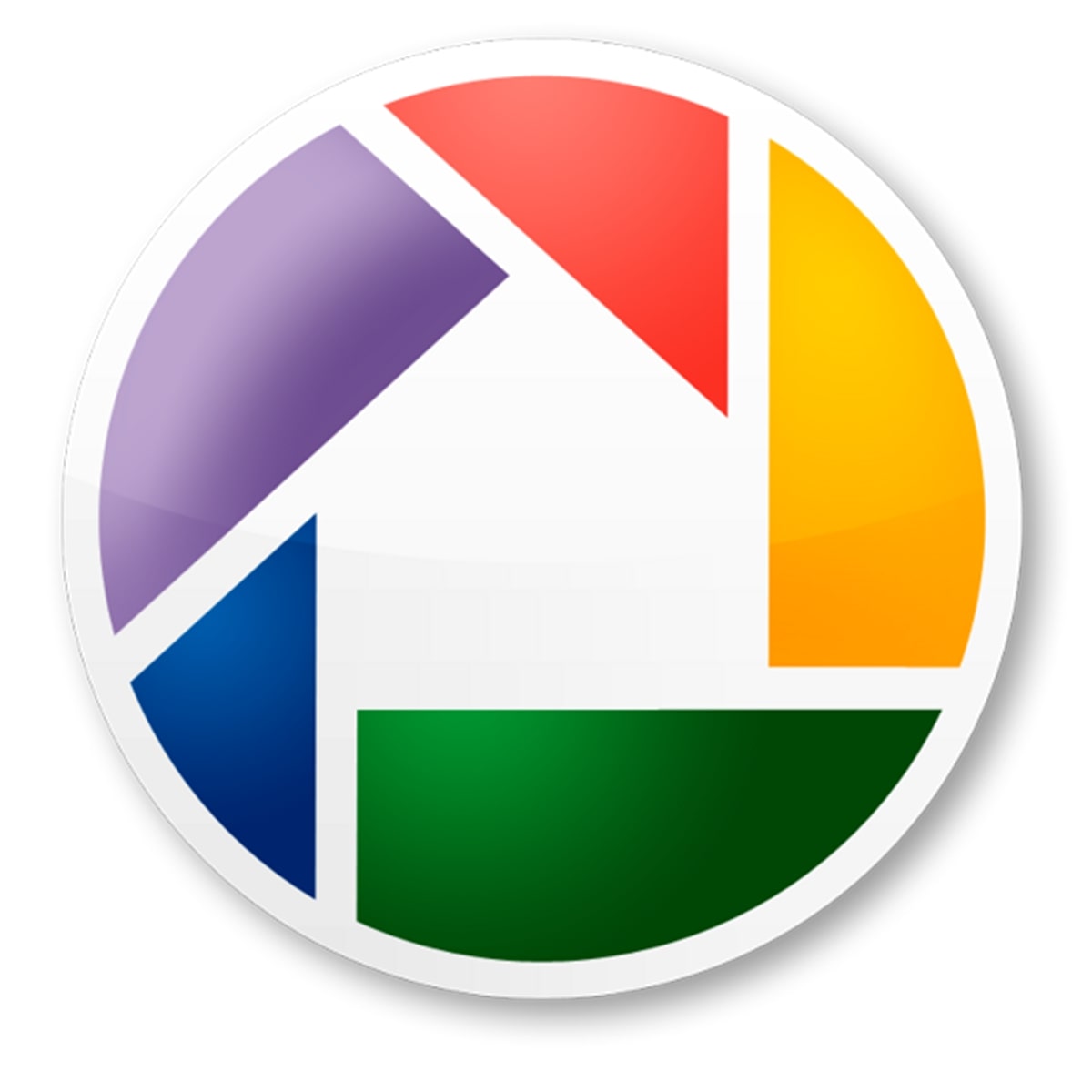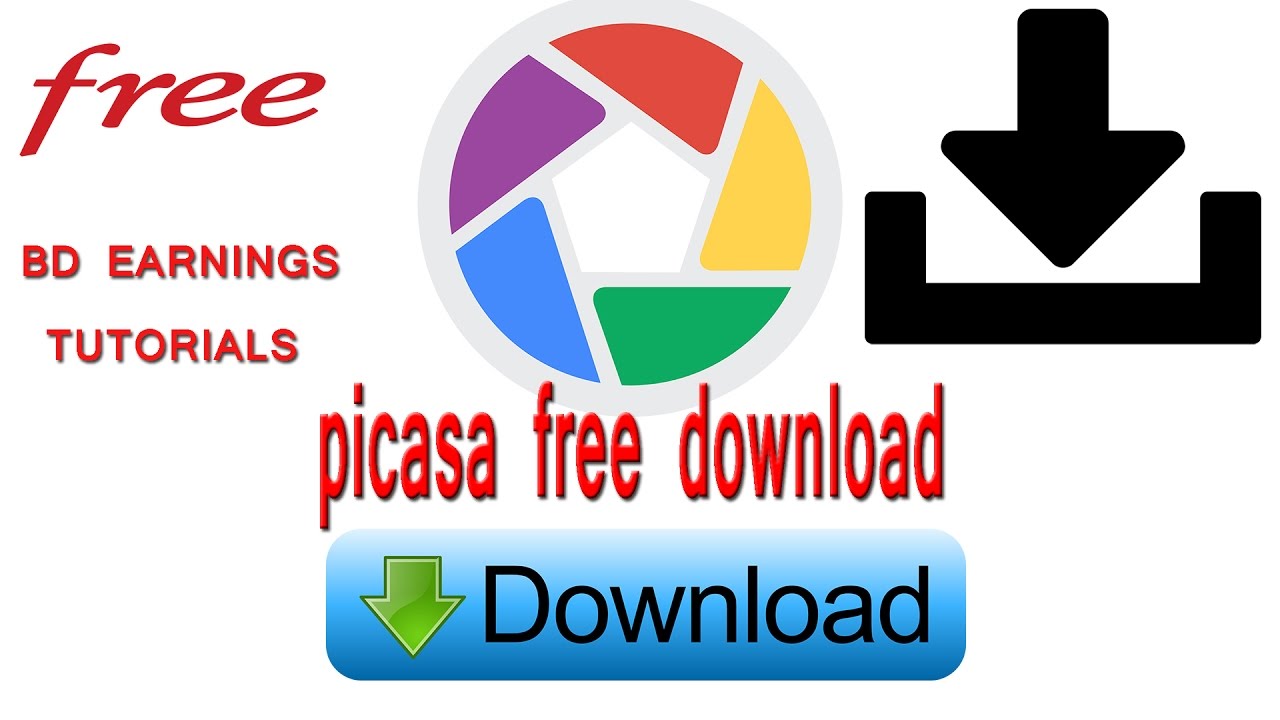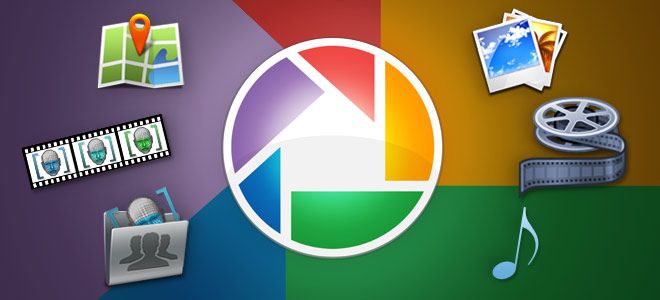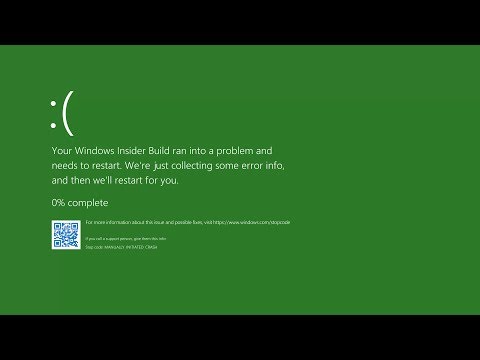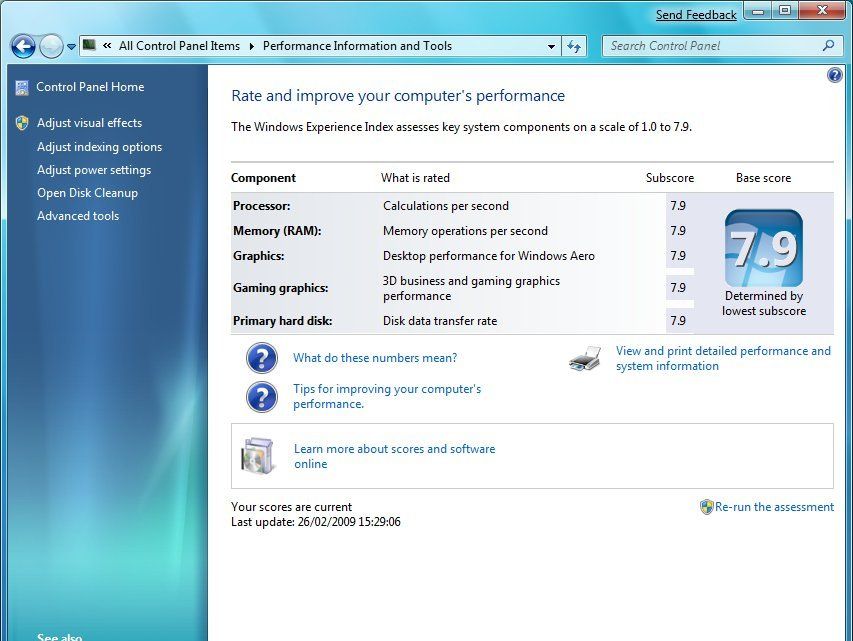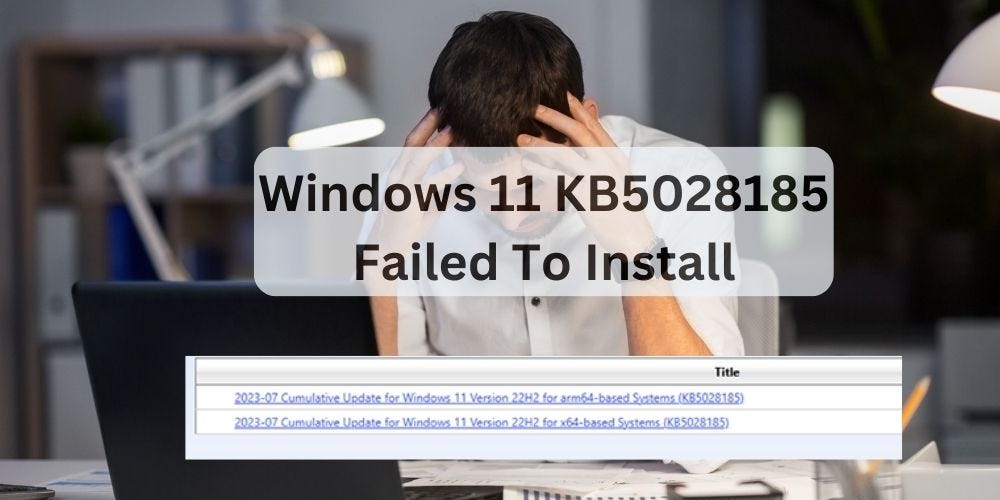The Crucial Role Of Drivers In Windows 11: Ensuring Hardware And Software Harmony
The Crucial Role of Drivers in Windows 11: Ensuring Hardware and Software Harmony
Related Articles: The Crucial Role of Drivers in Windows 11: Ensuring Hardware and Software Harmony
Introduction
With great pleasure, we will explore the intriguing topic related to The Crucial Role of Drivers in Windows 11: Ensuring Hardware and Software Harmony. Let’s weave interesting information and offer fresh perspectives to the readers.
Table of Content
The Crucial Role of Drivers in Windows 11: Ensuring Hardware and Software Harmony
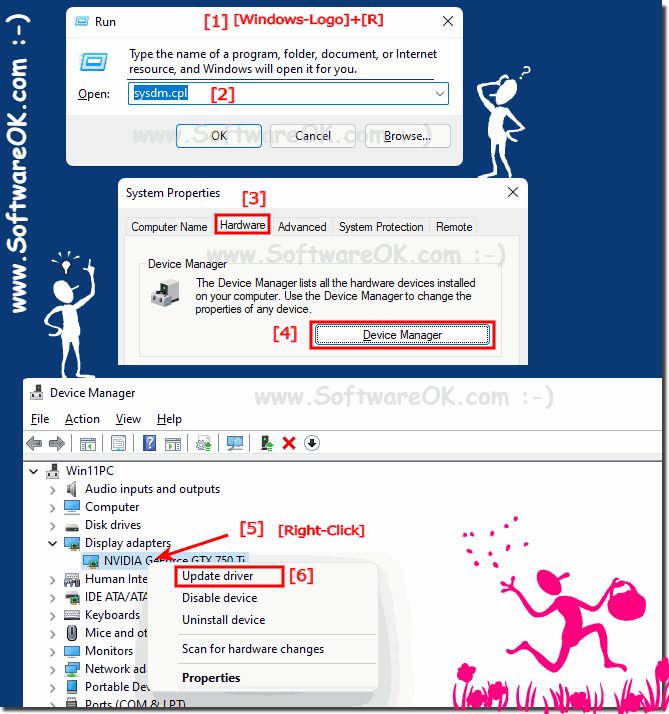
Windows 11, like its predecessors, relies heavily on drivers to function effectively. Drivers act as the bridge between the operating system and the various hardware components within a computer, enabling them to communicate and work together seamlessly. This article will delve into the world of drivers in Windows 11, exploring their significance, functionality, and the impact they have on the overall user experience.
Understanding the Essence of Drivers
Drivers are small software programs designed to translate commands from the operating system into a language understood by a specific piece of hardware. Imagine a driver as an interpreter, enabling a conversation between two entities that speak different languages. Without drivers, the operating system would be unable to recognize or utilize the hardware, rendering it useless.
The Importance of Drivers in Windows 11
- Hardware Functionality: Drivers are essential for the proper functioning of all hardware components, from the basic keyboard and mouse to more complex devices like graphics cards, network adapters, and printers.
- Performance Optimization: Drivers ensure that hardware operates at peak performance by providing optimized settings and configurations tailored to each device.
- System Stability: Drivers contribute significantly to system stability by ensuring smooth communication between the operating system and hardware. Outdated or faulty drivers can lead to crashes, errors, and performance issues.
- Security: Drivers play a role in system security by implementing security features and protocols for specific hardware devices, helping to protect the computer from unauthorized access or malicious attacks.
Types of Drivers in Windows 11
Drivers can be broadly categorized into two main types:
- System Drivers: These are essential drivers that handle core hardware components like the motherboard, CPU, memory, and storage devices. They are usually included as part of the Windows 11 installation.
- Device Drivers: These are specific drivers for individual hardware components, such as graphics cards, sound cards, network adapters, printers, and scanners. They are typically provided by the hardware manufacturer.
Obtaining and Installing Drivers in Windows 11
Windows 11 often automatically detects and installs drivers for common hardware components during the initial setup process. However, for specific devices or newer hardware, users may need to manually obtain and install drivers.
- Windows Update: Windows Update automatically checks for and installs driver updates for a wide range of devices.
- Device Manufacturer Websites: The most reliable source for drivers is the website of the hardware manufacturer. They offer the latest and most compatible drivers for their products.
- Driver Download Websites: Several reputable third-party websites offer driver downloads for a wide range of devices. However, exercise caution when using these websites, as some may offer outdated or potentially harmful drivers.
Troubleshooting Driver Issues
While drivers are essential for a smooth computing experience, they can sometimes cause issues. Common driver-related problems include:
- Device Not Recognized: This usually occurs when the correct driver for the device is not installed or is outdated.
- Performance Issues: Drivers can cause slowdowns or glitches if they are outdated or incompatible with the hardware.
- System Crashes: Faulty or corrupt drivers can lead to system crashes or blue screen errors.
Resolving Driver Issues:
- Update Drivers: Updating drivers to the latest versions often resolves compatibility and performance issues.
- Reinstall Drivers: Reinstalling the drivers for a specific device can sometimes fix corrupted or faulty drivers.
- Rollback Drivers: If a driver update causes problems, rolling back to a previous version can restore stability.
- Device Manager: Windows 11’s Device Manager provides a centralized location to manage and troubleshoot drivers.
FAQs
Q: How do I know if I need to update my drivers?
A: Windows 11’s Device Manager can indicate if a driver needs updating by displaying a yellow exclamation mark next to the device in question. Additionally, you can check for driver updates through Windows Update or the manufacturer’s website.
Q: What happens if I install the wrong driver?
A: Installing the wrong driver can lead to various problems, including device malfunction, system instability, and performance issues. It is crucial to ensure that you are installing the correct driver for your specific hardware.
Q: Is it safe to download drivers from third-party websites?
A: While some third-party websites offer reliable drivers, it is generally recommended to obtain drivers directly from the manufacturer’s website to ensure their authenticity and compatibility.
Tips for Driver Management
- Regular Updates: Keep drivers updated regularly to ensure optimal performance and stability.
- Backup Drivers: Create backups of drivers before making any changes, so you can easily revert to previous versions if necessary.
- Use Reputable Sources: Obtain drivers from trusted sources like the manufacturer’s website or Windows Update.
- Monitor Device Manager: Regularly check Device Manager for any driver-related issues or warnings.
Conclusion
Drivers are an integral part of the Windows 11 ecosystem, ensuring the smooth operation and compatibility of hardware components. Understanding the role of drivers, their importance, and how to manage them effectively is crucial for a seamless and productive computing experience. By staying informed about driver updates, troubleshooting issues promptly, and utilizing best practices for driver management, users can maximize the performance and stability of their Windows 11 systems.



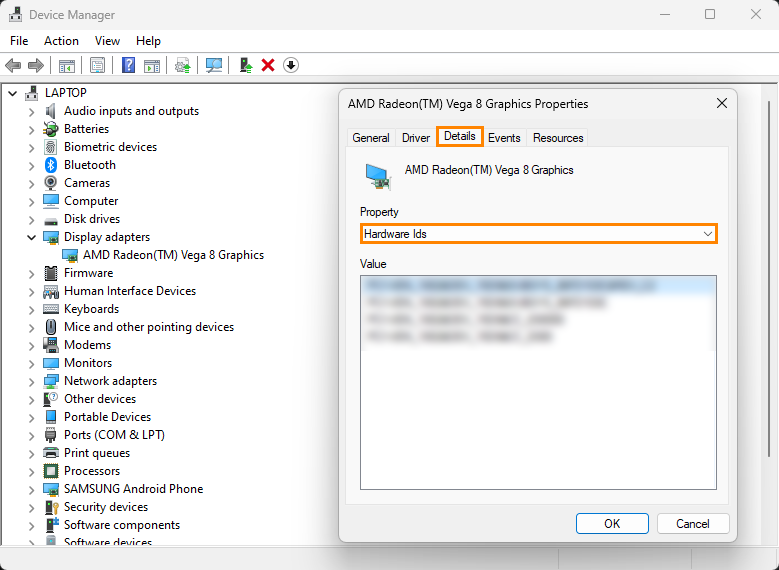



Closure
Thus, we hope this article has provided valuable insights into The Crucial Role of Drivers in Windows 11: Ensuring Hardware and Software Harmony. We thank you for taking the time to read this article. See you in our next article!

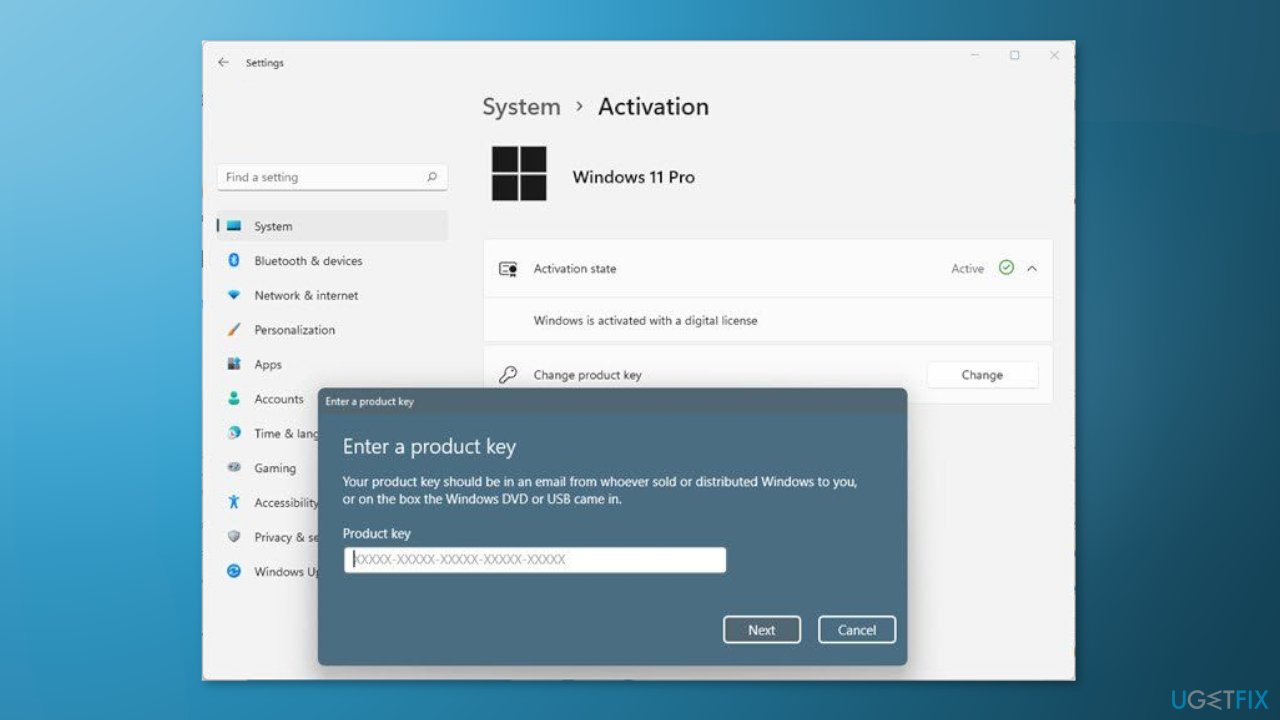


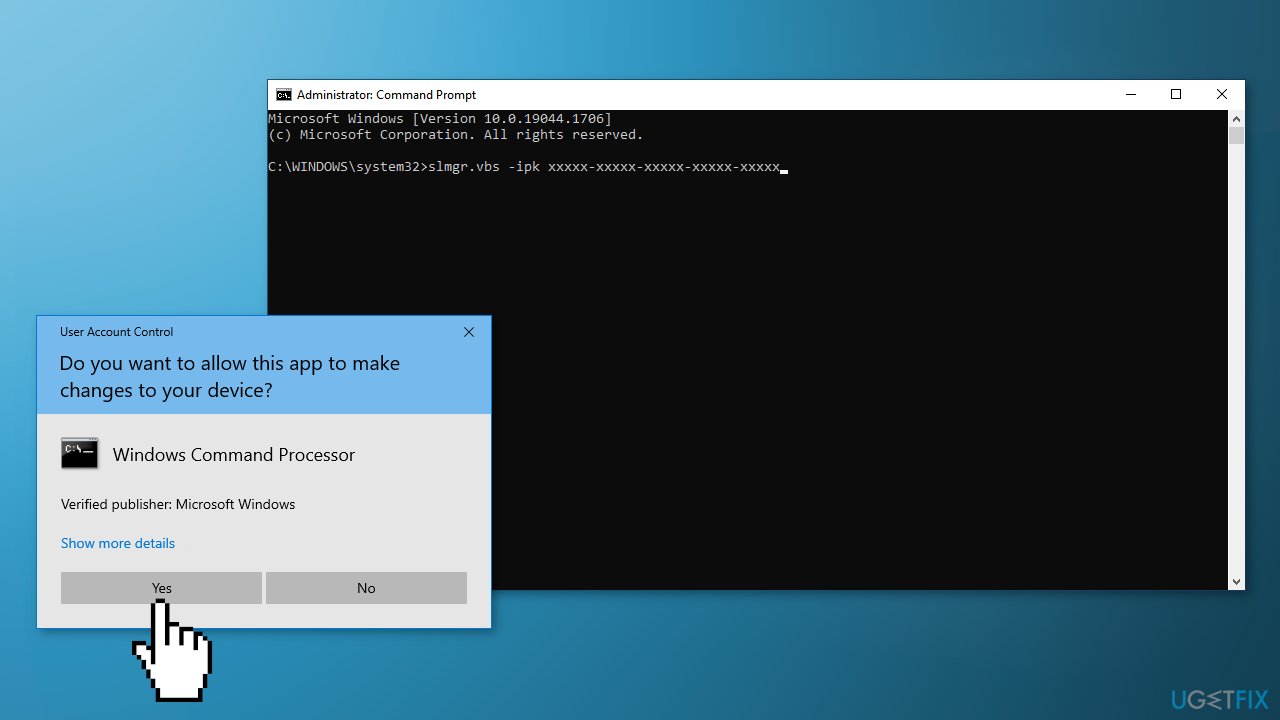
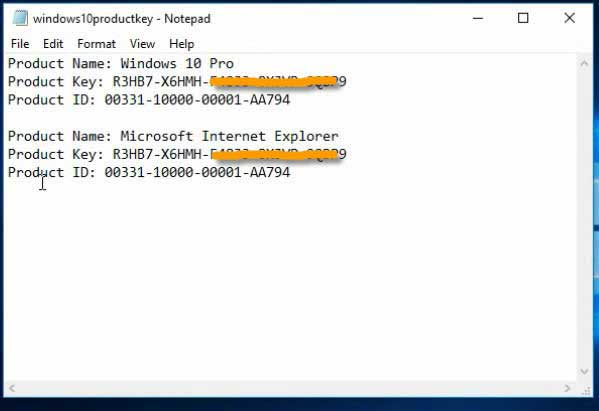
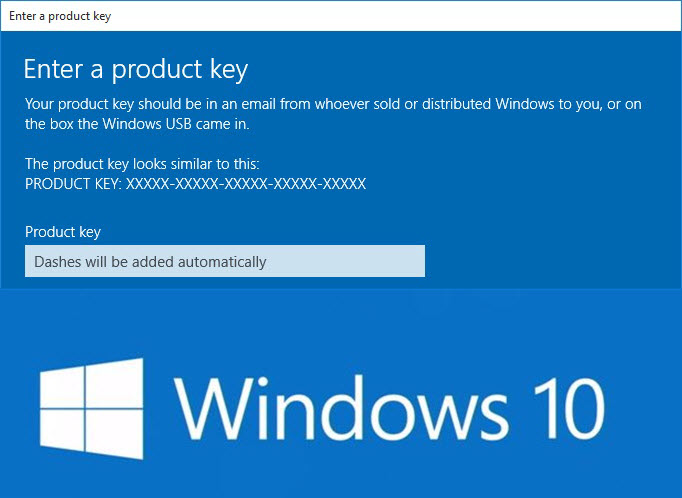

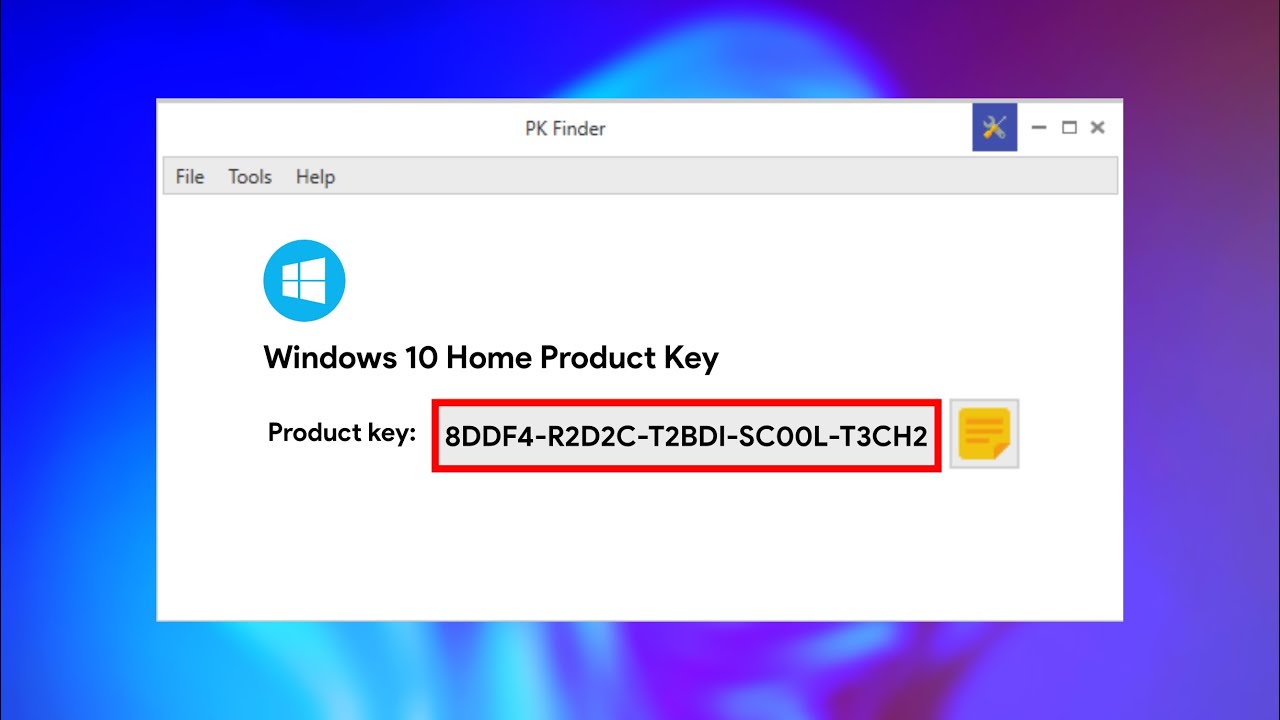

:max_bytes(150000):strip_icc()/themes-5c855b3246e0fb00014319be.png)