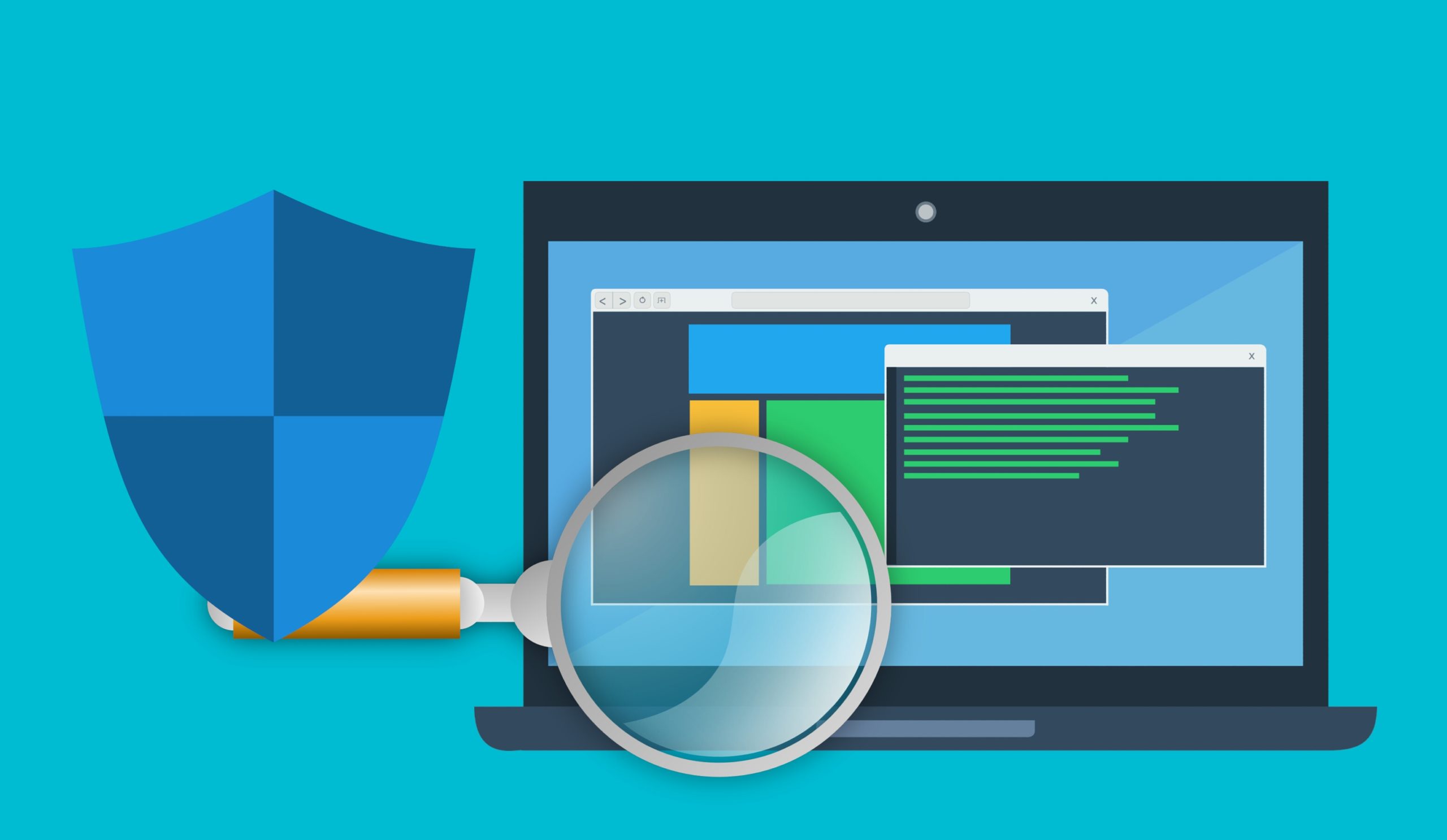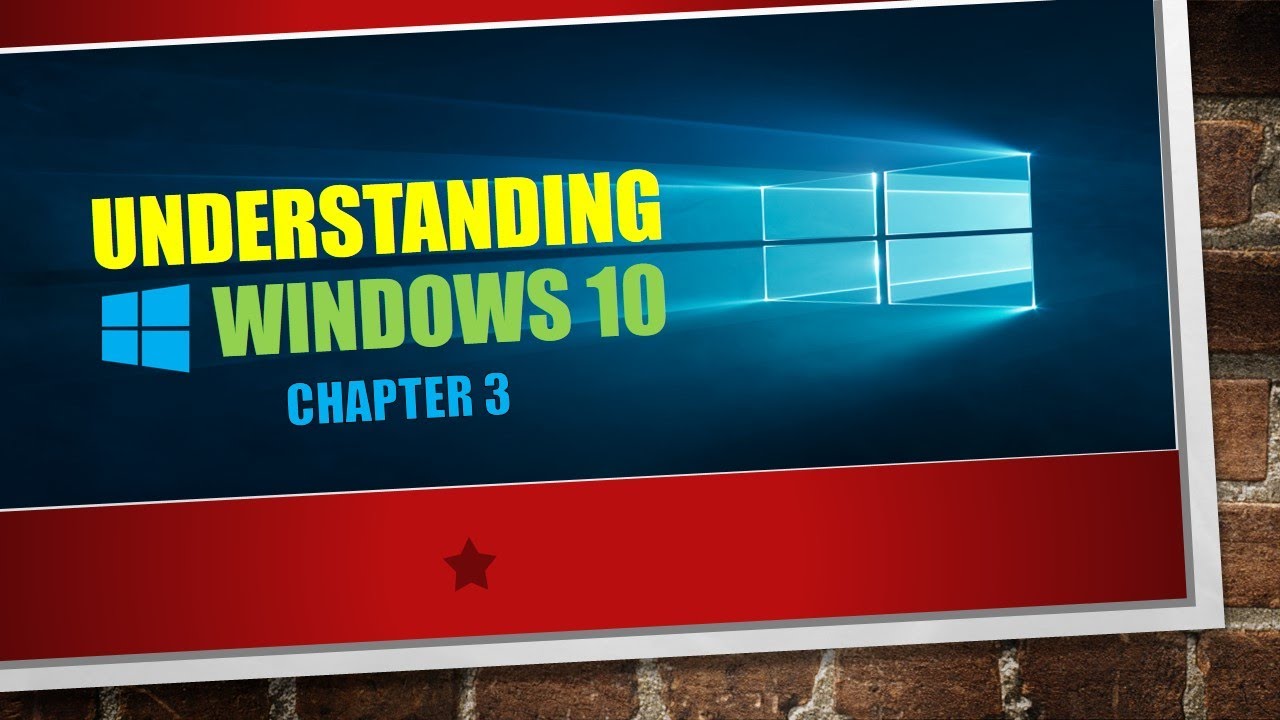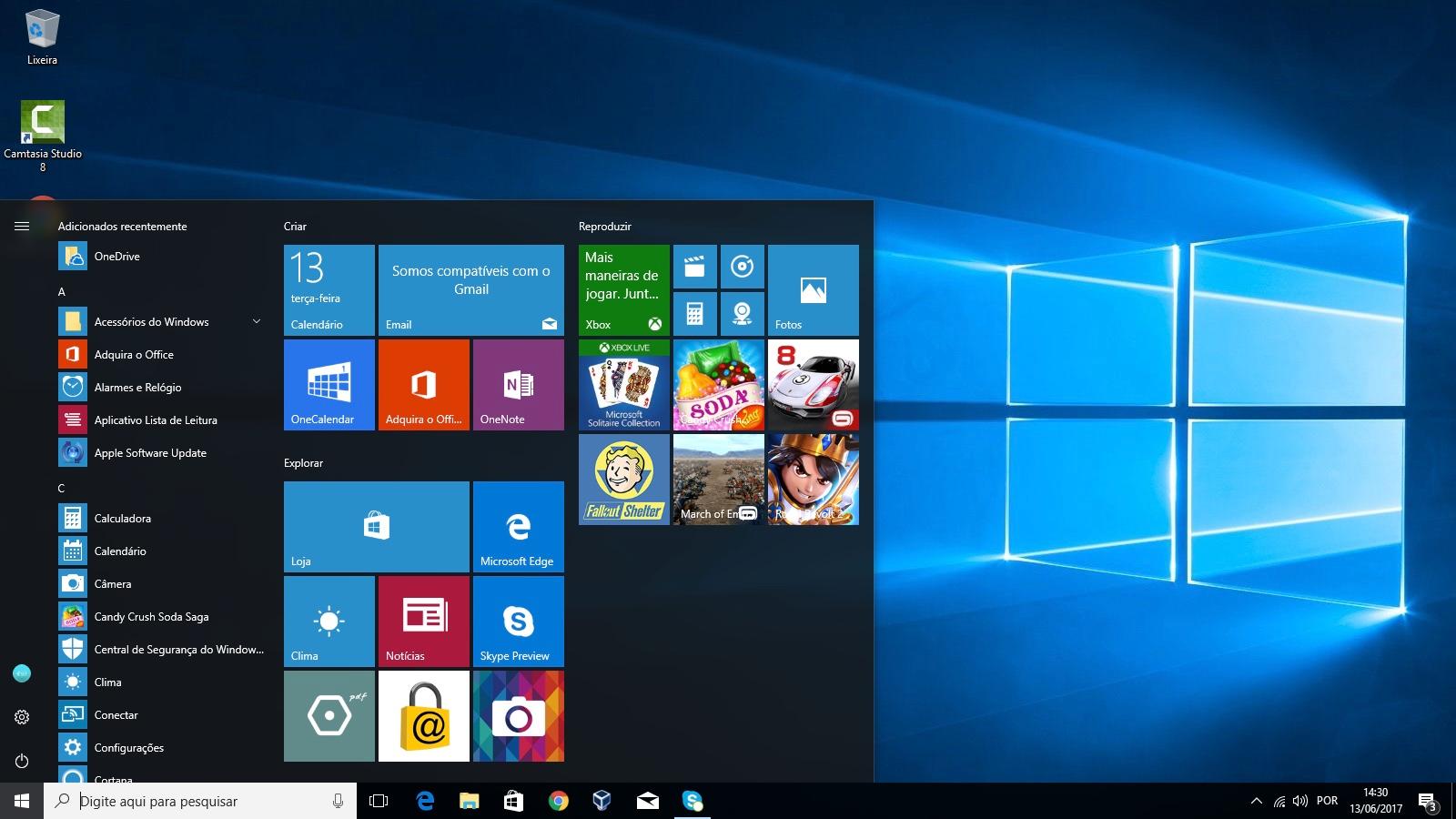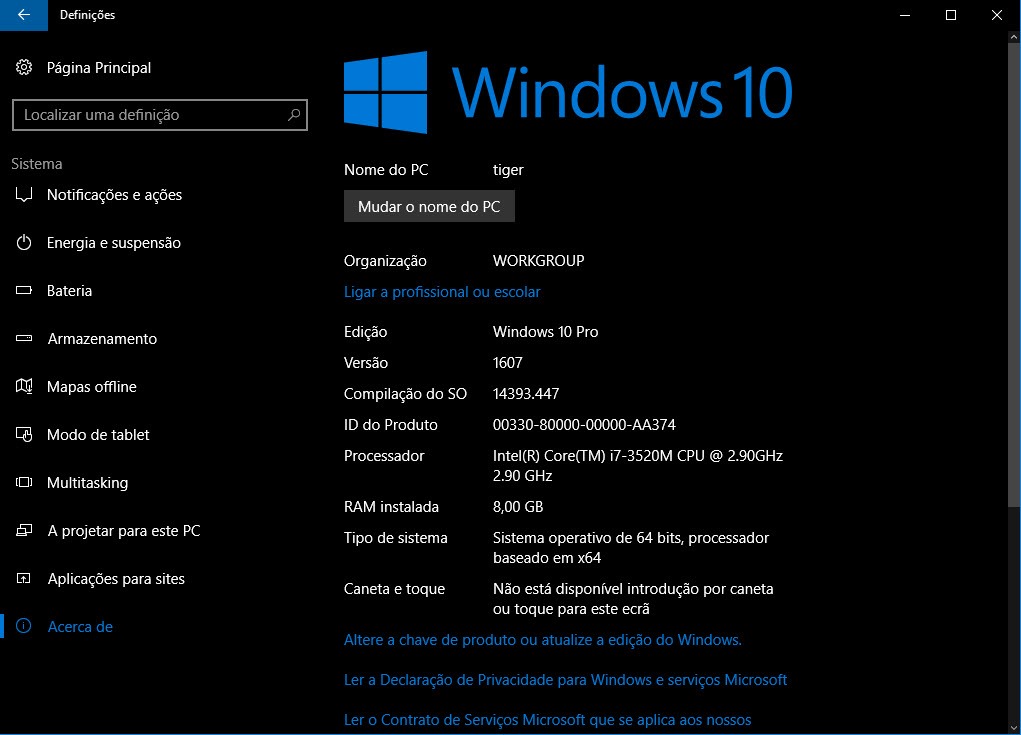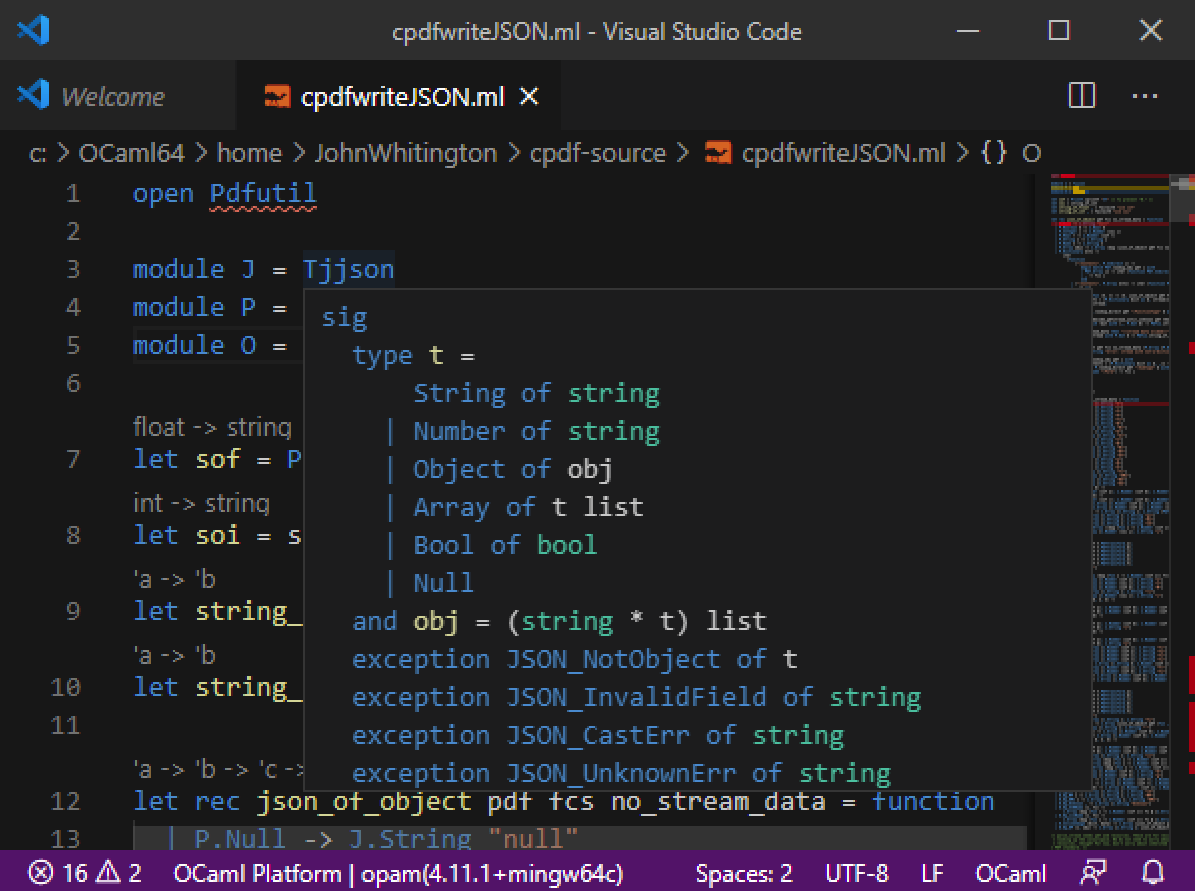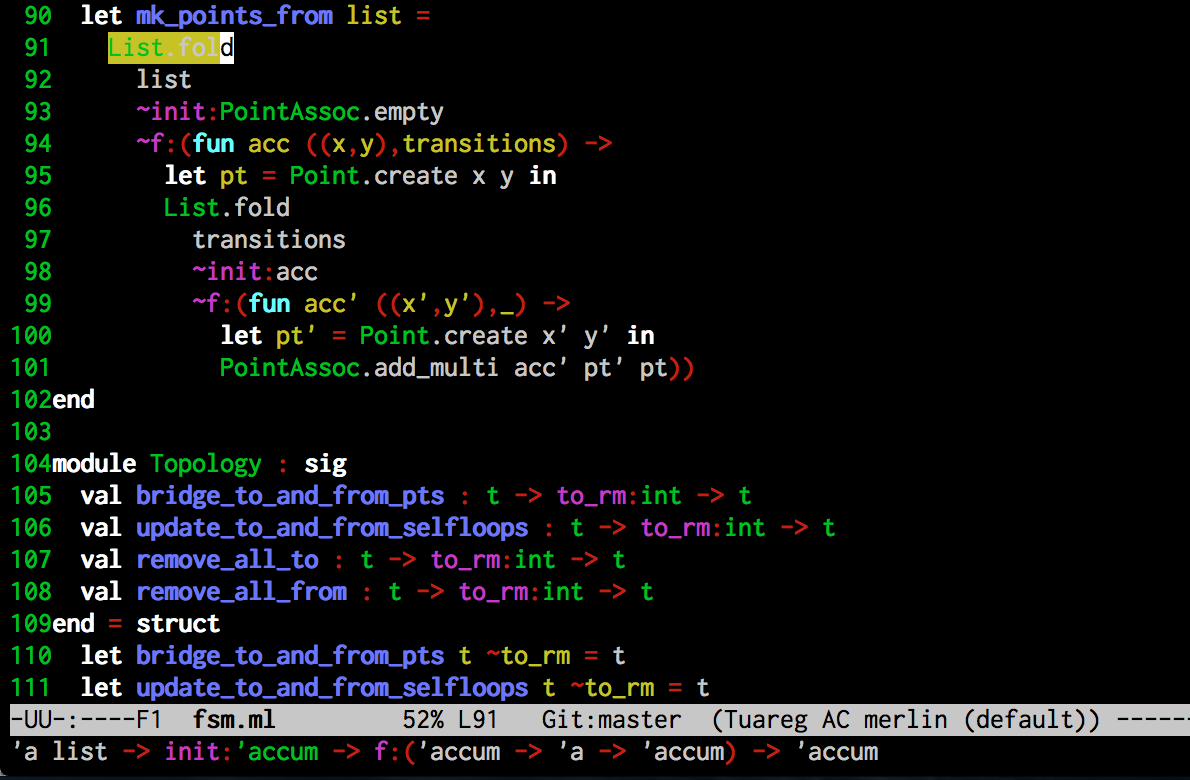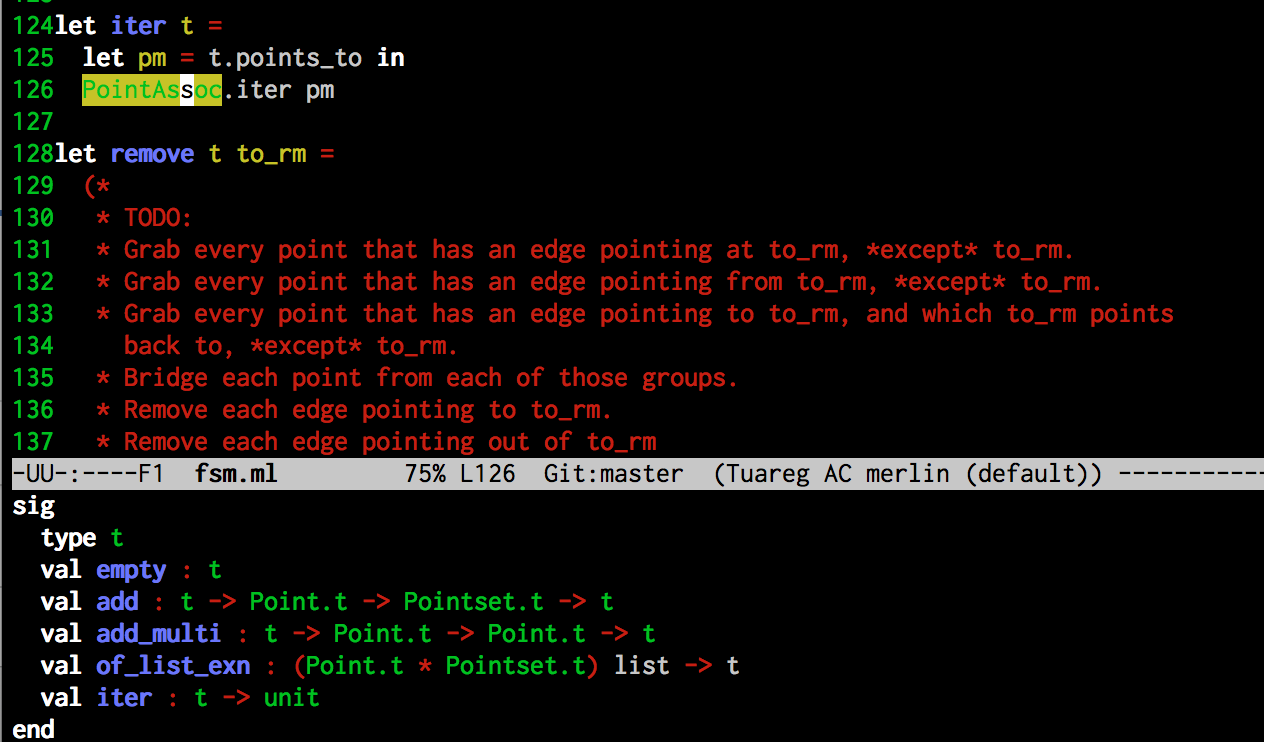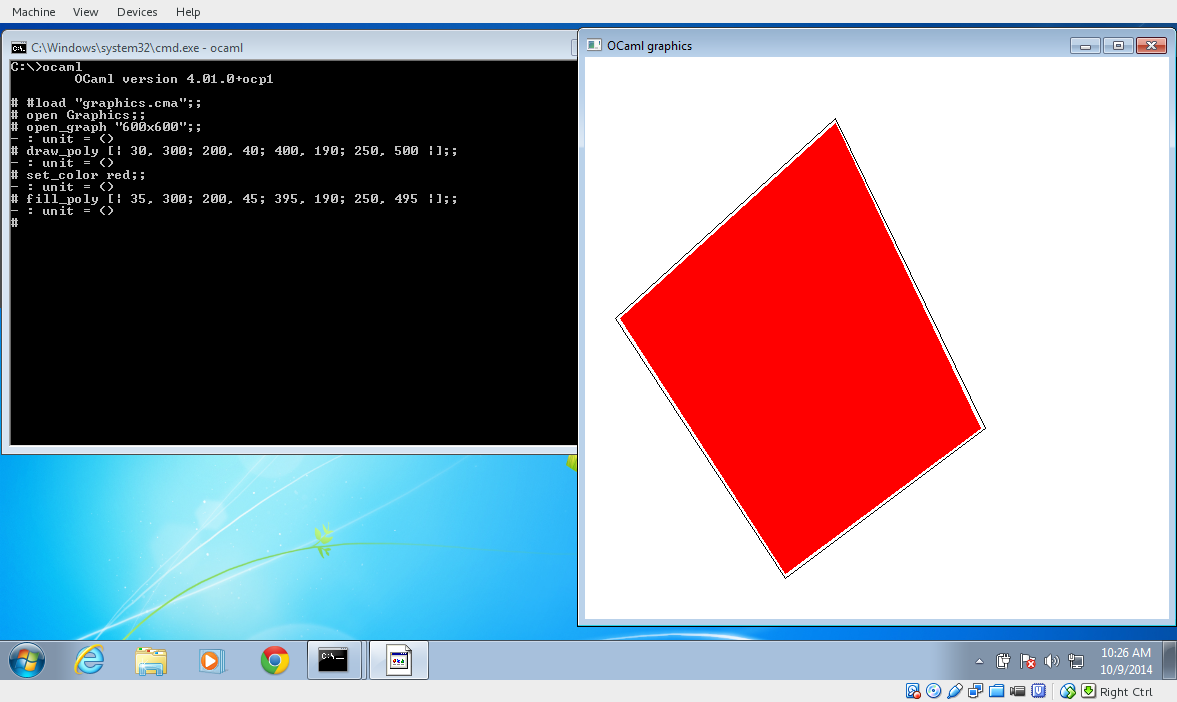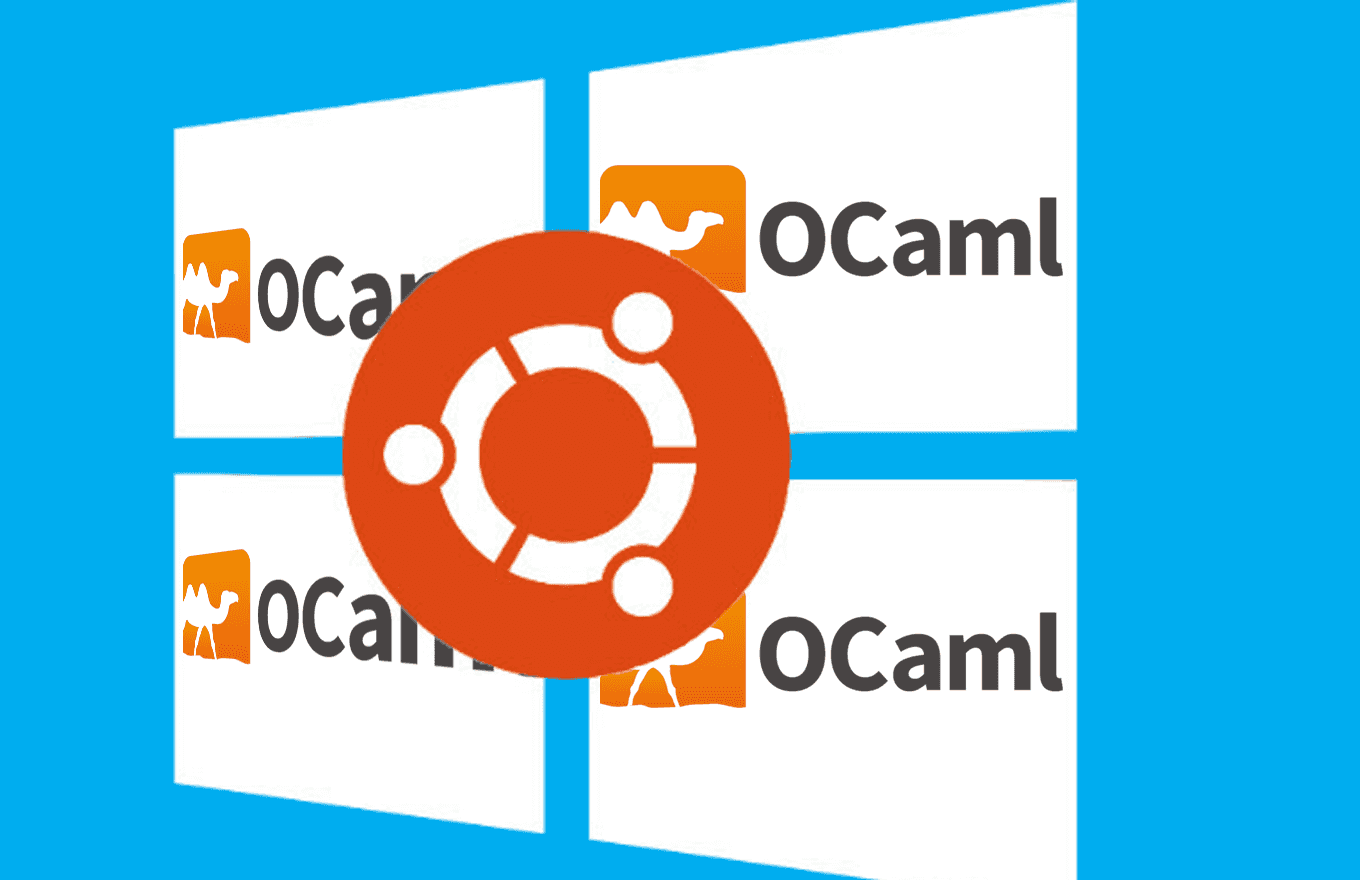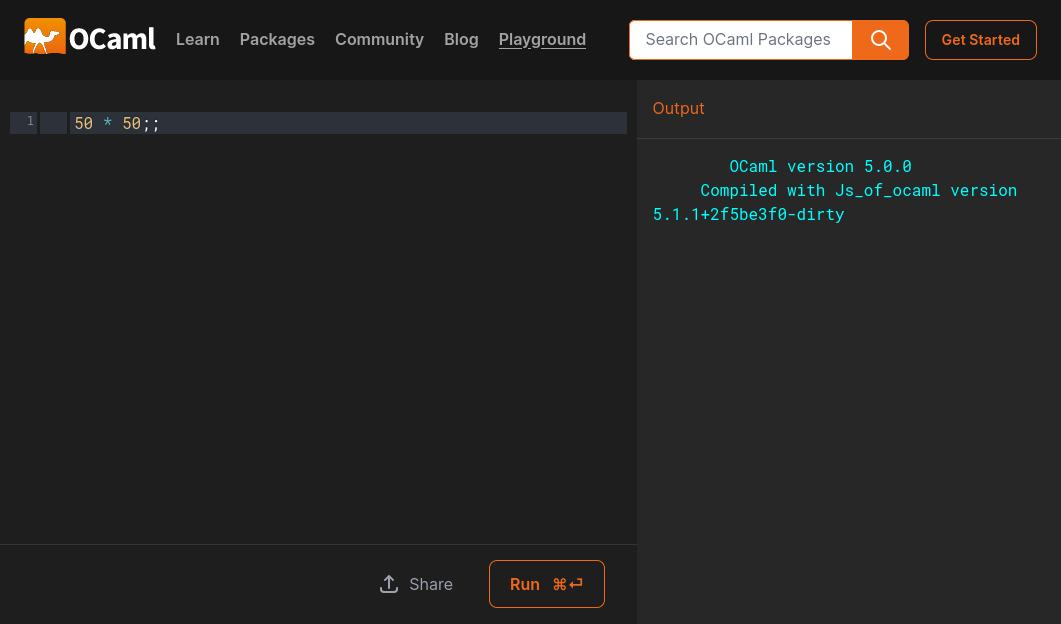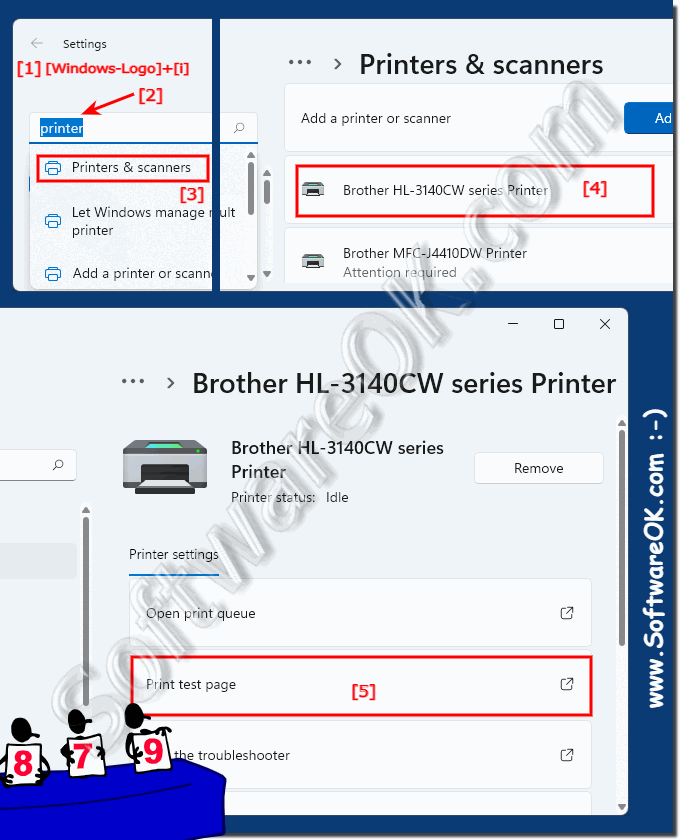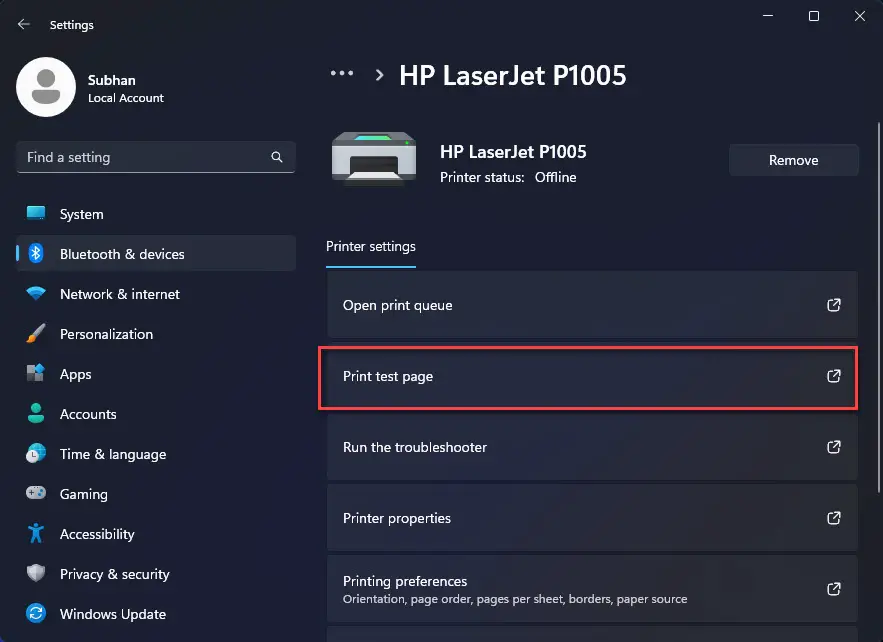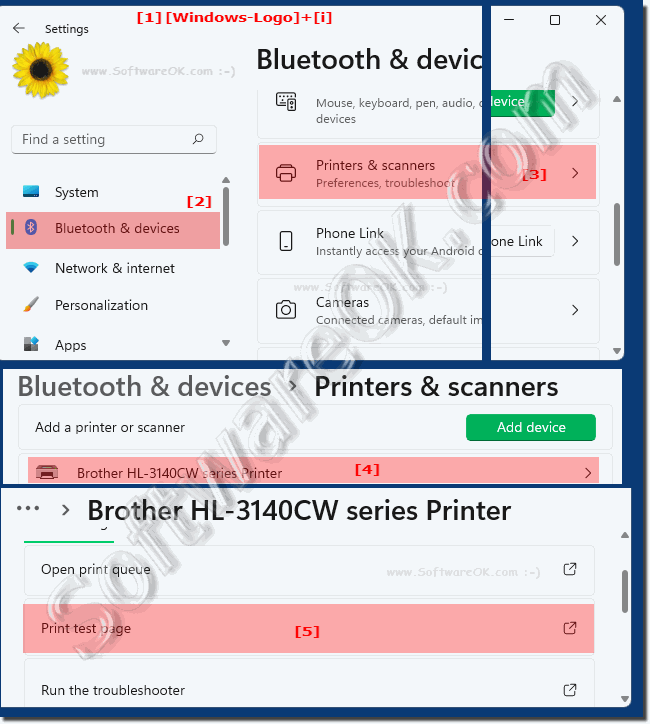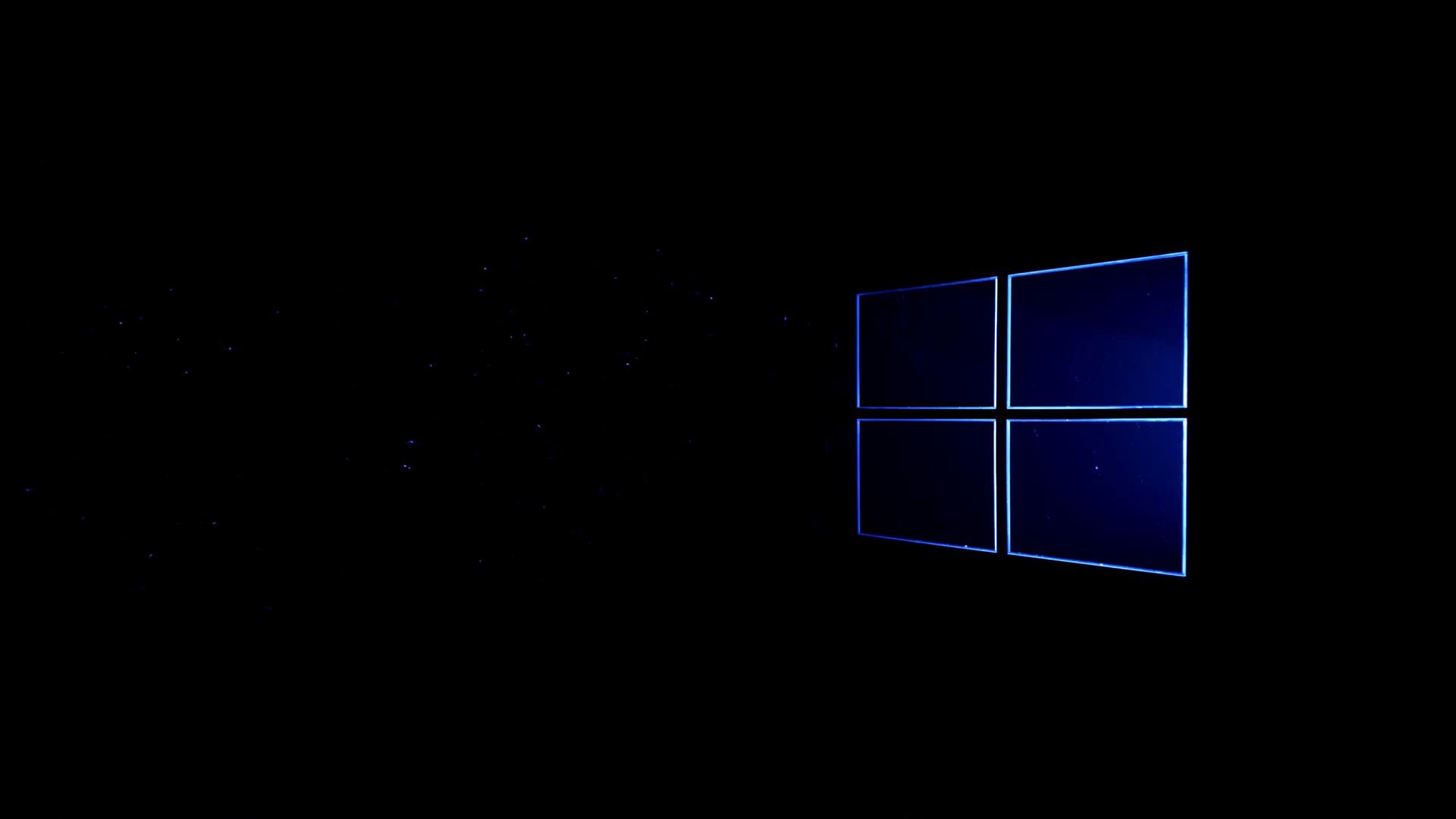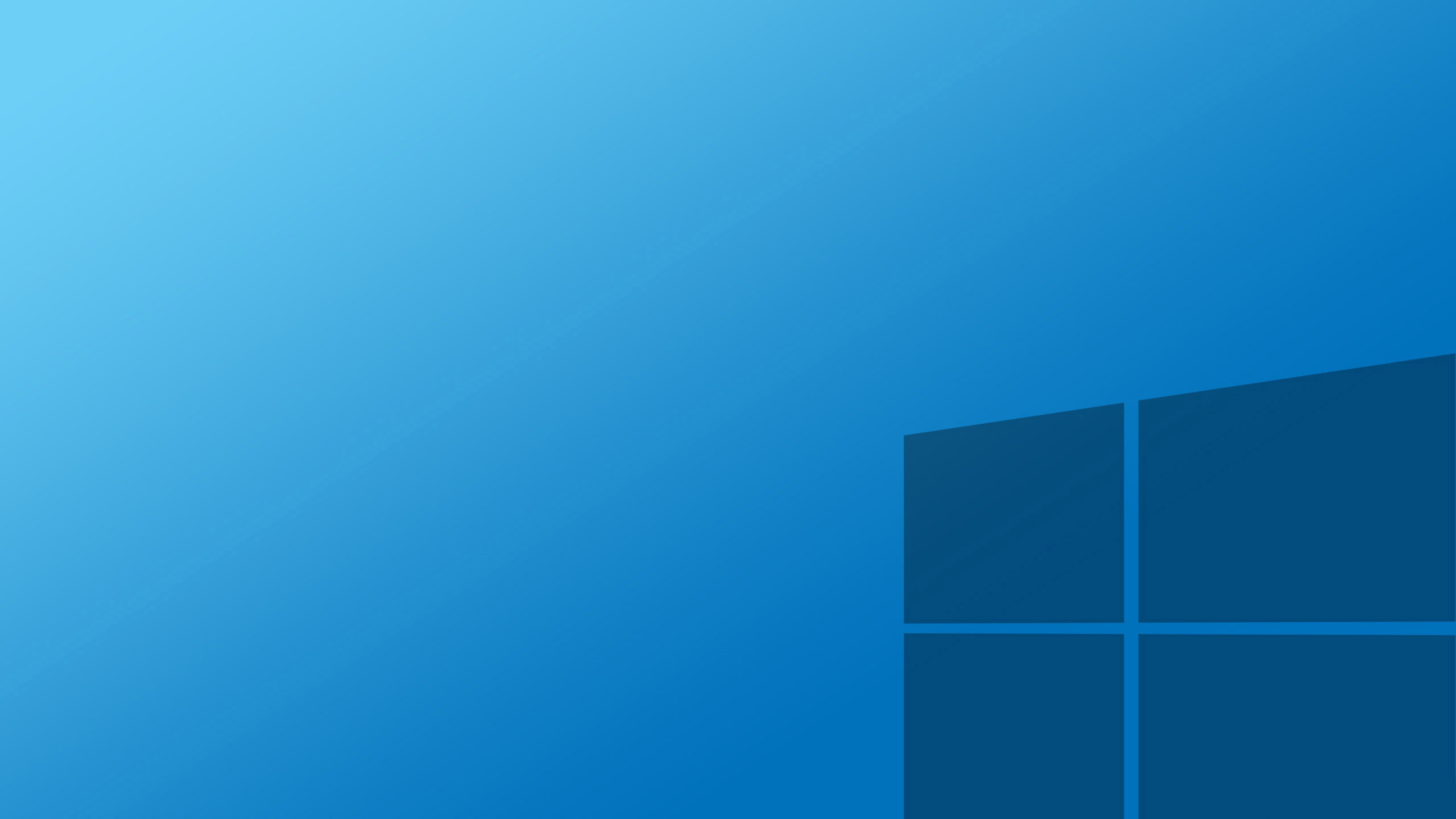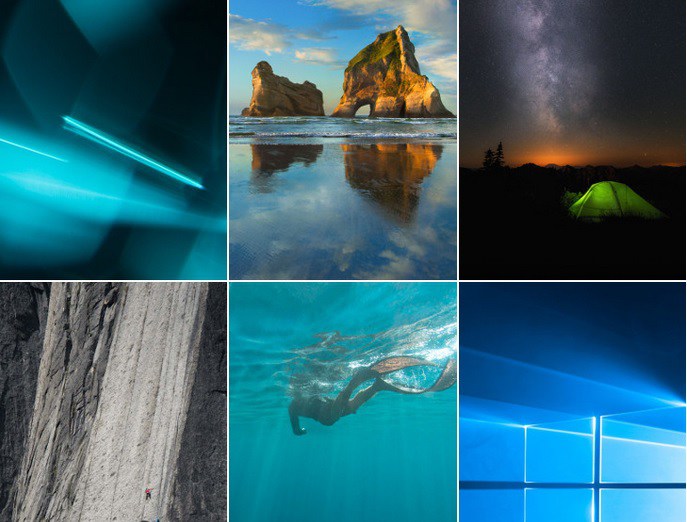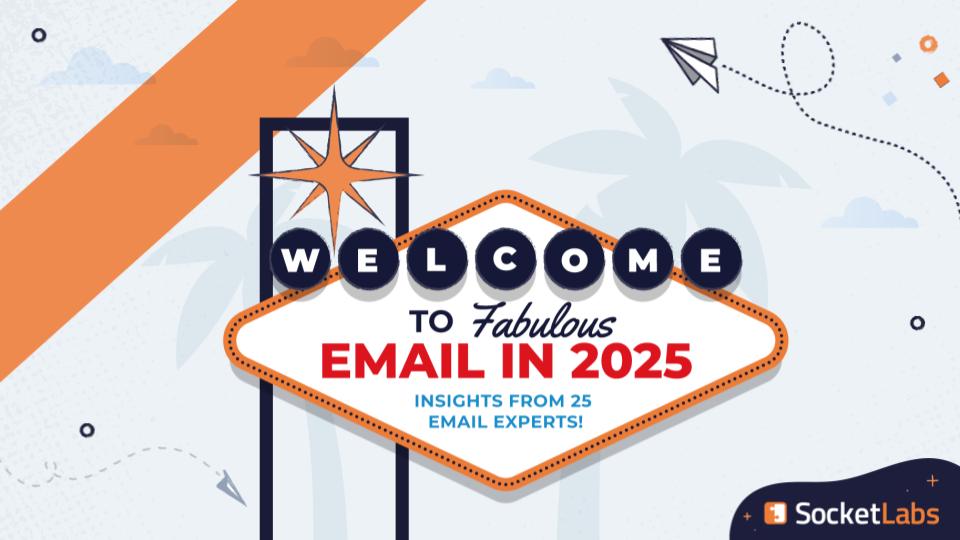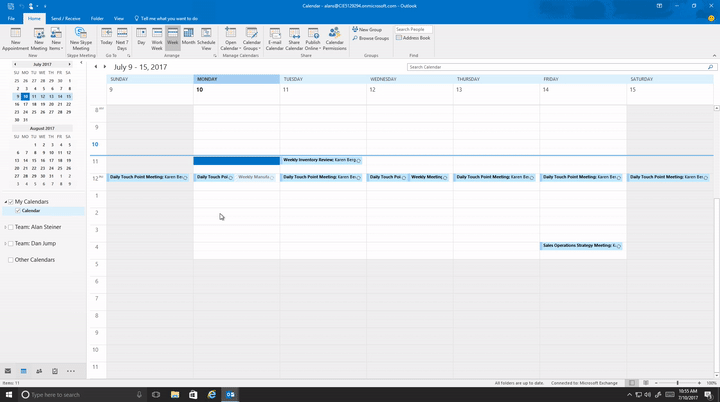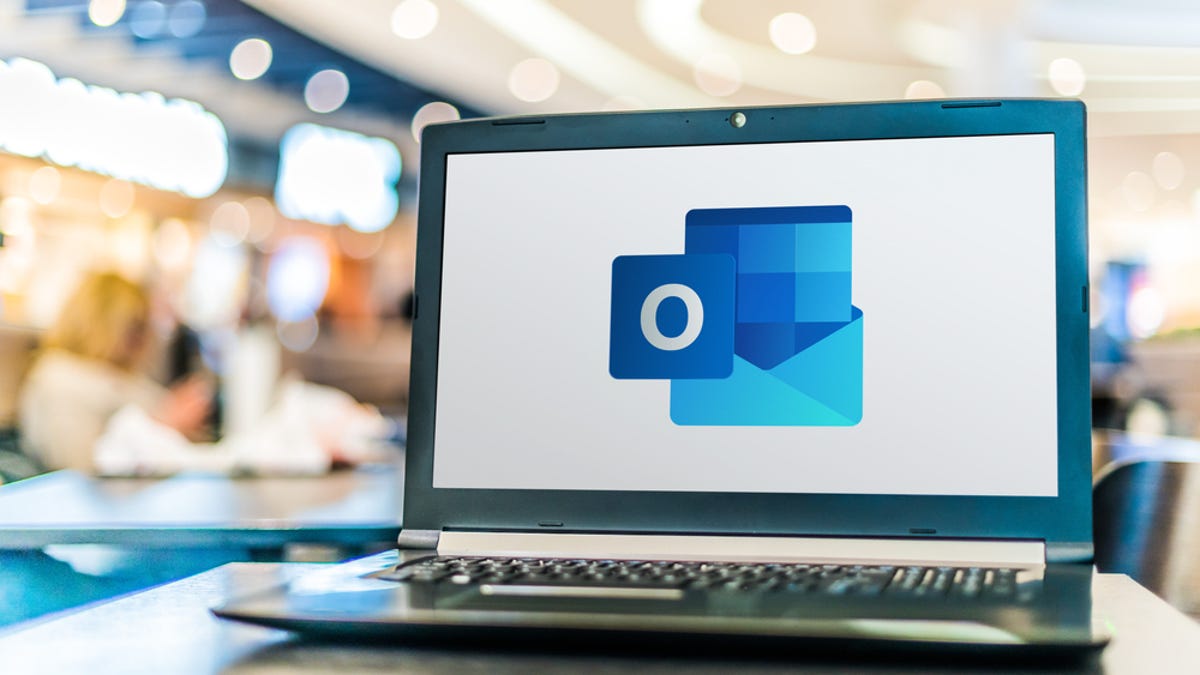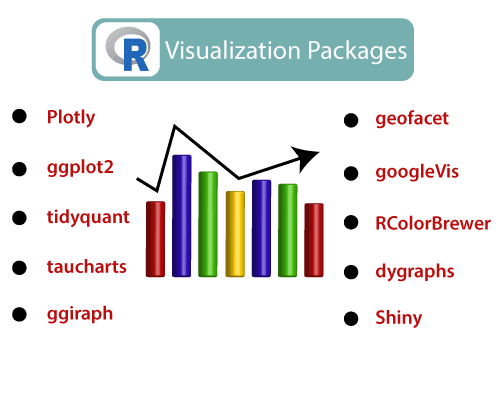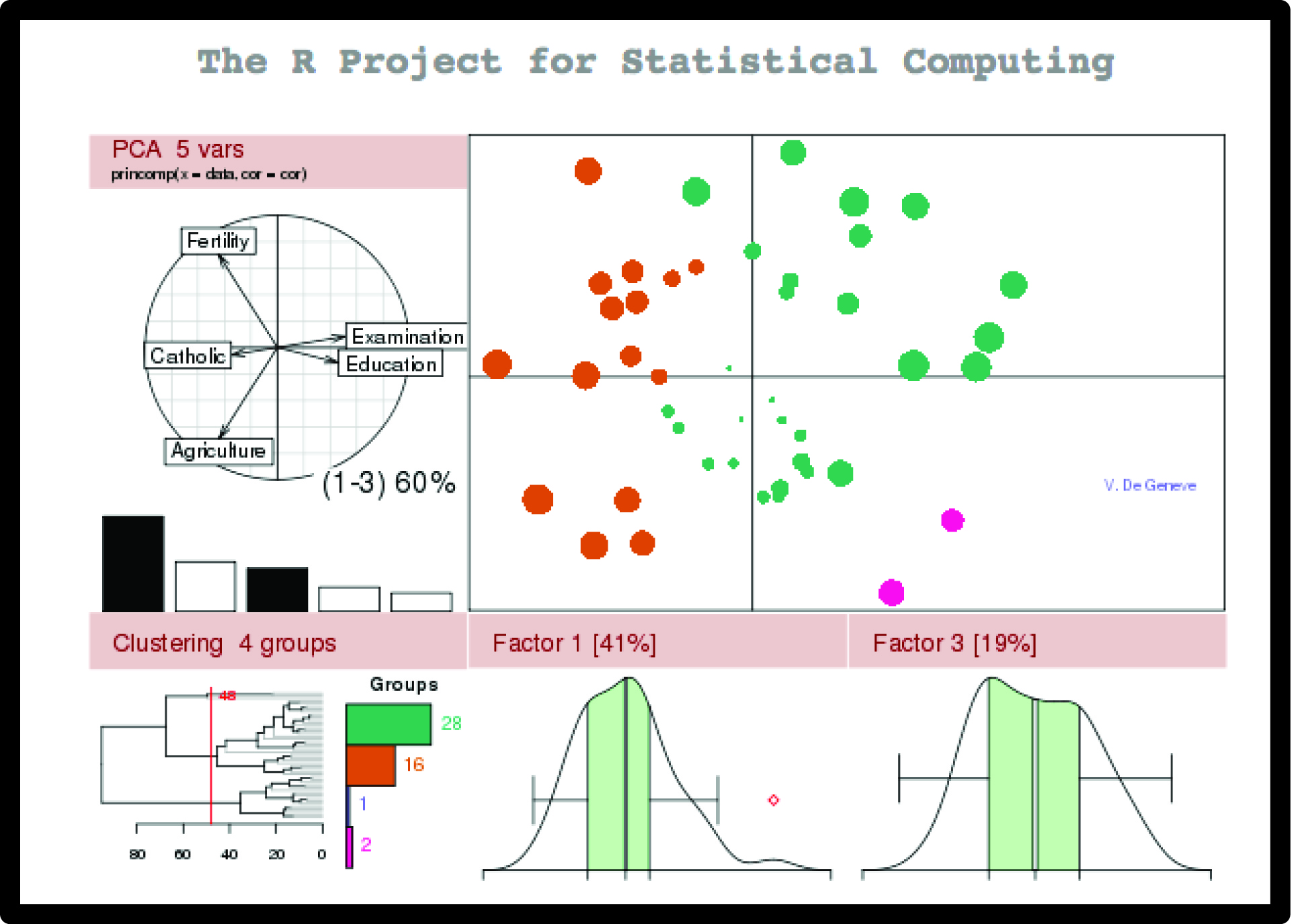Navigating The User Experience: A Comprehensive Look At Windows 11
Navigating the User Experience: A Comprehensive Look at Windows 11
Related Articles: Navigating the User Experience: A Comprehensive Look at Windows 11
Introduction
In this auspicious occasion, we are delighted to delve into the intriguing topic related to Navigating the User Experience: A Comprehensive Look at Windows 11. Let’s weave interesting information and offer fresh perspectives to the readers.
Table of Content
Navigating the User Experience: A Comprehensive Look at Windows 11

Windows 11, the latest iteration of Microsoft’s operating system, has been met with a mixed reception. While some users have embraced its new features and design, others have voiced their concerns, highlighting perceived shortcomings and a sense of disruption. This article aims to provide a balanced and comprehensive perspective on Windows 11, examining its features, addressing common criticisms, and exploring its potential impact on the future of computing.
A New Look and Feel:
Windows 11 introduces a significant visual overhaul compared to its predecessor. The most prominent change is the redesigned Start Menu, which now features a centered layout and a streamlined approach to accessing applications and files. The interface, overall, emphasizes a clean and minimalist aesthetic, with rounded corners and a focus on visual clarity. This design philosophy extends to other elements, such as the taskbar and system settings, aiming to create a more intuitive and user-friendly experience.
Performance and Functionality:
Windows 11 boasts several performance enhancements. The operating system leverages the latest hardware advancements, including support for the 12th Gen Intel Core processors and AMD Ryzen 6000 series processors. Additionally, Windows 11 integrates with Microsoft’s cloud services, enabling features like cloud storage, seamless device synchronization, and improved security.
Enhanced Security Features:
Security remains a top priority in Windows 11. The operating system incorporates advanced security features, including Microsoft Defender, a built-in antivirus solution, and Windows Hello, a biometric authentication system that utilizes facial recognition or fingerprint scanning for secure login. These features aim to protect users from malware and unauthorized access.
Addressing Concerns and Criticism:
While Windows 11 offers a range of improvements, it has also faced criticism. One common complaint is the requirement for specific hardware specifications, which has left some users unable to upgrade. The removal of certain features, such as the ability to drag and drop applications to the taskbar, has also sparked dissatisfaction among users accustomed to the functionality of previous versions.
The Future of Windows:
Windows 11 represents a significant shift in Microsoft’s approach to operating systems. The company aims to create a more unified and integrated ecosystem, leveraging cloud technologies and hardware advancements to enhance user experience. While the transition has encountered some challenges, Windows 11 demonstrates a clear vision for the future of computing, focusing on seamless integration, improved security, and a user-centric design.
FAQs
Q: What are the minimum system requirements for Windows 11?
A: Windows 11 requires a 1 GHz or faster processor with two or more cores, 4GB of RAM, 64GB of storage, a compatible graphics card, and a display with a resolution of 1366 x 768 pixels.
Q: Can I upgrade to Windows 11 from Windows 10?
A: Most Windows 10 users can upgrade to Windows 11 for free. However, the operating system requires specific hardware specifications, and not all devices will be eligible for the upgrade.
Q: Is Windows 11 compatible with my current applications?
A: Most applications compatible with Windows 10 will also work on Windows 11. However, some older applications may require updates or compatibility patches.
Q: What are the benefits of using Windows 11?
A: Windows 11 offers a range of benefits, including a redesigned user interface, improved performance, enhanced security features, and seamless integration with Microsoft’s cloud services.
Tips
Tip 1: Before upgrading to Windows 11, ensure your device meets the minimum system requirements.
Tip 2: Back up your important data before upgrading to avoid data loss.
Tip 3: Familiarize yourself with the new features and interface of Windows 11 to optimize your experience.
Tip 4: Explore the settings and customization options to tailor Windows 11 to your preferences.
Tip 5: Keep your operating system updated to benefit from the latest security patches and performance enhancements.
Conclusion
Windows 11 represents a significant evolution in the Windows operating system, introducing a new design language, improved performance, and enhanced security features. While the transition has faced some challenges, Windows 11 offers a vision for the future of computing, emphasizing user-centric design, cloud integration, and seamless user experience. As the operating system matures, it will be interesting to observe its impact on the computing landscape and its ability to meet the evolving needs of users.






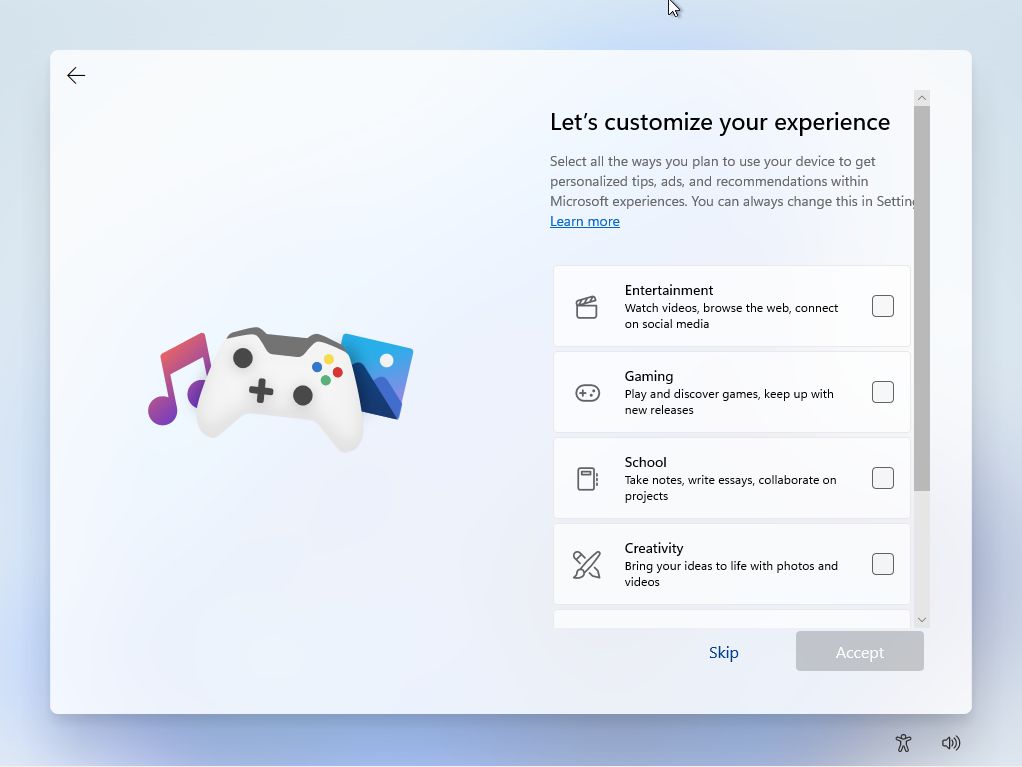

Closure
Thus, we hope this article has provided valuable insights into Navigating the User Experience: A Comprehensive Look at Windows 11. We hope you find this article informative and beneficial. See you in our next article!




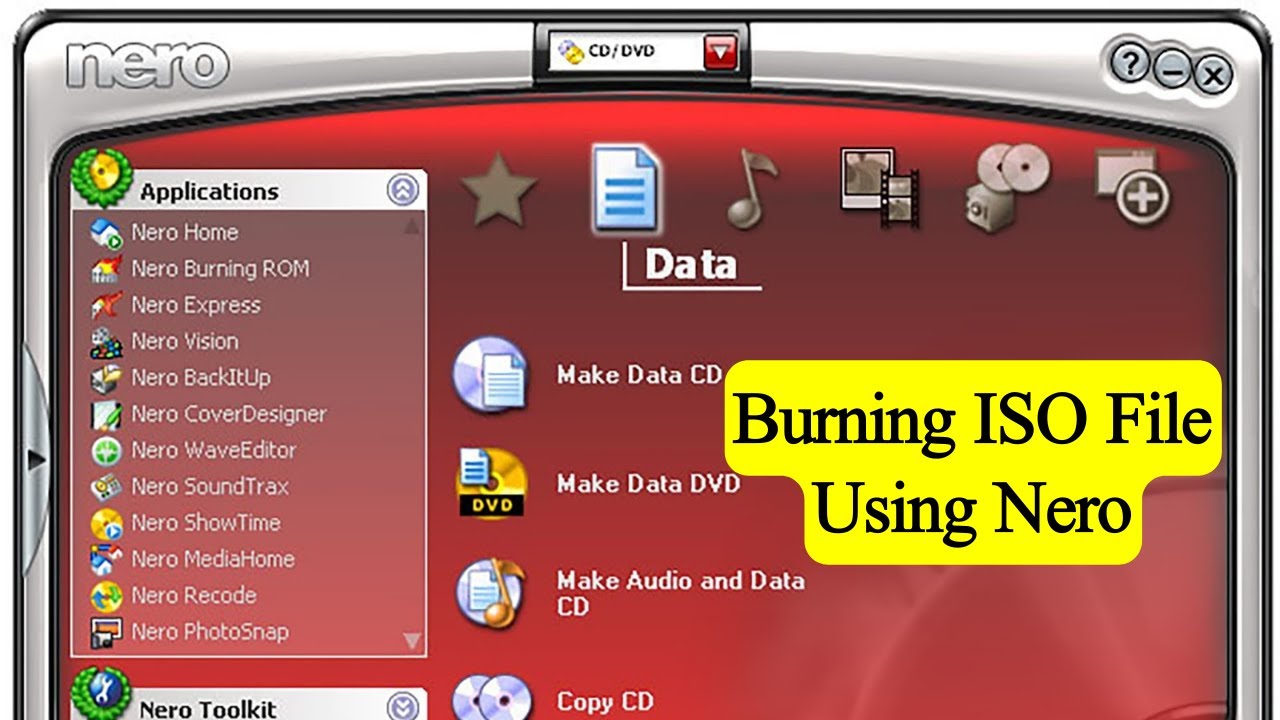
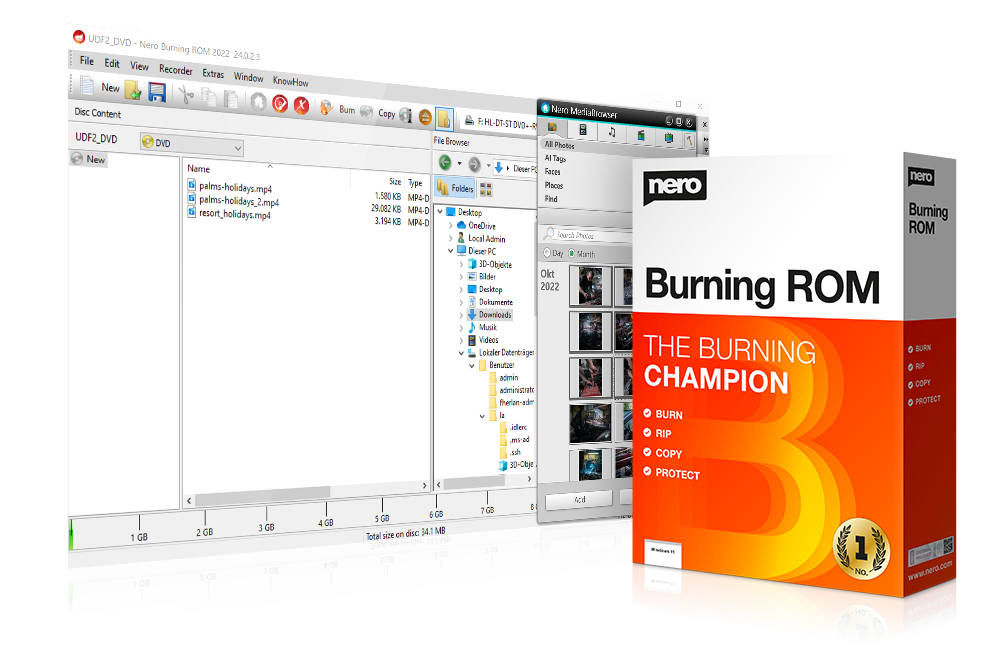






![How to Turn Off Window Border Color in Windows 11 [Tutorial] - YouTube](https://i.ytimg.com/vi/Tn9pDrO-3ME/maxresdefault.jpg)
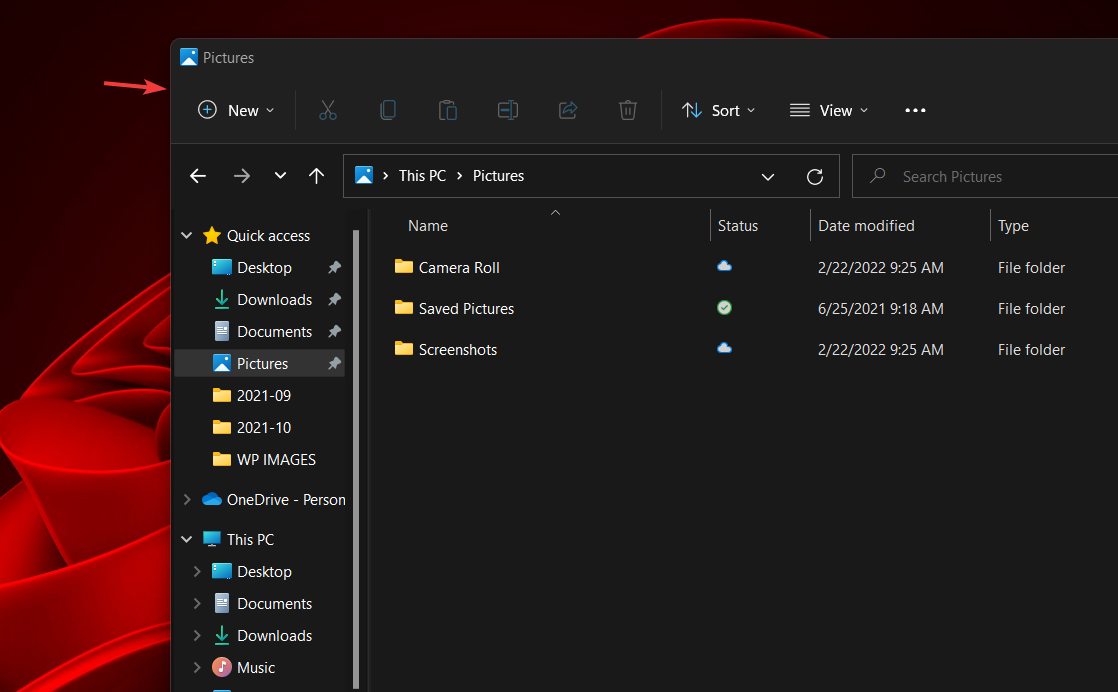




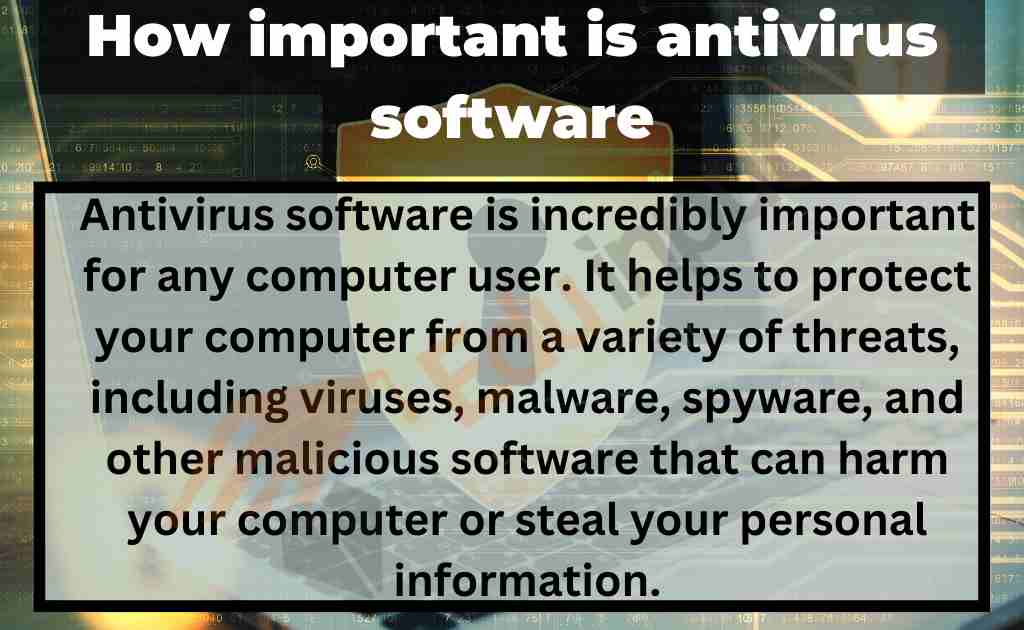

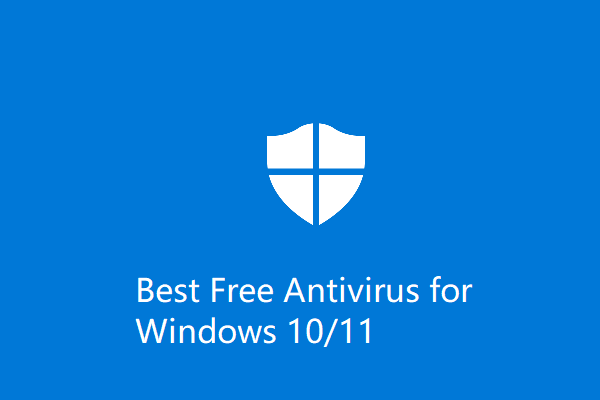


:max_bytes(150000):strip_icc()/does-windows-10-need-antivirus-protection-4767578-3-3c67ce2c9f53407091c2d70d009e8a3c.png)