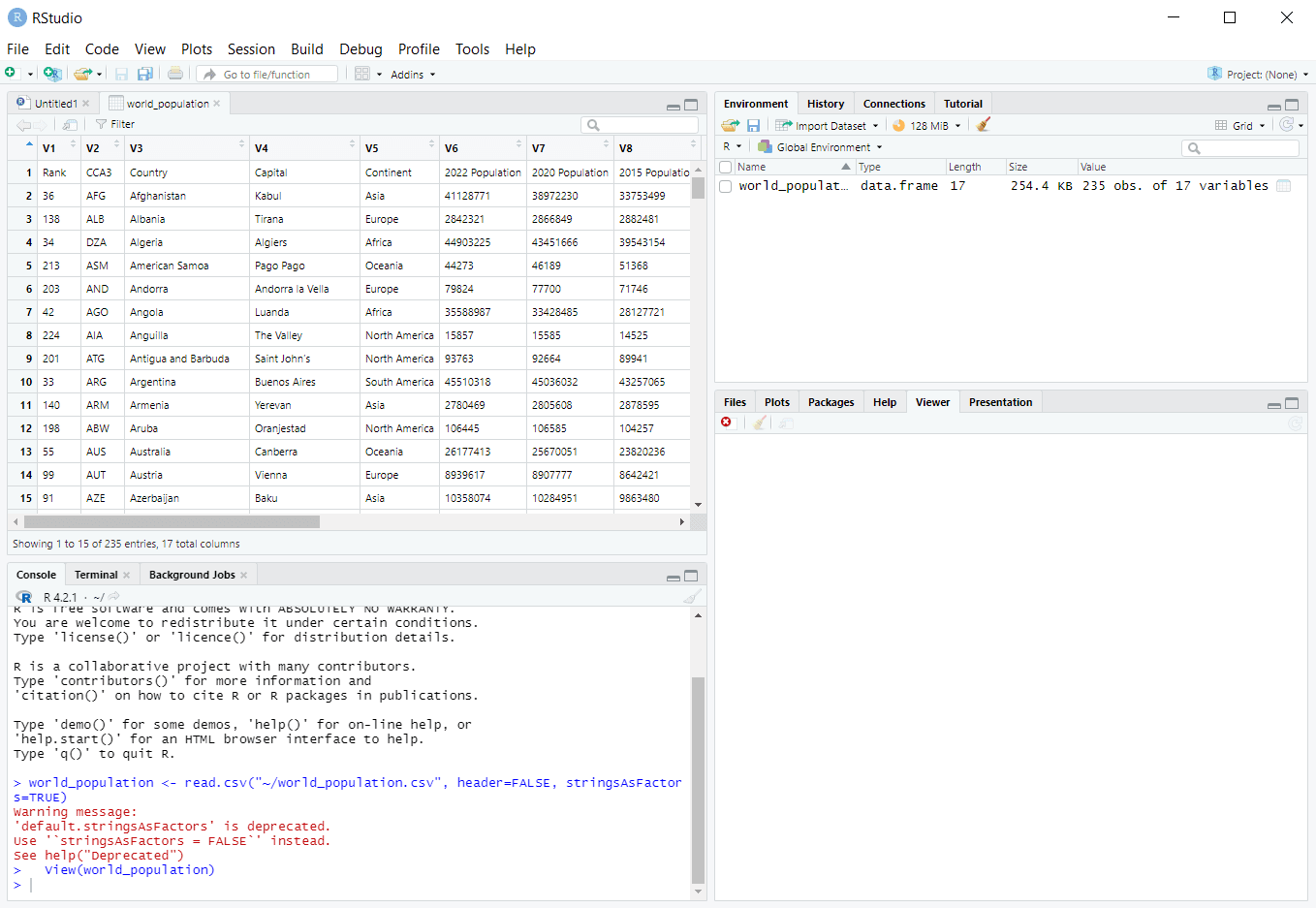Navigating The World With Ease: QR Code Readers On Windows 10
Navigating the World with Ease: QR Code Readers on Windows 10
Related Articles: Navigating the World with Ease: QR Code Readers on Windows 10
Introduction
With great pleasure, we will explore the intriguing topic related to Navigating the World with Ease: QR Code Readers on Windows 10. Let’s weave interesting information and offer fresh perspectives to the readers.
Table of Content
Navigating the World with Ease: QR Code Readers on Windows 10

In the contemporary digital landscape, QR codes have become ubiquitous, seamlessly bridging the gap between the physical and virtual worlds. These square-shaped barcodes, readily scannable by smartphones and other devices, hold the key to unlocking a wealth of information, services, and experiences. Windows 10, a versatile and widely-used operating system, offers various methods for users to embrace the convenience of QR code scanning, enabling them to effortlessly access the digital realm.
This article delves into the world of QR code readers on Windows 10, exploring the diverse options available, their functionalities, and the benefits they bring to users. We will examine both built-in features and third-party applications, highlighting their strengths and limitations.
Built-in Functionality: The Windows 10 Camera App
Windows 10 equips users with a native QR code reader integrated within the Camera app, offering a simple and straightforward solution for scanning these codes. To utilize this feature, users simply need to:
- Open the Camera app: This can be done through the Start menu or by searching for "Camera" in the search bar.
- Point the camera at the QR code: Ensure the code is within the camera’s viewfinder and well-lit.
- Wait for the code to be recognized: The app will automatically detect and scan the code, displaying the associated content.
This built-in functionality proves particularly useful for quick and casual scanning, eliminating the need for additional software. However, it lacks advanced features found in dedicated QR code reader applications.
Third-Party Applications: Expanding the Horizons
Beyond the native Camera app, a plethora of third-party applications offer enhanced QR code reading capabilities, catering to diverse user needs and preferences. These applications often provide features such as:
- Batch scanning: Enabling users to scan multiple codes simultaneously, streamlining the process for large-scale QR code deployments.
- Code history: Maintaining a record of previously scanned codes, allowing users to revisit the information or links associated with them.
- Customizable settings: Offering users the ability to tailor the scanning experience to their preferences, such as adjusting the scanning area or enabling specific code formats.
- Offline scanning: Some applications allow users to scan codes without an active internet connection, proving beneficial in situations with limited connectivity.
Popular QR Code Reader Applications for Windows 10:
Several popular third-party QR code reader applications cater to Windows 10 users, each offering unique features and functionalities:
- QR Code Reader for Windows 10: A straightforward and user-friendly application that excels in its simplicity. It allows for quick and easy scanning of codes, displaying the associated content in a clear and concise manner.
- QR Code Reader Pro: This application goes beyond basic scanning, offering features like batch scanning, history management, and customizable settings. It proves particularly useful for users requiring more advanced functionality.
- QR Code Scanner: A versatile application that supports a wide range of code formats, including QR codes, barcodes, and data matrix codes. It also offers offline scanning capabilities, ensuring users can access information even without internet access.
Benefits of Utilizing QR Code Readers on Windows 10:
Integrating QR code readers into the Windows 10 experience brings numerous benefits to users:
- Enhanced accessibility: QR codes act as gateways to digital content, enabling users to access information, services, and experiences with a simple scan. This proves particularly useful for individuals with disabilities who may find traditional methods of access challenging.
- Streamlined information retrieval: QR codes provide a direct and efficient means of accessing information, eliminating the need for manual input or searching. This saves time and effort, allowing users to focus on the content itself.
- Interactive experiences: QR codes can be used to create engaging and interactive experiences, such as unlocking augmented reality content, accessing online surveys, or participating in interactive games.
- Seamless integration: QR code readers seamlessly integrate with Windows 10, providing a convenient and familiar user experience. This eliminates the need for users to learn new interfaces or adapt to unfamiliar software.
FAQs: Addressing Common Queries
1. Can I use my smartphone to scan QR codes on Windows 10?
While smartphones are commonly used for QR code scanning, they are not directly compatible with Windows 10. However, users can connect their smartphones to their Windows 10 computer via USB or Bluetooth and use the phone’s camera app to scan QR codes.
2. Are there any security risks associated with scanning QR codes?
As with any online activity, there are potential security risks associated with scanning QR codes. Users should be cautious about scanning codes from unknown sources, as they may lead to malicious websites or downloads. It is advisable to only scan codes from trusted sources or websites.
3. How can I create my own QR codes?
Creating QR codes is a simple process. Numerous online tools and websites offer free QR code generation services. Users can input their desired content, such as a website URL, contact information, or text message, and generate a corresponding QR code.
4. Can I use QR code readers for business purposes?
Yes, QR code readers can be effectively utilized for business purposes. They can be used to share product information, access online promotions, collect customer feedback, or streamline payment processes.
Tips for Effective QR Code Utilization:
- Use high-quality QR codes: Ensure the QR codes are printed clearly and are of sufficient size to be easily scanned.
- Place codes in strategic locations: Consider the target audience and place codes in visible and accessible locations.
- Provide clear instructions: Include a brief description or instructions on how to scan the code.
- Track code usage: Utilize analytics tools to monitor code scans and measure their effectiveness.
- Stay updated: Keep your QR code reader applications up to date to ensure optimal performance and security.
Conclusion: Embracing the Convenience of QR Code Readers
QR code readers have become an integral part of the Windows 10 experience, offering users a convenient and efficient way to access digital content, services, and experiences. Whether utilizing the built-in Camera app or exploring the diverse functionalities of third-party applications, users can seamlessly integrate QR code scanning into their daily routines. The benefits of QR code readers extend beyond convenience, enhancing accessibility, streamlining information retrieval, and creating interactive experiences. By embracing these tools, users can unlock a world of possibilities and navigate the digital landscape with ease.

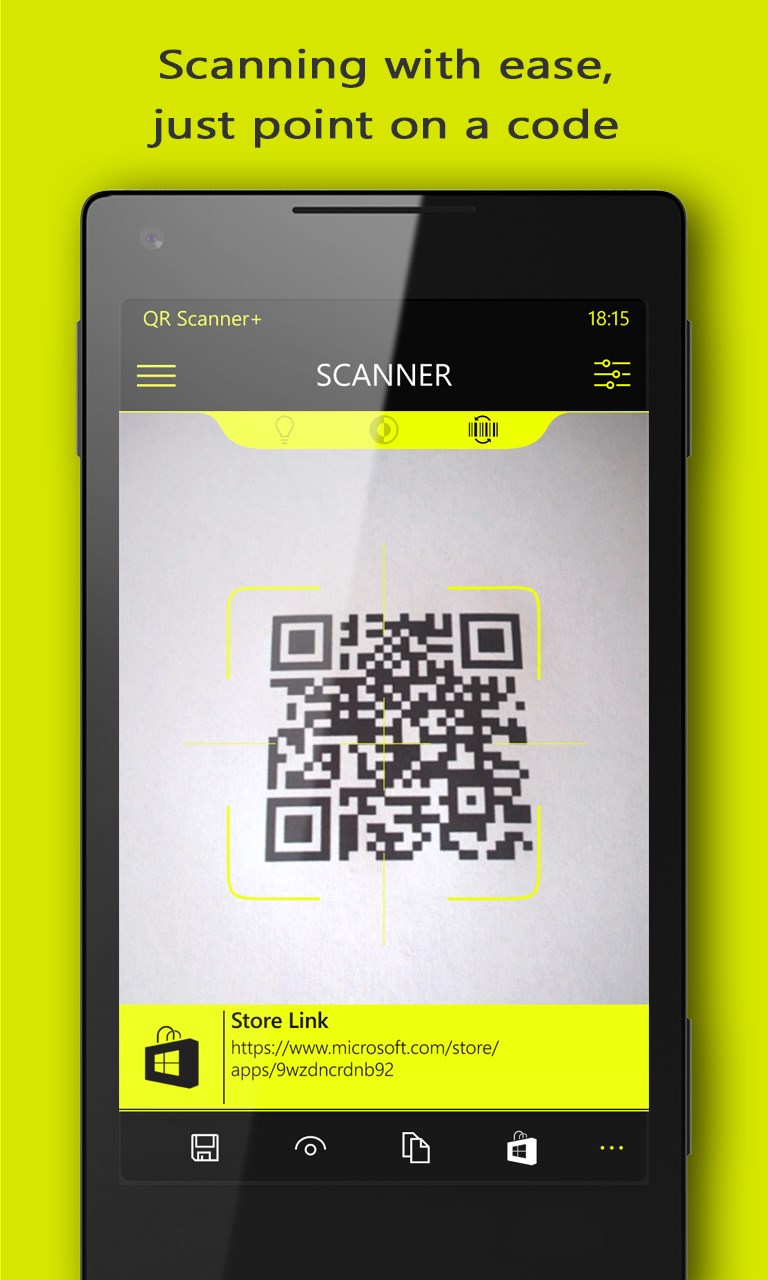

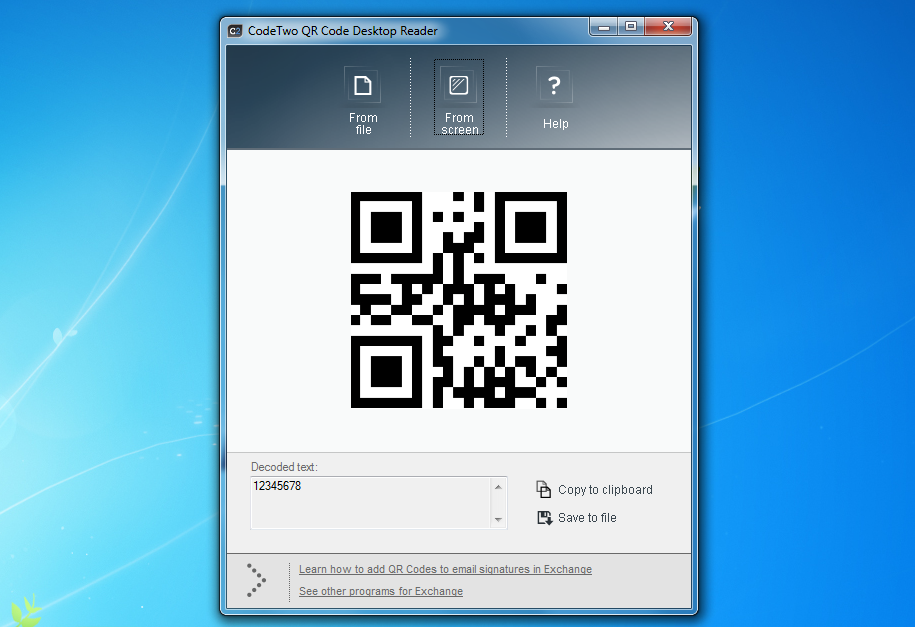



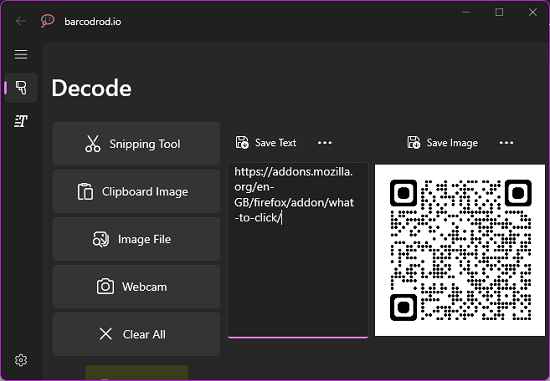
Closure
Thus, we hope this article has provided valuable insights into Navigating the World with Ease: QR Code Readers on Windows 10. We hope you find this article informative and beneficial. See you in our next article!
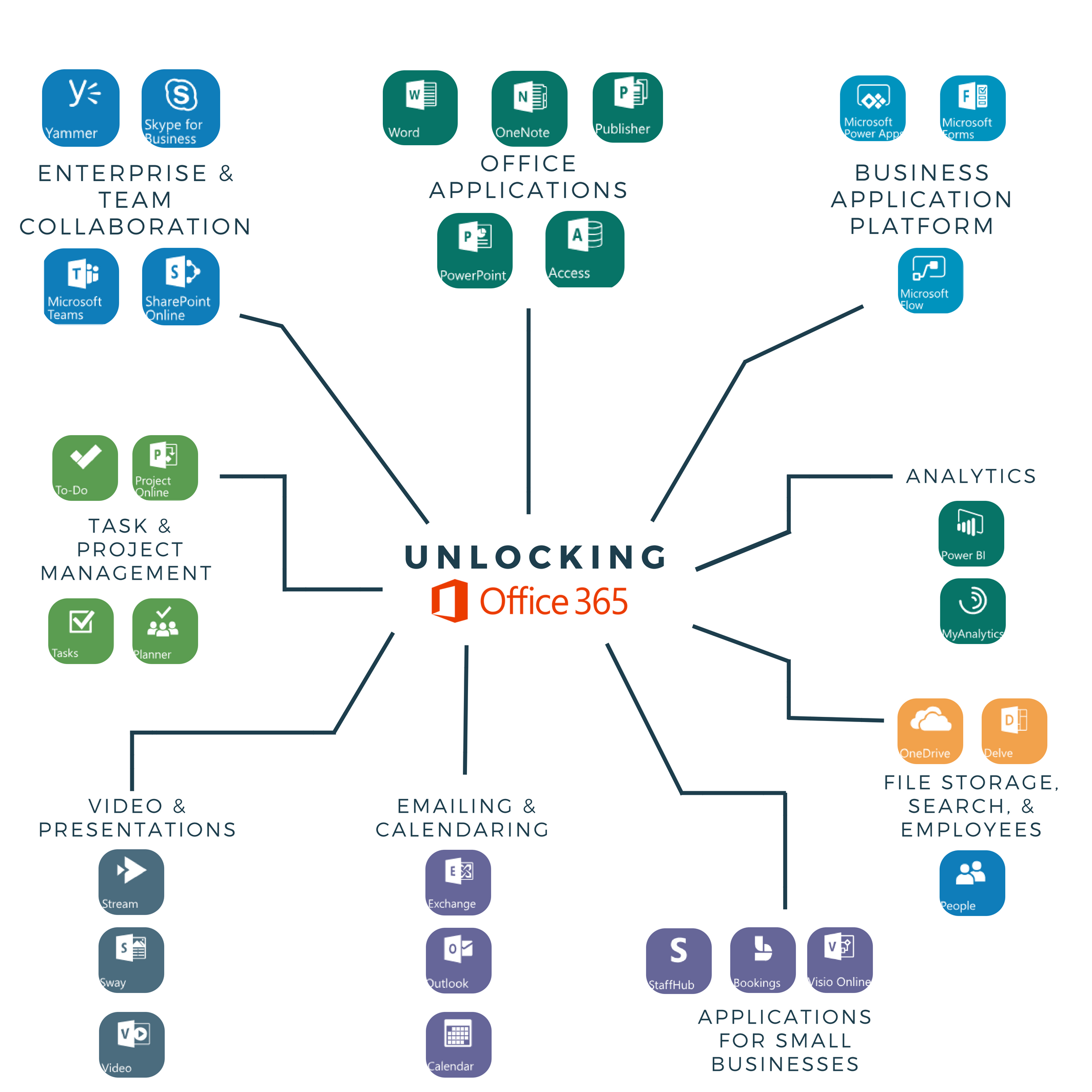

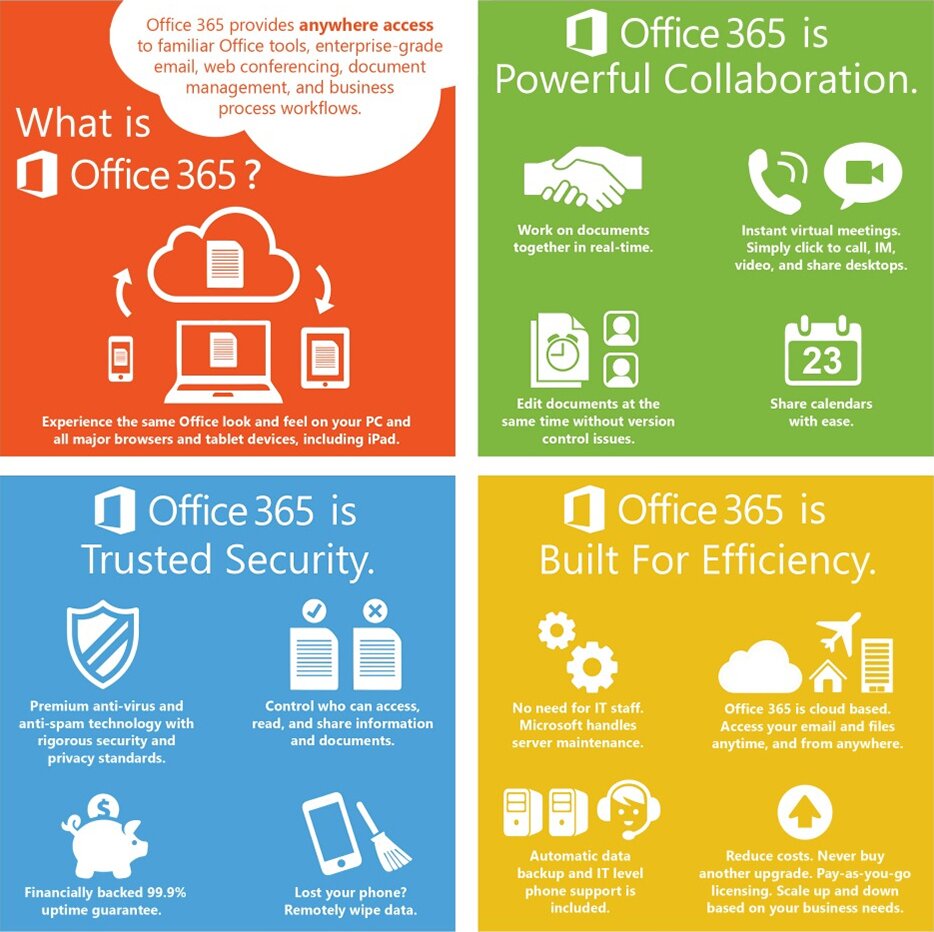
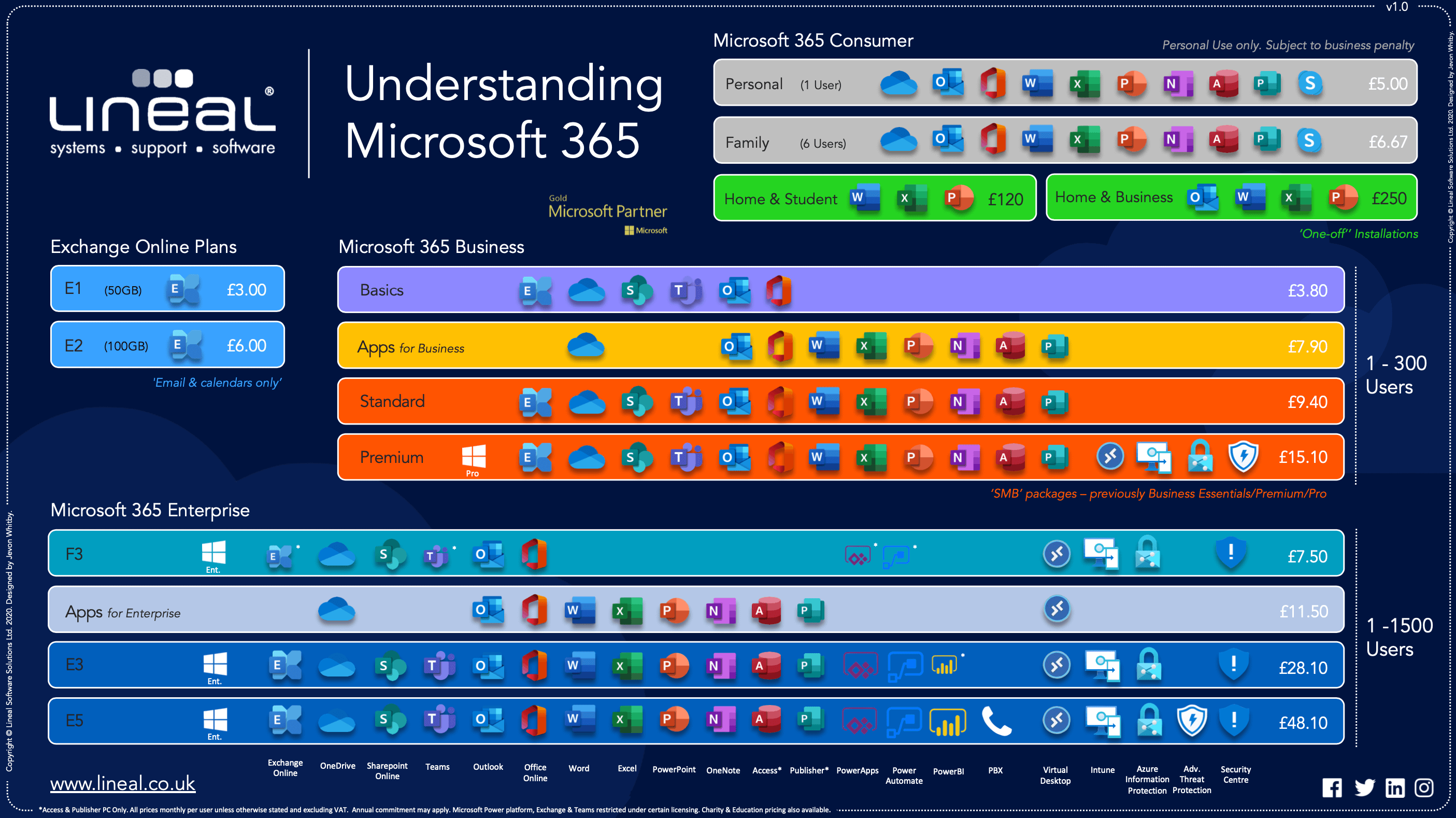

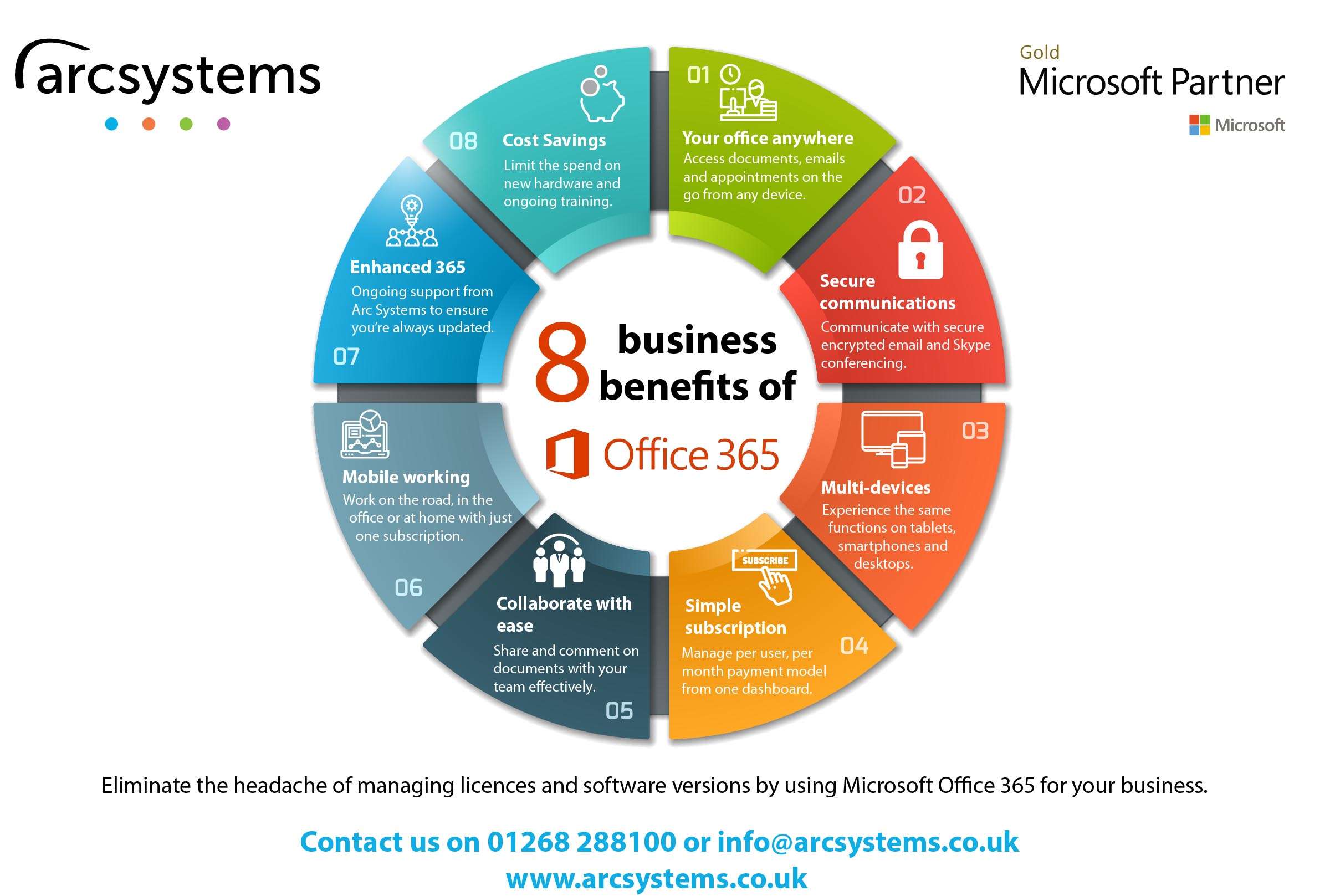
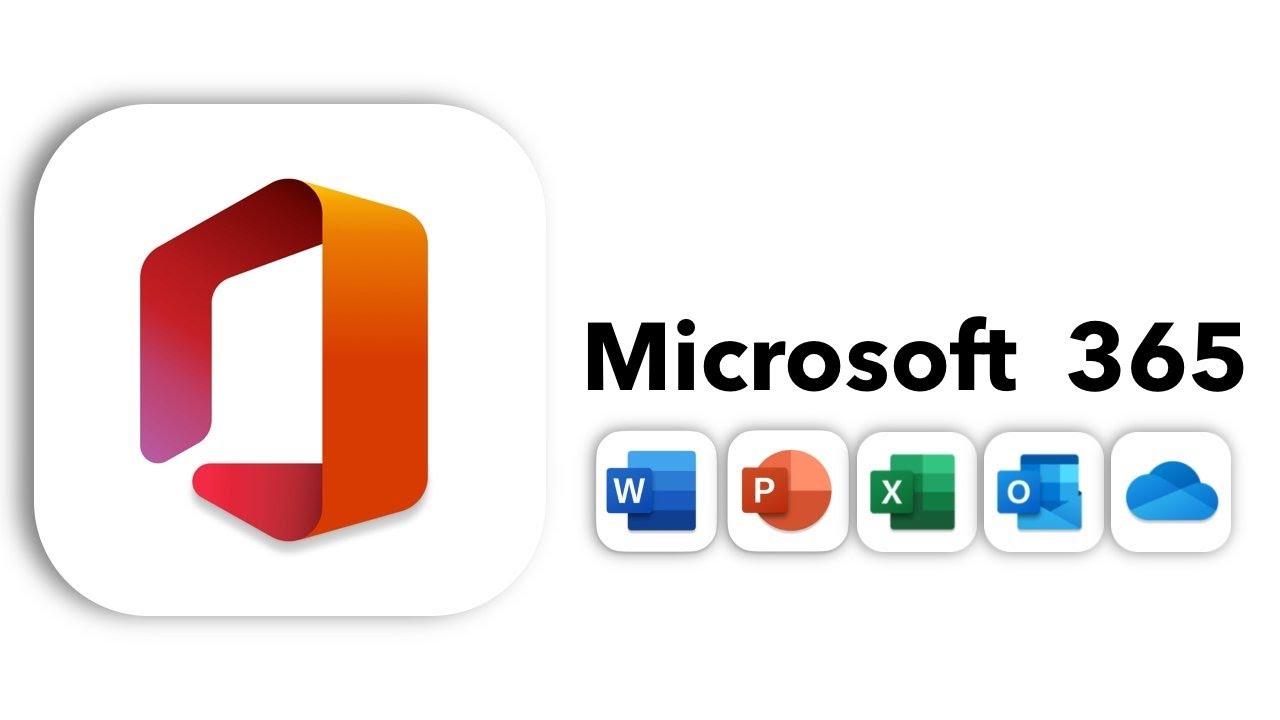

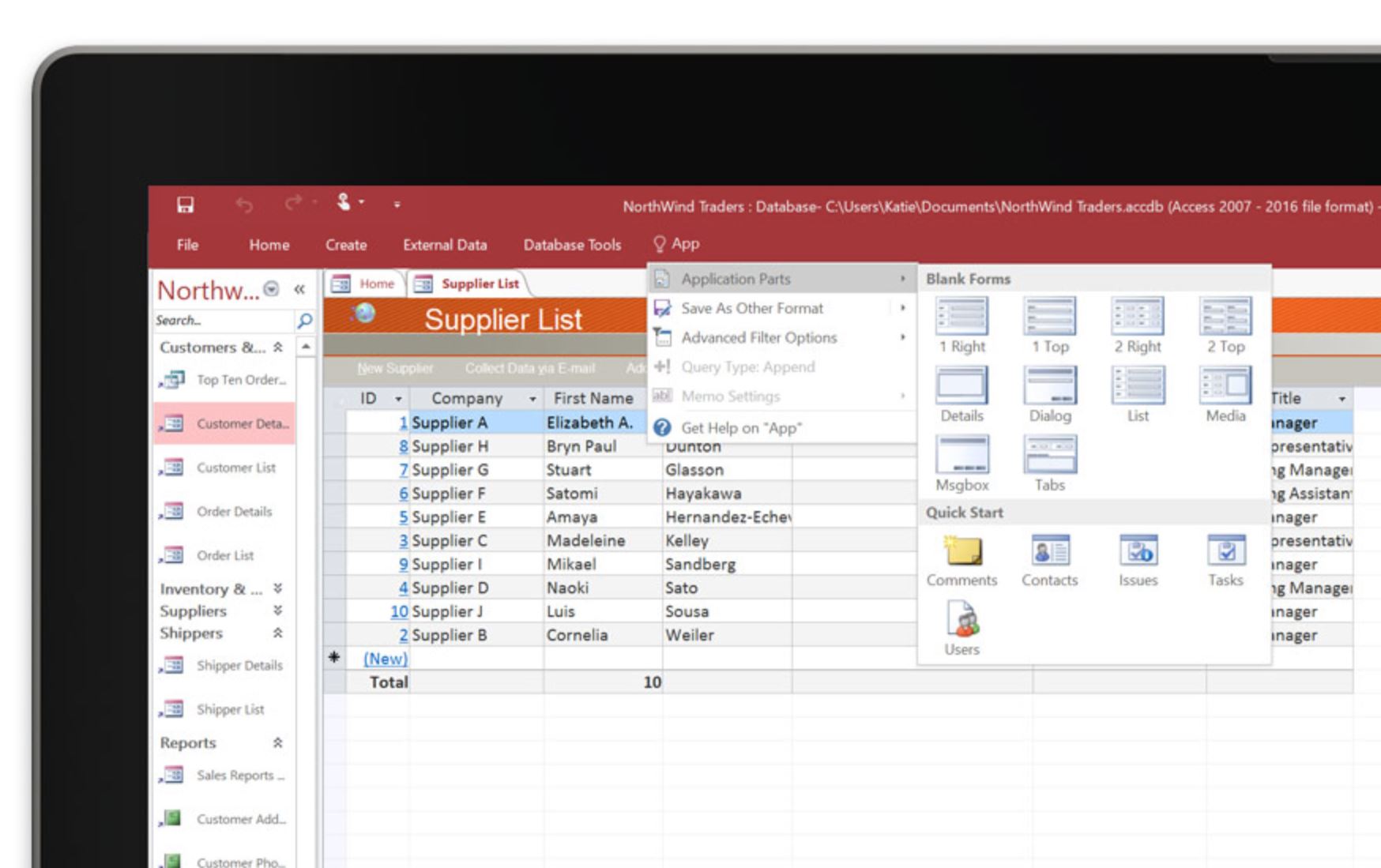

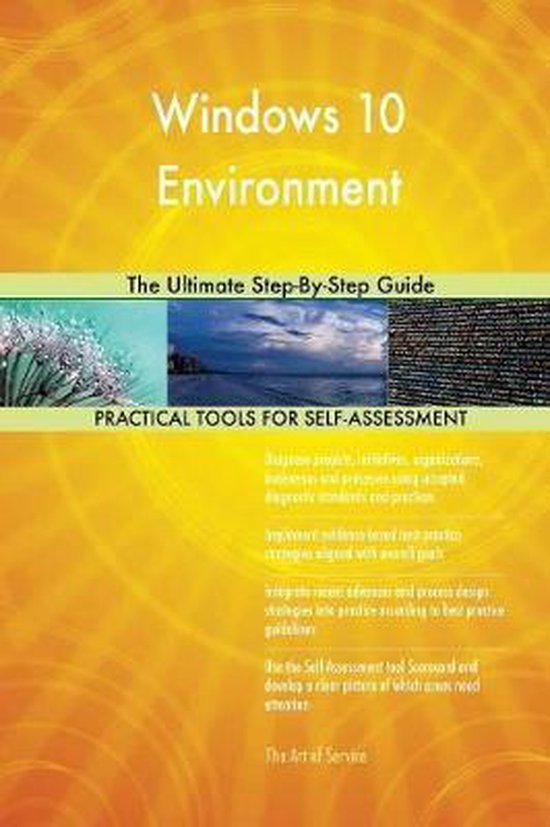


![How to Connect Two Computers [Step-By-Step Guide]](https://review42.com/wp-content/uploads/2021/12/how-to-connect-two-computers-featured-image.jpg)








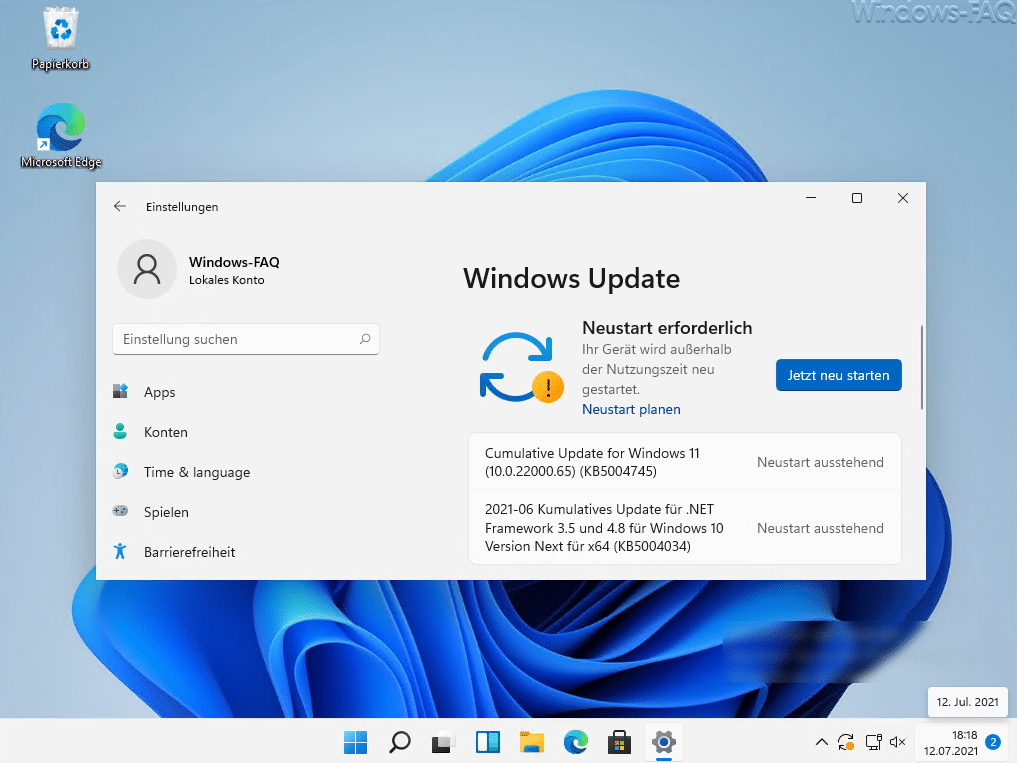


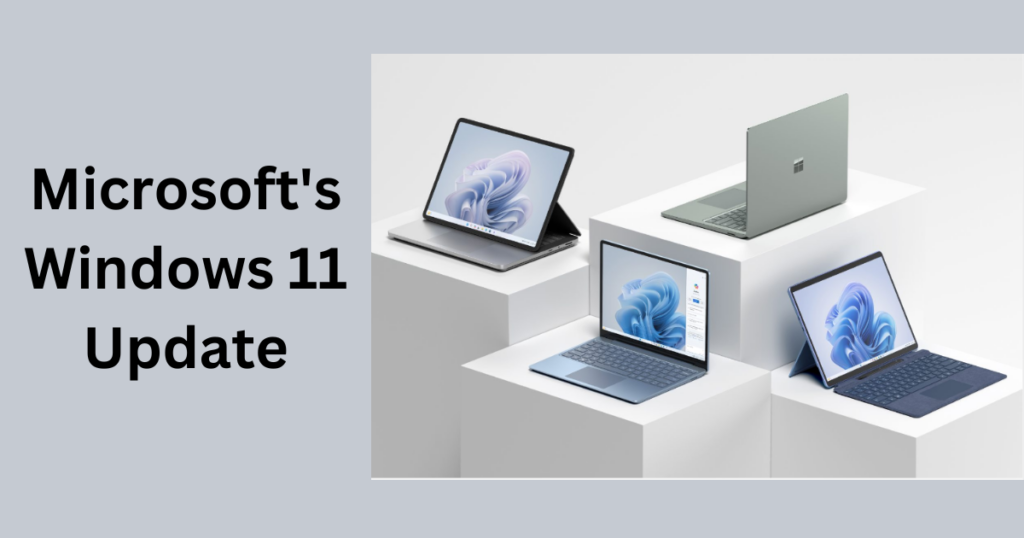



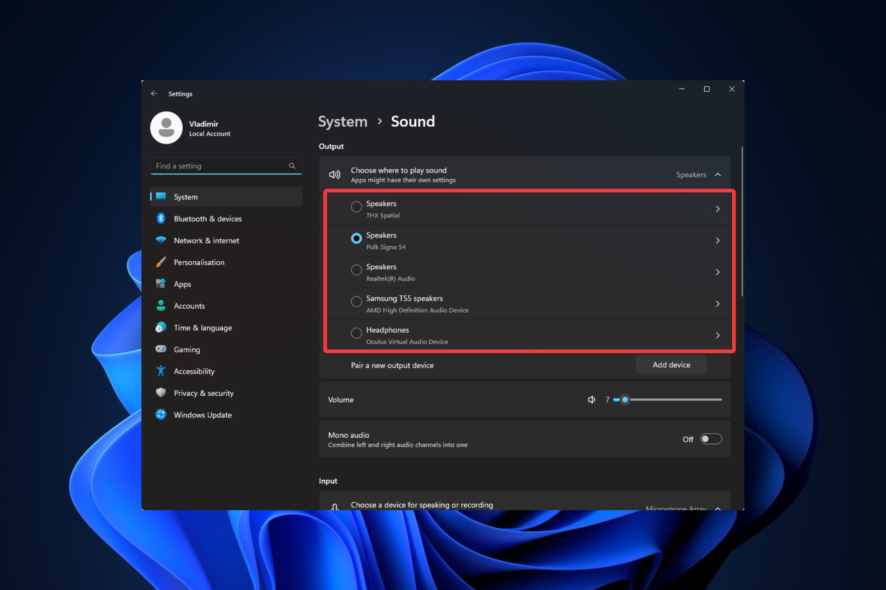








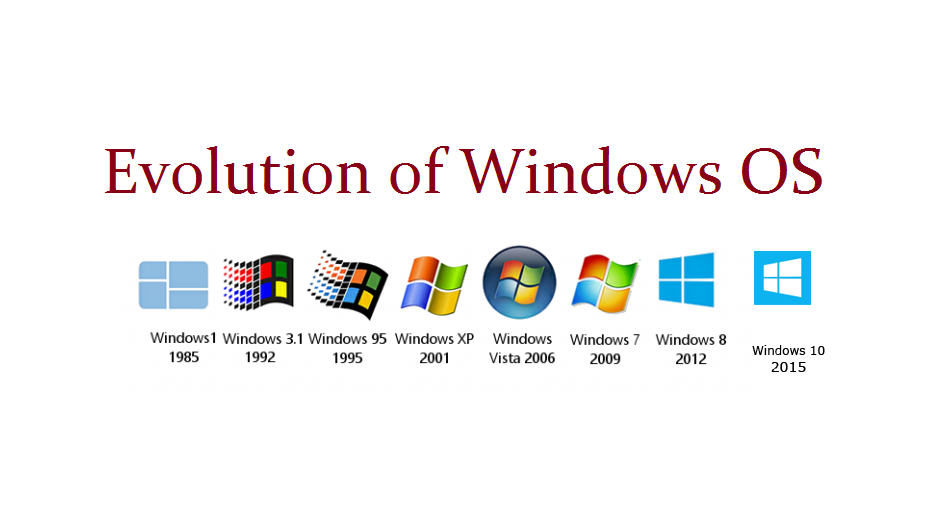
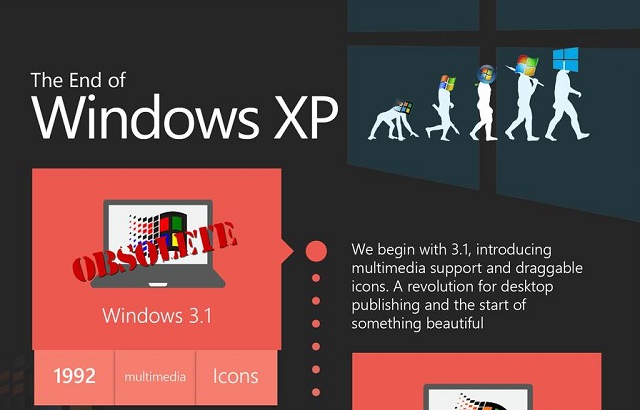
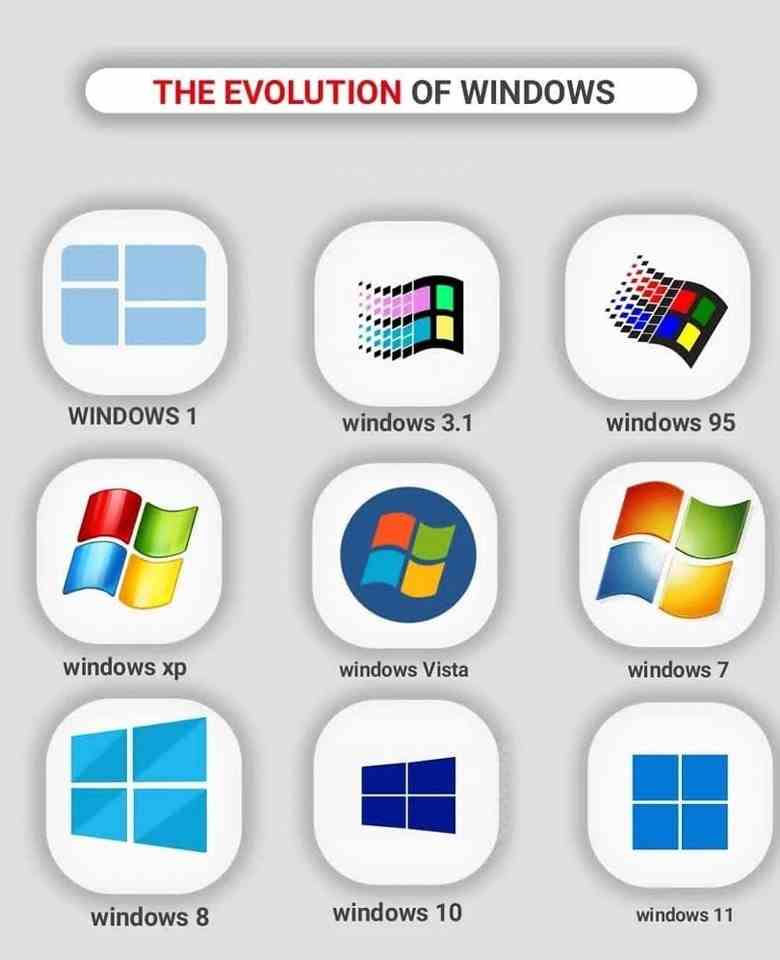






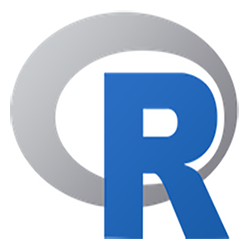






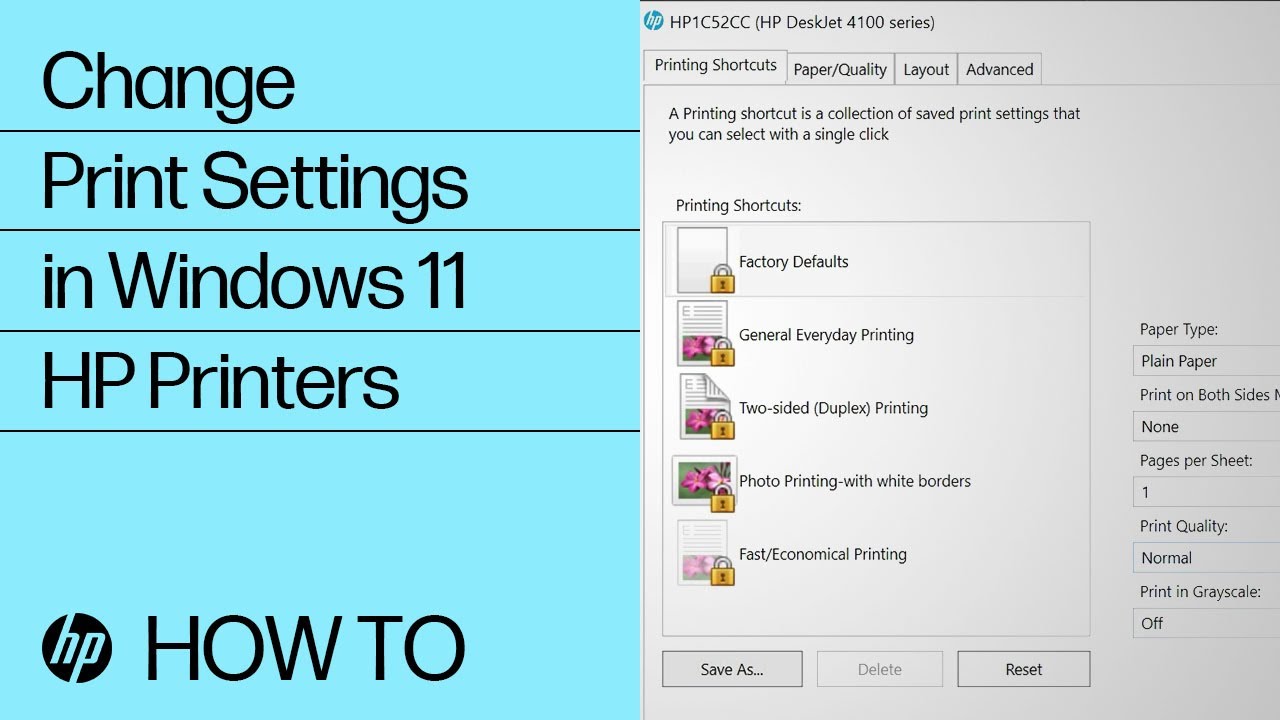


:max_bytes(150000):strip_icc()/Setasdefaultannotated-24734adbb2df4f14ab5d6dce4311dcc2.jpg)
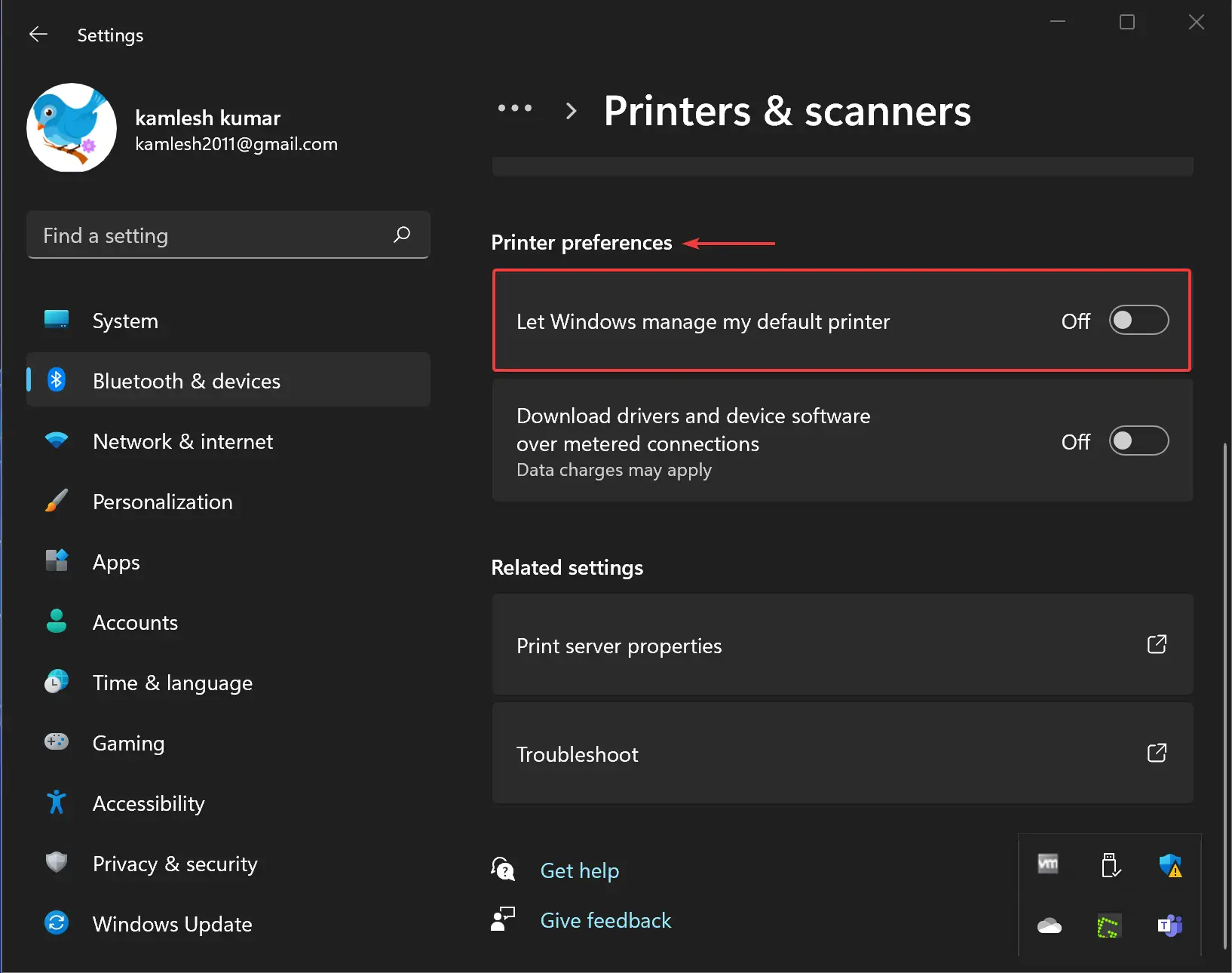

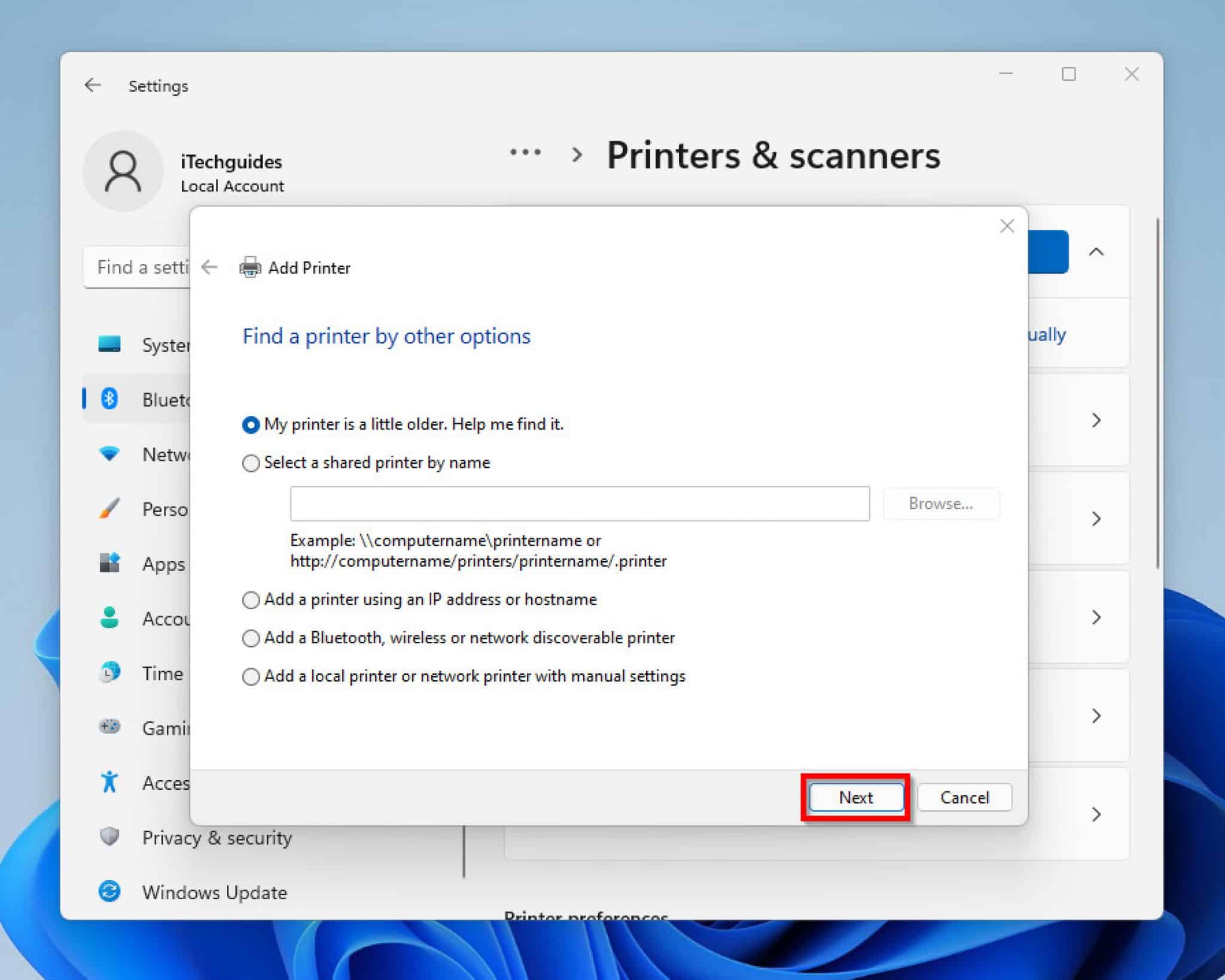

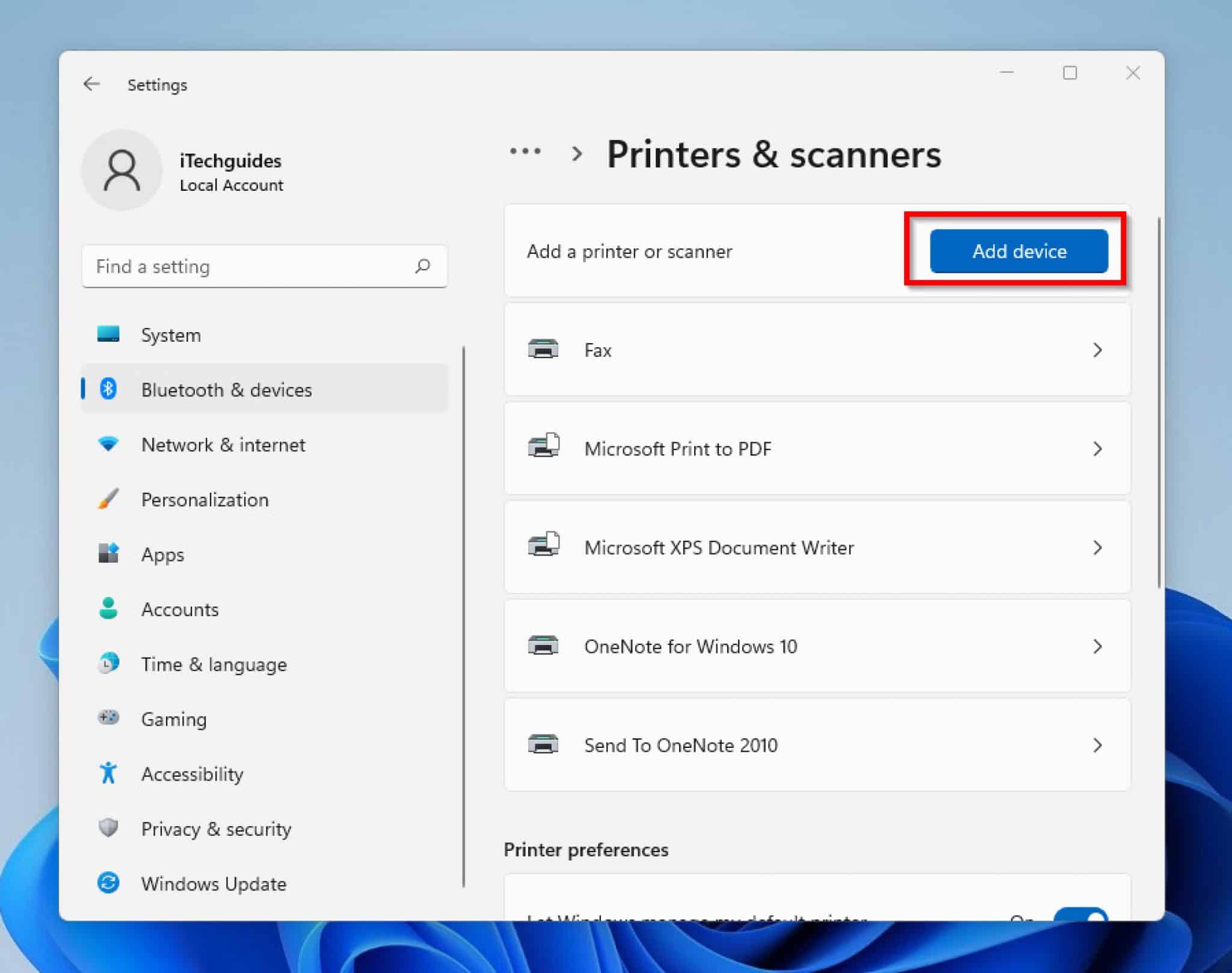

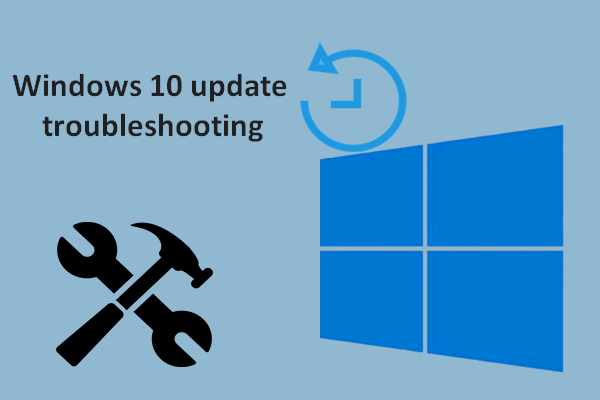

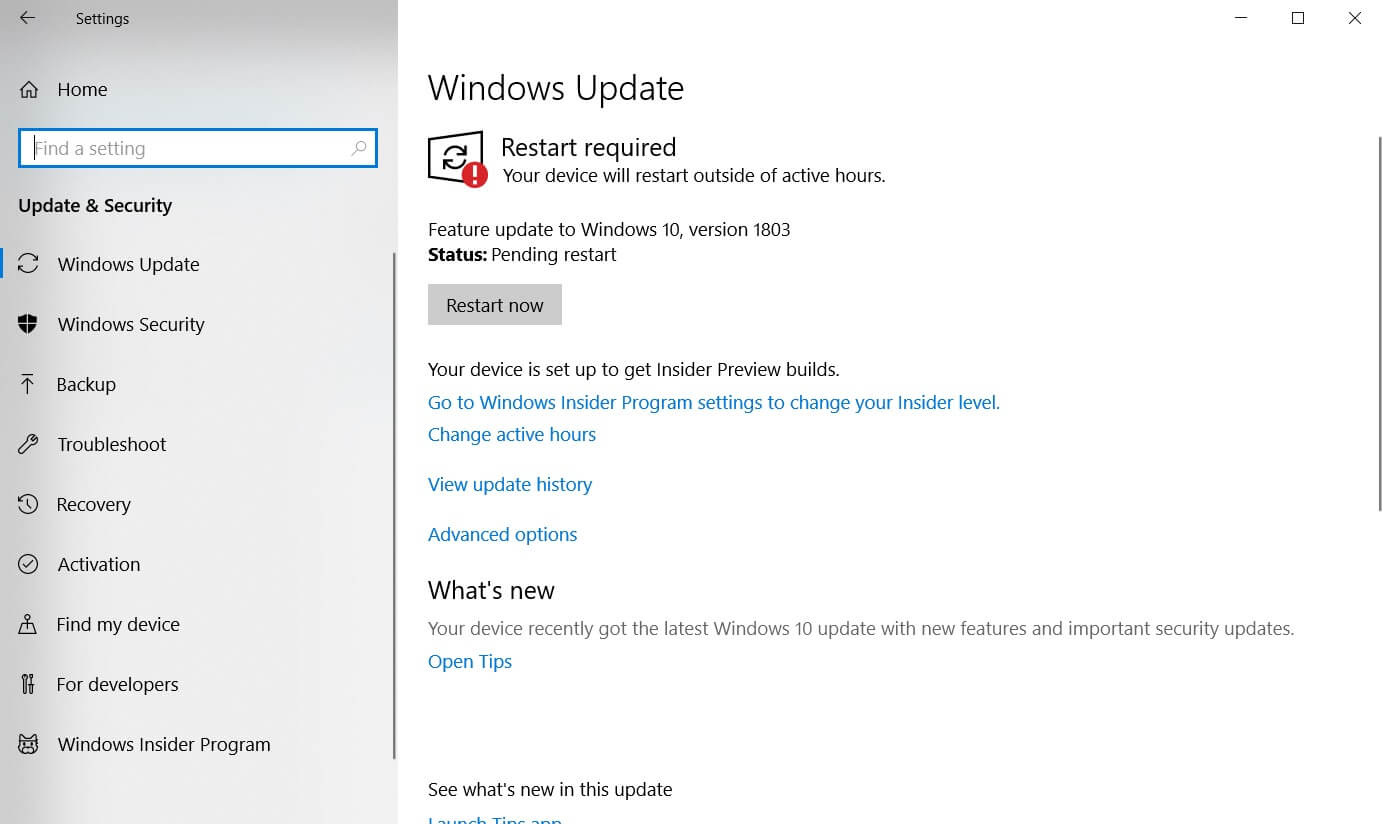



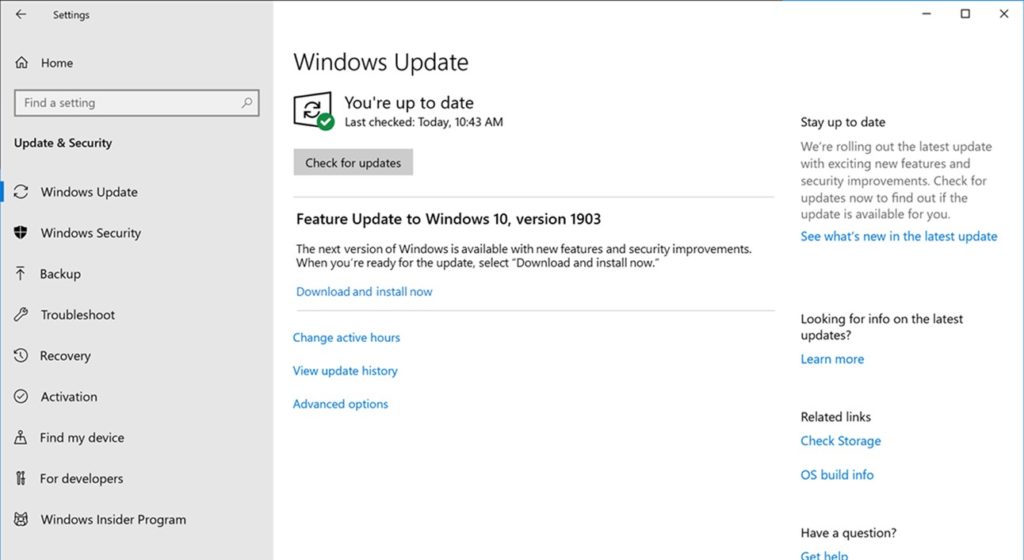
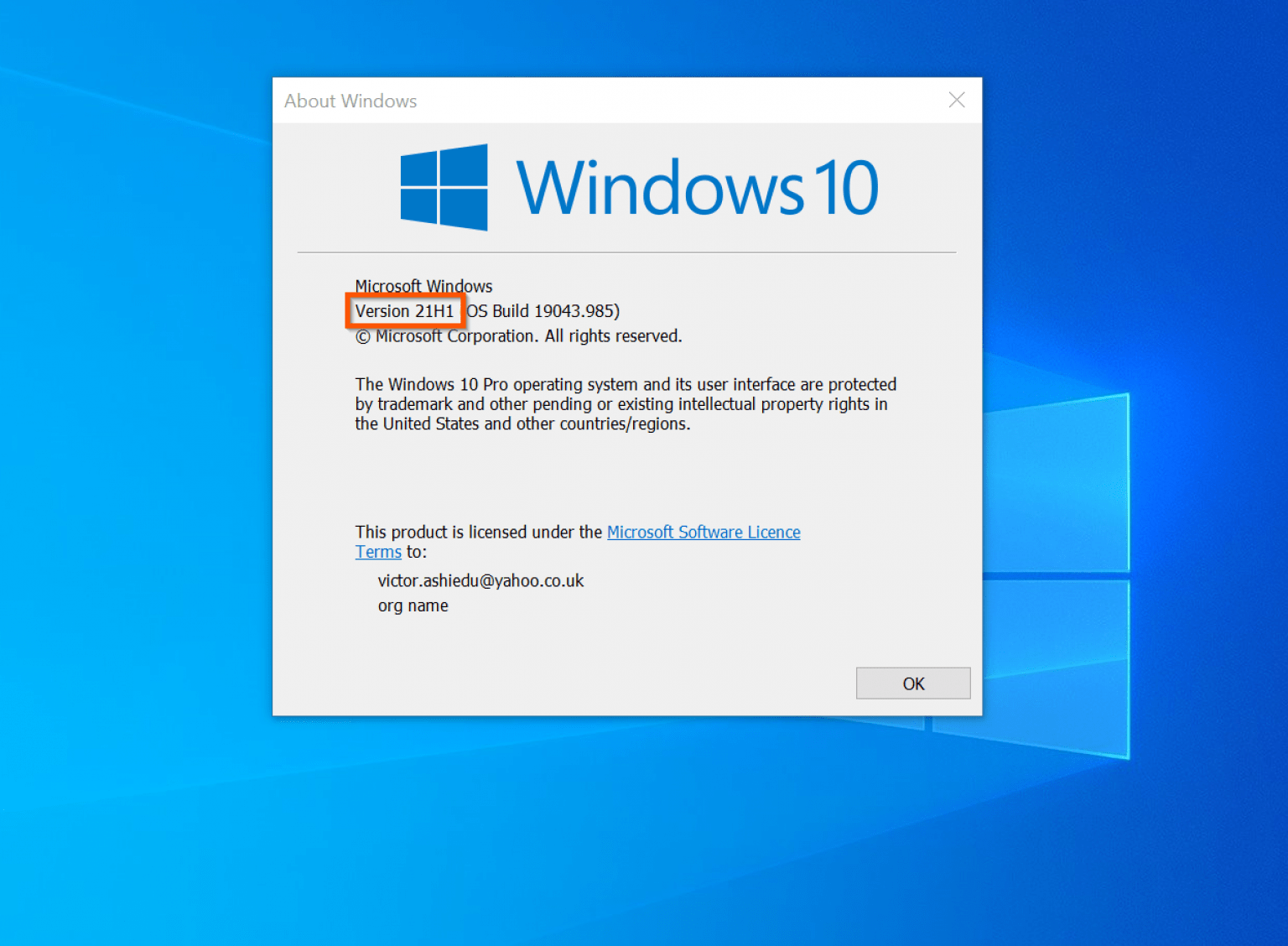



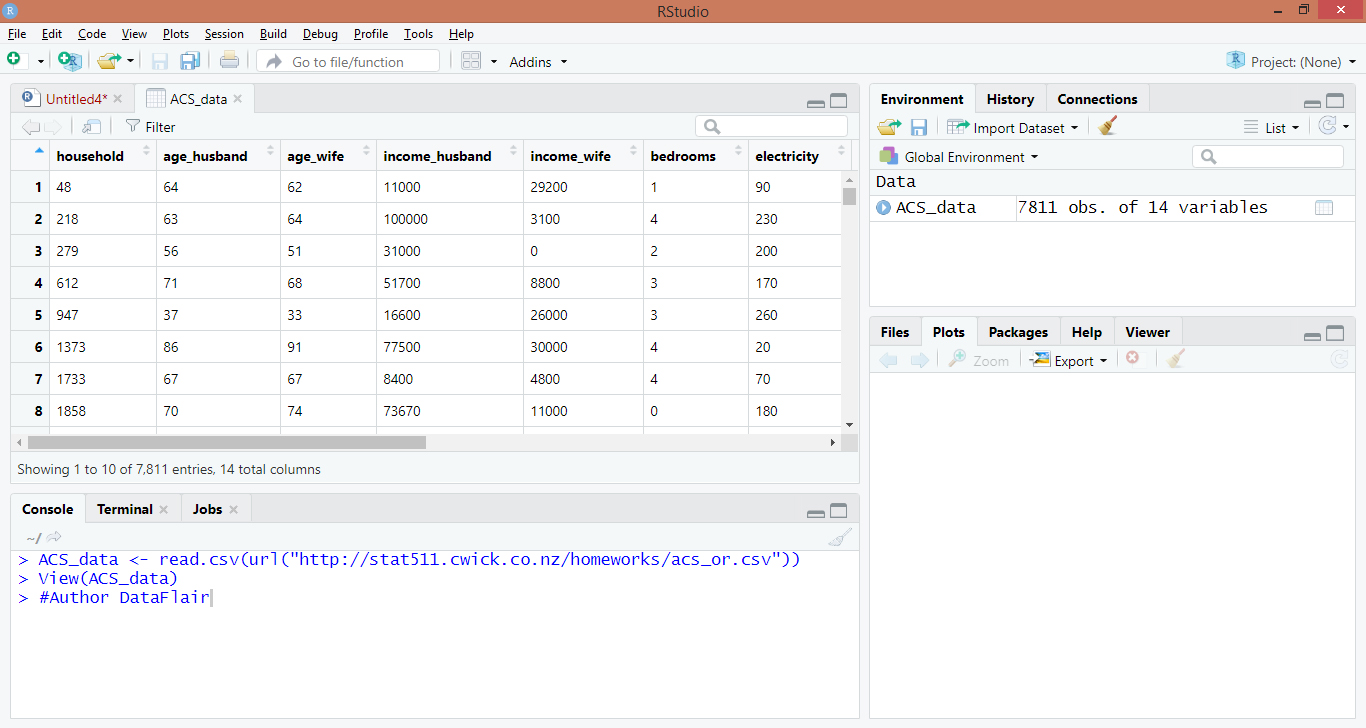
.webp)