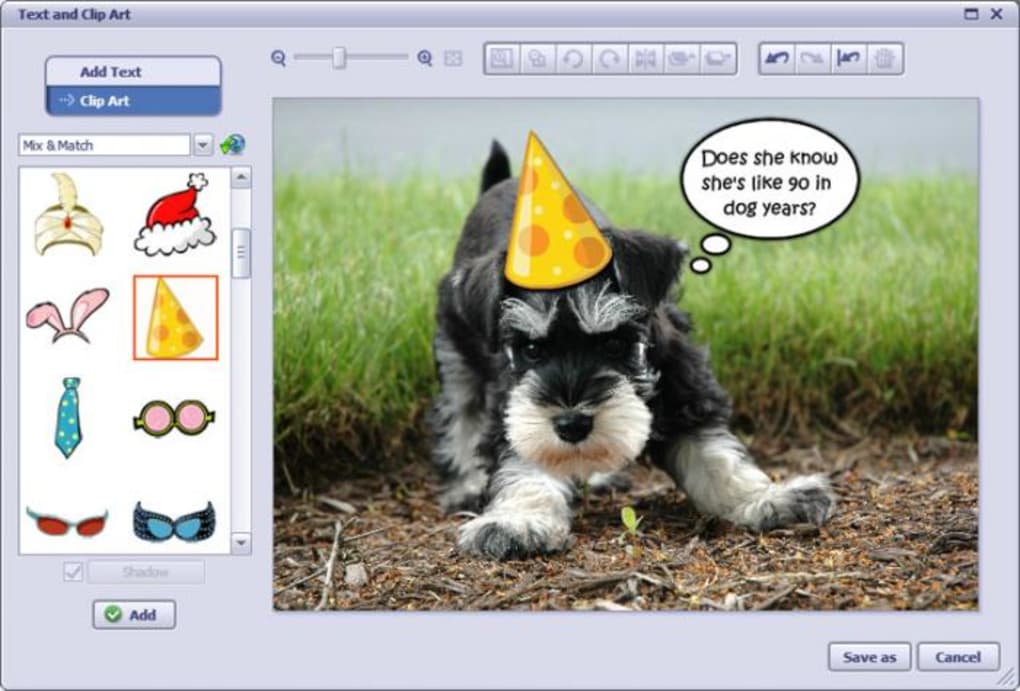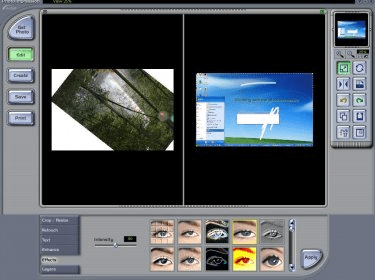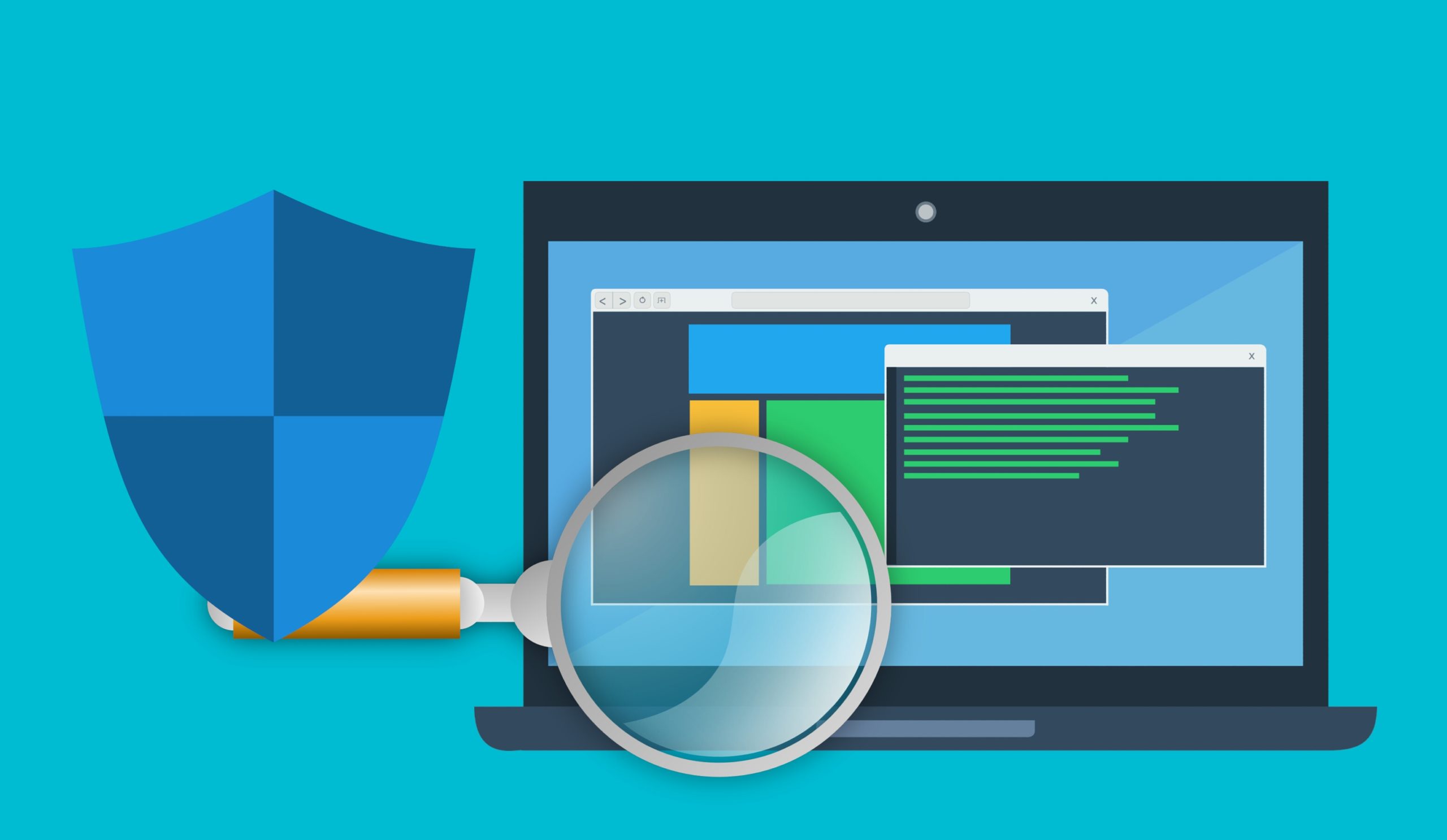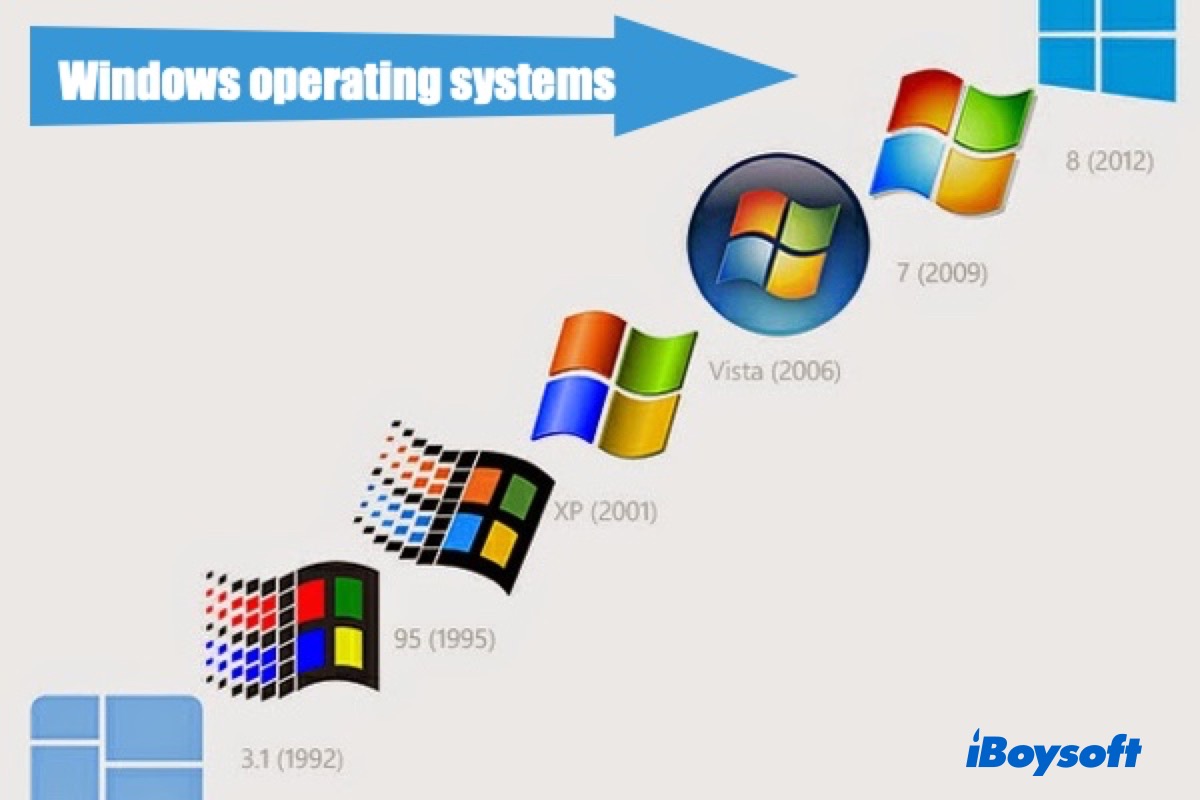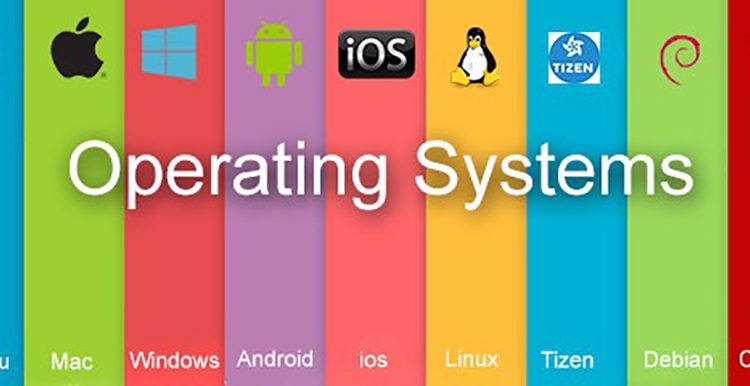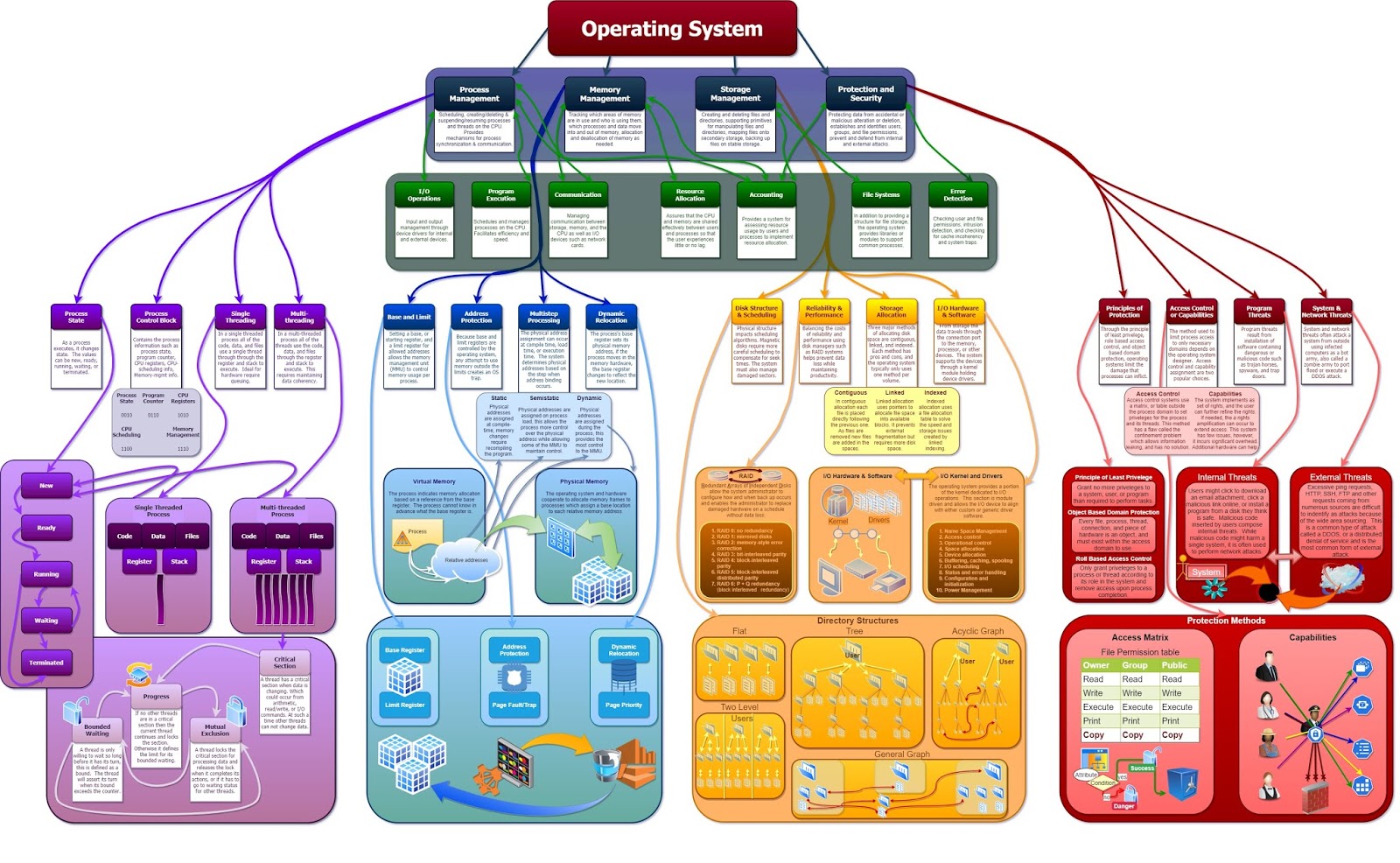Navigating The Landscape Of Windows 10 Licensing: A Comprehensive Guide
Navigating the Landscape of Windows 10 Licensing: A Comprehensive Guide
Related Articles: Navigating the Landscape of Windows 10 Licensing: A Comprehensive Guide
Introduction
In this auspicious occasion, we are delighted to delve into the intriguing topic related to Navigating the Landscape of Windows 10 Licensing: A Comprehensive Guide. Let’s weave interesting information and offer fresh perspectives to the readers.
Table of Content
Navigating the Landscape of Windows 10 Licensing: A Comprehensive Guide

The Windows operating system, a cornerstone of modern computing, requires a license for legal and functional use. This license, often manifested as a product key, grants users the right to install and utilize the software. While obtaining a Windows 10 product key may seem daunting, understanding the options and processes involved can empower users to make informed decisions.
Understanding the Importance of a Valid License
A valid Windows 10 license is crucial for several reasons:
- Legality: Using Windows without a license is a violation of Microsoft’s terms of service and could result in legal consequences.
- Security: Licensed versions of Windows receive regular security updates, protecting users from malware and vulnerabilities.
- Functionality: Unlicensed versions may lack access to crucial features, such as updates and technical support.
- Performance: Licensed Windows 10 installations often experience smoother performance and stability compared to unlicensed versions.
Methods of Obtaining a Windows 10 License
There are various ways to acquire a valid Windows 10 license, each catering to different needs and budgets:
1. Retail Purchase:
- Standalone Product Keys: These are physical or digital keys purchased from authorized retailers, typically bundled with a physical media (DVD or USB drive).
- Pre-installed Licenses: Some computers come pre-installed with Windows 10, with the license embedded in the system’s BIOS. This means the license is tied to the specific device and cannot be transferred.
2. Digital Purchase:
- Microsoft Store: The official Microsoft Store offers digital licenses that are directly activated online, eliminating the need for physical media.
- Third-Party Retailers: Many online retailers sell Windows 10 product keys, offering varying prices and guarantees. However, caution is advised when purchasing from unofficial sources.
3. Upgrade Options:
- Free Upgrade from Previous Versions: Microsoft offered a free upgrade to Windows 10 for users of eligible Windows 7 and 8.1 versions. While this offer is no longer active, existing upgrades remain valid.
- Paid Upgrade: Users can upgrade from older Windows versions by purchasing a license through the Microsoft Store or authorized retailers.
4. Volume Licensing:
- Enterprise Agreements: Organizations with large numbers of devices can purchase volume licenses directly from Microsoft, often with discounts and special features.
5. Other Options:
- OEM Licenses: Original Equipment Manufacturers (OEMs) pre-install Windows 10 on new devices, with the license tied to the specific hardware.
- System Builder Licenses: These licenses are intended for computer manufacturers who assemble systems and pre-install Windows 10.
Navigating the Licensing Landscape: Considerations and Tips
- Verification: Always verify the legitimacy of a product key before purchase, ensuring it is not counterfeit or stolen.
- Pricing: Compare prices across different retailers to find the best value, keeping in mind that lower prices may indicate potential risks.
- Warranty: Look for retailers offering warranties or guarantees on their product keys, providing protection against faulty or invalid licenses.
- Support: Ensure the retailer or seller provides customer support in case of issues with the product key or activation.
Frequently Asked Questions (FAQs)
Q: Can I transfer my Windows 10 license to another computer?
A: The transferability of a Windows 10 license depends on the type of license. Retail licenses can typically be transferred once, while OEM licenses are tied to the original hardware and cannot be transferred.
Q: What happens if I lose my Windows 10 product key?
A: If you lose your product key, you can often retrieve it through your Microsoft account or by contacting Microsoft support. However, this may require proof of purchase.
Q: Is it legal to buy a Windows 10 product key from a third-party website?
A: While it may be legal to purchase from third-party retailers, exercise caution. Ensure the retailer is reputable and offers guarantees to avoid purchasing counterfeit or stolen keys.
Q: Can I use a single Windows 10 license on multiple computers simultaneously?
A: No, a single Windows 10 license is typically valid for one device at a time. Using it on multiple computers simultaneously constitutes a violation of the license agreement.
Conclusion
Obtaining a valid Windows 10 license is essential for a secure, functional, and legal computing experience. Understanding the different methods of acquiring a license, considering factors like pricing, warranty, and support, and verifying the legitimacy of the product key are crucial steps in navigating the licensing landscape. By making informed decisions, users can ensure they have a genuine and reliable Windows 10 installation.





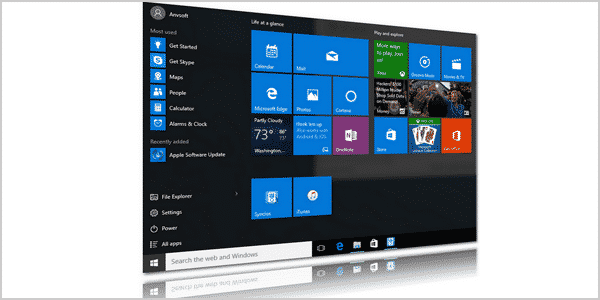
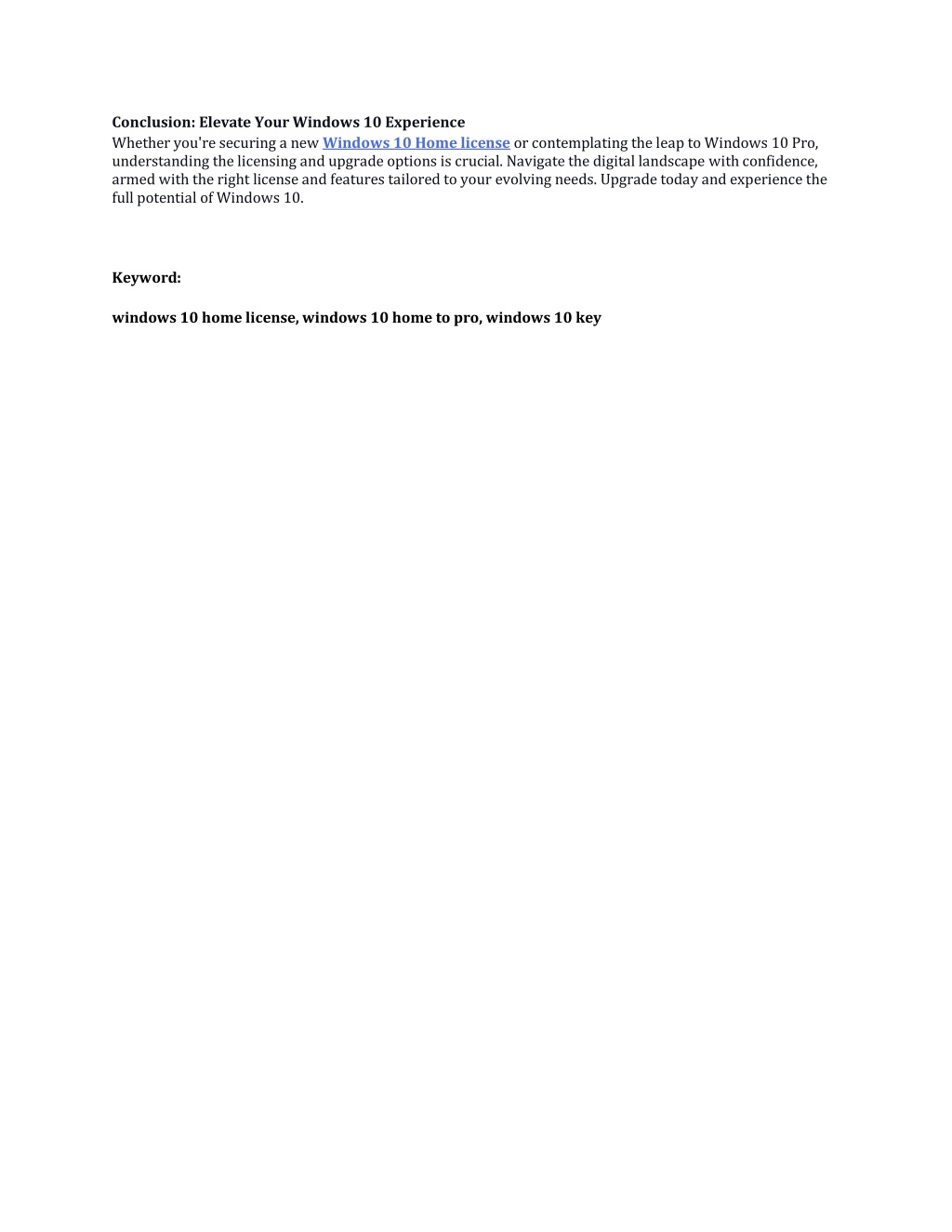
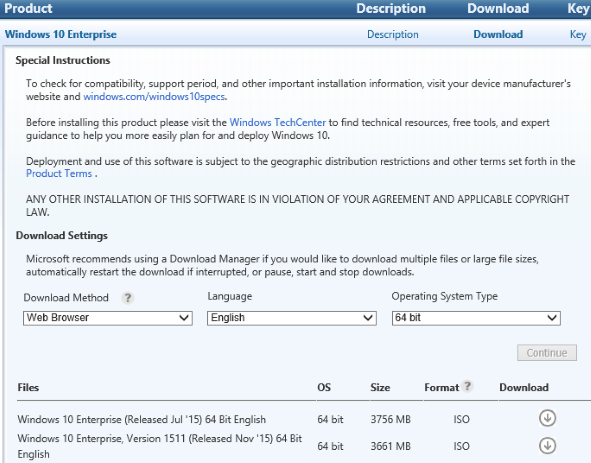
Closure
Thus, we hope this article has provided valuable insights into Navigating the Landscape of Windows 10 Licensing: A Comprehensive Guide. We appreciate your attention to our article. See you in our next article!

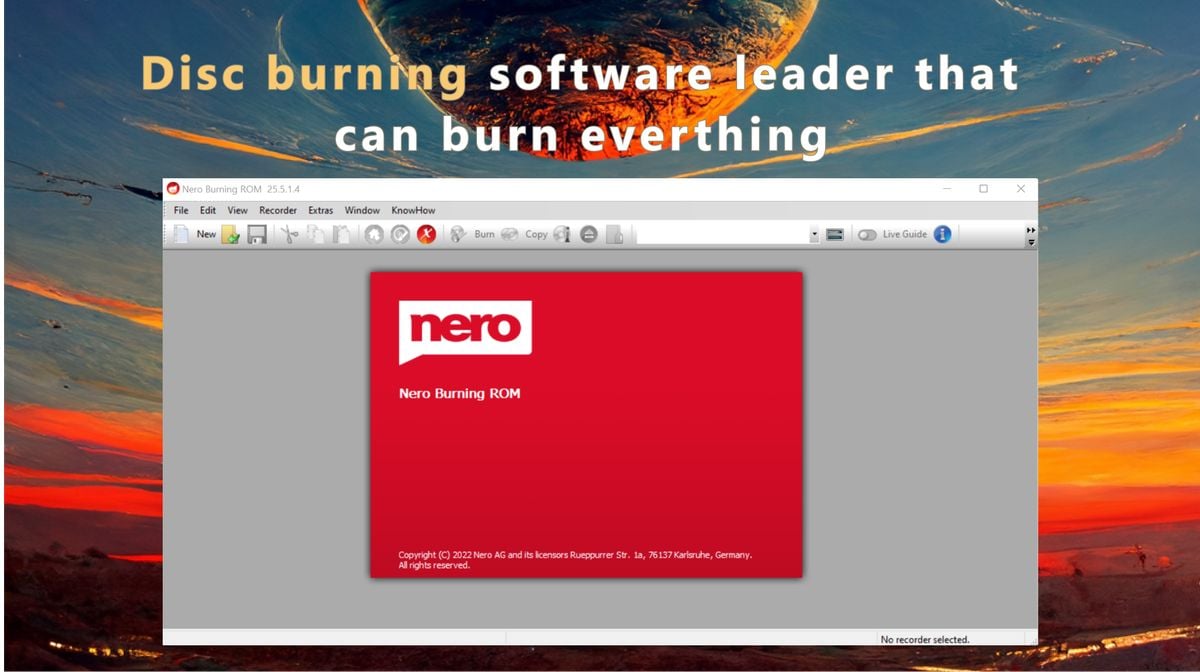



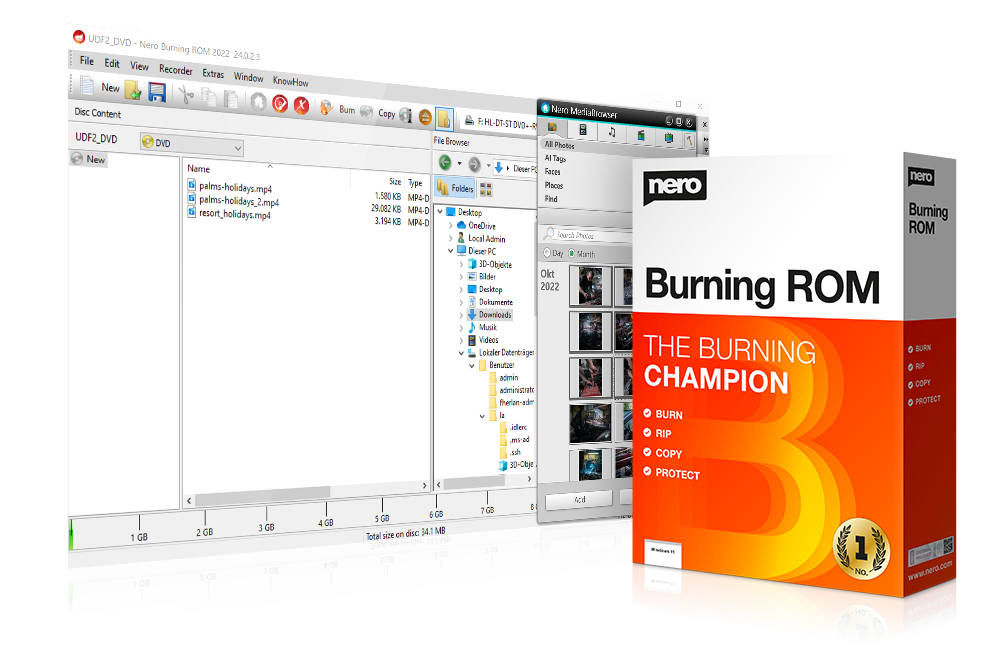









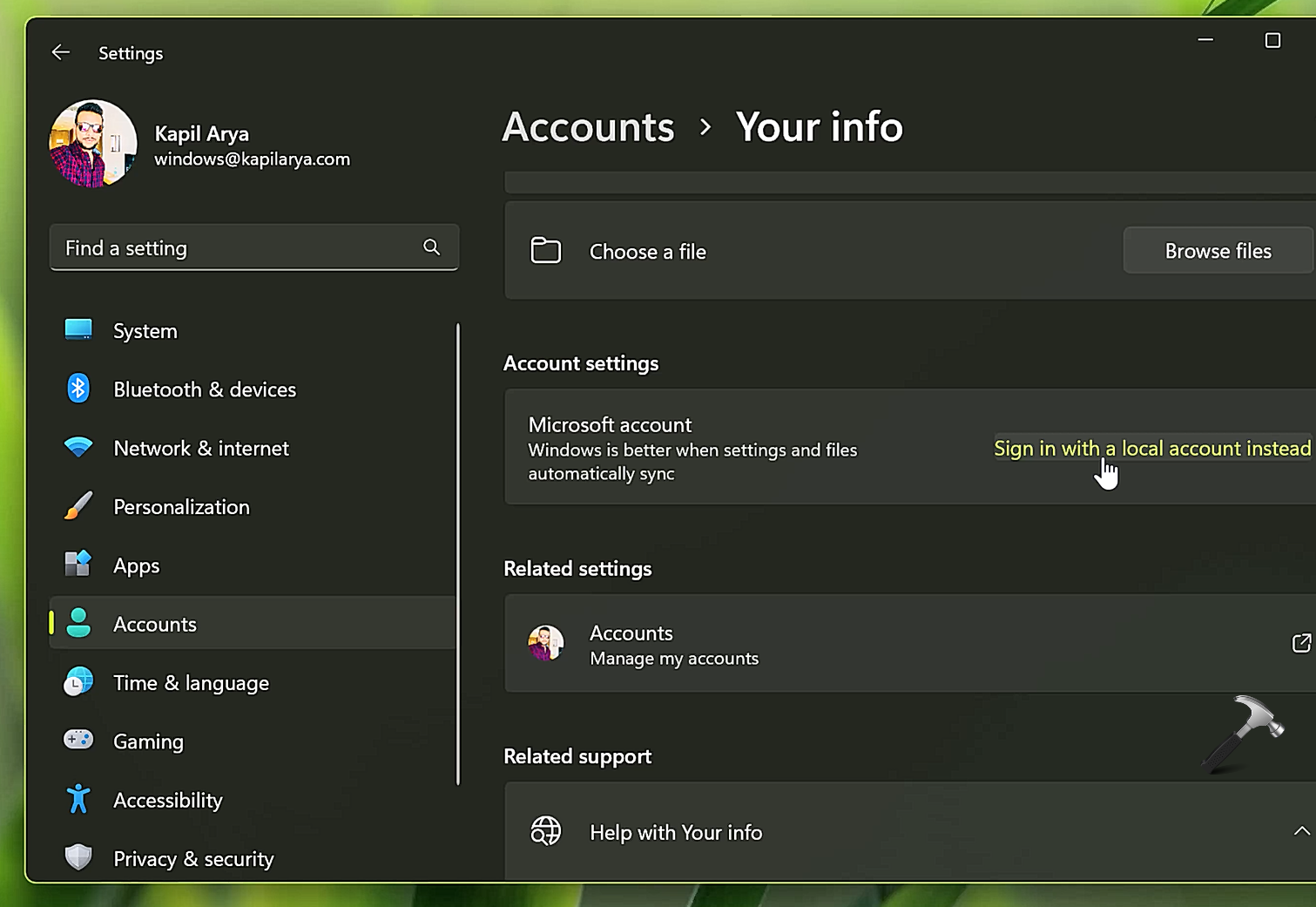
![How to Remove Microsoft Account from Windows 11 [Guide] Beebom](https://beebom.com/wp-content/uploads/2021/07/Create-Local-Account-On-Your-Windows-11-PC-body-2.jpg)








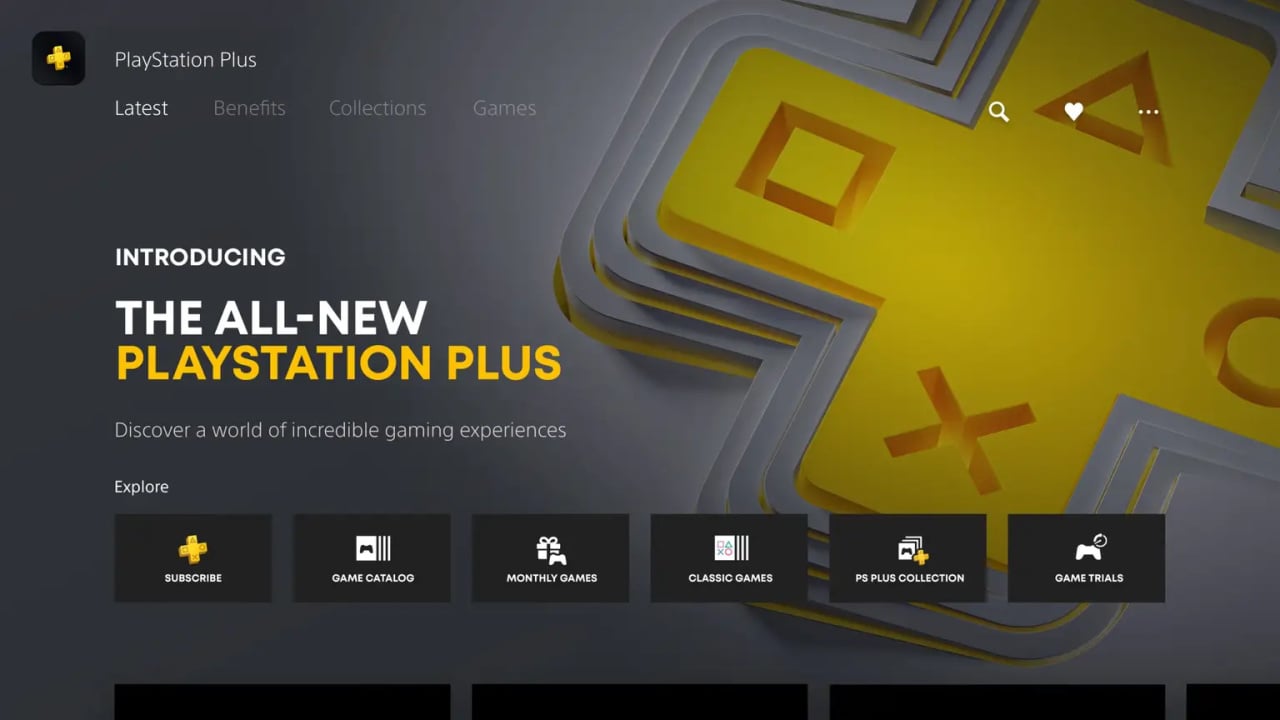

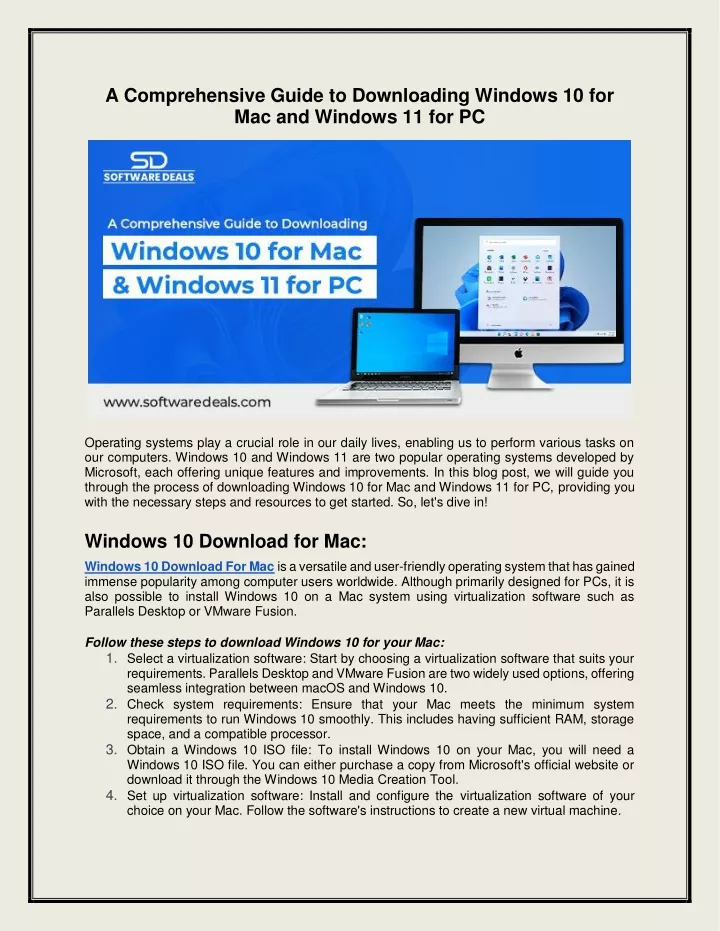






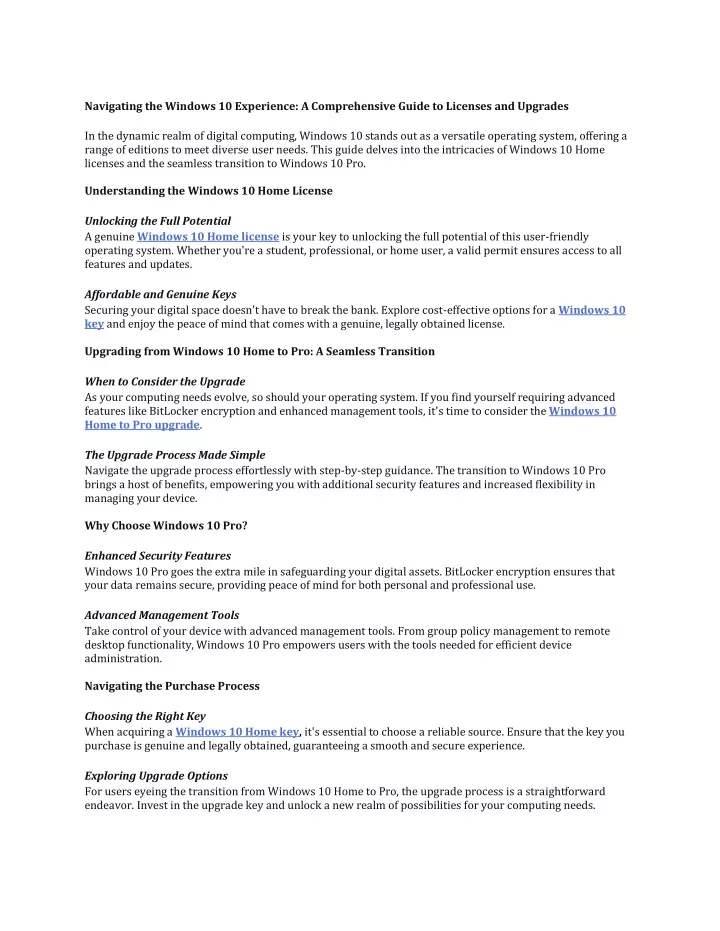

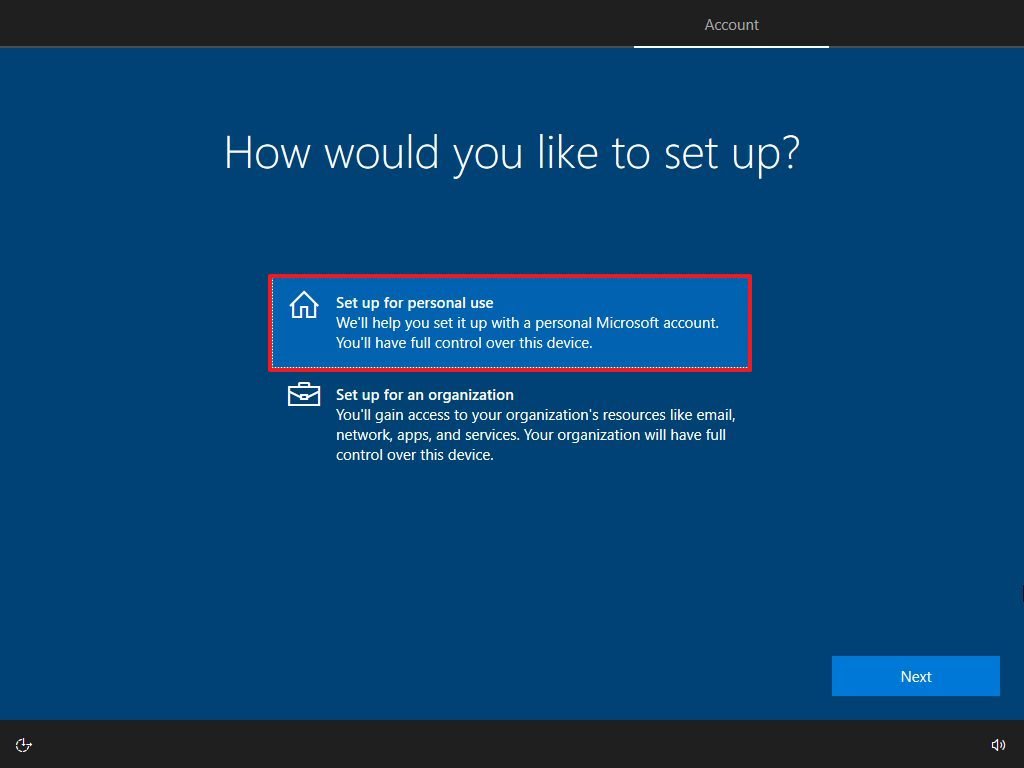

![[GUIDE] How To Make Clean Install Of Windows 10](https://htse.kapilarya.com/GUIDE-How-To-Make-Clean-Install-Of-Windows-10-4.png)
![[GUIDE] How To Make Clean Install Of Windows 10](https://htse.kapilarya.com/GUIDE-How-To-Make-Clean-Install-Of-Windows-10-1.png)
![[GUIDE] How To Make Clean Install Of Windows 10](https://htse.kapilarya.com/GUIDE-How-To-Make-Clean-Install-Of-Windows-10-6.png)

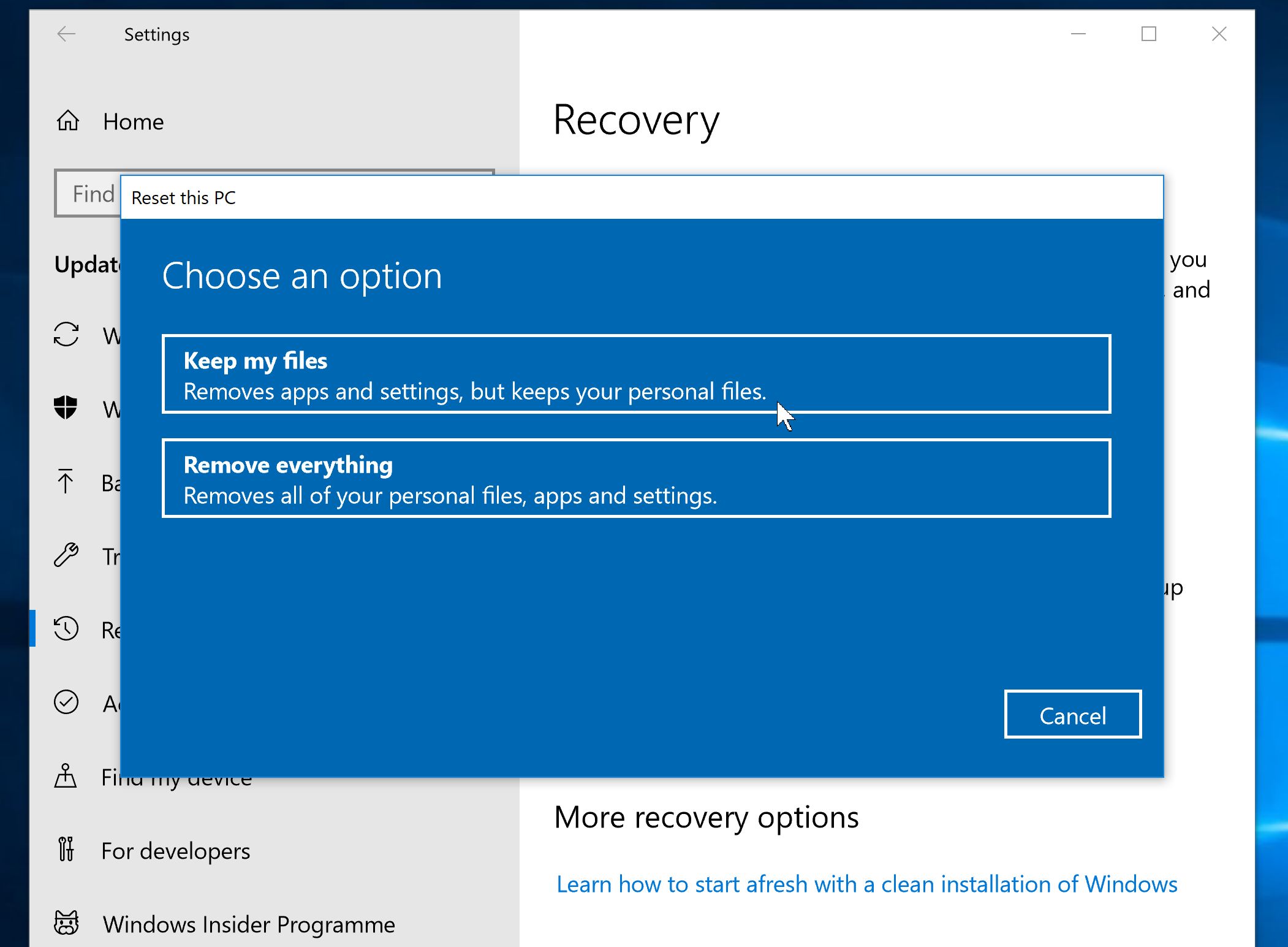


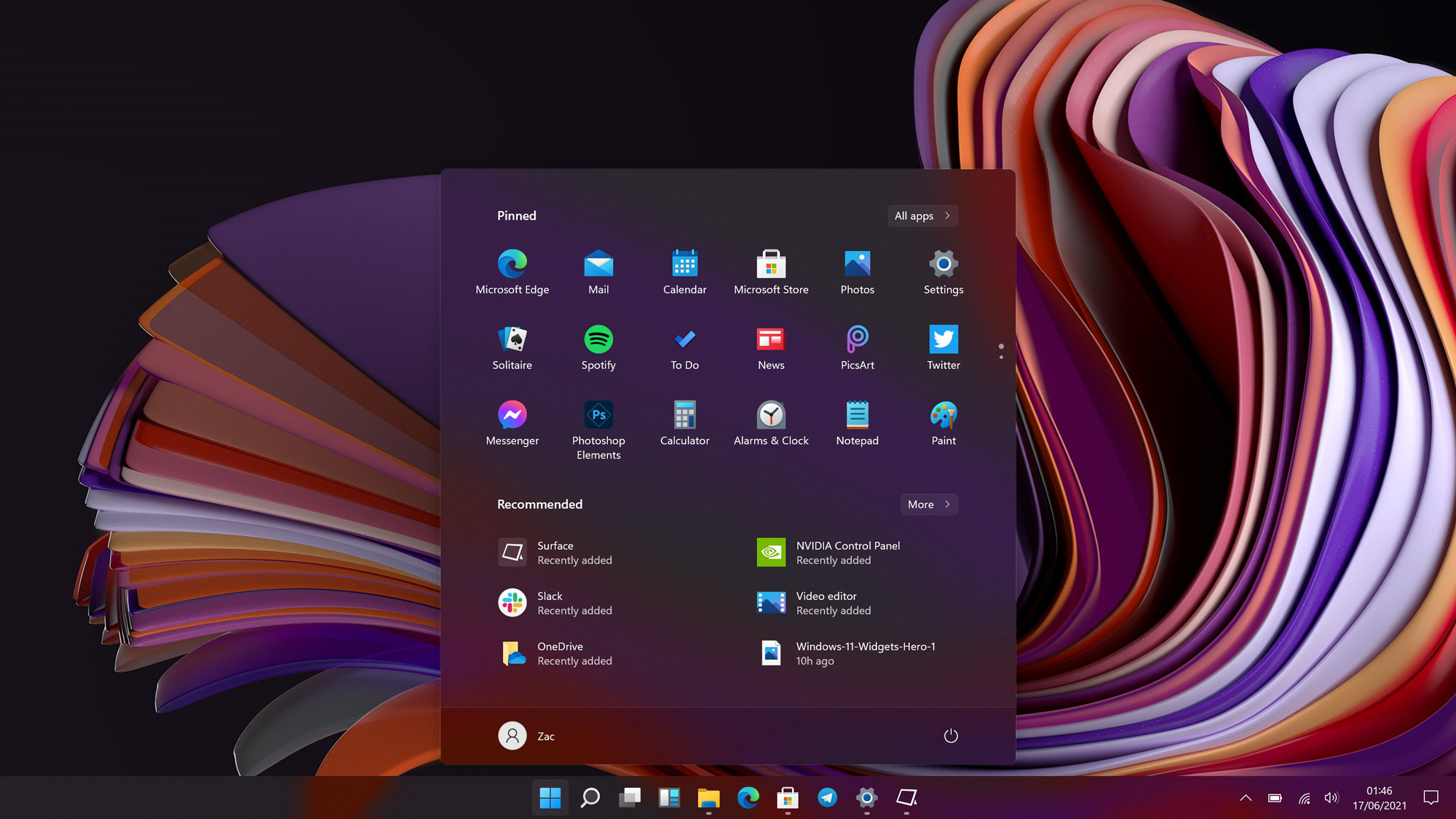
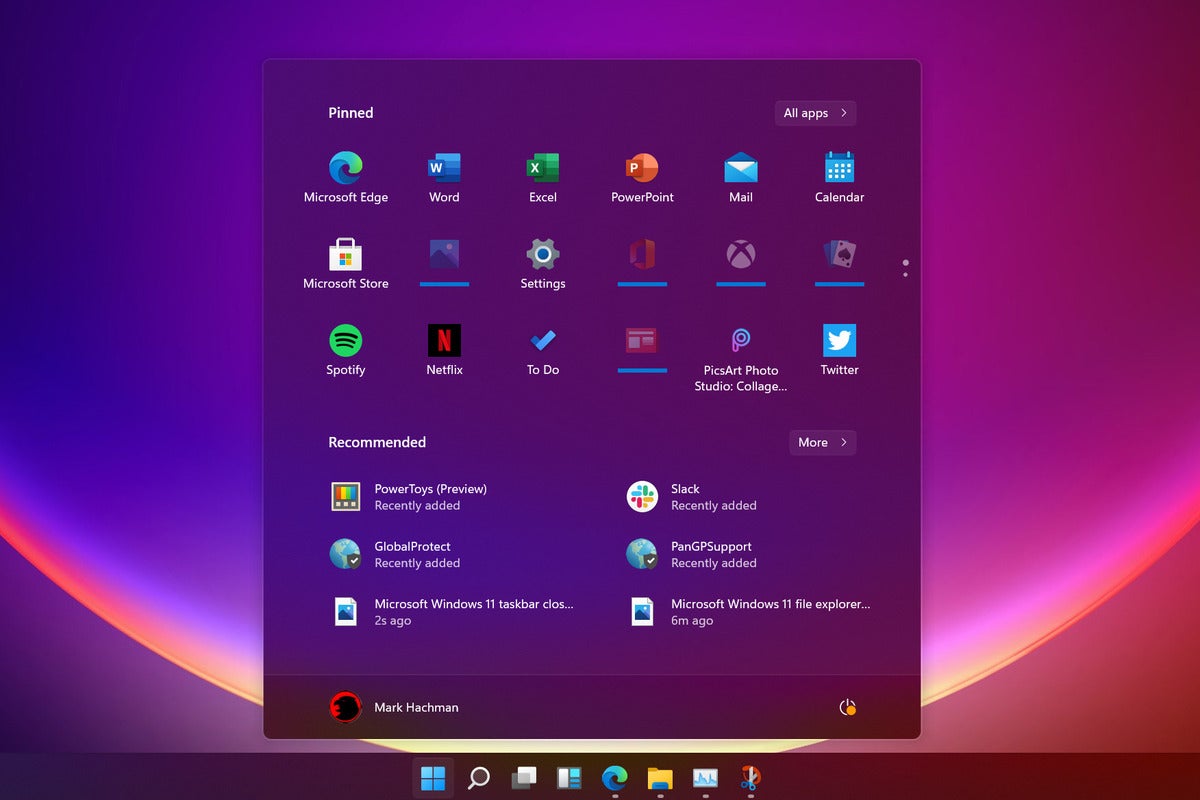
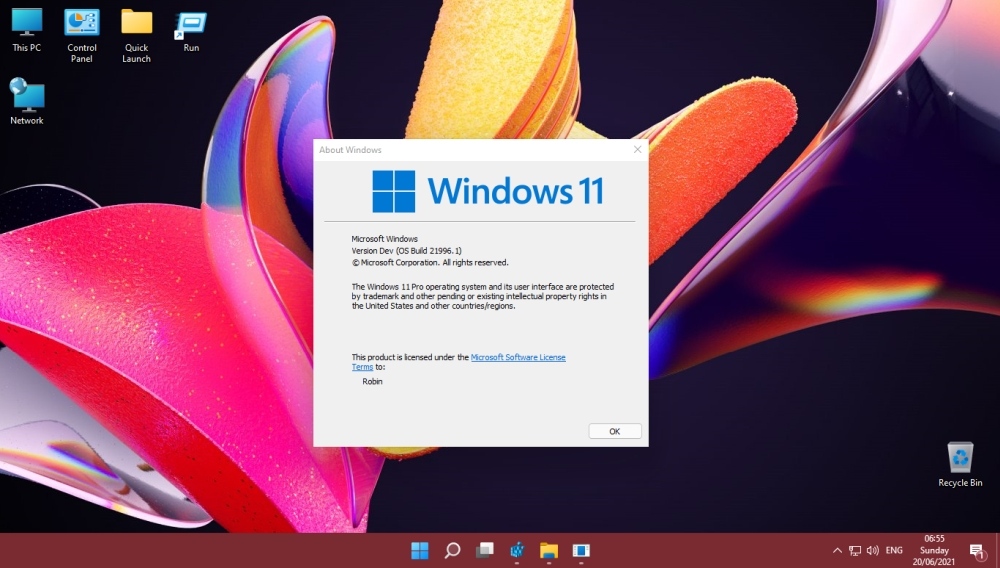
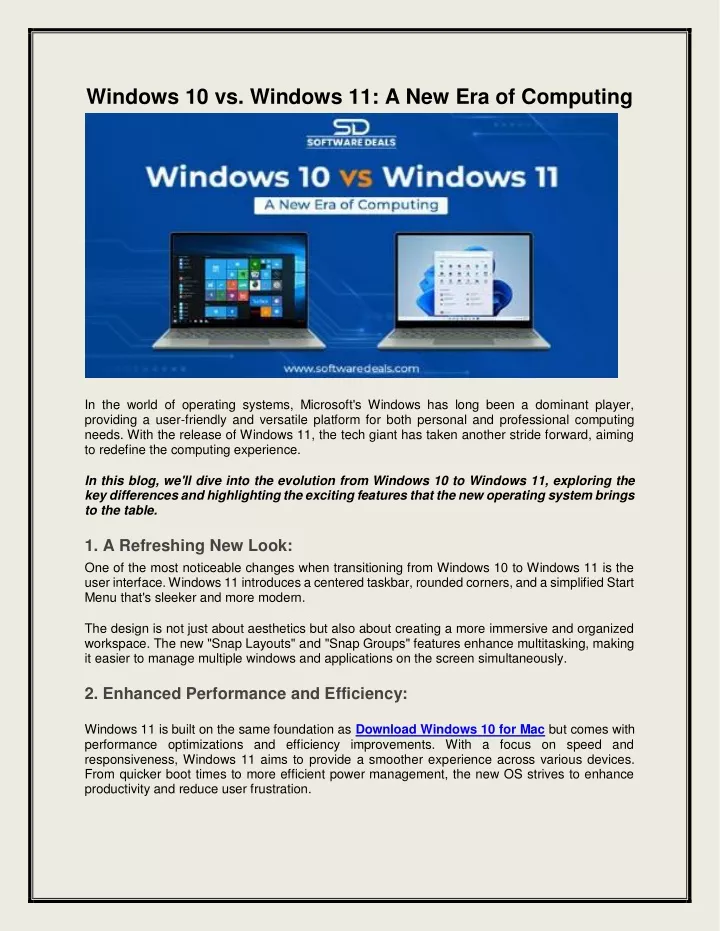




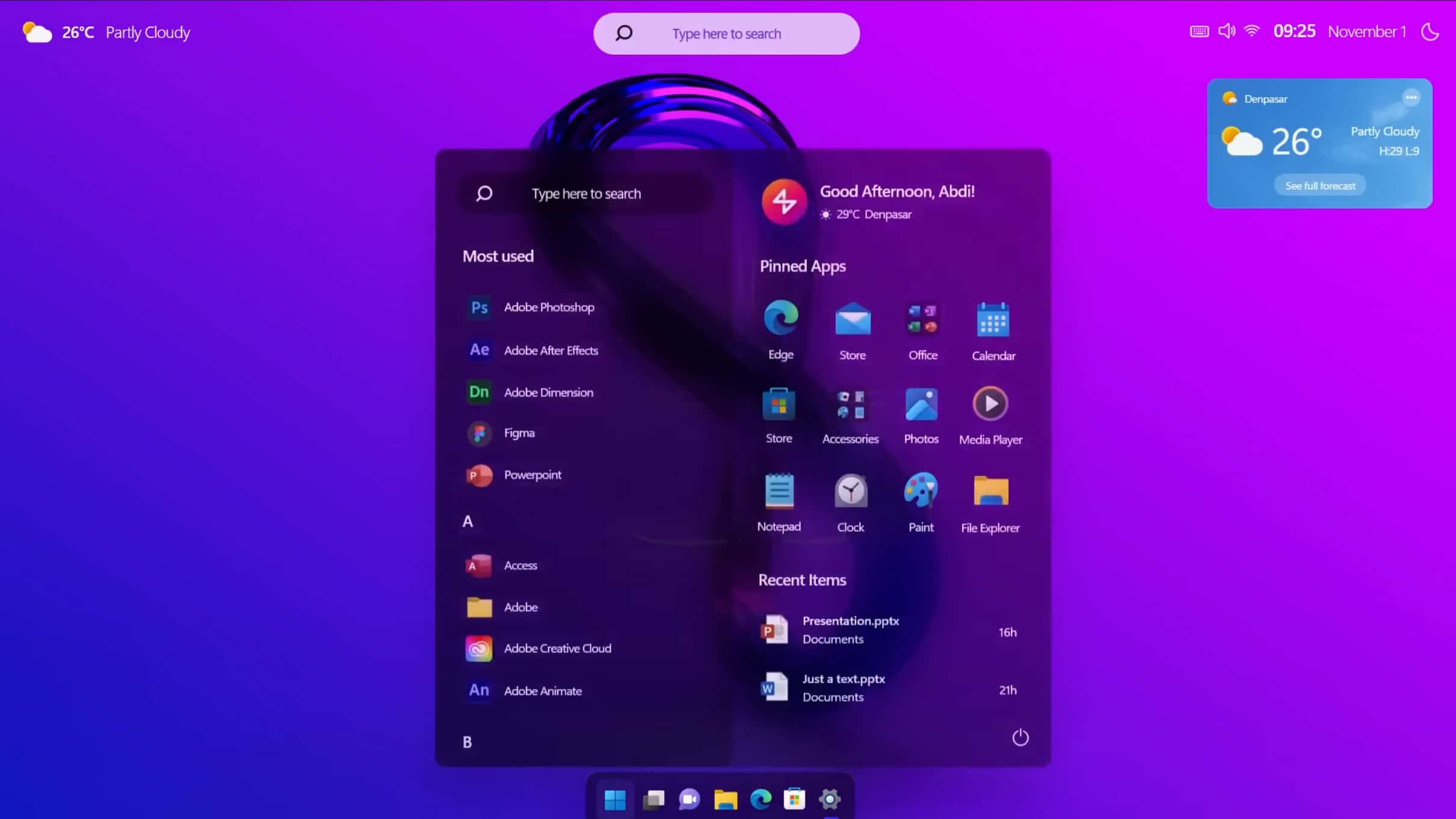


/thumb.jpg)