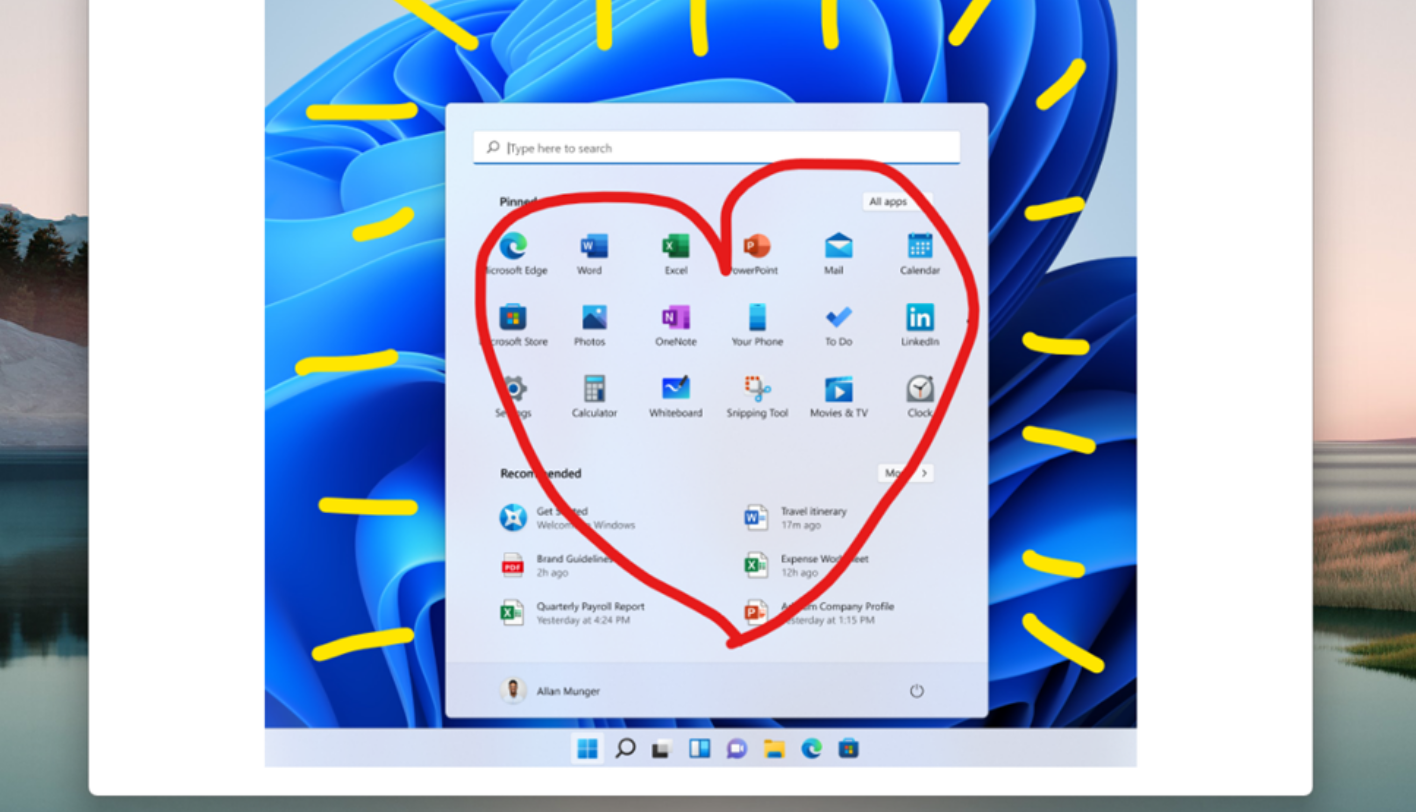Photoshop 7.0 Windows 11
photoshop 7.0 windows 11
Related Articles: photoshop 7.0 windows 11
Introduction
With enthusiasm, let’s navigate through the intriguing topic related to photoshop 7.0 windows 11. Let’s weave interesting information and offer fresh perspectives to the readers.
Table of Content
Photoshop 7.0: A Legacy of Creativity in a Modern World
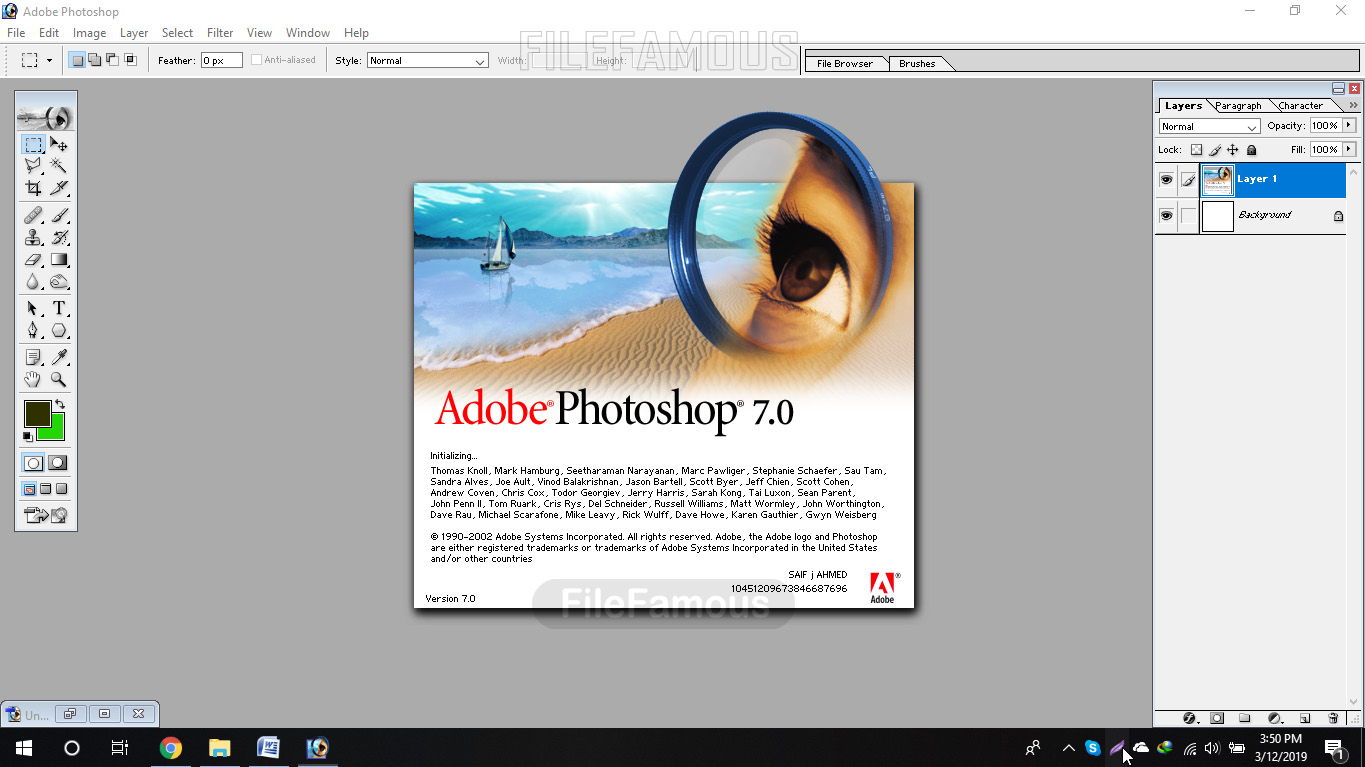
Photoshop 7.0, released in 2002, stands as a landmark in the history of digital image editing. While newer versions have emerged with advanced features, Photoshop 7.0 remains a powerful tool for many tasks, particularly for users seeking a balance between functionality and simplicity. This article delves into the nuances of running Photoshop 7.0 on Windows 11, exploring its strengths, limitations, and the unique considerations involved in its modern-day usage.
Understanding Photoshop 7.0 in the Context of Windows 11
Photoshop 7.0 was designed for an era of operating systems vastly different from Windows 11. This discrepancy introduces a set of challenges and opportunities. The most significant challenge lies in compatibility: Photoshop 7.0, being a 32-bit application, requires a 32-bit environment to run on Windows 11. This necessitates the use of specific compatibility modes and configurations to ensure proper functioning.
Compatibility and Installation: Bridging the Gap
Running Photoshop 7.0 on Windows 11 demands a careful approach to compatibility. The initial step involves obtaining a valid copy of Photoshop 7.0. Once acquired, the installation process requires attention to the following:
- Compatibility Mode: Windows 11 includes compatibility settings that allow older programs to run in an environment mimicking earlier operating systems. Setting Photoshop 7.0 to run in "Windows XP (Service Pack 3)" compatibility mode can significantly improve its performance and stability.
- Administrator Privileges: Running Photoshop 7.0 as an administrator can resolve potential permission issues that may arise due to the difference in operating system architectures.
- 32-bit Environment: Windows 11’s default environment is 64-bit. To run Photoshop 7.0, it is necessary to create a 32-bit environment. This can be achieved by installing a 32-bit version of the necessary drivers and libraries, or by utilizing virtualization software to create a virtual machine running a compatible operating system.
Exploring the Strengths of Photoshop 7.0
Despite its age, Photoshop 7.0 boasts a set of strengths that continue to be valuable in specific scenarios:
- User-Friendly Interface: Photoshop 7.0’s interface is known for its intuitive layout, making it easier for beginners to grasp the fundamentals of image editing. The tools and menus are organized logically, providing a familiar and comfortable environment for those accustomed to older versions of Photoshop.
- Core Editing Capabilities: Photoshop 7.0 offers a robust set of core editing tools, including layers, masks, selections, and adjustment layers, enabling users to perform a wide range of image manipulations. These tools remain essential for basic image editing tasks, even in the context of modern software.
- File Format Support: Photoshop 7.0 supports a diverse array of file formats, including PSD, TIFF, JPEG, GIF, and PNG. This versatility ensures compatibility with a wide range of image sources and output requirements.
- Lightweight and Resource-Efficient: Compared to newer versions of Photoshop, Photoshop 7.0 is relatively lightweight and requires fewer system resources. This can be beneficial for users with older computers or limited system memory.
Addressing the Limitations of Photoshop 7.0
While Photoshop 7.0 offers valuable capabilities, it is crucial to acknowledge its limitations:
- Lack of Modern Features: Photoshop 7.0 lacks many of the advanced features introduced in later versions, such as content-aware fill, camera raw processing, and advanced layer styles. Users seeking these features will need to upgrade to a more recent version.
- Compatibility Issues: Running Photoshop 7.0 on Windows 11 may lead to compatibility issues with newer hardware and software. This can manifest as driver conflicts, display problems, or unexpected program behavior.
- Security Concerns: Older software versions, like Photoshop 7.0, may have security vulnerabilities that could expose users to malware or data breaches. It is crucial to ensure the software is updated with the latest security patches or to use it in a controlled environment.
- Limited Support: Photoshop 7.0 is no longer actively supported by Adobe. This means that users may encounter difficulty finding solutions to technical issues or obtaining updates.
FAQs: Addressing Common Concerns
Q: Is it safe to use Photoshop 7.0 on Windows 11?
A: While Photoshop 7.0 can be used on Windows 11, it is essential to address security concerns. Regularly scanning for malware and keeping the operating system and antivirus software updated is crucial. Using a virtual machine for running Photoshop 7.0 can further isolate it from the main system, reducing potential risks.
Q: What are the minimum system requirements for running Photoshop 7.0 on Windows 11?
A: The minimum system requirements for Photoshop 7.0 are:
- Operating System: Windows 2000, Windows XP, or Windows Vista. However, running it on Windows 11 requires compatibility mode and a 32-bit environment.
- Processor: Pentium III 500 MHz or faster.
- RAM: 128 MB of RAM (recommended: 256 MB).
- Hard Disk Space: 1.5 GB of available hard disk space.
- Video Card: 16-bit color display (recommended: 32-bit).
Q: Can I use Photoshop 7.0 for professional work?
A: Photoshop 7.0 can be used for professional work in specific scenarios. However, its lack of modern features and potential compatibility issues might limit its applicability. For professional projects requiring advanced features or compatibility with current industry standards, newer versions of Photoshop are recommended.
Q: What are the alternatives to Photoshop 7.0 on Windows 11?
A: Several alternatives to Photoshop 7.0 are available on Windows 11, each with its strengths and weaknesses:
- Adobe Photoshop CC: The latest version of Photoshop offers a comprehensive set of features, including advanced editing tools, AI-powered enhancements, and cloud integration.
- GIMP: A free and open-source image editor that provides a wide range of editing tools and compatibility with various file formats.
- Affinity Photo: A powerful and affordable photo editing software with a user-friendly interface and a focus on performance.
- Paint.NET: A free and lightweight image editor designed for basic photo editing tasks and simple manipulations.
Tips for Optimizing Photoshop 7.0 on Windows 11
- Use Compatibility Mode: Setting Photoshop 7.0 to run in "Windows XP (Service Pack 3)" compatibility mode can significantly improve its performance and stability.
- Run as Administrator: Running Photoshop 7.0 as an administrator can resolve potential permission issues that may arise due to the difference in operating system architectures.
- Create a 32-bit Environment: Install a 32-bit version of necessary drivers and libraries, or use virtualization software to create a virtual machine running a compatible operating system.
- Update Drivers: Ensure all system drivers are up to date, particularly those related to graphics and sound.
- Optimize System Resources: Close unnecessary programs and processes to free up system resources for Photoshop 7.0.
- Use a Virtual Machine: Running Photoshop 7.0 in a virtual machine can provide a more controlled environment and isolate it from potential conflicts with other software.
Conclusion: A Legacy of Creativity Continues
Photoshop 7.0, despite its age, remains a testament to the enduring power of creative tools. While its modern-day use requires careful consideration of compatibility and limitations, it can still serve as a valuable tool for specific tasks, particularly for those seeking a familiar and user-friendly interface. As technology advances, Photoshop 7.0’s legacy continues to inspire, reminding us of the enduring nature of creativity and the power of tools that empower us to express ourselves through the art of digital image editing.
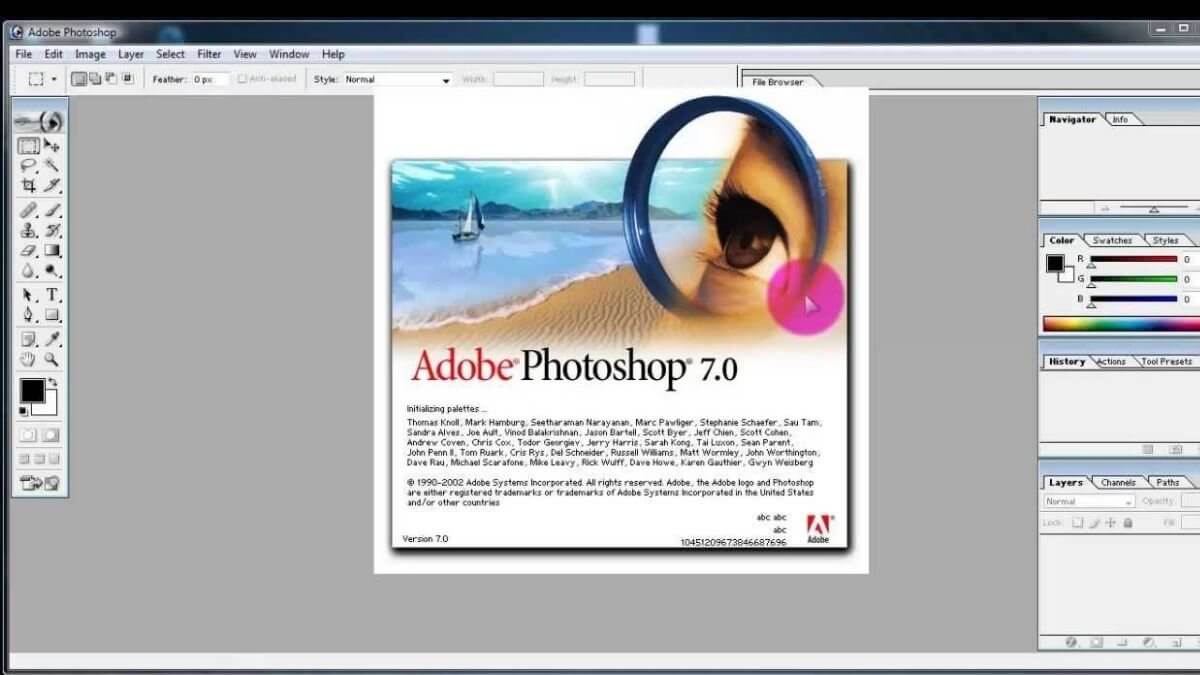
![Stream Adobe Photoshop 7.0 Free Download Full Version With Key For Windows 11 [VERIFIED] from](https://i1.sndcdn.com/artworks-BfoCtBwfubRHUjFK-Odzrag-t500x500.jpg)
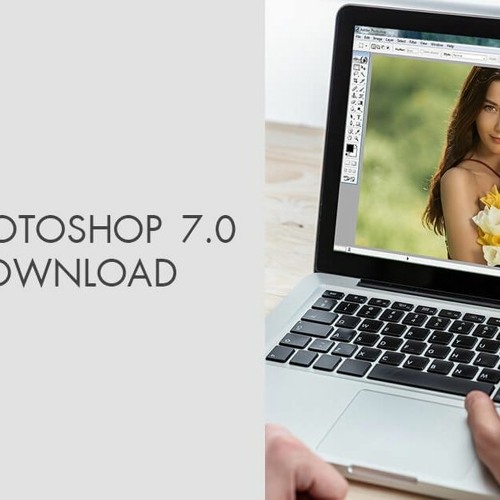

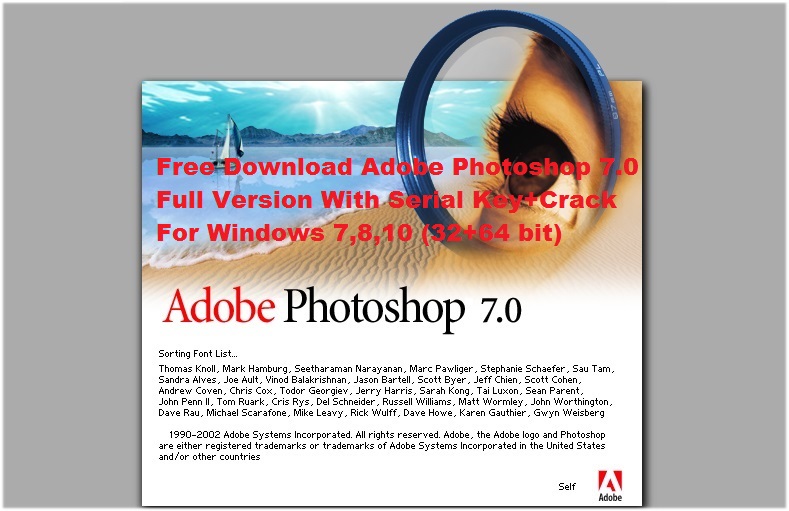

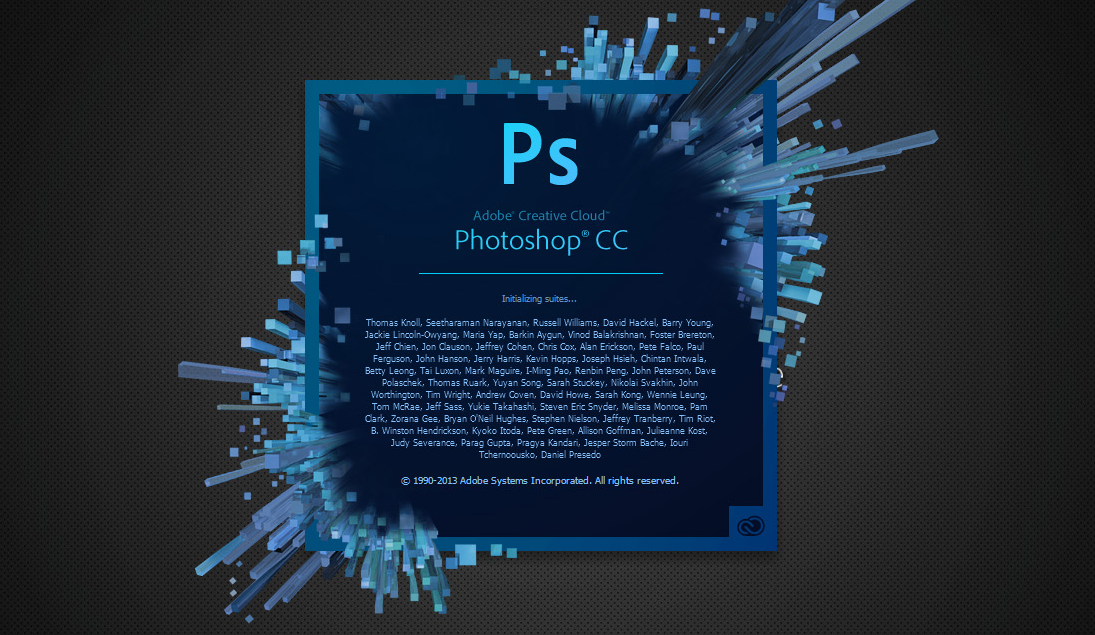

Closure
Thus, we hope this article has provided valuable insights into photoshop 7.0 windows 11. We thank you for taking the time to read this article. See you in our next article!









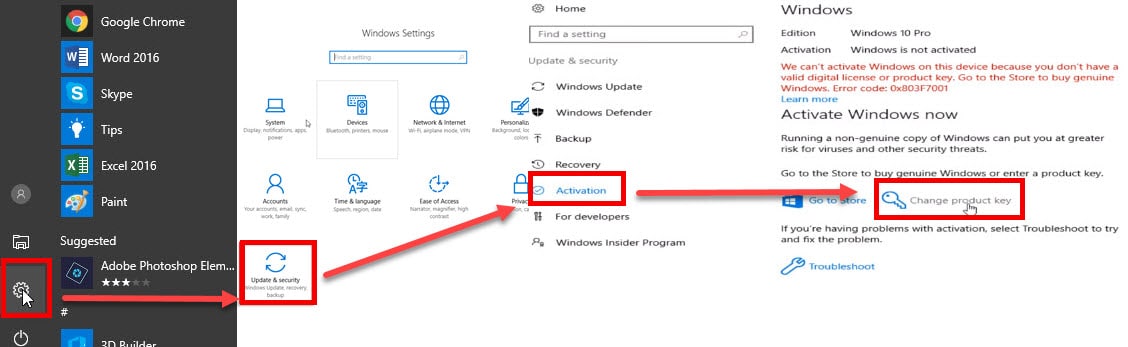
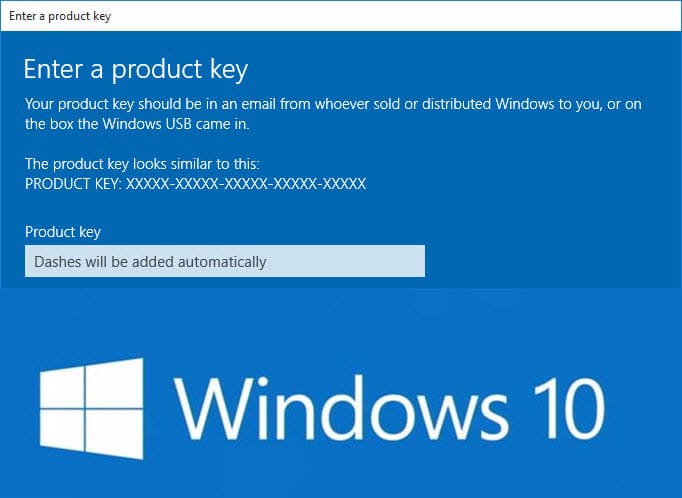
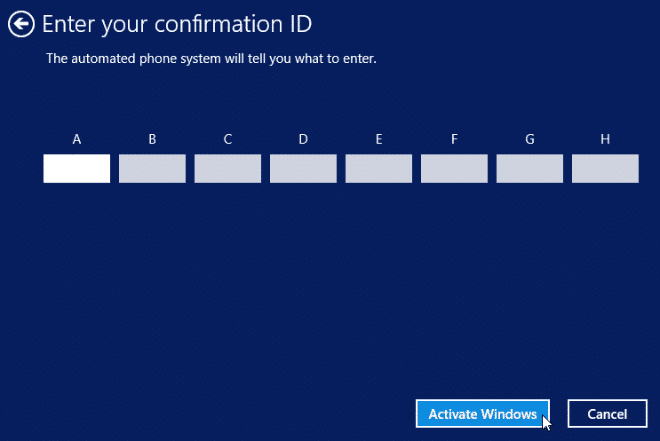
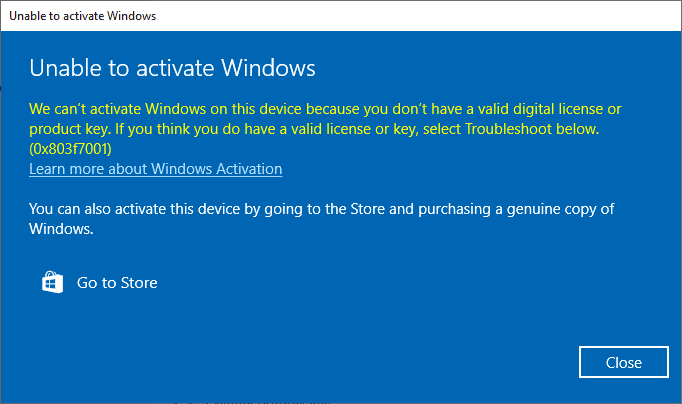
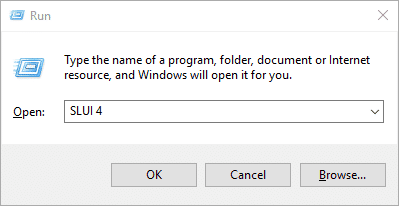

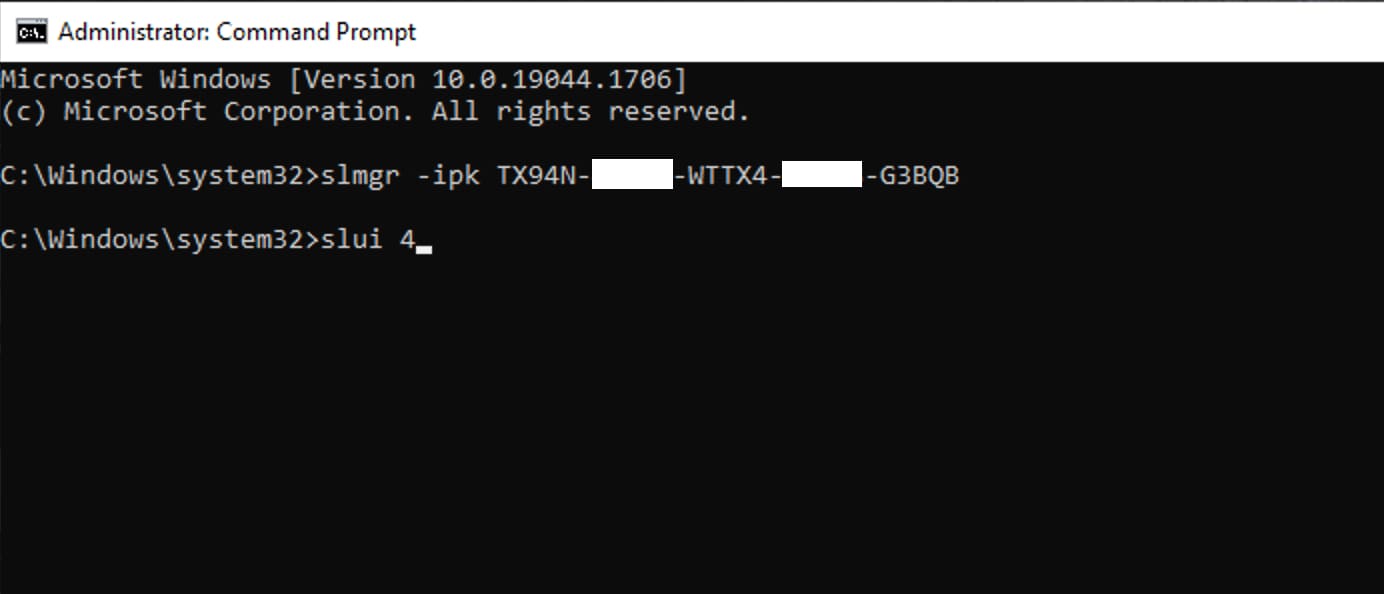
![Activating Windows 10 Over The Phone Method [2024]](https://altonkey.com/image/cache/catalog/blog/guides/windows/activation-windows-10-by-phone/call-activate-windows-10-by-interface-8-1000x1000.png)
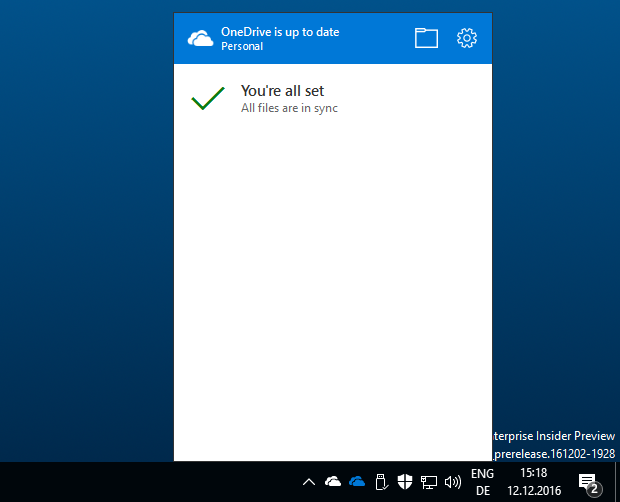






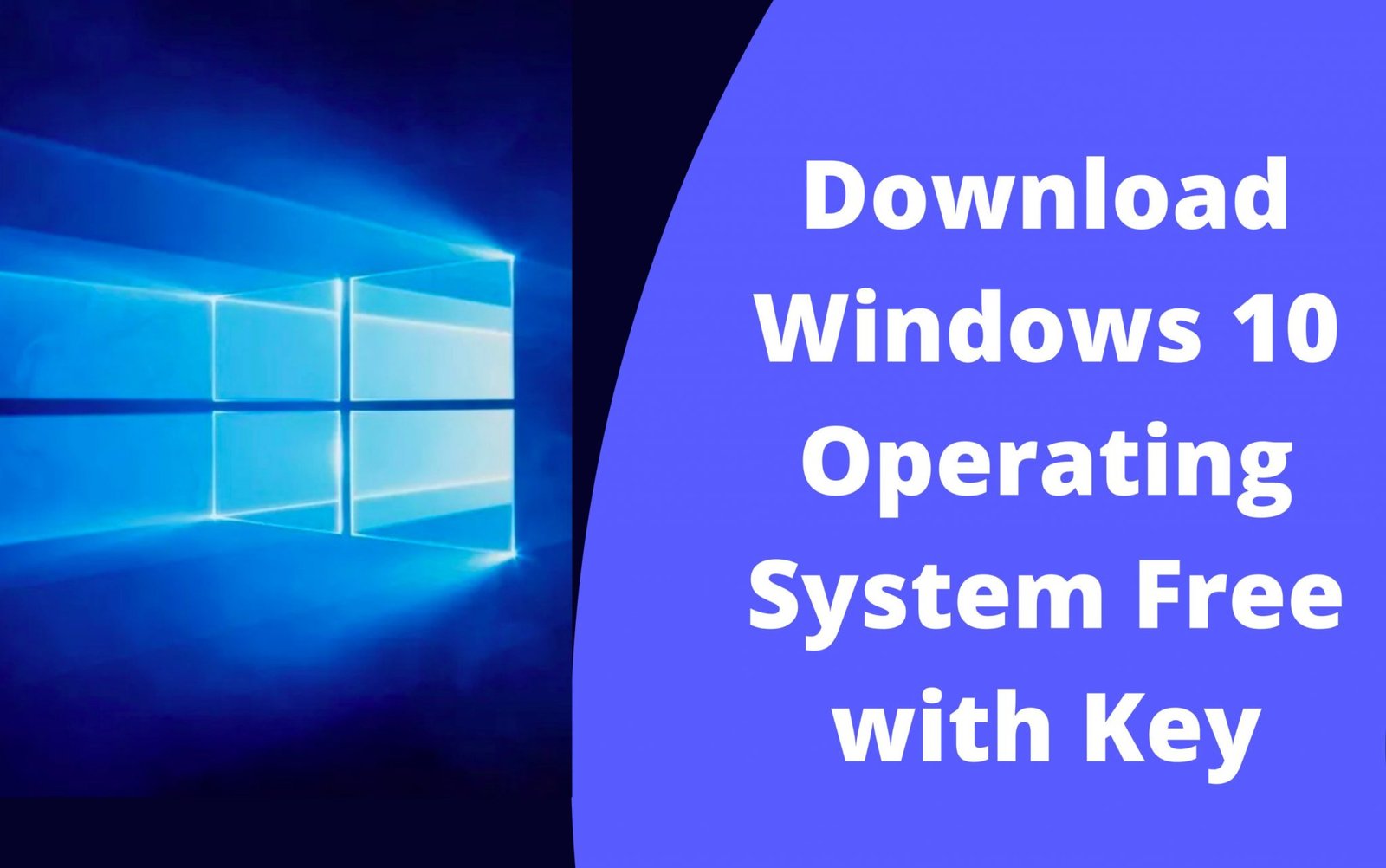
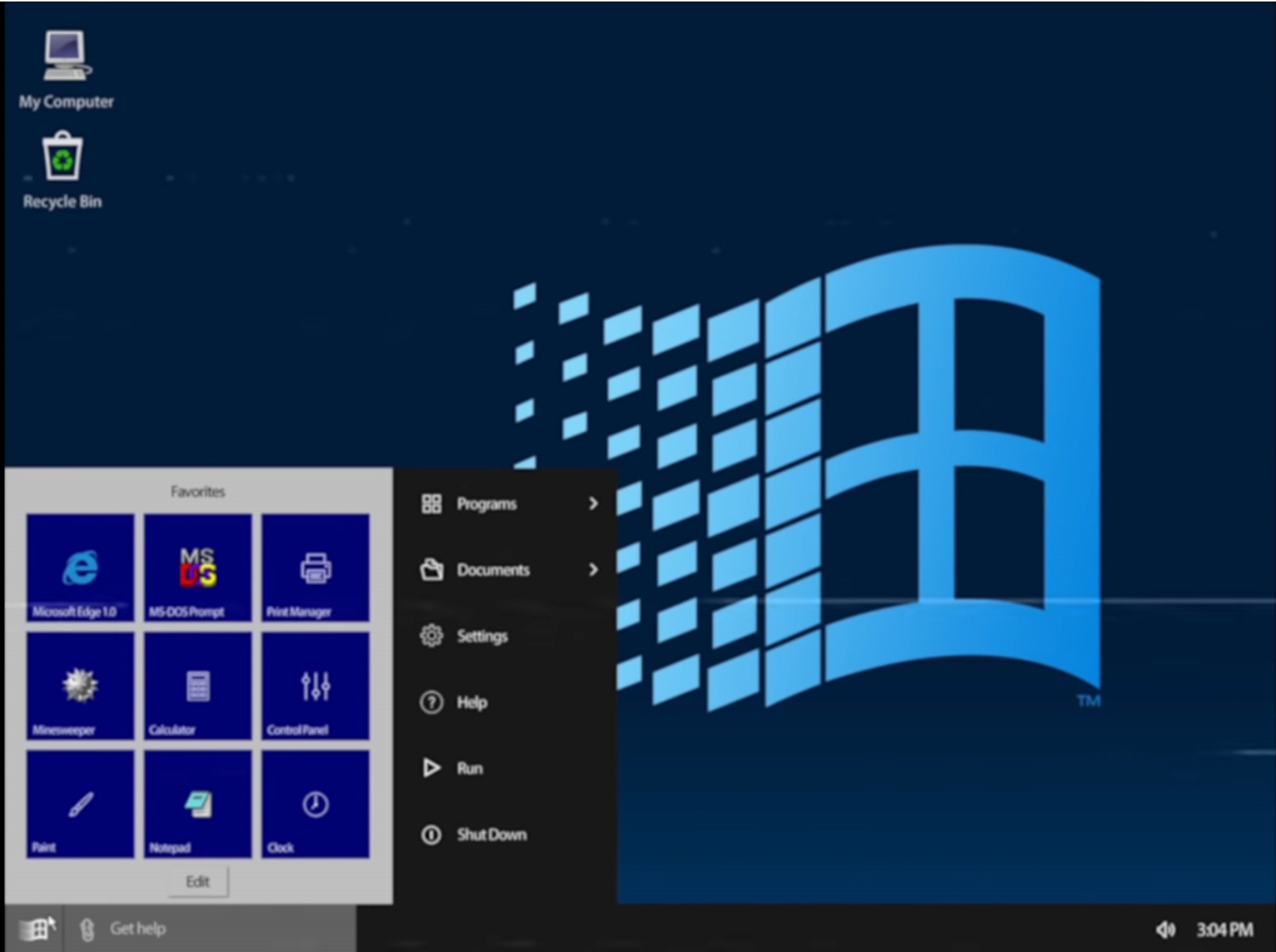
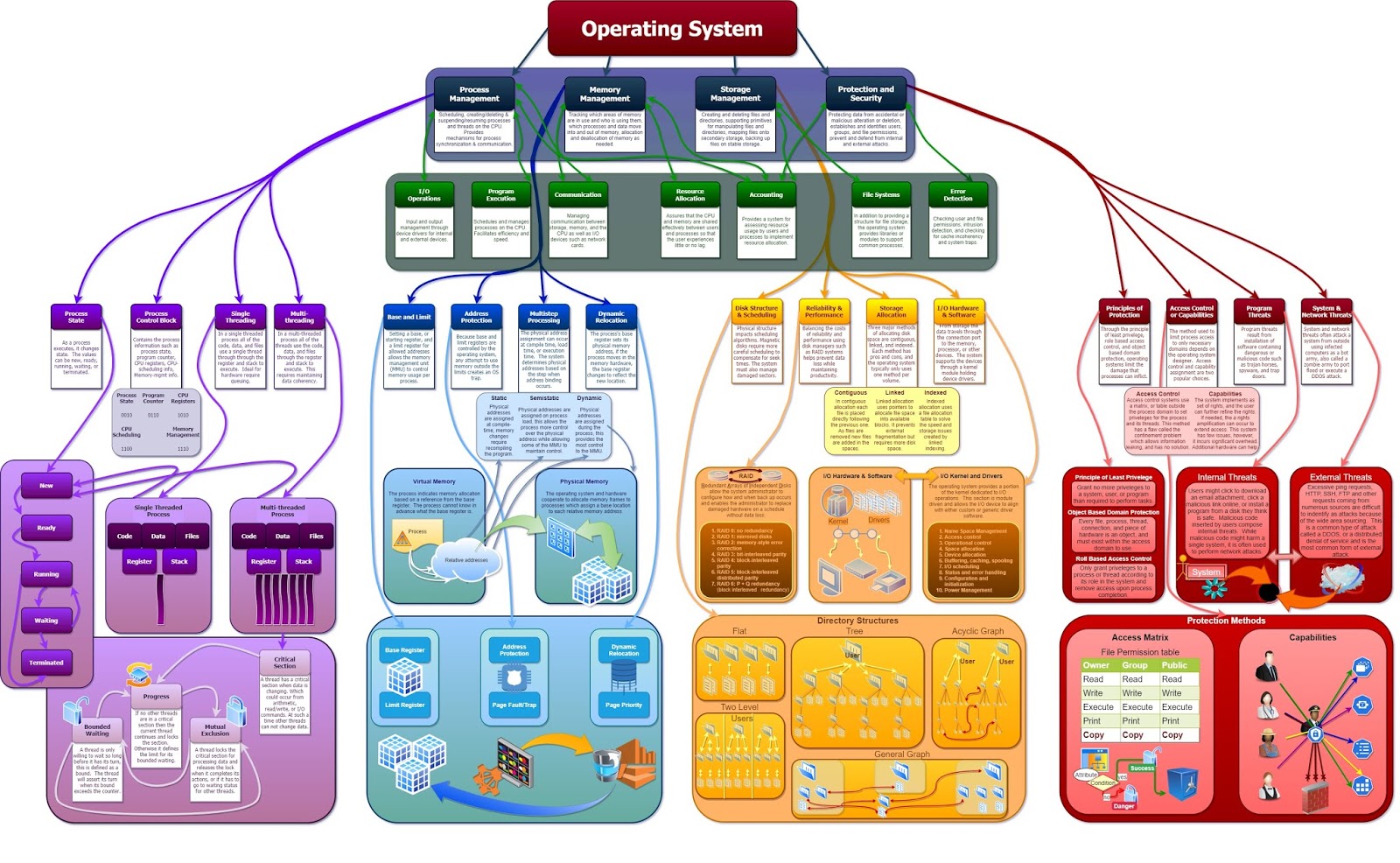





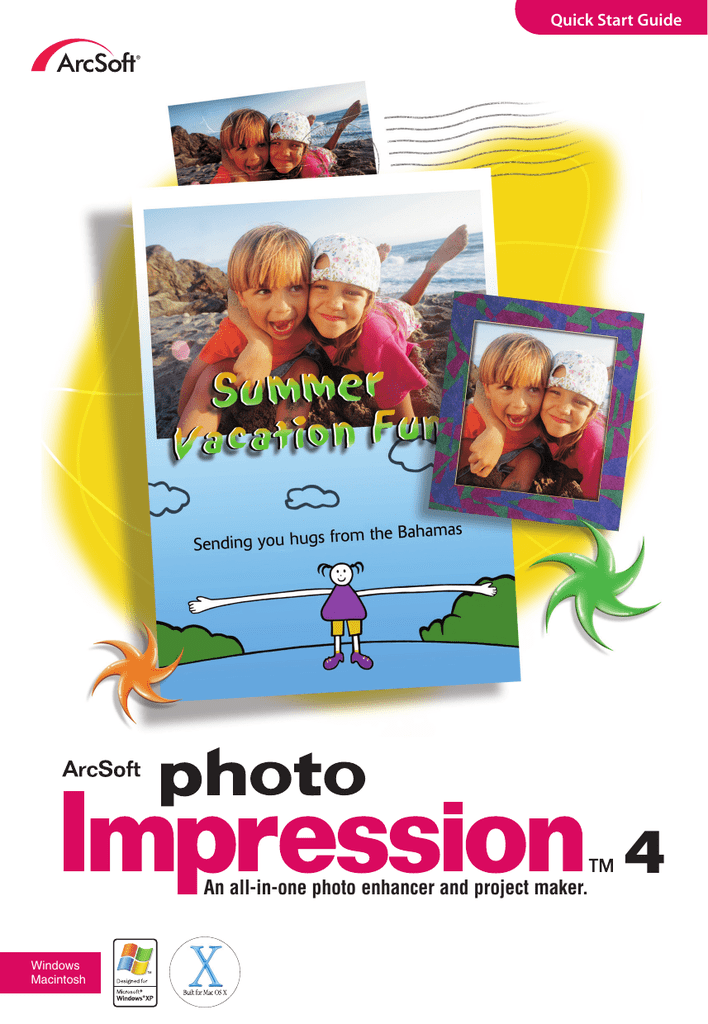






![How To Download And Install PUBG Lite On PC [TUTORIAL]](https://i.ytimg.com/vi/hxfH2MIEqZU/maxresdefault.jpg)





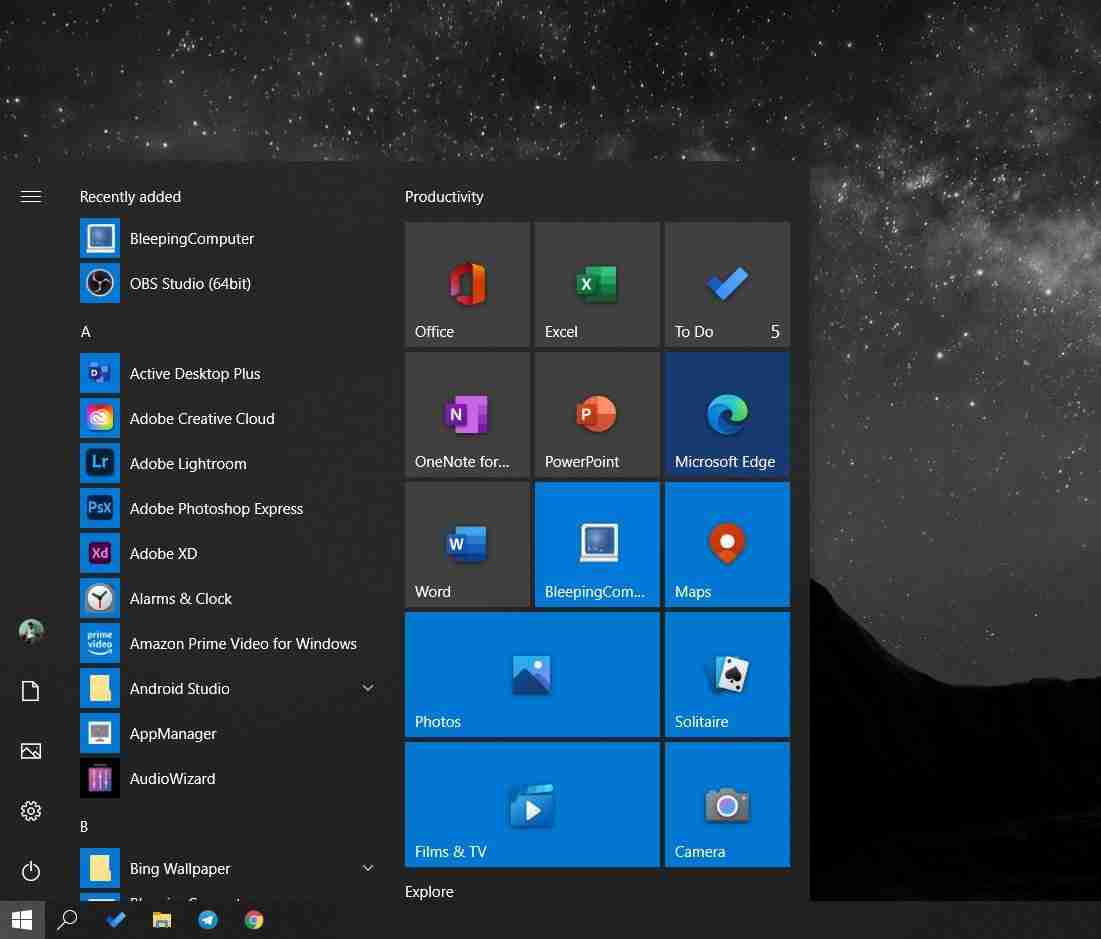
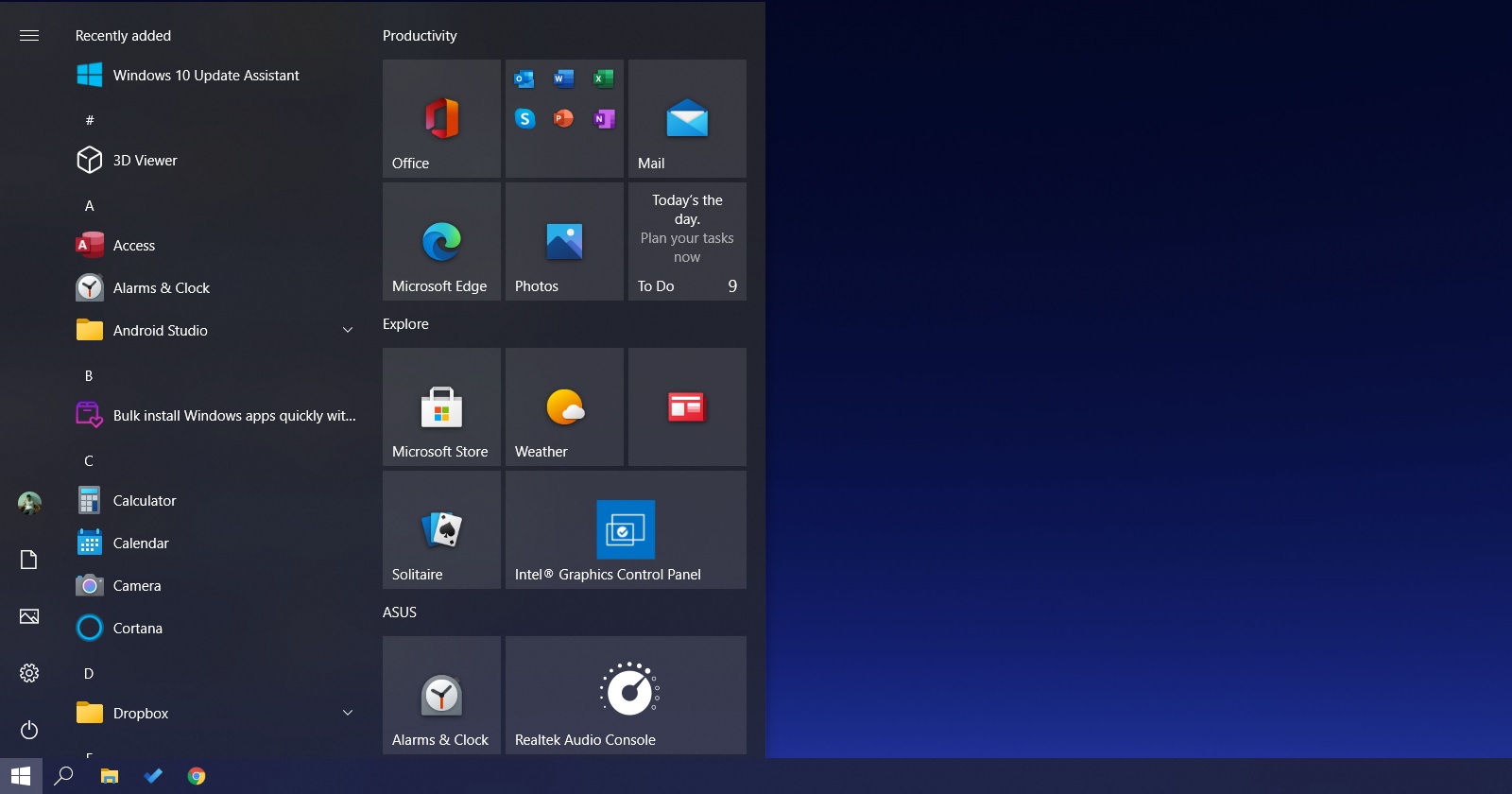
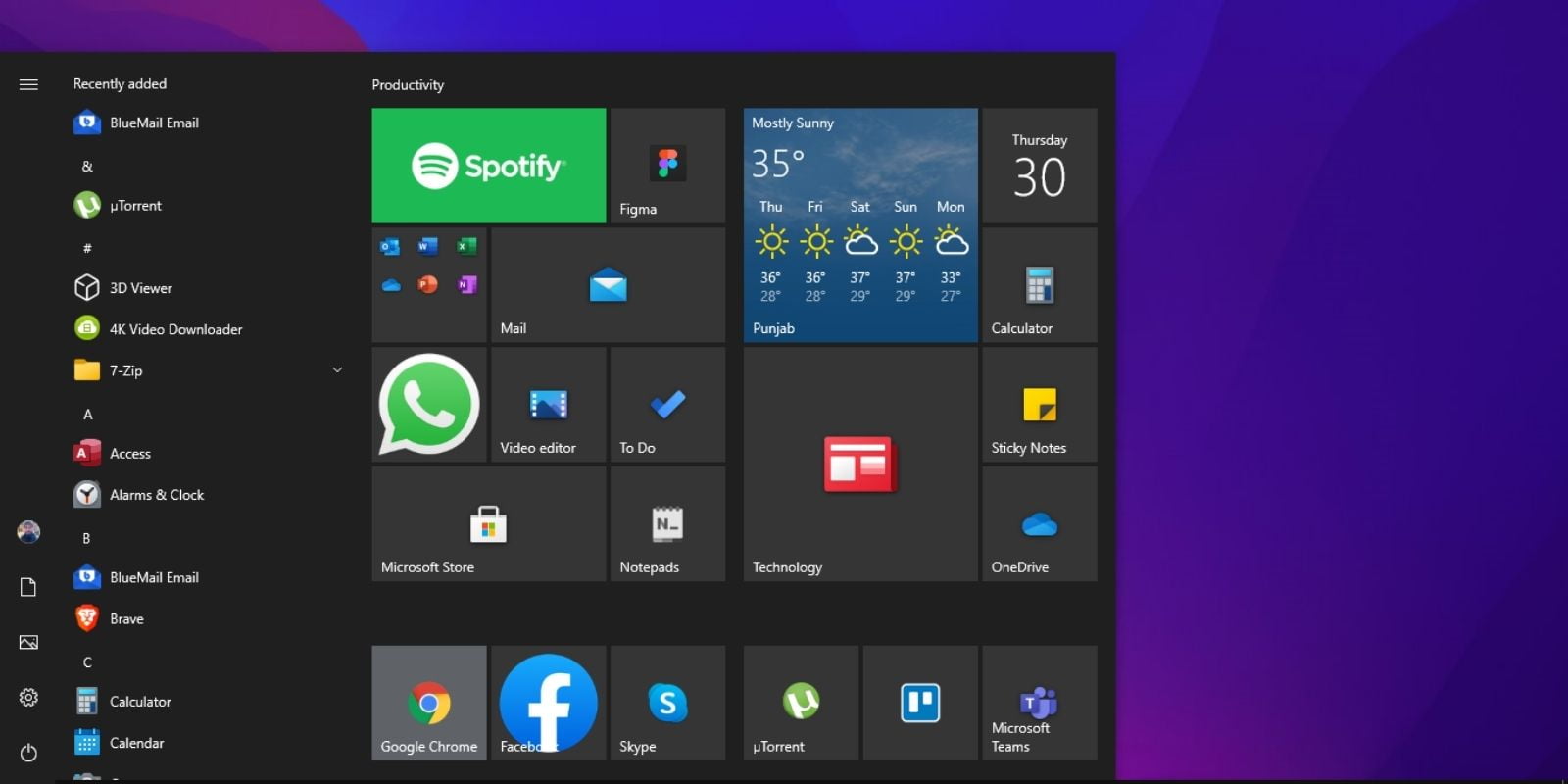

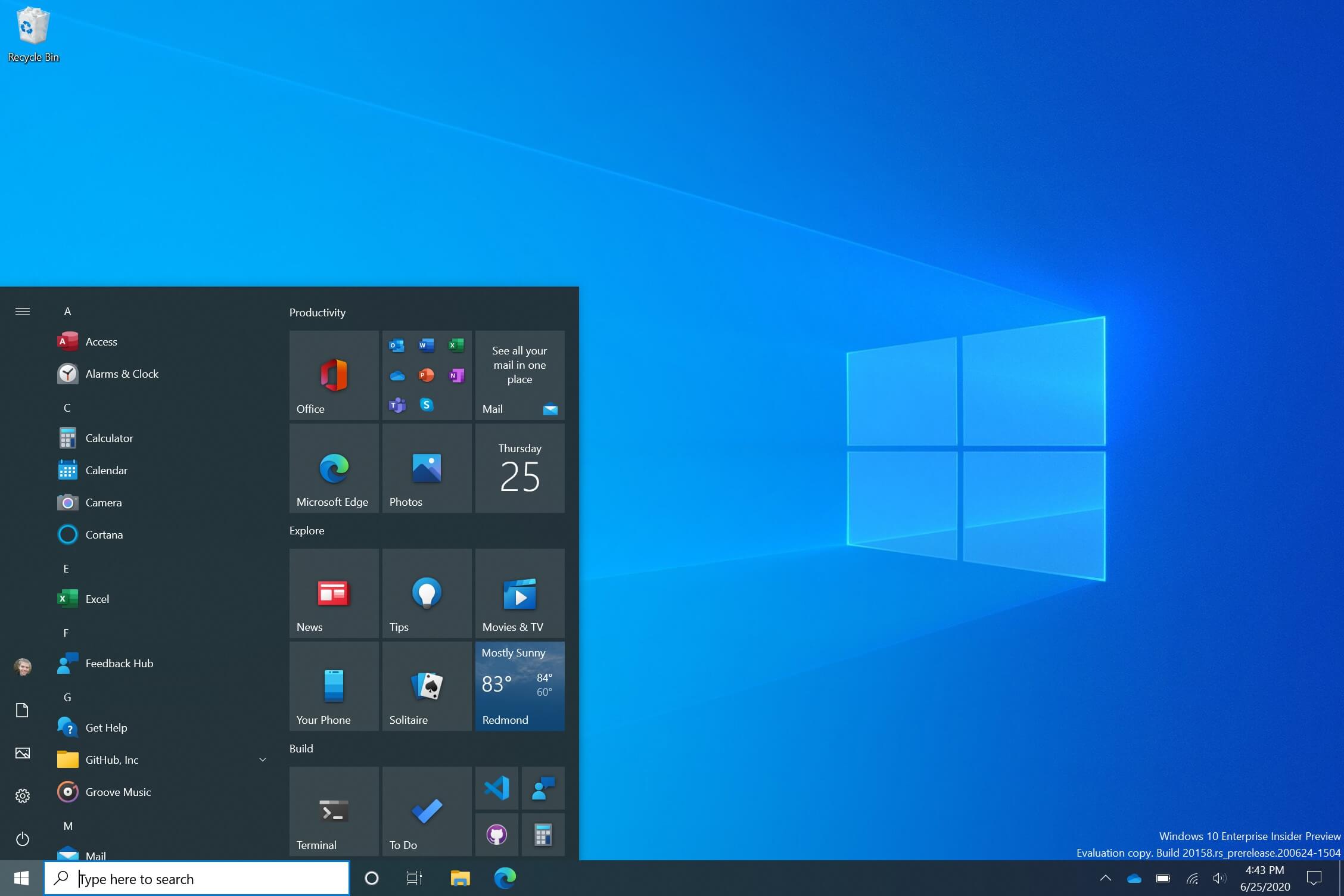



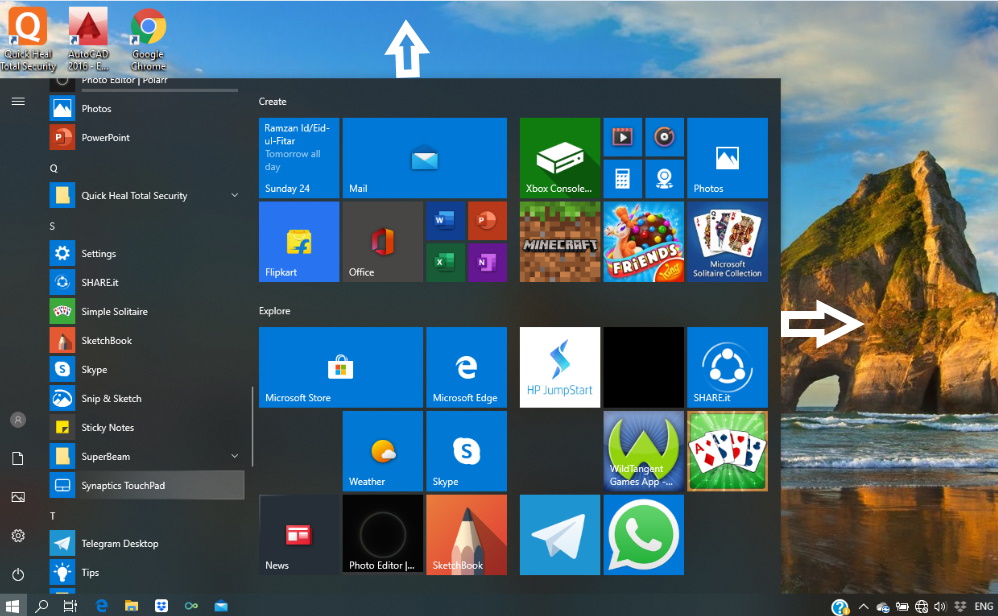
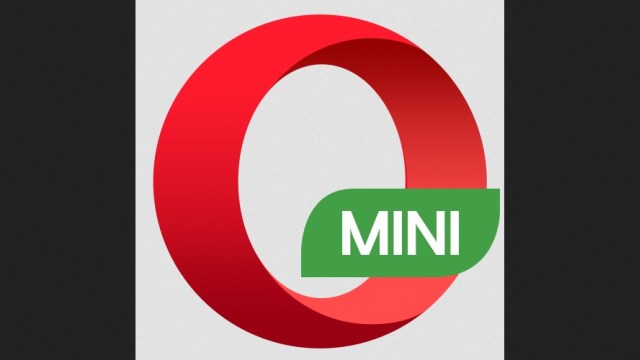
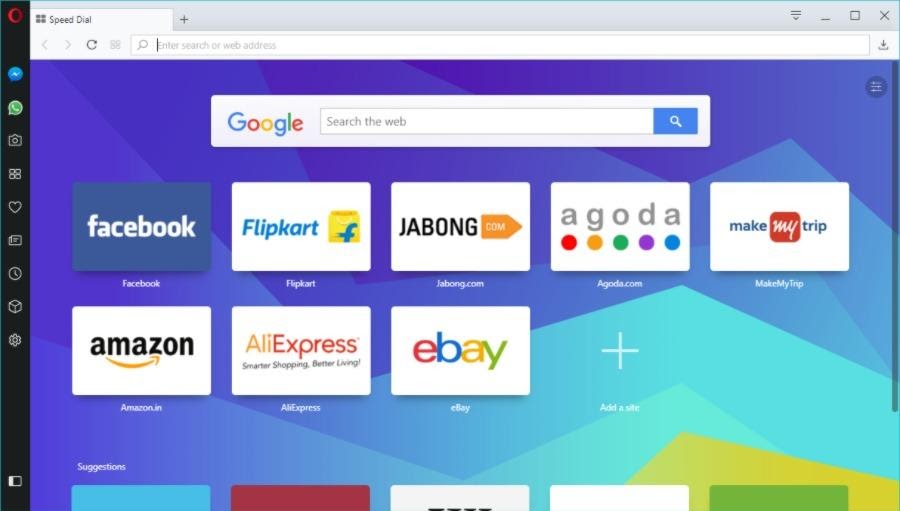
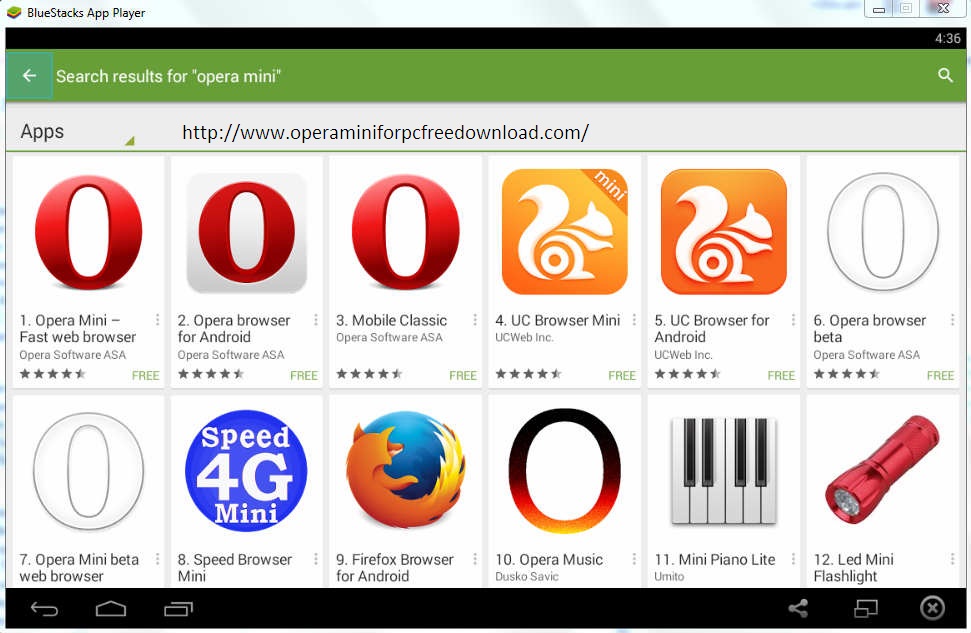
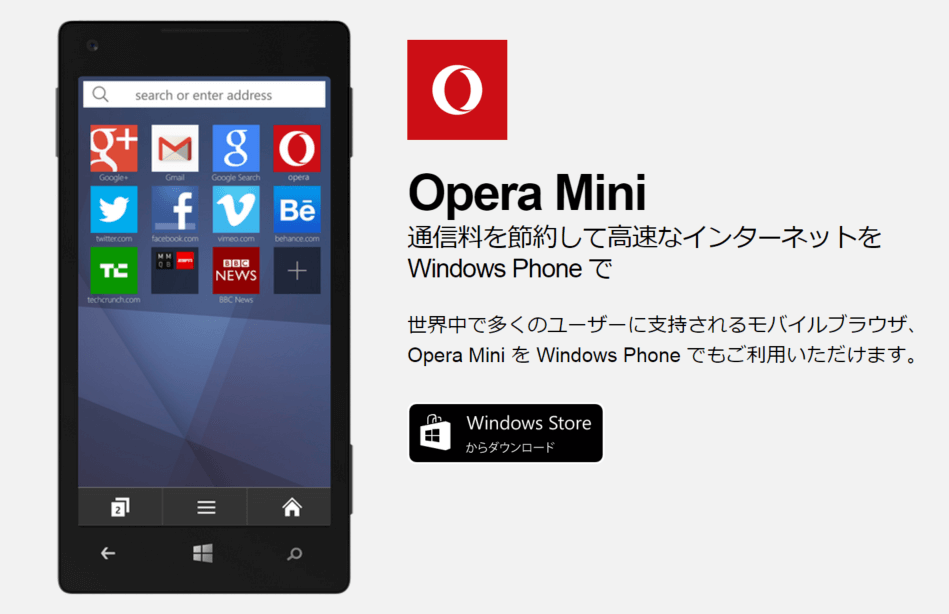




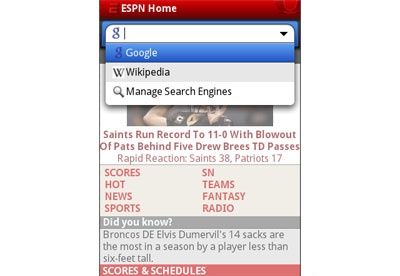







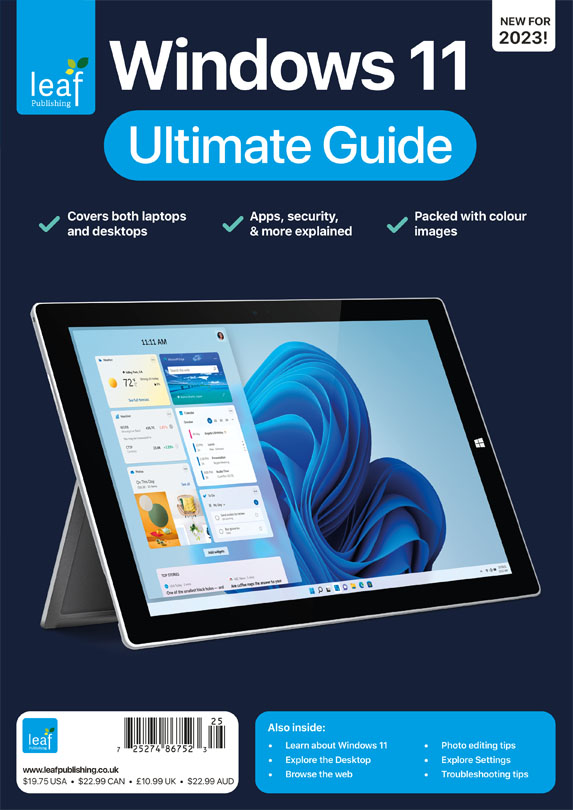


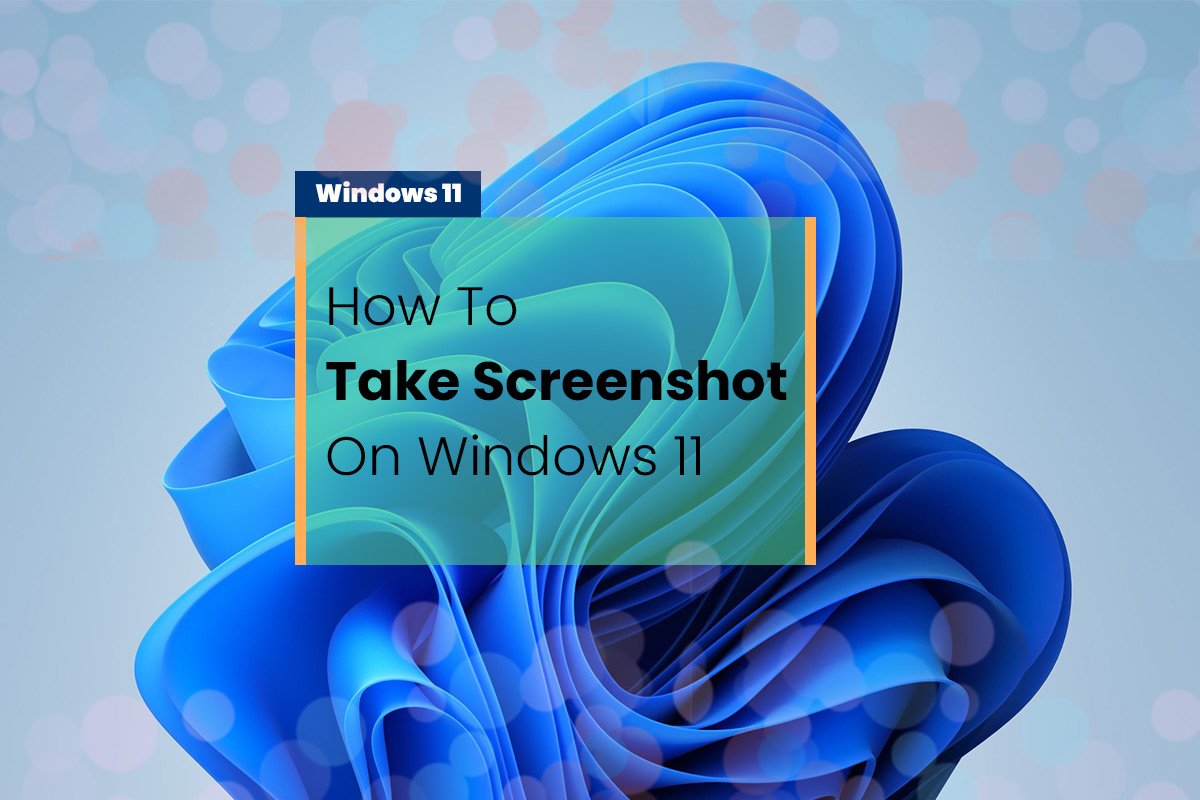



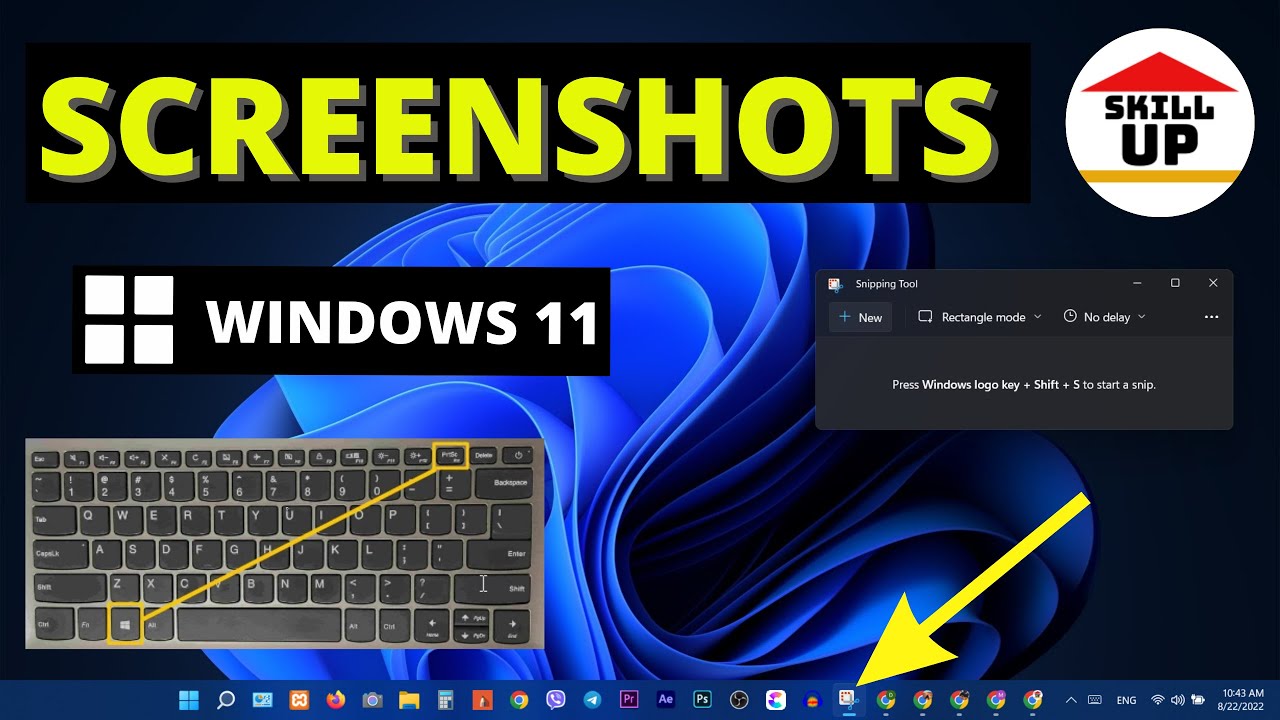
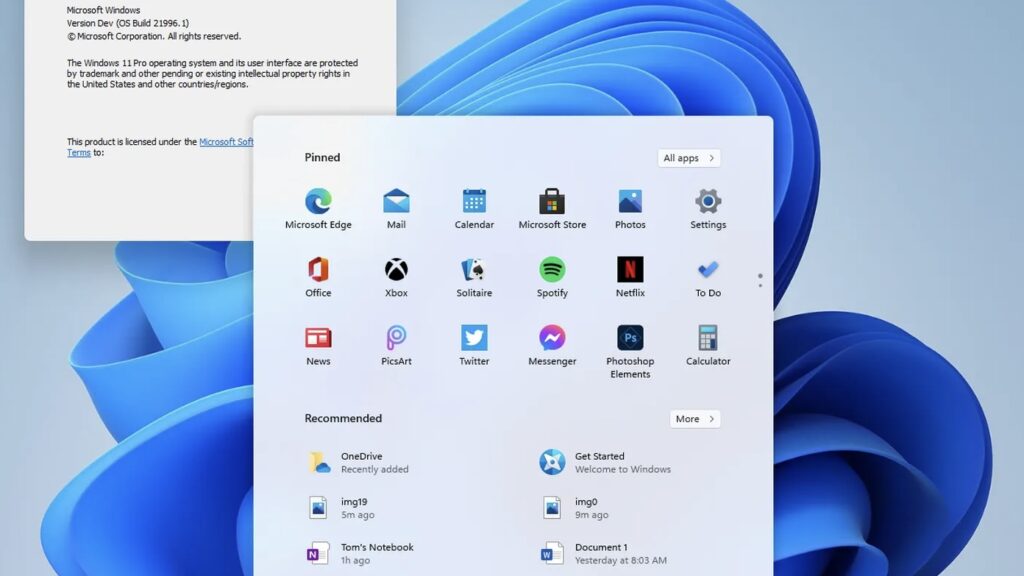
![Top 5 Ways to Take Screenshots On Windows 11 [Guide]](https://itechhacks.com/wp-content/uploads/2021/06/Take-a-Screenshot-On-Windows-11.jpg)