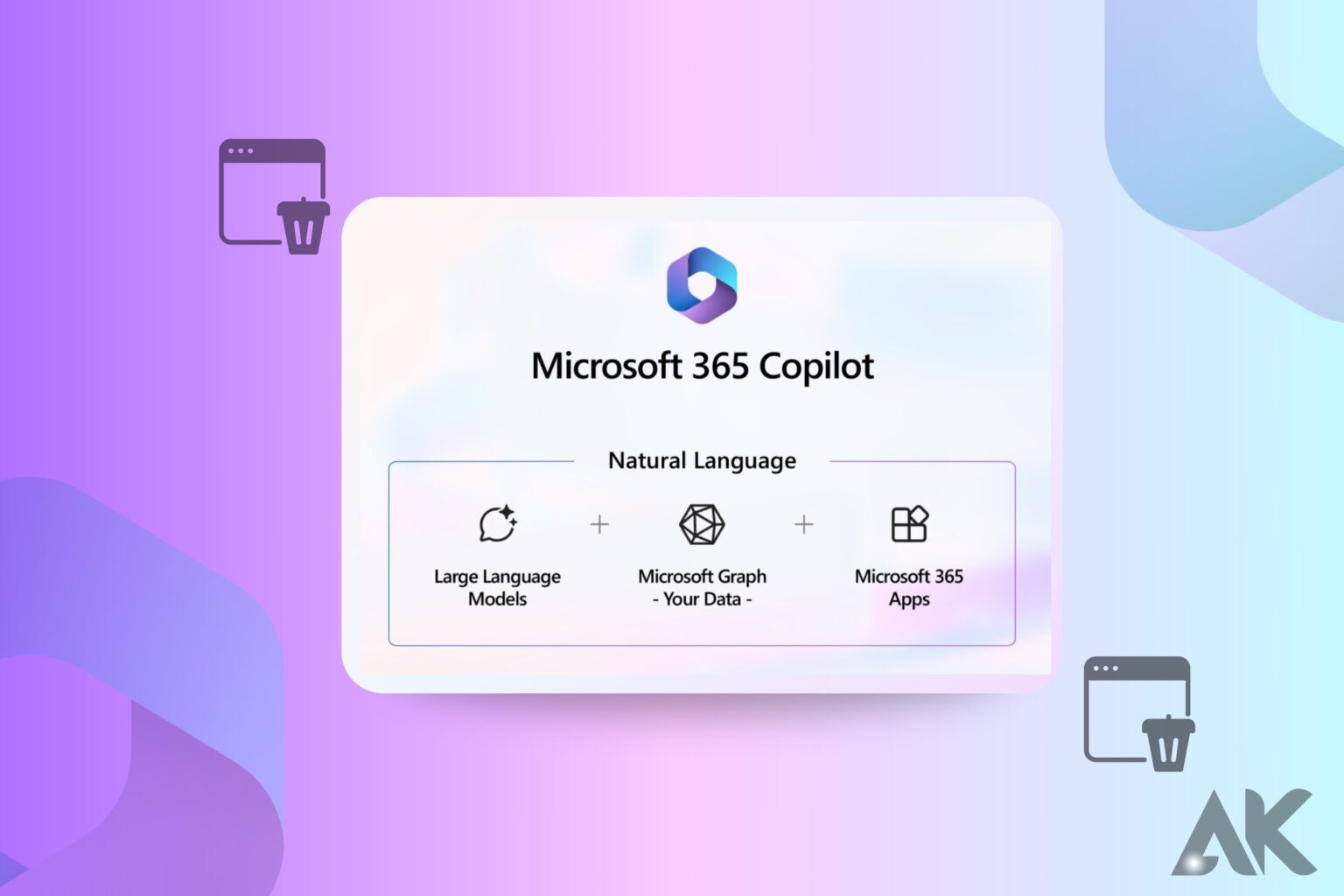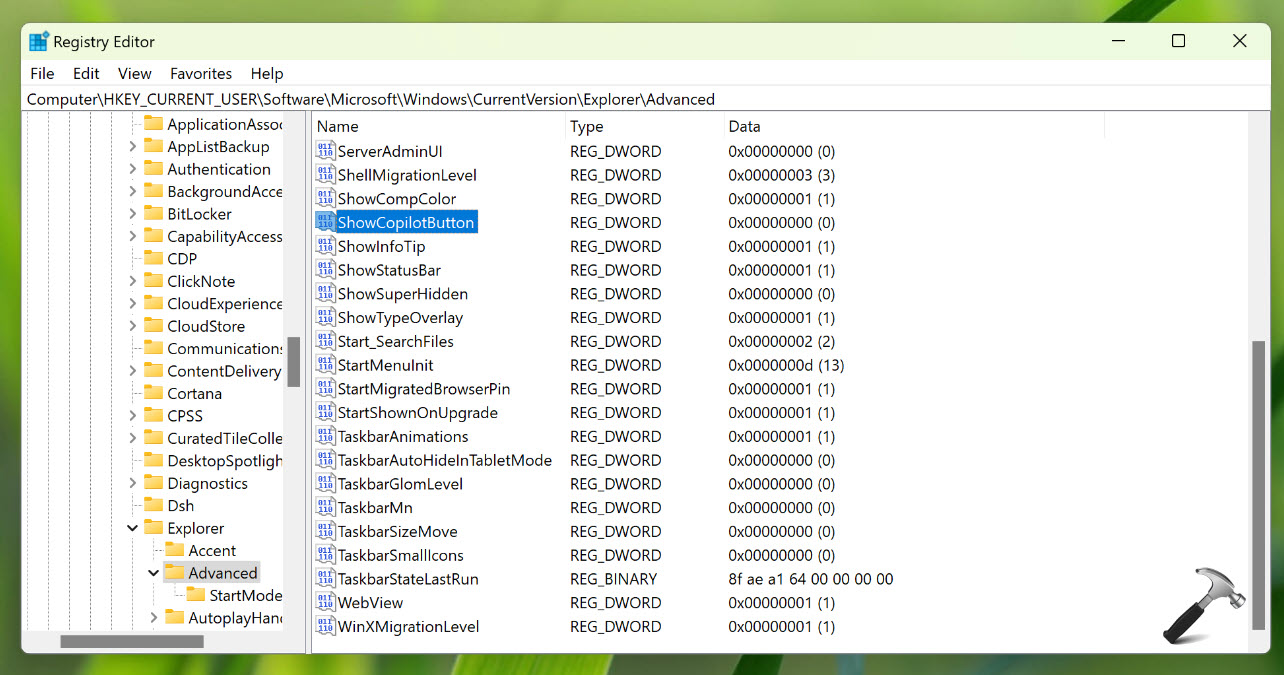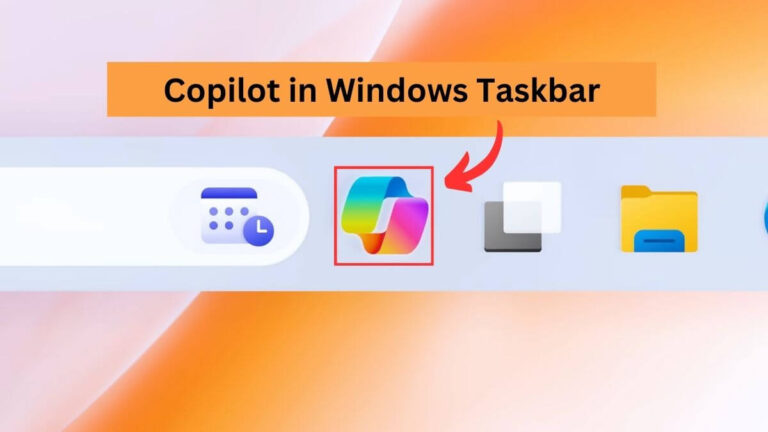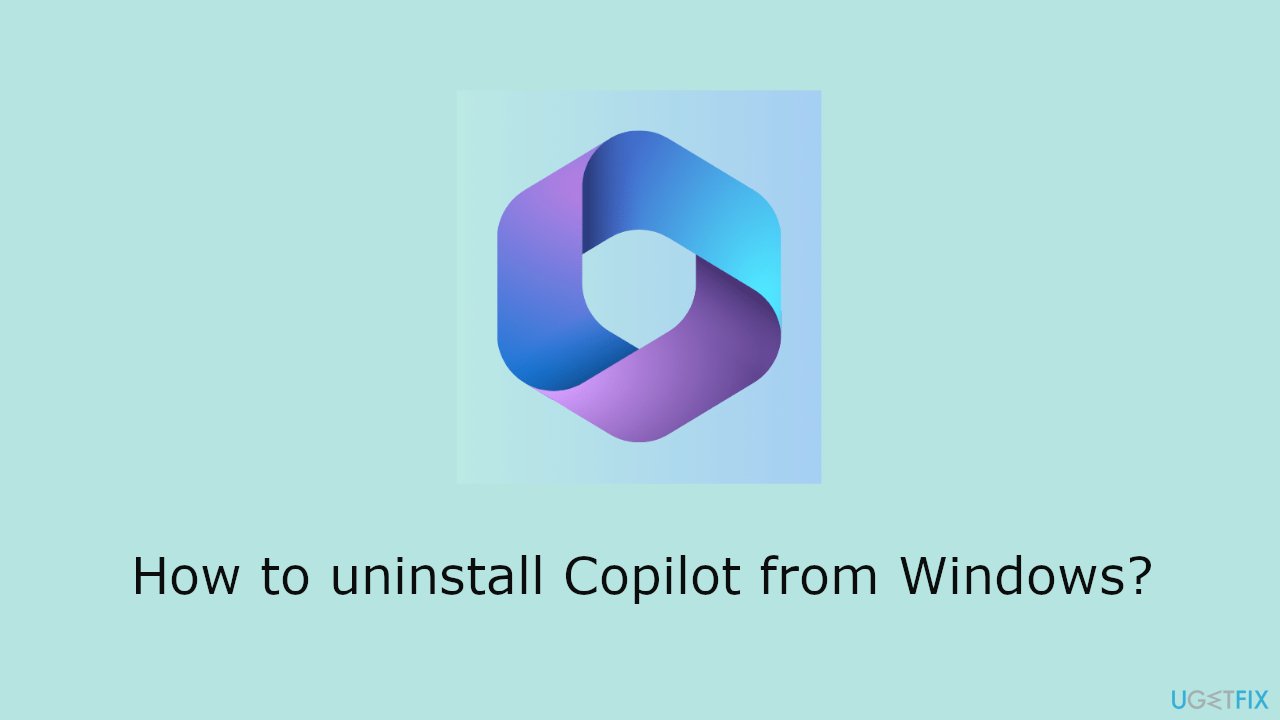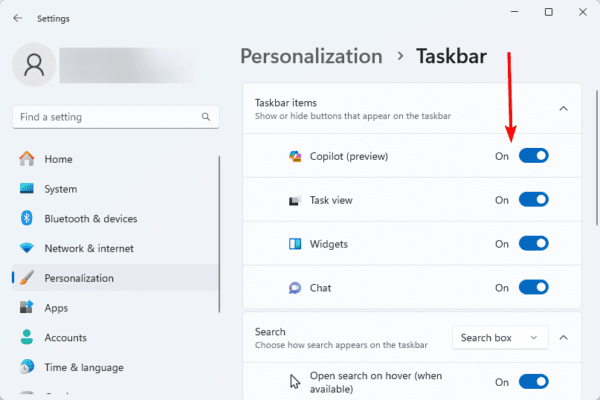Delving Into The "No Such Interface Supported" Error In Windows 11: Understanding And Resolving The Issue
Delving into the "No Such Interface Supported" Error in Windows 11: Understanding and Resolving the Issue
Related Articles: Delving into the "No Such Interface Supported" Error in Windows 11: Understanding and Resolving the Issue
Introduction
In this auspicious occasion, we are delighted to delve into the intriguing topic related to Delving into the "No Such Interface Supported" Error in Windows 11: Understanding and Resolving the Issue. Let’s weave interesting information and offer fresh perspectives to the readers.
Table of Content
Delving into the "No Such Interface Supported" Error in Windows 11: Understanding and Resolving the Issue

The "No Such Interface Supported" error in Windows 11 is a frustrating issue that can arise in various contexts, hindering users from accessing essential features and functionalities. This error message typically signifies a mismatch between the application or program attempting to interact with the operating system and the underlying components or protocols required for that interaction.
Understanding the Roots of the Issue:
The error’s core lies in the incompatibility between the software seeking to communicate with the operating system and the available interface or protocol. This incompatibility can stem from several factors, including:
- Outdated or Incompatible Drivers: Drivers act as intermediaries, enabling hardware components to communicate with the operating system. Outdated or incompatible drivers can lead to communication failures, resulting in the "No Such Interface Supported" error.
- Corrupted System Files: Critical system files play a vital role in maintaining the integrity of the operating system. Corruption in these files can disrupt communication pathways and trigger the error.
- Software Conflicts: Conflicting software installations, particularly those related to system management or hardware interaction, can disrupt the communication flow, leading to the error message.
- Hardware Issues: Faulty or malfunctioning hardware components, such as network cards, storage devices, or peripherals, can contribute to the error by interfering with the communication process.
- Security Software Interference: Security software, including antivirus and firewall programs, might sometimes interfere with system processes, leading to communication breakdowns and the "No Such Interface Supported" error.
- Registry Errors: The Windows Registry stores vital system settings and configurations. Errors within the registry can disrupt communication pathways and trigger the error message.
Troubleshooting and Resolution Strategies:
Addressing the "No Such Interface Supported" error requires a systematic approach, carefully investigating the potential causes and implementing appropriate solutions. Here’s a comprehensive guide to troubleshooting this error:
1. Update Device Drivers:
- Automatic Updates: Utilize Windows Update to automatically install the latest drivers for your hardware components. Navigate to Settings > Windows Update and click on Check for updates.
- Manual Driver Updates: Visit the manufacturer’s website for your hardware components and download the latest compatible drivers for Windows 11. Install the downloaded drivers by running the setup file.
2. Repair Corrupted System Files:
-
System File Checker (SFC): This built-in tool scans and repairs corrupted system files. Open Command Prompt as administrator and execute the command:
sfc /scannow. -
Deployment Image Servicing and Management (DISM): This tool can repair corrupted system images. Open Command Prompt as administrator and execute the command:
DISM /Online /Cleanup-Image /RestoreHealth.
3. Resolve Software Conflicts:
- Uninstall Suspect Software: If the error arises after installing new software, consider uninstalling the program to see if it resolves the issue.
- Clean Boot: Perform a clean boot to isolate potential software conflicts. This involves starting Windows with only essential services and drivers running. Refer to Microsoft’s official documentation for detailed instructions.
4. Check Hardware Functionality:
- Hardware Diagnostics: Run hardware diagnostics to test the functionality of your components, particularly the network card, storage devices, and peripherals.
- Reseat Hardware: If possible, reseat the hardware components, ensuring proper connections.
5. Review Security Software Settings:
- Temporary Disable: Temporarily disable your antivirus and firewall software to see if it resolves the error.
- Exclusion Settings: Configure your security software to exclude specific applications or processes from its scanning or monitoring to avoid potential interference.
6. Repair Registry Issues:
- Registry Cleaner: Utilize a reputable registry cleaner tool to scan and repair registry errors. Exercise caution when using third-party tools, as improper use can lead to system instability.
- Manual Registry Editing: Advanced users can manually edit the registry, but proceed with extreme caution, as incorrect modifications can severely damage the operating system.
7. Reinstall Windows:
- Clean Install: If all other troubleshooting steps fail, consider performing a clean installation of Windows 11. This process will completely erase your hard drive, so ensure you have a backup of your data before proceeding.
- Upgrade Installation: Alternatively, you can upgrade your existing Windows 10 installation to Windows 11. However, this method might not fully resolve the issue.
FAQs about the "No Such Interface Supported" Error:
Q: Can I use third-party drivers to resolve the "No Such Interface Supported" error?
A: While third-party drivers can sometimes provide solutions, they might not be as stable or reliable as official drivers from the manufacturer. It’s recommended to prioritize official drivers for optimal compatibility and performance.
Q: What if the error persists after trying all the troubleshooting steps?
A: If the error remains unresolved, consider seeking professional assistance from a certified technician or contacting Microsoft support for further guidance.
Q: Can this error be caused by a virus or malware infection?
A: Yes, malicious software can disrupt system processes and trigger the "No Such Interface Supported" error. Ensure your system is protected with up-to-date antivirus software and run regular scans to detect and remove threats.
Tips for Preventing the "No Such Interface Supported" Error:
- Regular Updates: Keep your operating system and device drivers updated to ensure compatibility and stability.
- Software Compatibility: Before installing new software, check its compatibility with Windows 11 to avoid potential conflicts.
- Clean System: Regularly clean your system of temporary files, browser cache, and unnecessary software to optimize performance and prevent system slowdowns.
- Backup Data: Regularly back up your important data to prevent data loss in case of system failures or unforeseen issues.
Conclusion:
The "No Such Interface Supported" error in Windows 11 can be a frustrating experience, but with a systematic approach to troubleshooting, users can effectively resolve this issue. By understanding the potential causes, implementing appropriate solutions, and taking preventative measures, users can ensure a smoother and more stable Windows 11 experience. Remember to consult official documentation and seek professional help if necessary for comprehensive assistance.



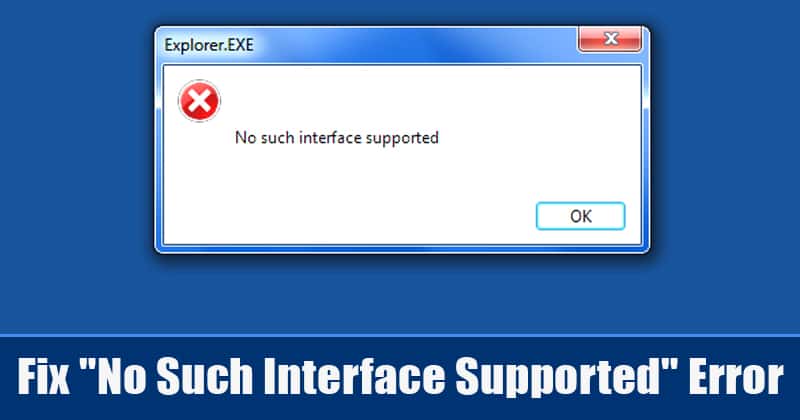
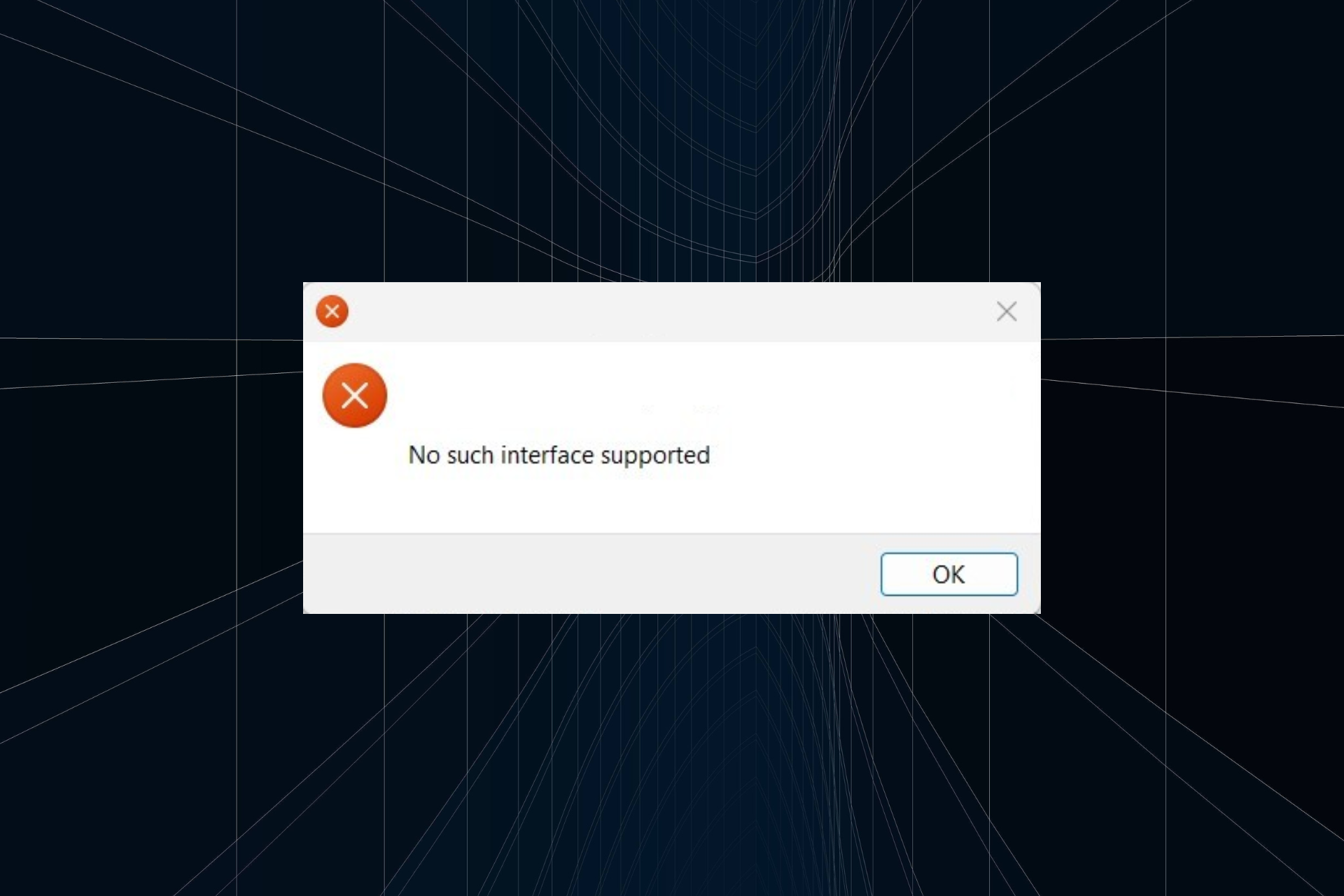

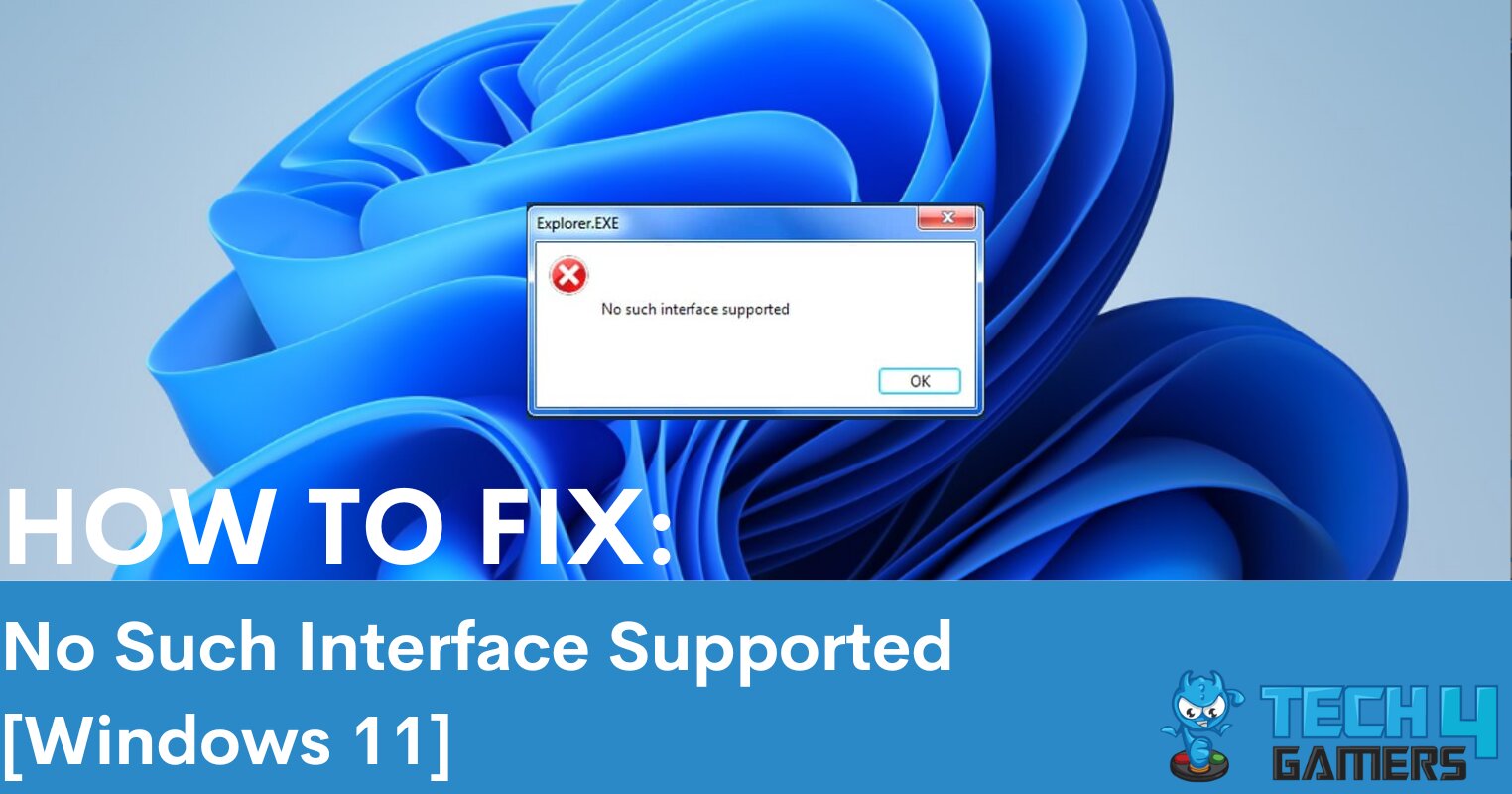

Closure
Thus, we hope this article has provided valuable insights into Delving into the "No Such Interface Supported" Error in Windows 11: Understanding and Resolving the Issue. We appreciate your attention to our article. See you in our next article!


![How to Remove Microsoft Account from Windows 11 [Guide] Beebom](https://beebom.com/wp-content/uploads/2021/07/Create-Local-Account-On-Your-Windows-11-PC-body-1.jpg)







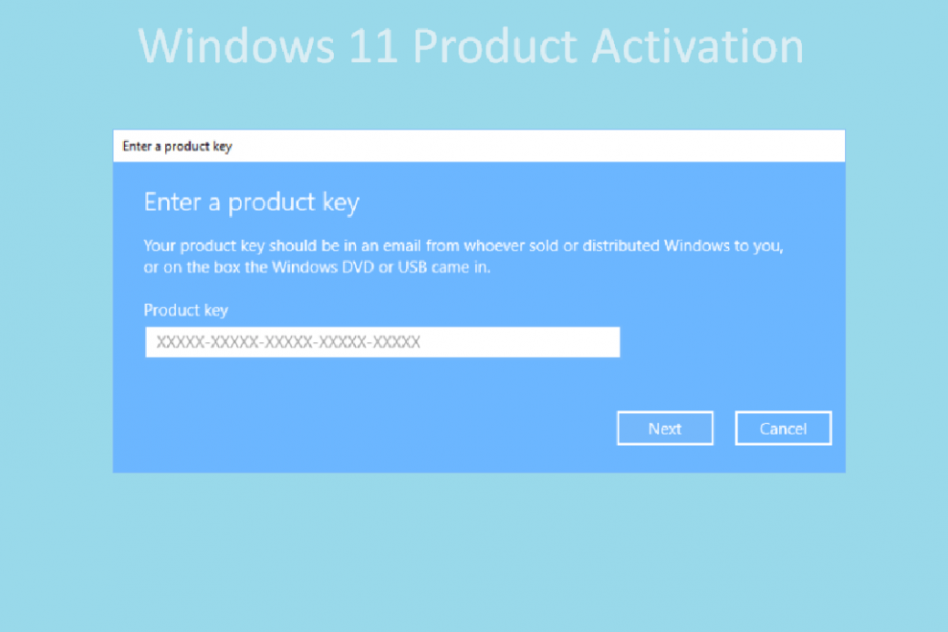
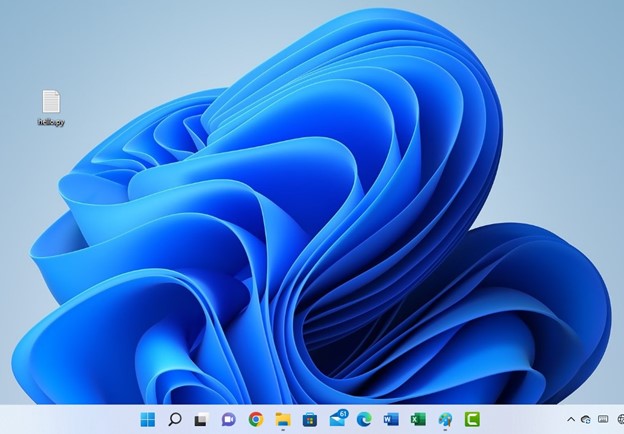


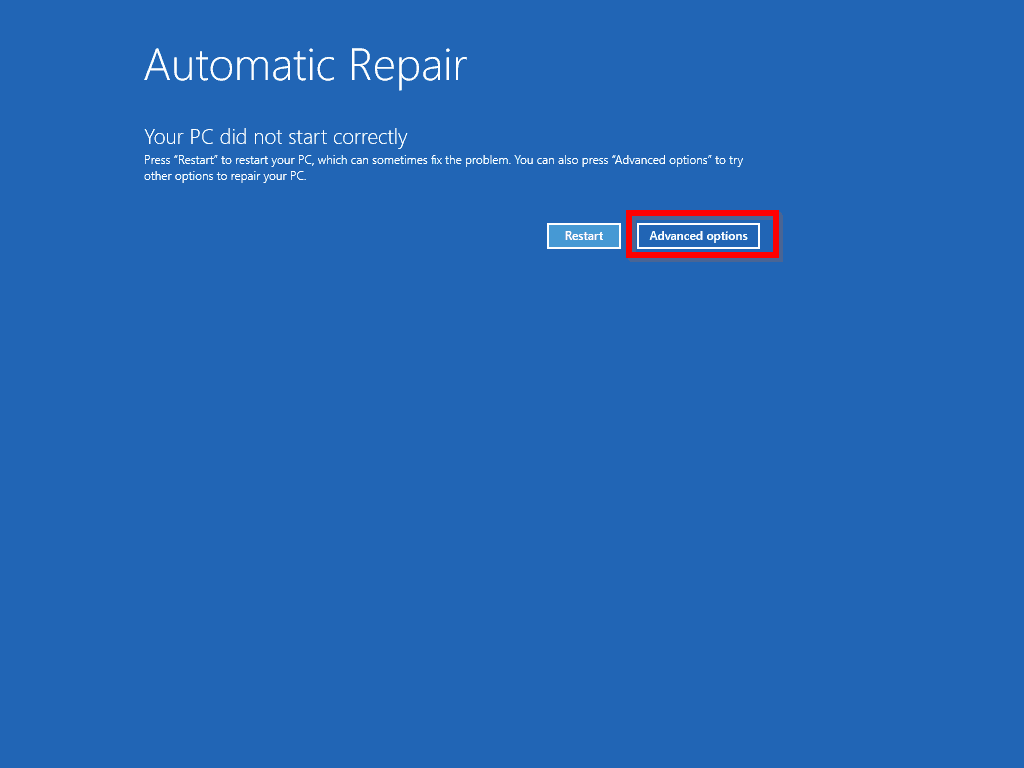
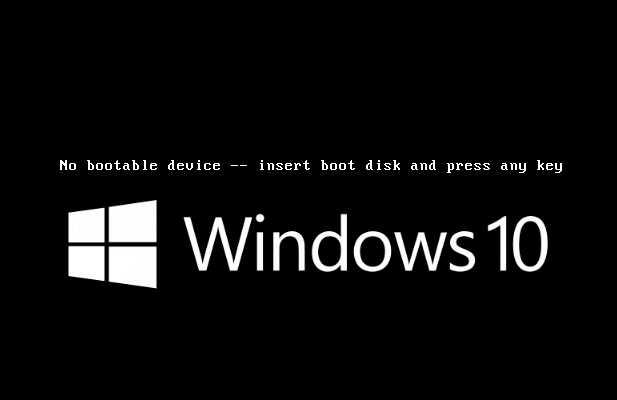
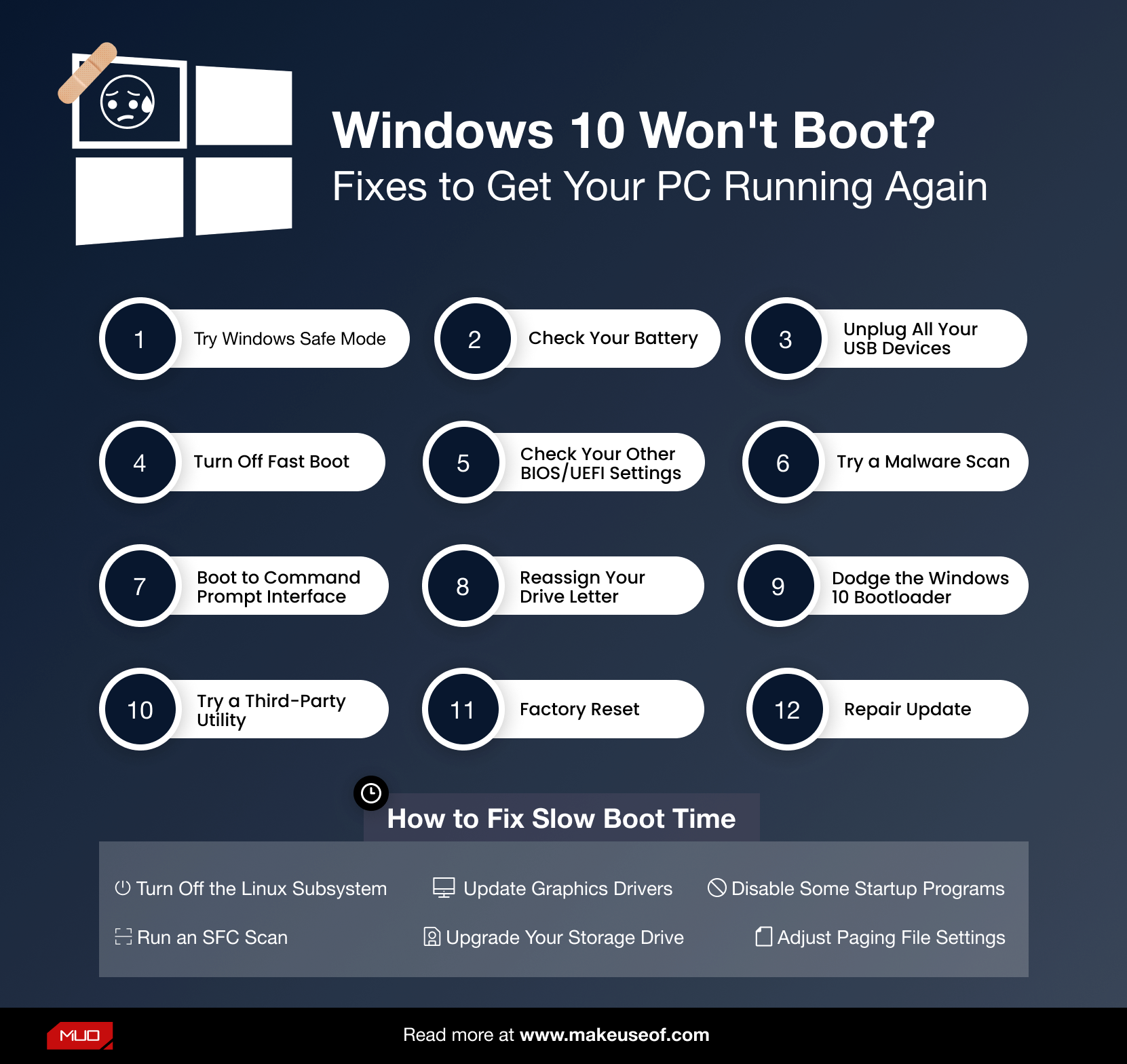
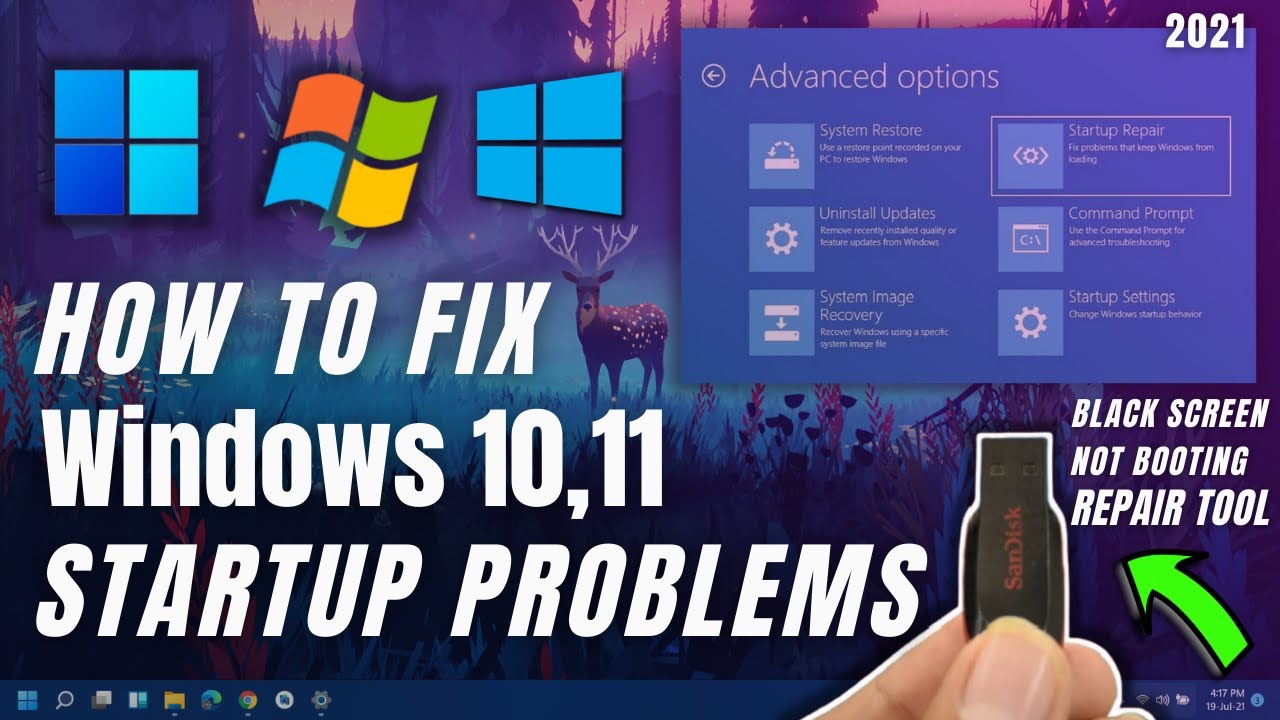
![Windows 10 Not Booting Up FIX [Tutorial] - YouTube](https://i.ytimg.com/vi/pYY5Ms2sk7A/maxresdefault.jpg)


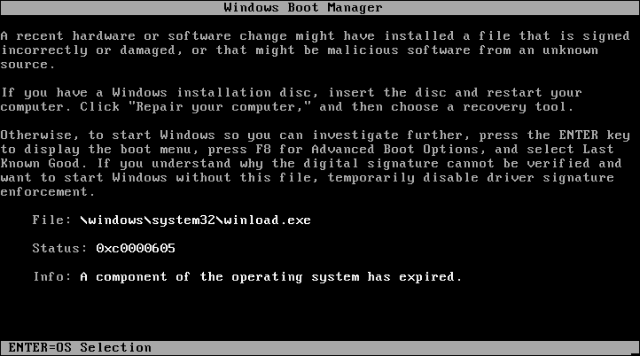



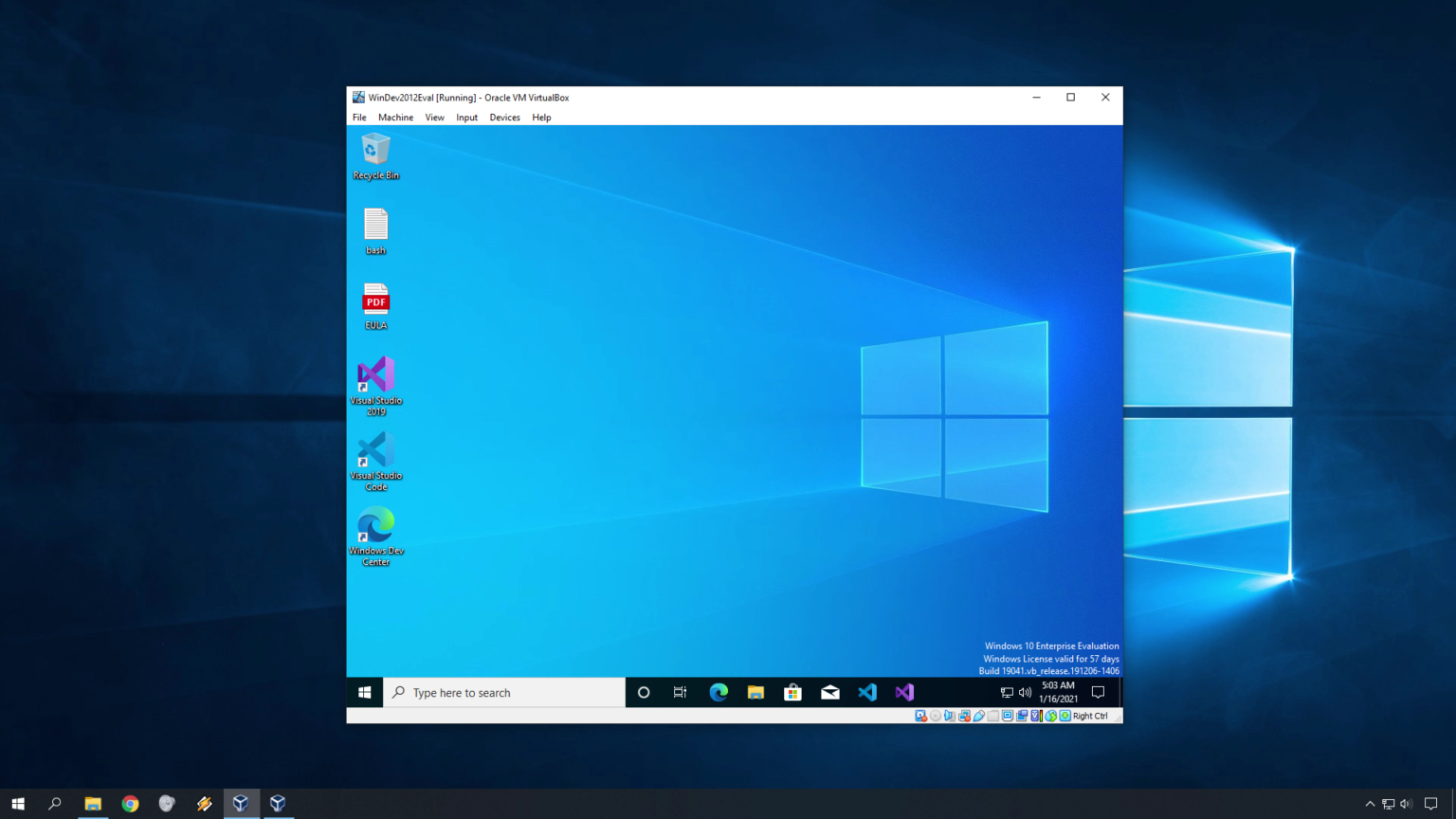

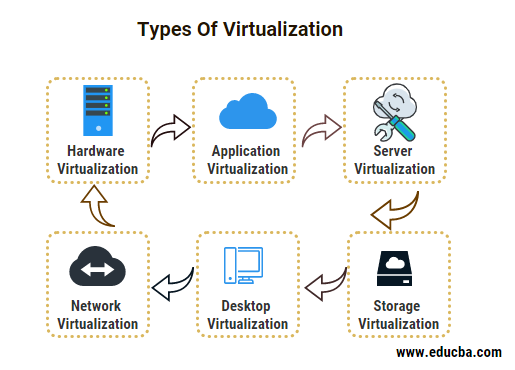
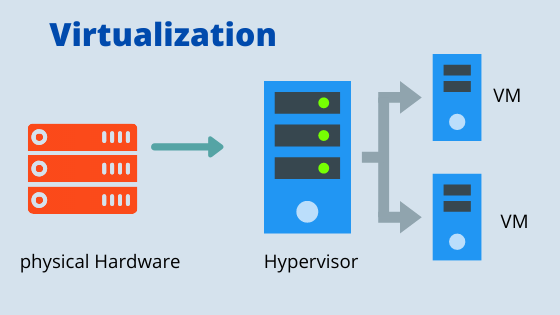

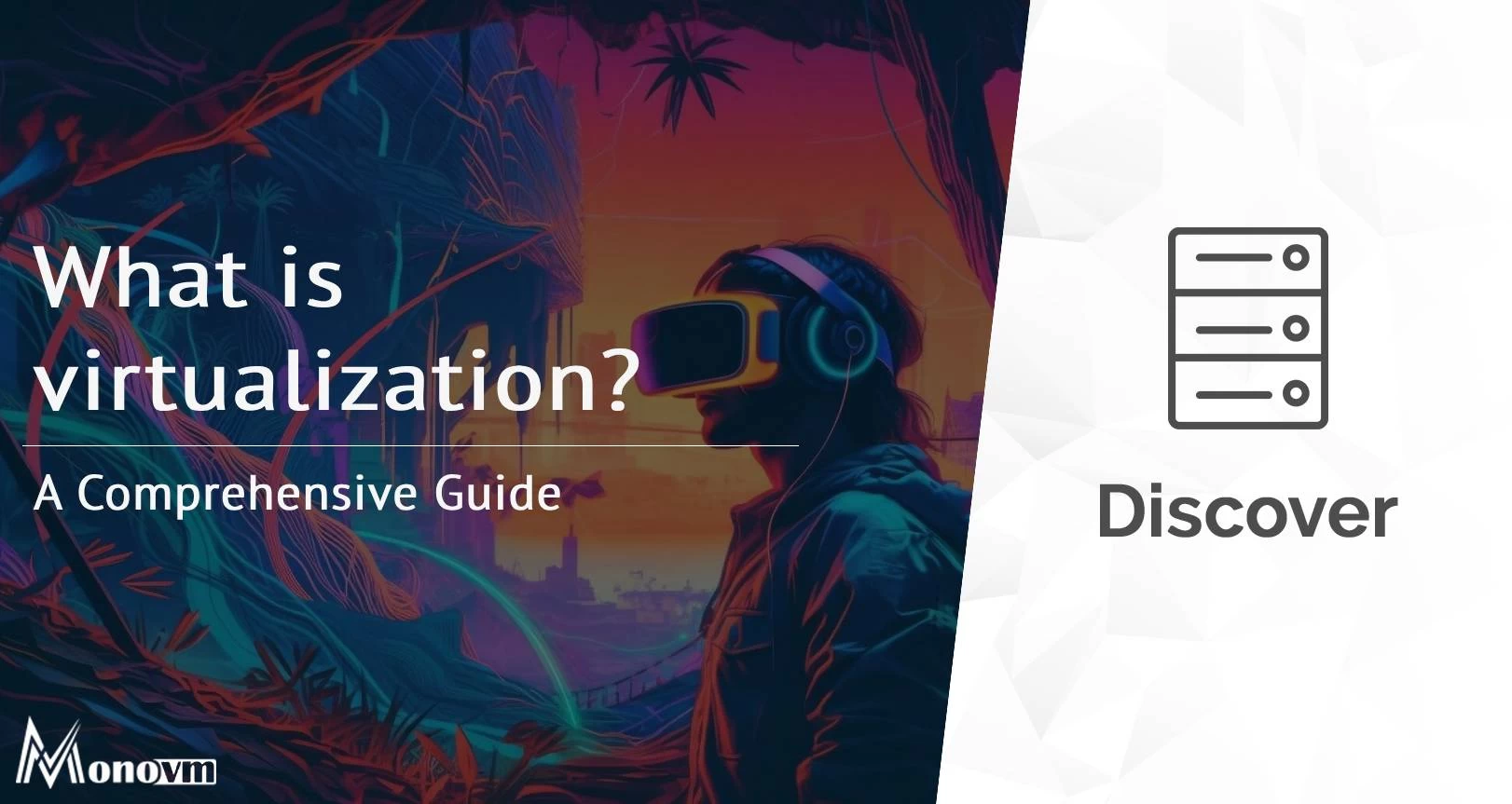




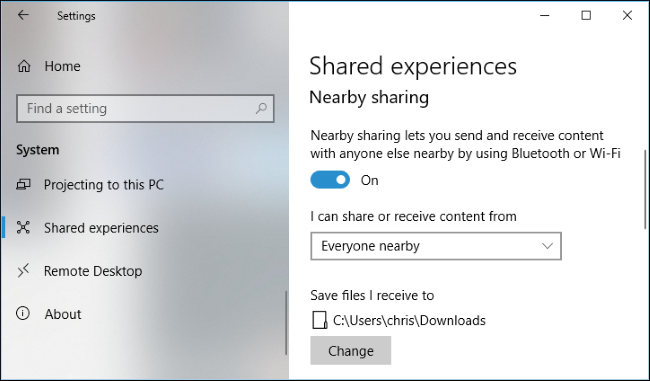



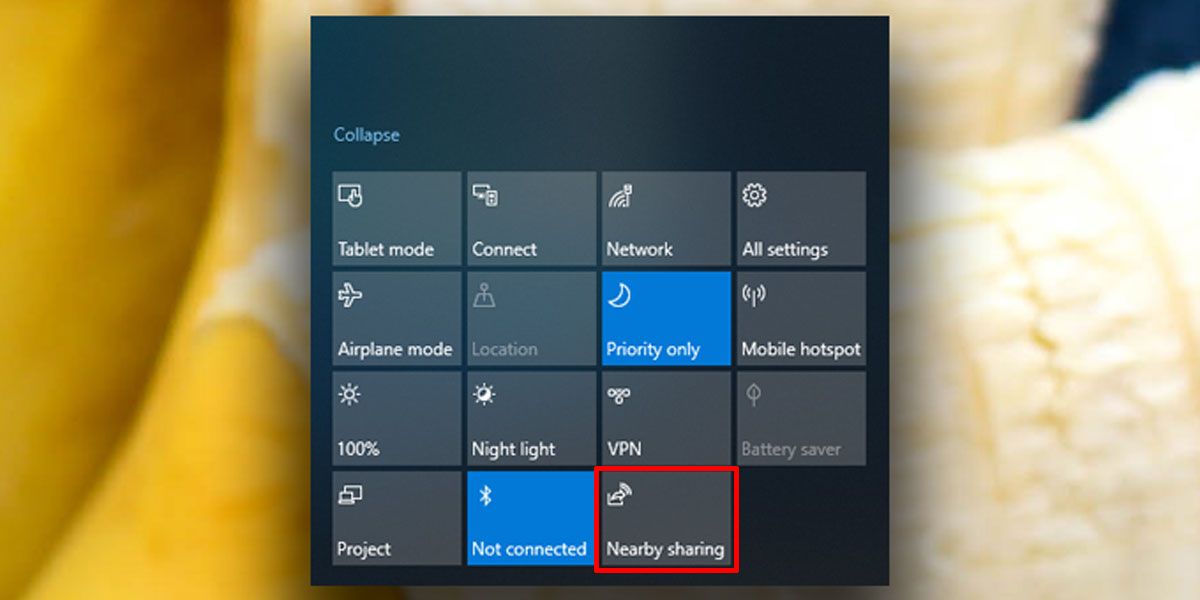

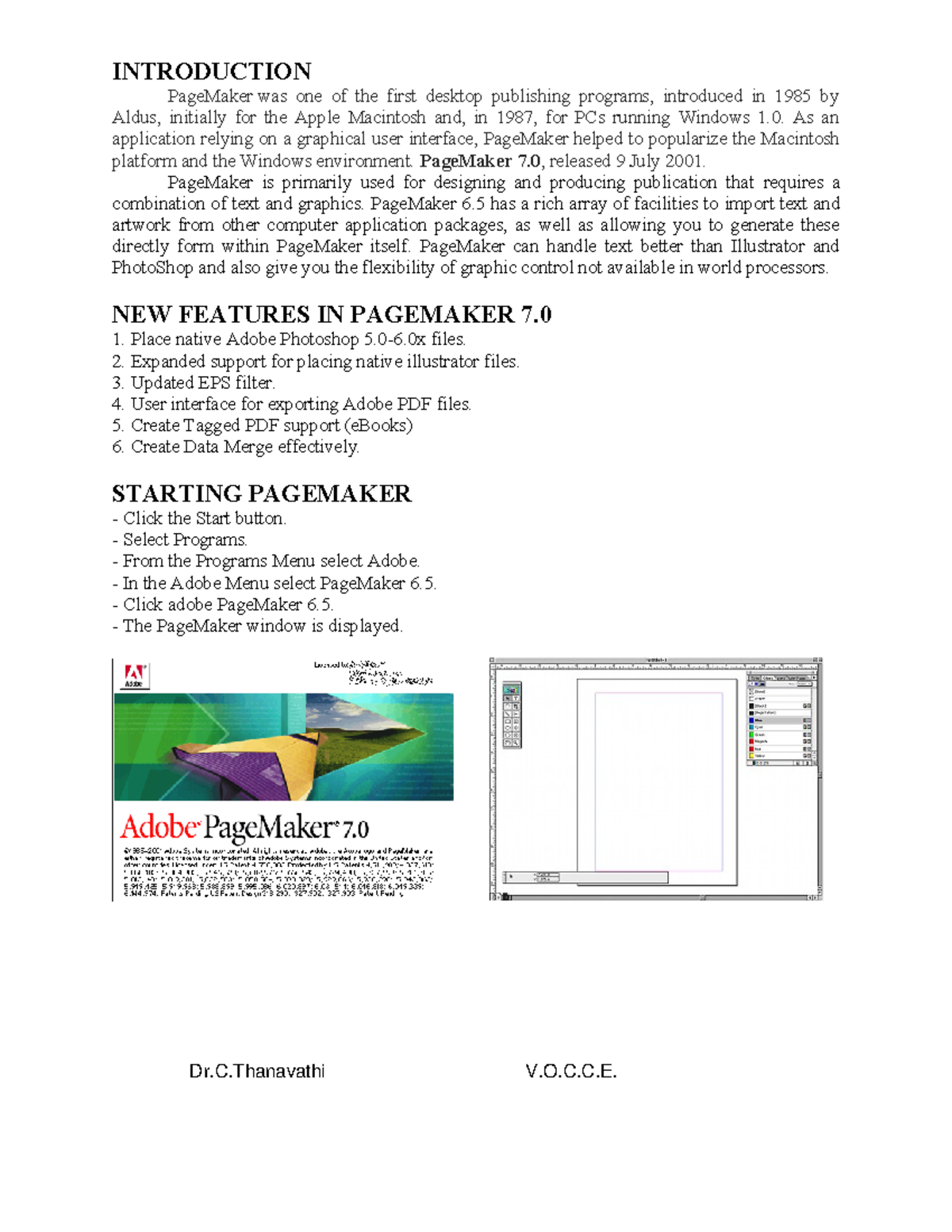



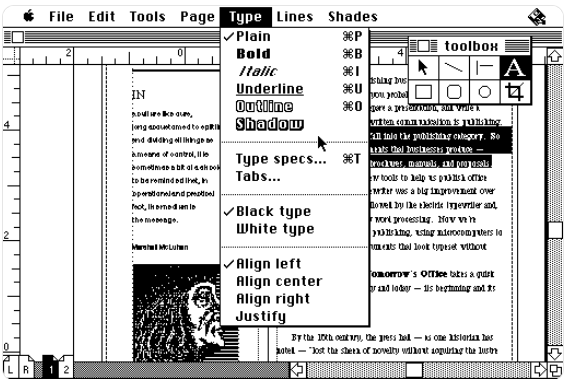





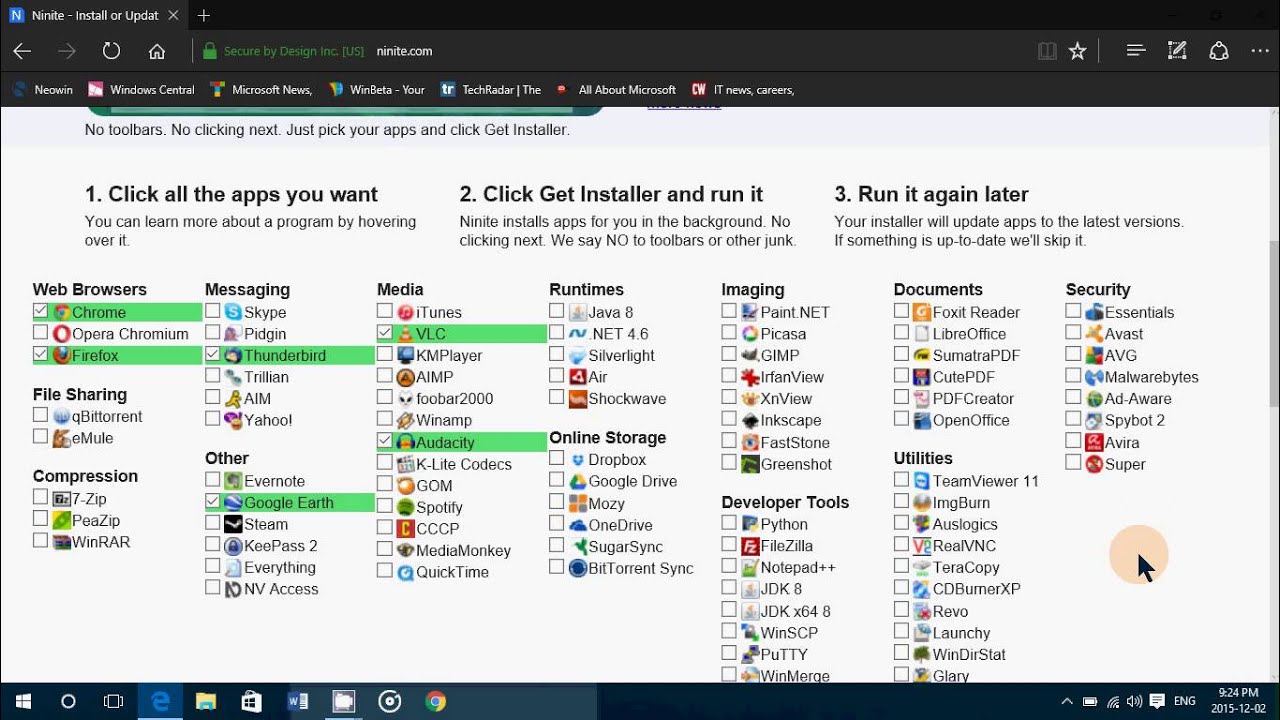


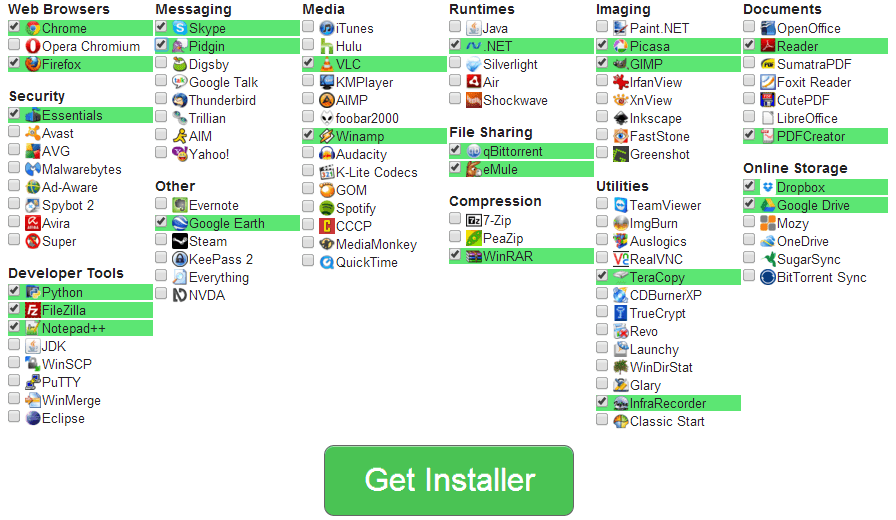


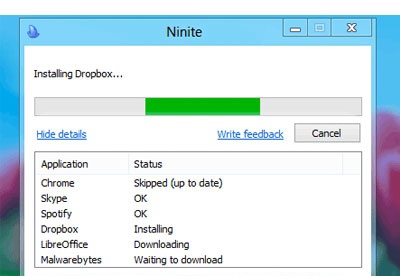
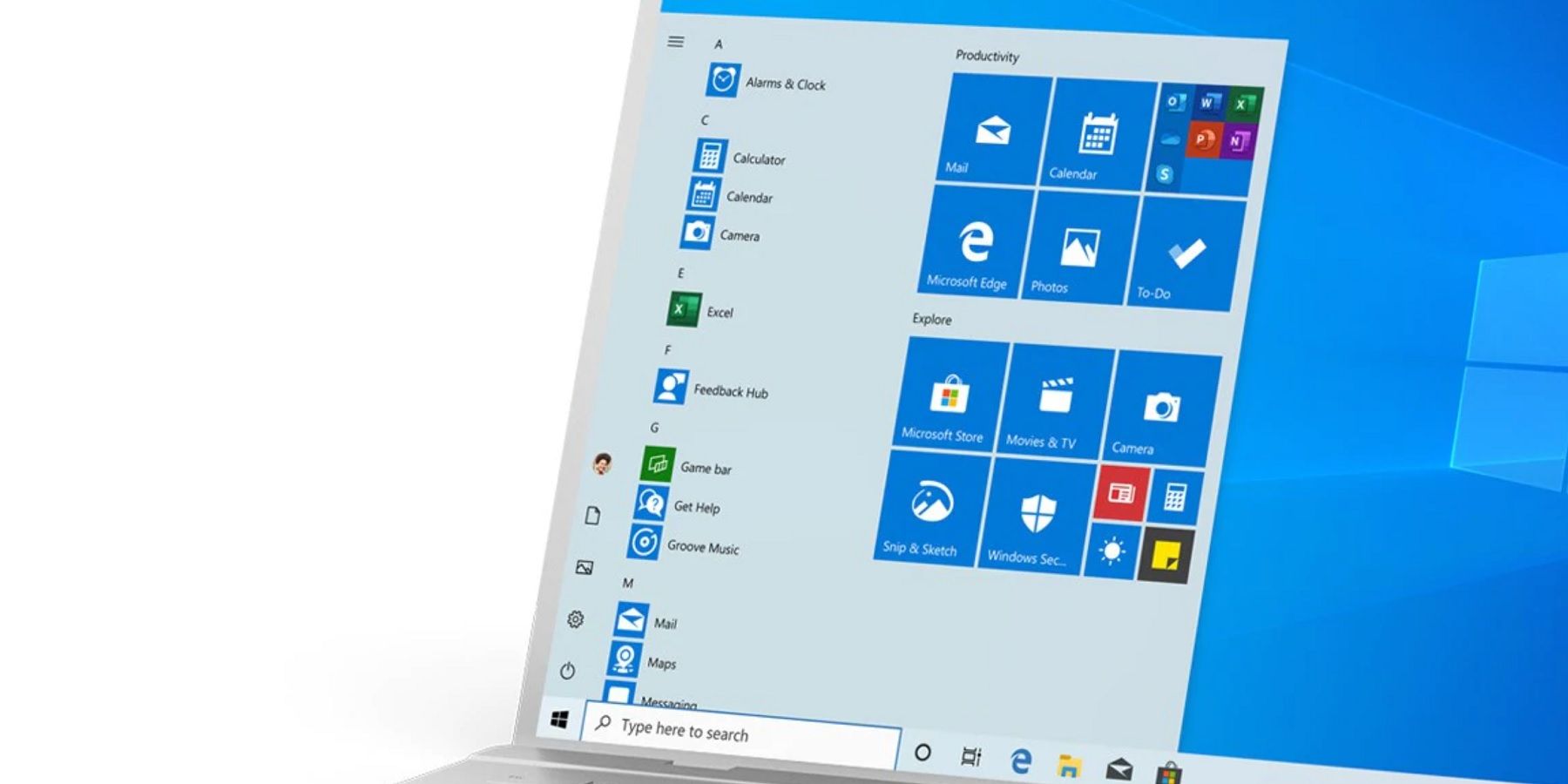
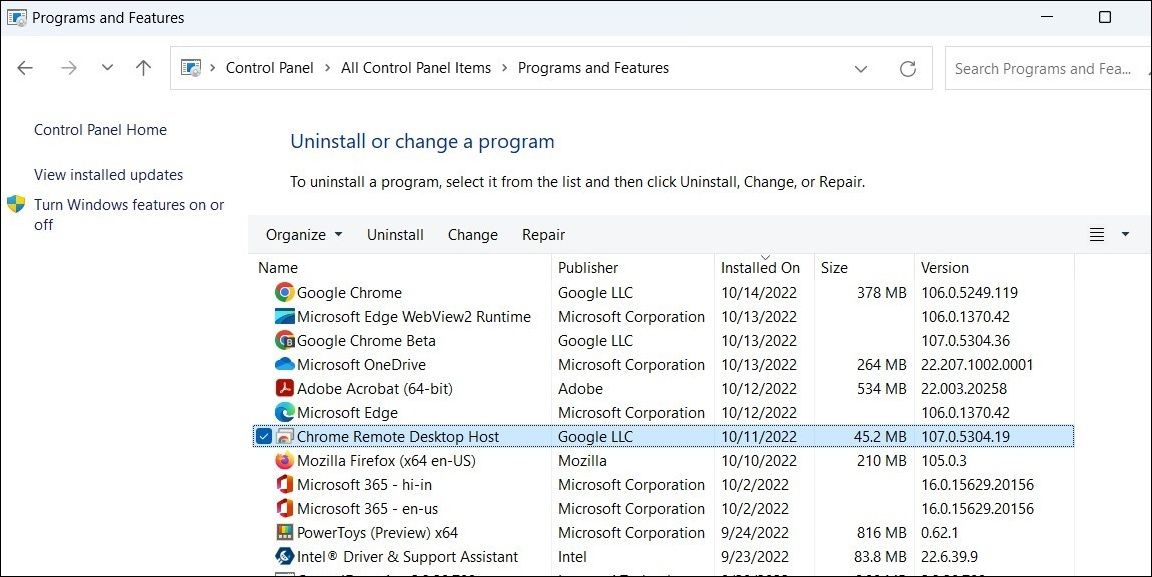





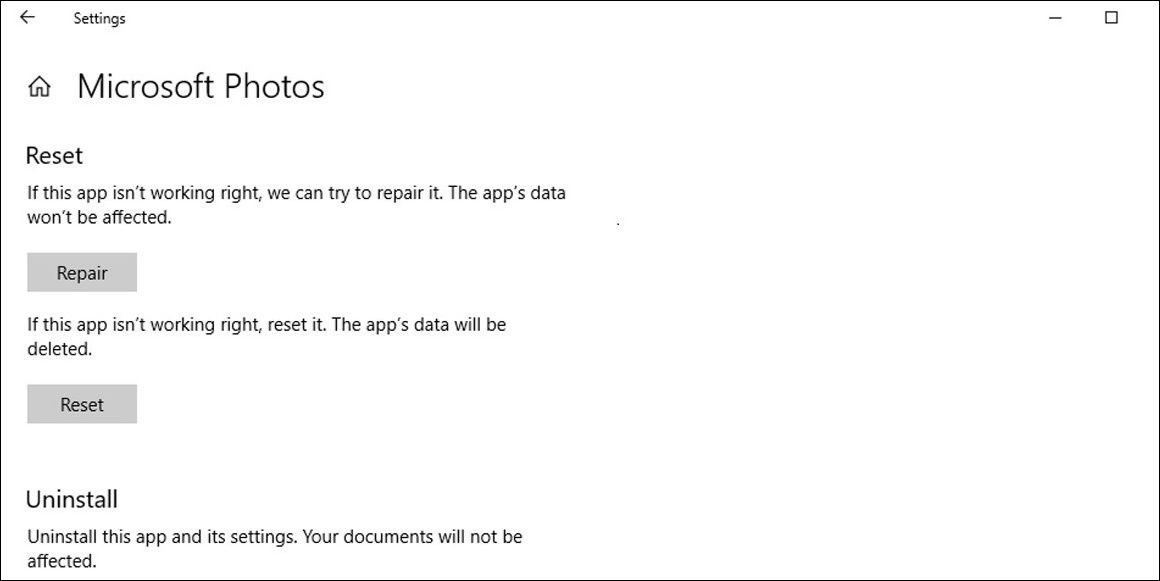
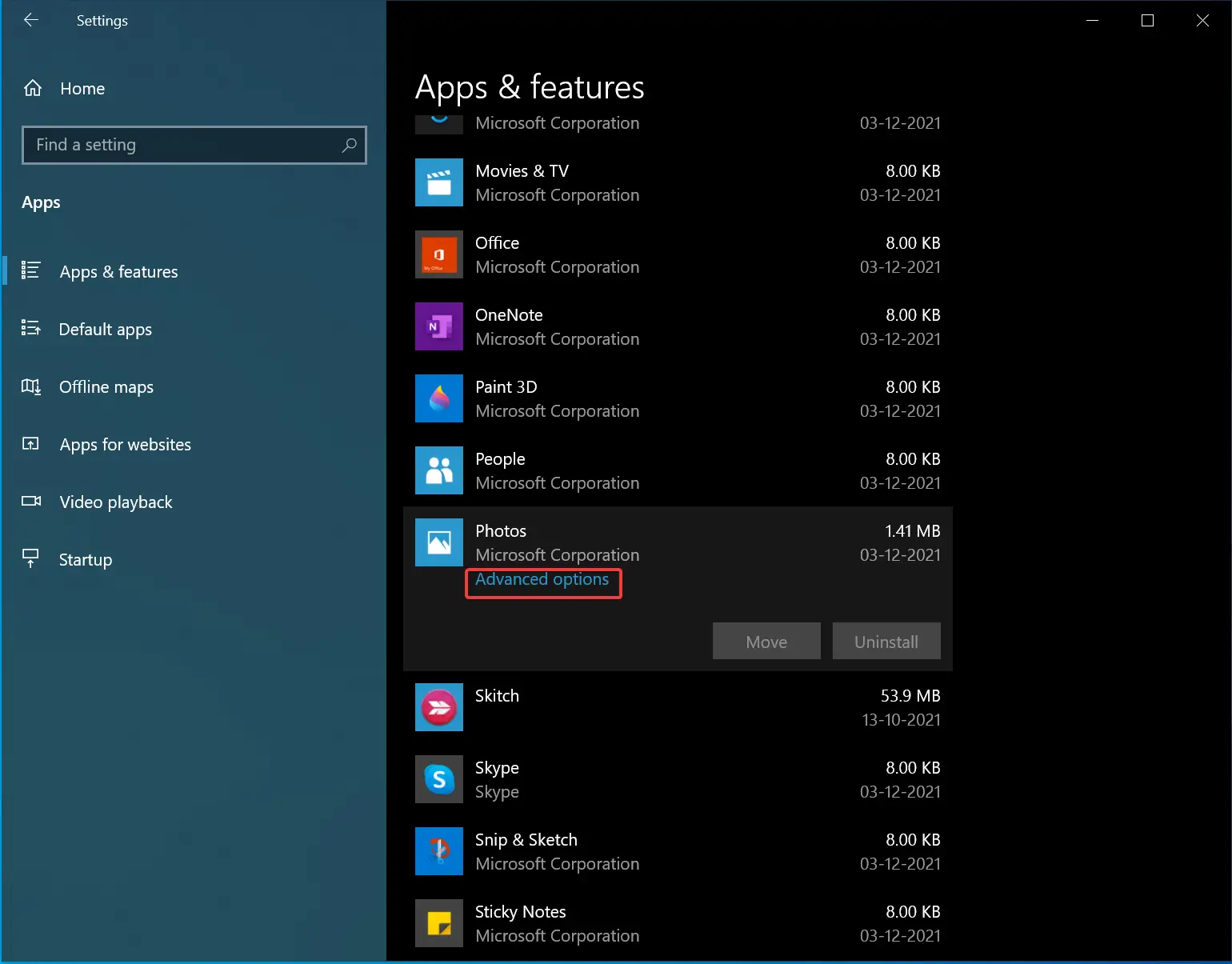
![How to Uninstall Copilot Windows 11? [2023 Update]](https://4ddig.tenorshare.com/images/windows-fix/uninstall-copilot.jpg?w=620u0026h=388)