Accessing Your Mac From Windows 10: A Comprehensive Guide
Accessing Your Mac from Windows 10: A Comprehensive Guide
Related Articles: Accessing Your Mac from Windows 10: A Comprehensive Guide
Introduction
With enthusiasm, let’s navigate through the intriguing topic related to Accessing Your Mac from Windows 10: A Comprehensive Guide. Let’s weave interesting information and offer fresh perspectives to the readers.
Table of Content
Accessing Your Mac from Windows 10: A Comprehensive Guide
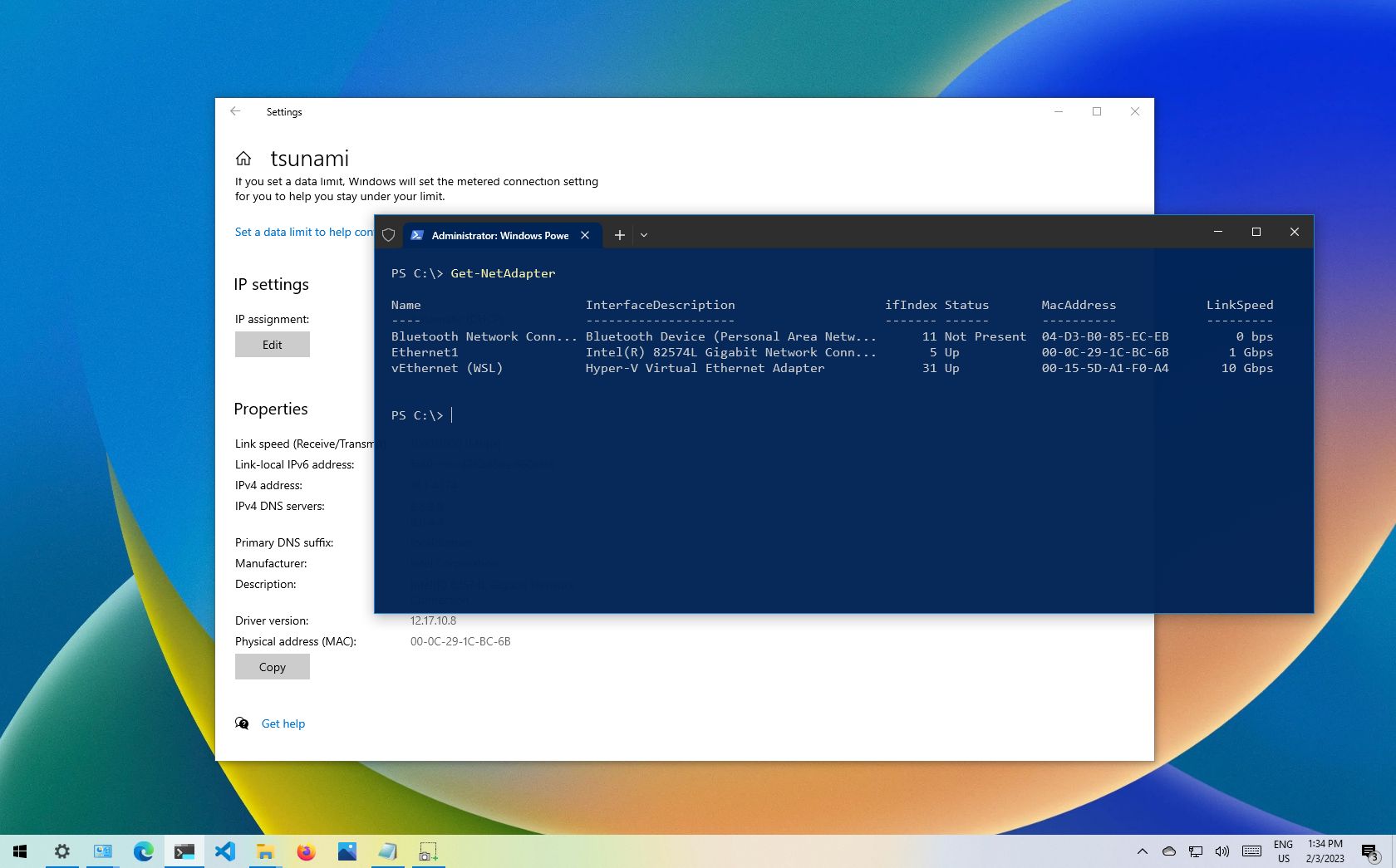
The ability to remotely access a Mac from a Windows 10 computer offers a plethora of benefits for individuals and businesses alike. Whether you need to manage files, run applications, or simply access your Mac from a different location, remote access solutions provide a convenient and efficient way to bridge the gap between operating systems. This article delves into the various methods available for accessing a Mac from a Windows 10 machine, highlighting the advantages and considerations associated with each approach.
Understanding the Basics of Remote Access
Remote access, in essence, allows you to control a computer from a different location. This is achieved by establishing a secure connection between the two machines, enabling you to see and interact with the remote computer’s desktop as if you were physically sitting in front of it. This capability has become increasingly essential in today’s interconnected world, facilitating remote work, collaboration, and technical support.
Methods for Accessing a Mac from Windows 10
There are several popular methods for accessing a Mac from a Windows 10 computer, each with its own strengths and weaknesses. Let’s explore the most common options:
1. Apple Remote Desktop
Apple Remote Desktop is a powerful tool specifically designed for managing and accessing macOS devices. It offers a wide range of features, including:
- Remote control: Allows you to take full control of a remote Mac, including the ability to interact with applications, files, and settings.
- Screen sharing: Enables you to view the remote Mac’s screen in real-time, facilitating collaborative work or troubleshooting.
- File transfer: Facilitates the transfer of files between the Windows 10 computer and the remote Mac.
- Remote management: Provides tools for managing user accounts, software updates, and other system-level tasks.
Advantages:
- Comprehensive features: Offers a wide range of capabilities for both remote control and management.
- Security: Includes robust security features to protect sensitive data during remote access.
- Ease of use: Provides a user-friendly interface that is relatively easy to navigate.
Disadvantages:
- Cost: Requires a license for both the host and client machines.
- Mac-specific: Primarily designed for managing and accessing macOS devices.
2. Microsoft Remote Desktop
Microsoft Remote Desktop is a versatile tool included in Windows 10, primarily used for accessing Windows computers remotely. However, it also supports accessing Macs with macOS 10.15 (Catalina) or later.
Advantages:
- Free: Included with Windows 10, making it a cost-effective option.
- Cross-platform: Supports access to both Windows and Mac computers.
- Simple setup: Relatively easy to configure and use.
Disadvantages:
- Limited features: Offers a more limited set of features compared to Apple Remote Desktop, especially for Mac management.
- Compatibility: Requires macOS 10.15 (Catalina) or later on the Mac.
3. Third-Party Remote Access Solutions
A plethora of third-party remote access solutions are available, offering a variety of features and pricing options. Some popular choices include:
- TeamViewer: A widely used remote access tool known for its ease of use and cross-platform compatibility.
- LogMeIn: Provides a comprehensive suite of remote access and collaboration tools.
- AnyDesk: Offers a fast and secure remote access solution with a user-friendly interface.
Advantages:
- Flexibility: Provides a range of features and pricing options to suit different needs.
- Cross-platform compatibility: Allows access to various operating systems, including Windows, Mac, Linux, and mobile devices.
- Advanced features: Often includes additional features such as file transfer, remote printing, and chat.
Disadvantages:
- Cost: Many third-party solutions require a subscription or licensing fee.
- Security: Some free solutions may have security concerns or limited features.
Choosing the Right Method
The best method for accessing a Mac from Windows 10 depends on your specific requirements and preferences. Consider the following factors:
- Budget: Free solutions like Microsoft Remote Desktop may be suitable for basic access, while paid options like Apple Remote Desktop or third-party solutions offer more comprehensive features.
- Features: Determine the specific features you need, such as remote control, file transfer, or management capabilities.
- Security: Ensure the chosen method offers adequate security measures to protect sensitive data.
- Compatibility: Check the compatibility requirements for each method, as some may have specific operating system or version restrictions.
Setting Up Remote Access
The setup process for remote access varies depending on the chosen method. However, the general steps involve:
- Enabling remote access on the Mac: Configure the Mac to accept incoming connections.
- Installing the necessary software: Install the remote access software on both the Windows 10 computer and the Mac.
- Connecting to the Mac: Use the remote access software to establish a connection to the Mac.
Security Considerations
Security is paramount when accessing a remote computer. Ensure you take the following precautions:
- Strong passwords: Use strong and unique passwords for all accounts involved in remote access.
- Two-factor authentication: Enable two-factor authentication for additional security.
- Firewall: Enable the firewall on both the Windows 10 computer and the Mac to prevent unauthorized access.
- VPN: Consider using a VPN for added security when connecting to the Mac over the internet.
- Software updates: Keep all software, including the remote access software, up-to-date to patch security vulnerabilities.
Benefits of Remote Access
Remotely accessing a Mac from Windows 10 offers numerous advantages, including:
- Convenience: Allows you to access your Mac from any location with an internet connection.
- Flexibility: Enables you to work remotely or access files and applications on your Mac from a different computer.
- Collaboration: Facilitates seamless collaboration on projects with colleagues or clients who use different operating systems.
- Troubleshooting: Allows you to remotely troubleshoot technical issues on your Mac.
- Management: Provides tools for managing user accounts, software updates, and other system-level tasks on your Mac.
FAQs
Q: Can I access a Mac from Windows 10 without installing any software?
A: While it’s possible to access a Mac remotely using web-based tools, these solutions often have limited functionality and security concerns. Installing dedicated remote access software is generally recommended for a secure and reliable connection.
Q: How do I ensure a secure connection when accessing a Mac from Windows 10?
A: Use strong passwords, enable two-factor authentication, and consider using a VPN for added security. Keep all software, including the remote access software, up-to-date to patch security vulnerabilities.
Q: What are the minimum system requirements for accessing a Mac from Windows 10?
A: The minimum system requirements vary depending on the chosen remote access method. Refer to the documentation for each software for specific requirements.
Q: Can I access a Mac from Windows 10 if it’s turned off?
A: No, you cannot access a Mac remotely if it is turned off. The Mac must be powered on and connected to the internet for remote access to work.
Tips for Successful Remote Access
- Test the connection: Before relying on remote access for critical tasks, test the connection to ensure it is stable and secure.
- Optimize performance: Ensure both the Windows 10 computer and the Mac have sufficient processing power and bandwidth for a smooth remote access experience.
- Use a wired connection: Whenever possible, use a wired Ethernet connection for a more stable and secure connection.
- Minimize distractions: Close unnecessary applications and programs on both the Windows 10 computer and the Mac to improve performance.
- Regularly review security settings: Periodically review security settings for both the Windows 10 computer and the Mac to ensure they are up-to-date and secure.
Conclusion
Remotely accessing a Mac from Windows 10 offers a powerful and versatile way to bridge the gap between operating systems. By choosing the appropriate method and taking necessary security precautions, you can leverage the benefits of remote access to enhance productivity, facilitate collaboration, and manage your Mac from any location. Whether for personal use or business needs, remote access solutions provide a valuable tool for navigating the increasingly interconnected world of technology.

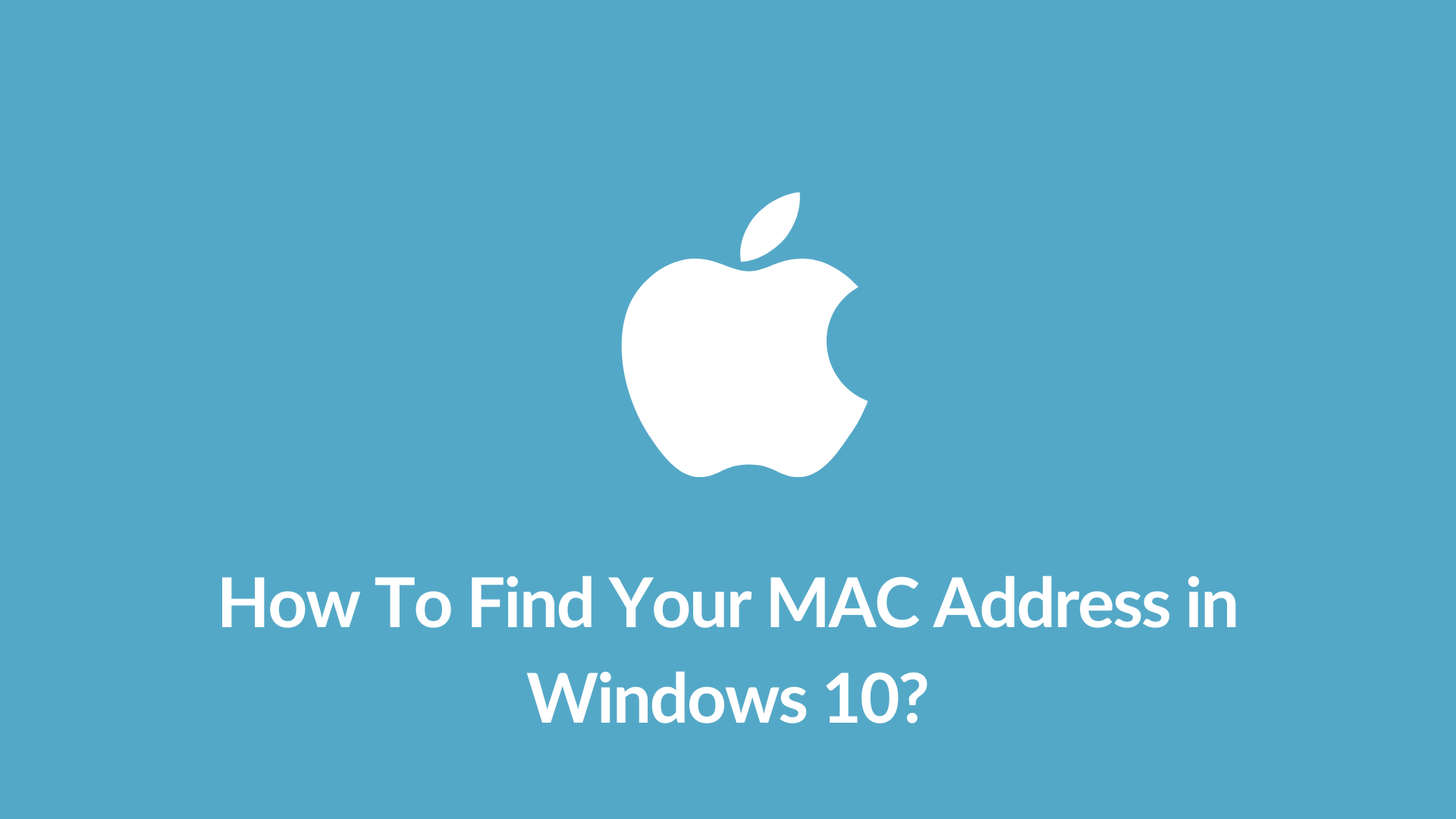






Closure
Thus, we hope this article has provided valuable insights into Accessing Your Mac from Windows 10: A Comprehensive Guide. We thank you for taking the time to read this article. See you in our next article!











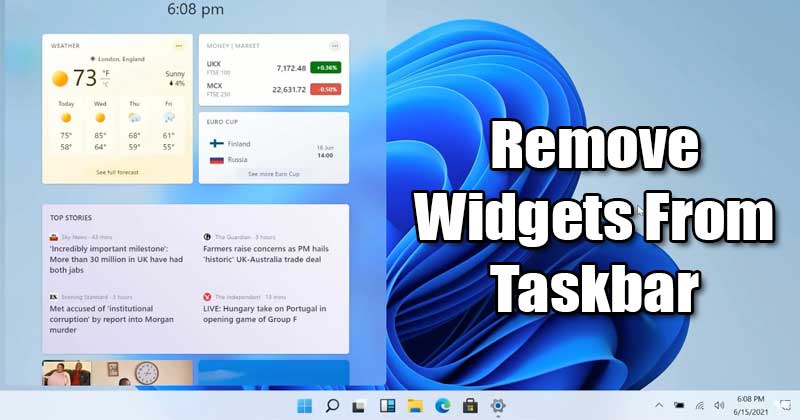




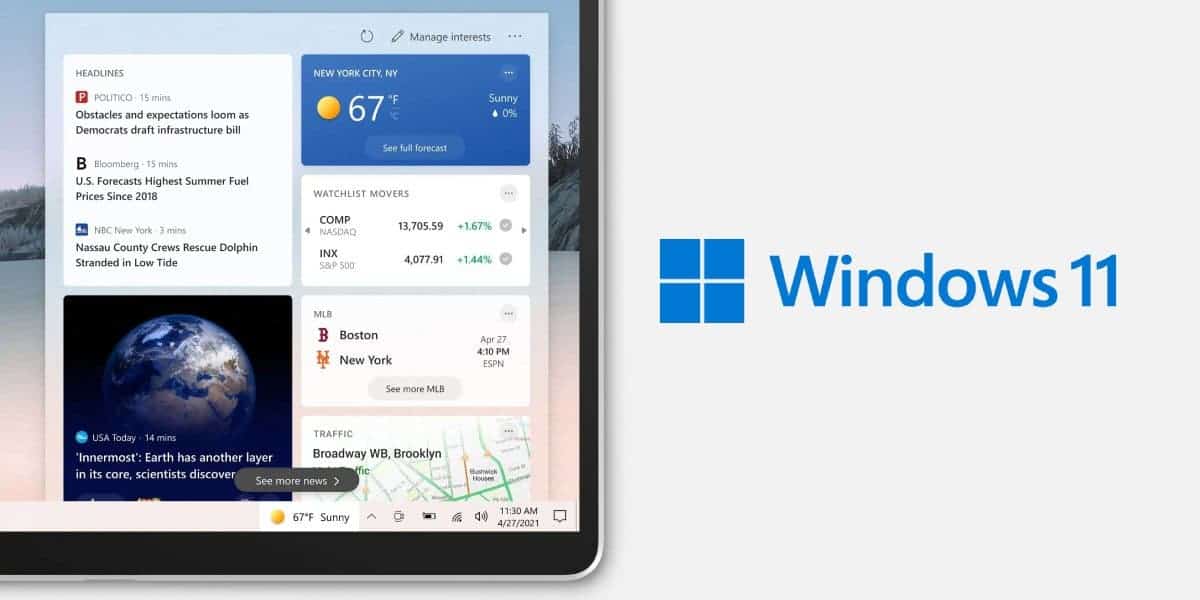
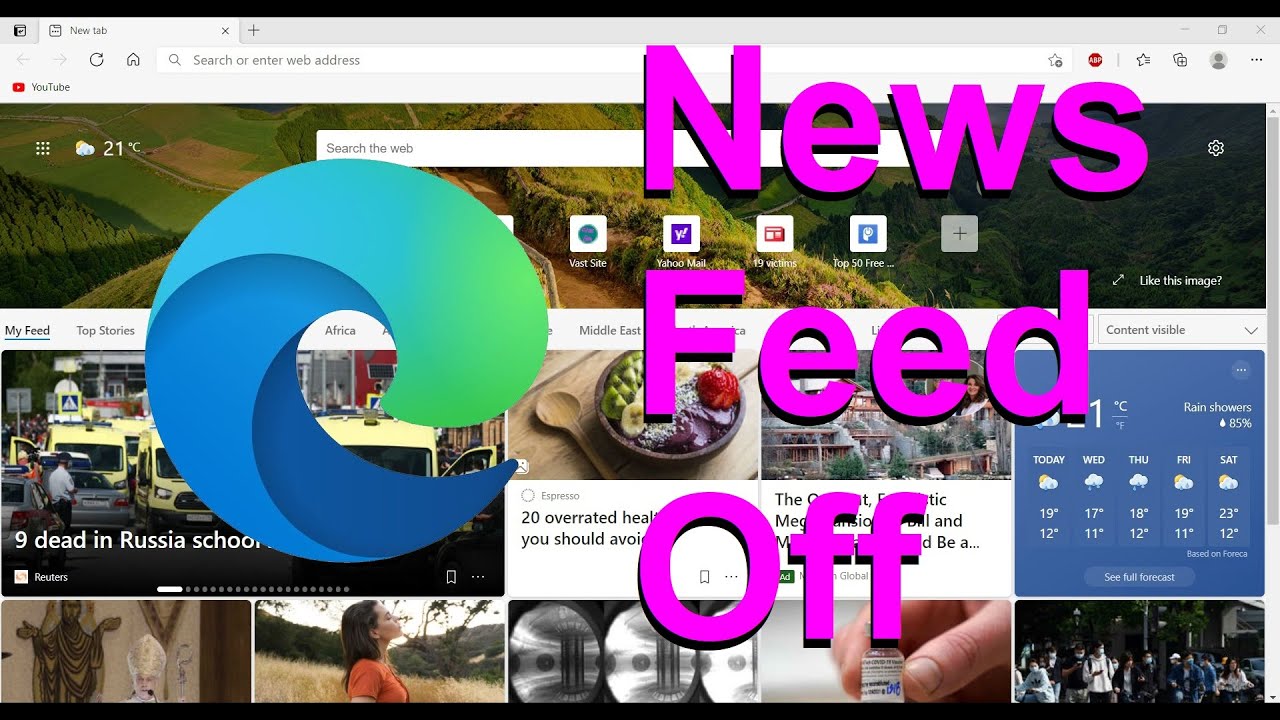

-17102022.jpg)











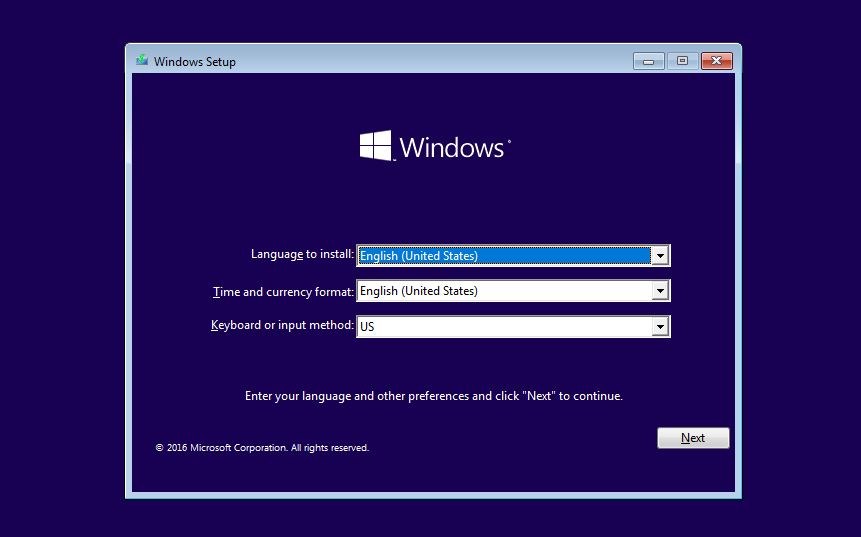

![How to Install Windows 10 on Your PC [Step by Step Guide]](http://www.zerodollartips.com/wp-content/uploads/2015/02/installing-windows-10.jpg)

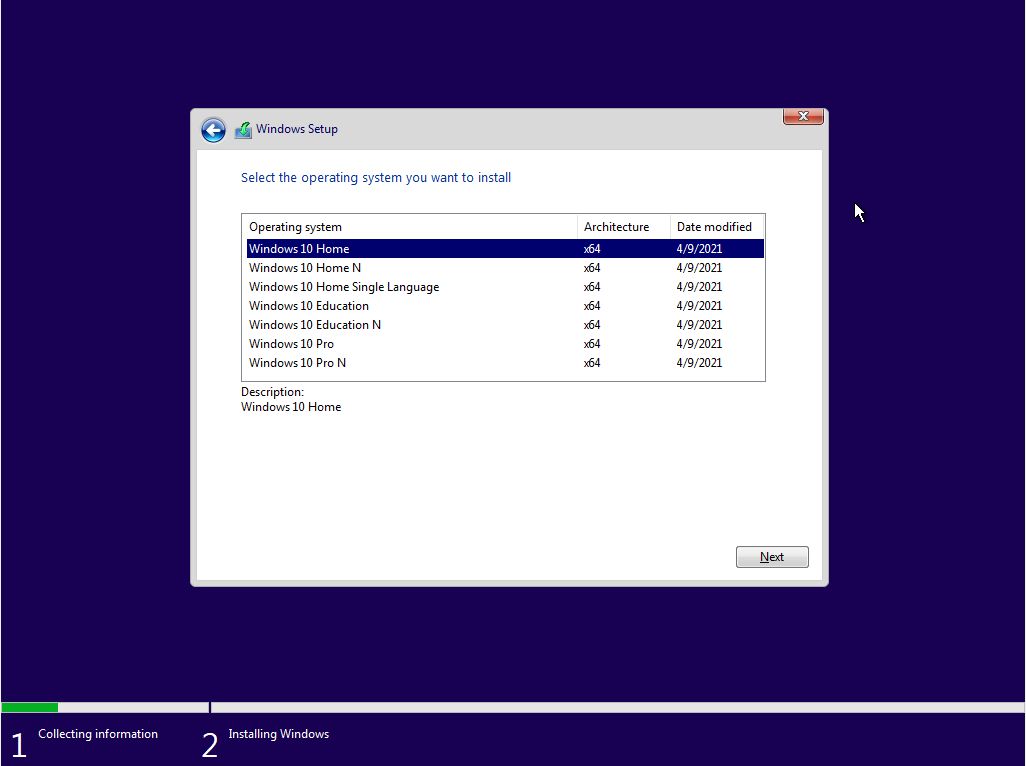
![[Download] GeForce RTX 3060 Ti Driver for Windows 10/11 - Driver Easy](https://images.drivereasy.com/wp-content/uploads/2021/01/rtx-3060-ti-featured.jpg)
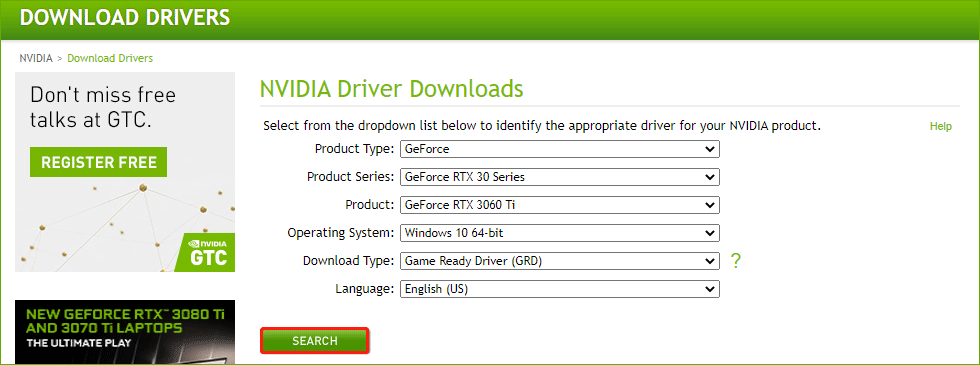



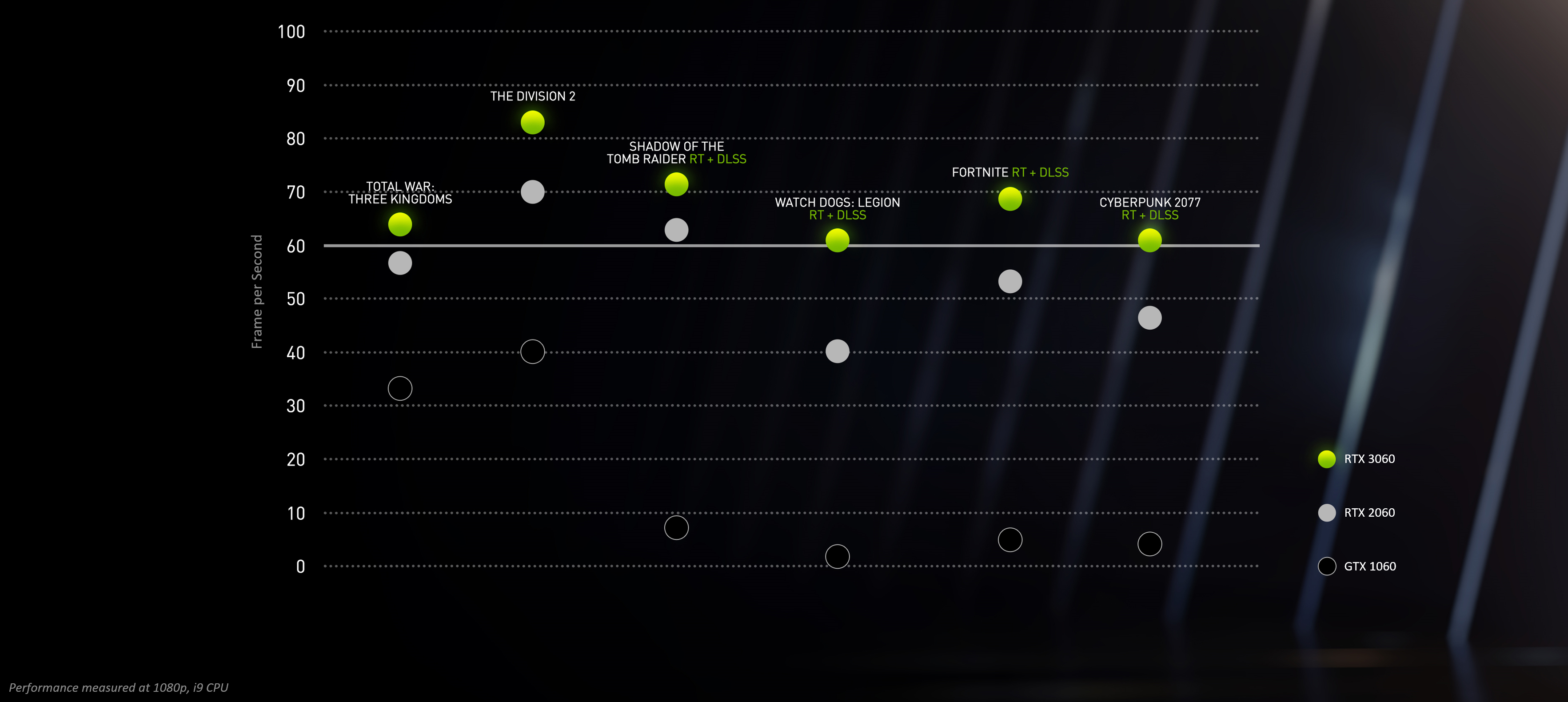
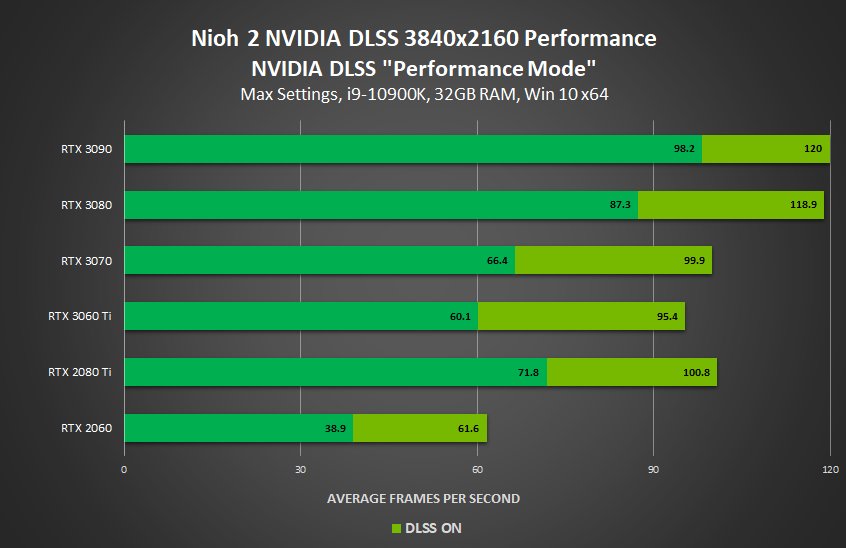




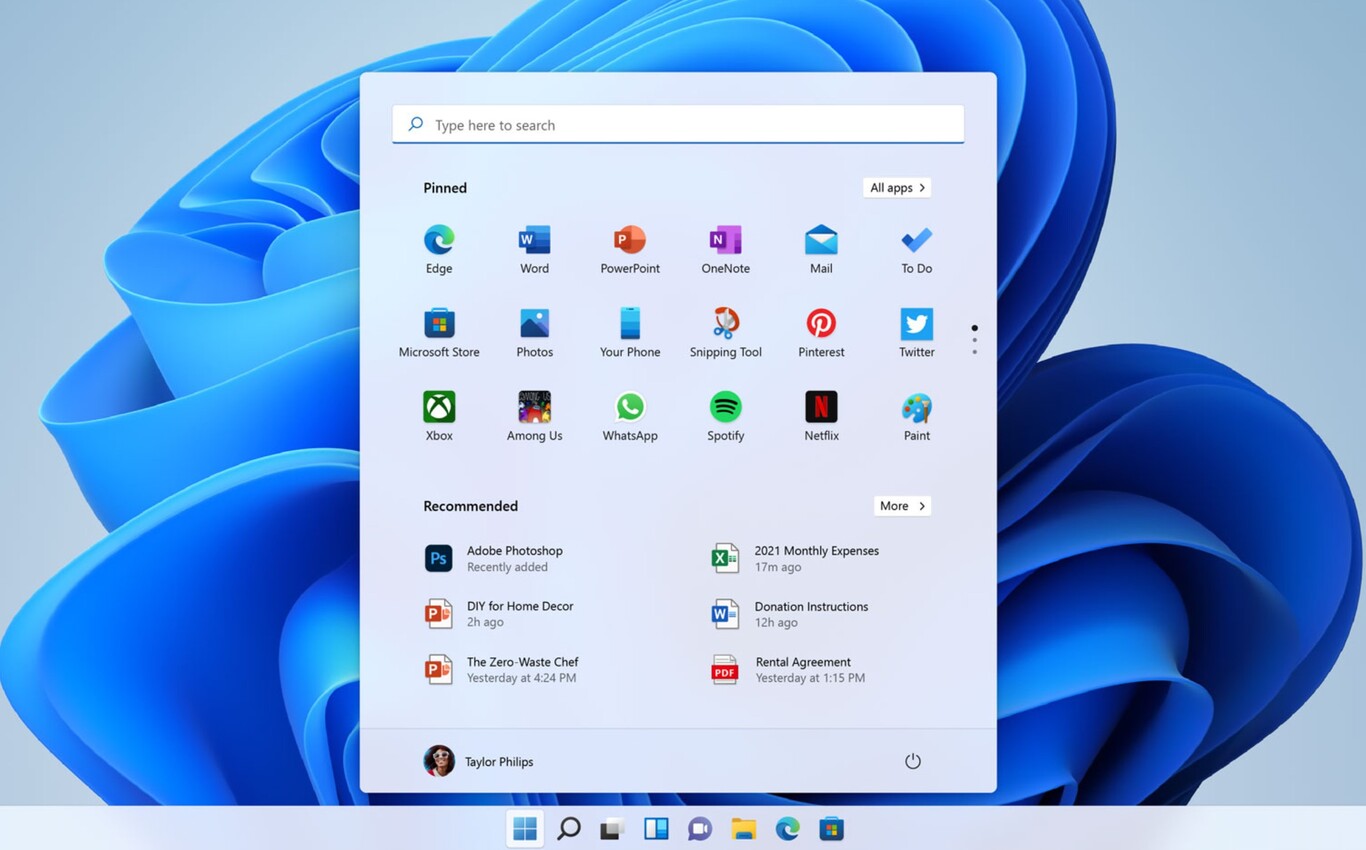



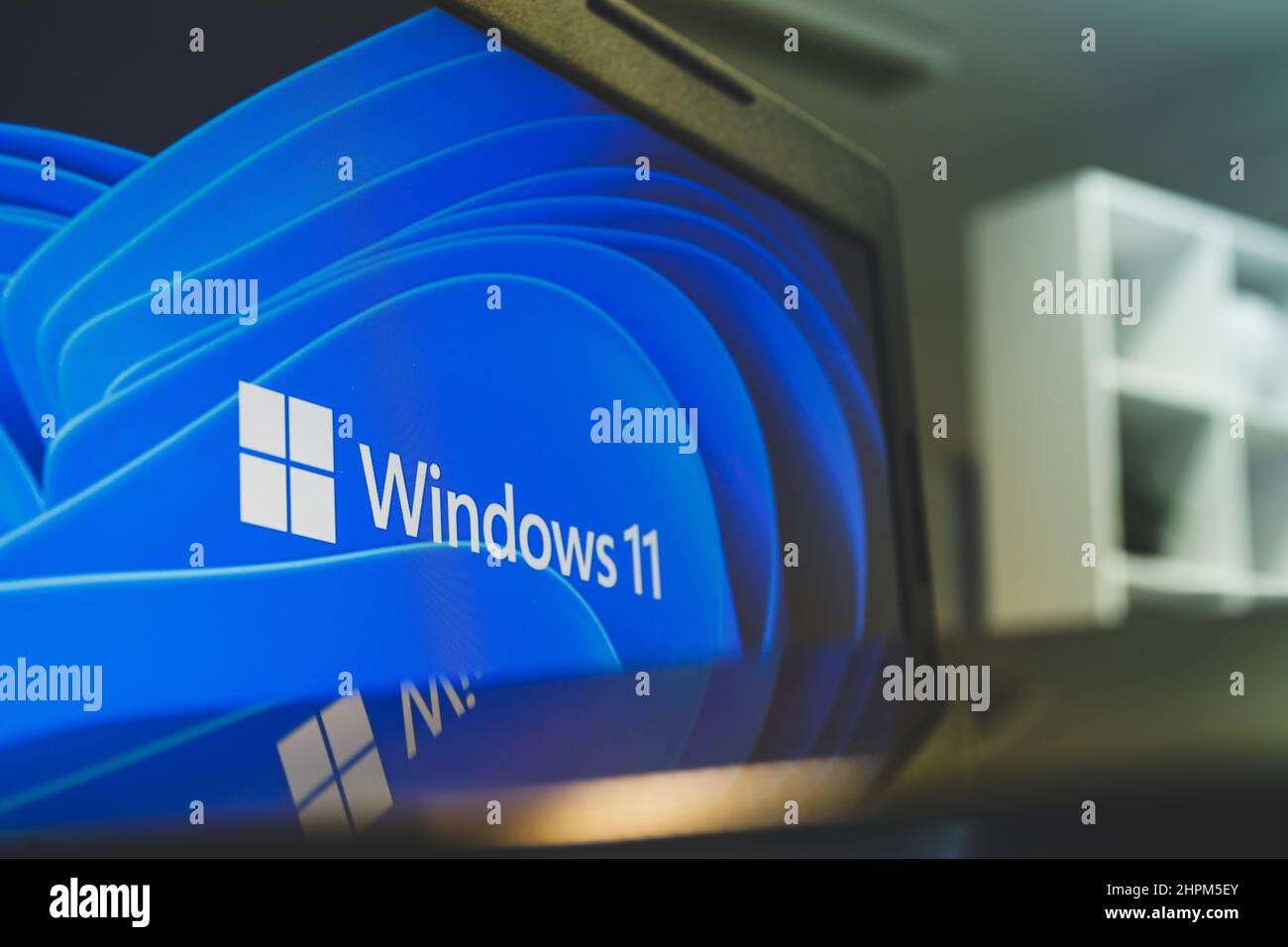


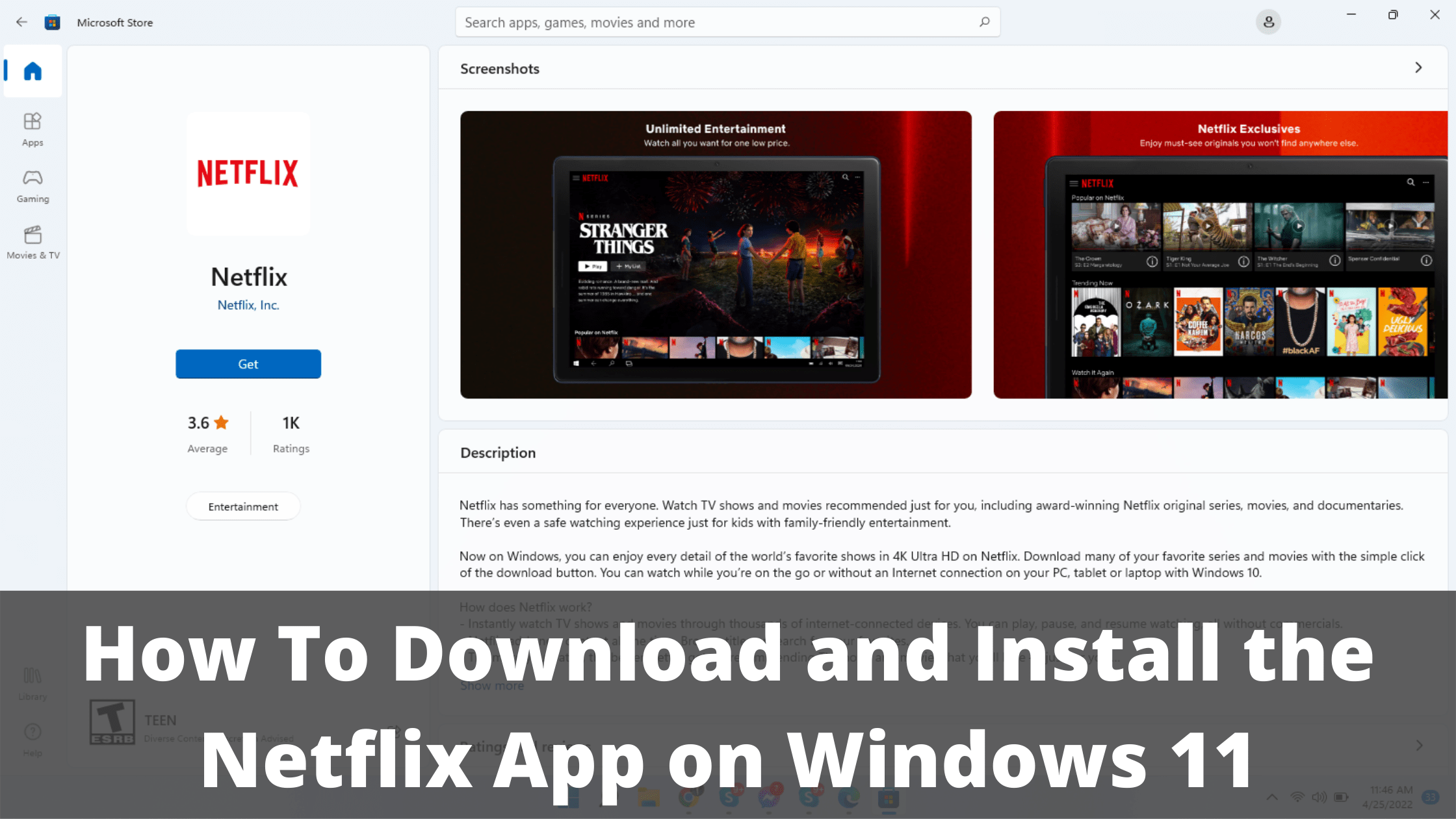








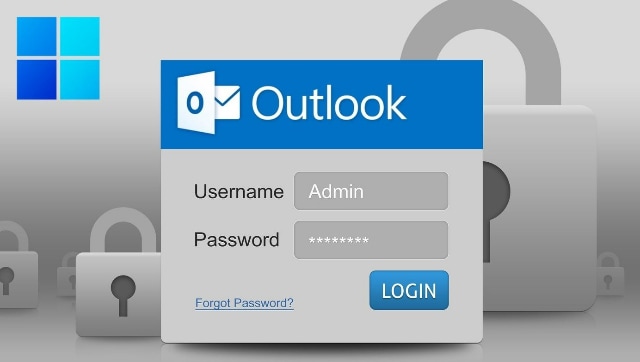

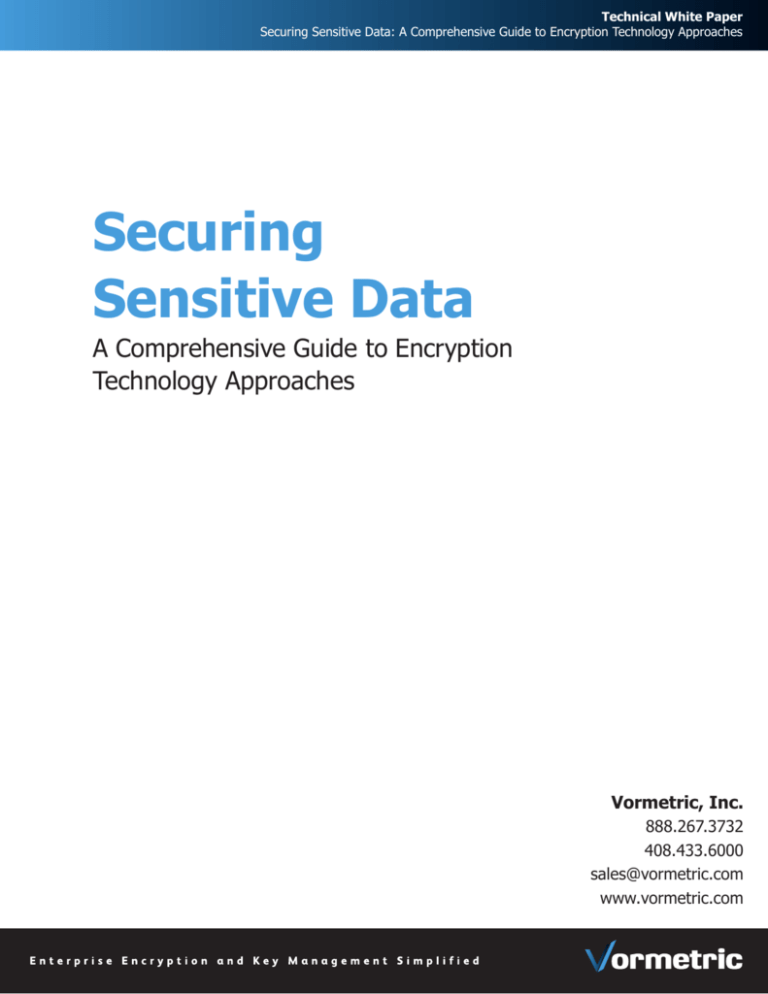



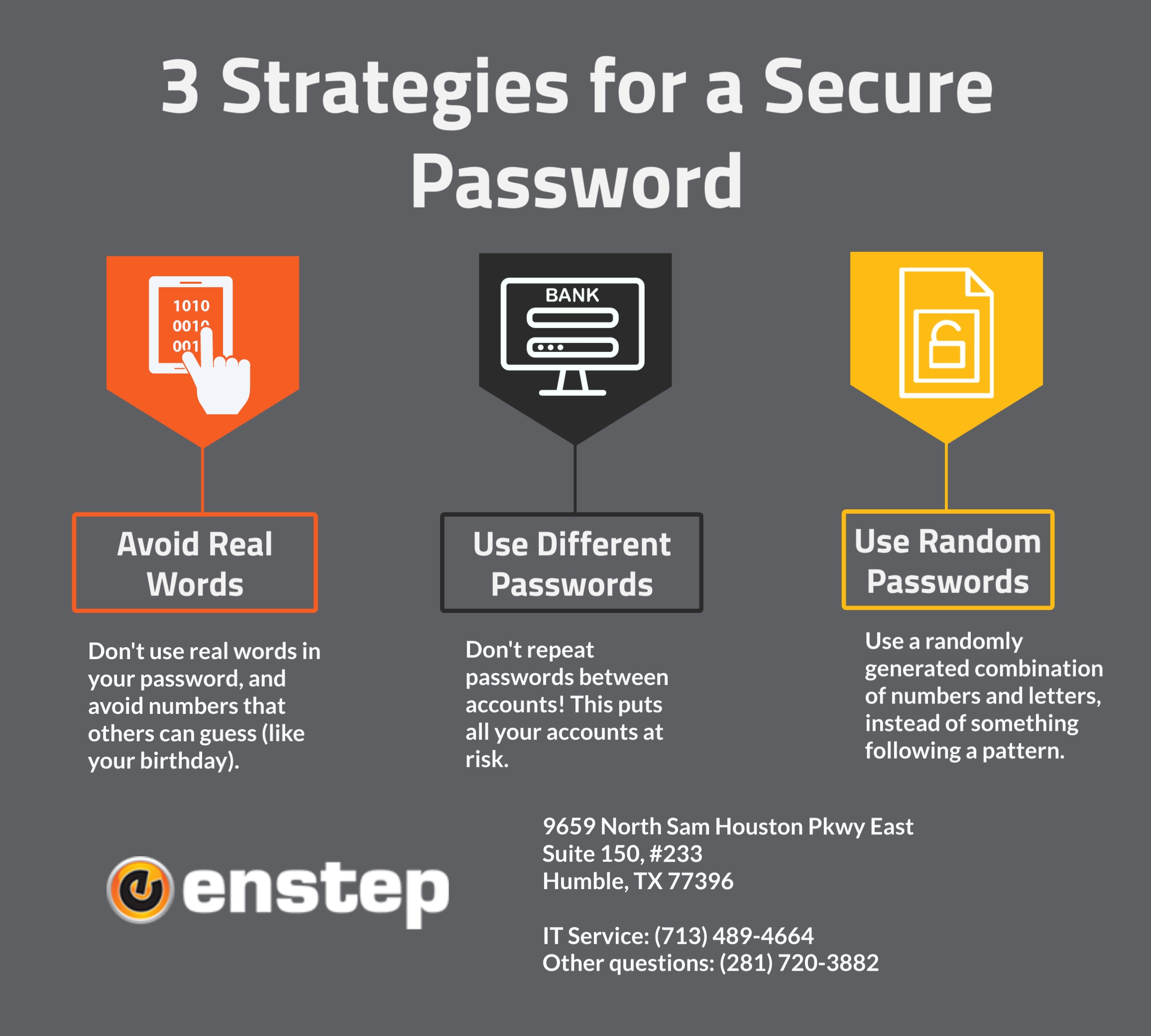
![10 Tips to Protect Your Data [Infographic] SecurityHQ](https://www.securityhq.com/wp-content/uploads/2021/07/SecurityHQ-Infographic-Tips-to-Protect-your-Data-538x1024.jpg)
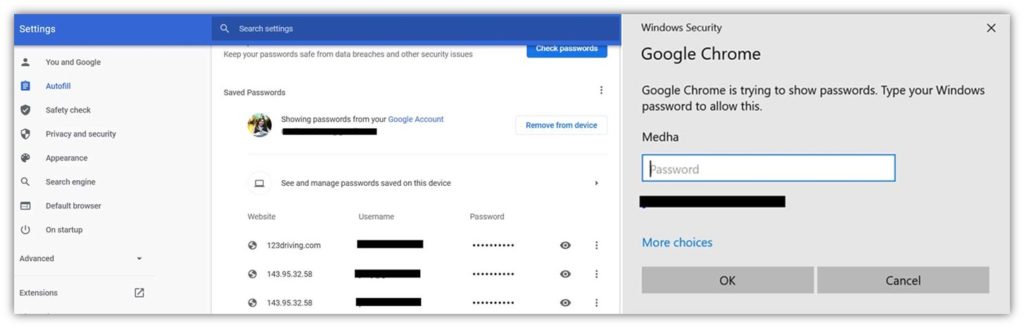
![How to Fix: No Sound After Windows 11 Update - Sound Missing [Solved] - ViDoe](https://i.ytimg.com/vi/7hp8evY0GrQ/mqdefault.jpg)



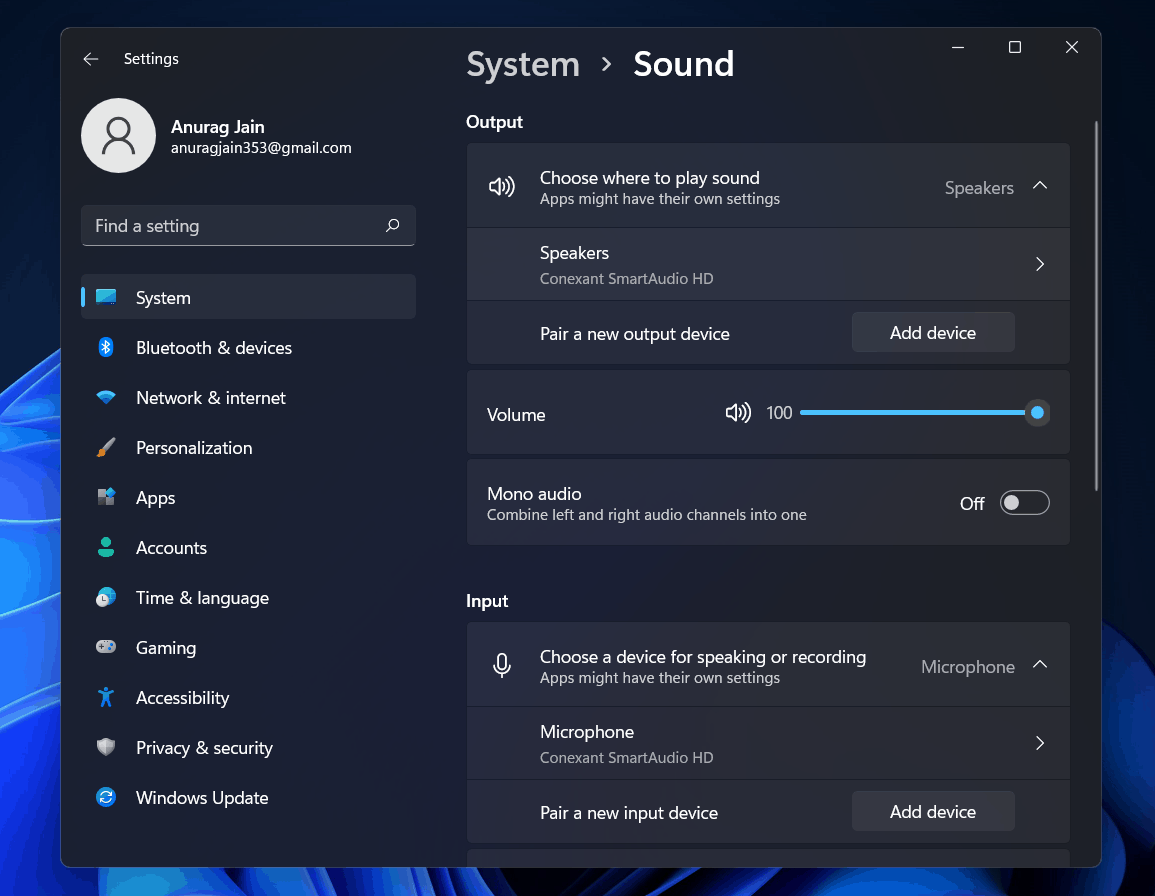



![How to Fix: No Sound After Windows 10/11 Update - Sound Missing 2024 [Solved] - YouTube](https://i.ytimg.com/vi/tvjynf0zMG8/maxresdefault.jpg)