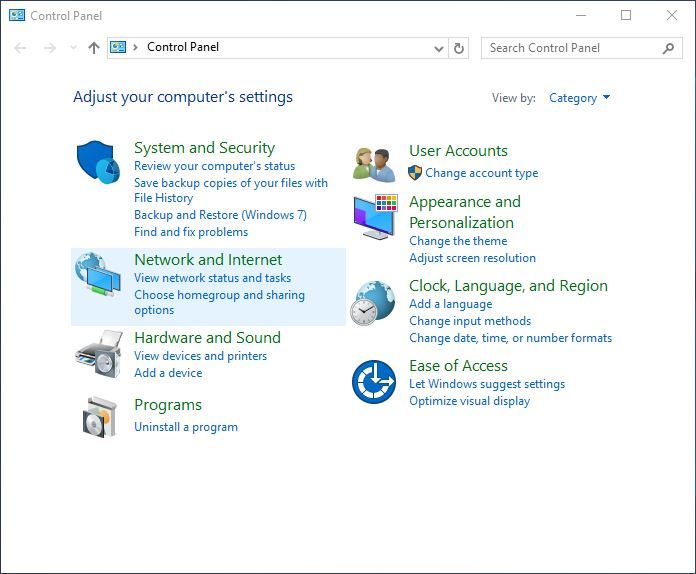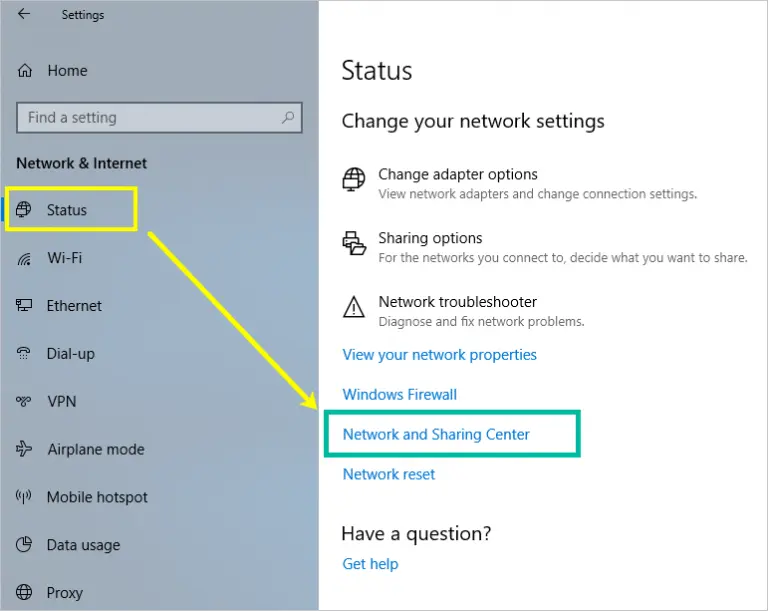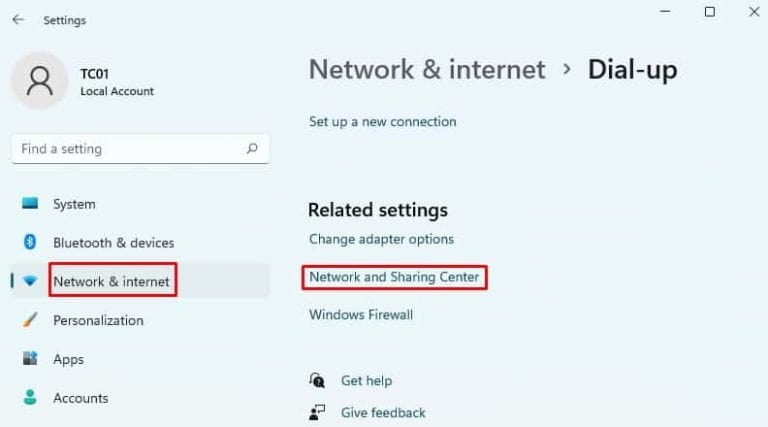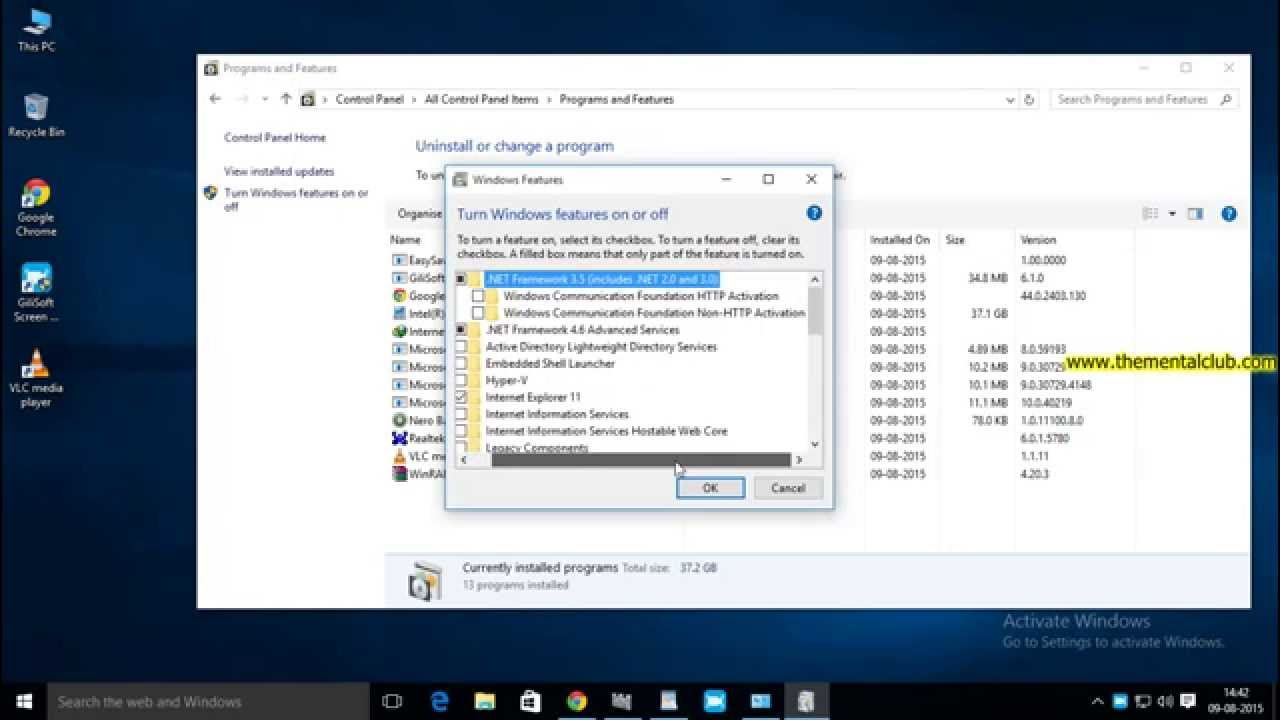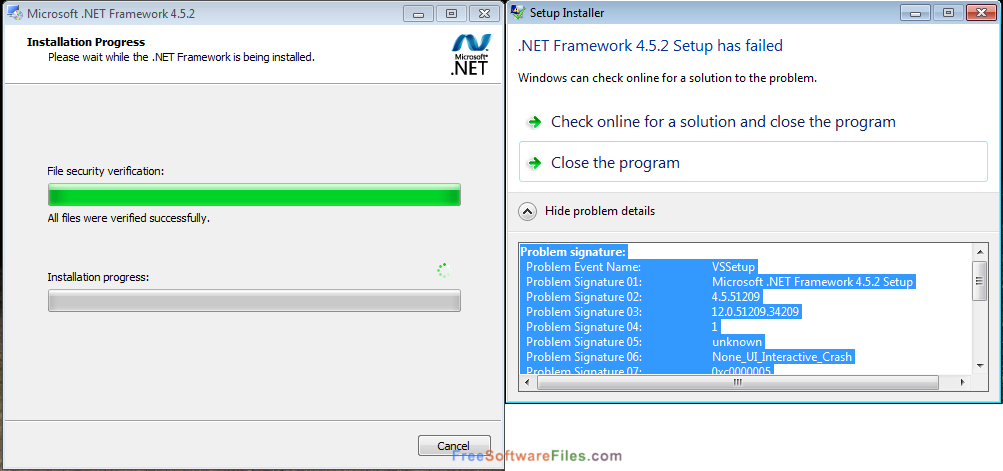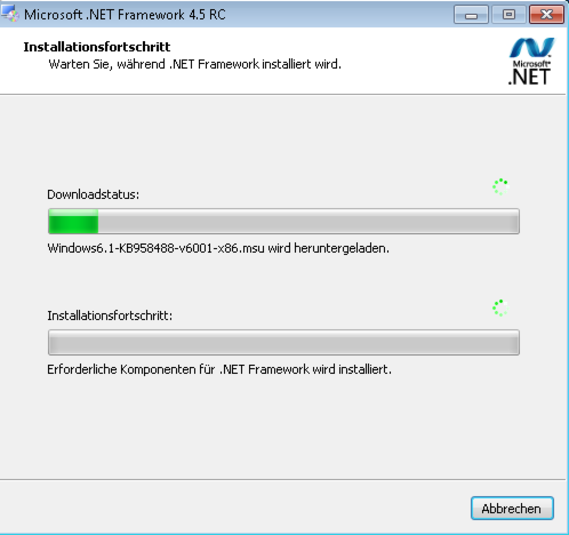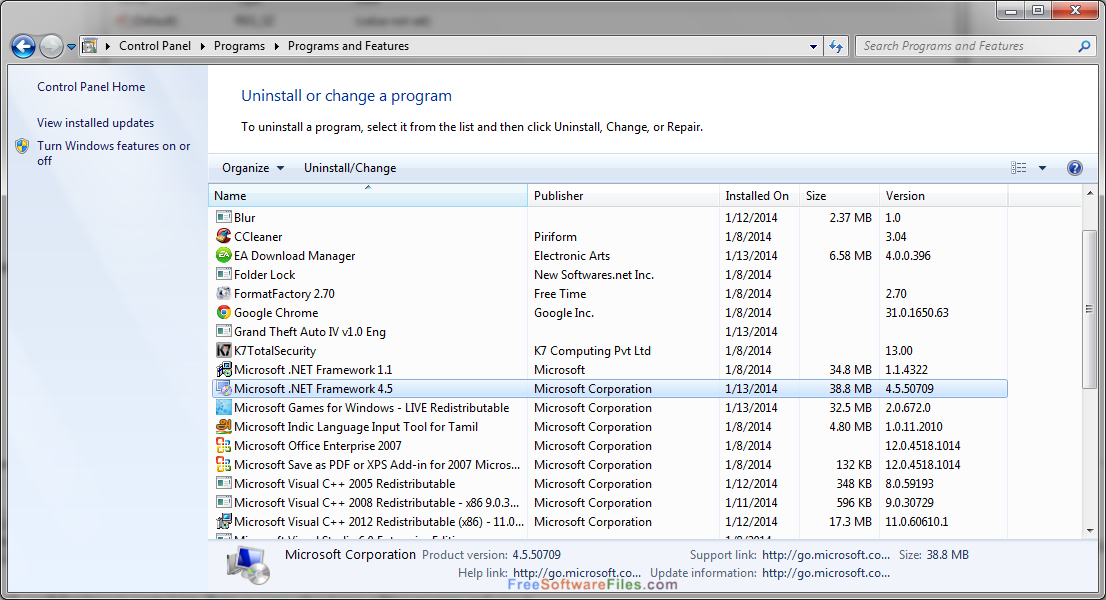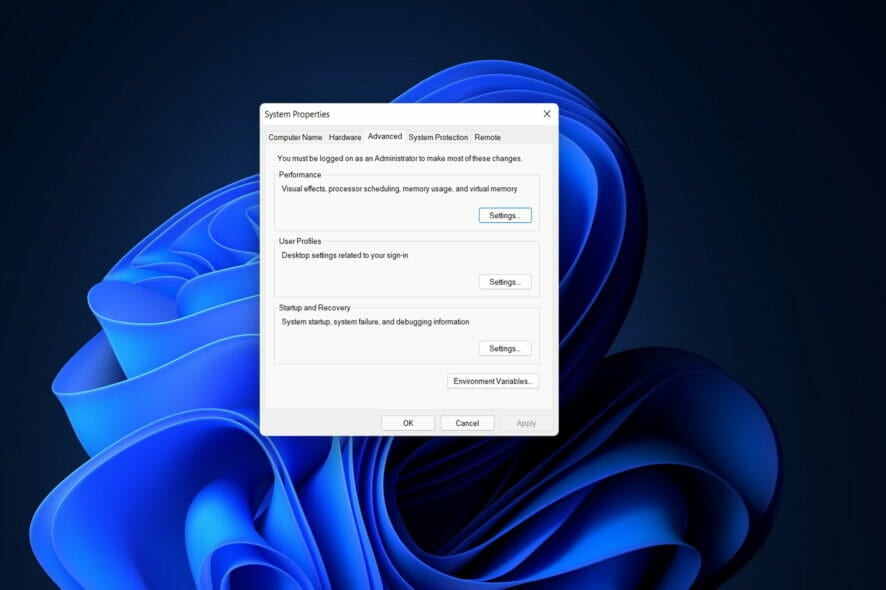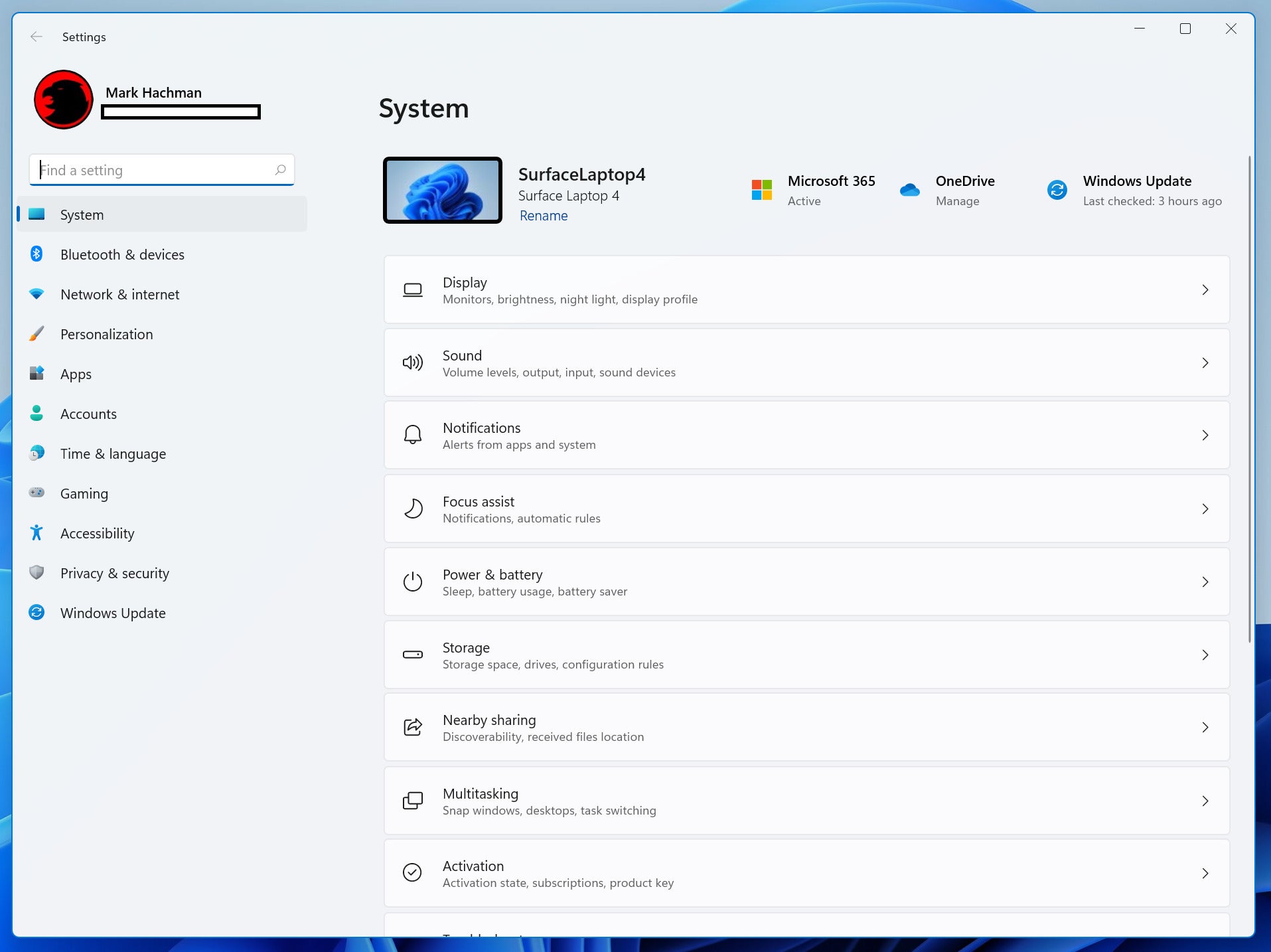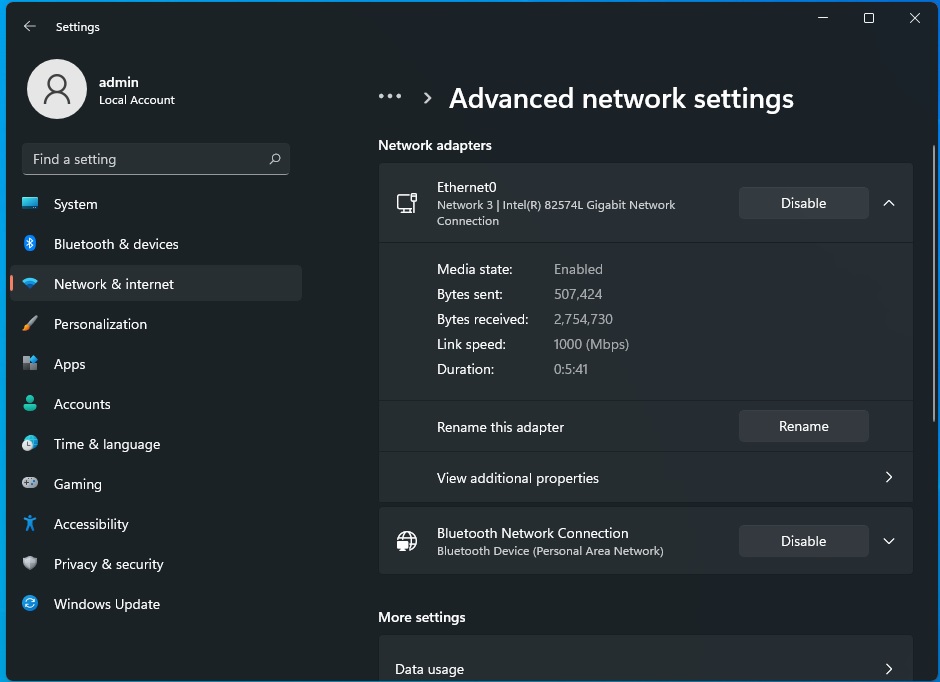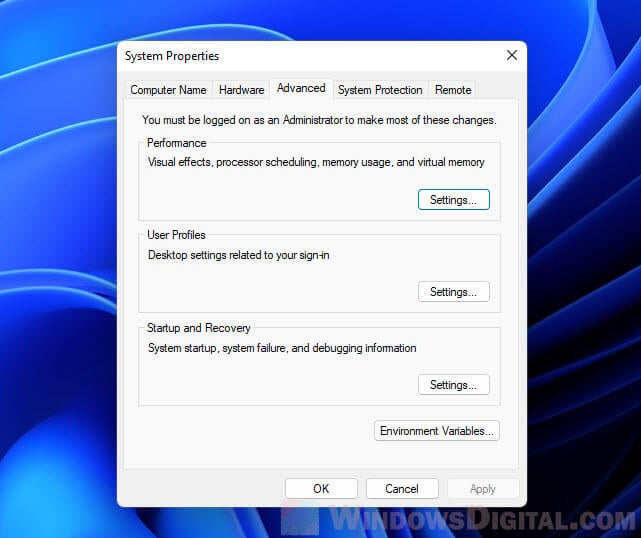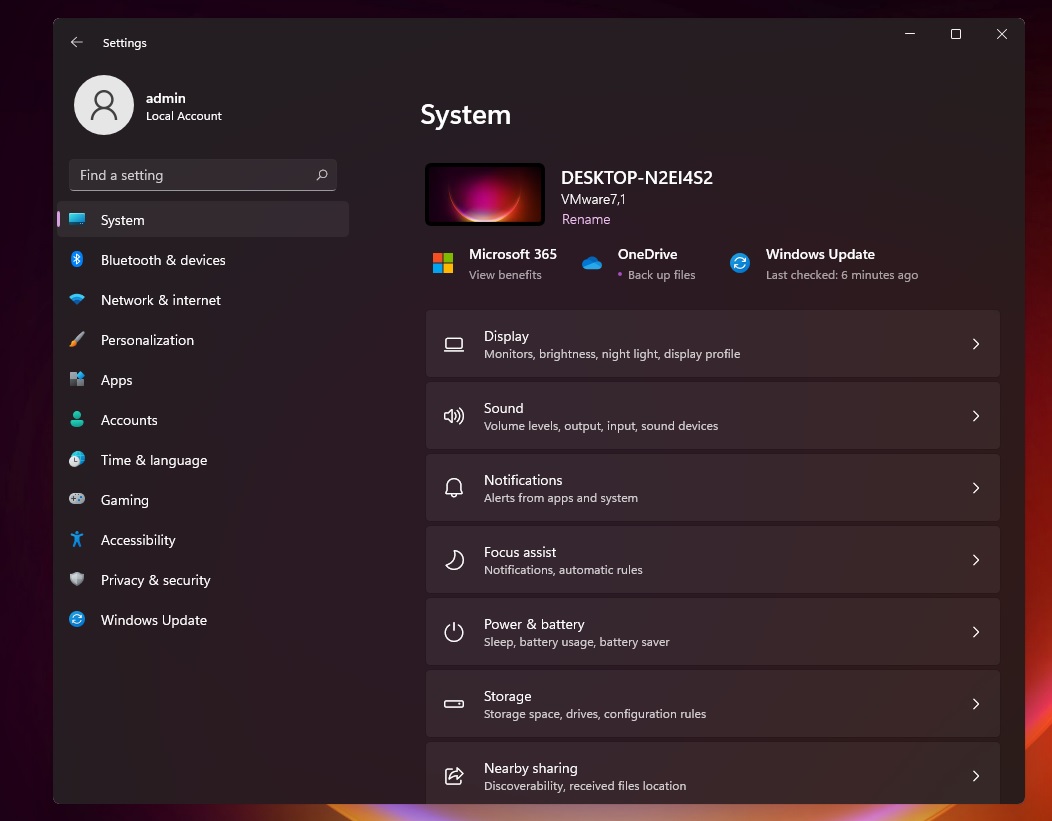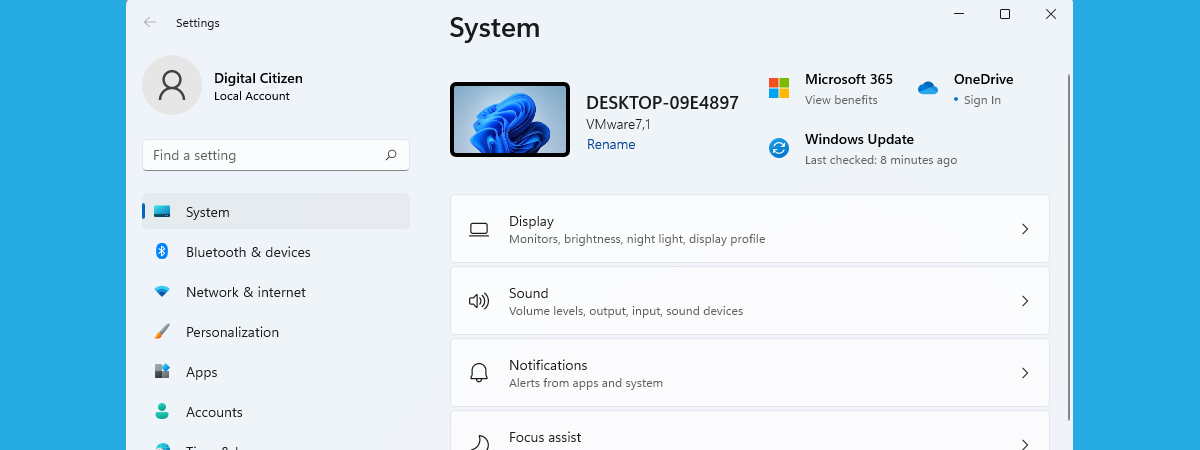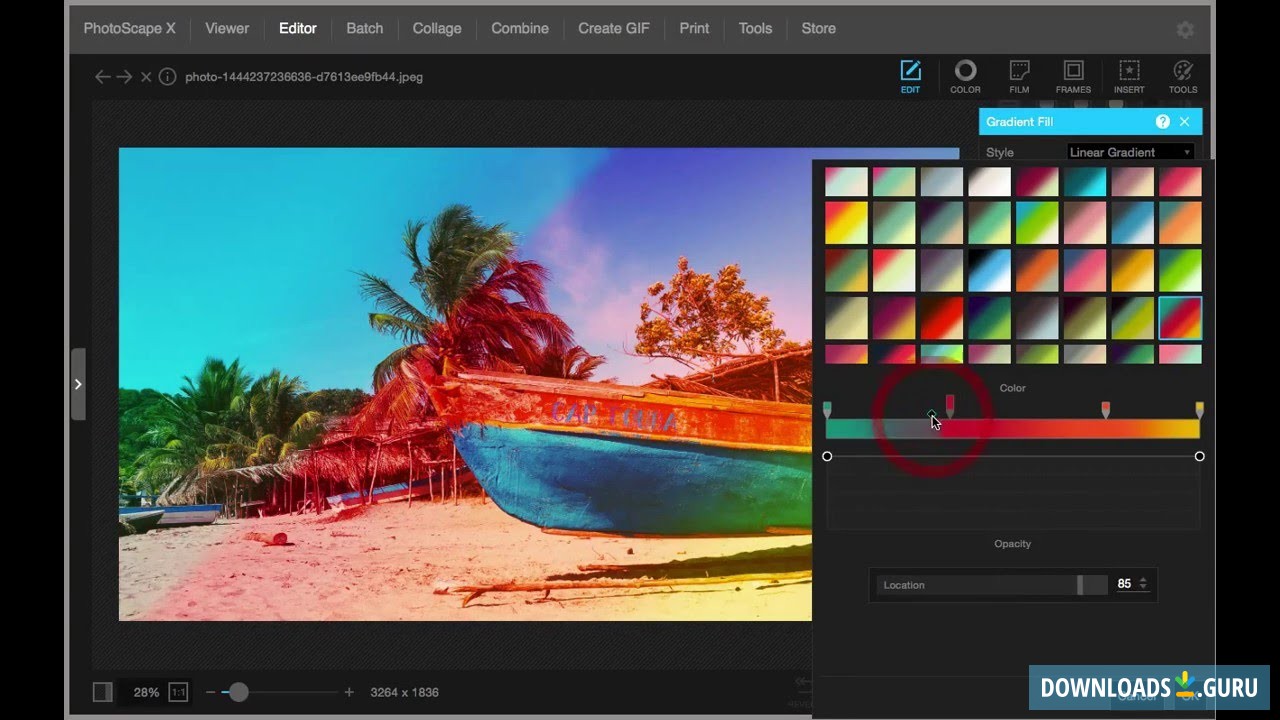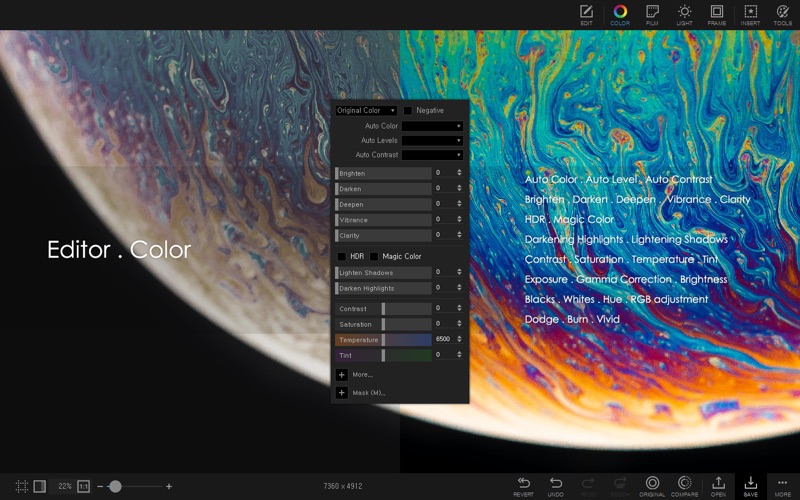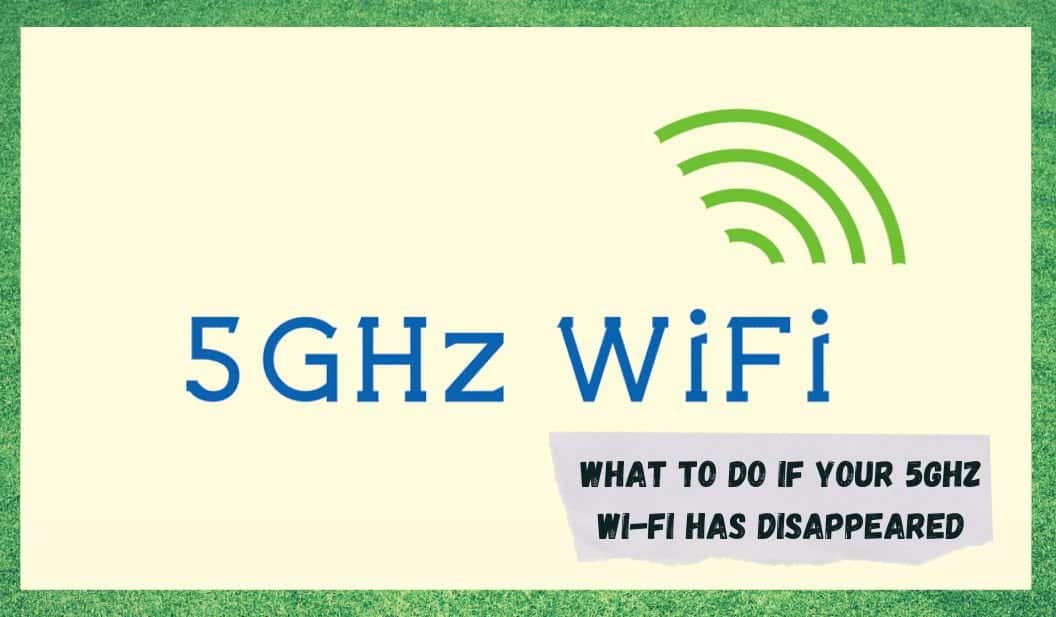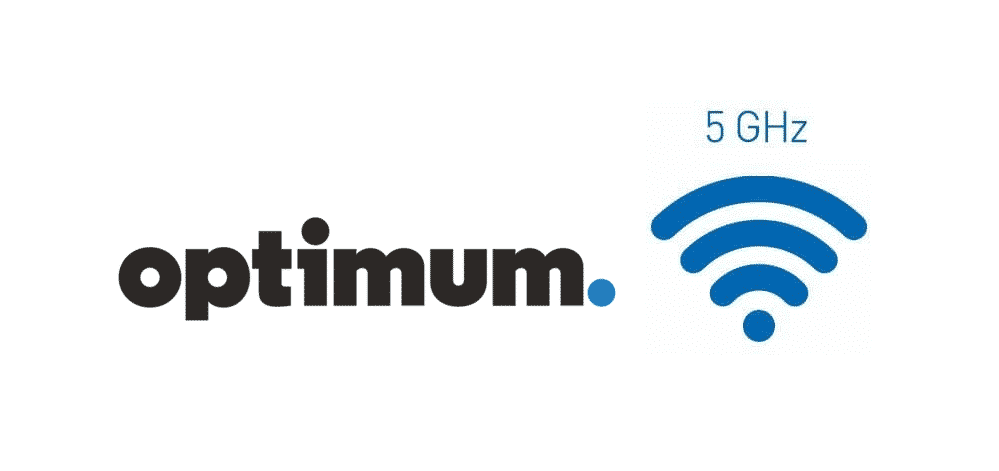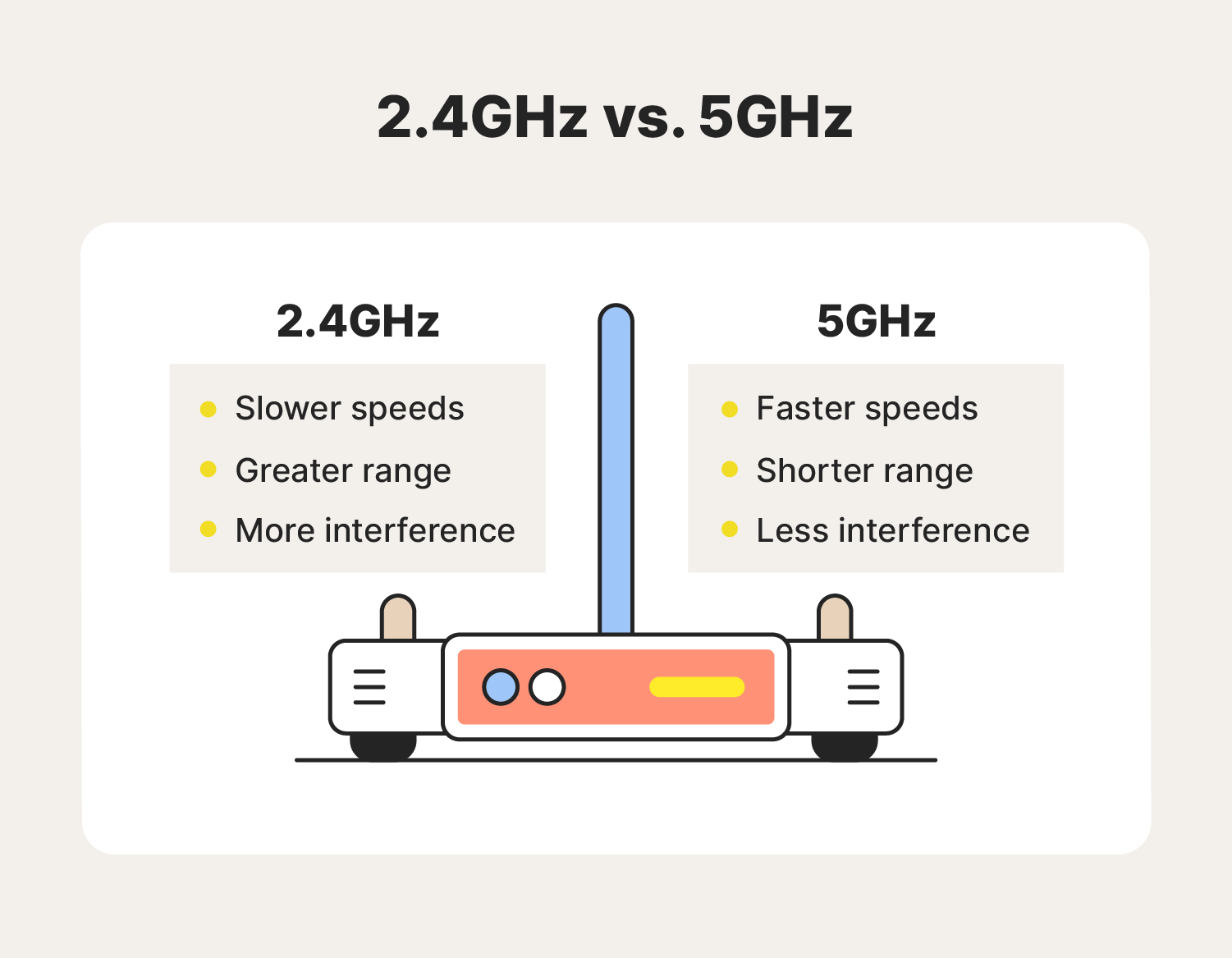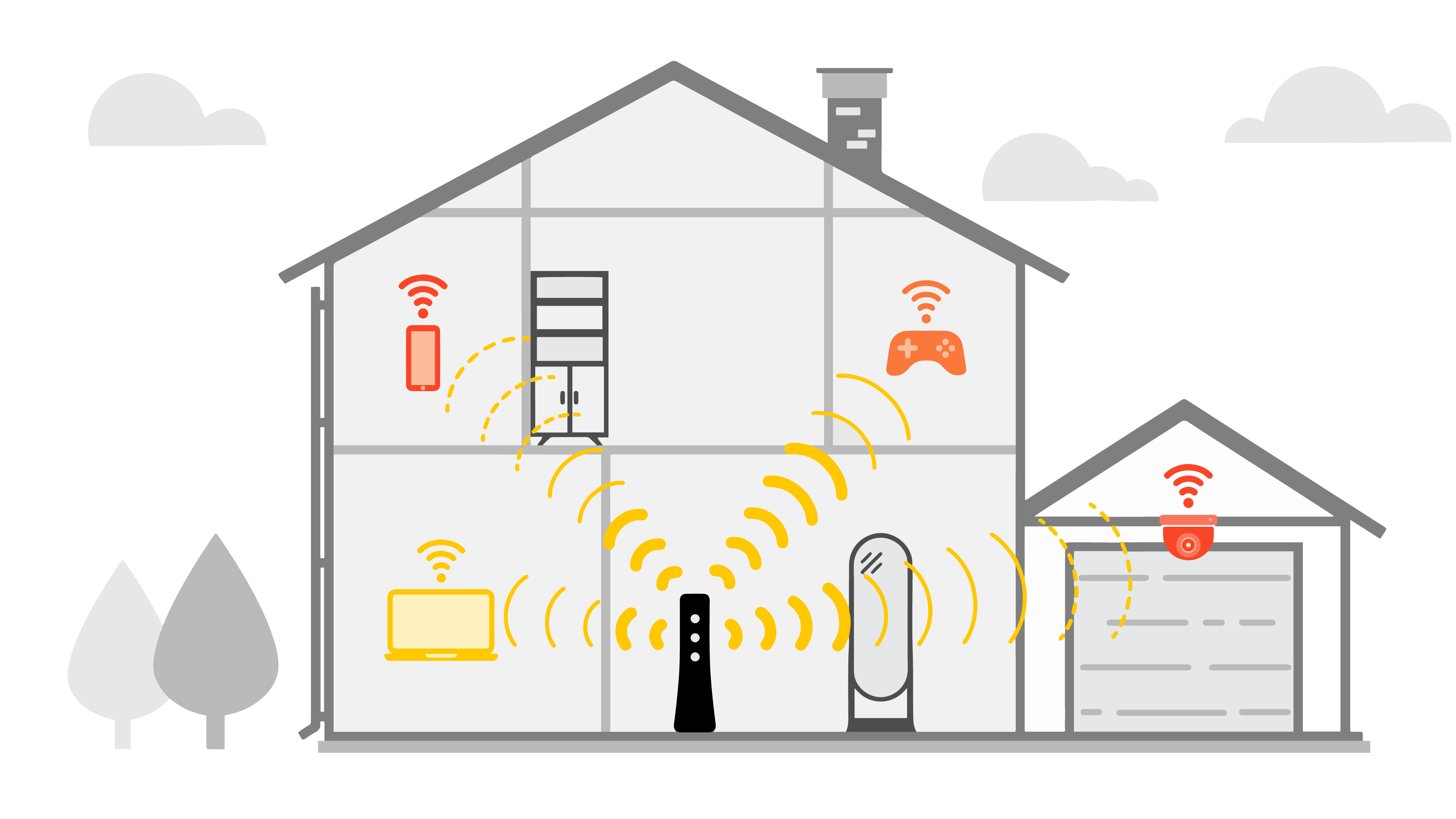The Silent Symphony: Troubleshooting Audio Issues In Windows 11
The Silent Symphony: Troubleshooting Audio Issues in Windows 11
Related Articles: The Silent Symphony: Troubleshooting Audio Issues in Windows 11
Introduction
With enthusiasm, let’s navigate through the intriguing topic related to The Silent Symphony: Troubleshooting Audio Issues in Windows 11. Let’s weave interesting information and offer fresh perspectives to the readers.
Table of Content
The Silent Symphony: Troubleshooting Audio Issues in Windows 11

The ability to hear sound is integral to the user experience, enriching our interactions with computers. However, encountering audio problems can be a frustrating experience, disrupting productivity and enjoyment. Windows 11, while boasting numerous improvements, is not immune to such issues. This article delves into the multifaceted nature of sound problems in Windows 11, offering a comprehensive guide to troubleshooting and resolving these technical hurdles.
Understanding the Roots of Soundlessness
The absence of sound in Windows 11 can stem from a diverse range of factors, each demanding a specific approach. These factors can be broadly categorized as:
- Hardware-related: This encompasses issues with the physical components responsible for sound output, such as speakers, headphones, sound cards, and their connections.
- Software-related: This category encompasses problems within the Windows operating system, drivers, audio settings, and third-party applications that might interfere with sound functionality.
A Systematic Approach to Troubleshooting
Effective troubleshooting requires a systematic and methodical approach, ensuring that each potential culprit is addressed in a logical sequence. Here’s a step-by-step guide to pinpointing and resolving audio problems in Windows 11:
1. Basic Checks:
- Verify Connections: Ensure that all physical connections between your speakers, headphones, or other audio devices and your computer are secure. Loose connections can be a common cause of sound issues.
- Power On: Double-check that your speakers or headphones are powered on and have sufficient volume.
- Mute Button: Verify that the mute button on your speakers, headphones, or computer is not engaged.
- Audio Device Selection: In the Windows taskbar, right-click the speaker icon and select "Open Volume Mixer." Ensure that the correct output device is selected and that its volume is not muted.
2. Driver Issues:
- Driver Updates: Outdated or corrupted audio drivers can lead to sound problems. To update your audio drivers, open the Device Manager (search for "Device Manager" in the Windows search bar). Expand the "Sound, video and game controllers" category, right-click your audio device, and select "Update driver."
- Driver Reinstallation: If updating drivers doesn’t resolve the issue, consider reinstalling the drivers. Right-click the audio device in Device Manager, select "Uninstall device," and then restart your computer. Windows will automatically reinstall the drivers.
- Driver Compatibility: In some cases, the latest driver version may not be compatible with your hardware. Consider reverting to a previous driver version if the problem arose after a recent driver update.
3. Windows Settings:
- Volume Settings: Ensure that the system volume and individual application volume settings are not muted.
- Sound Settings: Access the Windows Sound settings by searching for "Sound" in the Windows search bar. Verify that the correct output device is selected and that its volume is not muted.
- Troubleshooting: The Windows Sound settings include a "Troubleshoot sound problems" option. This tool can automatically detect and resolve common audio issues.
4. Third-Party Software:
- Antivirus and Firewall: Certain antivirus or firewall programs may interfere with audio functionality. Temporarily disabling these programs can help determine if they are the cause of the issue.
- Audio Enhancement Software: Third-party audio enhancement software can sometimes conflict with Windows audio settings. Consider disabling or uninstalling such software if it is suspected of causing problems.
5. Hardware Issues:
- Speaker/Headphone Test: Connect a different set of speakers or headphones to your computer to determine if the issue lies with the audio device itself.
- Sound Card Check: If you are using an external sound card, ensure it is properly installed and functioning. You can also try connecting your speakers or headphones directly to your computer’s motherboard audio output to rule out a sound card malfunction.
6. System Restore:
- Revert to a Previous State: If the sound problem arose recently, consider restoring your computer to a previous state where audio was working correctly. Use the "System Restore" feature in Windows to revert to a previous restore point.
7. Windows Update:
- Latest Updates: Install the latest Windows updates, as they often include bug fixes and improvements that can address audio issues.
Frequently Asked Questions (FAQs)
Q: Why is there no sound in Windows 11 after upgrading from a previous version?
A: Audio issues after upgrading to Windows 11 can be caused by outdated or incompatible audio drivers. Updating or reinstalling the drivers, as described in the "Driver Issues" section, is often the solution.
Q: My speakers work with other devices, but not with my Windows 11 computer. What could be the problem?
A: This suggests that the issue is likely related to your computer’s audio settings or drivers. Verify that the correct output device is selected in the Sound settings and that the audio drivers are up-to-date.
Q: I am getting a "No audio output device installed" error message. How can I fix this?
A: This error usually indicates a problem with your audio drivers or the audio device itself. Try reinstalling the audio drivers or checking for hardware issues, as described in the previous sections.
Q: My sound is distorted or crackling. What should I do?
A: Distorted or crackling sound can be caused by a variety of factors, including outdated drivers, hardware issues, or software conflicts. Start by updating your audio drivers and then check for any conflicts with third-party software. If the issue persists, consider checking for hardware problems.
Tips for Preventing Future Audio Issues:
- Regular Driver Updates: Keep your audio drivers updated to ensure optimal performance and compatibility.
- Software Compatibility: Be mindful of the software you install, as some applications can interfere with audio functionality.
- Hardware Maintenance: Ensure that your speakers, headphones, and sound card are clean and free of dust or debris.
- Avoid Overloading: Do not overload your computer with too many applications running simultaneously, as this can strain resources and lead to audio issues.
Conclusion
Audio problems in Windows 11 can be a frustrating experience, but with a systematic and methodical approach, most issues can be resolved. By carefully analyzing the symptoms, understanding the potential causes, and following the troubleshooting steps outlined in this guide, users can effectively diagnose and rectify sound problems, restoring their audio experience to its full potential. Remember, regular driver updates, cautious software installations, and routine hardware maintenance can help prevent future audio issues, ensuring a seamless and enjoyable computing experience.


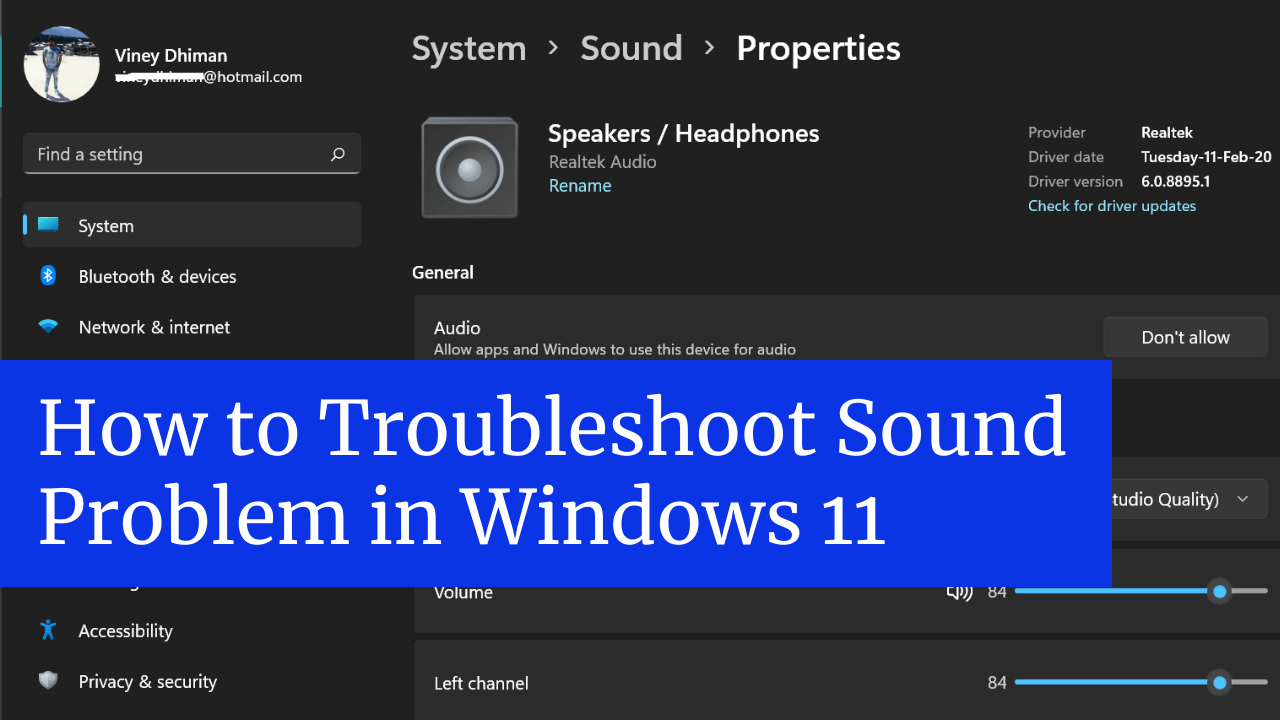

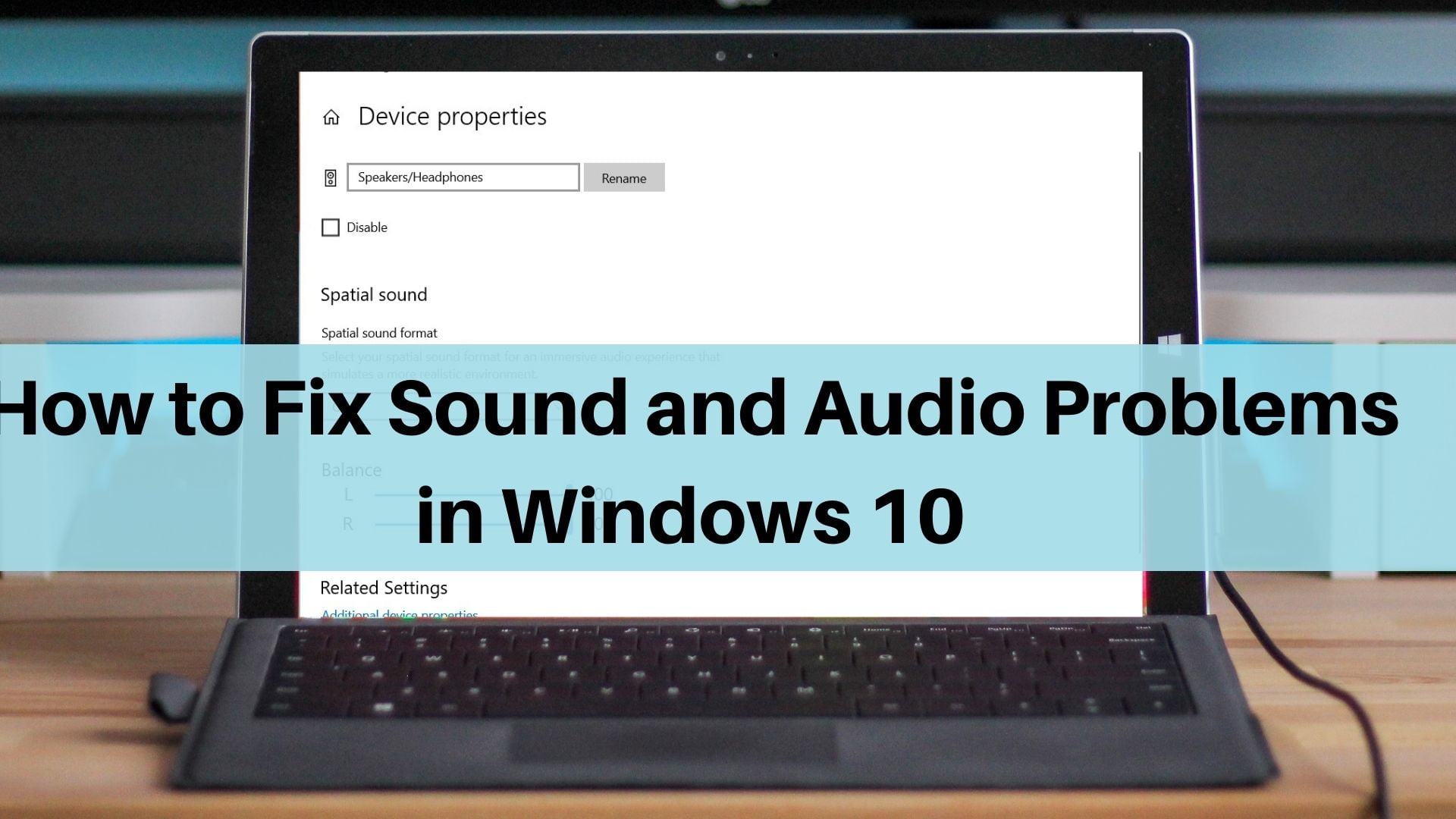

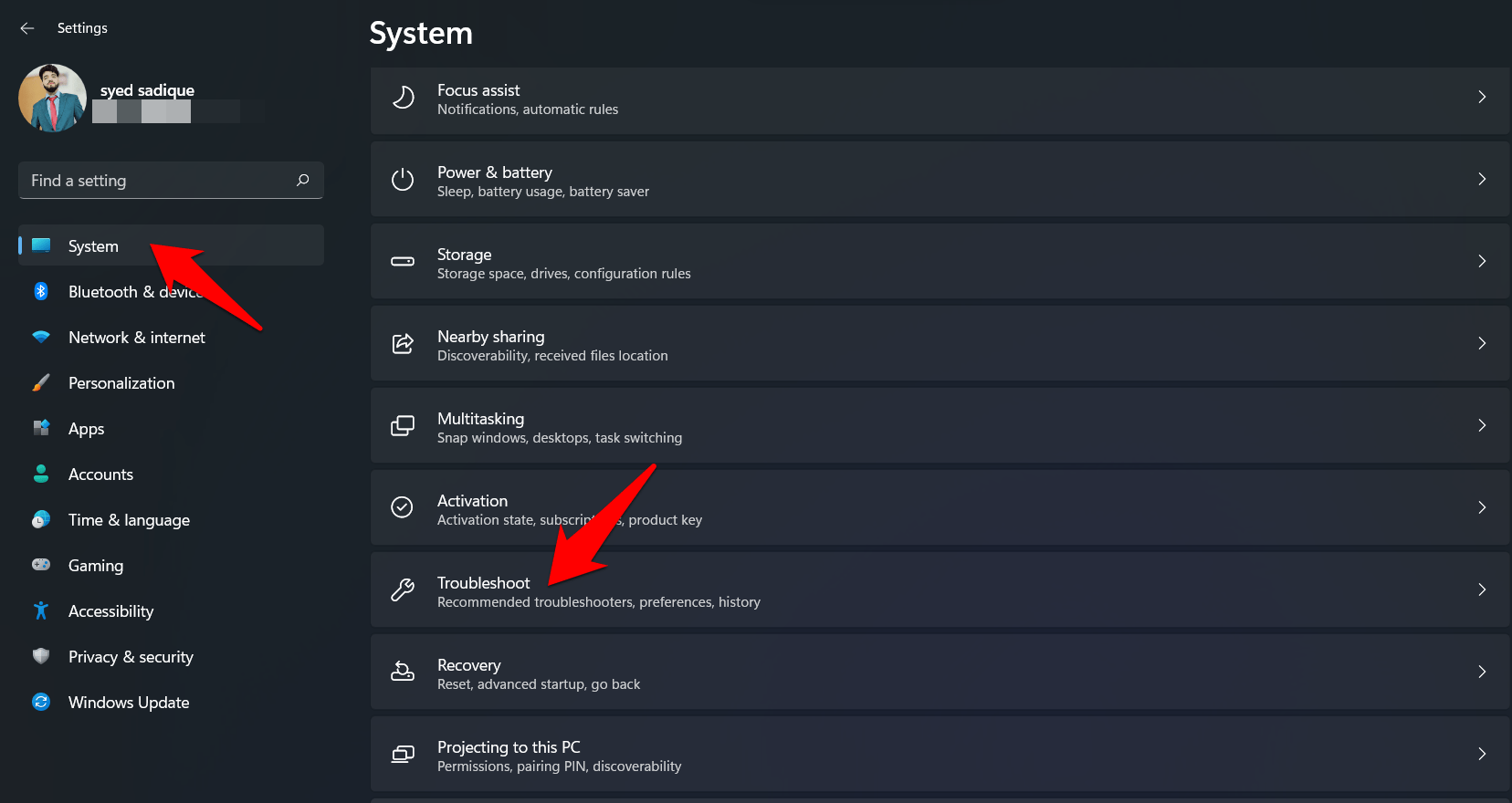

Closure
Thus, we hope this article has provided valuable insights into The Silent Symphony: Troubleshooting Audio Issues in Windows 11. We appreciate your attention to our article. See you in our next article!

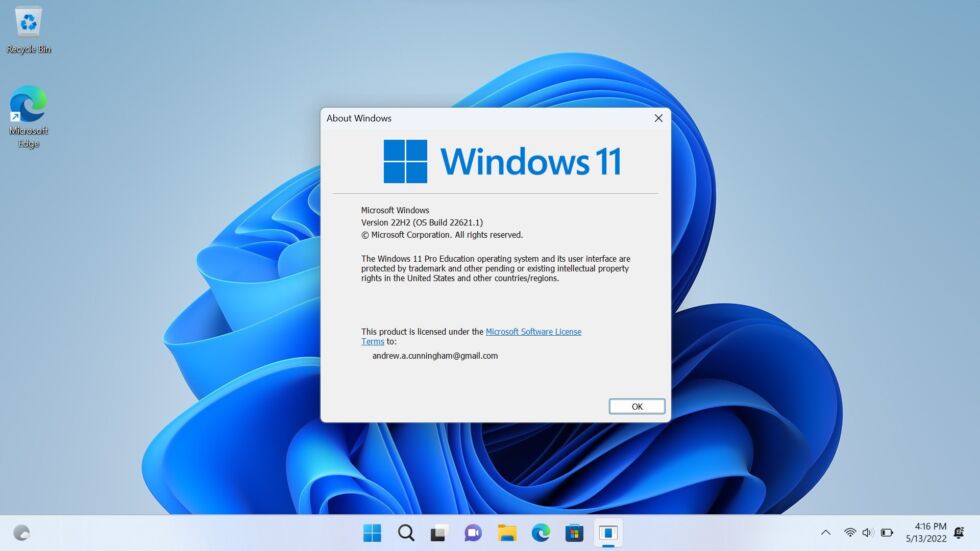


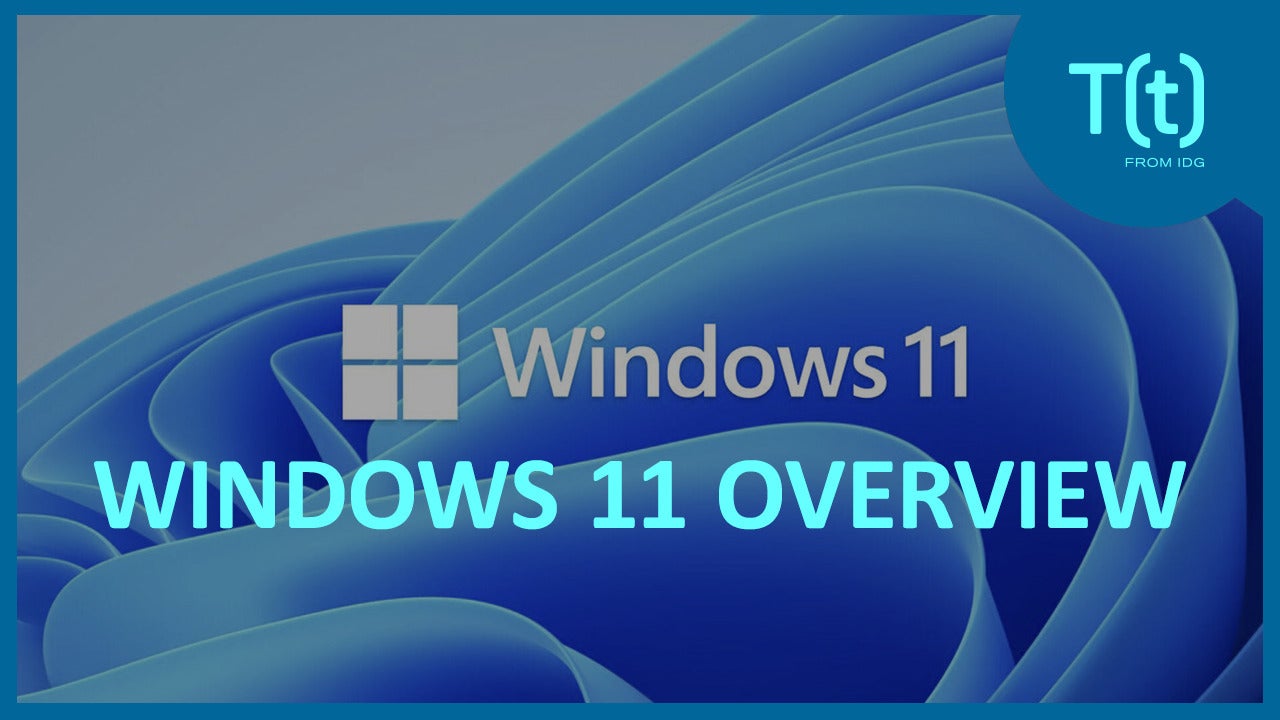




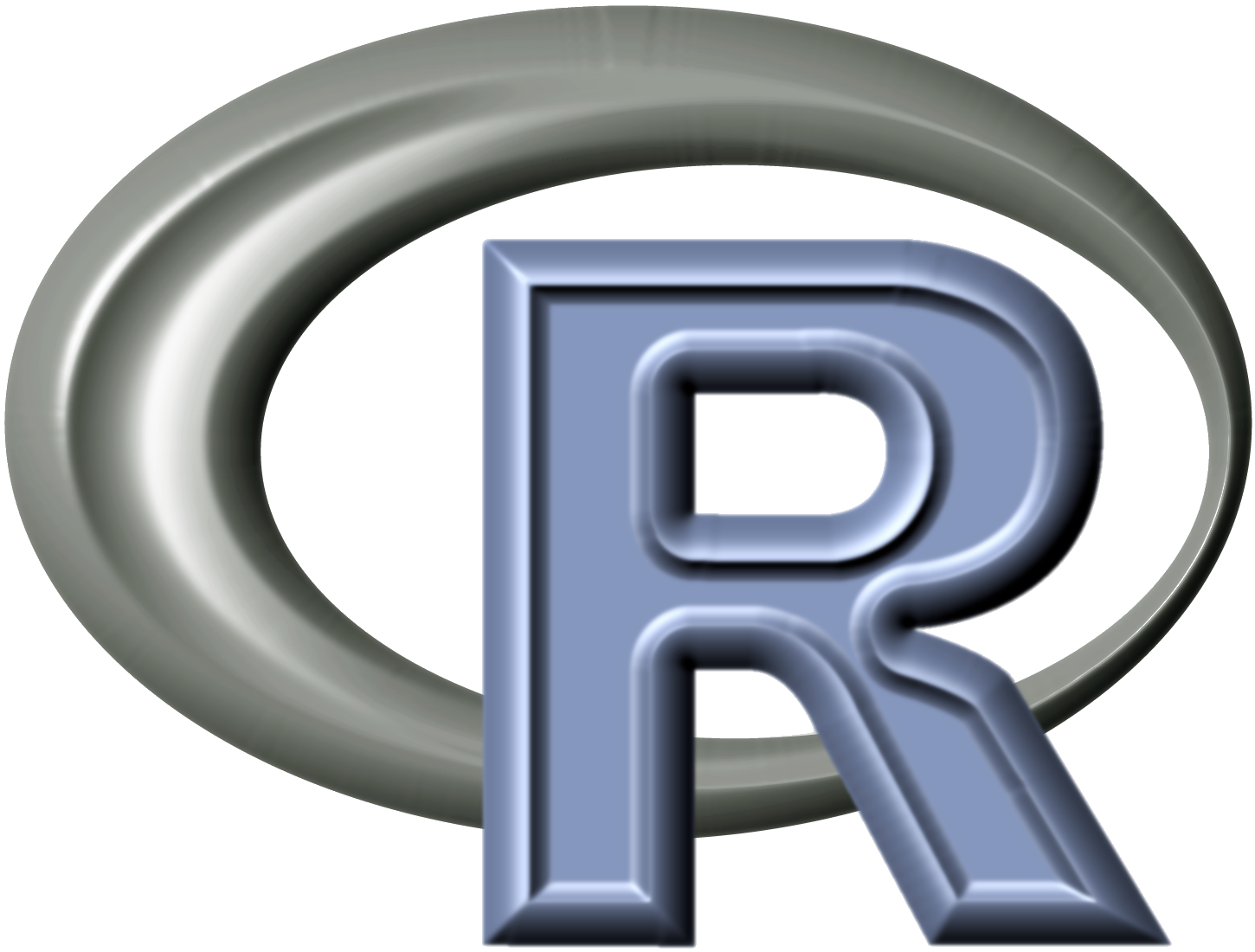
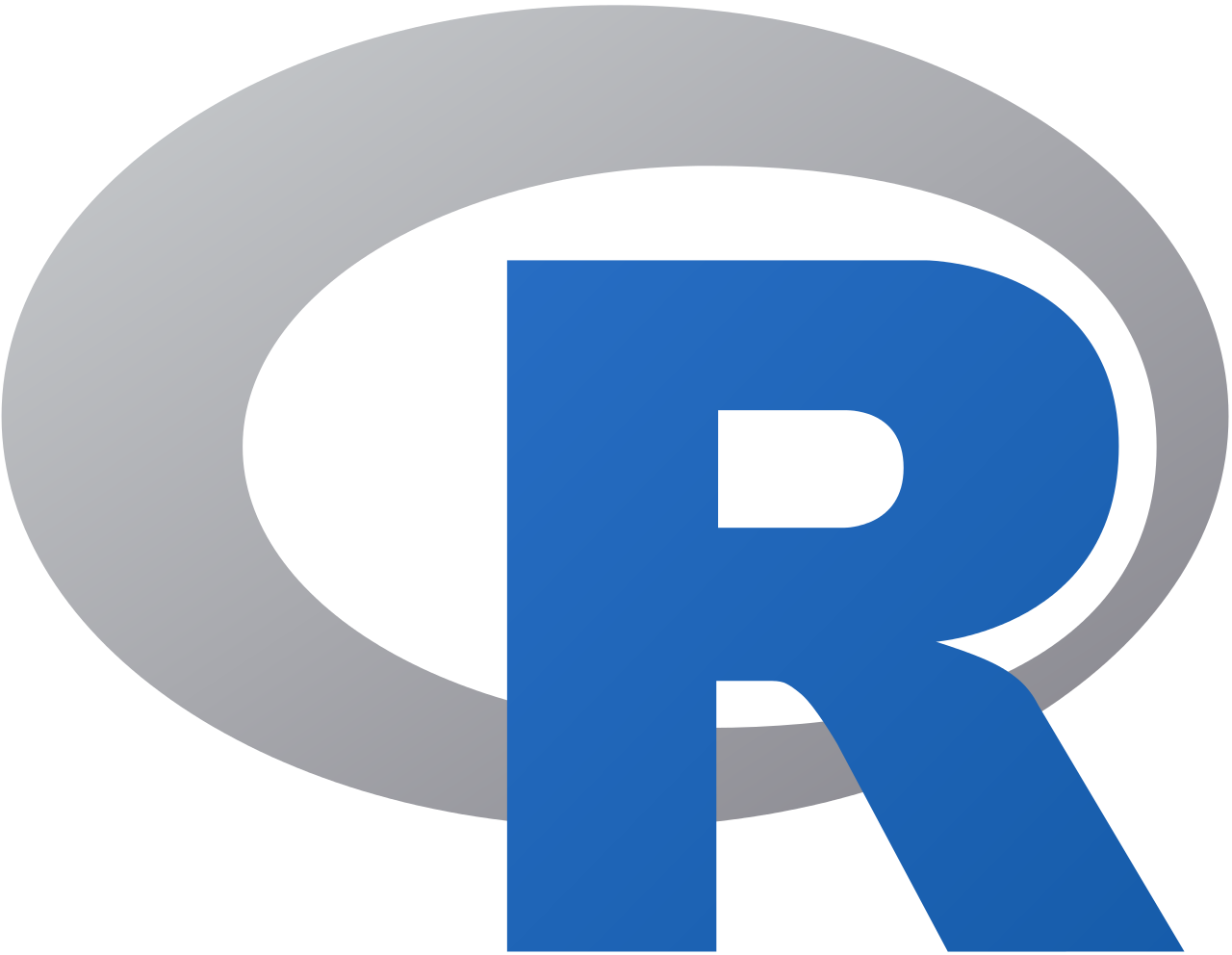

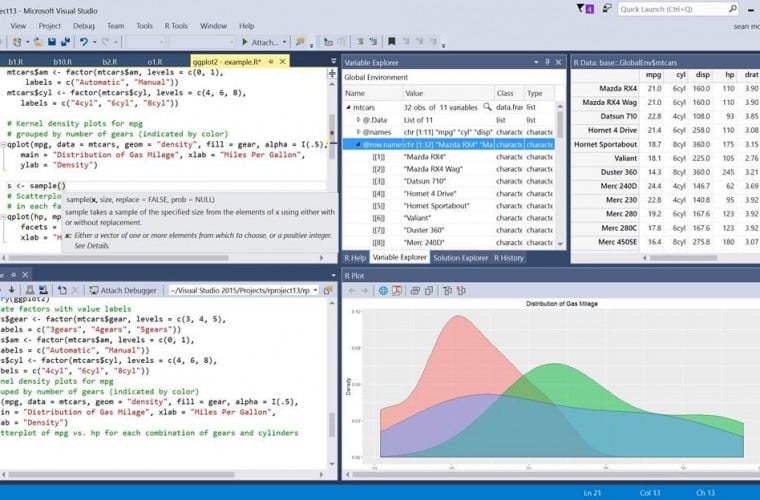

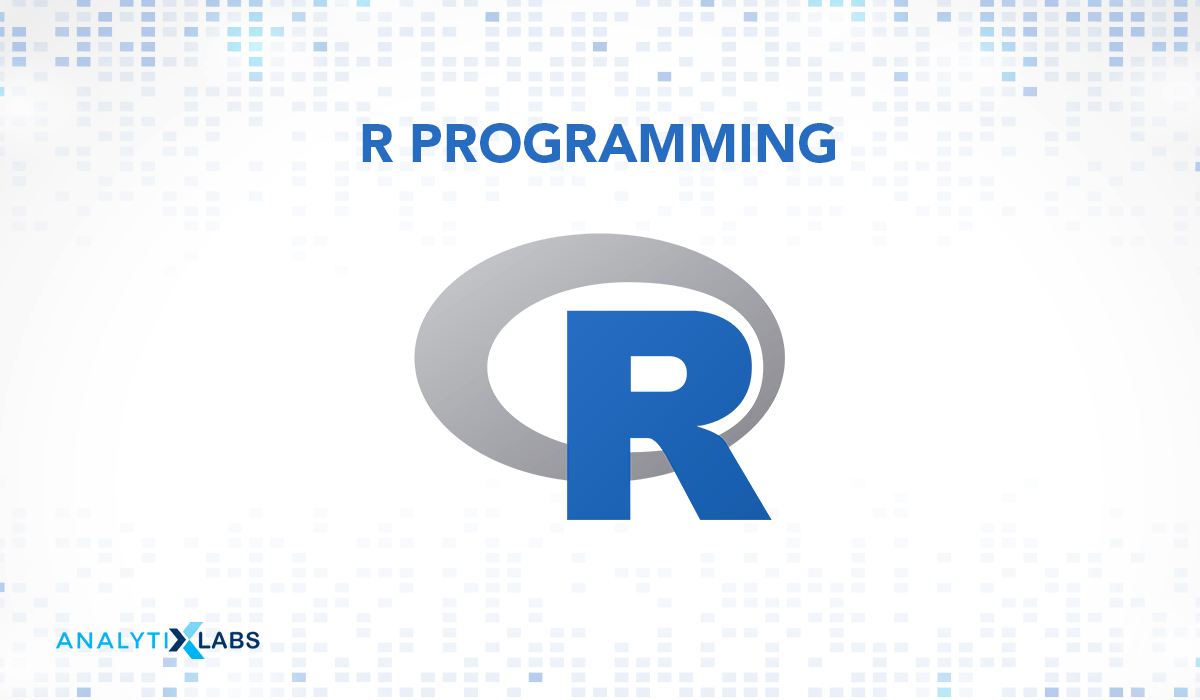


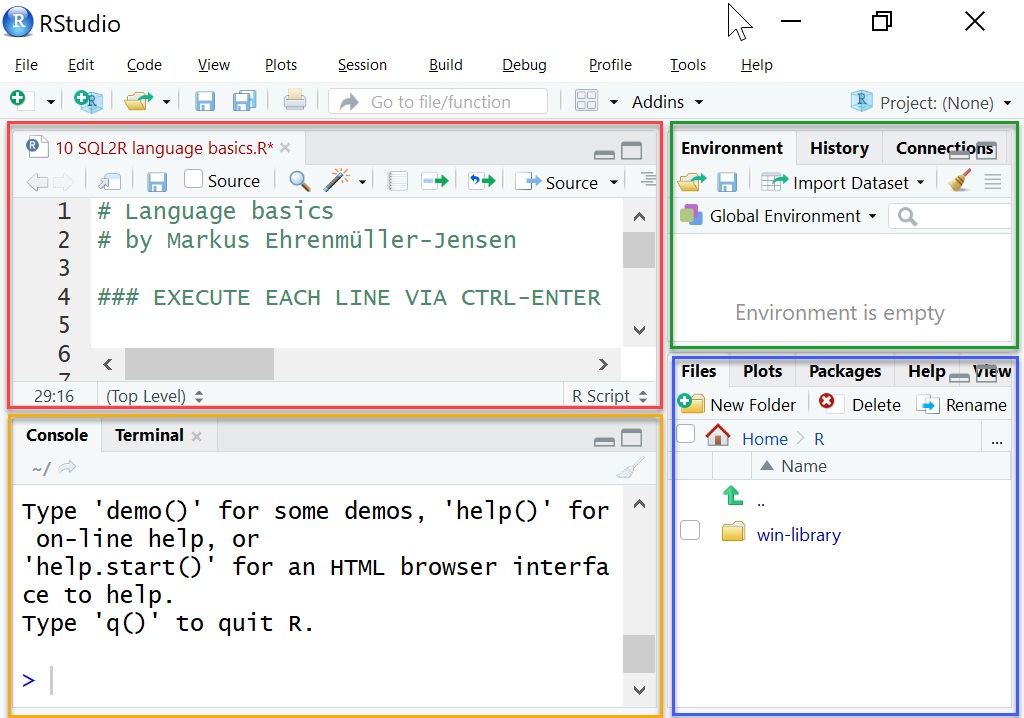
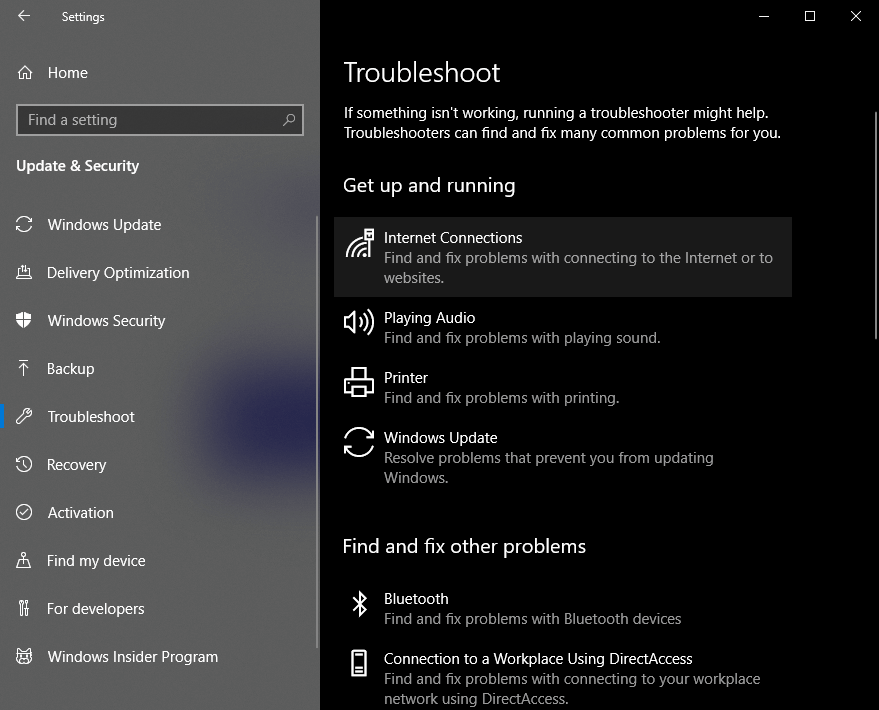
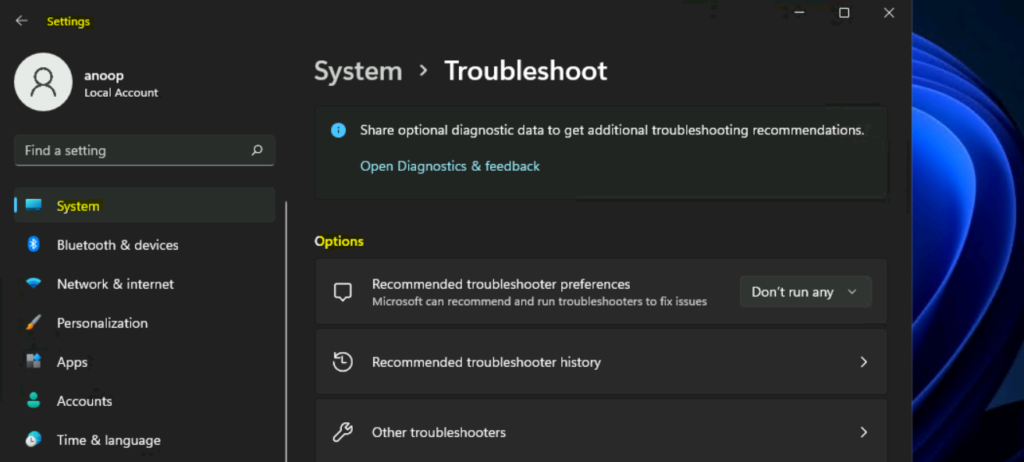


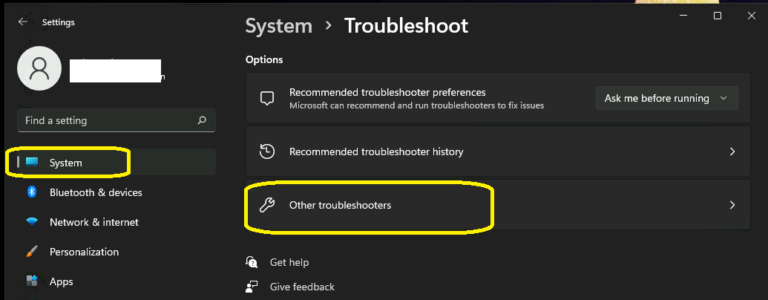
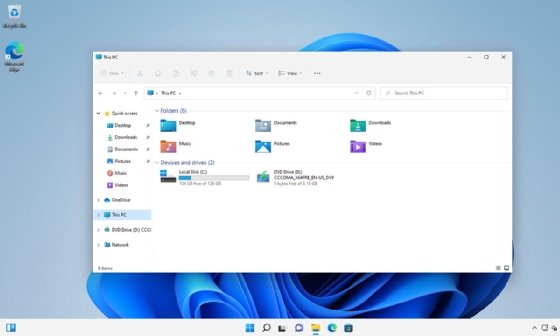
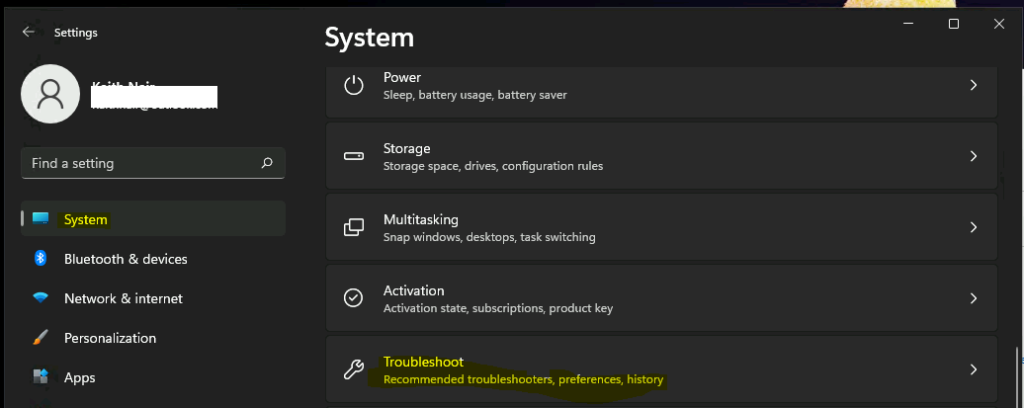

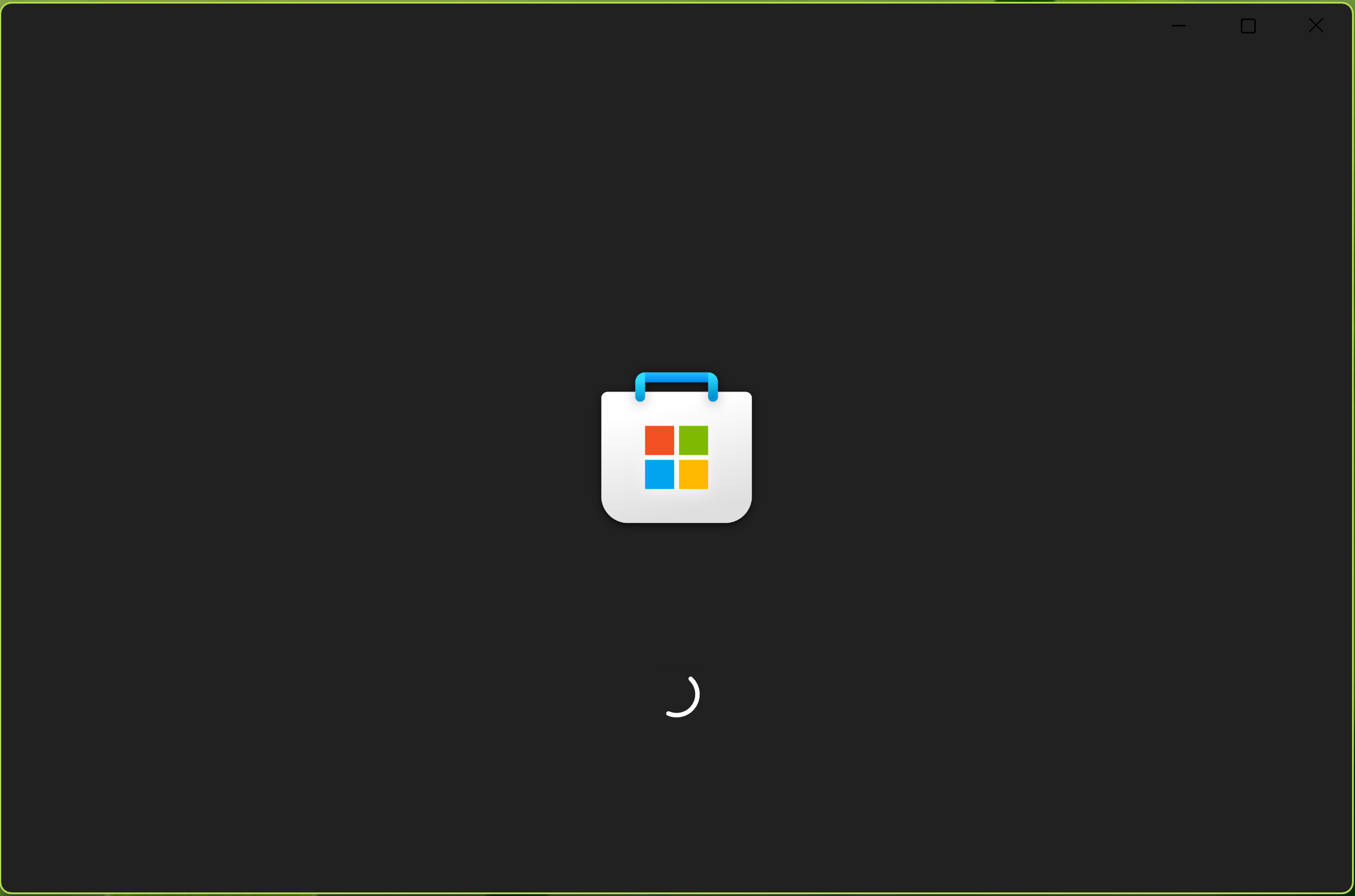


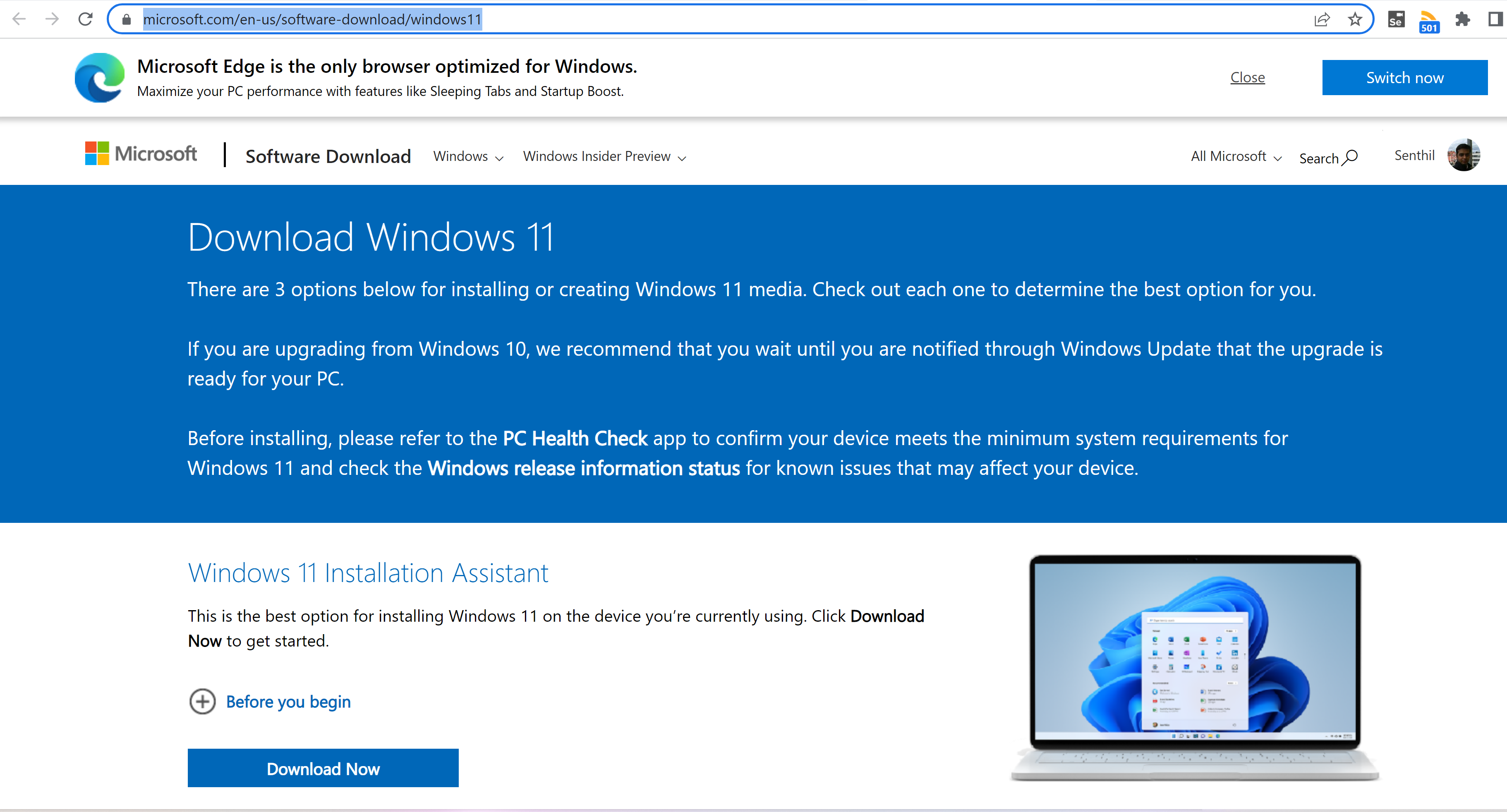





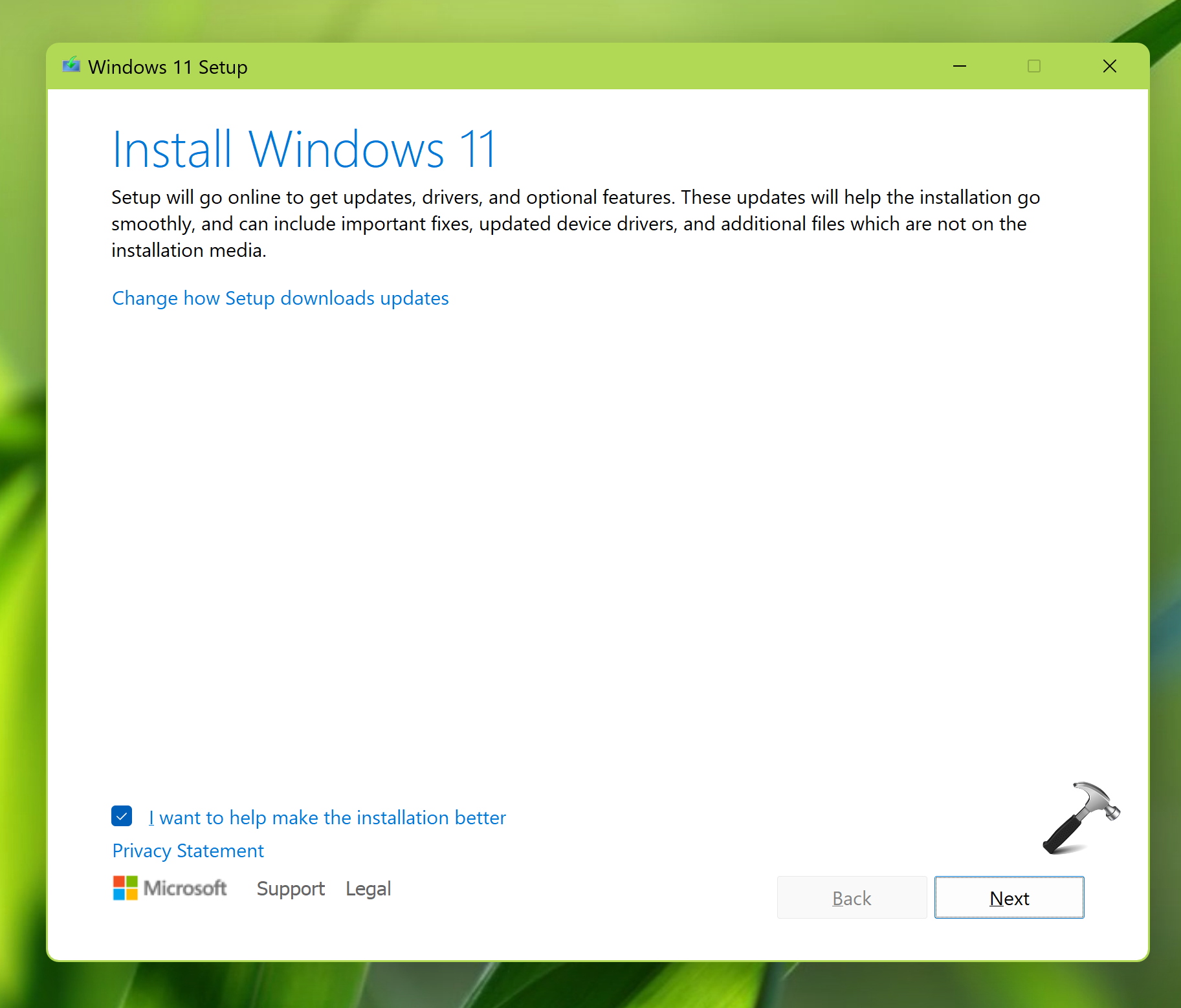




:max_bytes(150000):strip_icc()/NetworkInternet-2b1bc40d9b4c43c5a44f738a210537ea.jpg)