Bridging The Gap: A Comprehensive Guide To Phone Link For Windows 10
Bridging the Gap: A Comprehensive Guide to Phone Link for Windows 10
Related Articles: Bridging the Gap: A Comprehensive Guide to Phone Link for Windows 10
Introduction
With enthusiasm, let’s navigate through the intriguing topic related to Bridging the Gap: A Comprehensive Guide to Phone Link for Windows 10. Let’s weave interesting information and offer fresh perspectives to the readers.
Table of Content
Bridging the Gap: A Comprehensive Guide to Phone Link for Windows 10

In the modern technological landscape, the lines between our digital lives and our mobile experiences are blurring. The seamless integration of devices is paramount, and Microsoft’s Phone Link for Windows 10 is a powerful tool designed to bridge this gap, fostering a more interconnected and efficient user experience.
Phone Link: A Bridge Between Worlds
Phone Link for Windows 10 is a free application that allows users to connect their Android smartphone to their Windows 10 PC. This connection enables users to access and manage their phone’s features directly from their computer, effectively extending the functionality of their smartphone onto their desktop.
Key Features and Capabilities
Phone Link for Windows 10 offers a range of features that enhance the user experience and streamline interactions between devices:
- Messaging: Users can seamlessly send and receive SMS messages directly from their PC, eliminating the need to constantly switch between devices.
- Notifications: Phone Link mirrors notifications from the Android device, allowing users to stay informed about incoming calls, messages, and other relevant alerts without having to constantly check their phone.
- Phone Calls: Phone Link facilitates making and receiving phone calls directly from the PC. This feature is particularly useful for users who prefer to utilize their computer’s microphone and speakers for clearer audio quality.
- File Transfer: Phone Link allows for easy file sharing between the PC and the Android device, enabling users to quickly transfer photos, videos, documents, and other files.
- Screen Mirroring: Phone Link’s screen mirroring feature allows users to view their phone’s screen on their PC, providing a larger and more immersive viewing experience for multimedia content and presentations.
Benefits of Phone Link for Windows 10
The use of Phone Link offers several benefits that enhance productivity, convenience, and user experience:
- Enhanced Productivity: By accessing and managing smartphone features from the PC, Phone Link streamlines workflows, allowing users to focus on tasks without constant device switching.
- Improved Communication: Seamless messaging and phone call functionality eliminate the need for manual device switching, ensuring a smooth and efficient communication experience.
- Enhanced Multimedia Experience: Screen mirroring enables users to enjoy multimedia content on a larger screen, offering a more immersive and enjoyable experience.
- Increased Accessibility: Phone Link provides a more convenient way for users with physical limitations to interact with their smartphone, utilizing the larger screen and keyboard of their PC.
- Enhanced Security: Phone Link can be used to manage and control certain phone features, potentially enhancing the security of the device.
System Requirements and Compatibility
For optimal functionality, Phone Link requires specific system requirements and compatibility:
- Windows 10: Phone Link is compatible with Windows 10 PCs, requiring a minimum version of Windows 10 April 2018 Update (version 1803).
- Android Device: The connected Android device must be running Android 7.0 Nougat or later.
- Bluetooth Connectivity: Bluetooth connectivity is essential for establishing a connection between the PC and the Android device.
- USB Connectivity: For certain features, such as file transfer and screen mirroring, USB connectivity may be required.
Setting Up Phone Link
Setting up Phone Link involves a straightforward process:
- Download Phone Link: Download and install Phone Link from the Microsoft Store on your Windows 10 PC.
- Enable Bluetooth: Enable Bluetooth on both your PC and Android device.
- Pair Devices: Pair your PC and Android device via Bluetooth.
- Connect Phone Link: Launch Phone Link on your PC and follow the on-screen instructions to connect your Android device.
- Grant Permissions: Grant necessary permissions to Phone Link on your Android device to access features such as messages, calls, and notifications.
Troubleshooting Common Issues
While Phone Link generally offers a seamless experience, users may encounter occasional issues. Common troubleshooting steps include:
- Restart Devices: Restarting both the PC and Android device can resolve temporary connectivity issues.
- Check Bluetooth Connection: Ensure that Bluetooth is enabled on both devices and that they are properly paired.
- Update Drivers: Update Bluetooth drivers on your PC to ensure compatibility.
- Grant Permissions: Check that Phone Link has the necessary permissions on your Android device.
- Disable Anti-Virus: Temporarily disable antivirus software on your PC to rule out potential interference.
FAQs Regarding Phone Link for Windows 10
Q: Can I use Phone Link with an iPhone?
A: Currently, Phone Link is only compatible with Android devices.
Q: Can I use Phone Link to access my phone’s data, such as contacts or photos, from my PC?
A: While Phone Link allows file transfer, accessing phone data directly from the PC is not currently supported.
Q: Does Phone Link drain my phone’s battery?
A: Phone Link uses a minimal amount of battery power, similar to other background applications.
Q: Is Phone Link secure?
A: Phone Link utilizes secure communication protocols to protect user data during transmission.
Q: Can I use Phone Link with multiple devices?
A: Phone Link can be used with one Android device at a time.
Tips for Optimizing Phone Link Usage
- Enable Wi-Fi: Using a Wi-Fi connection for data transfer can significantly improve speed and stability.
- Keep Devices Up-to-Date: Ensure both your PC and Android device are running the latest software updates for optimal performance.
- Manage Notifications: Customize notification settings on your Android device to control which alerts are mirrored on your PC.
- Use Phone Link’s Keyboard Shortcuts: Utilize keyboard shortcuts for quicker navigation and access to features.
Conclusion
Phone Link for Windows 10 is a valuable tool for enhancing the user experience by seamlessly integrating Android devices with Windows 10 PCs. Its ability to manage phone calls, messages, notifications, and files directly from the PC streamlines workflows, increases productivity, and provides a more convenient and interconnected digital environment. As technology continues to evolve, Phone Link’s functionality is likely to expand, further bridging the gap between our mobile and desktop experiences.







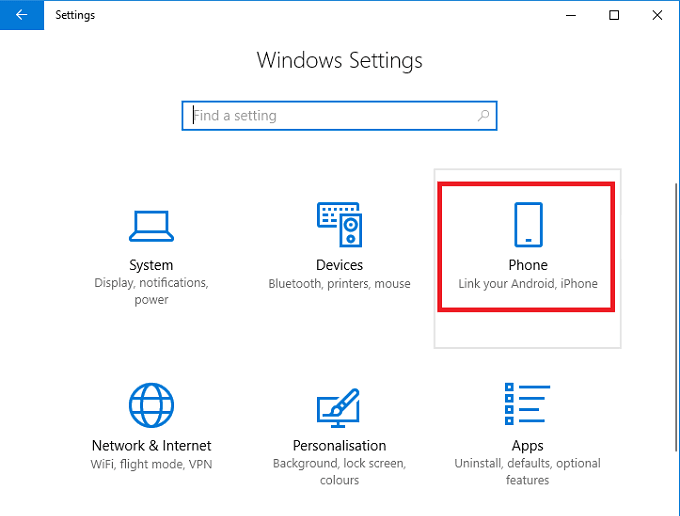
Closure
Thus, we hope this article has provided valuable insights into Bridging the Gap: A Comprehensive Guide to Phone Link for Windows 10. We thank you for taking the time to read this article. See you in our next article!



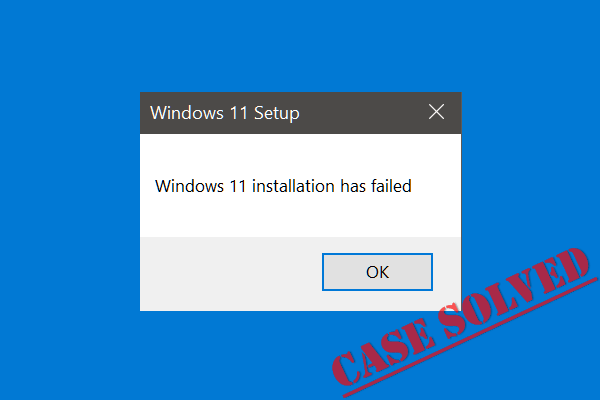



![How to fix Windows 11 installation issues [Full Guide] - ExBulletin](https://cdn.windowsreport.com/wp-content/uploads/2021/06/Solve-Windows-11-installation-problems.jpg)



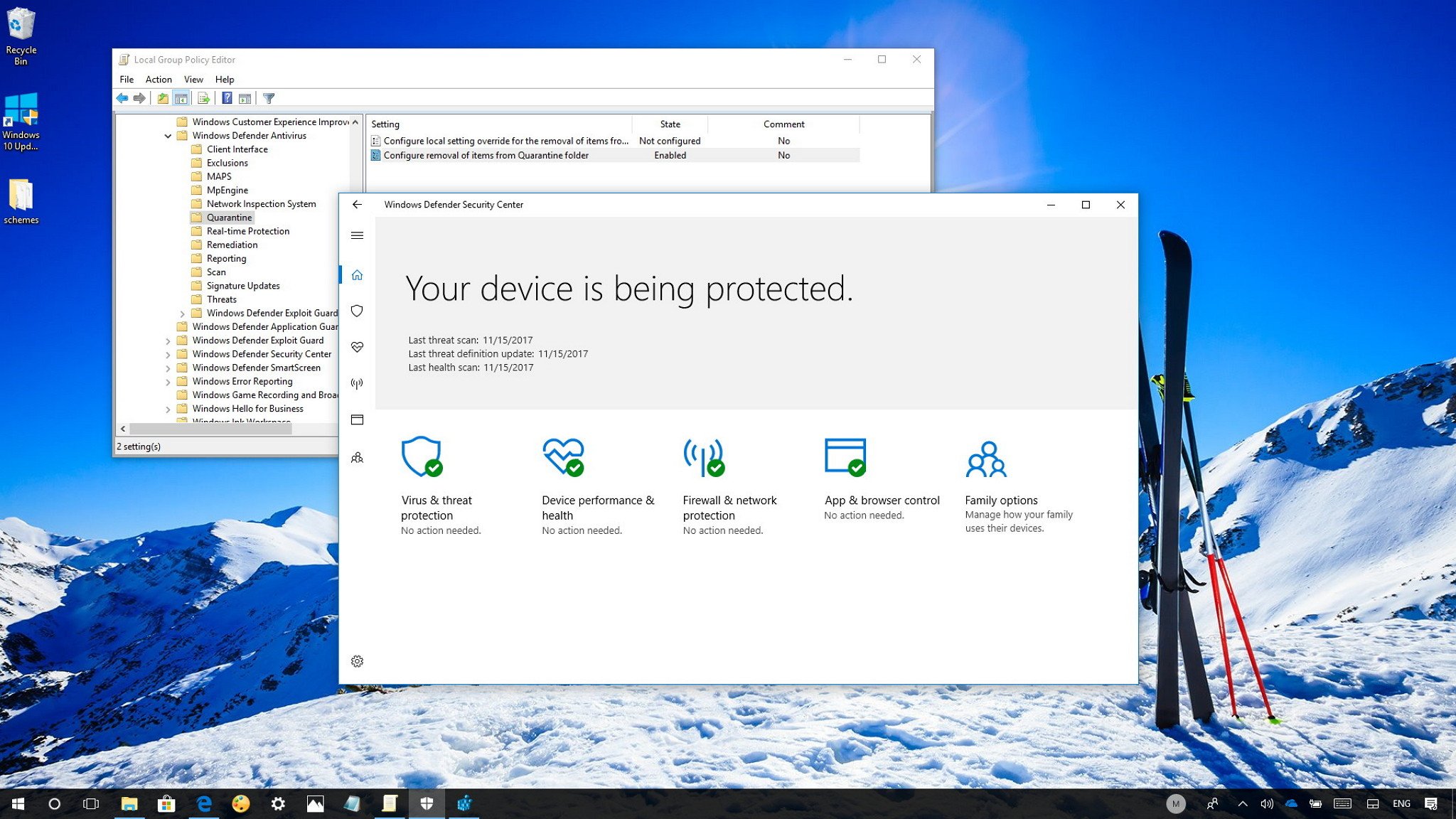

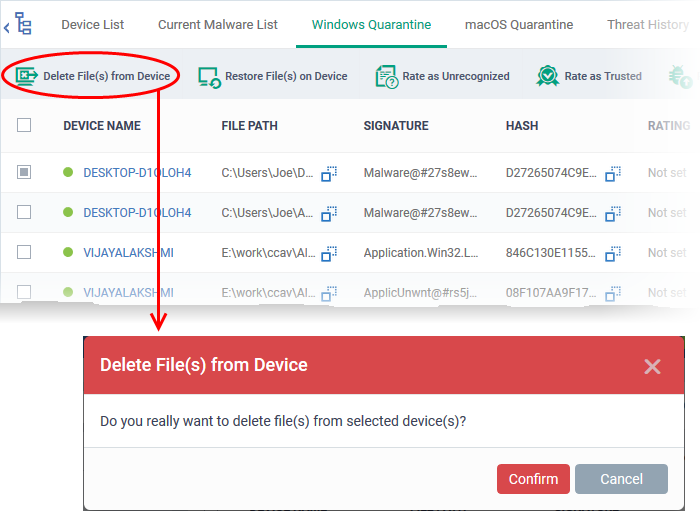



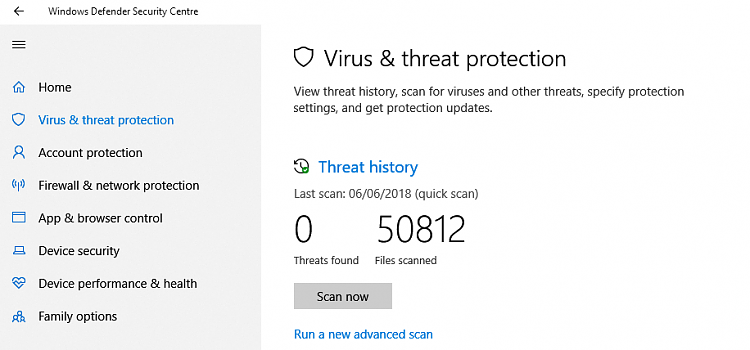


![How to Activate Windows 11 [Authentic & Quickest Ways 2024]](https://10scopes.com/wp-content/uploads/2022/12/how-to-activate-windows-11.jpg)


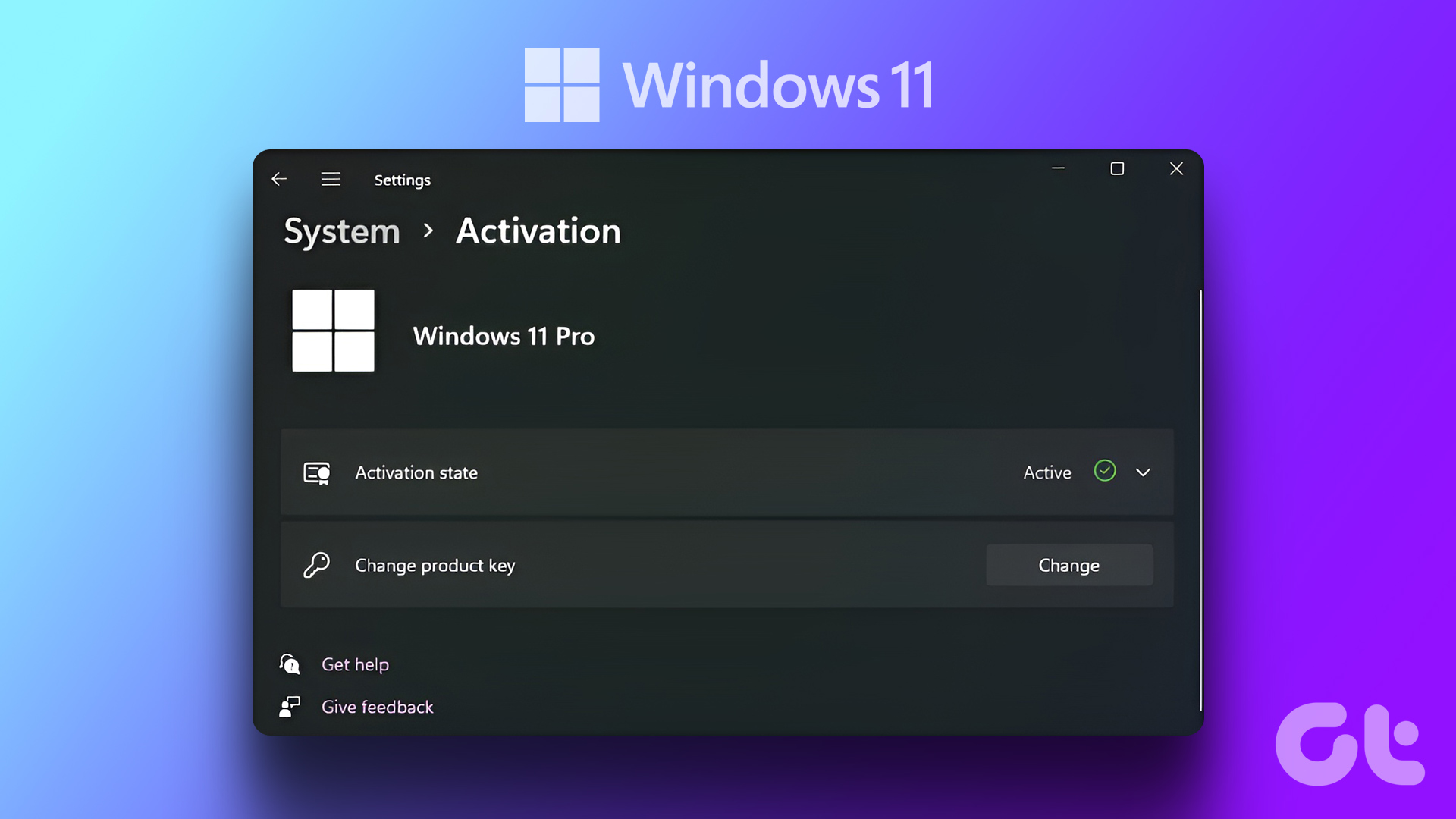
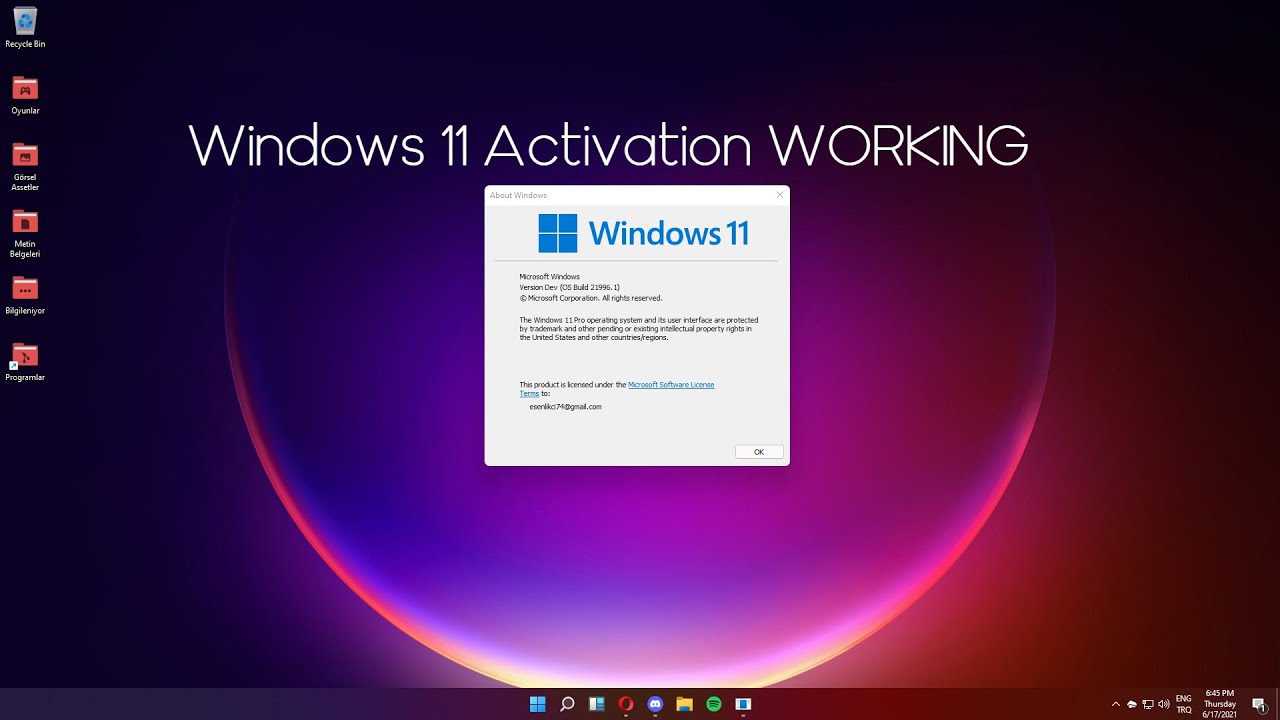
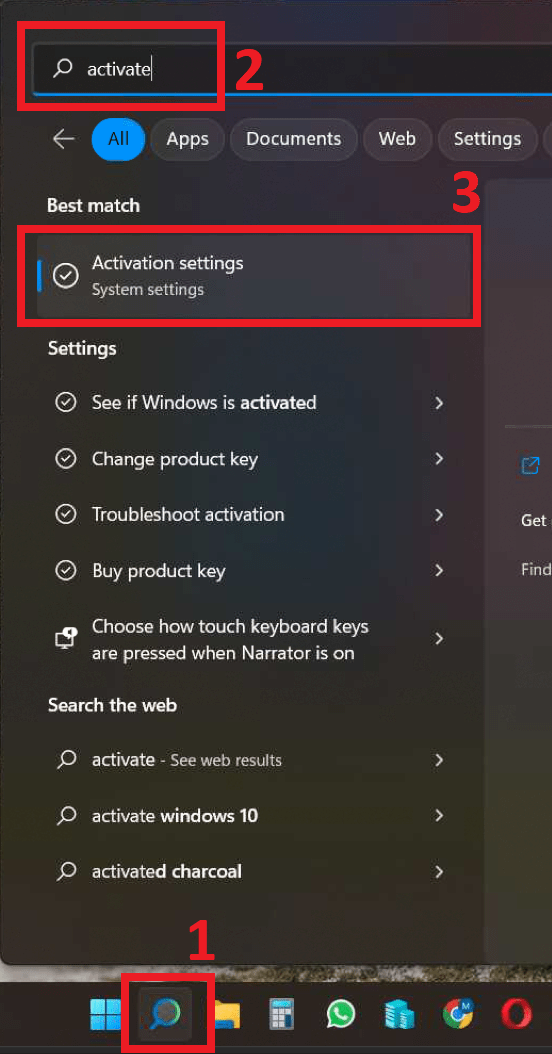
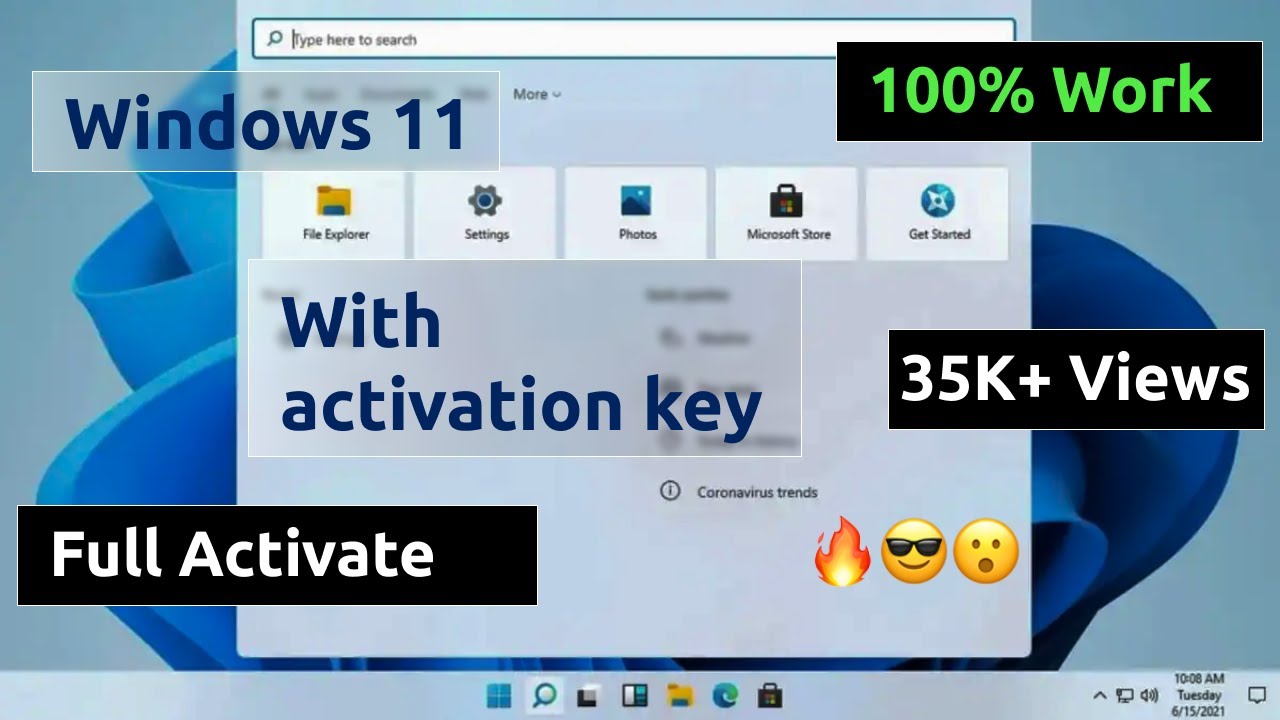
![How to Manually Run Windows Updates (7/8/10) [Ultimate Guide] - Microsoft Watch](https://www.microsoft-watch.com/wp-content/uploads/2022/10/How-to-Manually-Run-Windows-Updates.jpg)

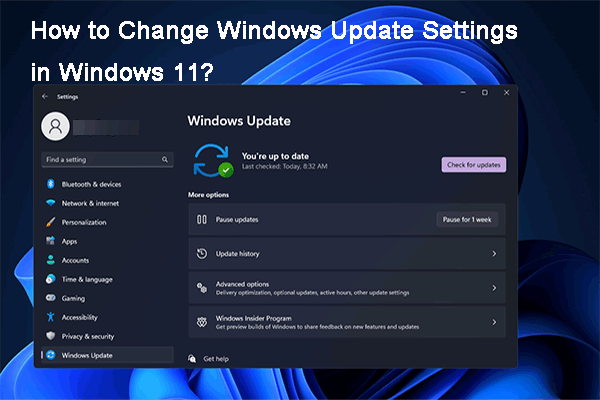



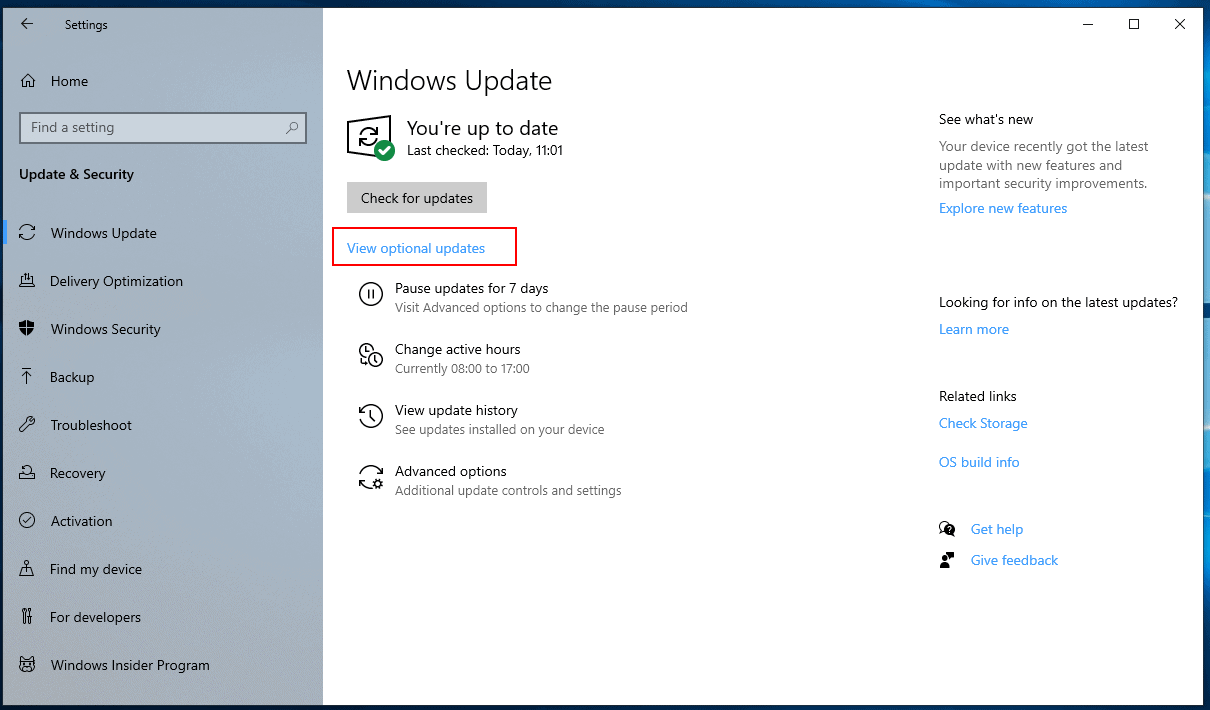

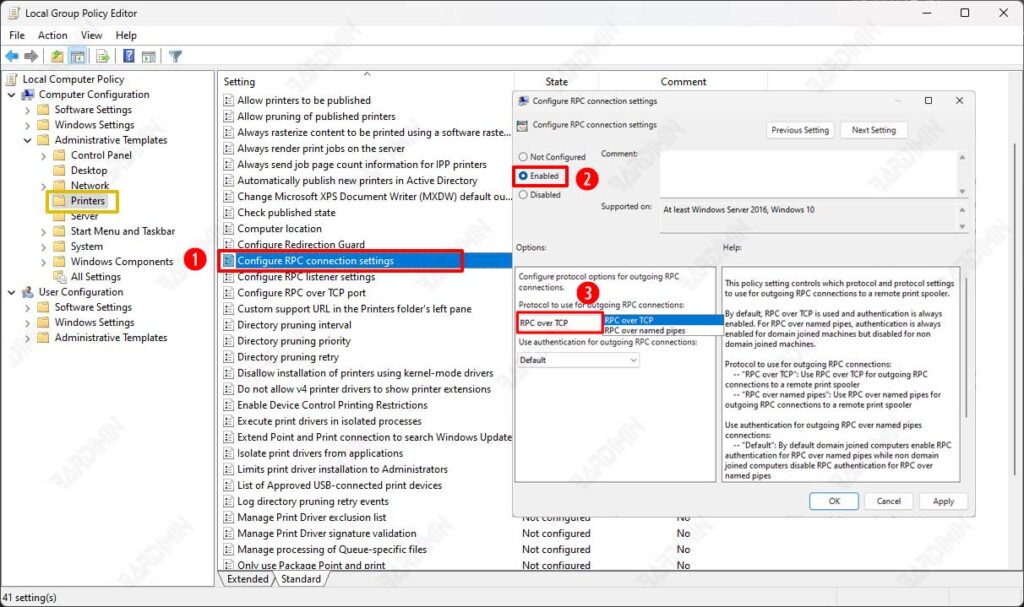
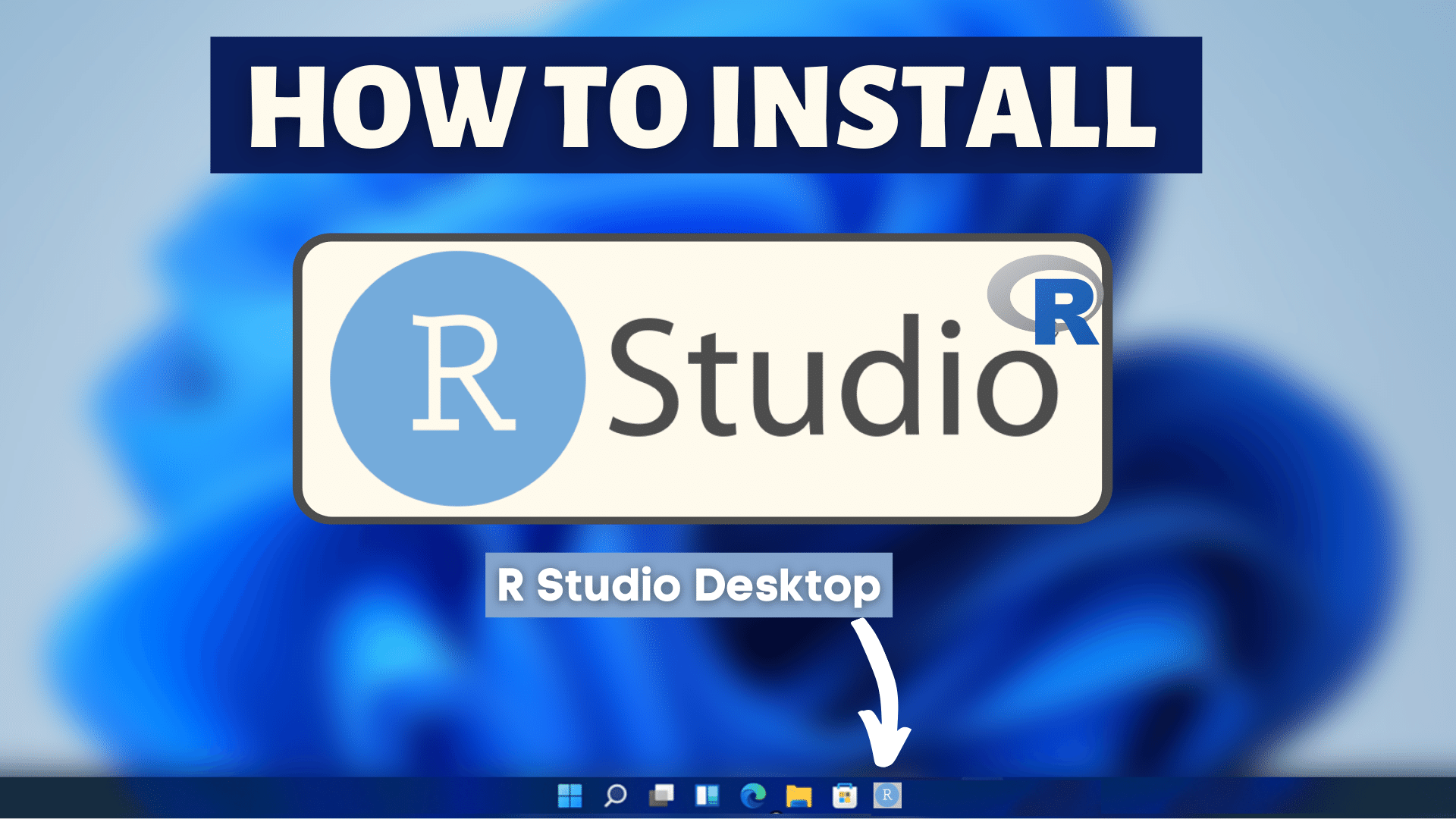





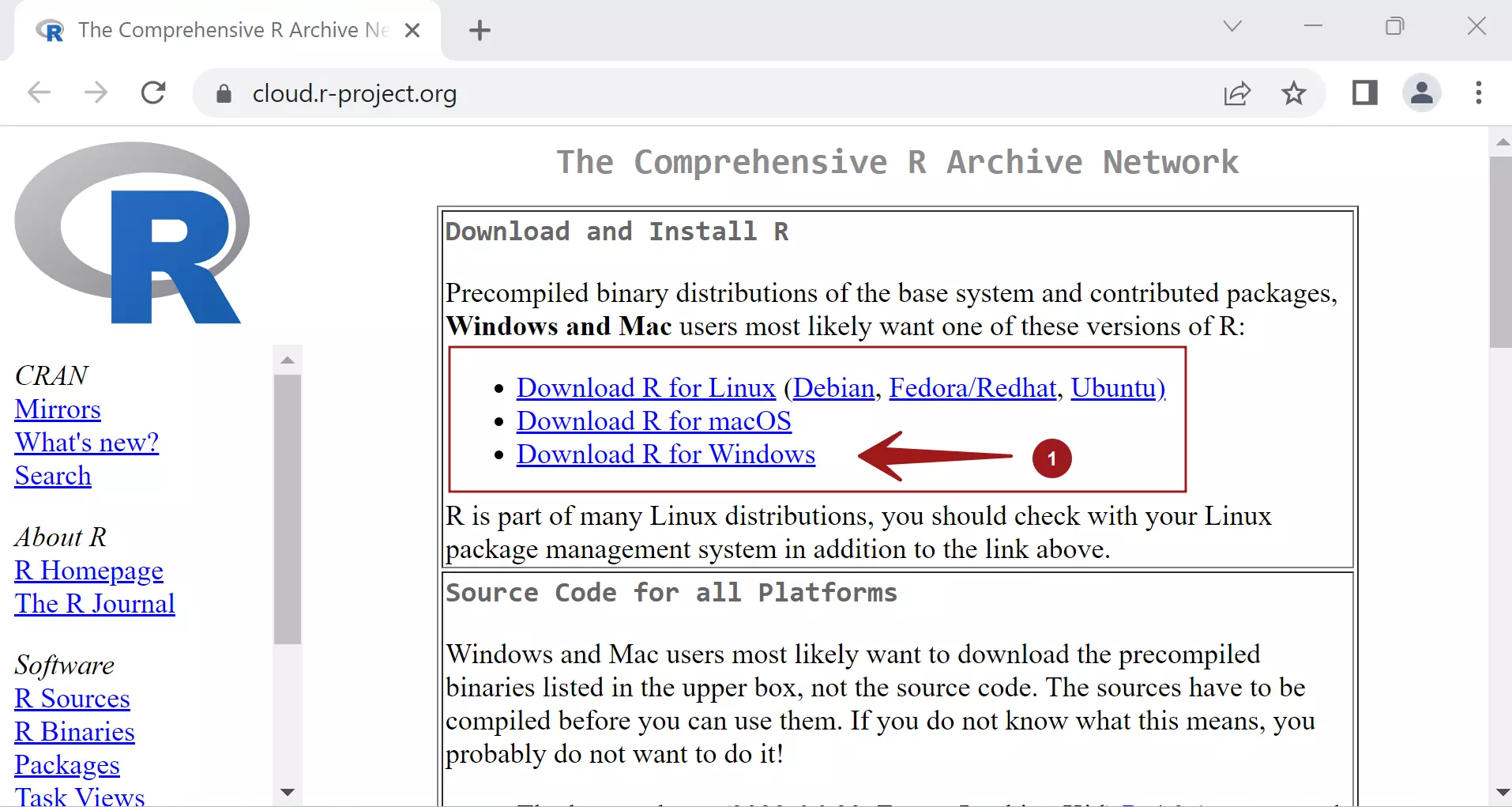
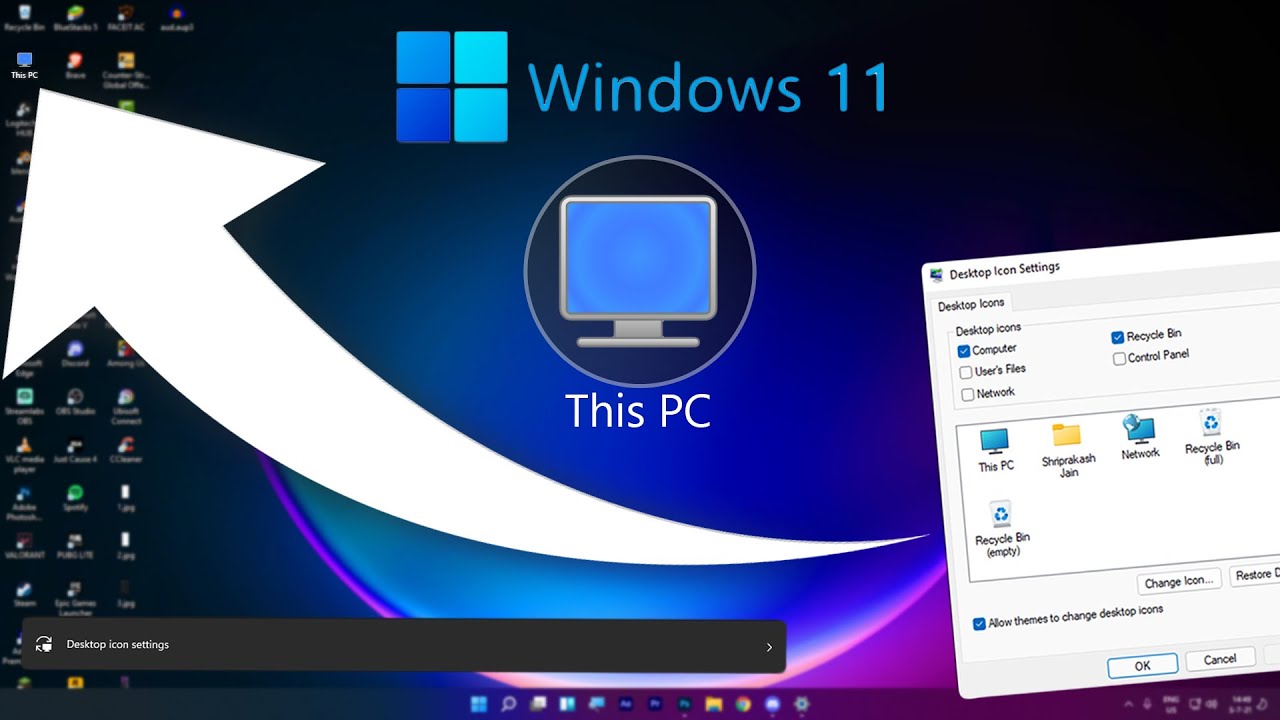

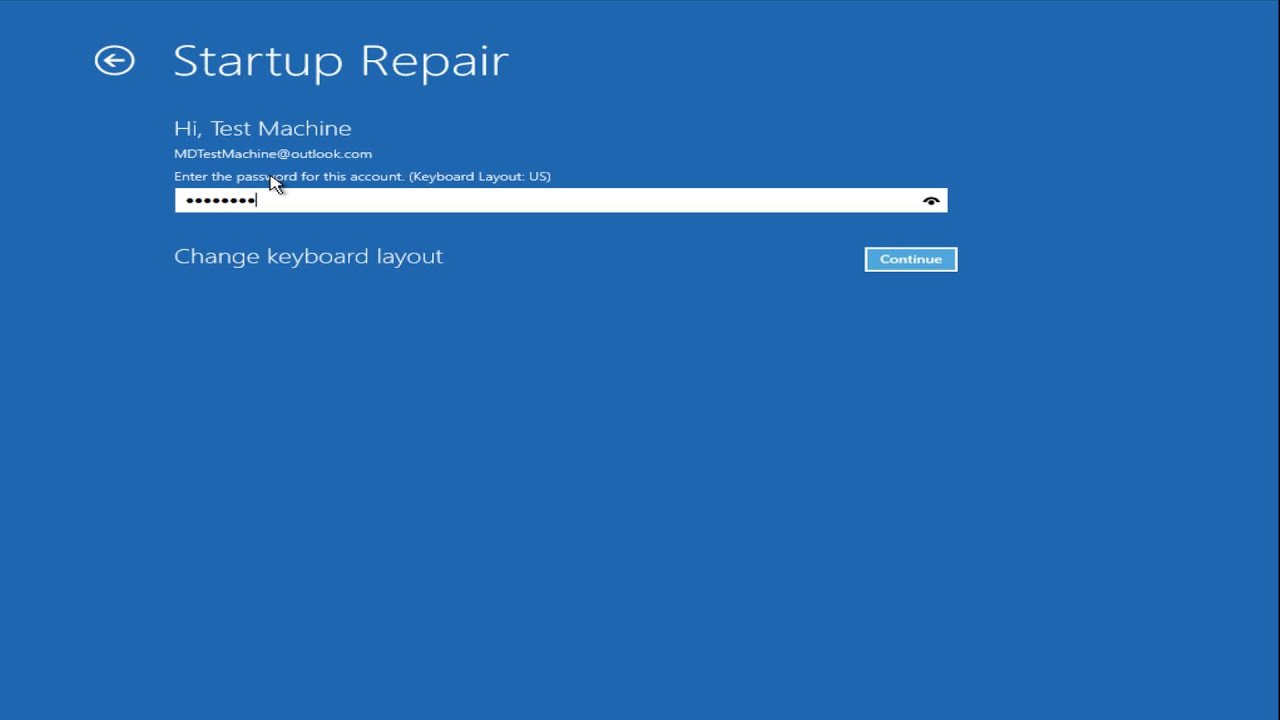




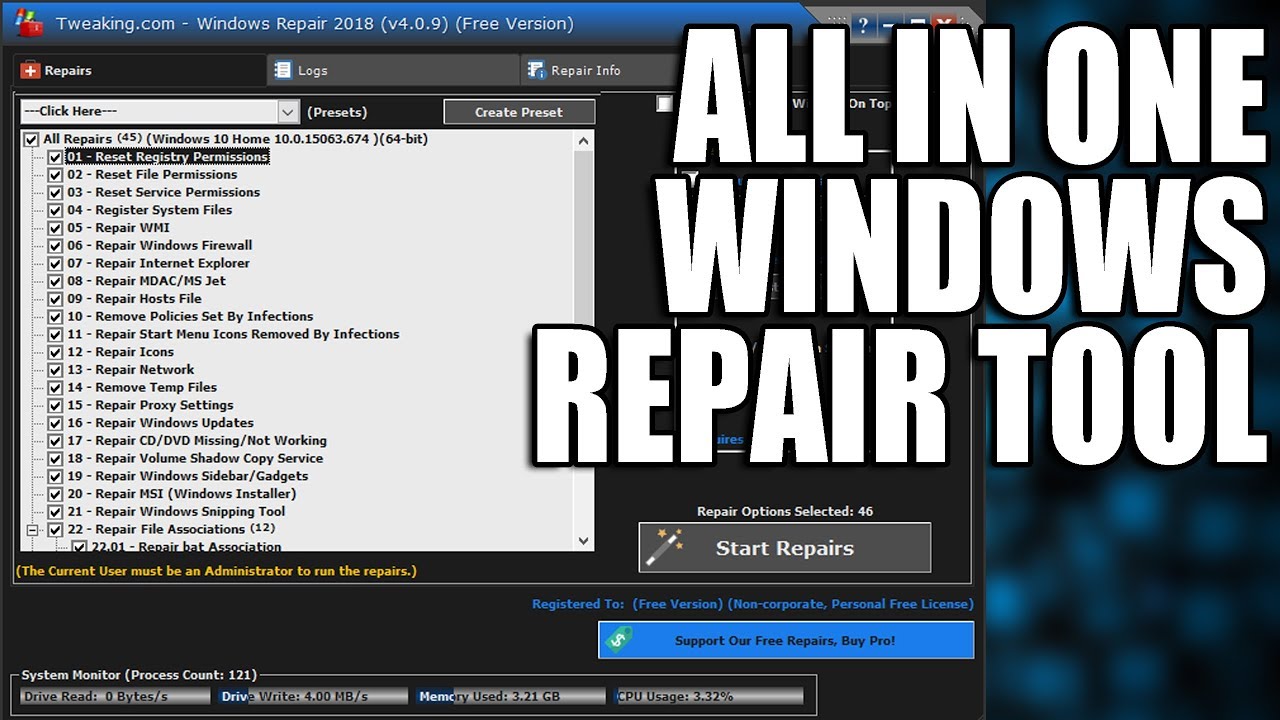

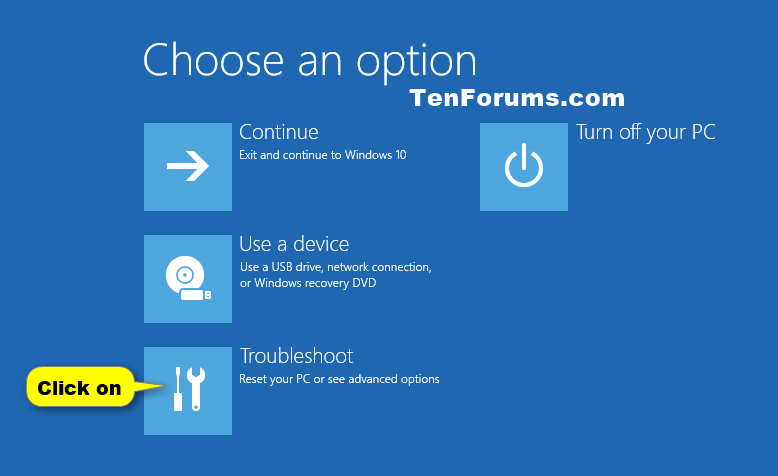

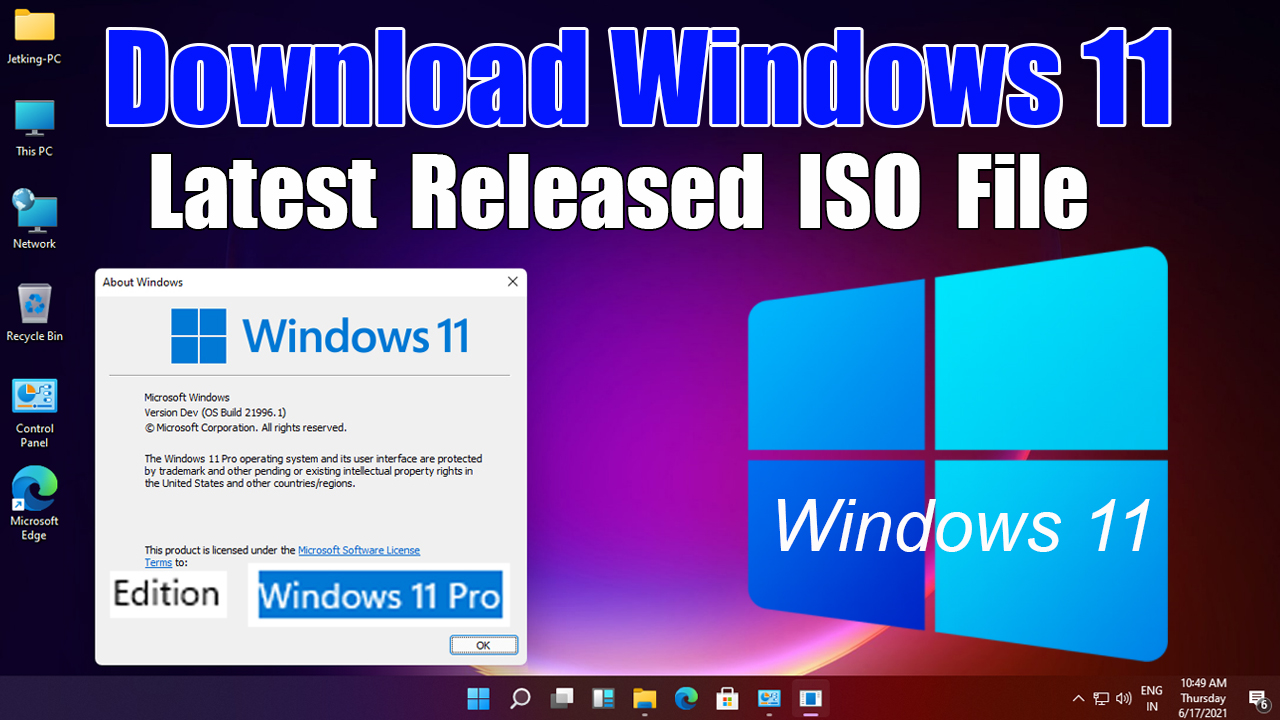
![Windows 11 Upgrade VS Clean Install [What's the Difference] - EaseUS](https://www.easeus.com/images/en/screenshot/todo-backup/guide/how-to-clean-install-windows-11.jpg)

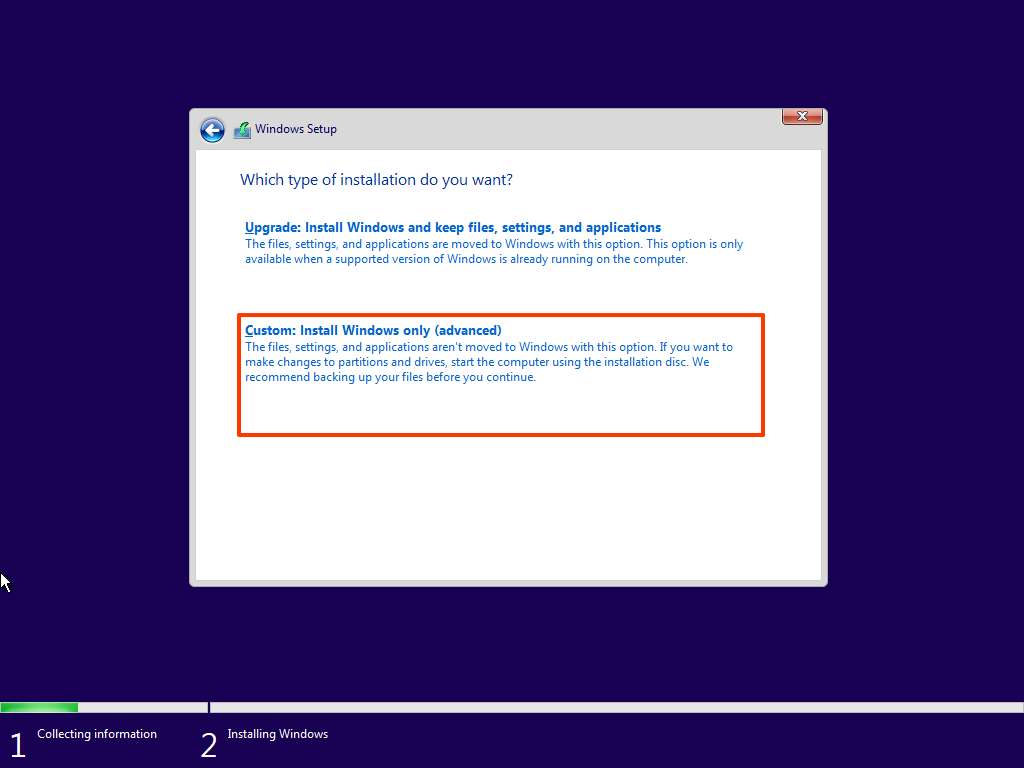






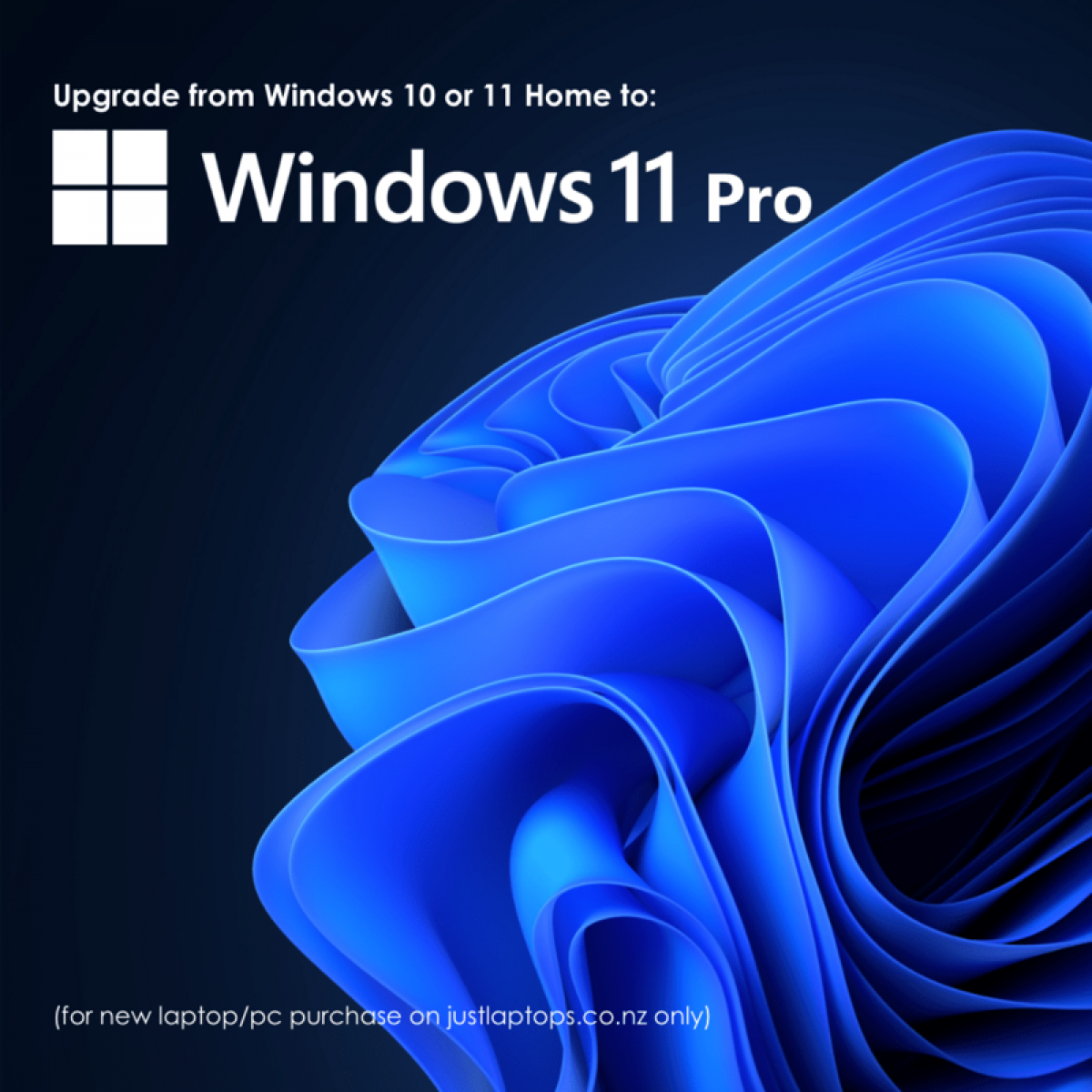
![Microsoft Windows 11 Pro Upgrade [from Home to Pro] [Digital Download] - Newegg.com](https://c1.neweggimages.com/ProductImage/32-351-758-V01.jpg)




![Fix No Audio after Windows 11 Update [3 Minute Fix 2024]](https://10scopes.com/wp-content/uploads/2022/03/fix-no-audio-after-windows-11-update.jpg)


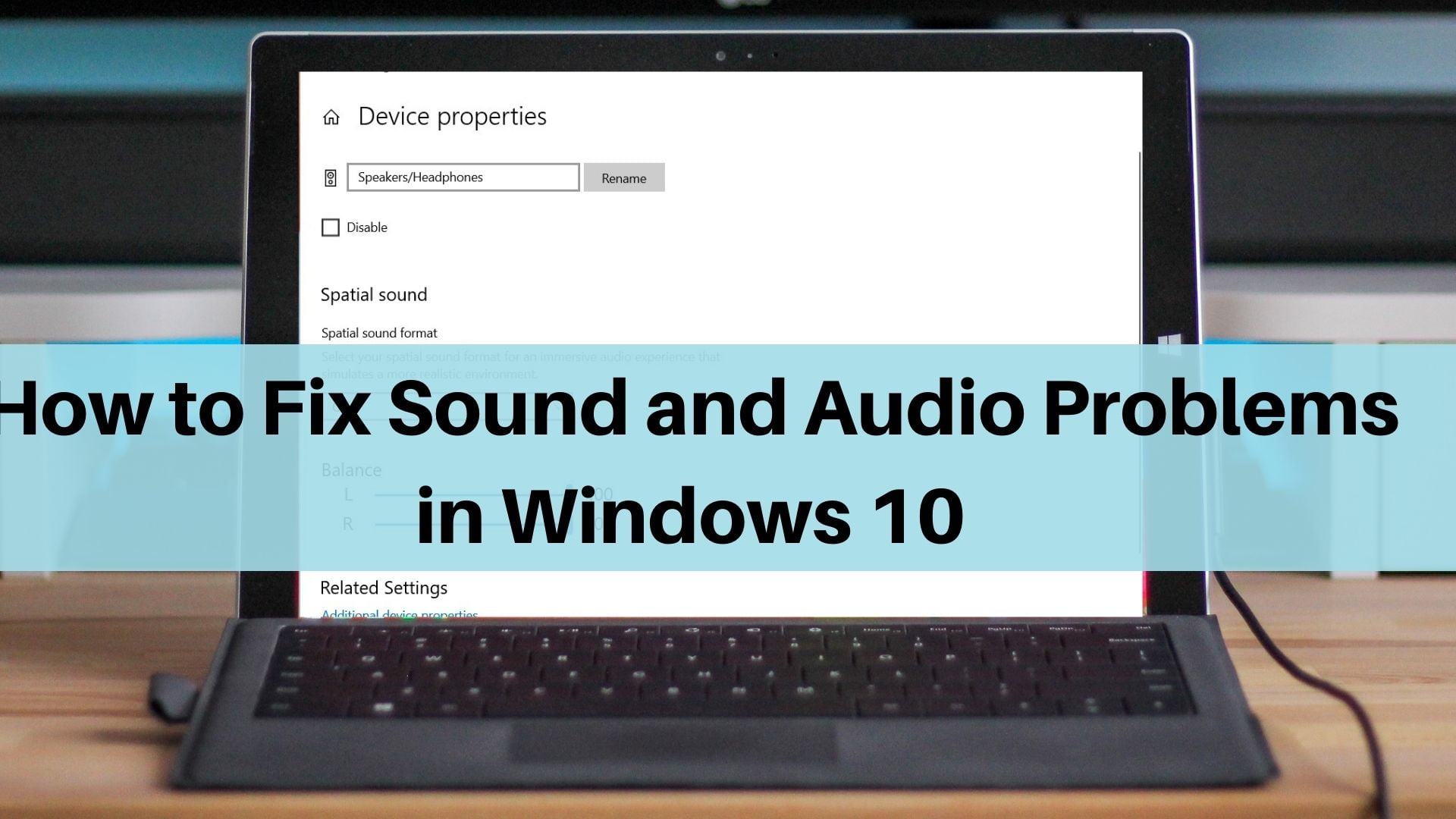




![How to Fix: No Sound After Windows 10/11 Update - Sound Missing 2024 [Solved] - YouTube](https://i.ytimg.com/vi/tvjynf0zMG8/maxresdefault.jpg)