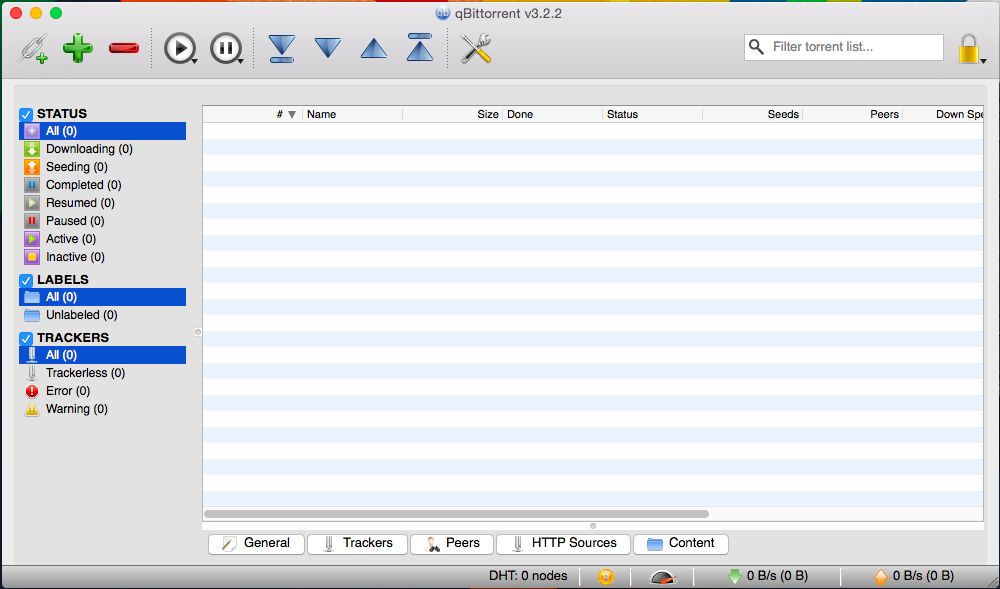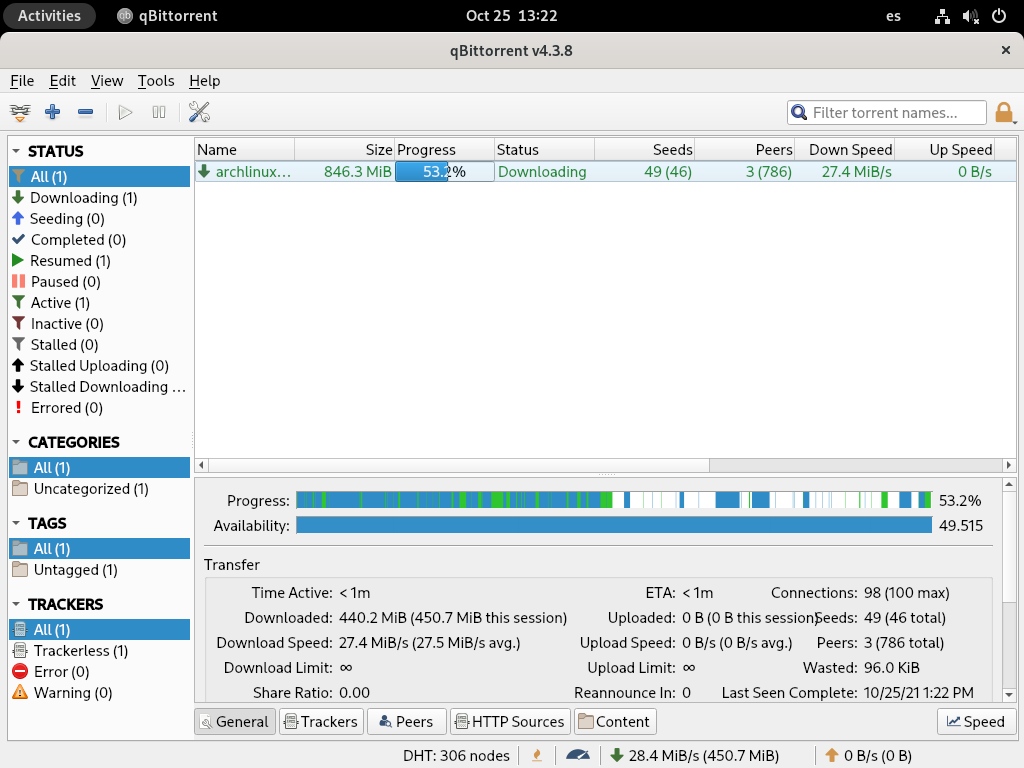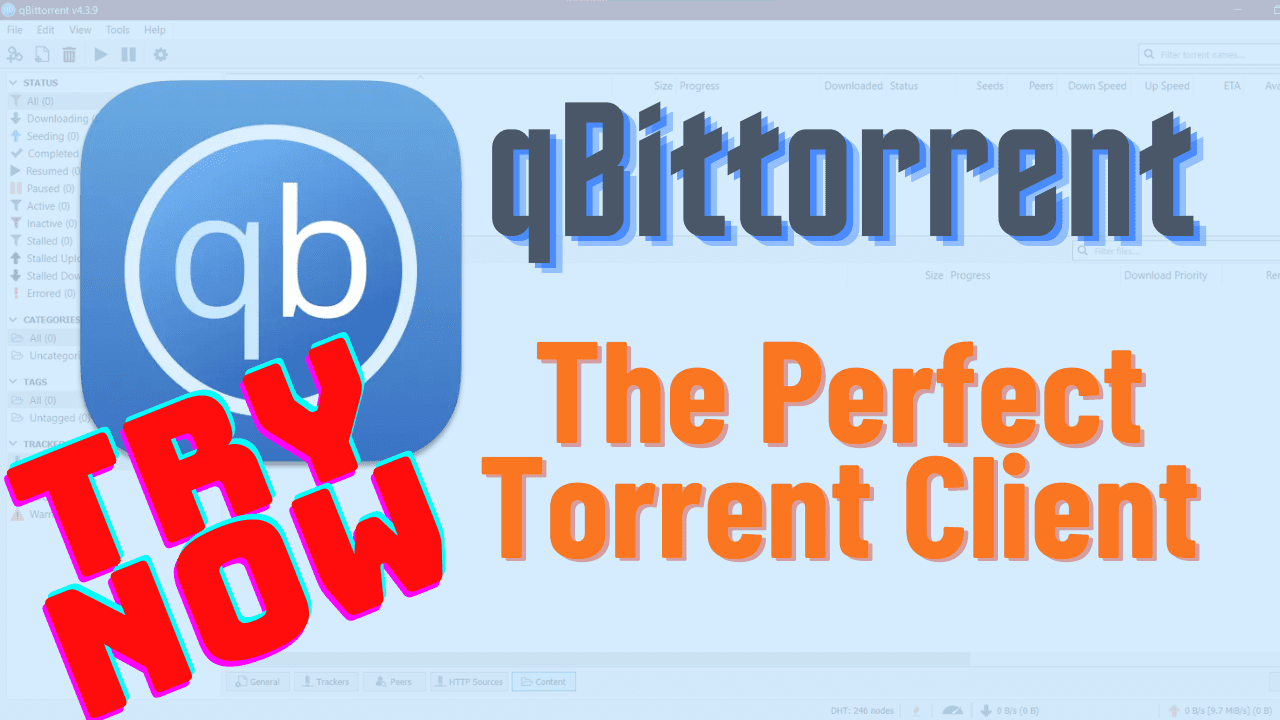OneDrive: Your Digital Hub In Windows 11
OneDrive: Your Digital Hub in Windows 11
Related Articles: OneDrive: Your Digital Hub in Windows 11
Introduction
In this auspicious occasion, we are delighted to delve into the intriguing topic related to OneDrive: Your Digital Hub in Windows 11. Let’s weave interesting information and offer fresh perspectives to the readers.
Table of Content
OneDrive: Your Digital Hub in Windows 11

OneDrive, Microsoft’s cloud storage service, seamlessly integrates with Windows 11, offering a powerful and convenient way to store, access, and share your files. This integration provides a unified experience, enabling users to manage their digital life across devices.
Understanding the Core Functionality
OneDrive functions as a central repository for your files, accessible from any device with an internet connection. It allows for:
- File Storage and Synchronization: OneDrive automatically saves your files to the cloud, ensuring they are always available on any device linked to your account. Changes made to files on one device are reflected across all linked devices.
- Collaboration and Sharing: OneDrive simplifies sharing files and folders with others, allowing for seamless collaboration on projects. Users can grant varying levels of access, enabling co-editing and real-time updates.
- Version History: OneDrive keeps track of all changes made to files, allowing you to revert to previous versions if necessary. This feature is particularly beneficial for preventing accidental data loss and maintaining a record of project evolution.
- Offline Access: Certain files and folders can be marked for offline access, allowing users to work on them even without an internet connection. Changes made offline are automatically synchronized once connectivity is restored.
- Backups and Recovery: OneDrive can be used to back up your important files and folders, providing a safety net against data loss due to hardware failure or accidental deletion.
Navigating the OneDrive Interface
The OneDrive interface in Windows 11 is designed for intuitive navigation. The following elements are key to understanding its functionality:
- File Explorer Integration: OneDrive seamlessly integrates with File Explorer, allowing users to access their cloud storage directly within the familiar Windows environment.
- OneDrive Folder: A dedicated OneDrive folder is created on your computer, acting as a local mirror of your cloud storage. Files placed in this folder are automatically synchronized with the cloud.
- OneDrive Website: The OneDrive website offers a comprehensive view of your storage space, allowing for file management, sharing, and collaboration features.
- OneDrive App: The standalone OneDrive app for Windows 11 provides additional functionality, including file management, version history, and offline access settings.
Leveraging the Power of OneDrive
OneDrive’s integration with Windows 11 extends beyond basic file storage. Here are some key features that enhance productivity and efficiency:
- Automatic File Backup: OneDrive can automatically back up your "My Documents" folder, ensuring your important files are protected even in the event of a system failure.
- Photo and Video Storage: OneDrive offers dedicated storage for your photos and videos, allowing you to easily access and share them across devices.
- File Sharing and Collaboration: OneDrive makes it simple to share files with colleagues, friends, and family. Users can grant varying levels of access, enabling co-editing and real-time updates.
- Cloud-Based Storage: OneDrive provides a secure and reliable platform for storing your data, freeing up valuable space on your local hard drive.
FAQs on OneDrive and Windows 11
Q: How do I access my OneDrive files?
A: You can access your OneDrive files through the File Explorer, the OneDrive website, or the standalone OneDrive app. The File Explorer integration provides the most seamless experience, allowing you to manage your files directly within the familiar Windows environment.
Q: How much storage space do I get with OneDrive?
A: Microsoft offers a free tier with 5GB of storage. Additional storage can be purchased through subscriptions.
Q: How do I share files from OneDrive?
A: To share files, simply right-click on the desired file or folder in File Explorer or the OneDrive website. Select "Share" and choose the desired sharing method. You can share with specific individuals or generate a public link for wider access.
Q: Can I access my OneDrive files offline?
A: Yes, you can access files offline by marking them for offline access. This ensures you can work on them even when you’re not connected to the internet. Changes made offline will be automatically synced once you regain connectivity.
Q: How do I back up my computer using OneDrive?
A: OneDrive can be used to back up your "My Documents" folder. To activate this feature, open OneDrive settings and select "Backup." Choose the "My Documents" folder and activate the backup option.
Q: What are the benefits of using OneDrive?
A: OneDrive offers numerous benefits, including:
- Unified File Access: Access your files from any device with an internet connection.
- Seamless Synchronization: Changes made to files are automatically reflected across all linked devices.
- Collaboration and Sharing: Easily share files and folders with others, enabling co-editing and real-time updates.
- Version History: Track changes made to files and revert to previous versions.
- Offline Access: Work on files even without an internet connection.
- Backups and Recovery: Protect your files against data loss.
- Cloud-Based Storage: Free up valuable space on your local hard drive.
Tips for Optimizing OneDrive Usage
- Choose the Right Plan: Select the storage plan that best suits your needs, considering the amount of data you store and the features you require.
- Manage Your Storage: Regularly review your OneDrive storage usage and delete unnecessary files to free up space.
- Utilize Offline Access: Mark important files for offline access to ensure you can work on them even without an internet connection.
- Share Files Strategically: Use different sharing methods to control access levels and ensure appropriate data protection.
- Back Up Regularly: Schedule regular backups of your important files to safeguard against data loss.
- Explore OneDrive Features: Familiarize yourself with the full range of OneDrive features, including photo and video storage, file sharing, and collaboration tools.
Conclusion
OneDrive’s integration with Windows 11 offers a powerful and convenient solution for managing your digital life. It provides a centralized hub for storing, accessing, and sharing your files across devices. By leveraging its features, users can enhance productivity, streamline collaboration, and ensure the safety of their important data. Understanding the core functionality, navigating the interface, and exploring the available features will allow you to unlock the full potential of OneDrive and benefit from its seamless integration with Windows 11.
![How to Enable or Disable OneDrive in Windows 11 [Guide 2024]](https://10scopes.com/wp-content/uploads/2022/12/how-to-enable-or-disable-onedrive-in-windows-11.jpg)
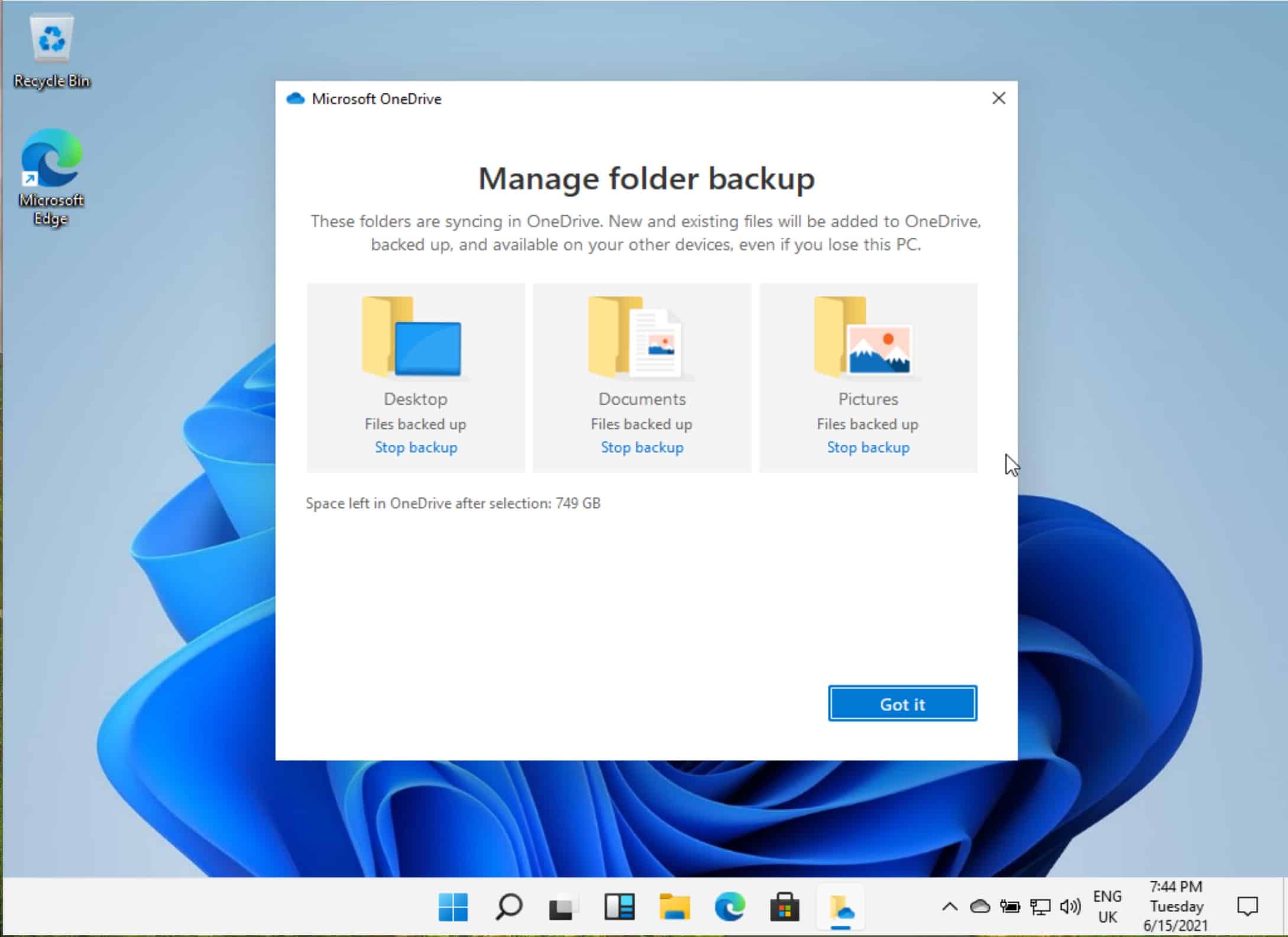
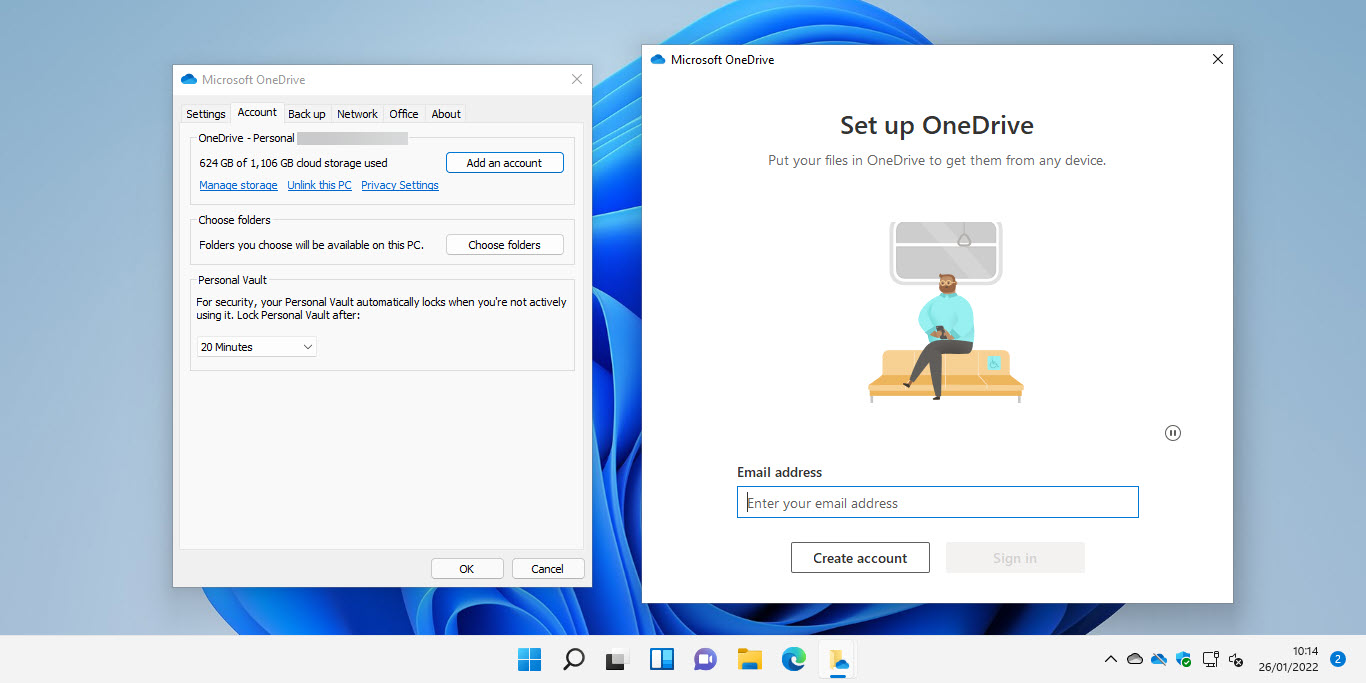
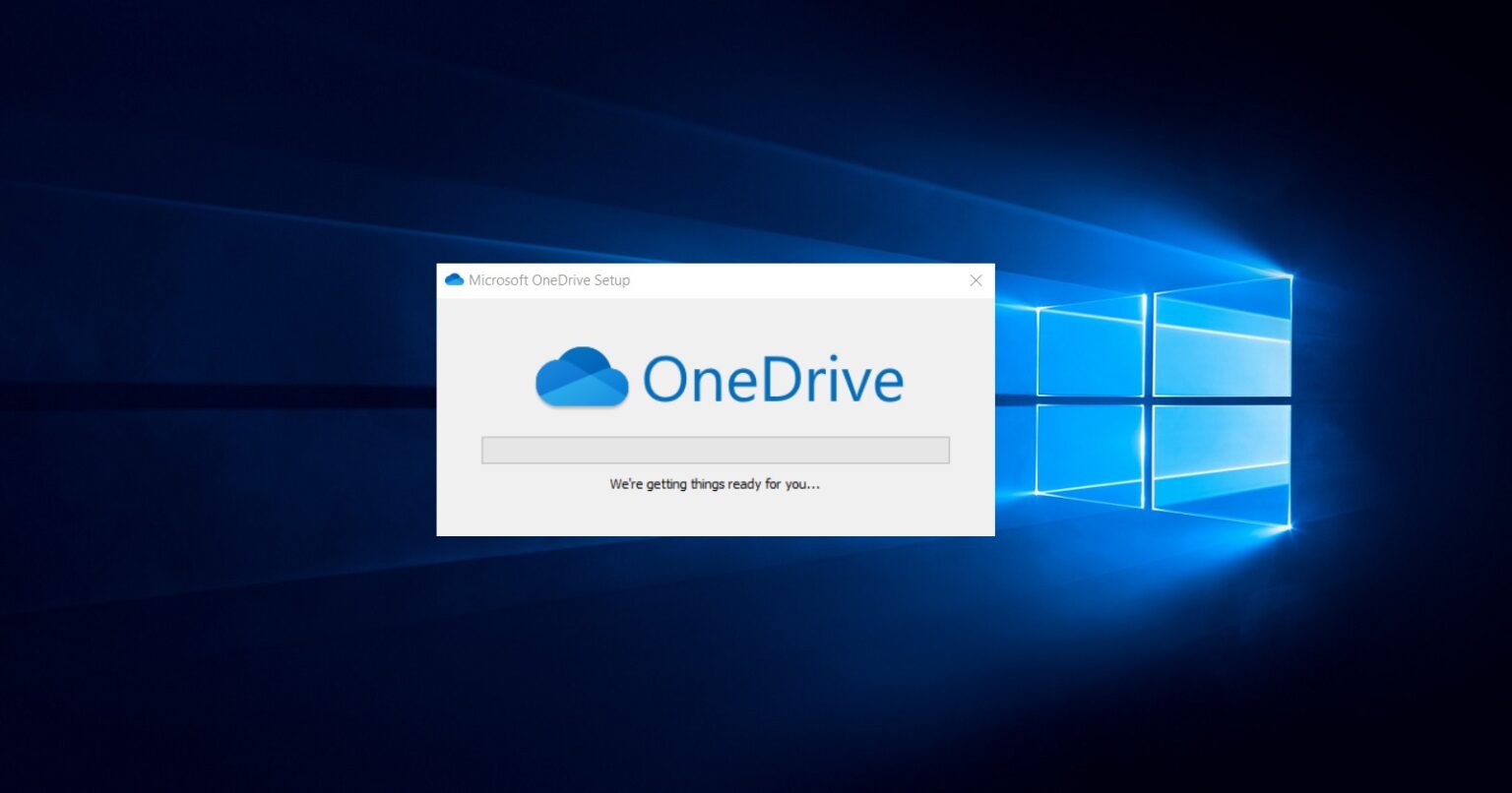



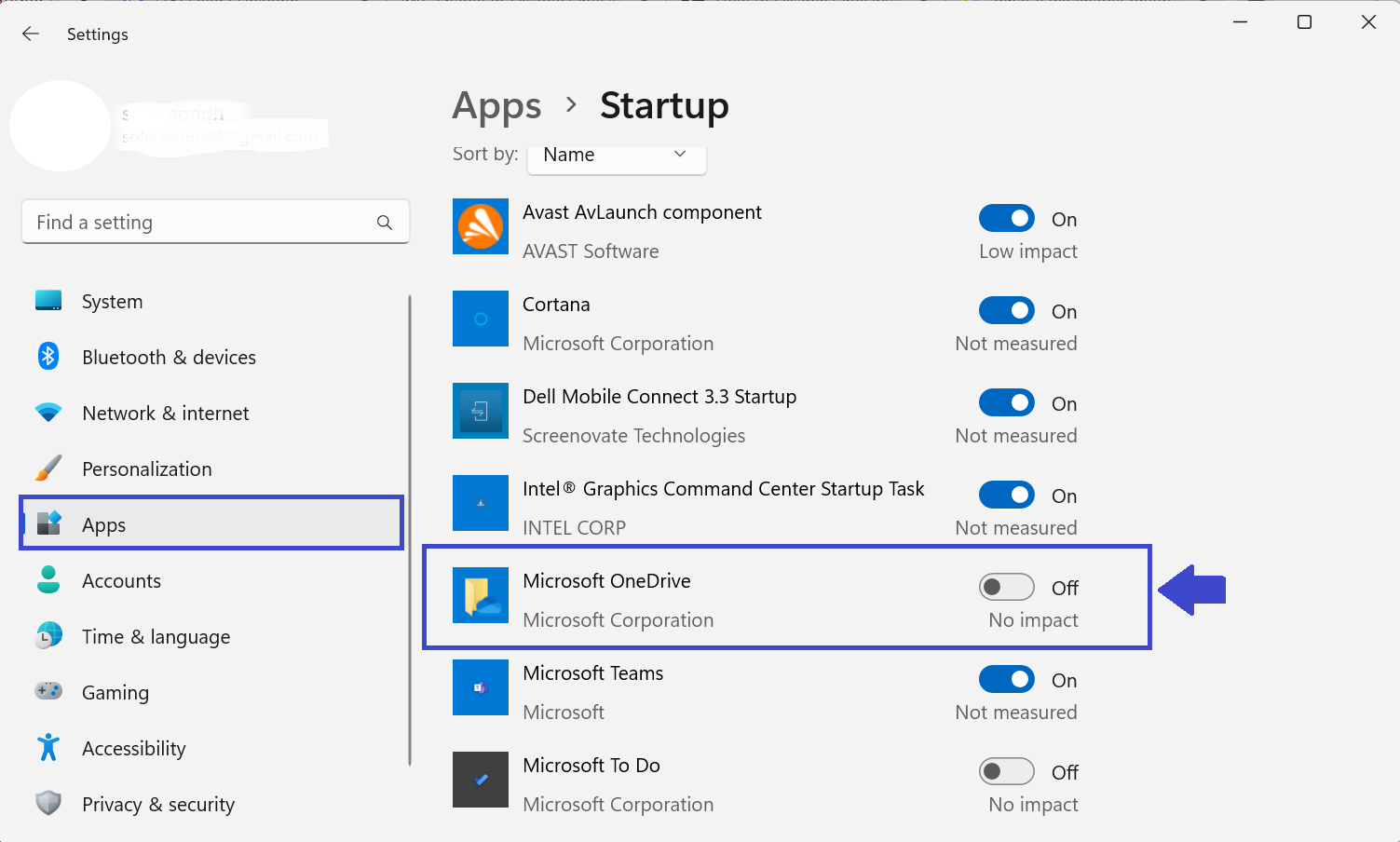
Closure
Thus, we hope this article has provided valuable insights into OneDrive: Your Digital Hub in Windows 11. We hope you find this article informative and beneficial. See you in our next article!





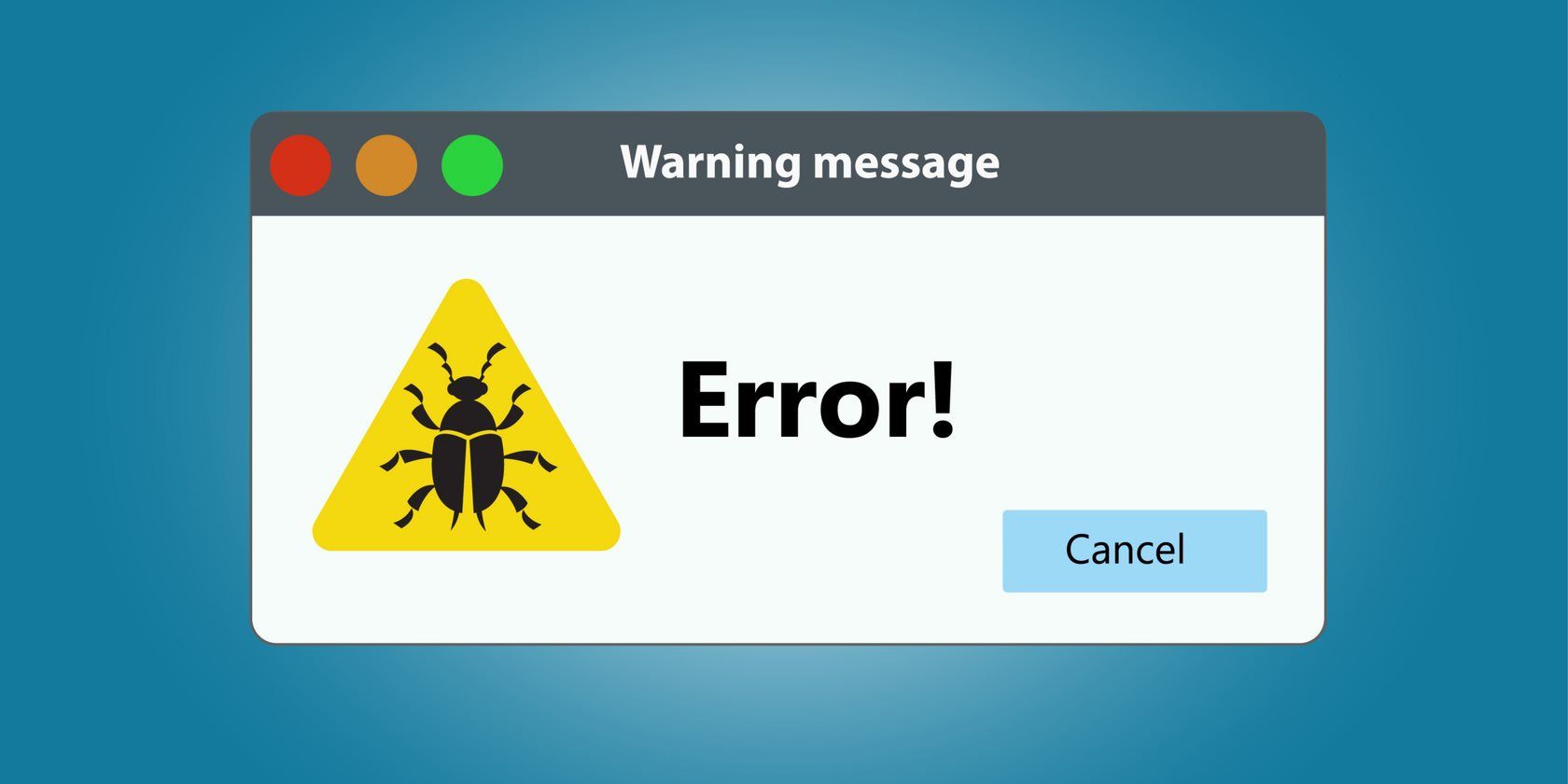

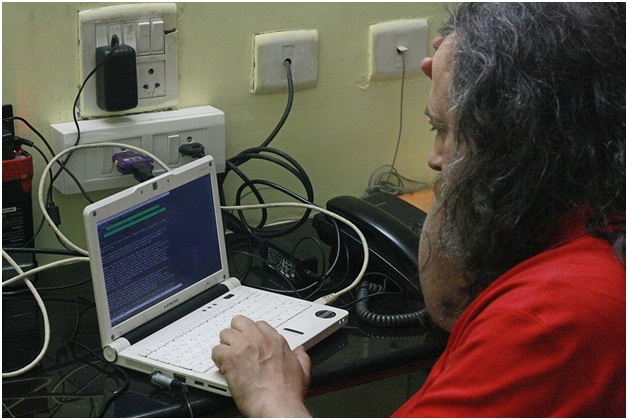


















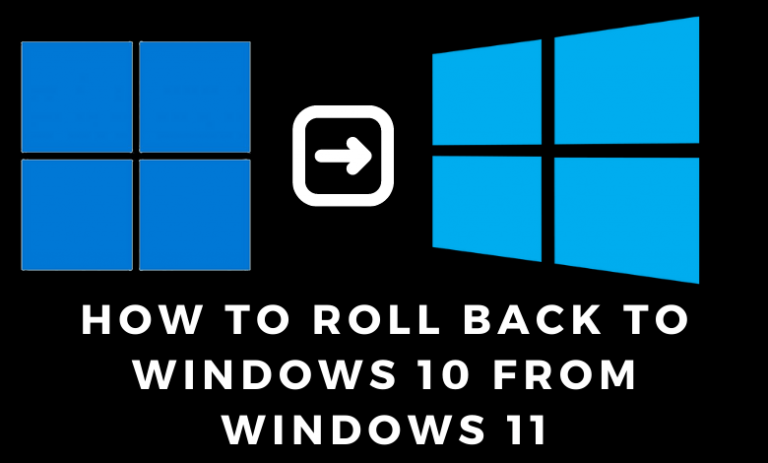
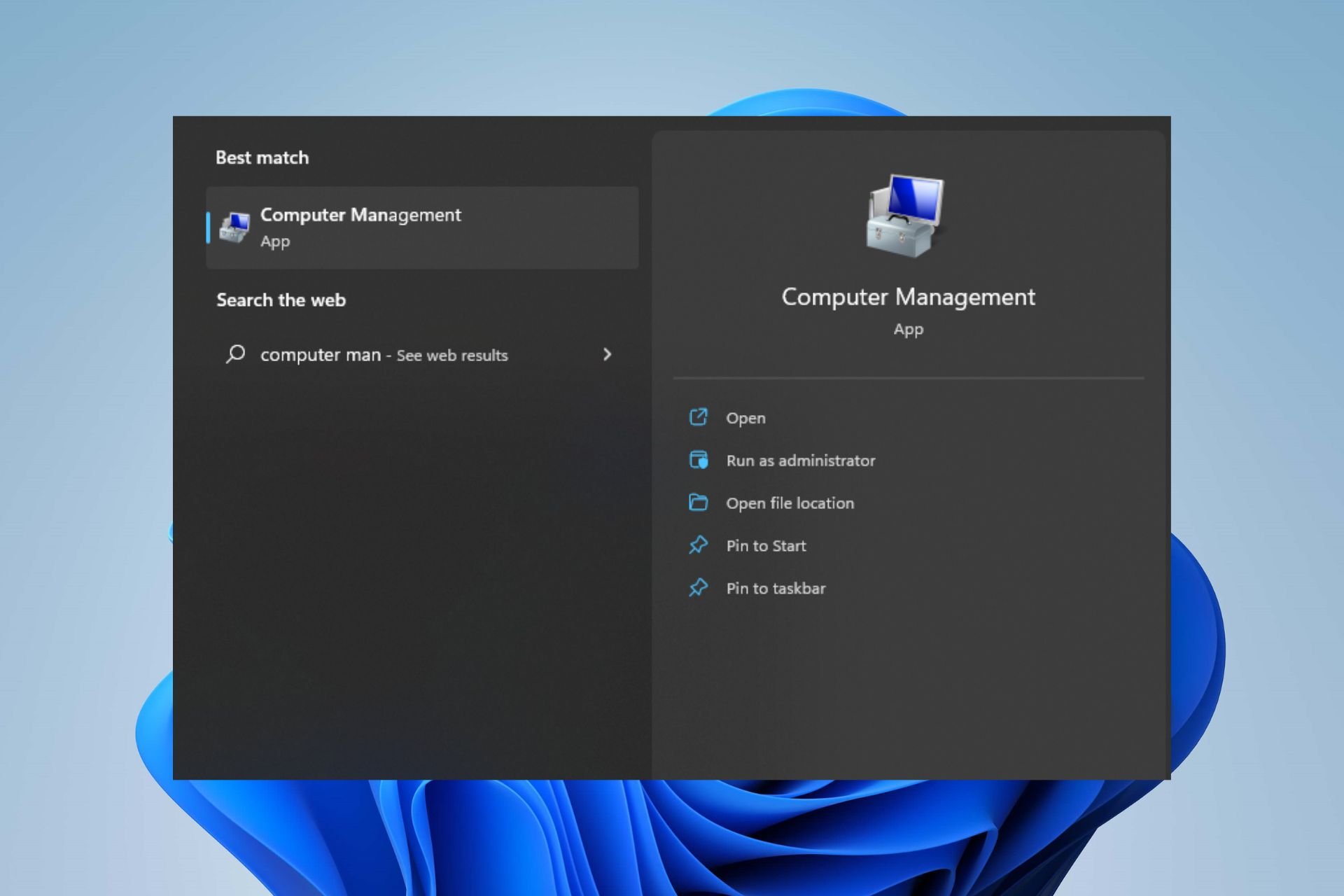

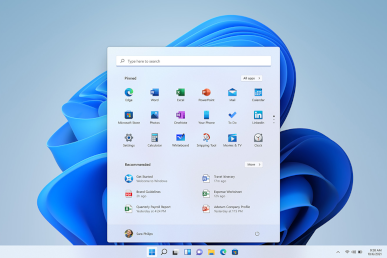



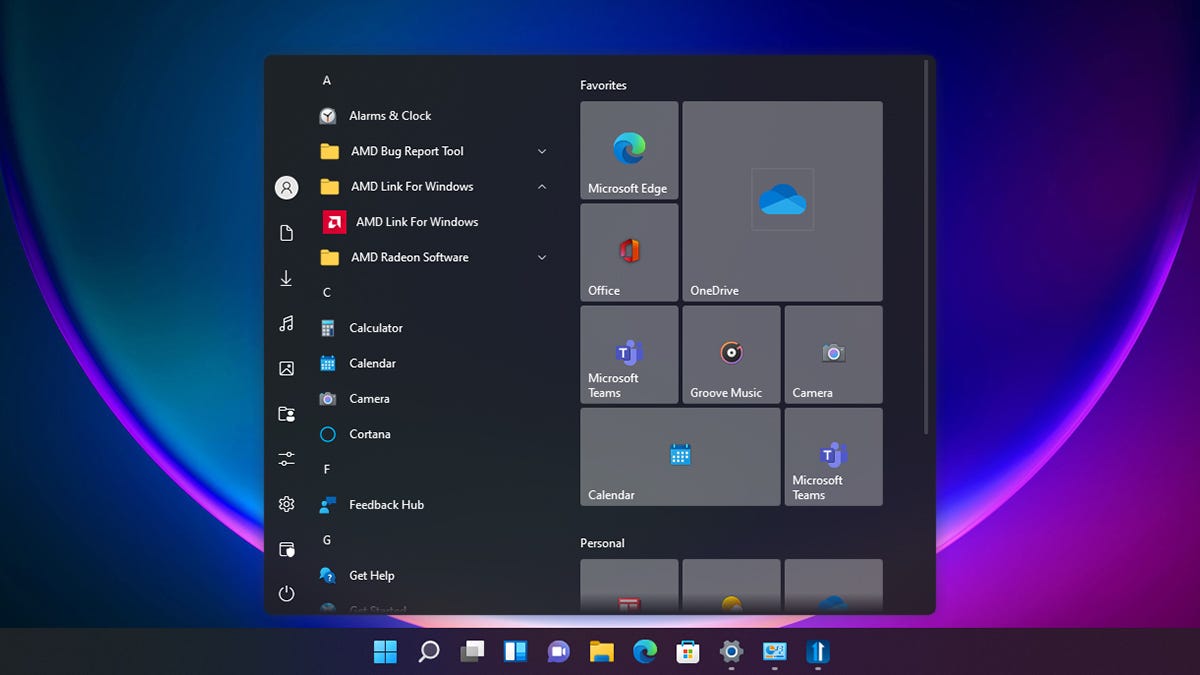
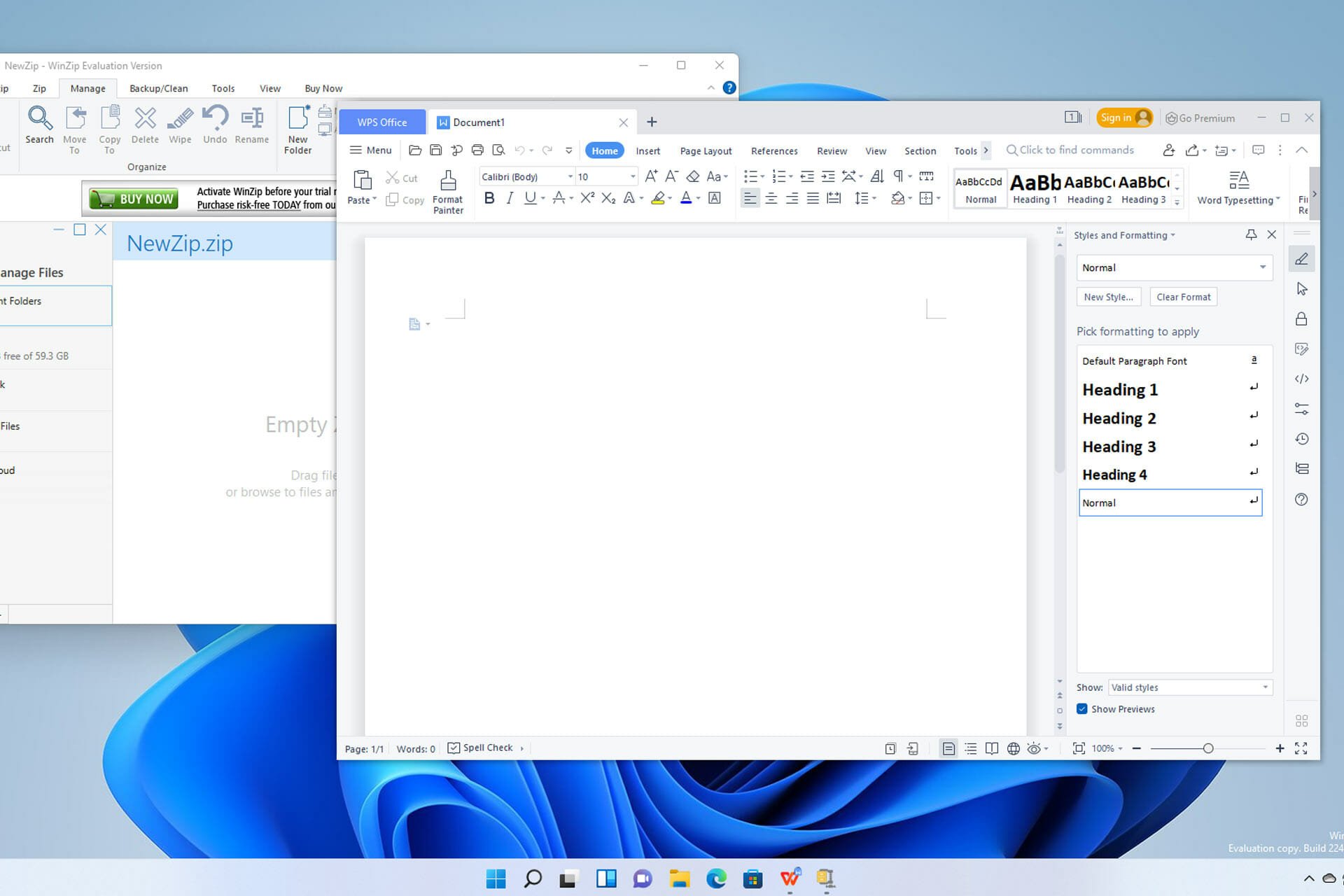




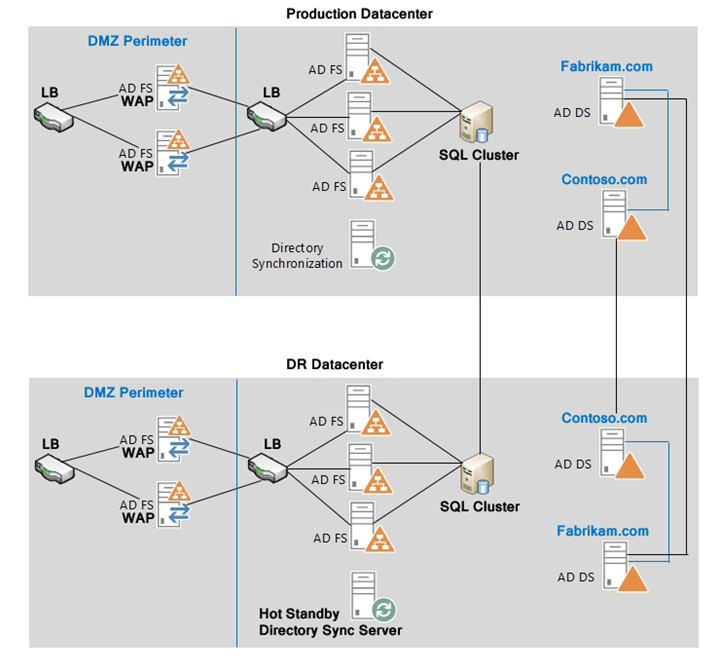






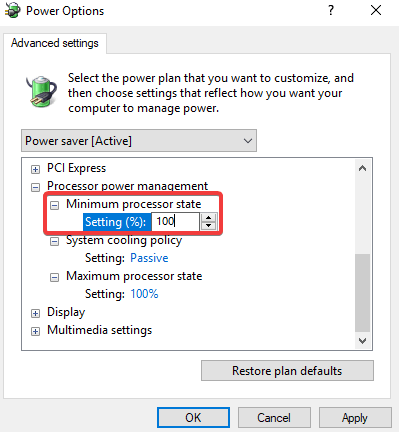


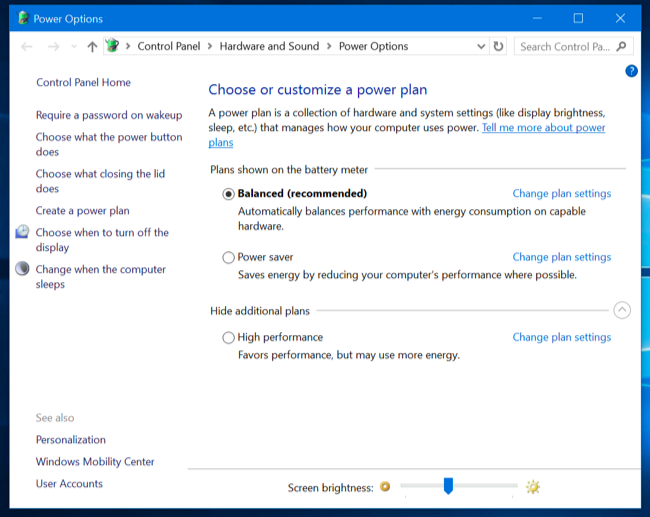


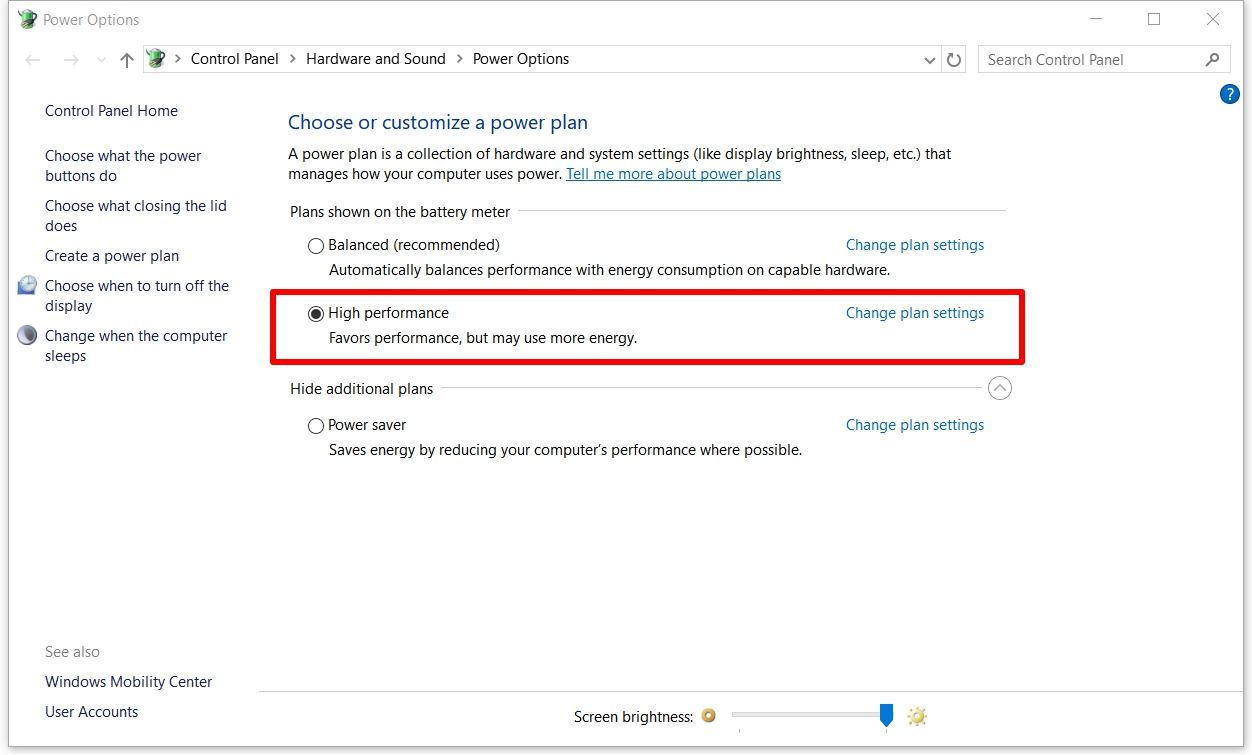
![How to Reinstall Windows 11 Without Losing Data or Files - [2024] - YouTube](https://i.ytimg.com/vi/mNadewgiD9I/maxresdefault.jpg)
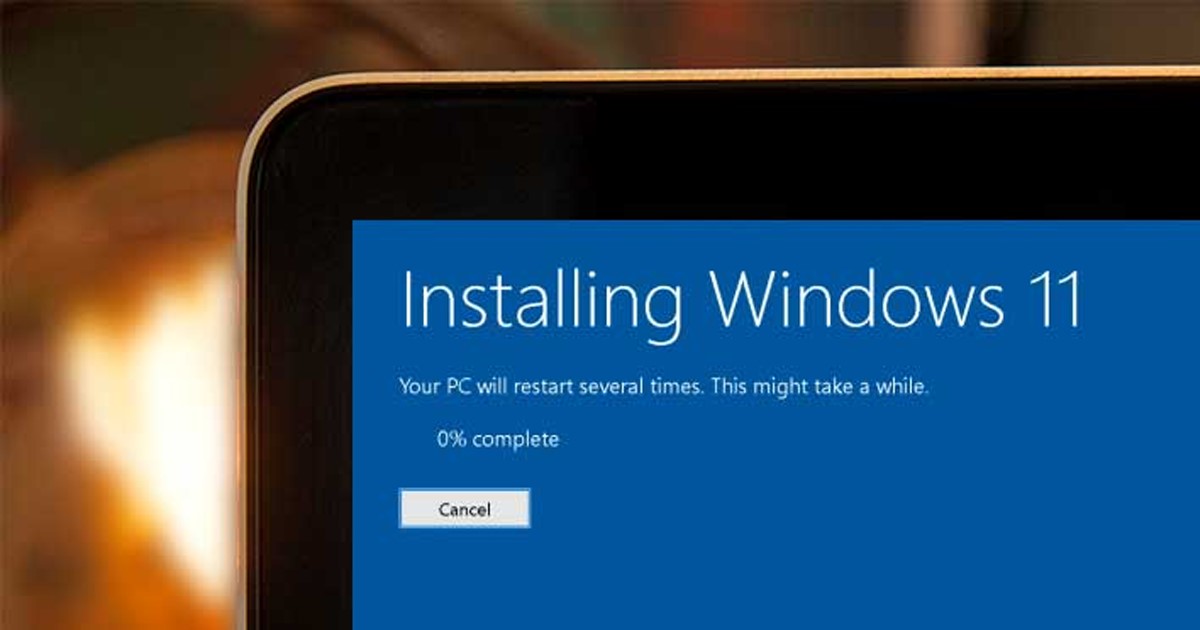


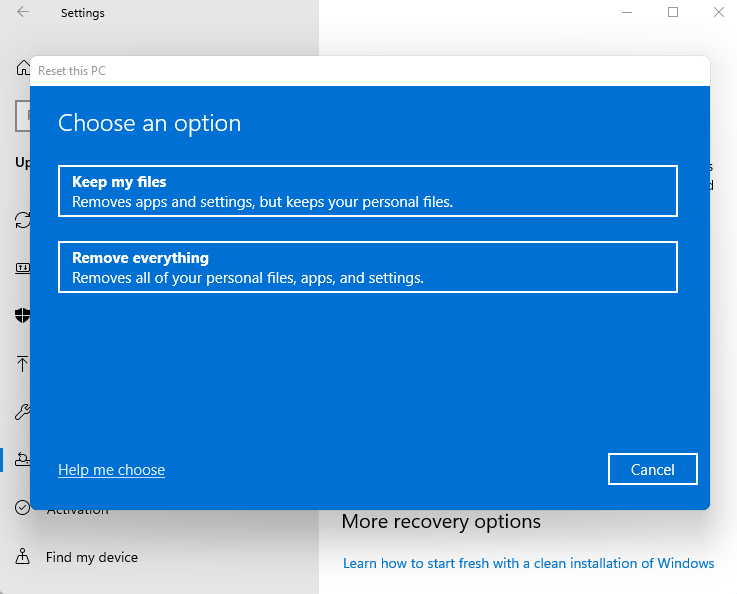

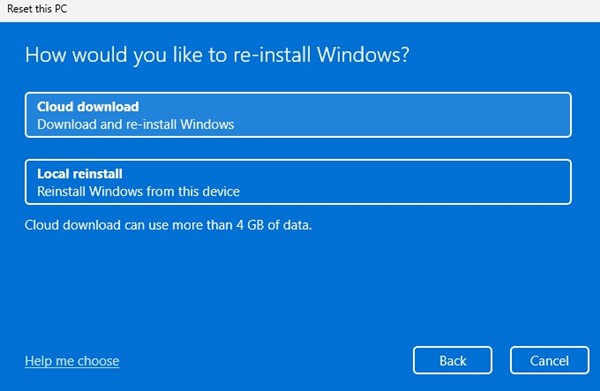











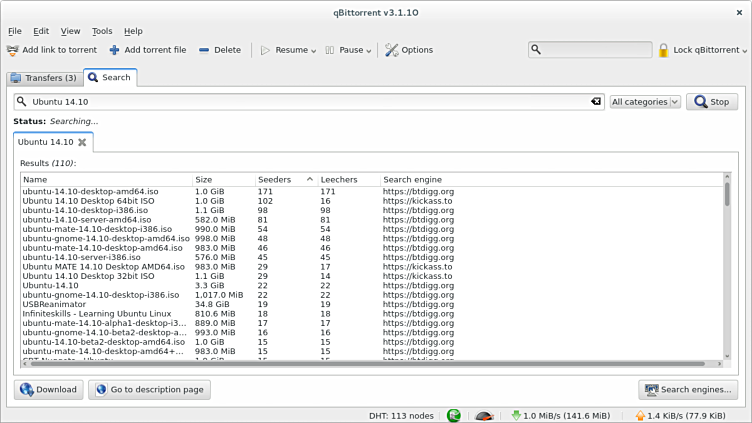

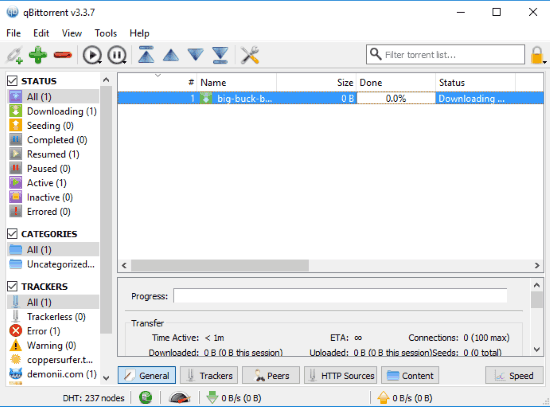
![qBitTorrent vs uTorrent in 2024 [Torrent Clients Compared]](https://www.cloudwards.net/wp-content/uploads/2023/02/qbittorrent-main-ui.png)