Navigating The Digital Landscape: A Comprehensive Guide To PCWorld’s Windows 10 Offers
Navigating the Digital Landscape: A Comprehensive Guide to PCWorld’s Windows 10 Offers
Related Articles: Navigating the Digital Landscape: A Comprehensive Guide to PCWorld’s Windows 10 Offers
Introduction
In this auspicious occasion, we are delighted to delve into the intriguing topic related to Navigating the Digital Landscape: A Comprehensive Guide to PCWorld’s Windows 10 Offers. Let’s weave interesting information and offer fresh perspectives to the readers.
Table of Content
Navigating the Digital Landscape: A Comprehensive Guide to PCWorld’s Windows 10 Offers

The transition to Windows 10 marked a significant shift in the computing landscape, offering users a more intuitive and feature-rich operating system. PCWorld, a renowned technology publication and retailer, has consistently played a pivotal role in facilitating this transition by offering attractive deals on Windows 10 licenses and bundled hardware packages. This article provides a comprehensive overview of PCWorld’s Windows 10 offers, exploring their significance, benefits, and key considerations for potential buyers.
Understanding the Appeal of Windows 10
Windows 10 emerged as a substantial upgrade over its predecessors, incorporating a modern, user-friendly interface, enhanced security features, and a robust ecosystem of apps and services. Its versatility extended across various devices, from traditional desktop computers to laptops, tablets, and even smartphones. The operating system’s integration with cloud services like OneDrive and Microsoft Office 365 further amplified its appeal, enabling seamless data synchronization and collaborative work environments.
PCWorld’s Strategic Role in the Windows 10 Ecosystem
PCWorld, with its long-standing reputation for technology expertise and consumer-focused approach, recognized the transformative potential of Windows 10. The publication actively promoted the operating system’s adoption through comprehensive reviews, insightful articles, and, most importantly, compelling deals on Windows 10 licenses and bundled hardware packages. These offers played a crucial role in making the transition to Windows 10 accessible and financially viable for a broader audience.
Key Benefits of PCWorld’s Windows 10 Deals
PCWorld’s Windows 10 deals presented a compelling proposition for users seeking to upgrade their operating system or acquire a new computer. The benefits of these offers were multifaceted:
- Cost-Effectiveness: PCWorld frequently offered significant discounts on Windows 10 licenses, making the upgrade process more affordable. These discounts were particularly attractive for users who were upgrading from older operating systems like Windows 7 or Windows 8.
- Bundled Hardware Packages: PCWorld often paired Windows 10 licenses with new computers, providing a complete and convenient solution for users seeking a comprehensive upgrade. These bundled packages often included discounts on hardware components, further enhancing the value proposition.
- Trusted Source: PCWorld’s reputation for reliable information and trustworthy products instilled confidence in consumers, ensuring that they were receiving genuine Windows 10 licenses and compatible hardware.
- Comprehensive Support: PCWorld provided comprehensive resources and support for users navigating the Windows 10 upgrade process. This included articles, tutorials, and customer service assistance to address any technical challenges.
Navigating the Offer Landscape: Key Considerations
While PCWorld’s Windows 10 deals offered significant advantages, potential buyers were advised to carefully consider the following factors:
- License Type: PCWorld offered various Windows 10 license types, including full versions and upgrade licenses. It was crucial to understand the differences between these options and choose the license that best suited individual needs.
- Hardware Compatibility: Before purchasing a Windows 10 license or a bundled hardware package, users should ensure that their existing hardware met the minimum system requirements for Windows 10.
- Software Compatibility: Users should consider the compatibility of their existing software applications with Windows 10. Some older software might not be fully compatible with the new operating system.
- Upgrade Process: PCWorld provided detailed instructions and resources to guide users through the Windows 10 upgrade process. However, it was essential to back up important data before initiating the upgrade to prevent any data loss.
FAQs: Addressing Common Queries
Q: What are the key differences between full versions and upgrade licenses of Windows 10?
A: Full versions of Windows 10 can be installed on any computer, while upgrade licenses require an existing, eligible operating system (such as Windows 7 or Windows 8) to be installed on the computer.
Q: What are the minimum system requirements for Windows 10?
A: The minimum system requirements for Windows 10 include a processor with a clock speed of 1 GHz or faster, 1 GB of RAM for 32-bit systems and 2 GB of RAM for 64-bit systems, 16 GB of free hard disk space, and a DirectX 9-compatible graphics card with WDDM 1.0 driver.
Q: Is it possible to upgrade from Windows 7 or Windows 8 to Windows 10 for free?
A: Microsoft offered a free upgrade to Windows 10 for users of eligible versions of Windows 7 and Windows 8. However, this offer expired in 2016.
Q: How can I ensure that my existing software applications are compatible with Windows 10?
A: Users can check the software developer’s website or contact their customer support to inquire about compatibility with Windows 10. Alternatively, they can use a compatibility checker tool provided by Microsoft.
Tips for Maximizing Value from PCWorld’s Windows 10 Deals
- Compare Prices: Before purchasing a Windows 10 license or a bundled hardware package from PCWorld, it is advisable to compare prices with other retailers to ensure that you are getting the best deal.
- Monitor Deals: PCWorld frequently updates its deals and offers. It is recommended to monitor the website or subscribe to their email newsletters to stay informed about the latest promotions.
- Utilize Bundled Packages: Bundled hardware packages often offer significant discounts and convenience. If you are looking to upgrade your computer, consider purchasing a bundled package that includes a Windows 10 license and new hardware.
- Seek Expert Advice: If you are unsure about which Windows 10 license or hardware package is right for you, consult with a PCWorld representative or a technology expert for personalized recommendations.
Conclusion: Embracing the Windows 10 Experience with PCWorld’s Guidance
PCWorld’s Windows 10 deals played a crucial role in facilitating the widespread adoption of the operating system. The publication’s commitment to providing reliable information, competitive pricing, and comprehensive support empowered users to make informed decisions and seamlessly transition to the modern computing experience offered by Windows 10. By carefully considering the key factors outlined in this article, users can leverage PCWorld’s expertise to navigate the Windows 10 landscape and unlock the full potential of this innovative operating system.



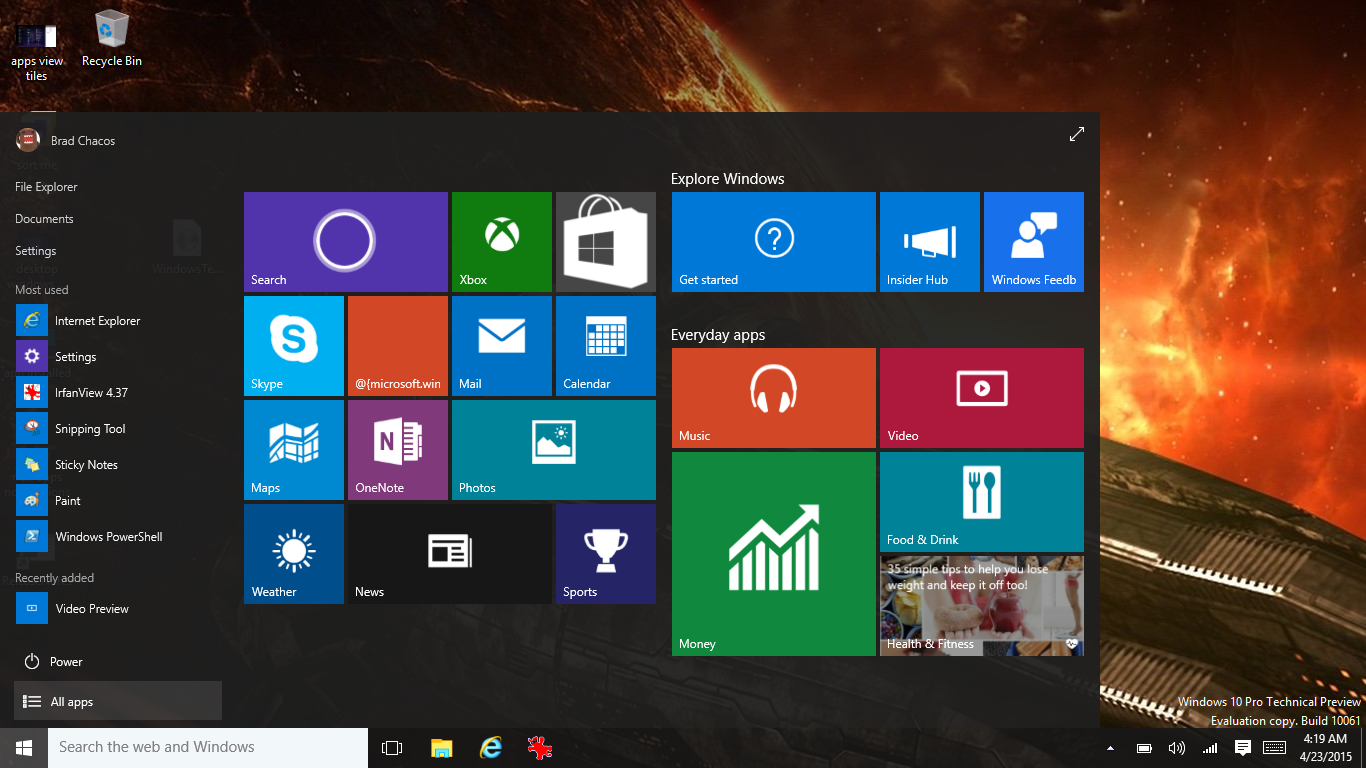




Closure
Thus, we hope this article has provided valuable insights into Navigating the Digital Landscape: A Comprehensive Guide to PCWorld’s Windows 10 Offers. We hope you find this article informative and beneficial. See you in our next article!

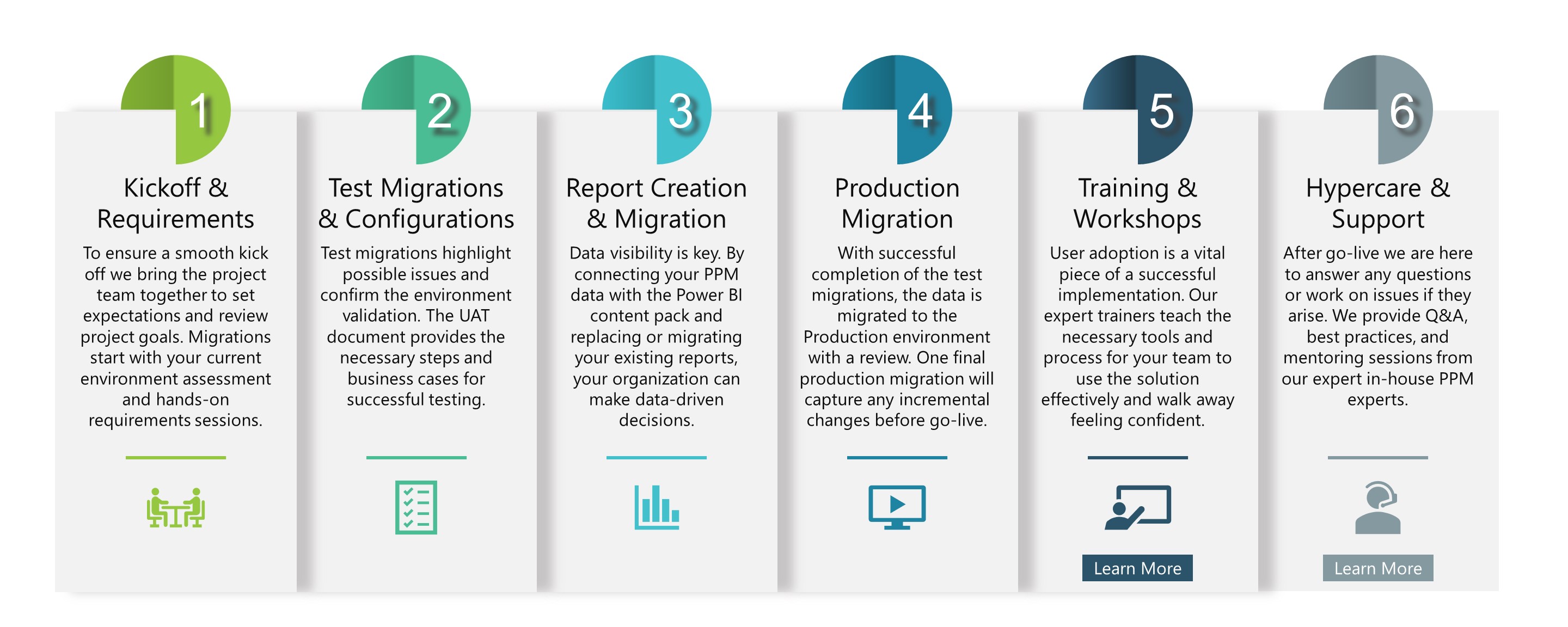
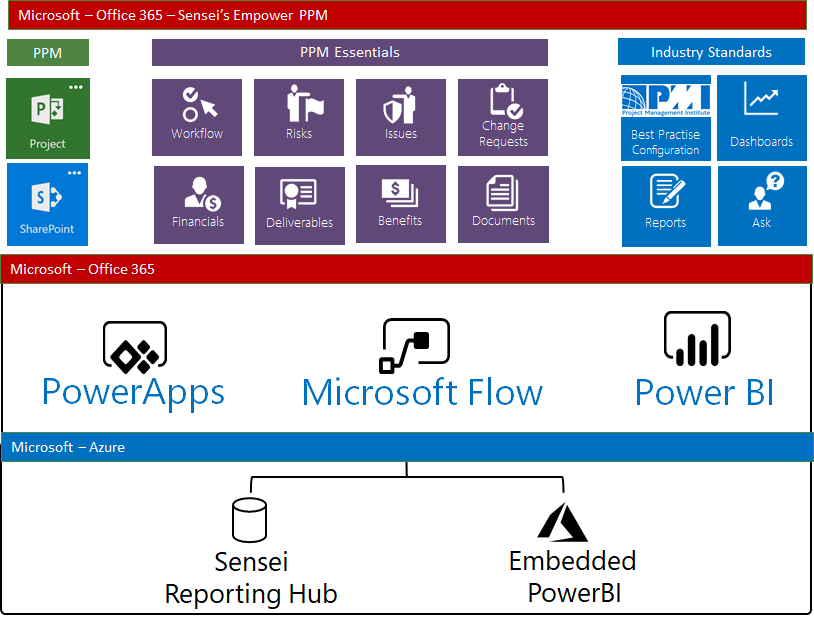
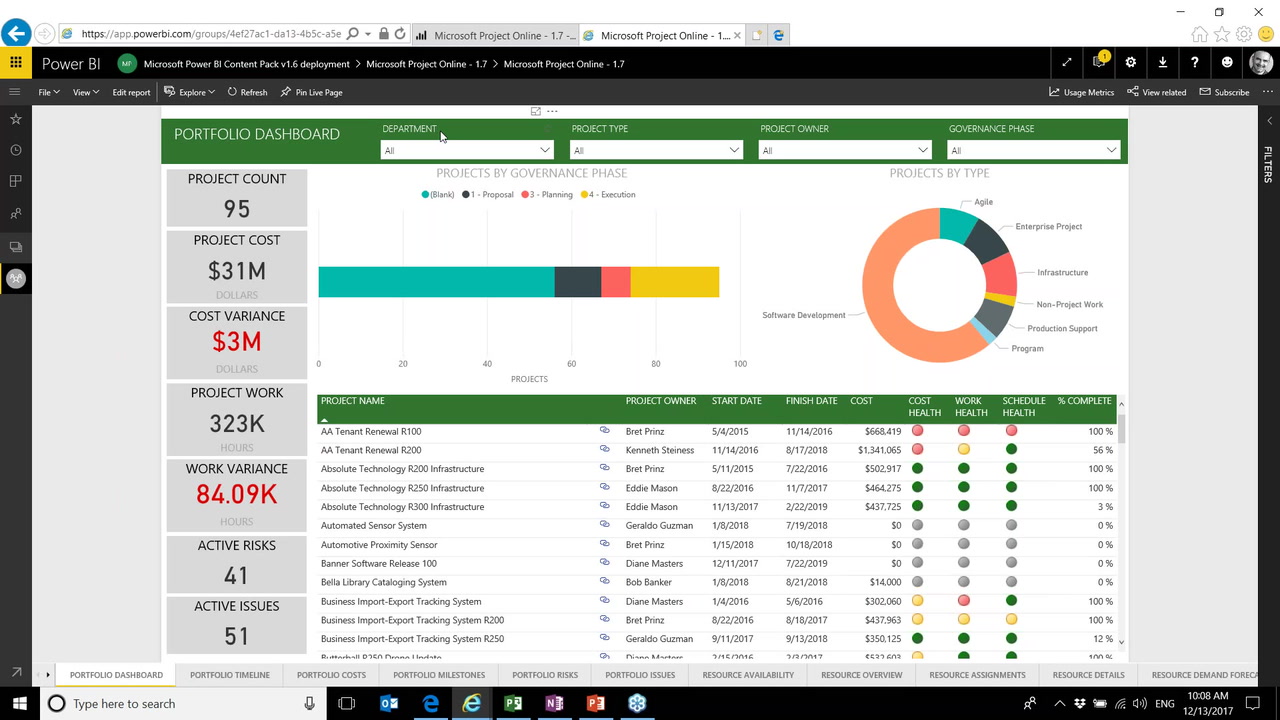
![[Video] How to do PPM with Model-driven PowerApps - PPMBLOG.ORG - dedicated to the Microsoft](https://i0.wp.com/ppmblog.org/wp-content/uploads/2019/06/blogpic-project-service.jpg?fit=840%2C498u0026ssl=1)
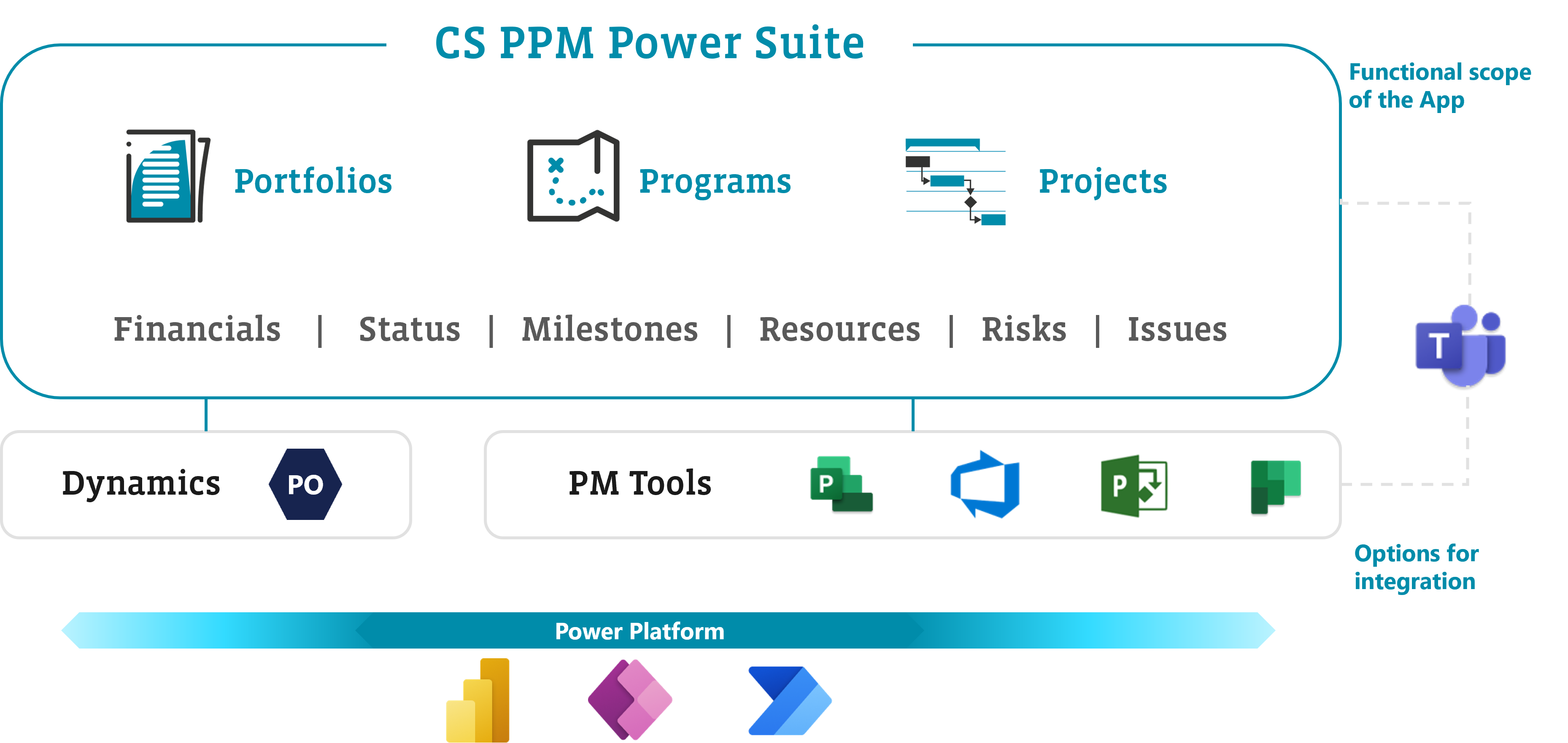





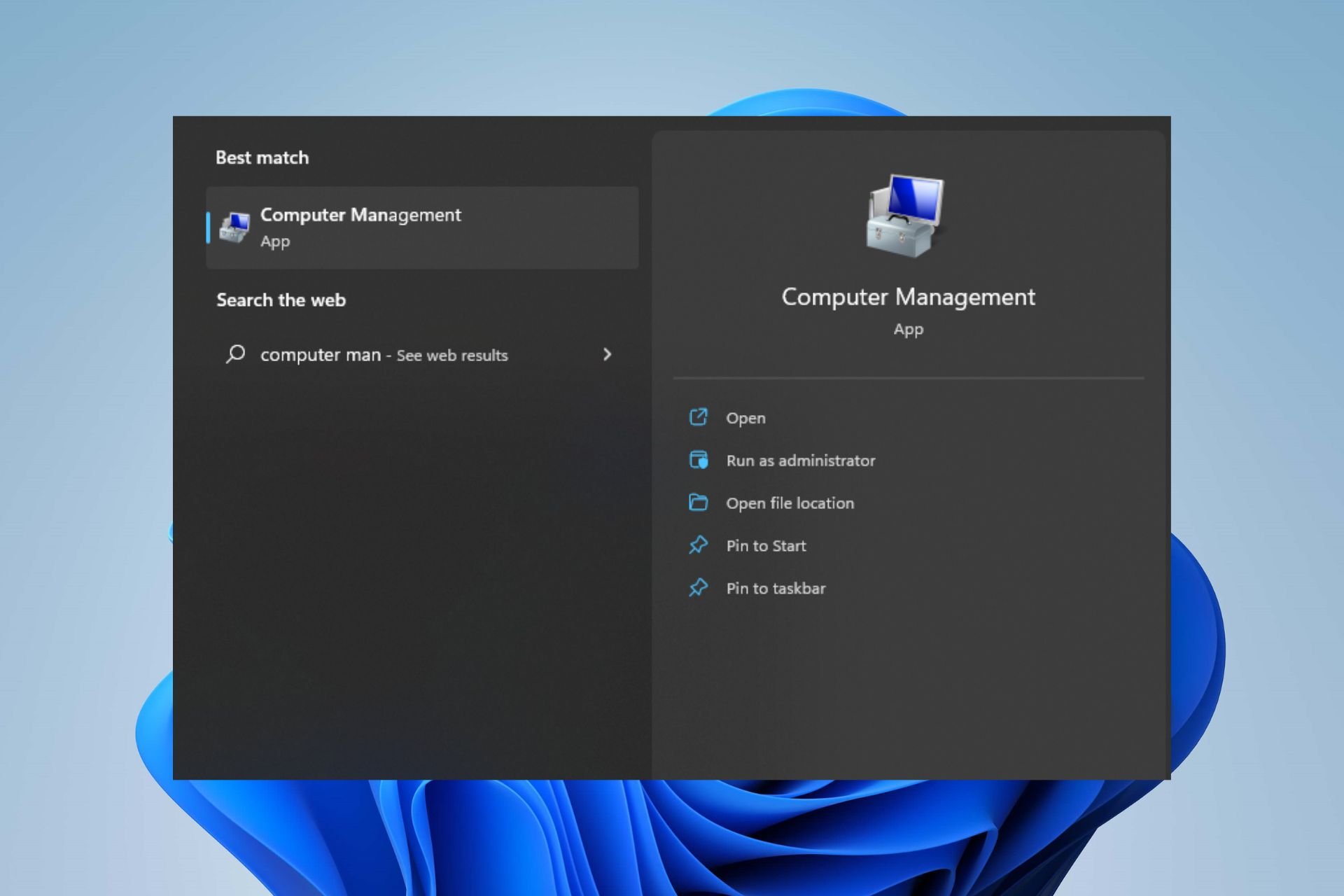

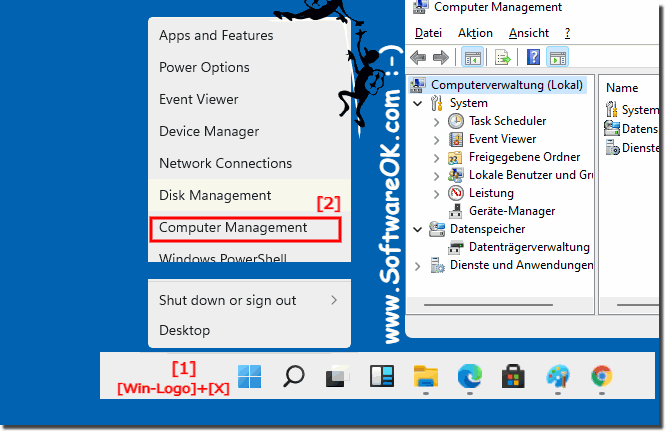

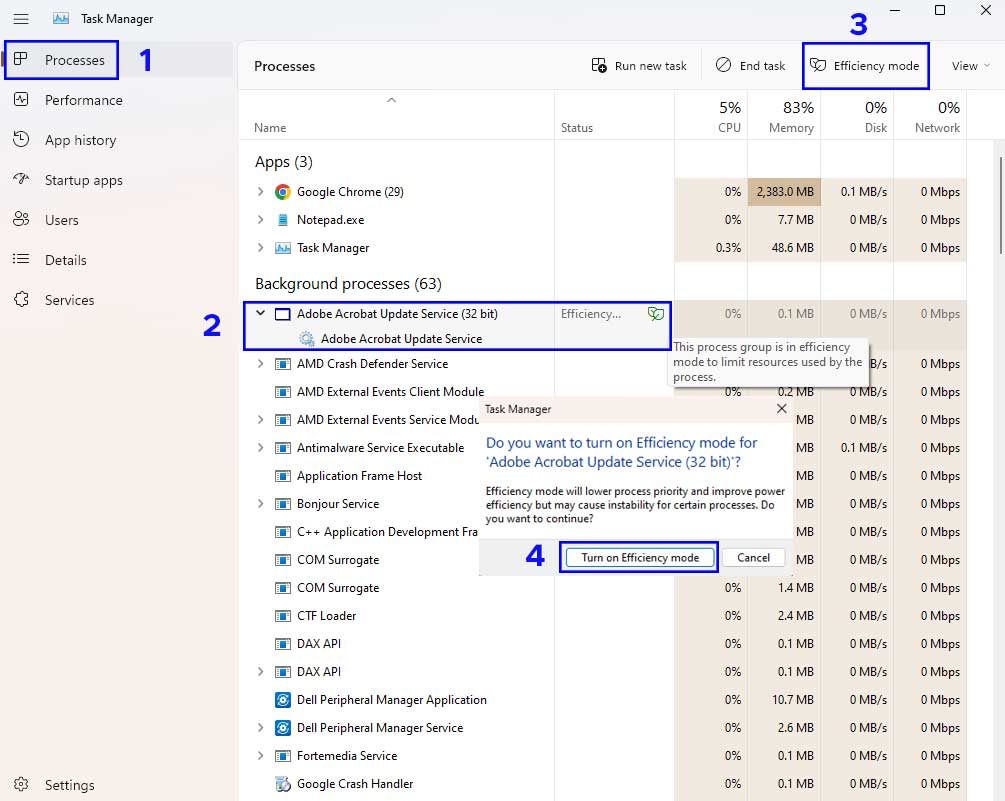




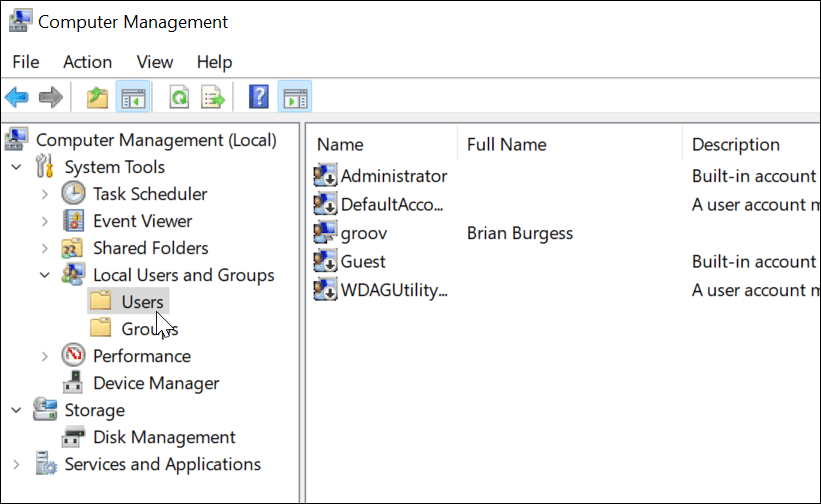
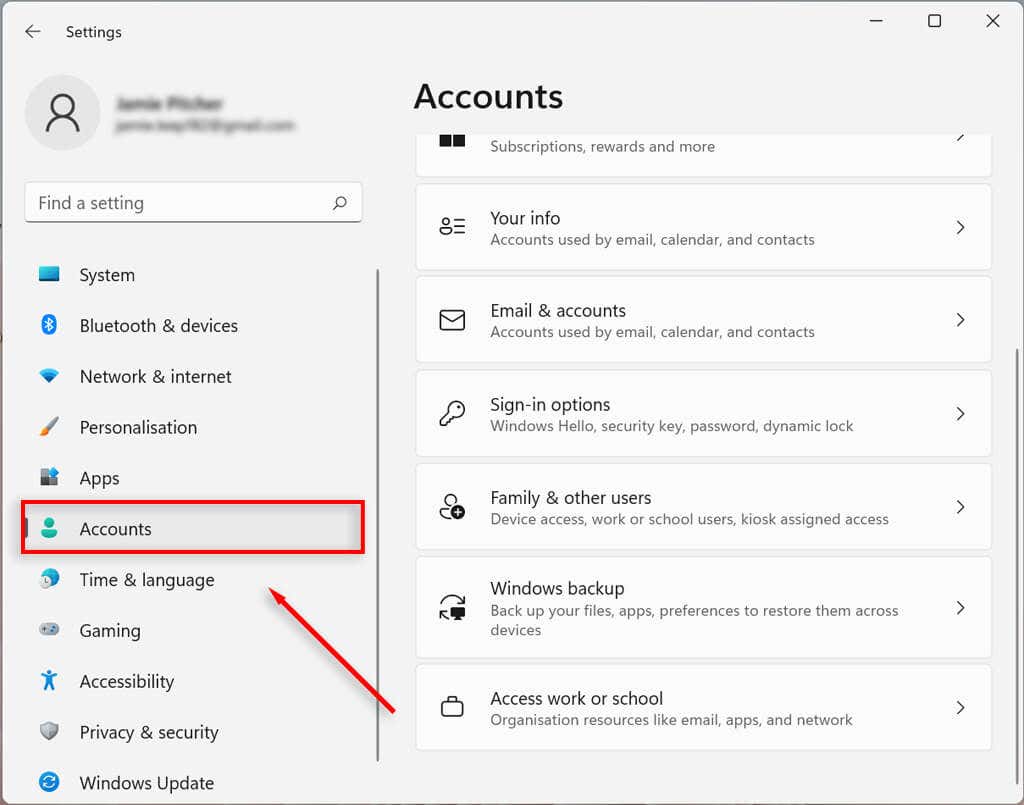


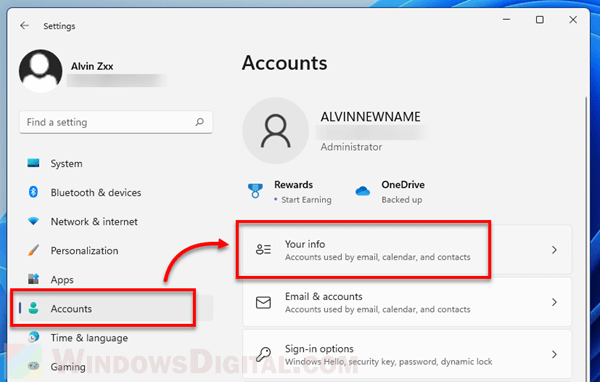

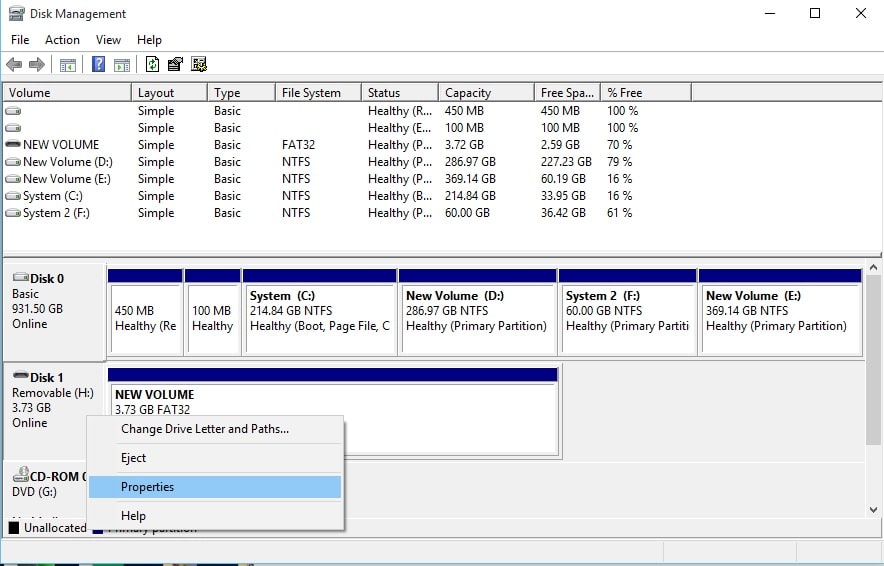


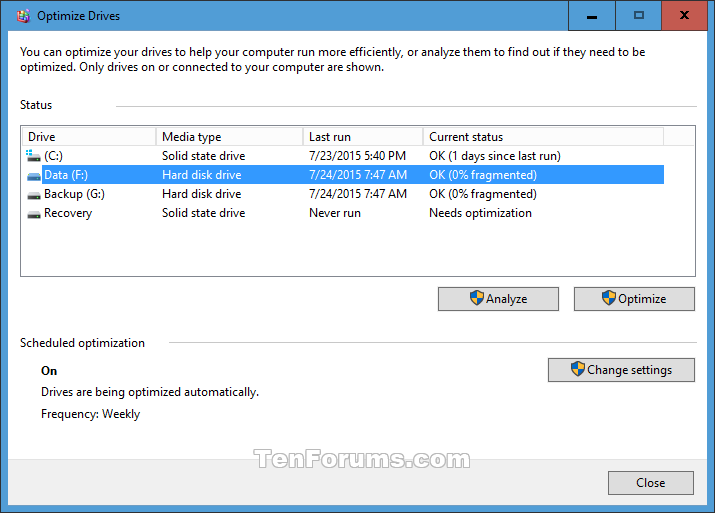

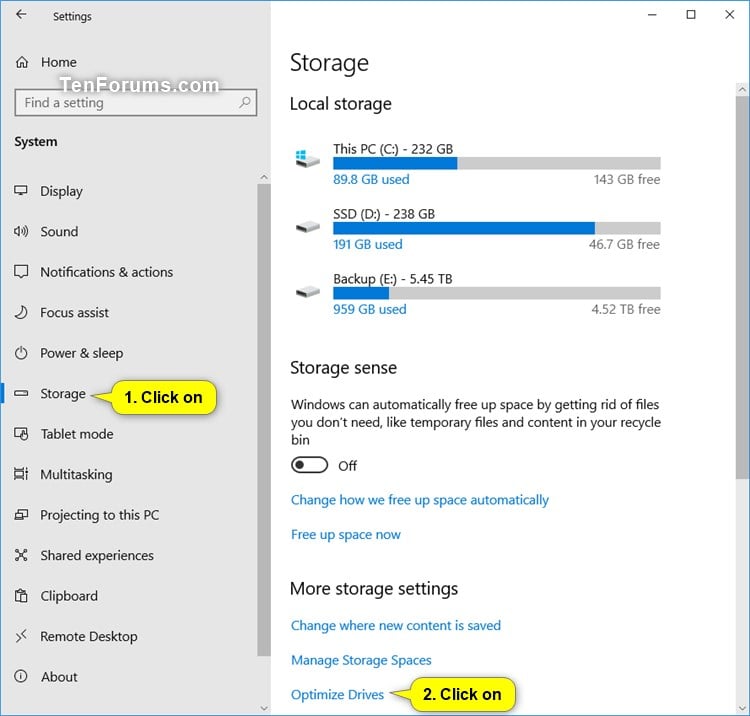
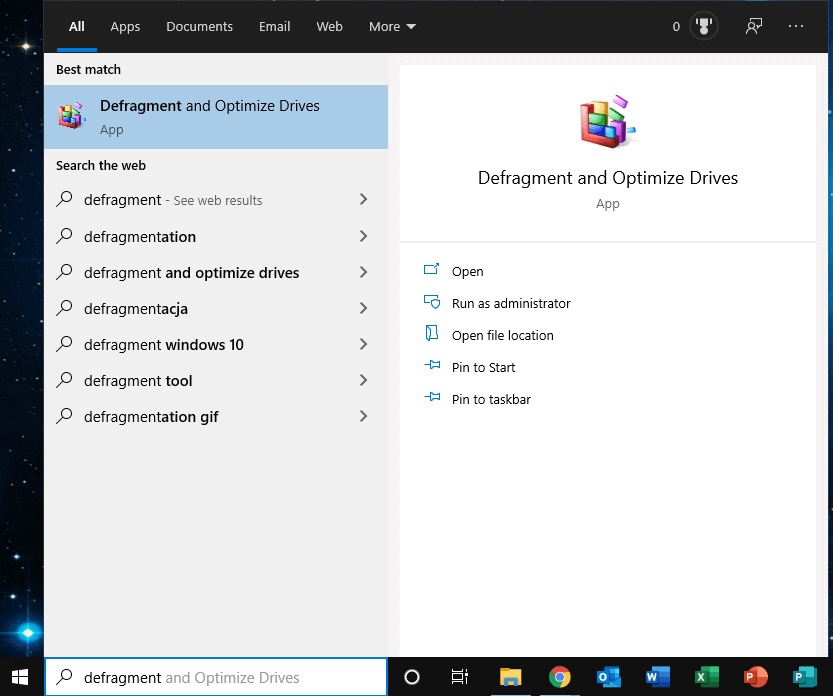




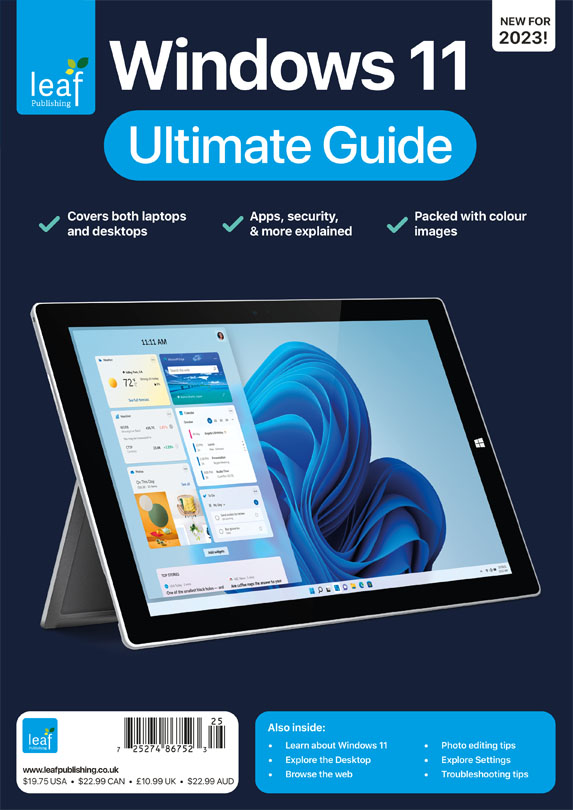




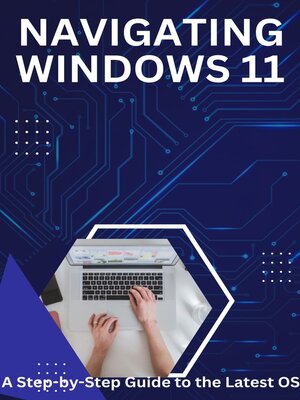

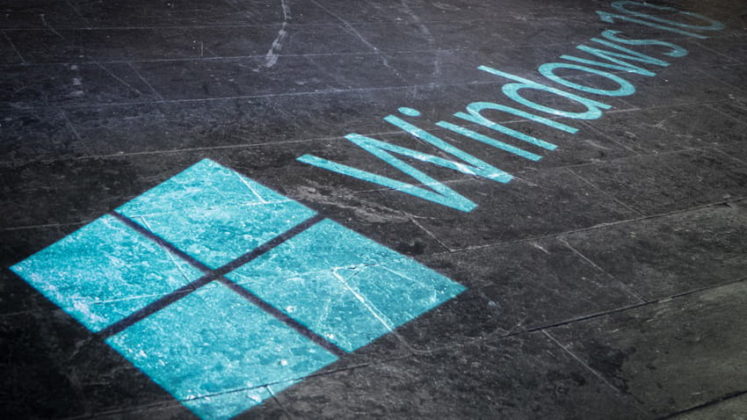

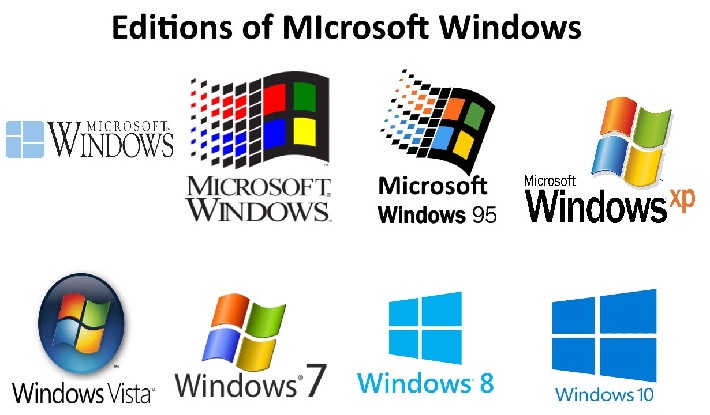
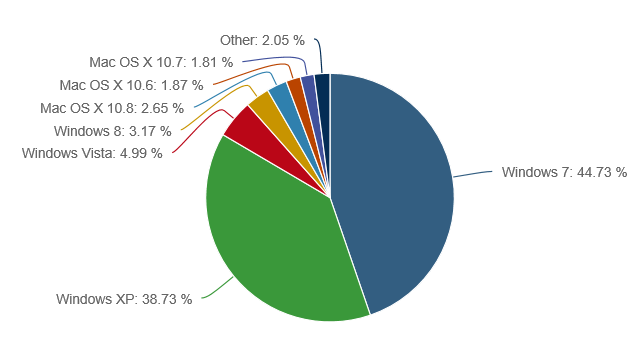




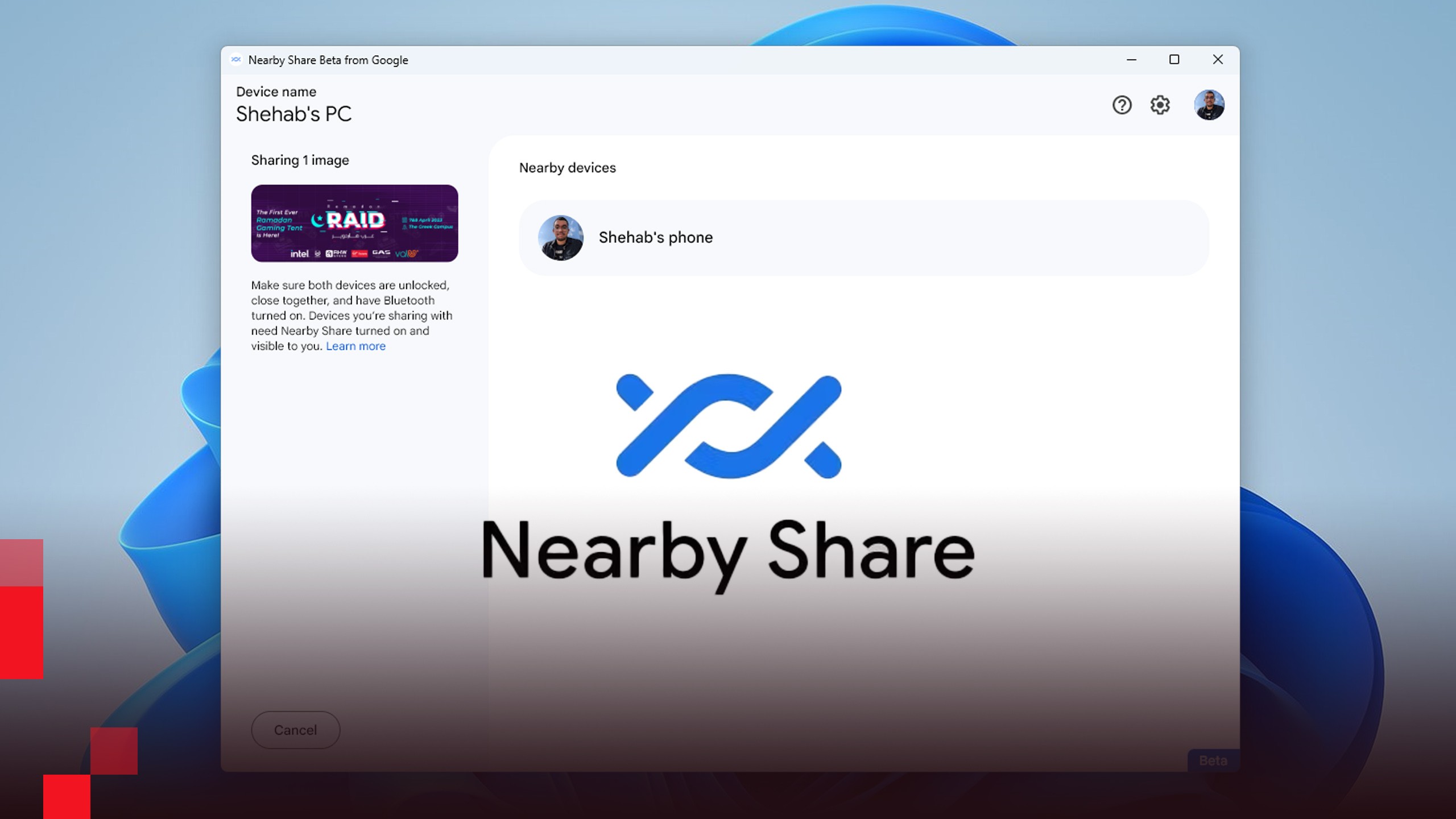


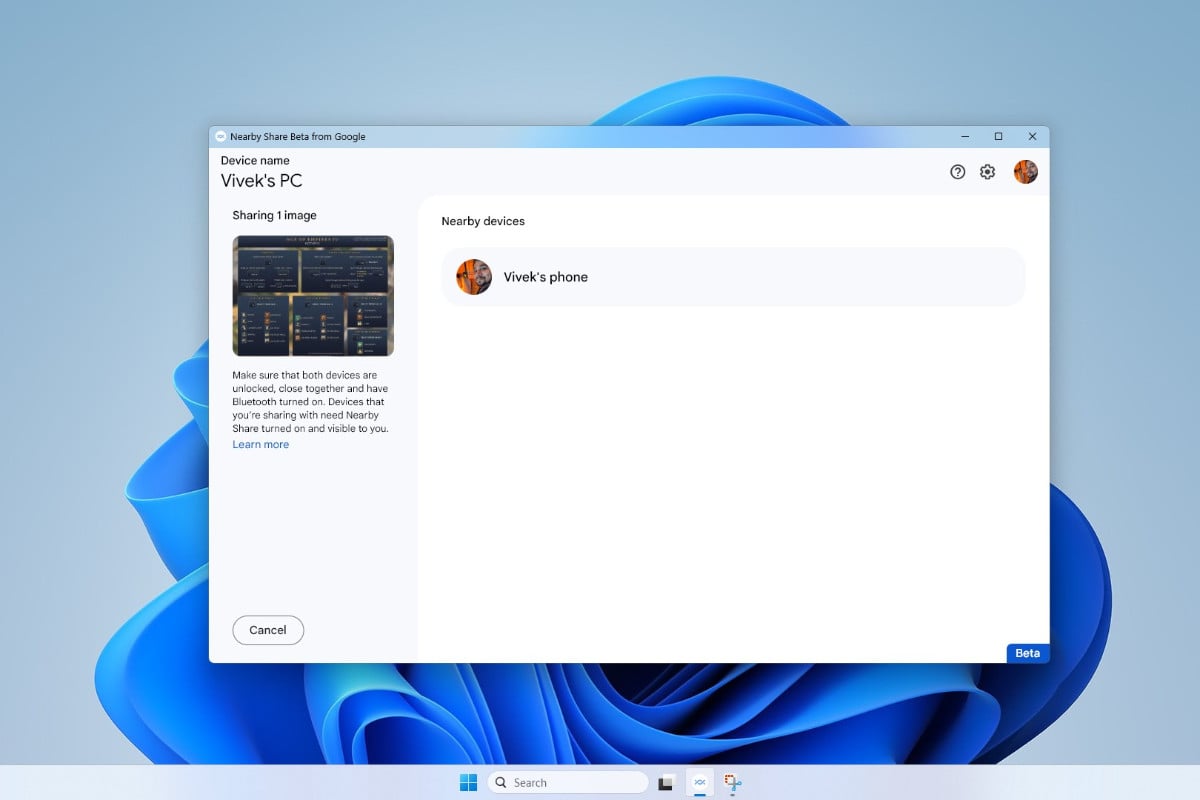


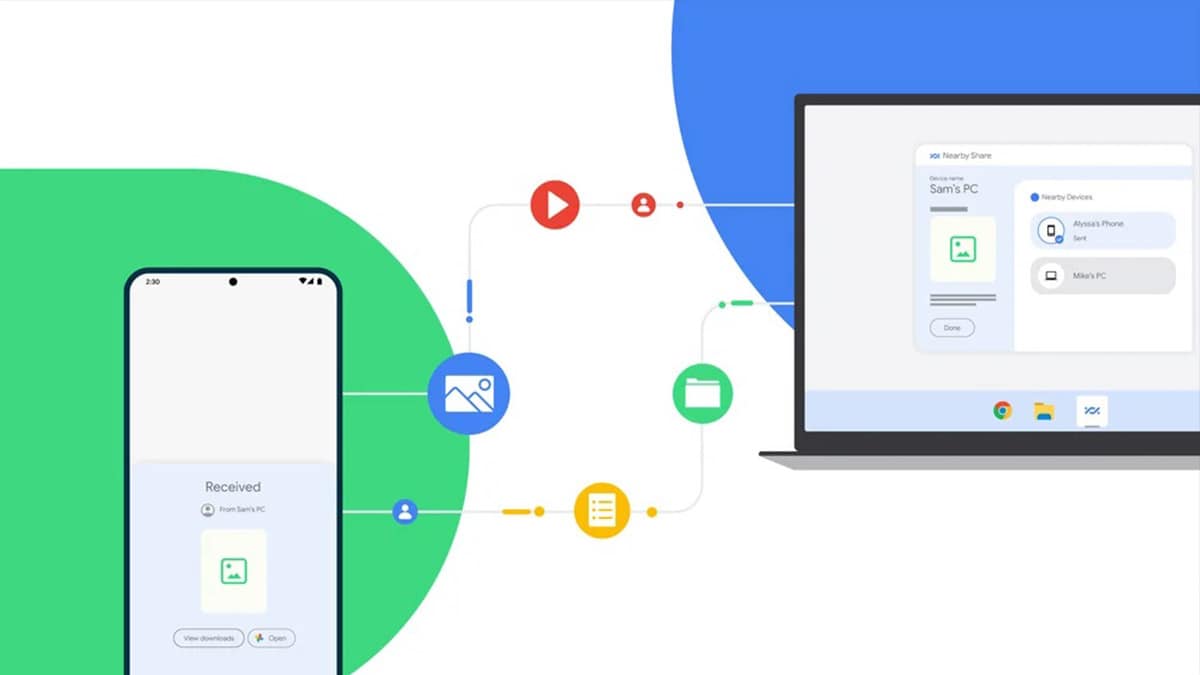







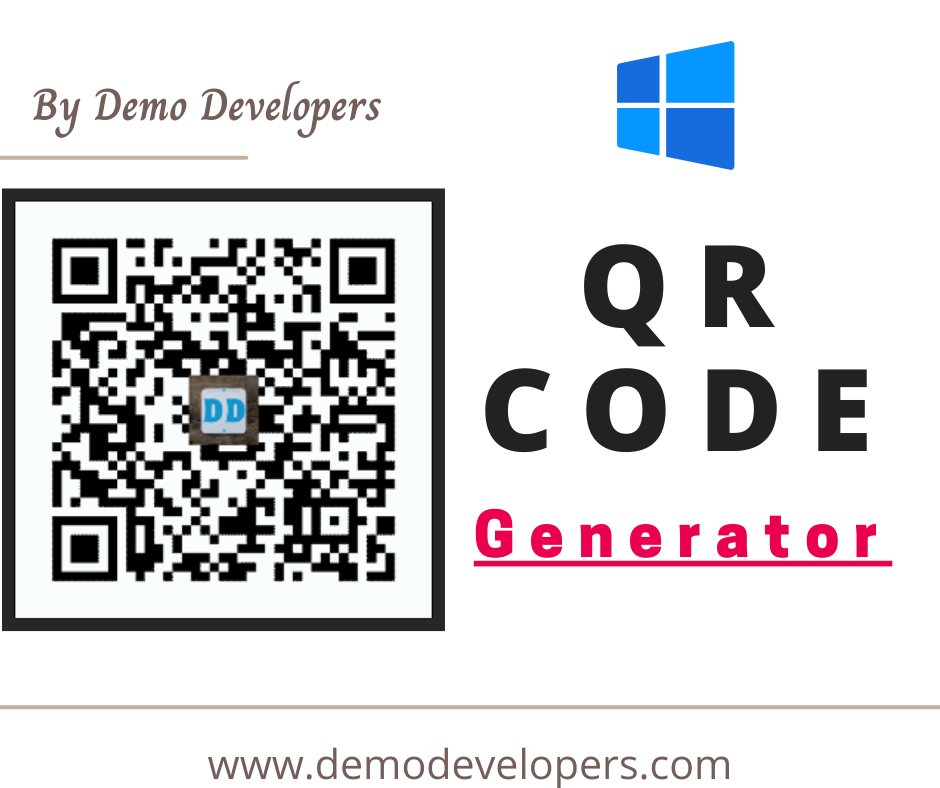



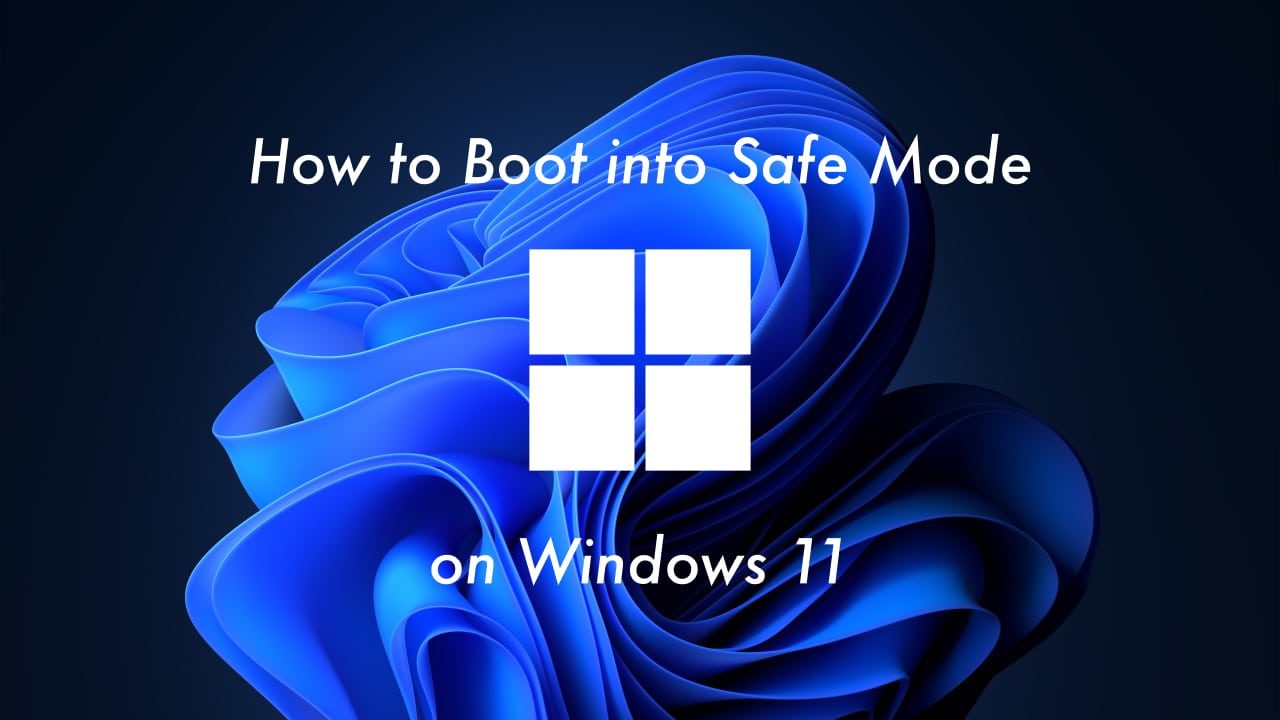

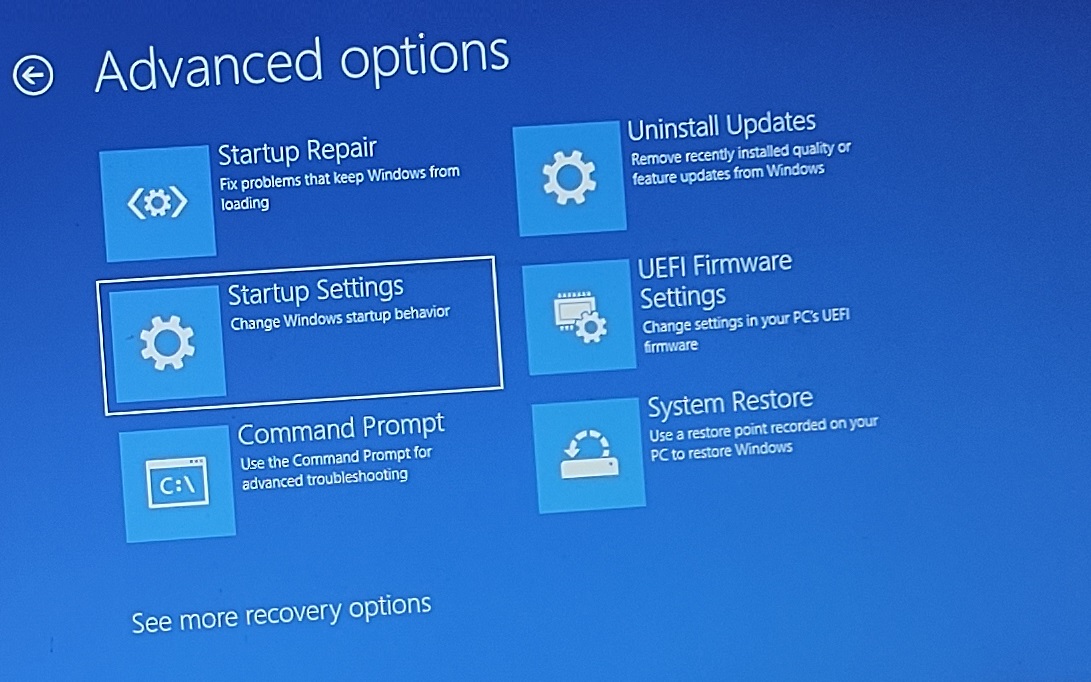
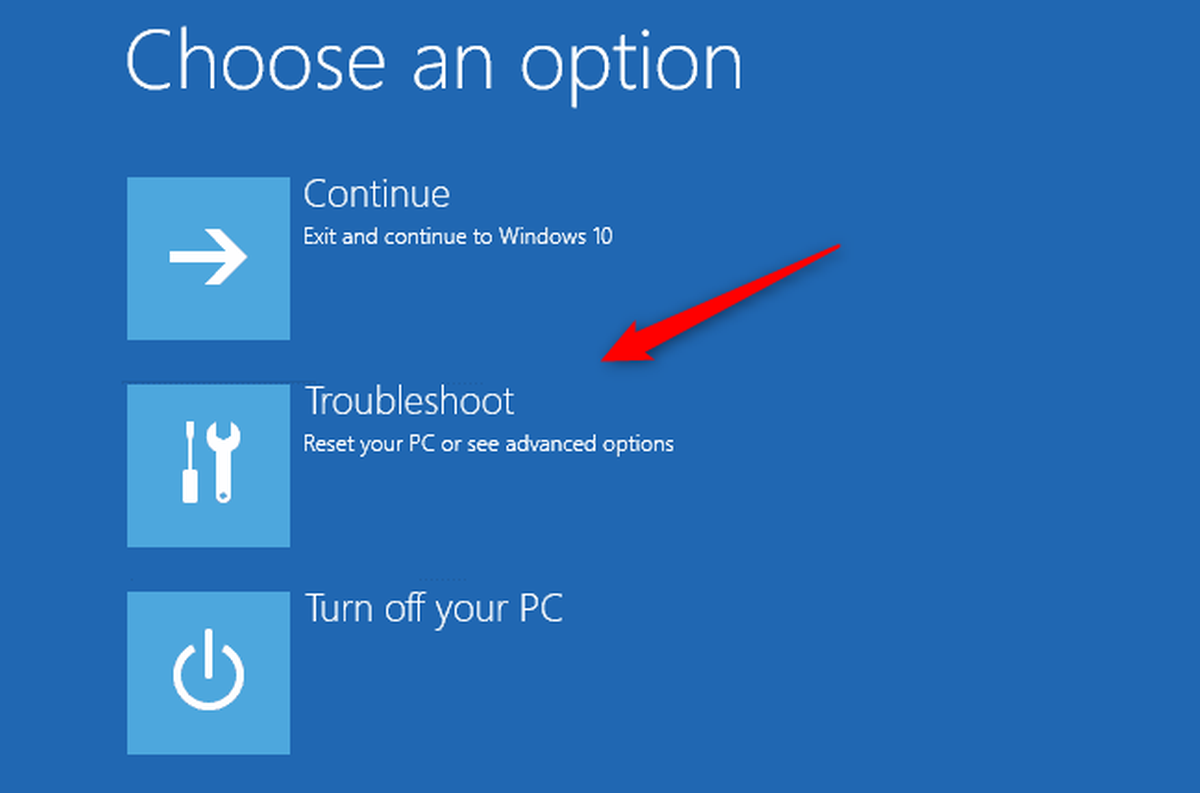

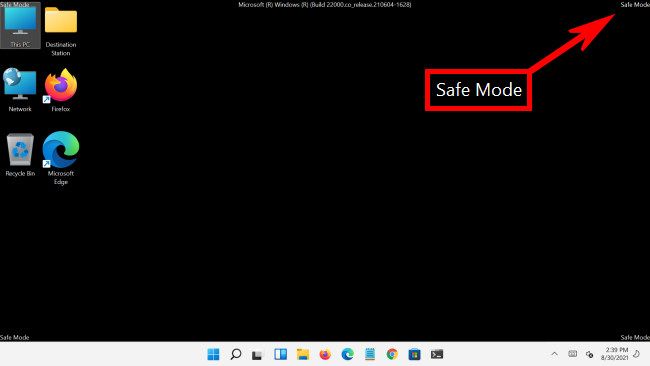
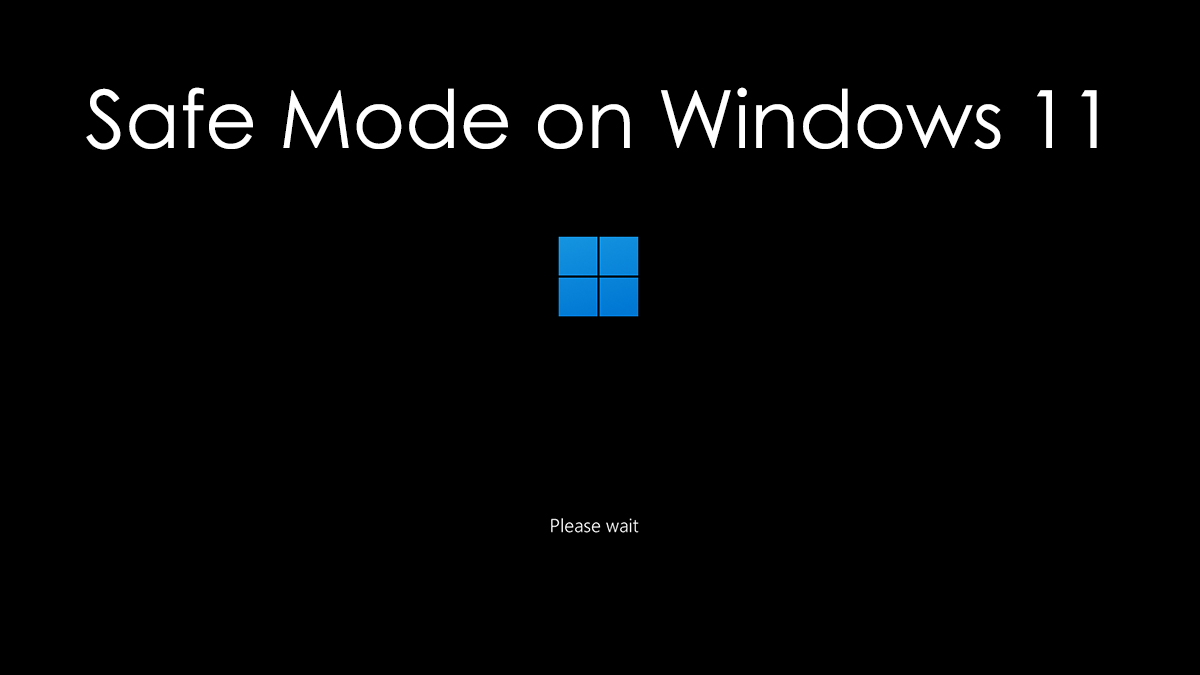
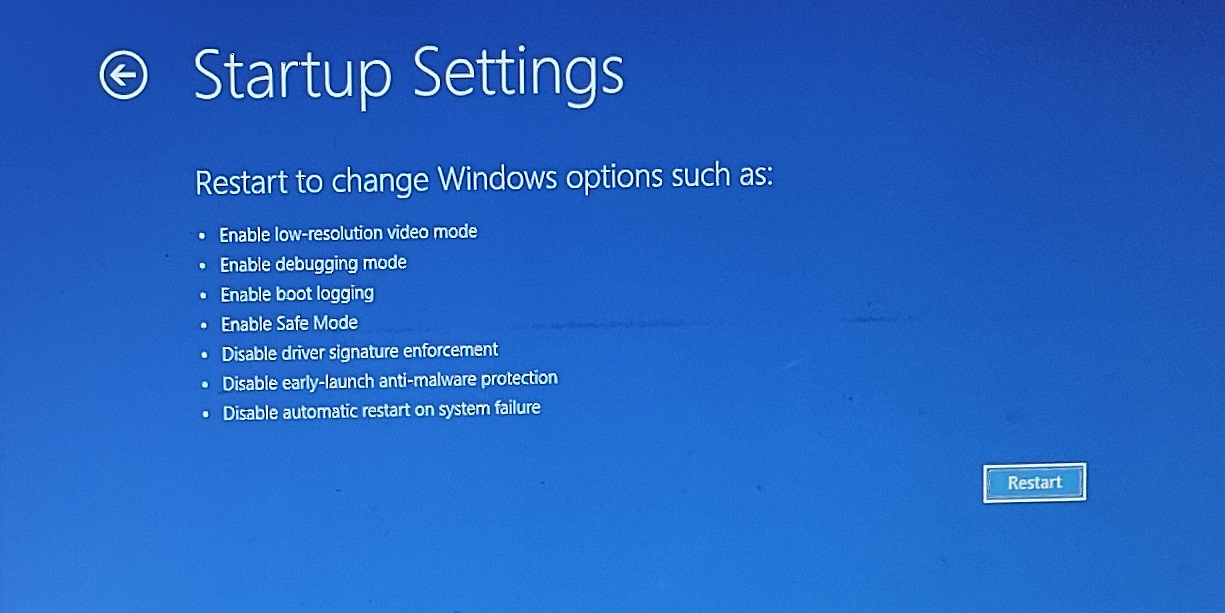
![How to Boot Windows 11 in Safe Mode [Easy Guide]](https://www.stellarinfo.com/blog/wp-content/uploads/2022/05/Restart-Windows-11-with-shift-key_Image-1.png)