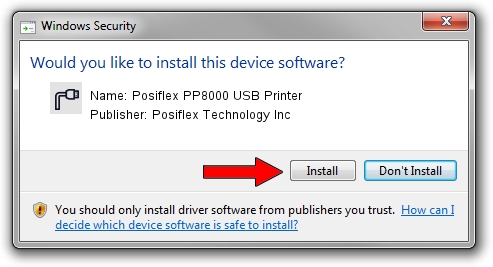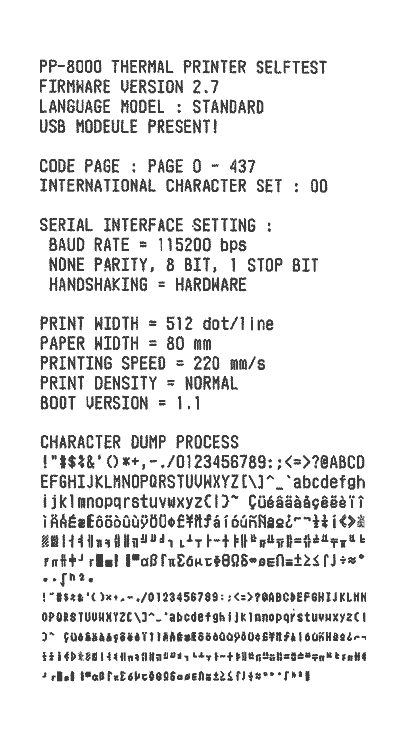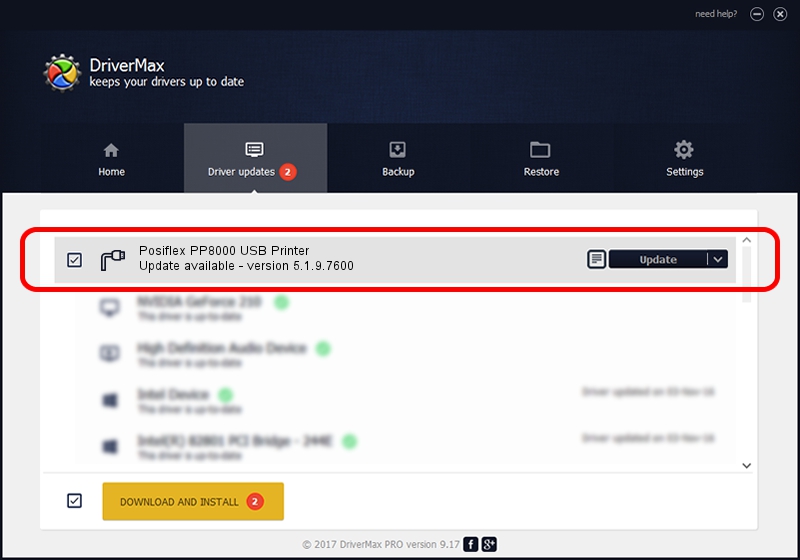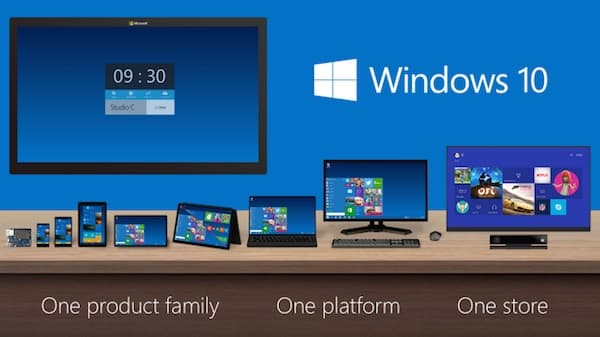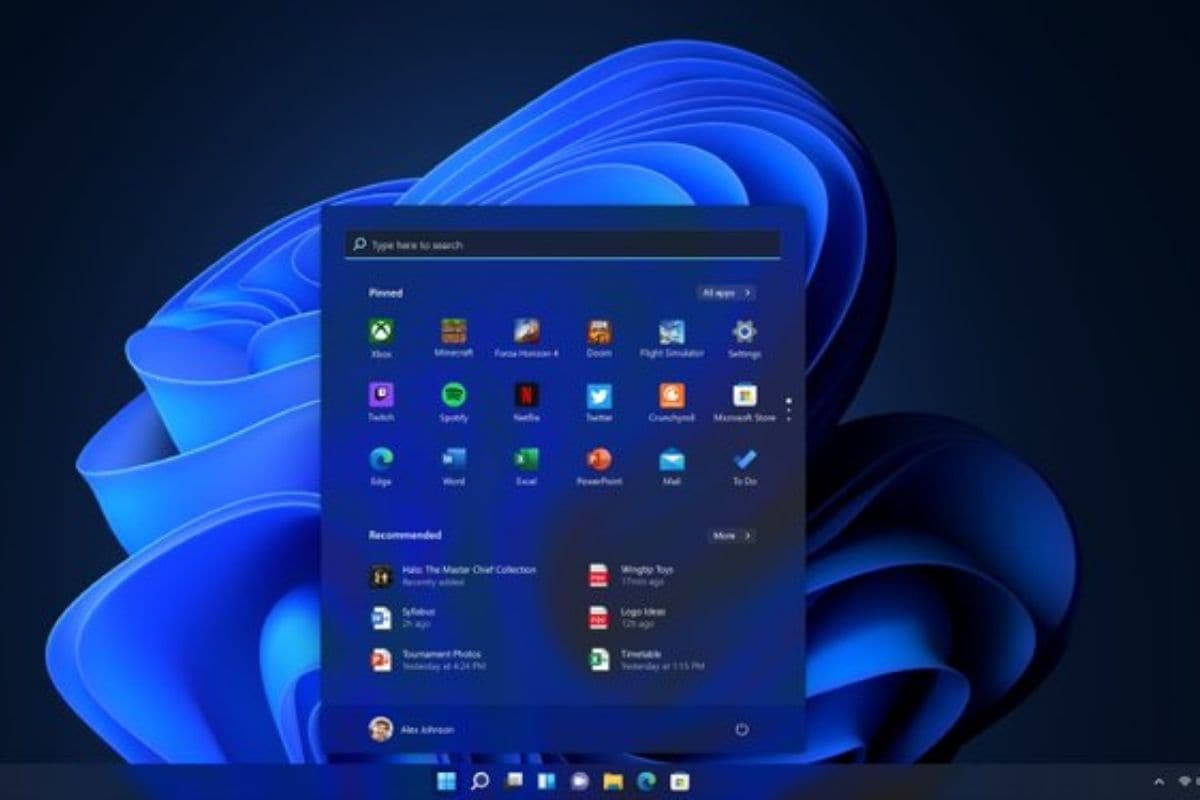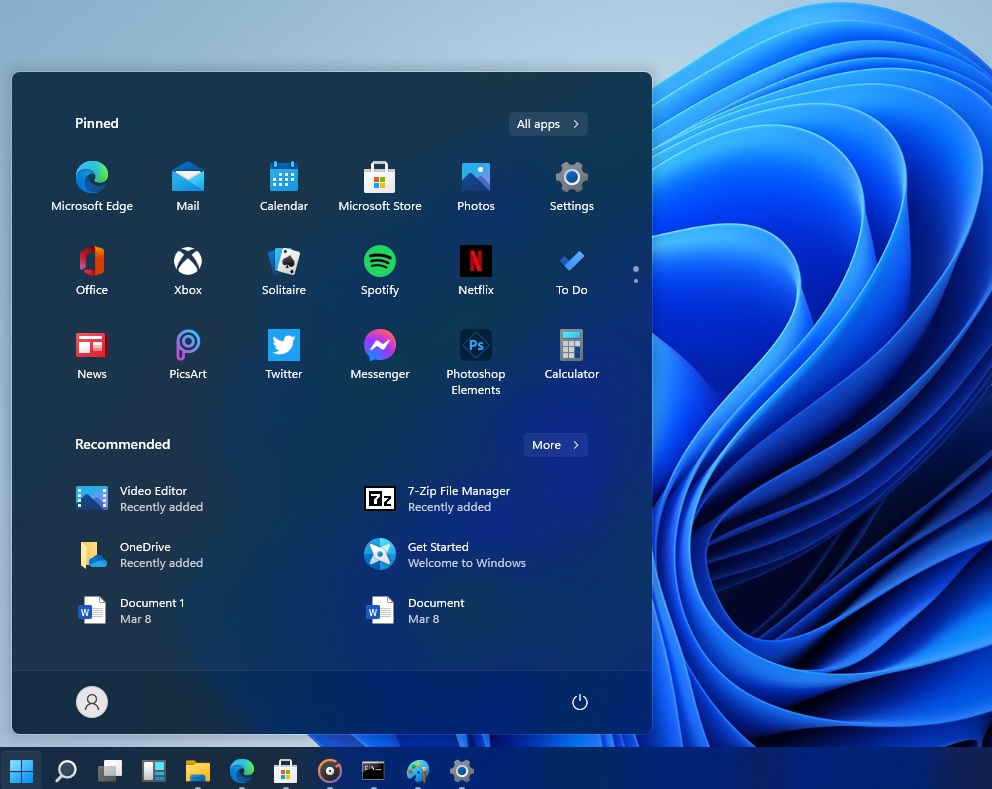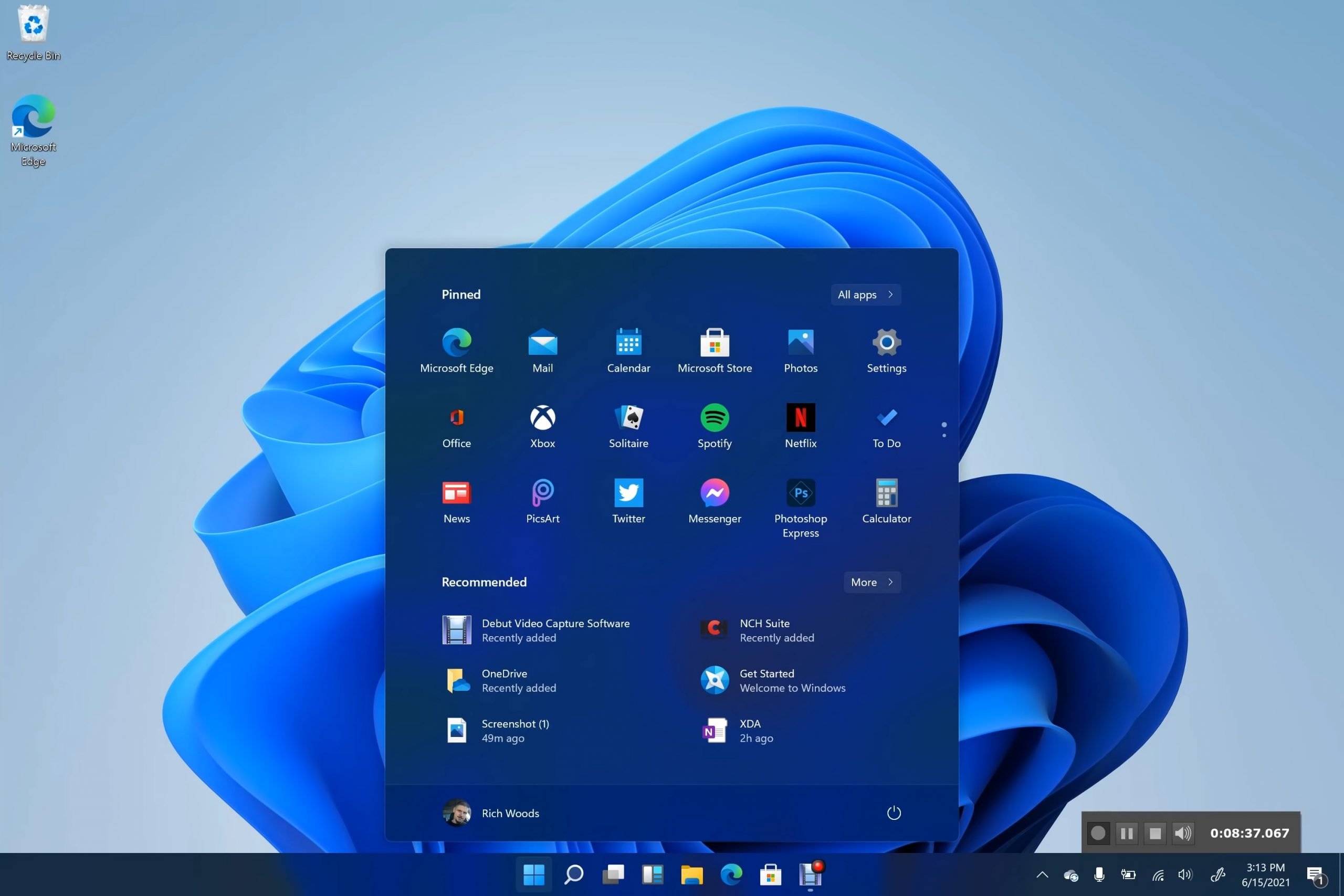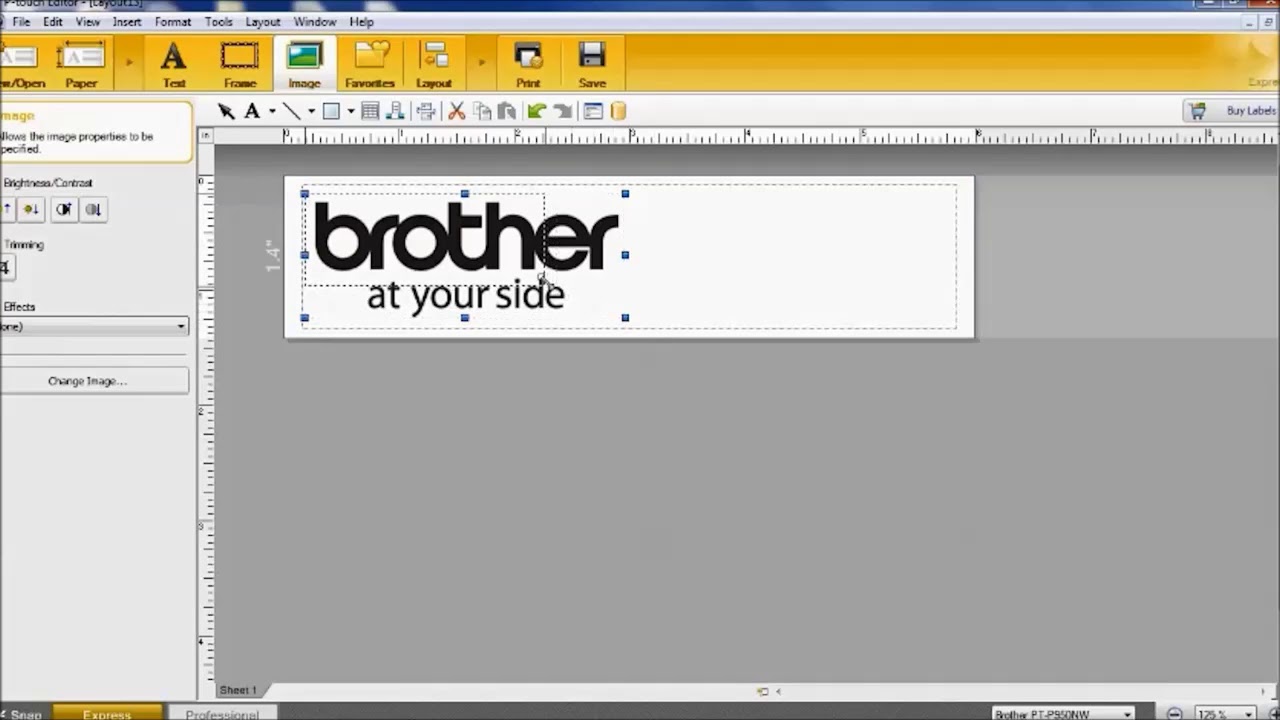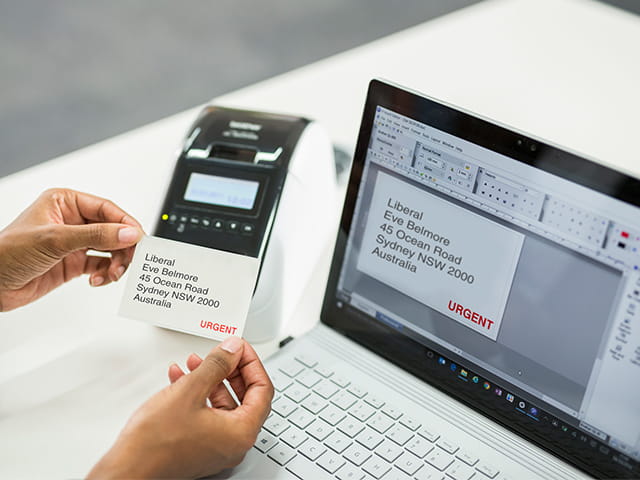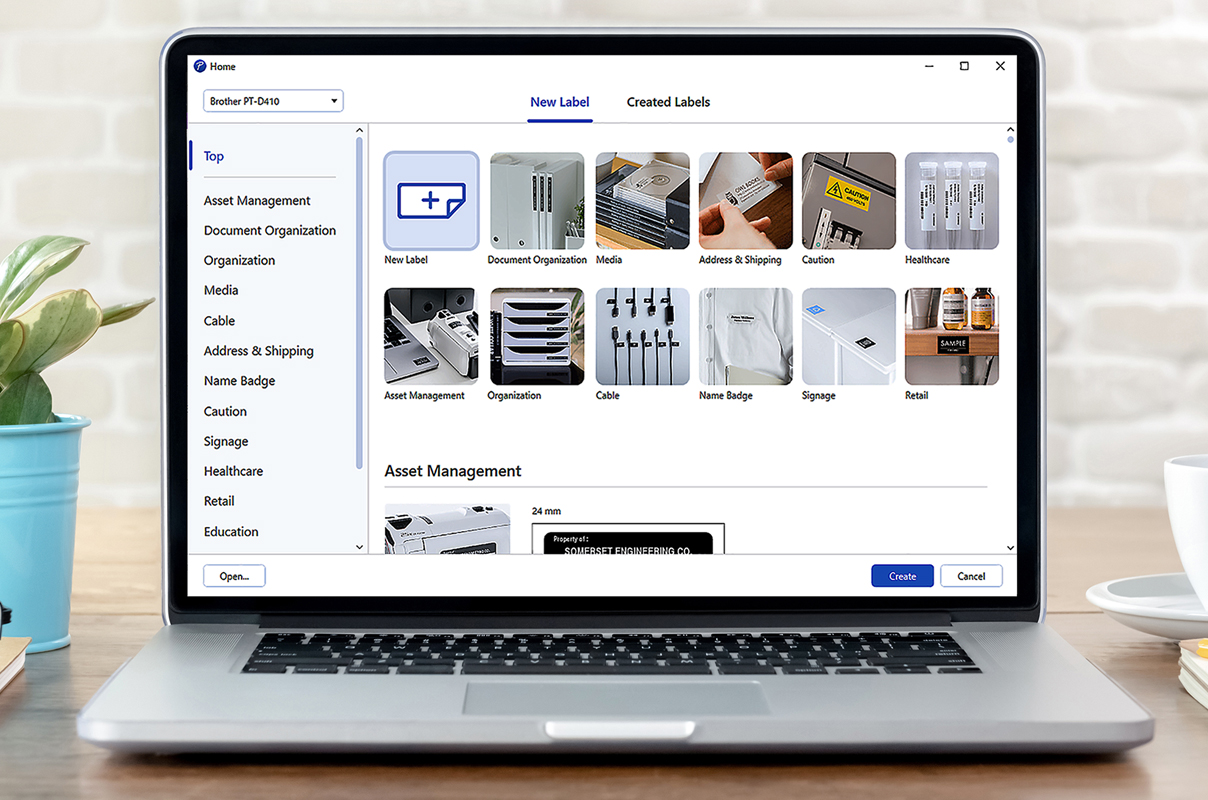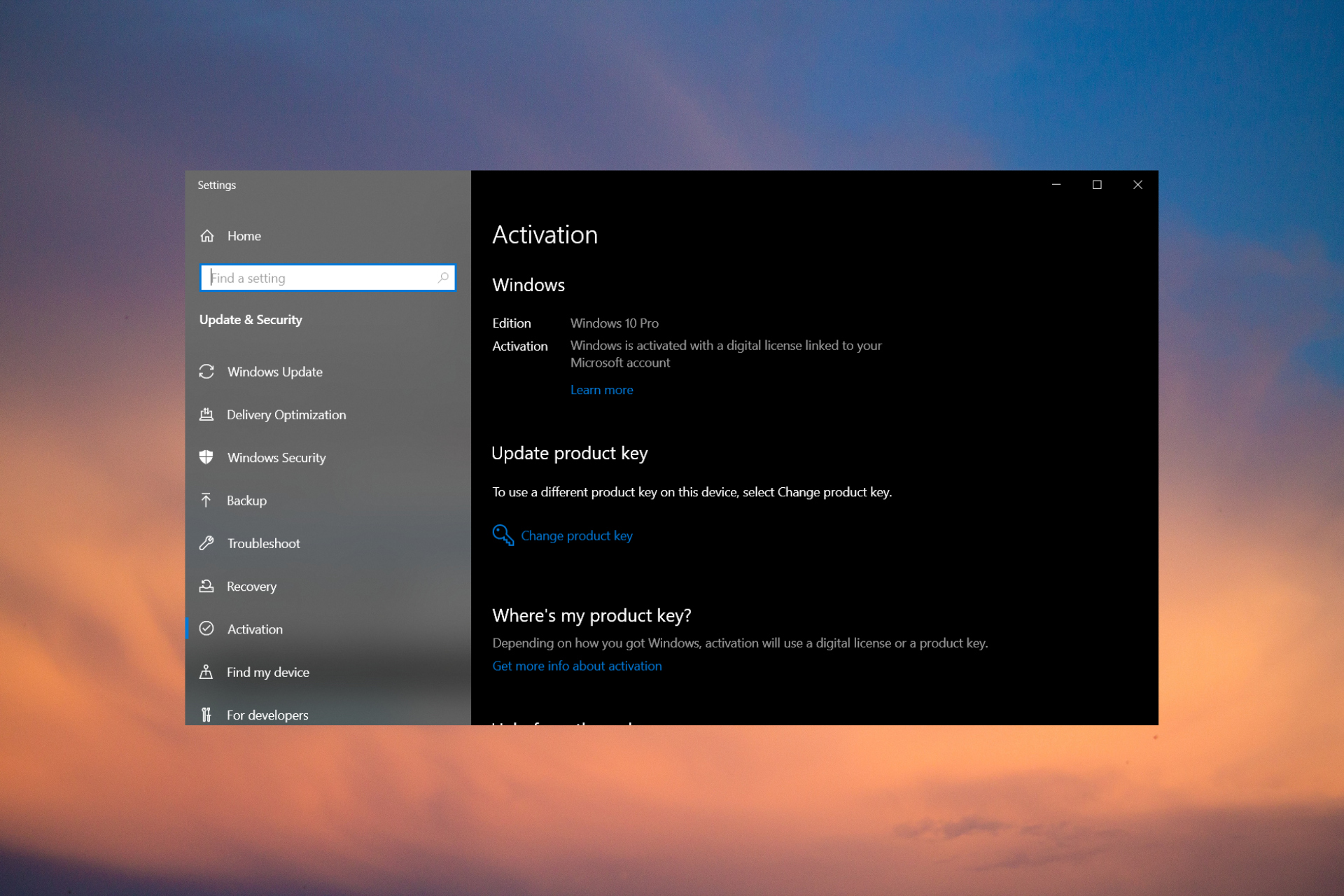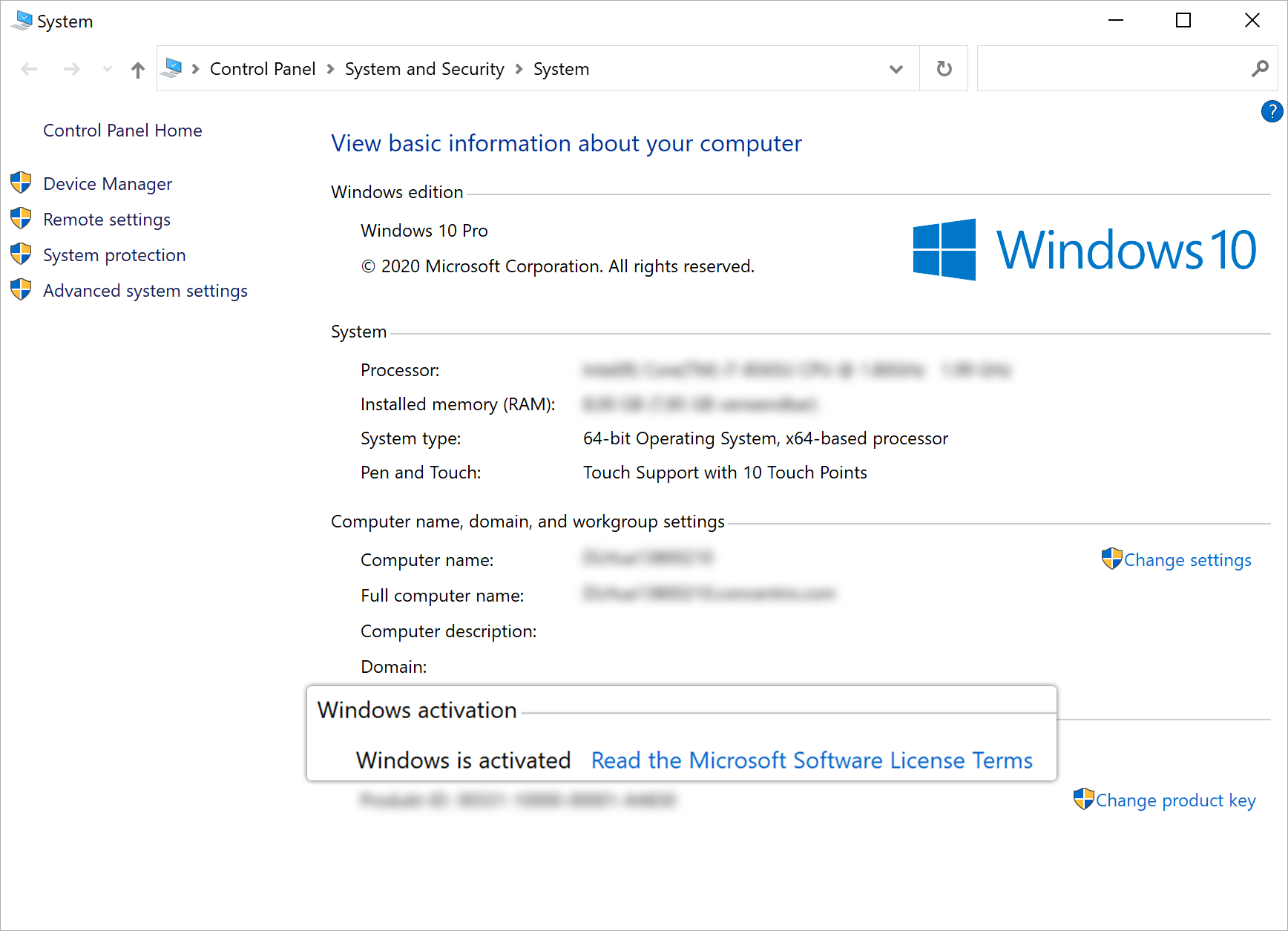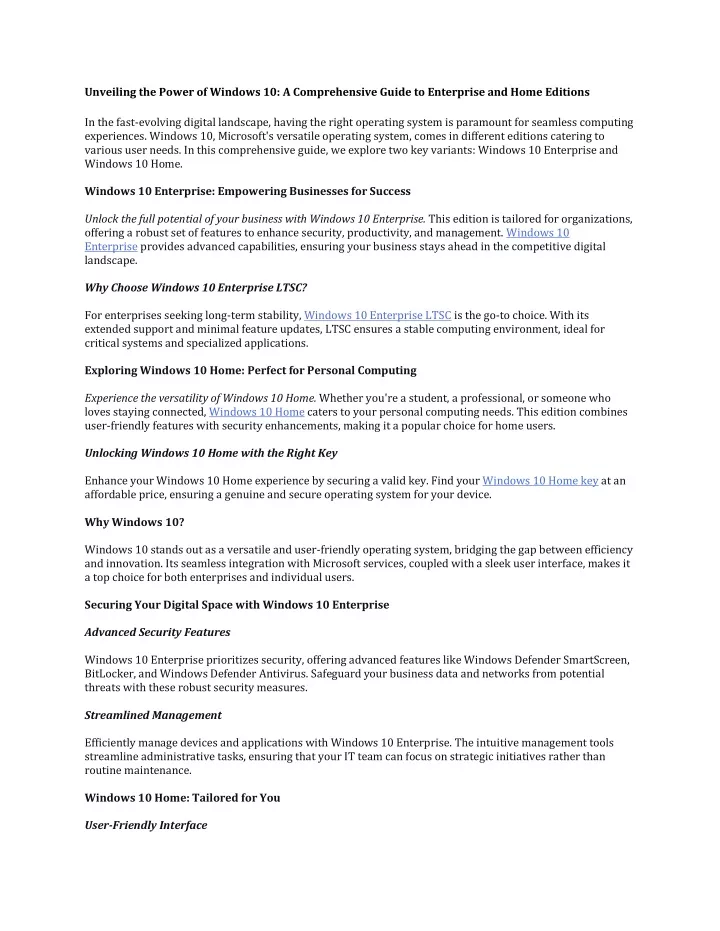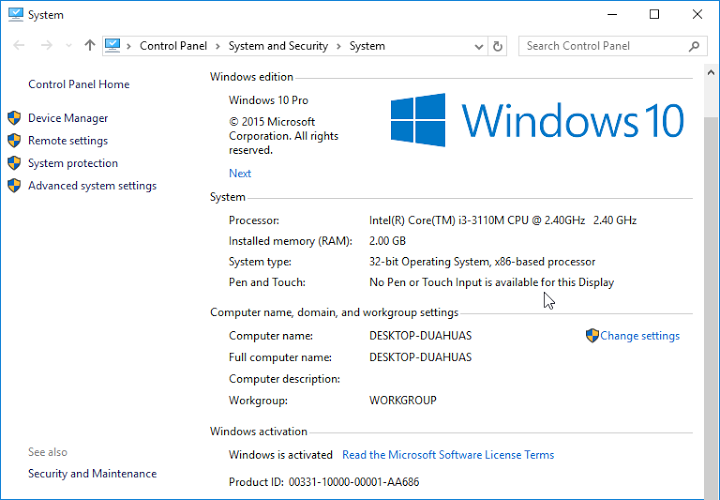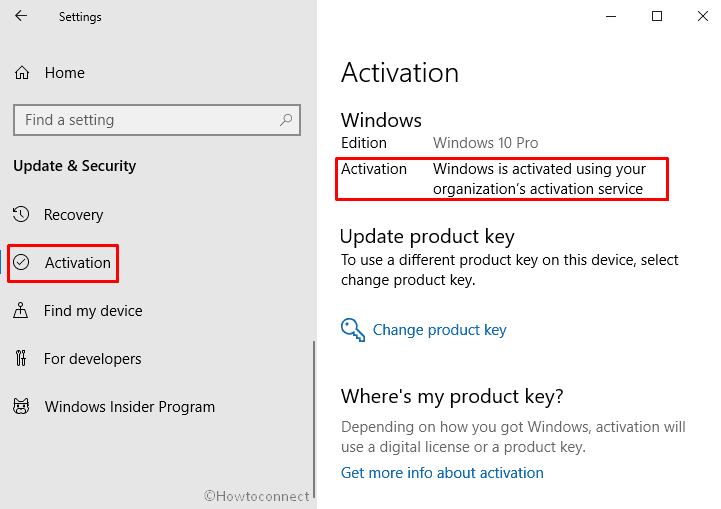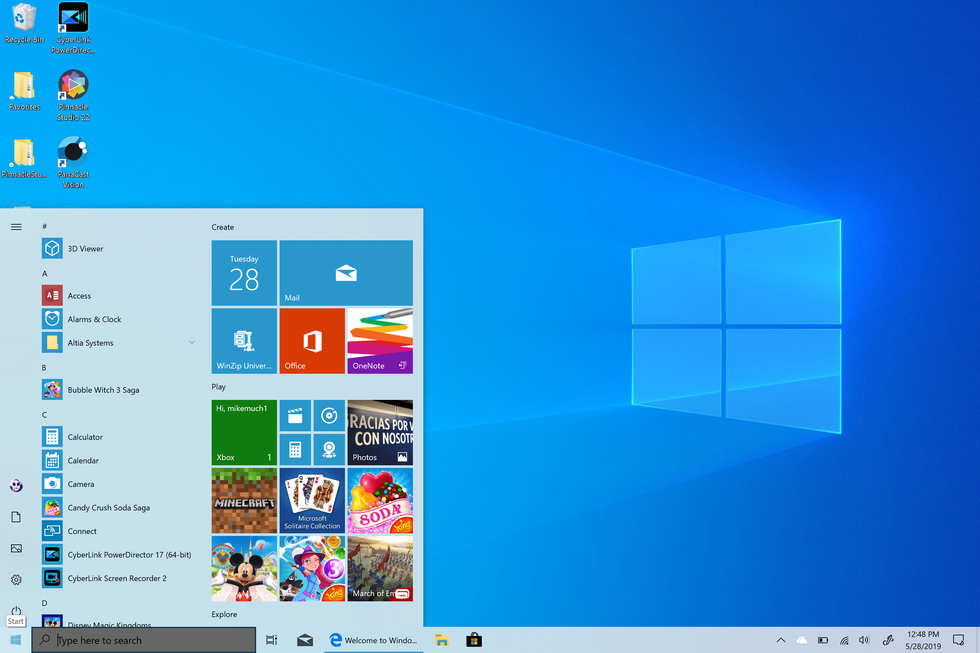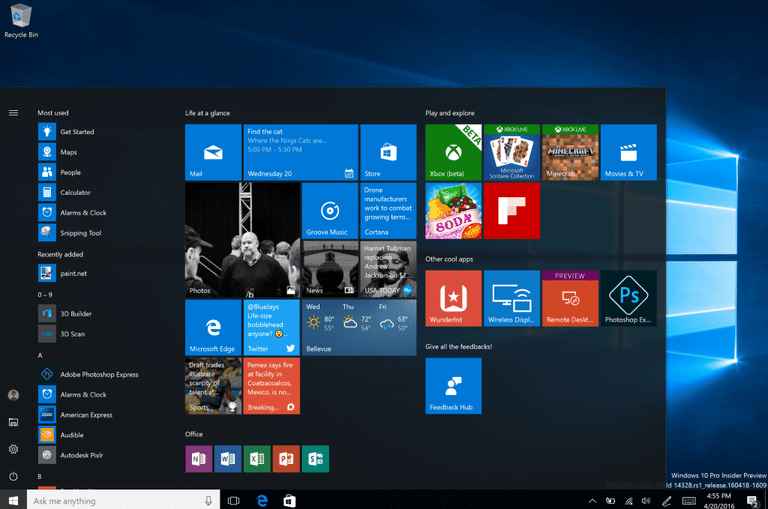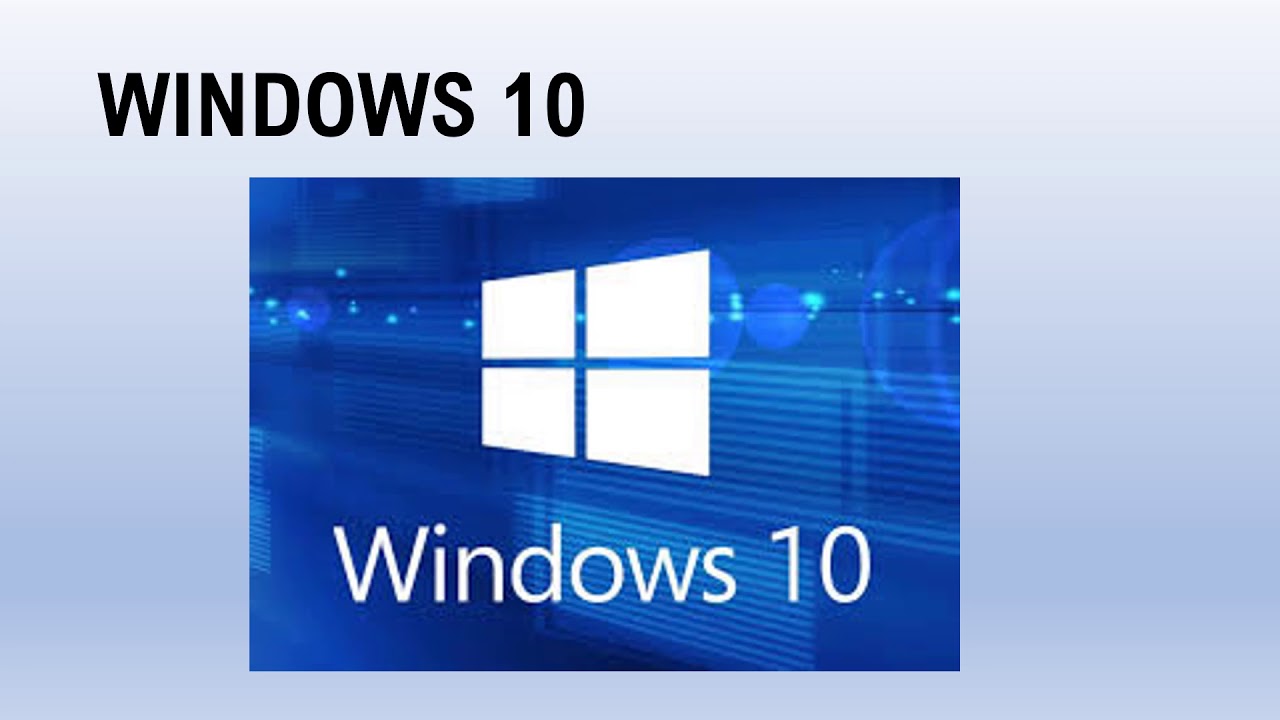Creating A Bootable USB Drive For Windows 10 Installation: A Comprehensive Guide
Creating a Bootable USB Drive for Windows 10 Installation: A Comprehensive Guide
Related Articles: Creating a Bootable USB Drive for Windows 10 Installation: A Comprehensive Guide
Introduction
With great pleasure, we will explore the intriguing topic related to Creating a Bootable USB Drive for Windows 10 Installation: A Comprehensive Guide. Let’s weave interesting information and offer fresh perspectives to the readers.
Table of Content
Creating a Bootable USB Drive for Windows 10 Installation: A Comprehensive Guide

Installing Windows 10 on a new computer or upgrading an existing system often necessitates the use of a bootable USB drive. This drive serves as a portable installation medium, allowing users to bypass traditional disc-based methods and initiate the installation process directly from the USB device.
This guide provides a comprehensive explanation of the process, addressing essential steps, potential challenges, and best practices for creating a bootable USB drive for Windows 10 installation.
Understanding the Process
The process of creating a bootable USB drive for Windows 10 involves several key steps:
-
Downloading the Windows 10 ISO File: The first step involves acquiring the Windows 10 ISO file, which is a digital image containing all the necessary files for installation. This file can be obtained from Microsoft’s official website.
-
Preparing the USB Drive: A USB drive with sufficient storage capacity (at least 8GB) is required. It’s essential to back up any data on the USB drive before proceeding, as the process will erase all existing data.
-
Using a USB Creation Tool: Several tools can assist in creating a bootable USB drive from the downloaded ISO file. The most widely used and recommended tool is the Microsoft Media Creation Tool, which is readily available on Microsoft’s website. Other tools like Rufus and UNetbootin can also be utilized, though they may require additional configuration.
-
Formatting and Copying Files: The USB creation tool automatically formats the USB drive and copies the necessary files from the Windows 10 ISO file, creating a bootable environment.
Essential Steps for Creating a Bootable USB Drive
1. Downloading the Windows 10 ISO File:
- Visit the official Microsoft website and navigate to the "Download Windows 10" section.
- Select the desired edition of Windows 10 (Home, Pro, etc.) and language.
- Click on "Download tool now" to download the Microsoft Media Creation Tool.
- Run the downloaded tool and accept the terms and conditions.
- Select "Create installation media for another PC" and choose the desired language and edition.
- Choose "USB flash drive" as the media type.
- Connect the USB drive to your computer and select it from the list of available drives.
- Click "Next" and wait for the tool to download the Windows 10 ISO file and create the bootable USB drive.
2. Using Rufus for Creating a Bootable USB Drive:
- Download and install Rufus from the official website.
- Connect the USB drive to your computer.
- Launch Rufus and select the USB drive from the drop-down menu.
- Select the downloaded Windows 10 ISO file under "Boot selection."
- Ensure the "Create a bootable disk using" option is set to "Windows (UEFI)."
- Click "Start" to begin the process.
3. Using UNetbootin for Creating a Bootable USB Drive:
- Download and install UNetbootin from the official website.
- Launch UNetbootin and select "Disk image" as the "Type of distribution."
- Browse for the downloaded Windows 10 ISO file.
- Select the USB drive from the "Drive" option.
- Click "OK" to start the process.
Important Considerations:
- USB Drive Compatibility: Ensure that the USB drive is compatible with your computer and meets the minimum storage requirements.
- Data Backup: Always back up any data on the USB drive before formatting it.
- Internet Connection: A stable internet connection is required for downloading the Windows 10 ISO file and creating the bootable USB drive.
- System Requirements: Refer to Microsoft’s official website for the minimum system requirements for Windows 10 installation.
Troubleshooting Common Issues
- USB Drive Not Recognized: Ensure the USB drive is properly connected and recognized by your computer.
- Error Messages: Refer to the error messages displayed for specific troubleshooting steps.
- Installation Failure: Verify that the USB drive is properly formatted and the Windows 10 ISO file is downloaded correctly.
Benefits of Using a Bootable USB Drive for Windows 10 Installation:
- Portability: The USB drive offers flexibility and portability, allowing users to install Windows 10 on different computers without needing to download the ISO file repeatedly.
- Speed: Installing from a USB drive can be significantly faster than using a DVD or CD.
- Accessibility: It provides an alternative for users without optical drives.
- Clean Installation: Using a bootable USB drive allows for a clean installation of Windows 10, eliminating potential conflicts or issues caused by existing files or programs.
Frequently Asked Questions
Q: Can I use a USB drive with a different file system for creating a bootable drive?
A: It is recommended to use a USB drive formatted with the FAT32 file system for compatibility with most computers.
Q: What happens to the data on the USB drive during the process?
A: The process will erase all data on the USB drive. Ensure you back up any important files before proceeding.
Q: Can I use a bootable USB drive to upgrade my existing Windows installation?
A: While it’s possible to use a bootable USB drive for upgrading Windows, it’s generally recommended to use the Windows Update feature for a more straightforward process.
Q: What if the bootable USB drive fails to create?
A: Try using a different USB drive or a different tool. Ensure that the ISO file is downloaded correctly.
Tips for Creating a Bootable USB Drive:
- Use a High-Quality USB Drive: Choose a reliable and high-quality USB drive to minimize the risk of errors.
- Verify the Downloaded ISO File: Ensure that the downloaded Windows 10 ISO file is legitimate and free from corruption.
- Test the Bootable USB Drive: After creating the bootable USB drive, test it by booting your computer from it.
Conclusion
Creating a bootable USB drive for Windows 10 installation is a straightforward process that empowers users to install or upgrade their operating system efficiently. By following the steps outlined in this guide and considering the important considerations, users can successfully create a bootable USB drive and enjoy the benefits of a clean and portable installation experience.




![[Complete Guide] How to Make A Bootable USB/Pendrive Windows 10](https://www.partitionwizard.com/images/uploads/articles/2020/06/how-to-make-a-bootable-usb/how-to-make-a-bootable-usb-thumbnail.jpg)



Closure
Thus, we hope this article has provided valuable insights into Creating a Bootable USB Drive for Windows 10 Installation: A Comprehensive Guide. We appreciate your attention to our article. See you in our next article!



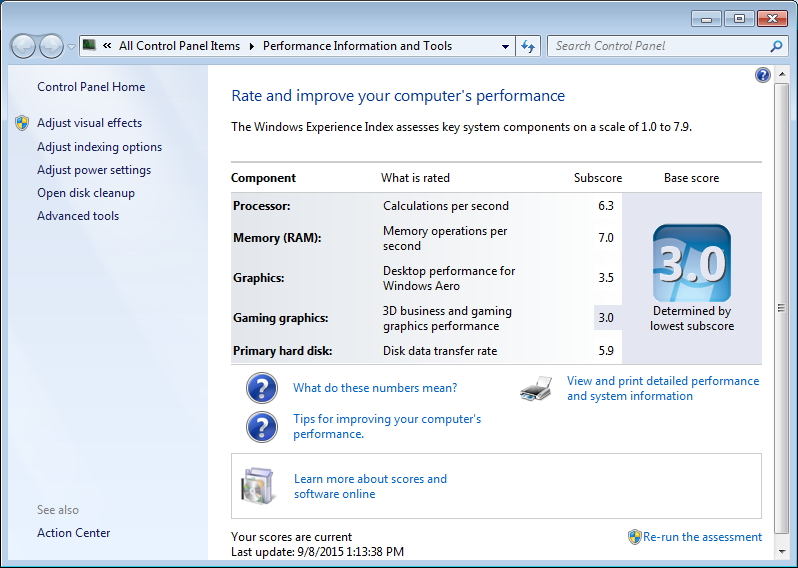

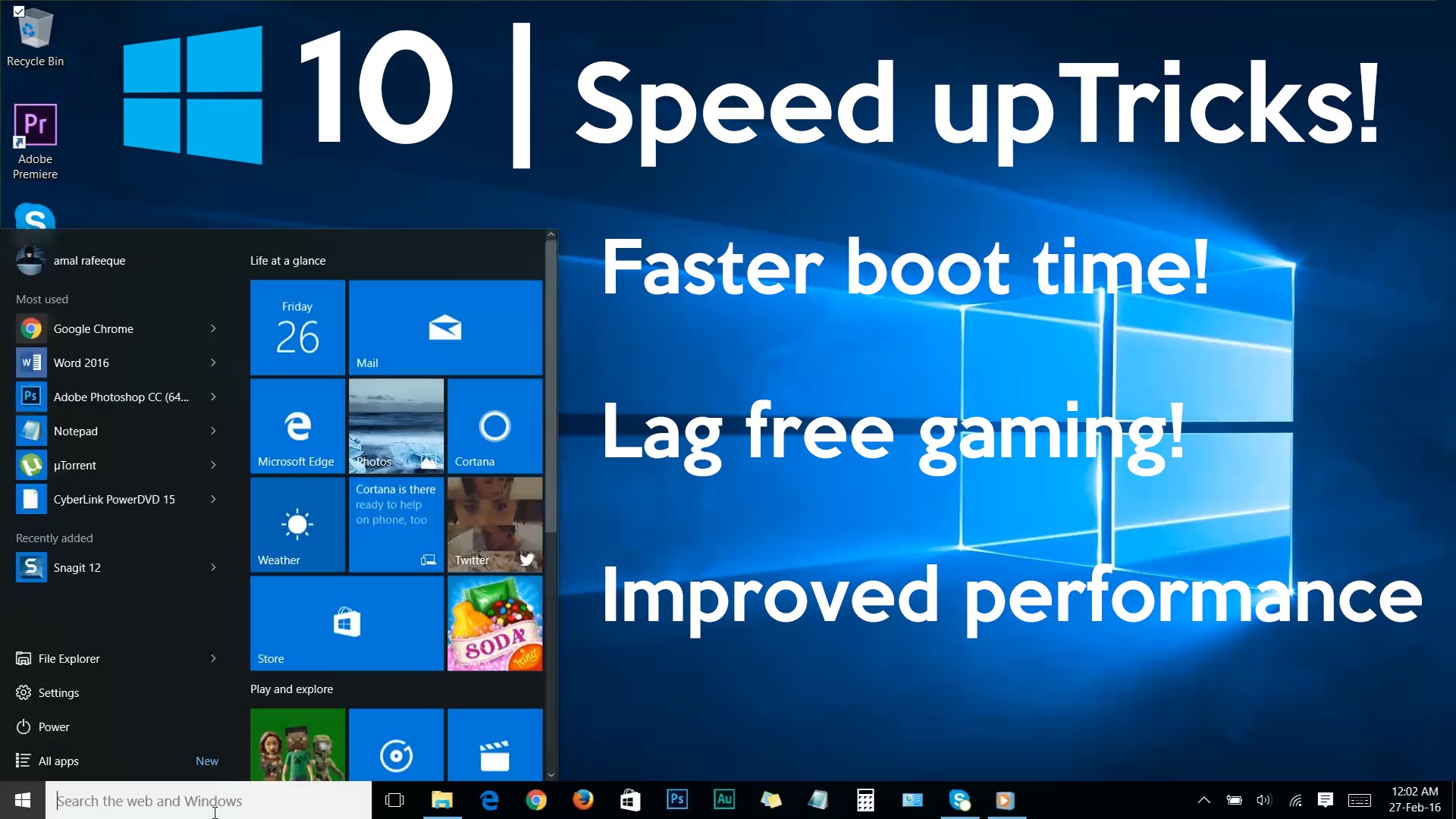
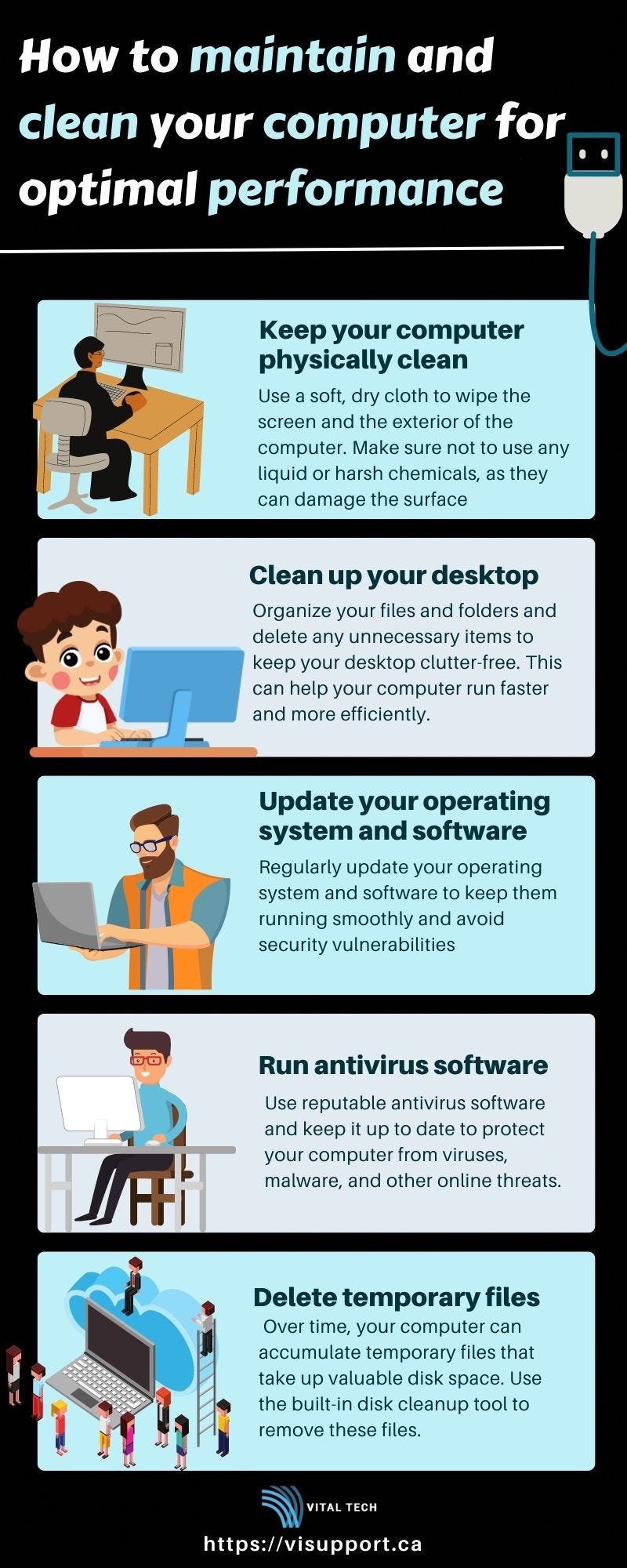





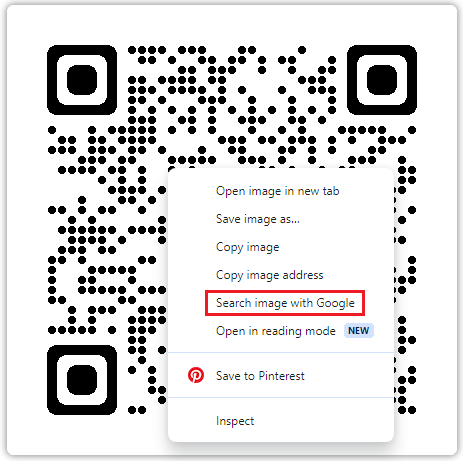









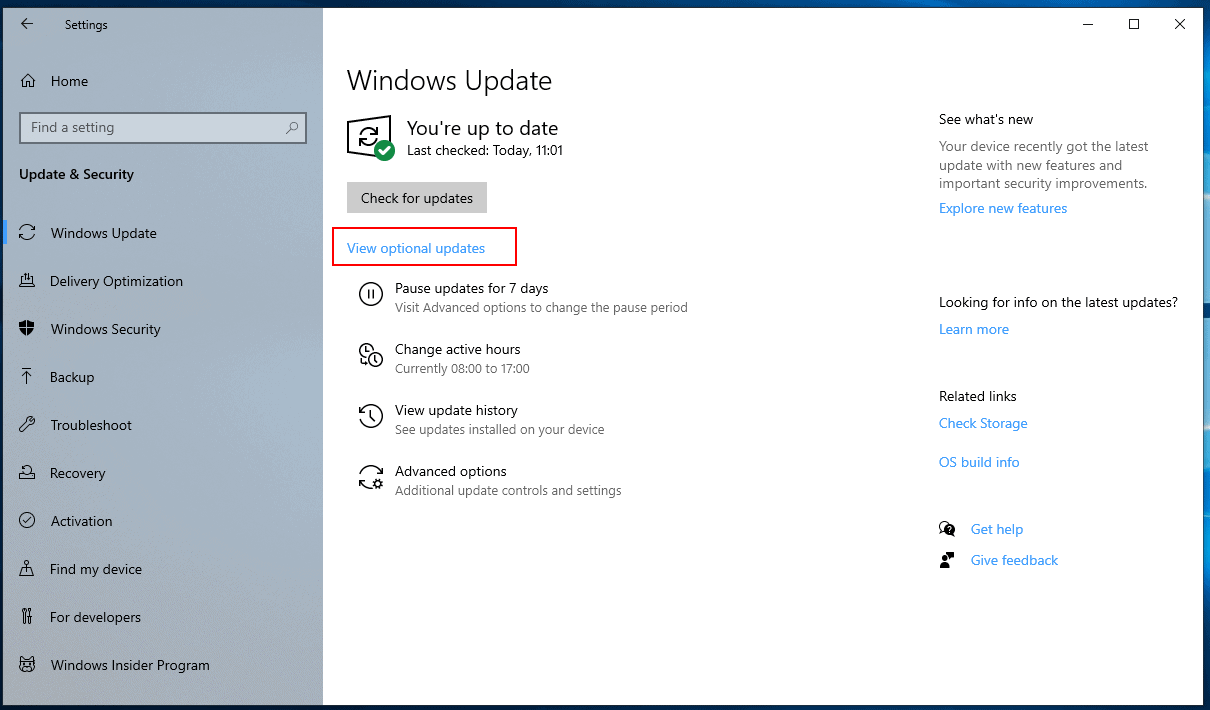

:max_bytes(150000):strip_icc()/advanced-options-windows-10-update-3ba4a3ffc6ed499da85a450ffc61cbfd.png)