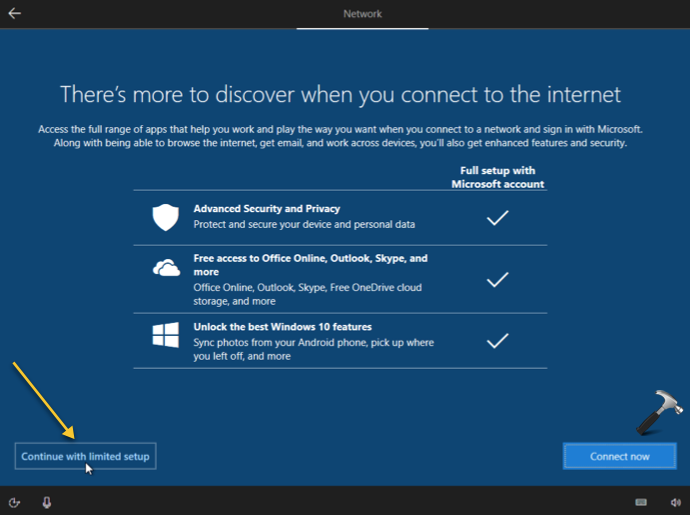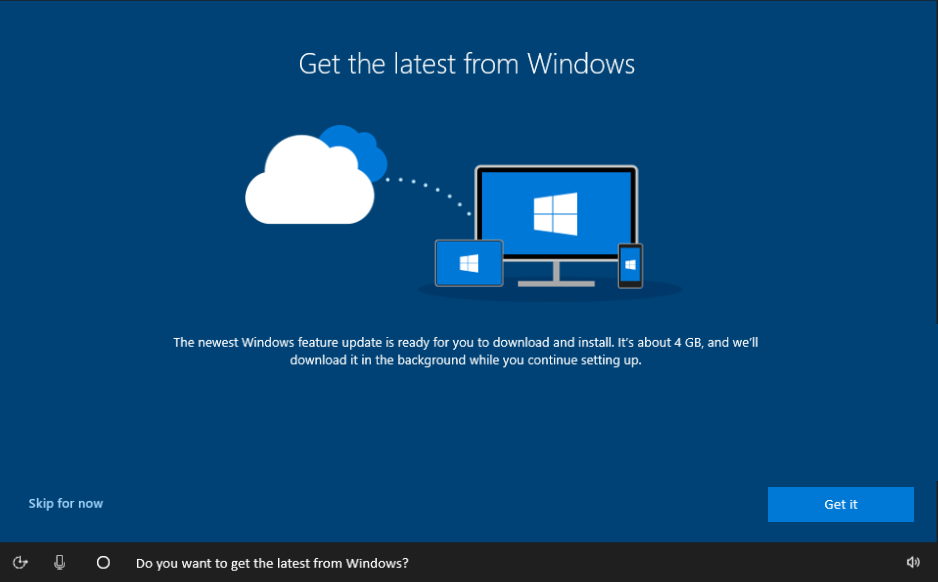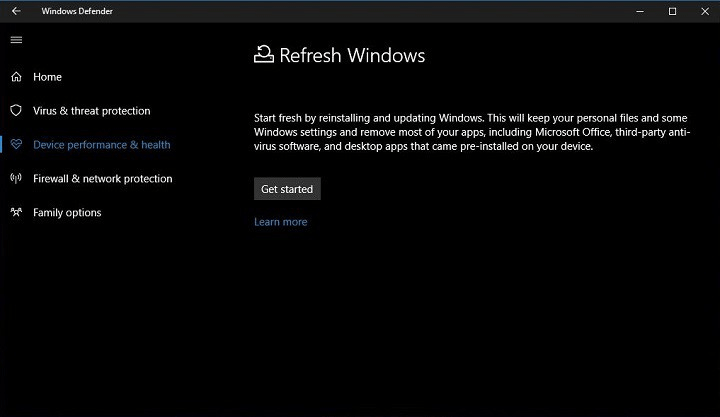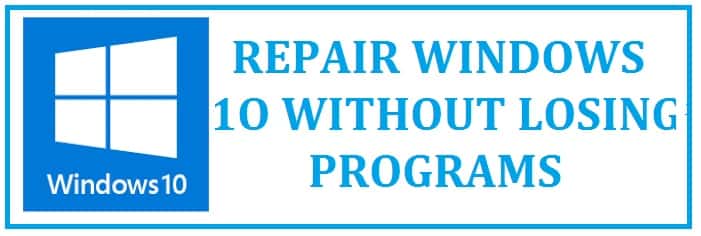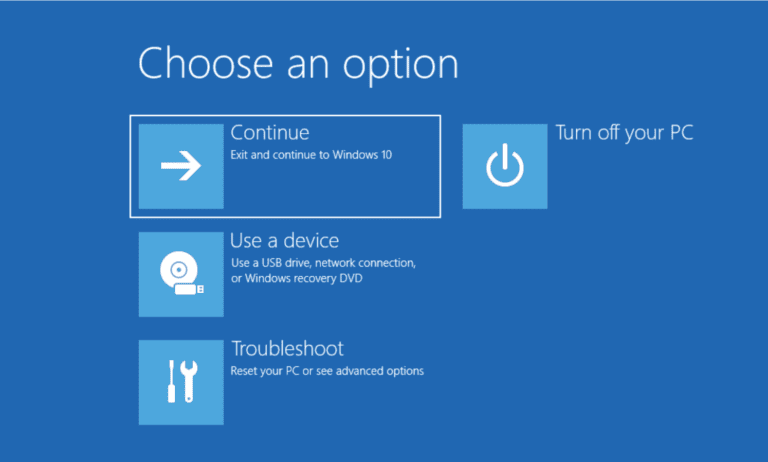Navigating The Windows 10 Service Landscape: A Guide To Selective Removal
Navigating the Windows 10 Service Landscape: A Guide to Selective Removal
Related Articles: Navigating the Windows 10 Service Landscape: A Guide to Selective Removal
Introduction
In this auspicious occasion, we are delighted to delve into the intriguing topic related to Navigating the Windows 10 Service Landscape: A Guide to Selective Removal. Let’s weave interesting information and offer fresh perspectives to the readers.
Table of Content
Navigating the Windows 10 Service Landscape: A Guide to Selective Removal
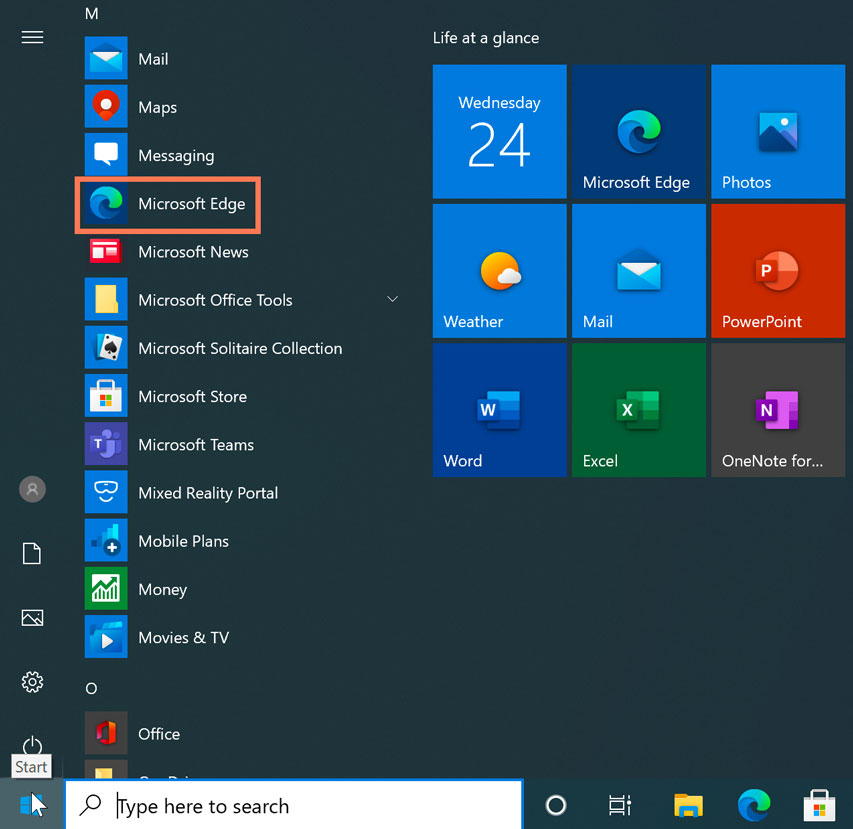
Windows 10, like any complex operating system, relies on a vast array of services running in the background to ensure smooth operation. These services, ranging from essential system functions to optional applications, consume system resources and can potentially impact performance. Understanding and managing these services, including the selective removal of non-essential ones, can contribute to a more efficient and responsive Windows 10 experience.
This comprehensive guide provides a detailed exploration of Windows 10 services, outlining the importance of service management, the potential benefits of removal, and the practical steps involved in this process. It aims to empower users to confidently navigate the intricacies of Windows 10 services, optimizing their system for peak performance.
Understanding Windows 10 Services
At its core, a Windows 10 service is a program that runs in the background, performing tasks without requiring direct user interaction. These tasks can range from managing network connections and hardware drivers to facilitating application functionality and background updates.
Services are classified into different categories based on their importance and impact on system stability:
- Essential Services: These services are critical for the core functionality of Windows 10. Disabling them can lead to severe system instability or complete failure. Examples include the "Windows Update Service" and the "Remote Procedure Call (RPC) service."
- Important Services: These services are crucial for specific functionalities and applications. Disabling them may impact specific features or applications but will not cause system failure. Examples include the "Print Spooler Service" and the "Windows Defender Antivirus Service."
- Optional Services: These services are associated with specific applications or features that are not essential for the basic operation of Windows 10. Disabling them will not affect system stability but may disable specific features or applications. Examples include the "Windows Search Service" and the "Windows Media Player Network Sharing Service."
The Importance of Service Management
Understanding and managing Windows 10 services is crucial for several reasons:
- Performance Optimization: Services running in the background consume system resources, including CPU power, memory, and disk space. Disabling unnecessary services can free up these resources, leading to improved system responsiveness and overall performance.
- Security Enhancement: Some services, especially those associated with specific applications, might contain vulnerabilities that could be exploited by malicious actors. Disabling these services can help mitigate security risks.
- Resource Allocation: By selectively disabling services, users can prioritize resource allocation towards applications and tasks that are more relevant to their current needs.
- Troubleshooting: Identifying and disabling problematic services can help diagnose and resolve system issues, especially when encountering performance bottlenecks or unexpected behavior.
Benefits of Removing Services
Removing services from Windows 10 can offer several tangible benefits:
- Enhanced System Performance: By reducing the number of background processes, removing services can free up valuable system resources, resulting in faster boot times, smoother application performance, and a more responsive user experience.
- Reduced Resource Consumption: Removing unnecessary services can minimize resource usage, leading to lower power consumption, reduced heat generation, and potentially extended battery life for mobile devices.
- Increased Security: Removing services associated with specific applications or features that are not actively used can reduce the attack surface and potentially mitigate security risks.
- Improved Stability: By disabling services that are known to cause instability or conflicts, users can enhance the overall reliability and stability of their Windows 10 system.
Considerations Before Removal
While removing services can be beneficial, it is crucial to proceed with caution. It is essential to understand the implications of disabling a particular service before proceeding.
- Identify Essential Services: Carefully research the purpose and dependencies of each service before considering removal. Never disable services that are critical for the core functionality of Windows 10.
- Potential Conflicts: Removing a service might disrupt the functionality of other applications or features that depend on it.
- Reversibility: Ensure that the removal process is reversible. Always back up your system before making significant changes, and keep track of the services you disable for easy re-enabling if needed.
Practical Steps for Removing Services
Removing services from Windows 10 can be done through the "Services" console, accessible through the "Run" dialog box (Win + R) by typing "services.msc."
1. Accessing the Services Console:
- Open the "Run" dialog box (Win + R).
- Type "services.msc" and press Enter.
- The "Services" console will open, displaying a list of services running on your system.
2. Identifying Services for Removal:
- In the "Services" console, locate the service you wish to disable.
- Right-click on the service and select "Properties."
- Review the service description, dependencies, and startup type to ensure it is not essential for system functionality.
3. Disabling Services:
- In the service’s properties window, locate the "Startup type" dropdown menu.
- Select "Disabled" to prevent the service from starting automatically.
- Click "Apply" and "OK" to save the changes.
4. Restarting the System:
- After disabling the service, restart your computer to ensure the changes take effect.
5. Monitoring System Performance:
- After restarting, monitor your system’s performance to ensure the disabled service did not cause any issues or disruptions.
6. Re-enabling Services:
- If you encounter any problems or need to re-enable the service, repeat the steps above, but select "Automatic" or "Manual" in the "Startup type" dropdown menu.
FAQs on Removing Services
Q: Is it safe to remove services from Windows 10?
A: Removing services can be safe if done with caution and proper research. However, it is crucial to avoid disabling essential services that are critical for system functionality.
Q: How do I know which services are safe to remove?
A: Consult reliable sources like Microsoft documentation, reputable tech forums, and online guides to identify services that are safe to disable. Always prioritize safety and stability over performance gains.
Q: What are the potential risks of removing services?
A: Removing services can lead to system instability, application malfunctions, or even data loss if essential services are disabled. It is essential to proceed with caution and research the implications of disabling any service before proceeding.
Q: Can I remove services that are related to specific applications?
A: Removing services associated with specific applications can disable those applications. If you are unsure, consult the application’s documentation or contact the developer for guidance.
Q: What if I accidentally remove an essential service?
A: If you have disabled an essential service, you can usually re-enable it through the "Services" console. However, if the system becomes unstable, you may need to restore your system to a previous point or reinstall Windows 10.
Tips for Removing Services
- Research thoroughly: Before disabling any service, research its purpose and dependencies to ensure it is safe to remove.
- Back up your system: Always create a system backup before making significant changes to your system.
- Start with optional services: Begin by disabling services associated with optional features or applications that you do not actively use.
- Monitor system performance: After disabling services, monitor your system for any unexpected behavior or performance issues.
- Document changes: Keep a record of the services you disable and their startup types for easy re-enabling if needed.
Conclusion
Managing Windows 10 services is an essential aspect of optimizing system performance and security. By understanding the purpose and dependencies of different services, users can confidently disable non-essential ones to free up resources, enhance stability, and mitigate potential security risks. However, it is crucial to proceed with caution, research thoroughly, and prioritize system stability over performance gains. Through careful consideration and a methodical approach, users can effectively manage their Windows 10 service landscape and create a more efficient and secure computing environment.
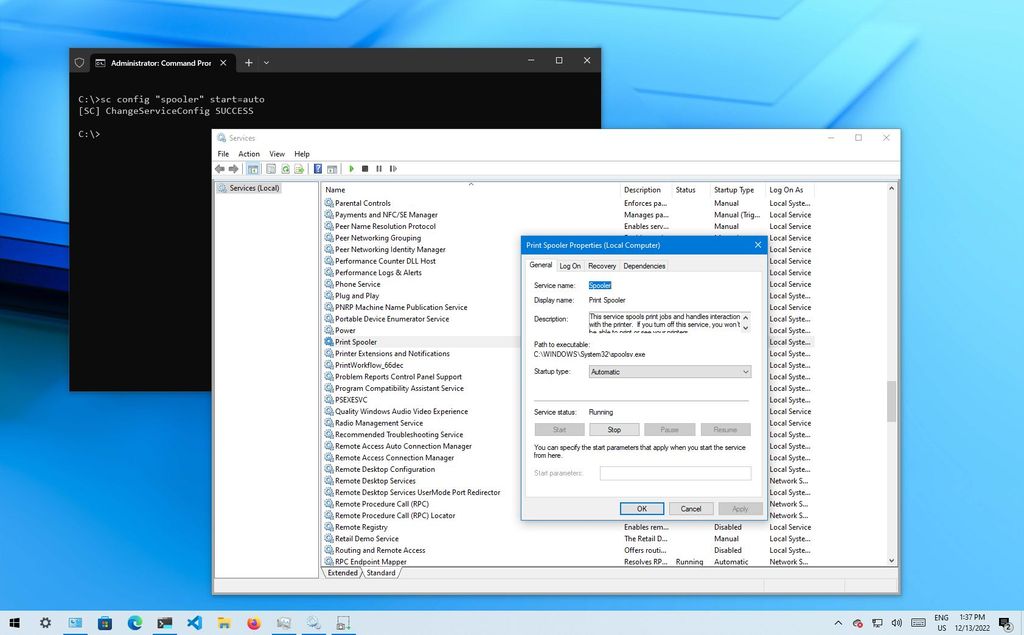




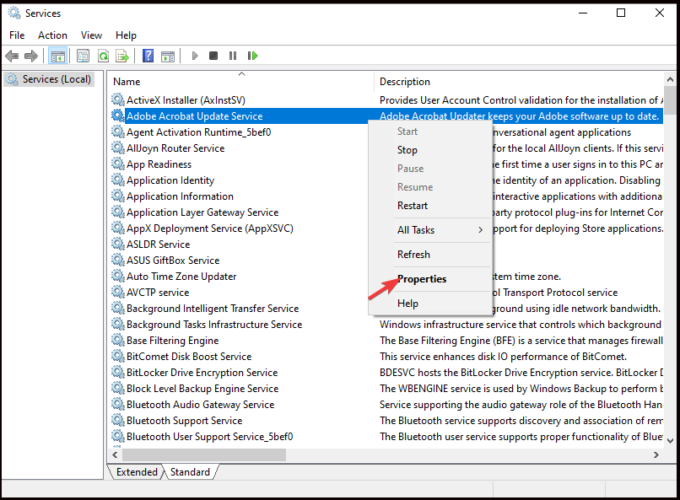
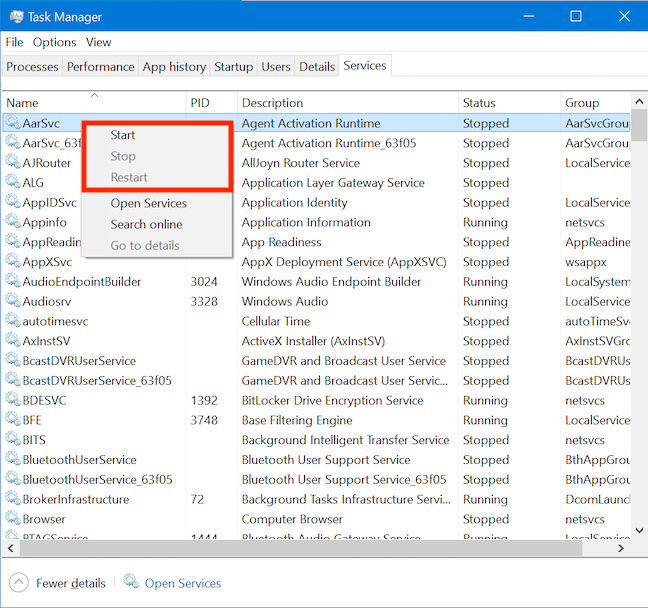
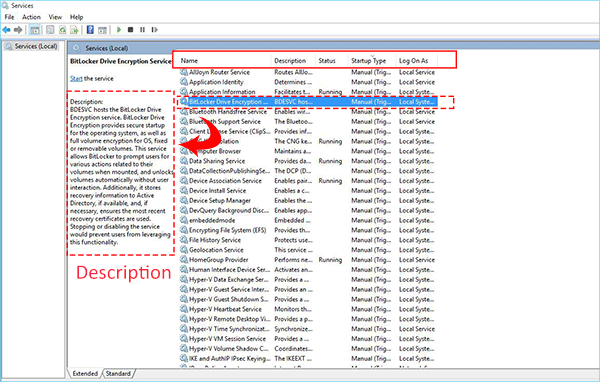
Closure
Thus, we hope this article has provided valuable insights into Navigating the Windows 10 Service Landscape: A Guide to Selective Removal. We hope you find this article informative and beneficial. See you in our next article!

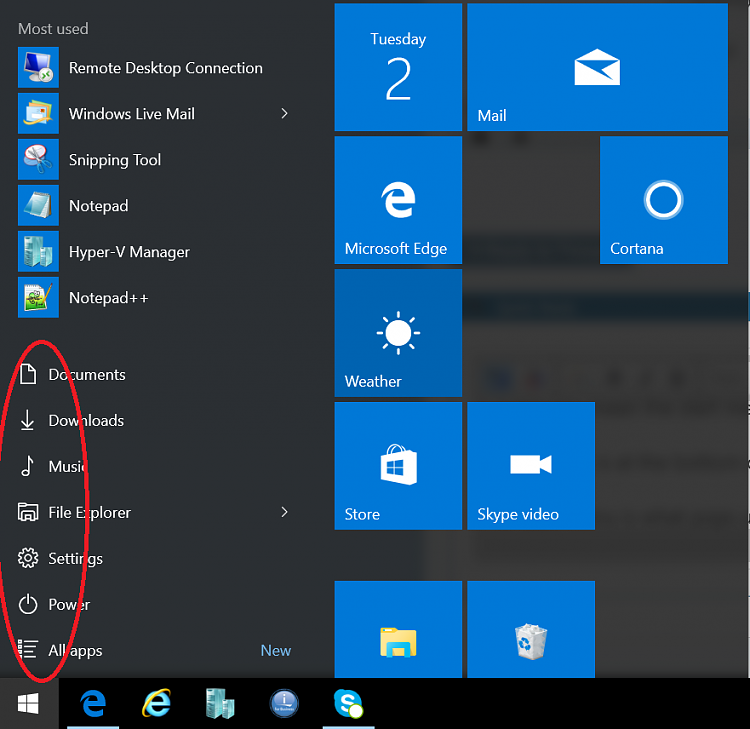


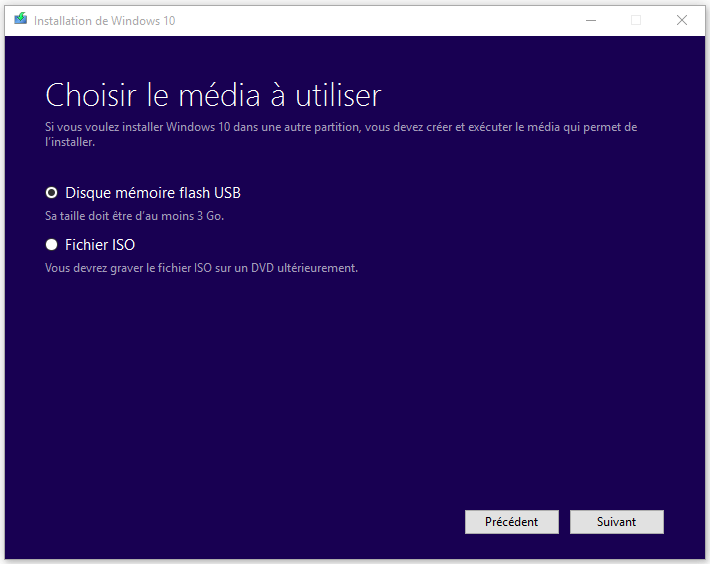
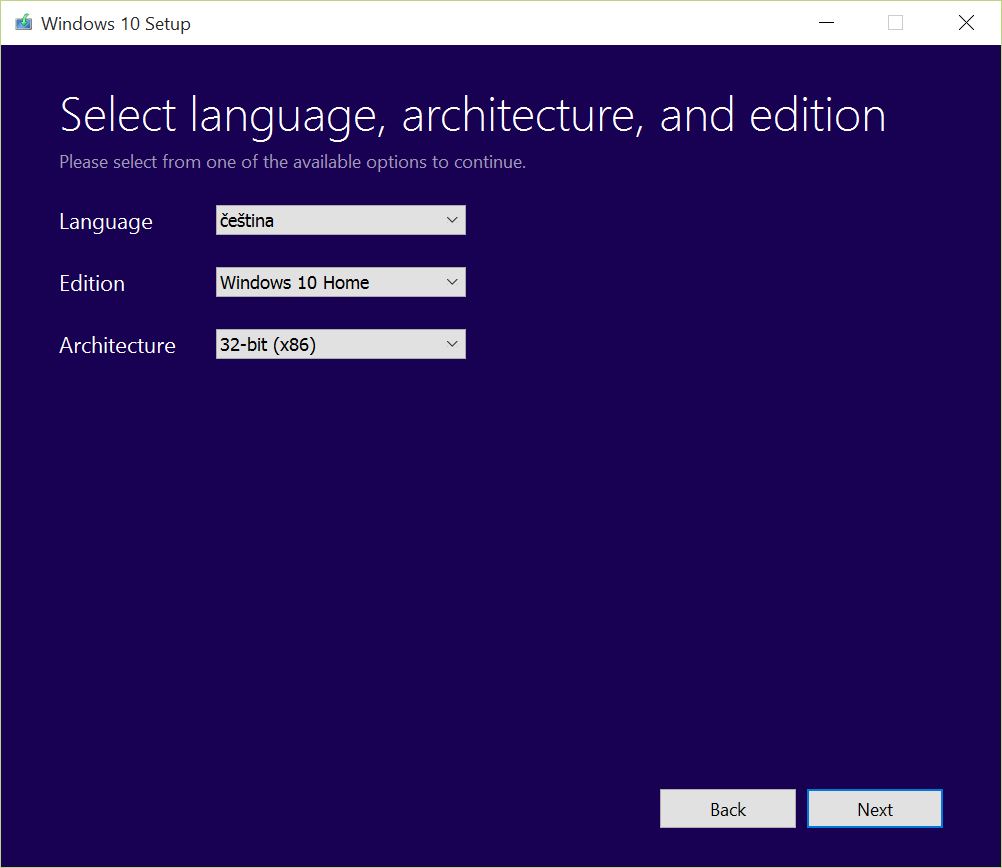


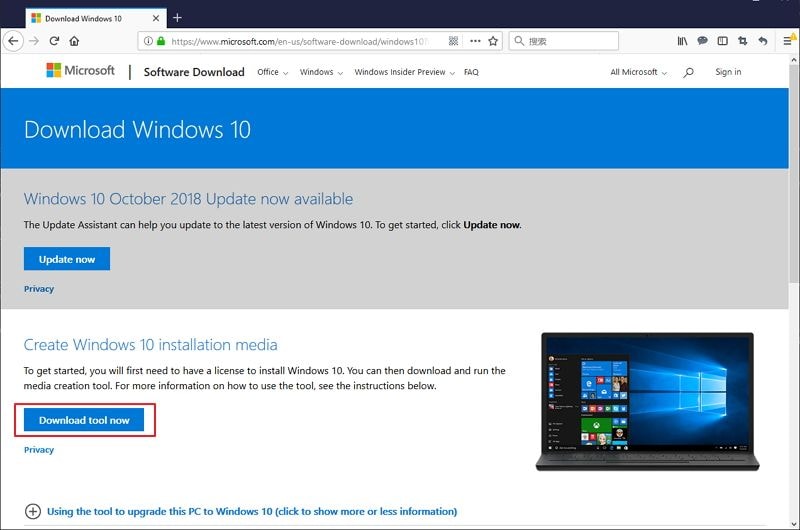
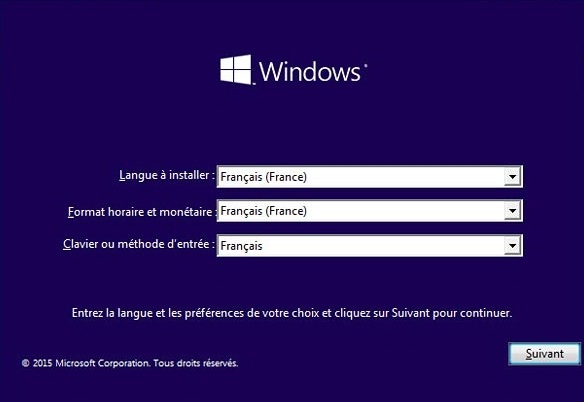
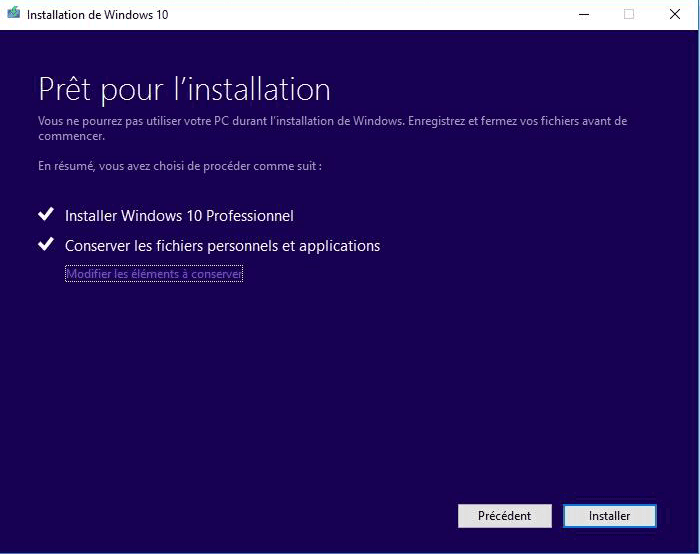
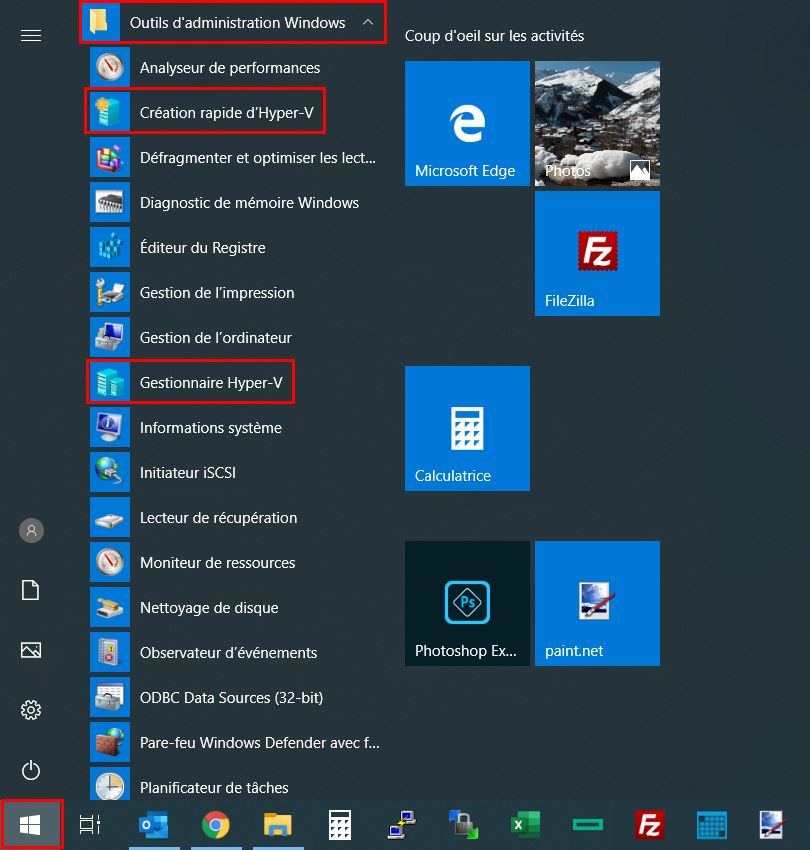





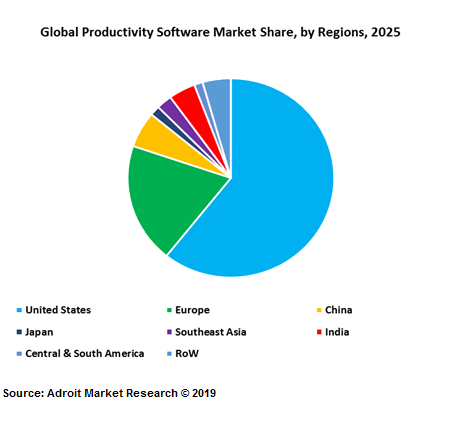
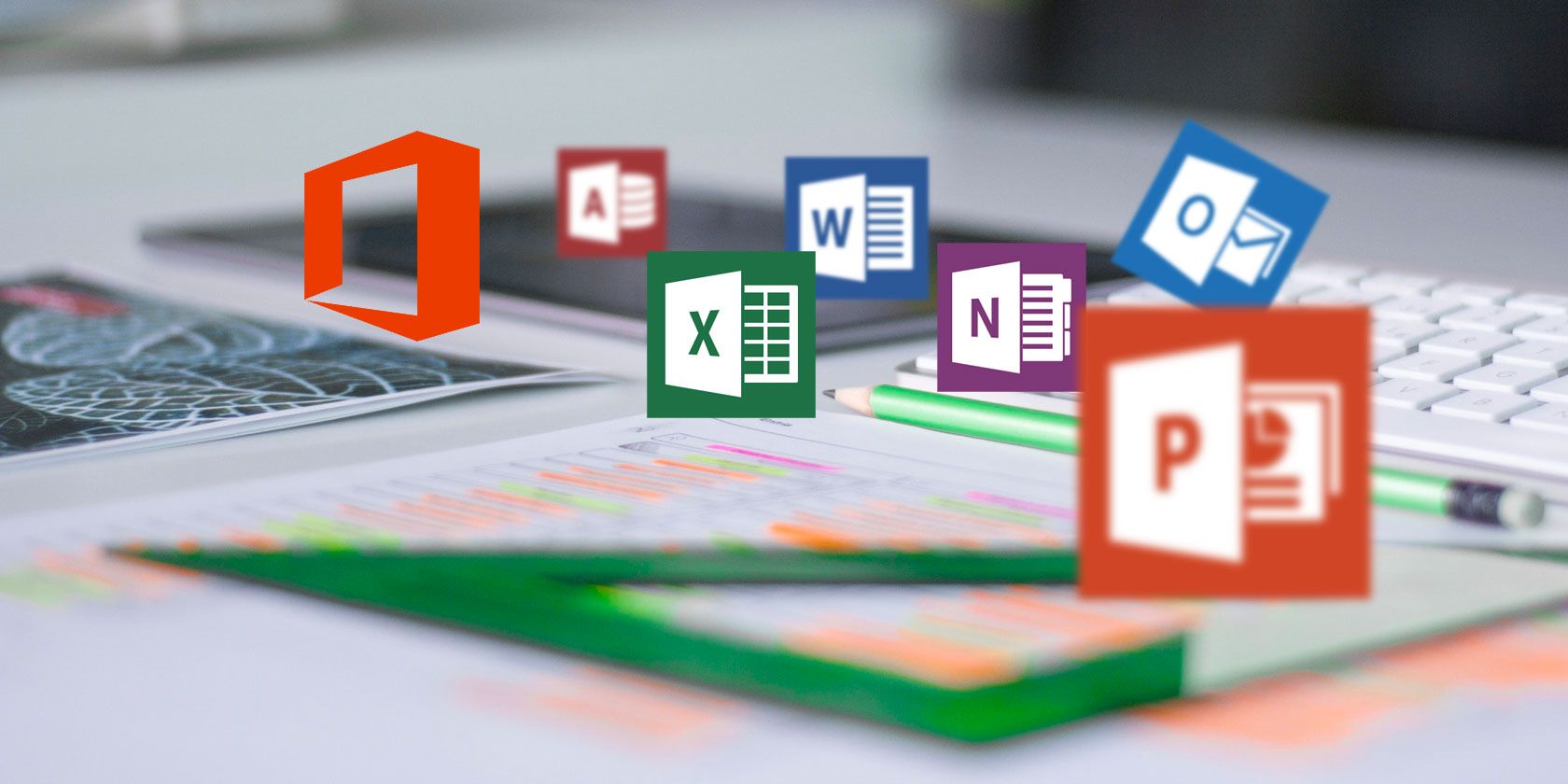

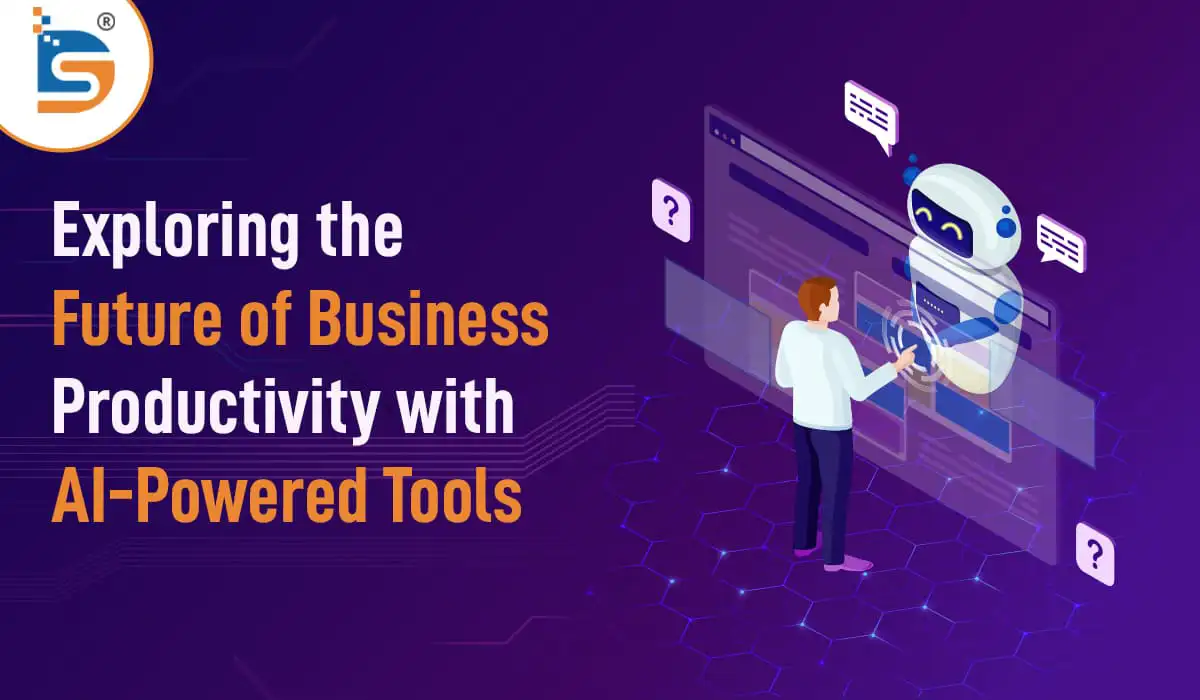
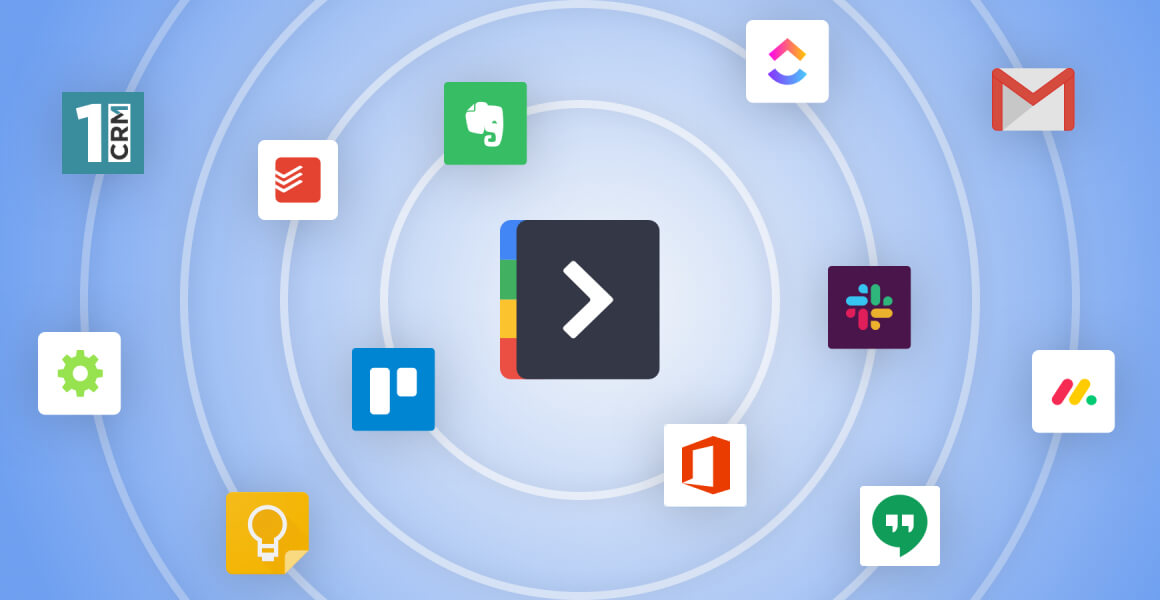




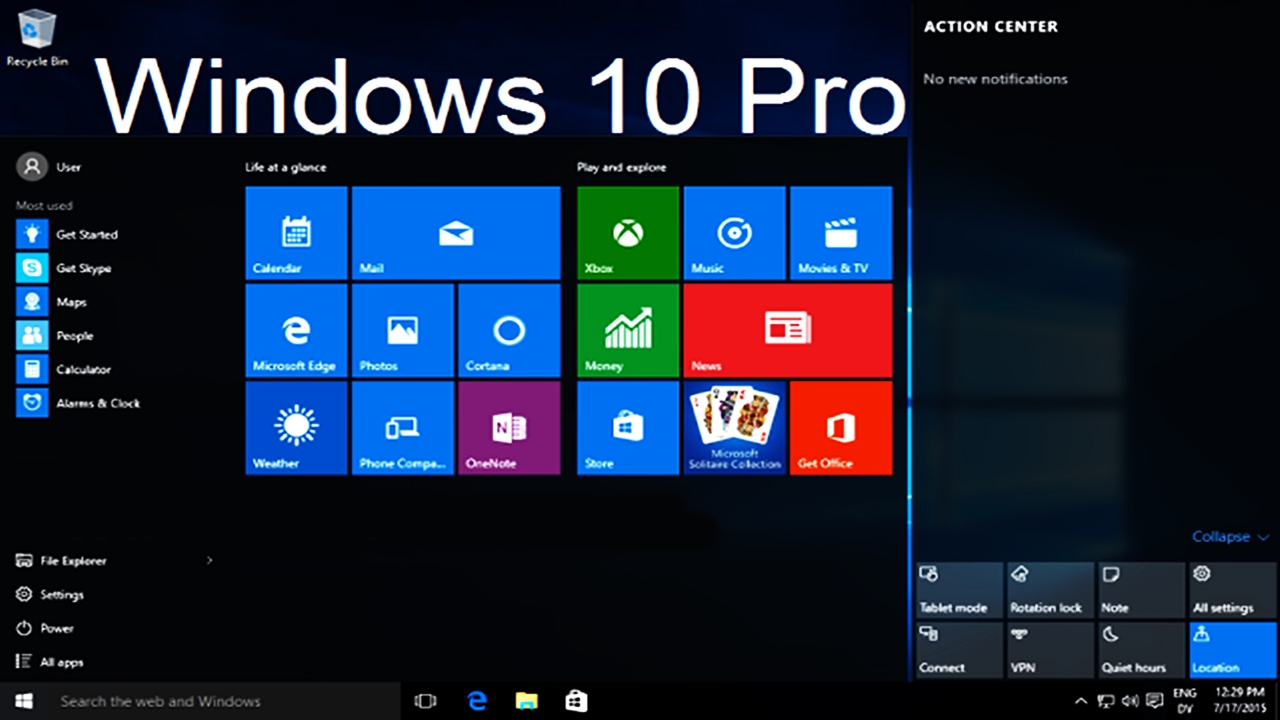


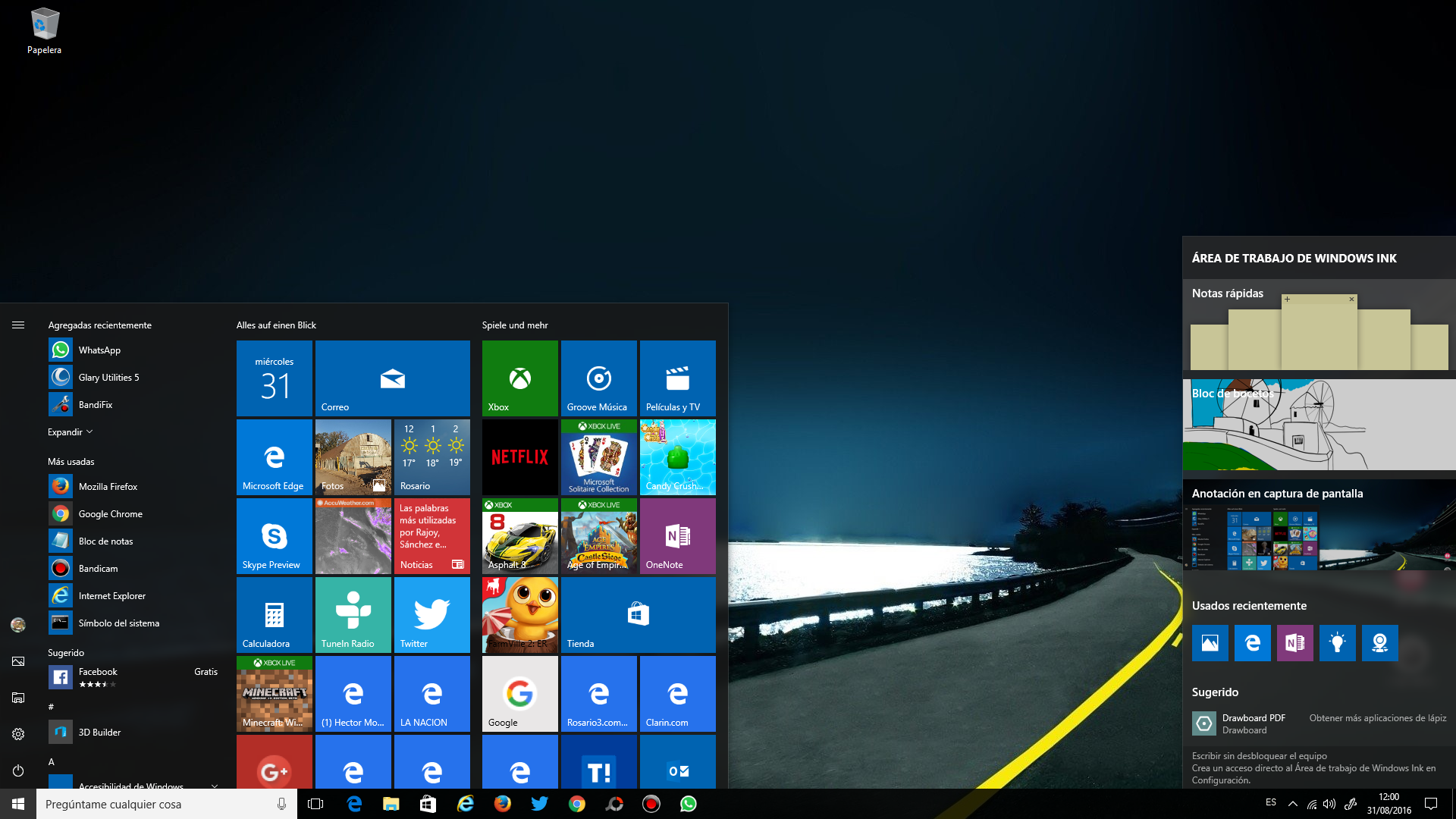
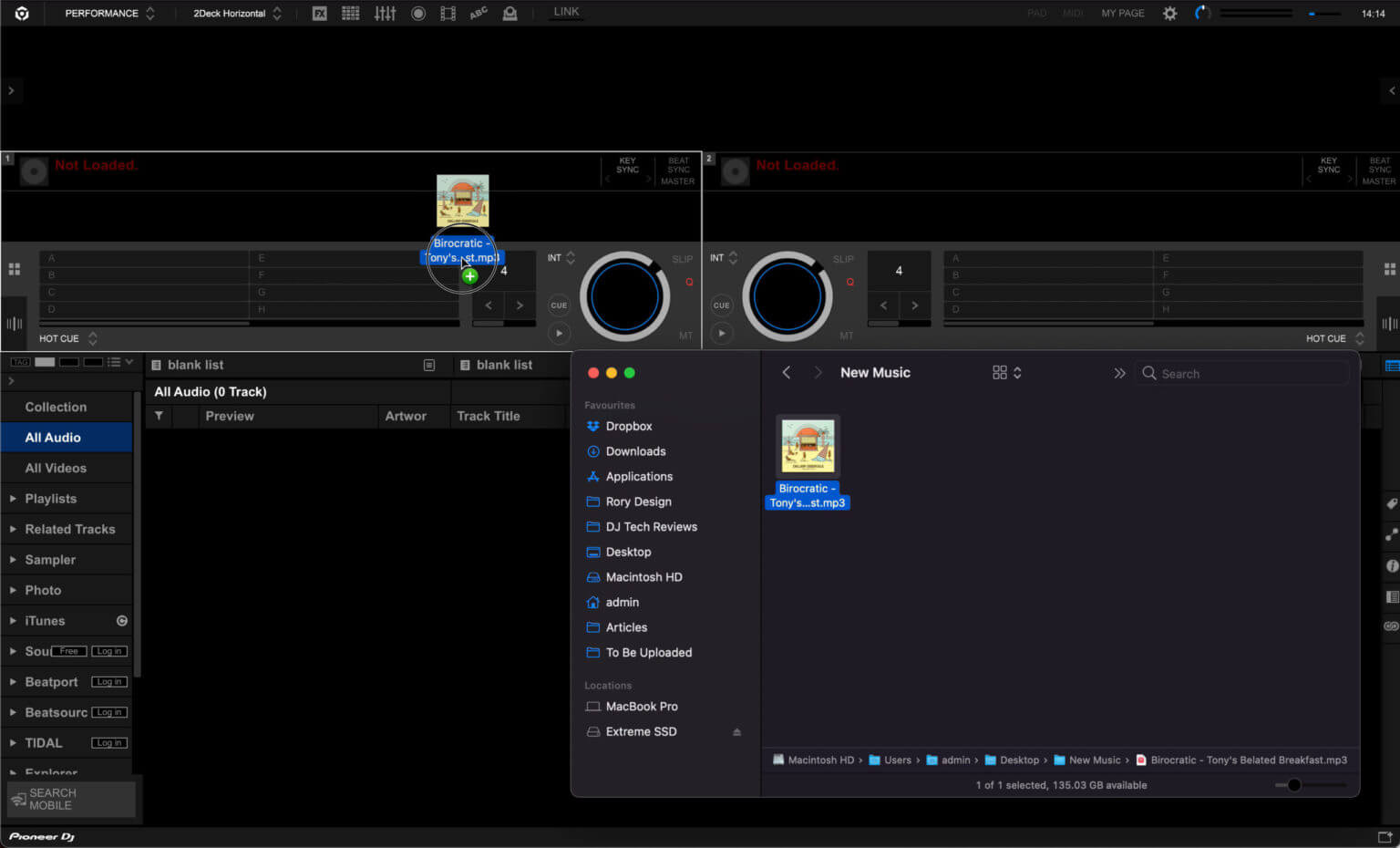

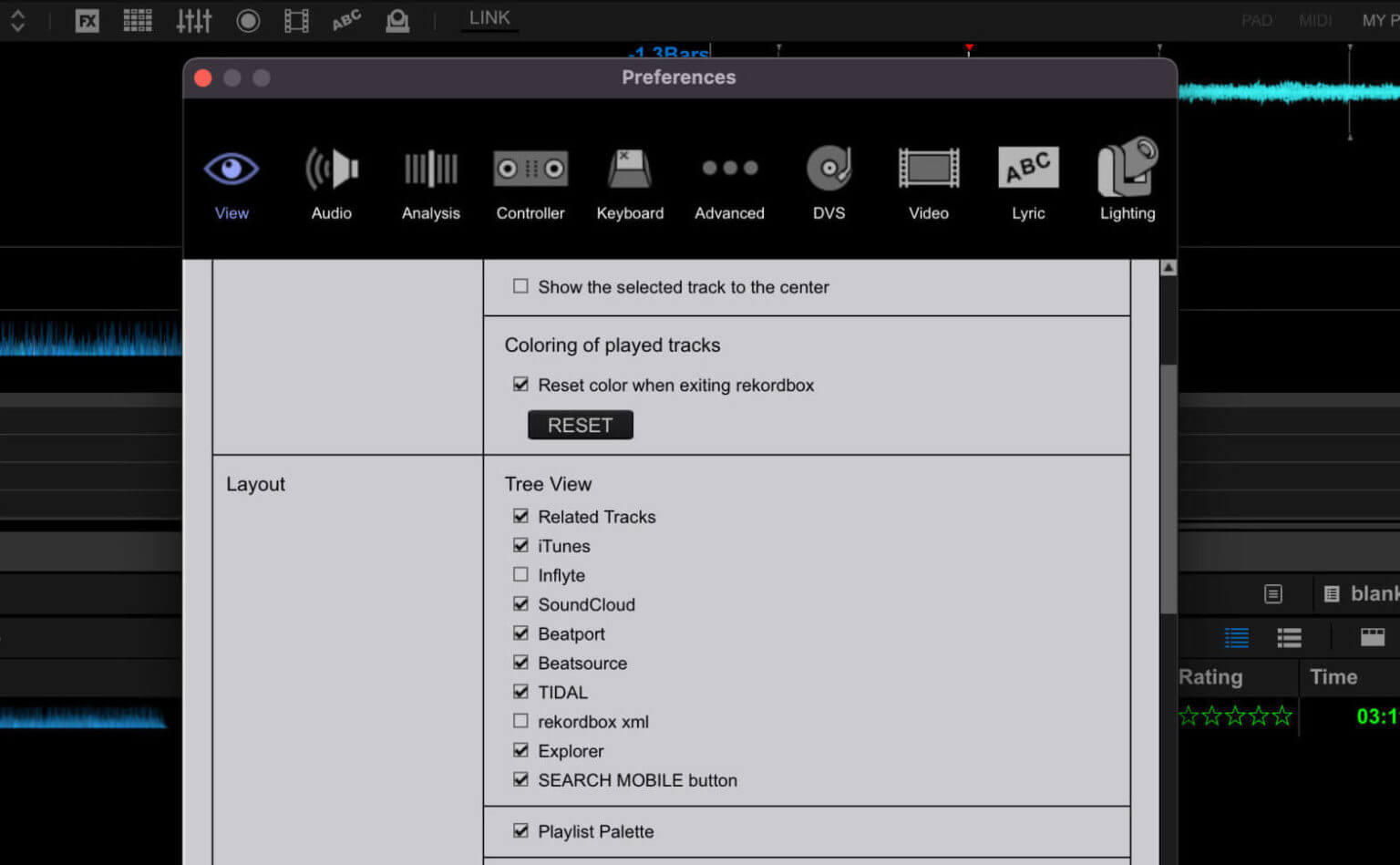
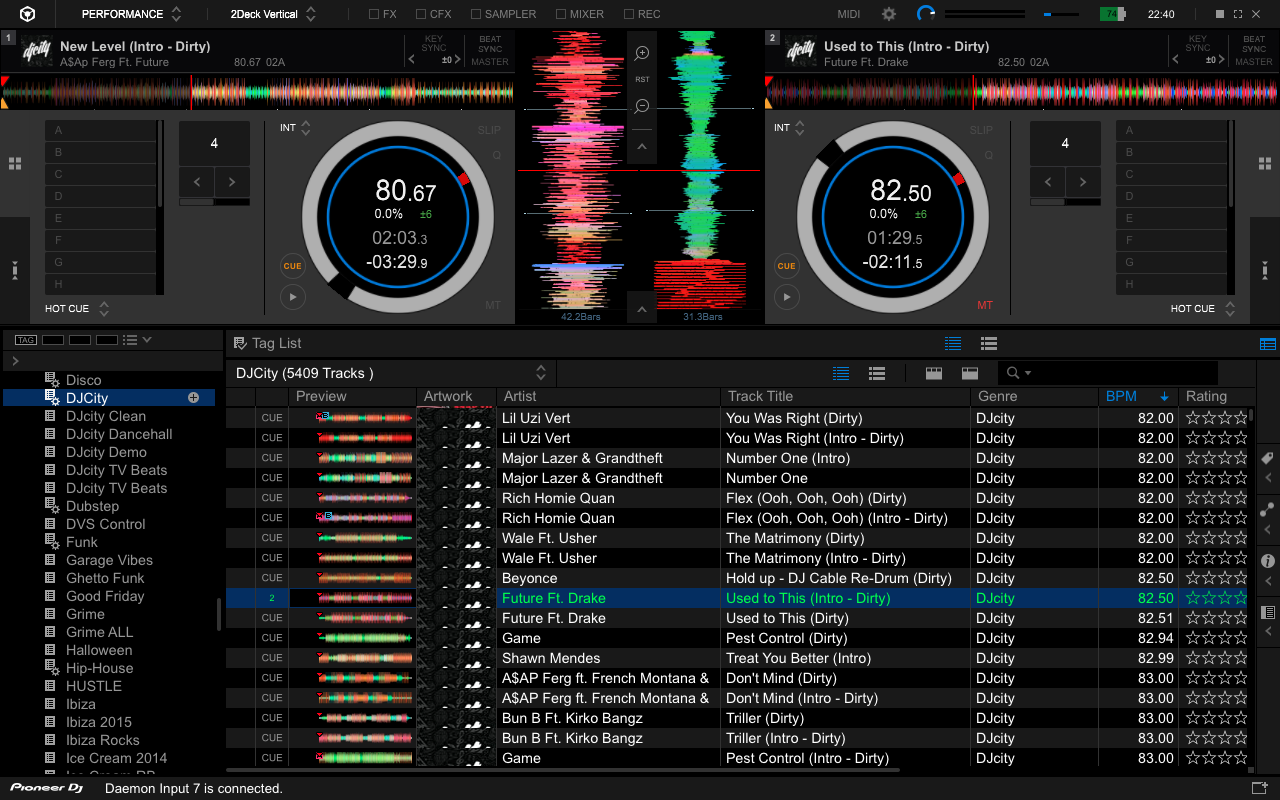
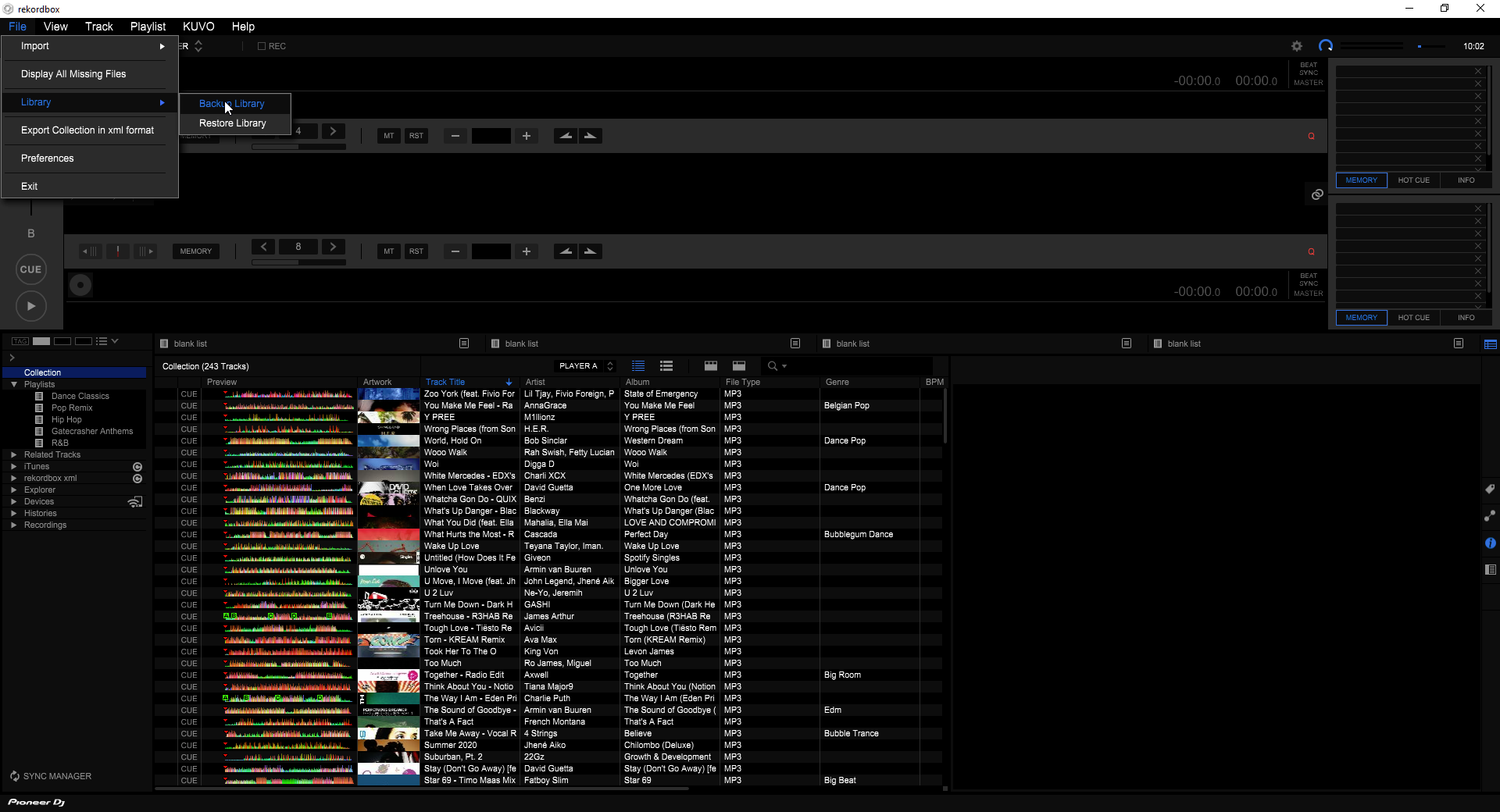


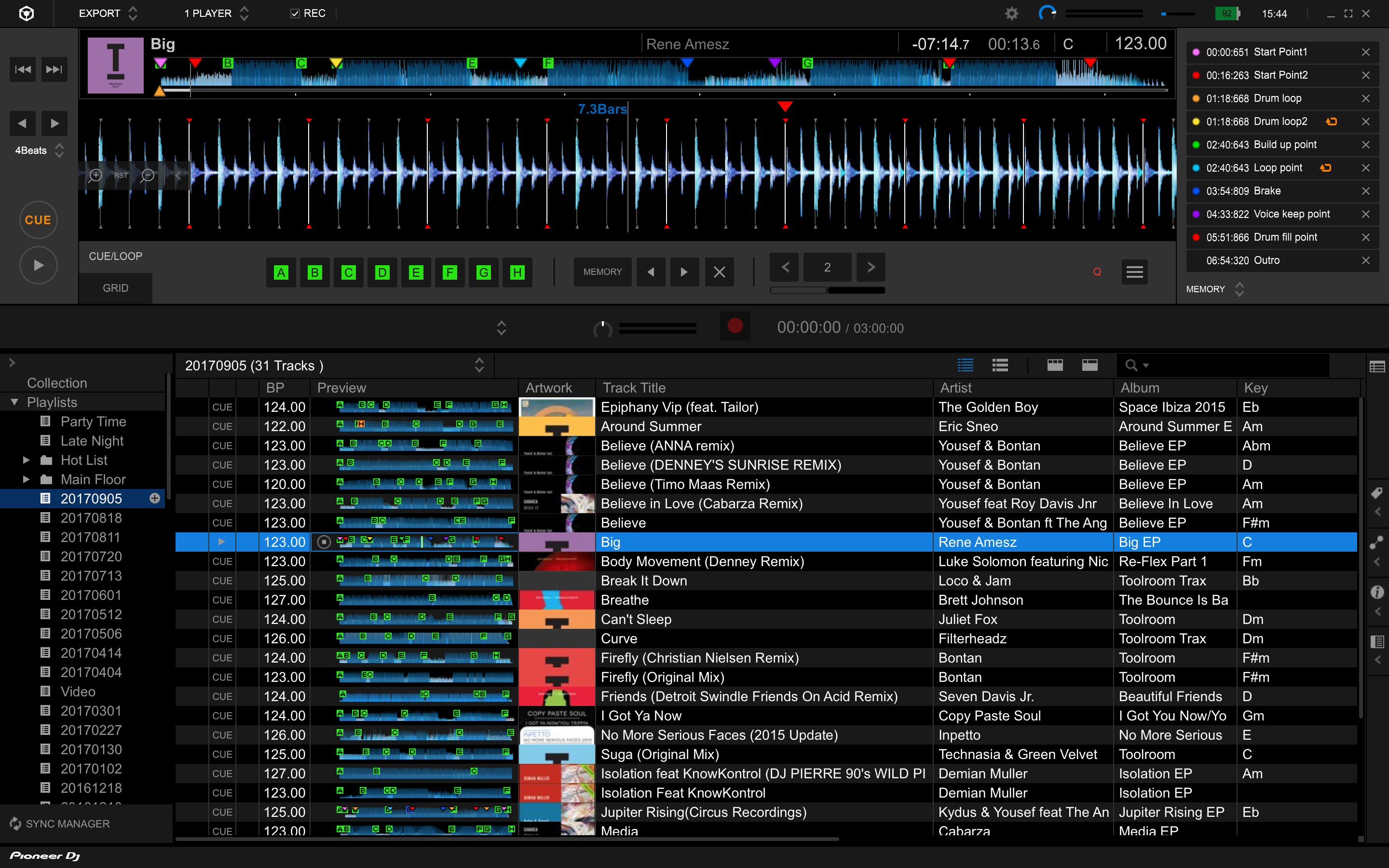



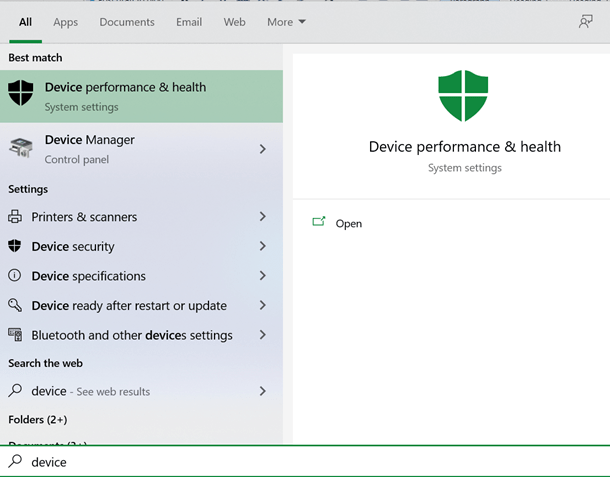
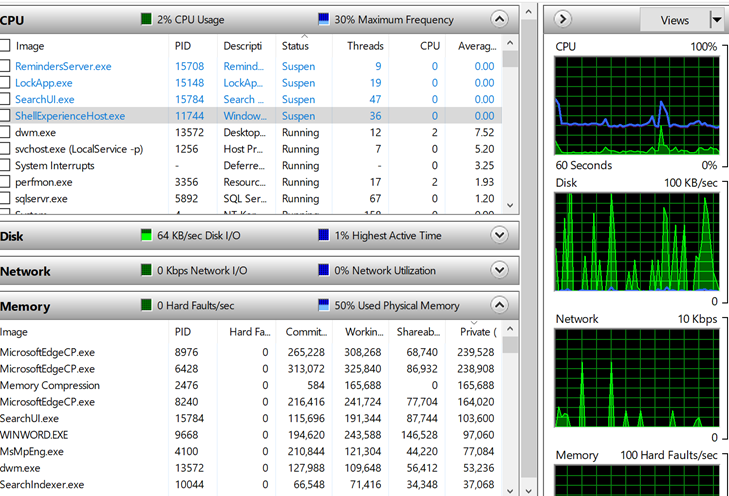
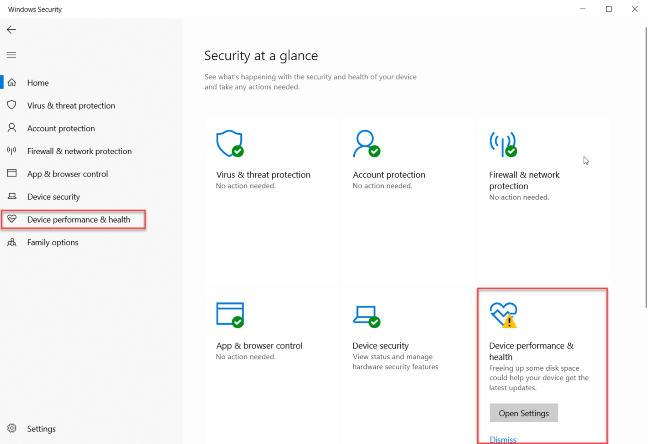



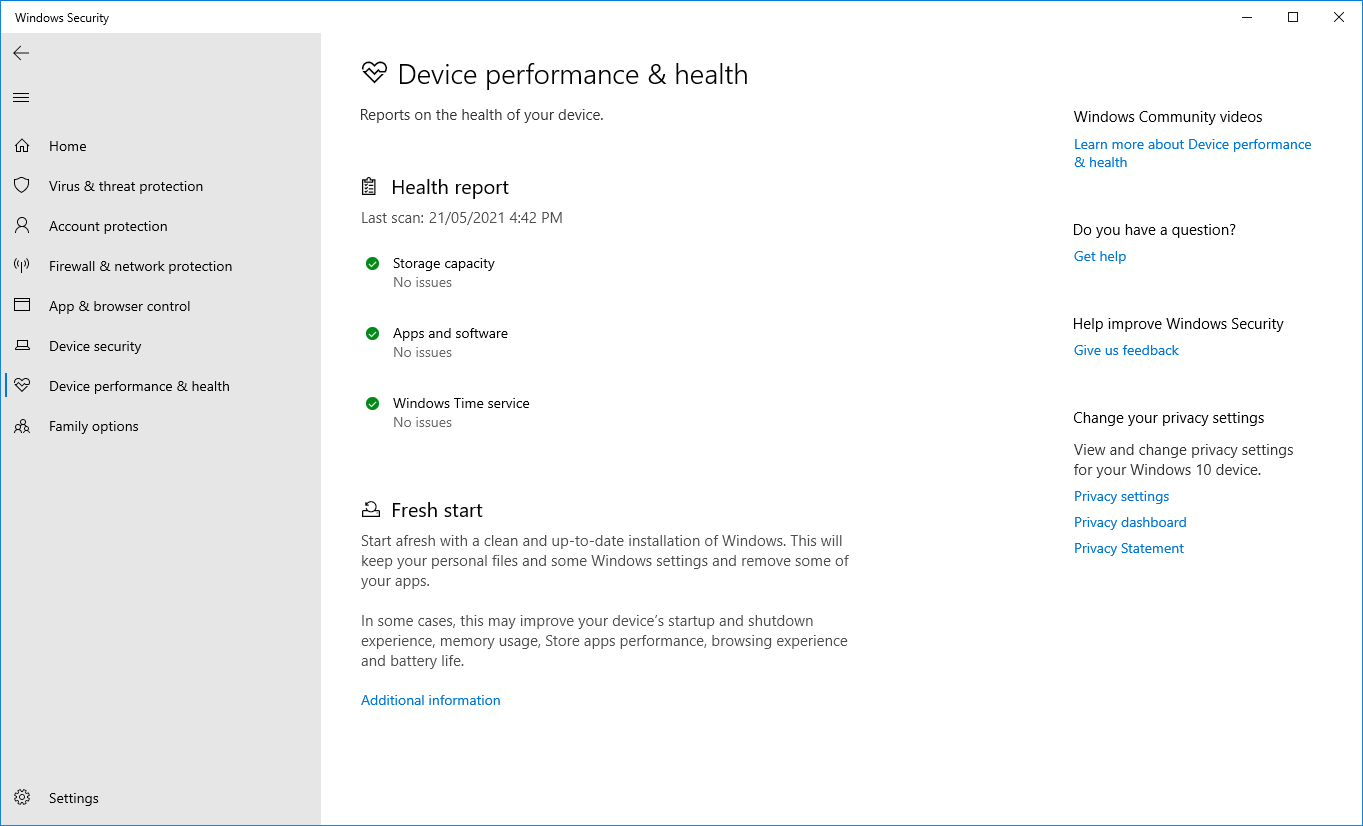

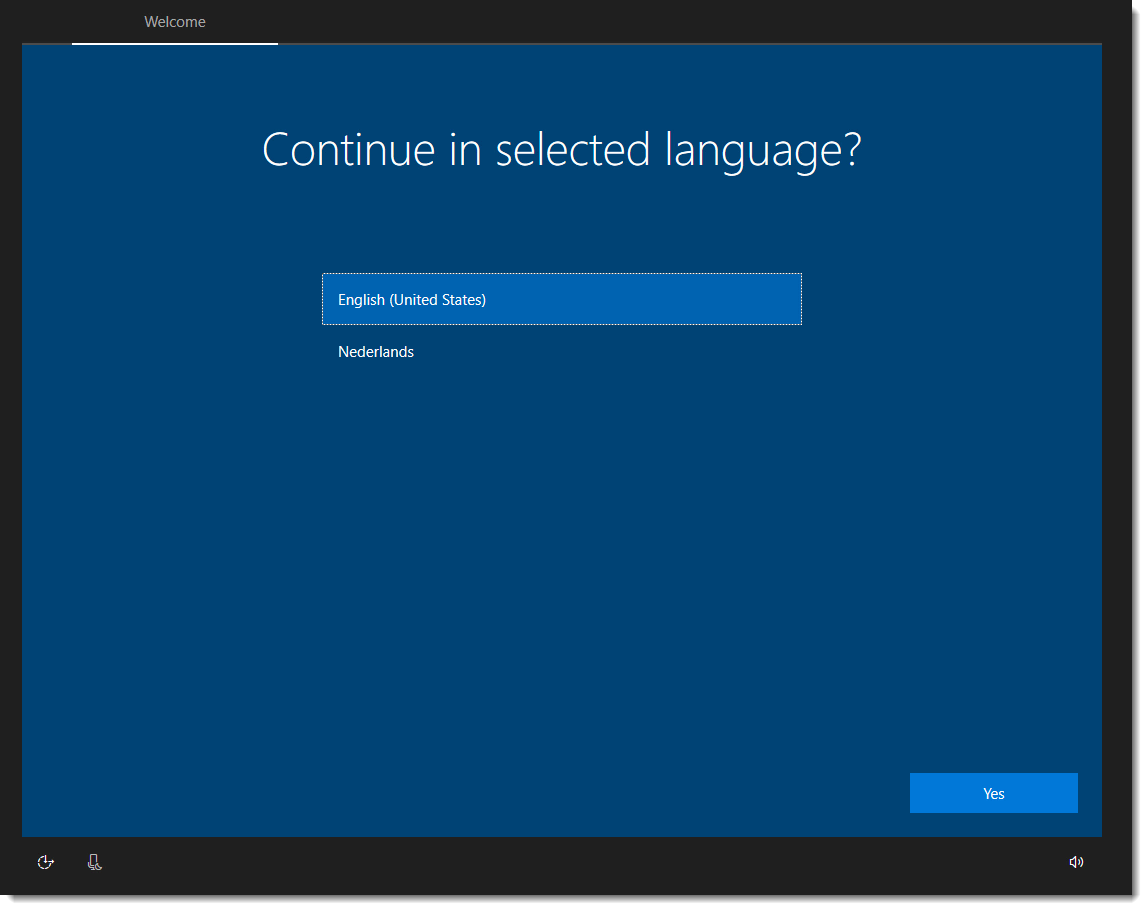

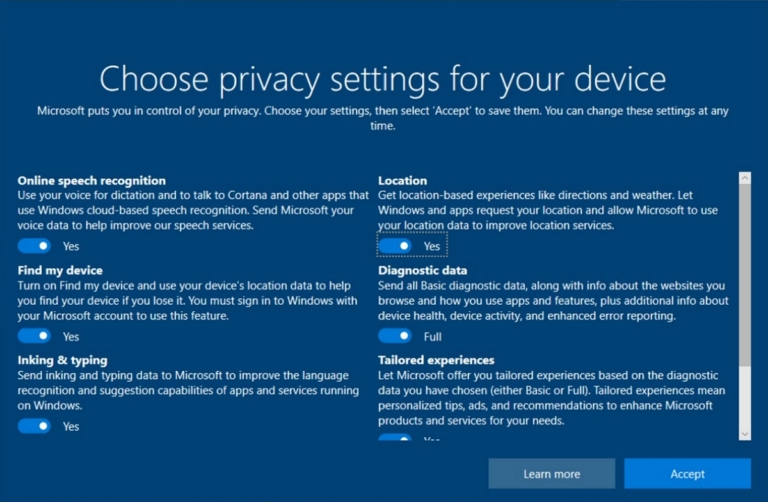
![Windows Out Of Box Experience: OOBESETTINGSMULTIPLEPAGE error on Windows 10 Learn [Solve IT]](https://i1.wp.com/techdirectarchive.com/wp-content/uploads/2020/05/Screenshot-2020-05-23-at-14.23.35.png?resize=1200%2C950u0026ssl=1)