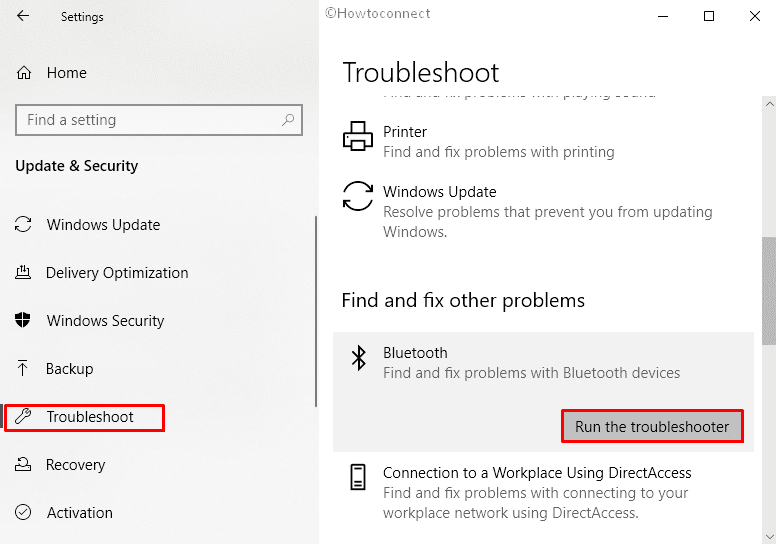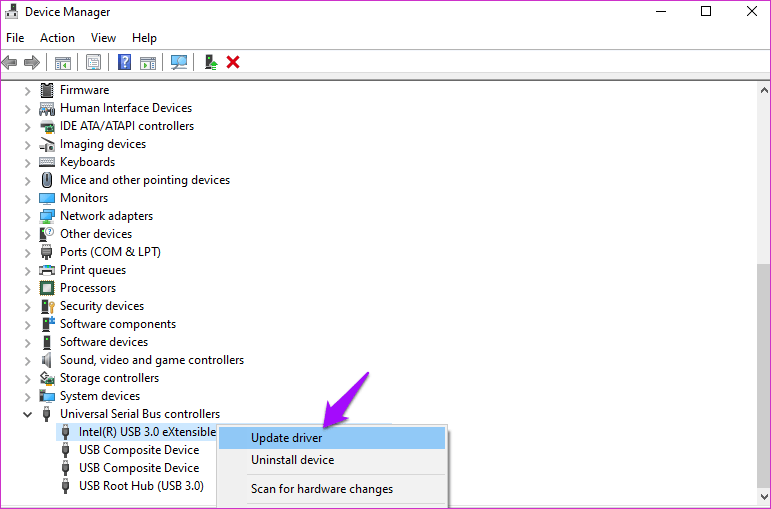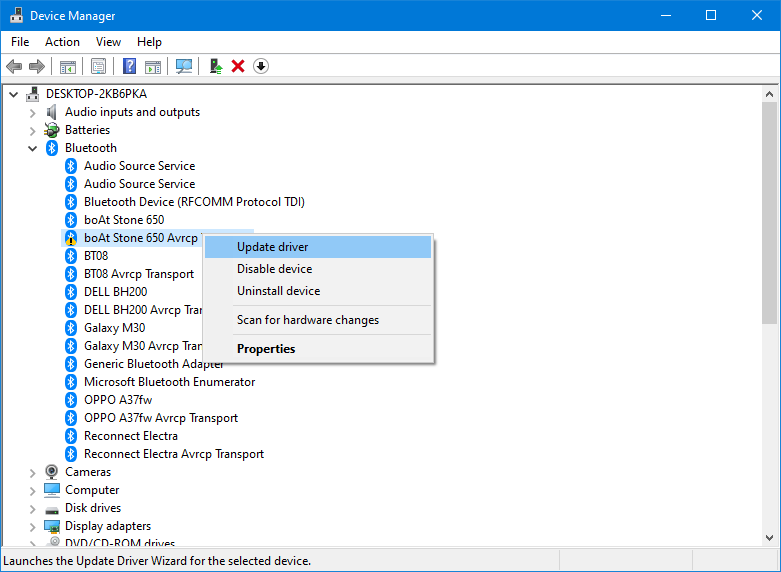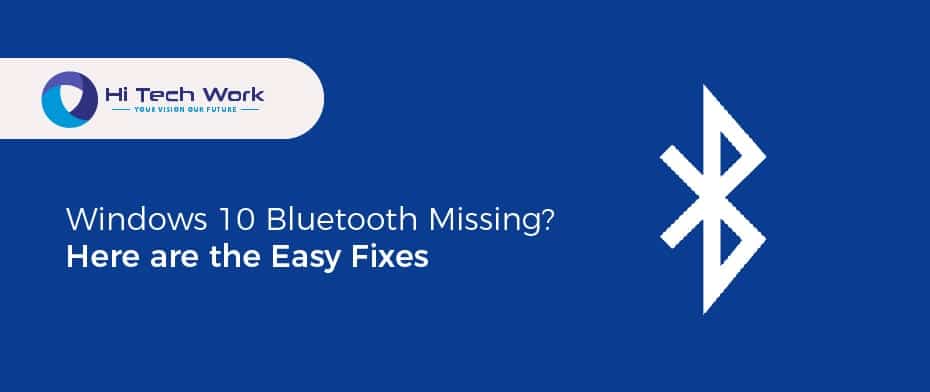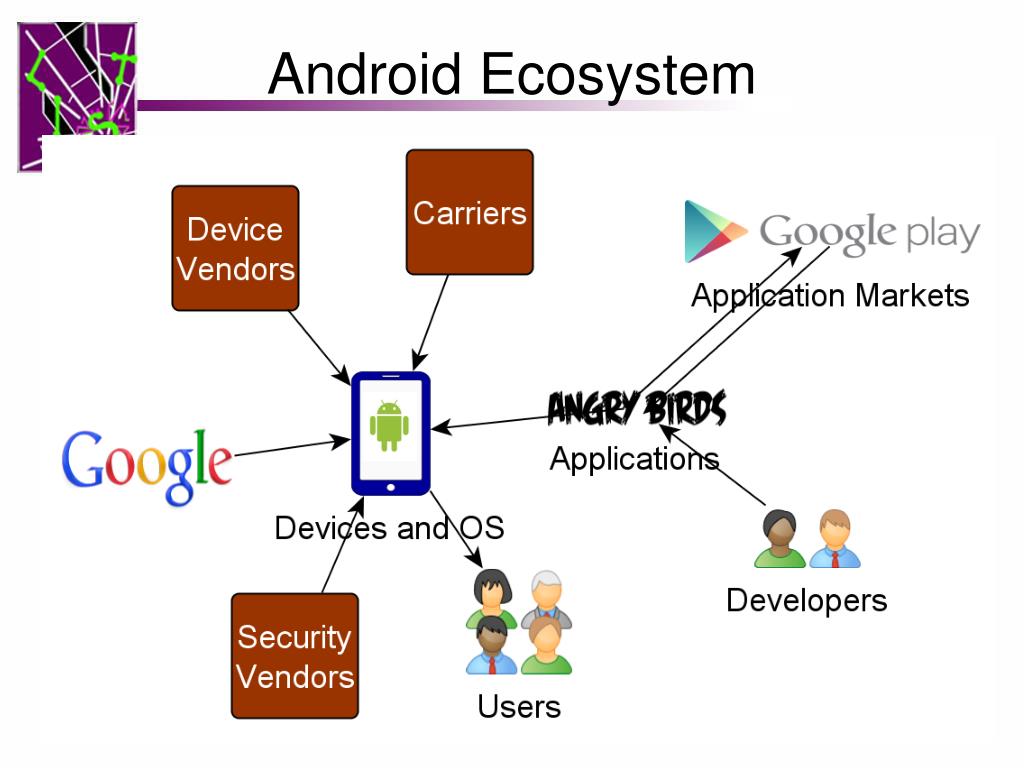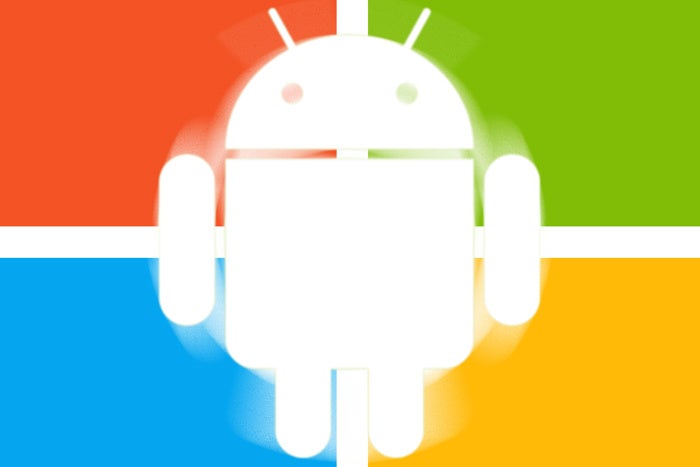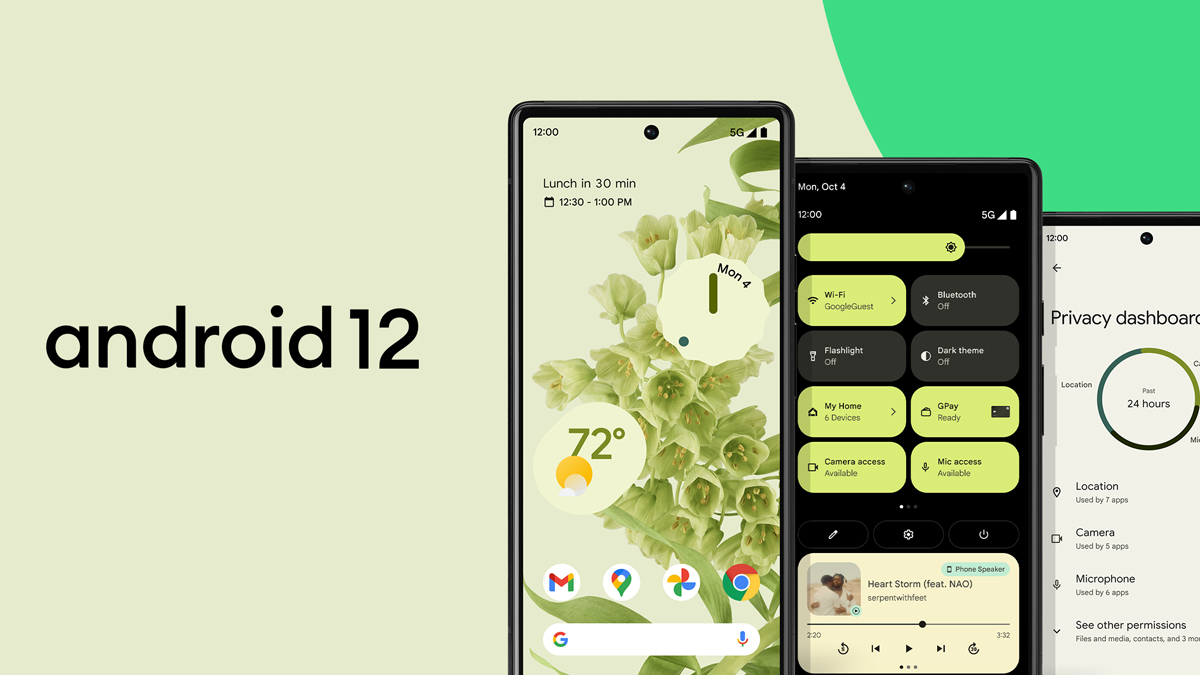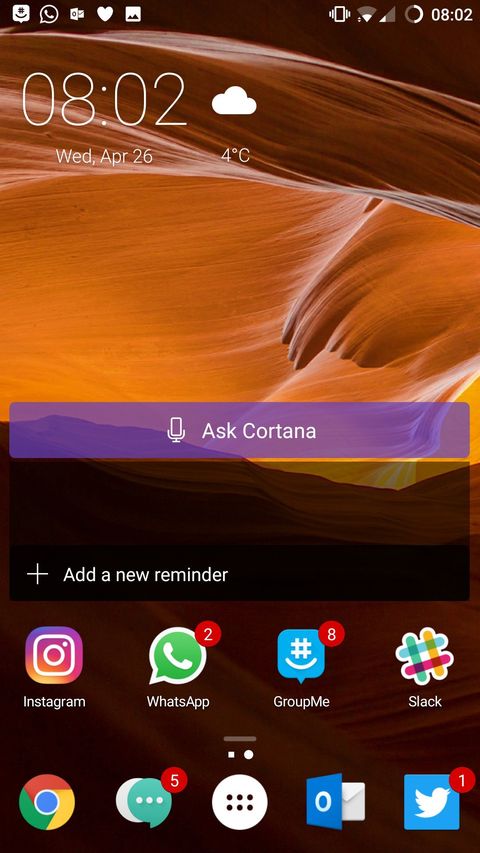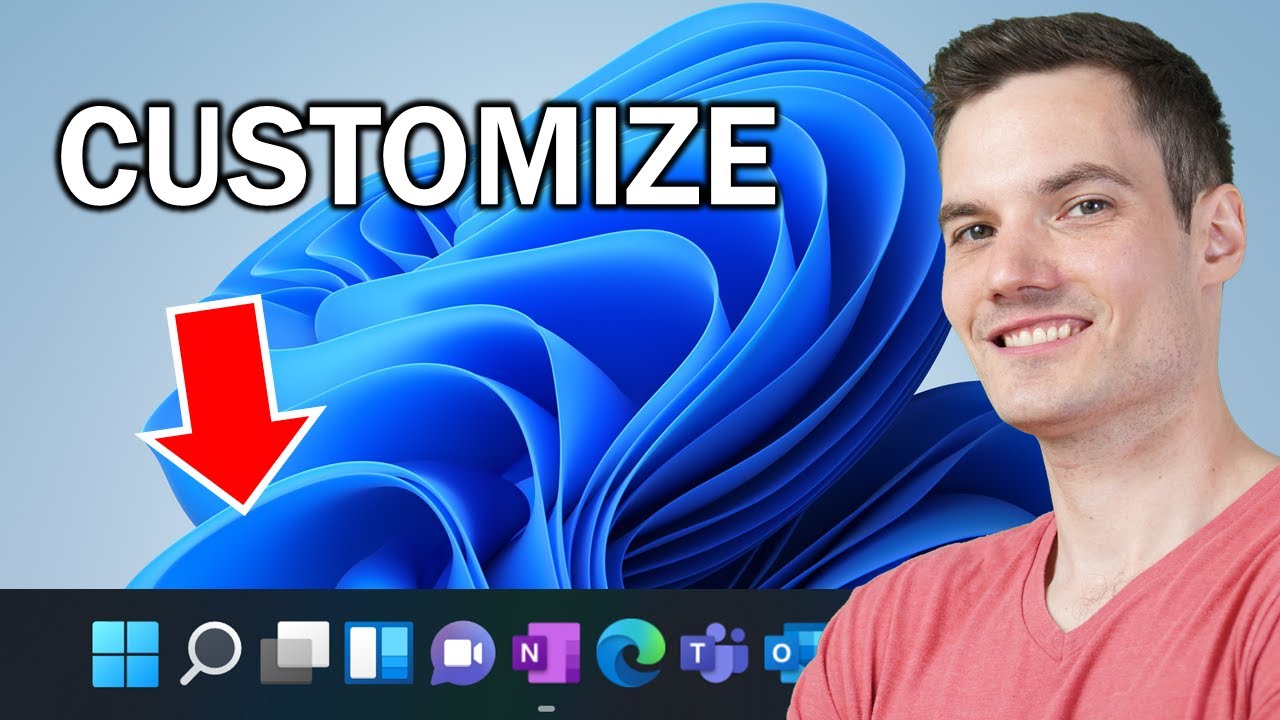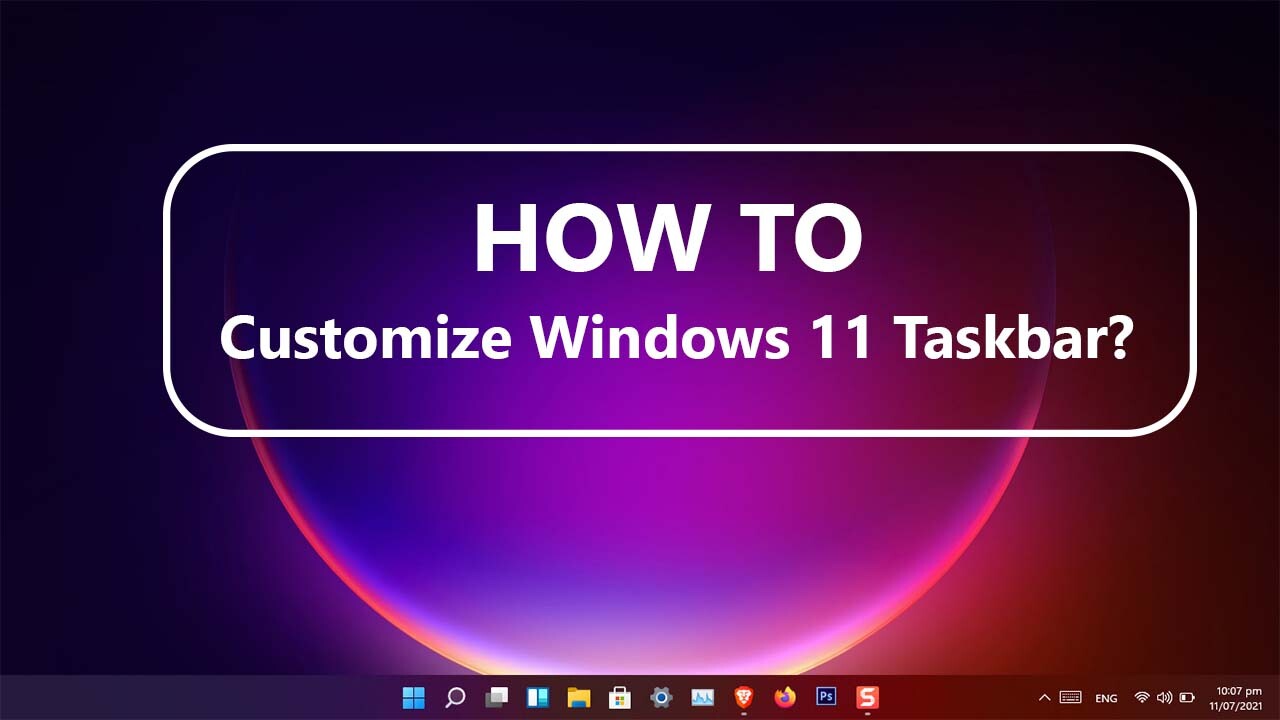Understanding And Addressing Computer Overheating: A Comprehensive Guide
Understanding and Addressing Computer Overheating: A Comprehensive Guide
Related Articles: Understanding and Addressing Computer Overheating: A Comprehensive Guide
Introduction
With great pleasure, we will explore the intriguing topic related to Understanding and Addressing Computer Overheating: A Comprehensive Guide. Let’s weave interesting information and offer fresh perspectives to the readers.
Table of Content
Understanding and Addressing Computer Overheating: A Comprehensive Guide

Computer overheating is a common issue that can lead to a variety of problems, including performance degradation, system instability, and even hardware damage. This article provides a comprehensive guide to understanding the causes of overheating, identifying potential symptoms, and implementing effective solutions.
Causes of Computer Overheating
Overheating in computers arises from a fundamental principle: the components generate heat during operation. When this heat exceeds the cooling capacity of the system, temperatures rise, potentially causing damage. The primary causes of overheating include:
1. Insufficient Cooling:
- Inadequate Airflow: Poorly designed or dusty computer cases can restrict airflow, hindering the dissipation of heat.
- Faulty or Insufficient Fans: Fans are crucial for circulating air and expelling heat. Malfunctioning or underpowered fans can lead to insufficient cooling.
- Overclocking: Increasing the clock speed of components can generate more heat, exceeding the cooling capacity.
- Dust Accumulation: Dust acts as an insulator, trapping heat and hindering airflow.
2. Component Issues:
- Faulty Heat Sinks and Thermal Paste: Heat sinks and thermal paste are responsible for transferring heat away from components. Malfunctioning or dried-out thermal paste can lead to overheating.
- Overheating Components: Individual components like the CPU, GPU, or RAM can overheat due to faulty design or increased workload.
3. Environmental Factors:
- High Ambient Temperatures: Operating a computer in a hot environment can significantly increase internal temperatures.
- Lack of Ventilation: Insufficient ventilation in the room can lead to trapped heat, affecting the computer’s internal temperature.
Identifying the Symptoms of Overheating
Recognizing the signs of overheating is crucial for timely intervention and preventing potential damage. Common symptoms include:
- System Slowdown and Performance Degradation: Overheating can cause components to throttle performance to prevent further damage, resulting in sluggish operation.
- Frequent Crashes and Blue Screens of Death: Overheating can lead to system instability, causing crashes and error messages.
- Unusual Noises: Fans may spin faster or make unusual noises as they struggle to cope with increased heat.
- Warm or Hot Components: The CPU, GPU, or other components might feel unusually warm or hot to the touch.
- Strange Odors: Overheating components can emit a burning smell.
Addressing Overheating Issues: A Step-by-Step Guide
1. Assess the Situation:
- Monitor Temperatures: Use monitoring software like HWMonitor or CPU-Z to check the temperatures of critical components.
- Identify the Source: Determine which component is overheating to focus your troubleshooting efforts.
2. Basic Troubleshooting:
- Clean Dust: Regularly clean the inside of the computer case, removing dust from fans, heat sinks, and other components.
- Check Fan Function: Ensure all fans are spinning correctly and are not blocked by dust or debris.
- Re-apply Thermal Paste: If thermal paste is old or dried out, re-apply a fresh layer to the CPU and GPU heat sinks.
3. Advanced Troubleshooting:
- Re-seat Components: Gently re-seat the CPU, GPU, and RAM modules to ensure proper contact and heat dissipation.
- Upgrade Cooling: Consider upgrading to a more powerful CPU cooler or installing additional case fans for better airflow.
- Reduce Overclocking: If overclocking is enabled, reduce the clock speed to reduce heat generation.
- Improve Ventilation: Ensure adequate ventilation in the room where the computer is located.
4. Seek Professional Help:
- Contact Manufacturer: If the issue persists, contact the manufacturer of the affected component for support.
- Consult a Technician: For complex or persistent issues, consider consulting a qualified computer technician.
FAQs on Computer Overheating
1. What temperature is too high for my computer components?
The ideal operating temperature for components varies depending on the specific model and manufacturer specifications. Generally, CPU temperatures should remain below 80°C, while GPU temperatures should stay below 85°C.
2. Can overheating damage my computer?
Yes, prolonged overheating can lead to permanent damage to components, including the CPU, GPU, and motherboard.
3. How often should I clean my computer?
It’s recommended to clean your computer’s interior every 3-6 months, depending on the environment and usage.
4. What are the best ways to prevent overheating?
Regular cleaning, ensuring adequate ventilation, and avoiding overclocking are crucial for preventing overheating.
Tips for Preventing Computer Overheating
- Regular Cleaning: Maintain a dust-free environment inside the computer case.
- Adequate Ventilation: Ensure proper airflow within the computer case and in the surrounding area.
- Avoid Overclocking: Avoid pushing components beyond their recommended operating limits.
- Monitor Temperatures: Regularly check component temperatures to identify potential issues early.
- Use Quality Components: Choose components with good cooling solutions and reliable performance.
Conclusion
Computer overheating is a significant issue that can impact performance, stability, and even hardware longevity. By understanding the causes, identifying symptoms, and implementing appropriate solutions, users can prevent overheating and ensure optimal computer operation. Regular maintenance, proper ventilation, and responsible component usage are key to maintaining a cool and healthy computer system.








Closure
Thus, we hope this article has provided valuable insights into Understanding and Addressing Computer Overheating: A Comprehensive Guide. We hope you find this article informative and beneficial. See you in our next article!










![How to Get Windows 10 for Free [Full Guide in 2024] - EaseUS](https://www.easeus.com/images/en/wiki-news/win-10-theme-image.png)


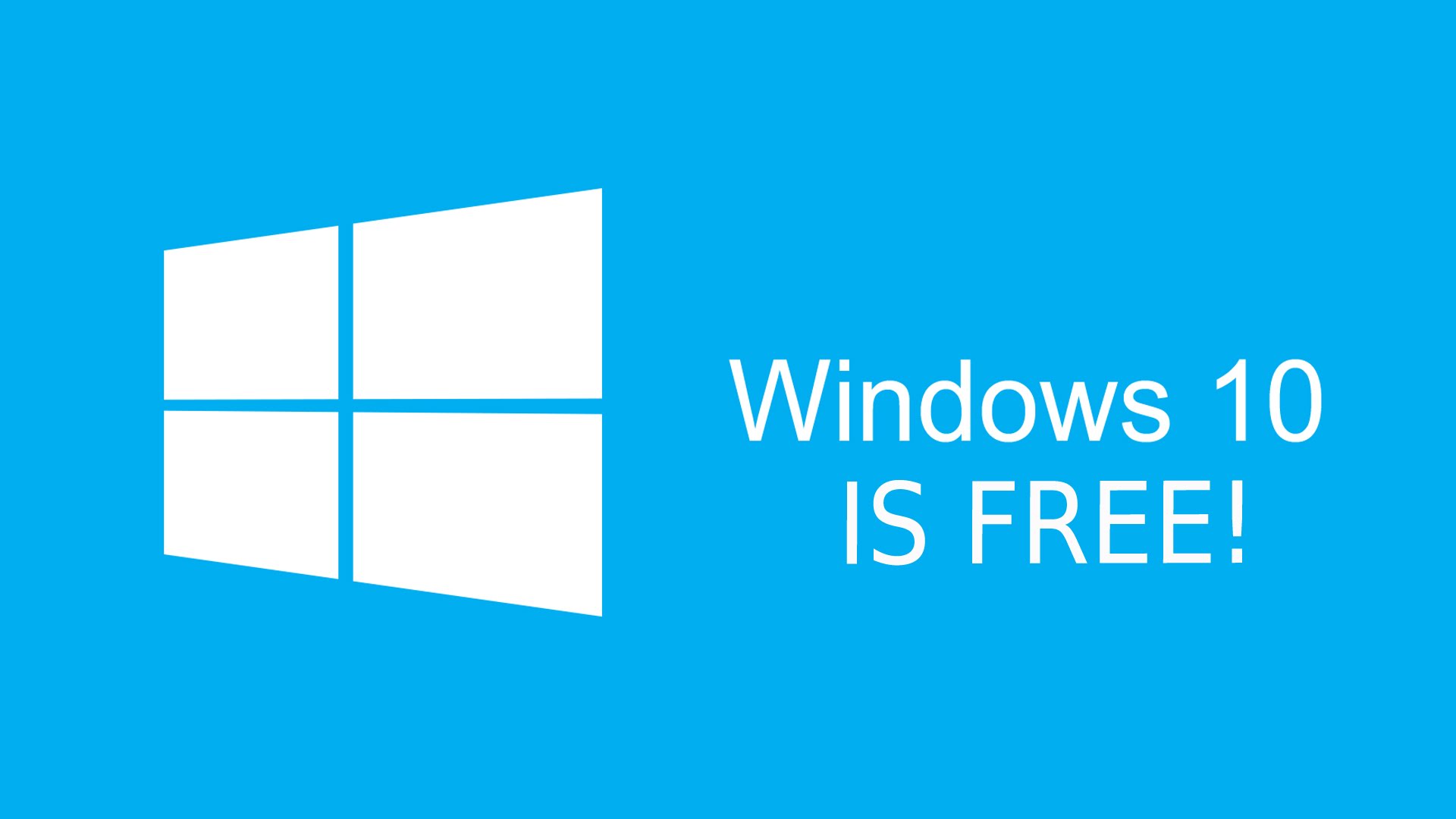


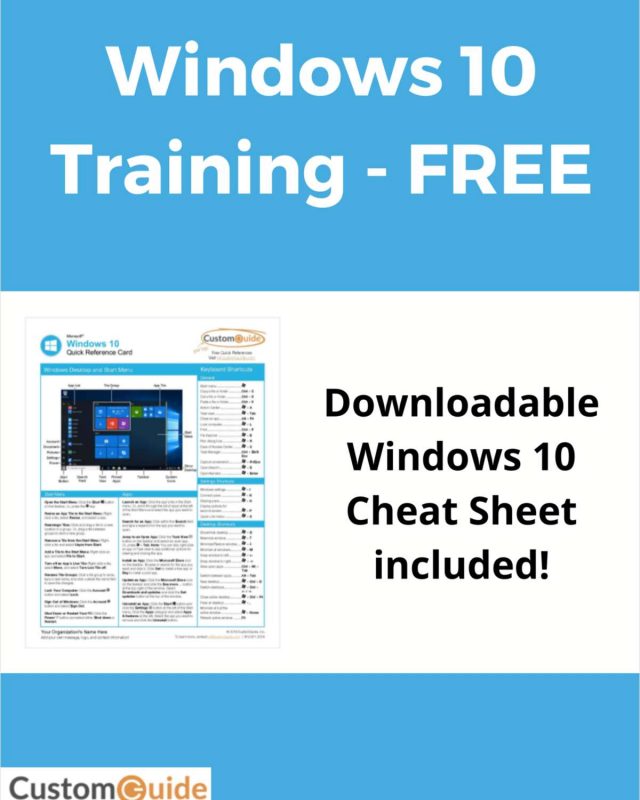
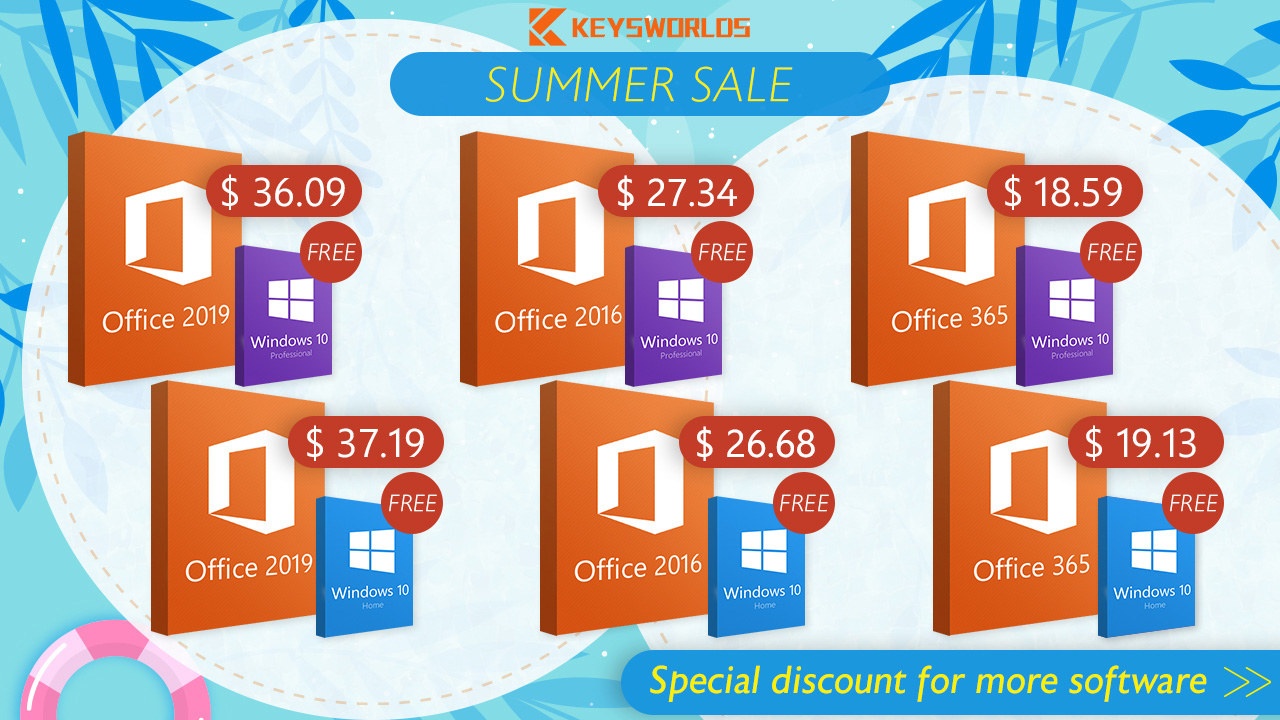
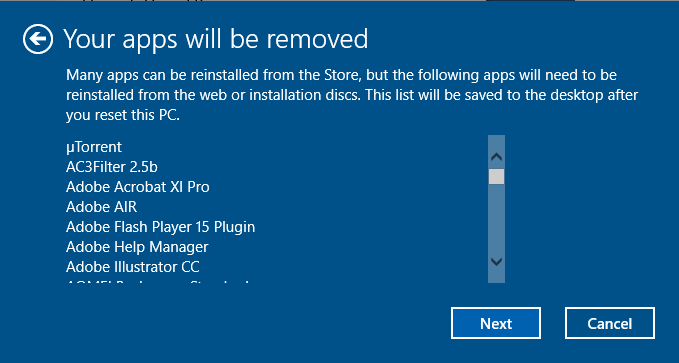
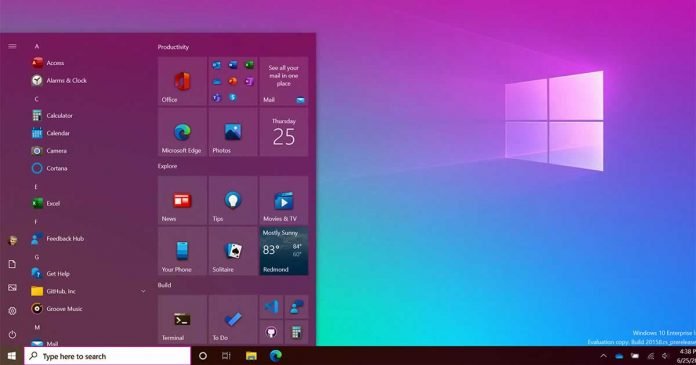



![[FIX] "There Was A Problem Refreshing Your PC'' In Windows 10](https://htse.kapilarya.com/FIX-There-Was-A-Problem-Refreshing-Your-PC-No-Changes-Were-Made-4.png)
![[FIX] "There Was A Problem Refreshing Your PC'' In Windows 10](https://htse.kapilarya.com/FIX-Startup-Repair-Couldnt-Repair-Your-PC.png)
![[FIX] "There Was A Problem Refreshing Your PC'' In Windows 10](https://htse.kapilarya.com/FIX-There-Was-A-Problem-Refreshing-Your-PC-No-Changes-Were-Made-3.png)



.png)



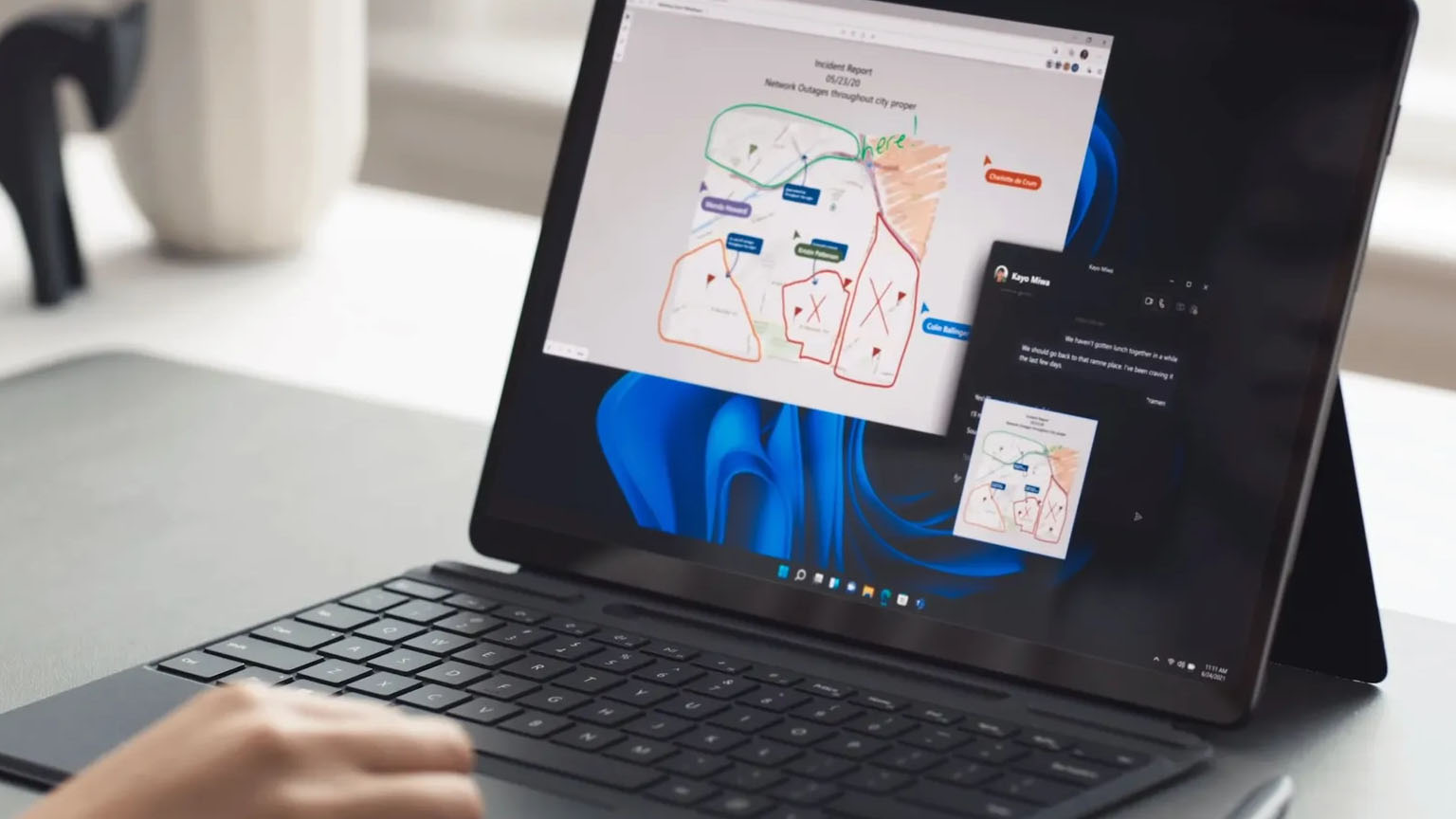






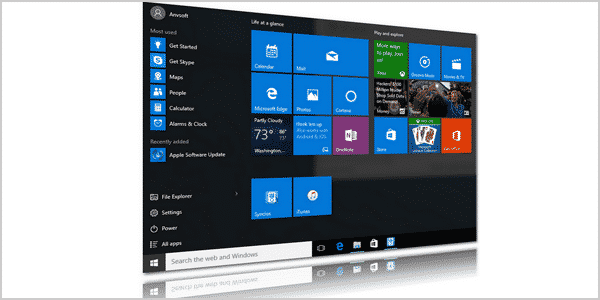
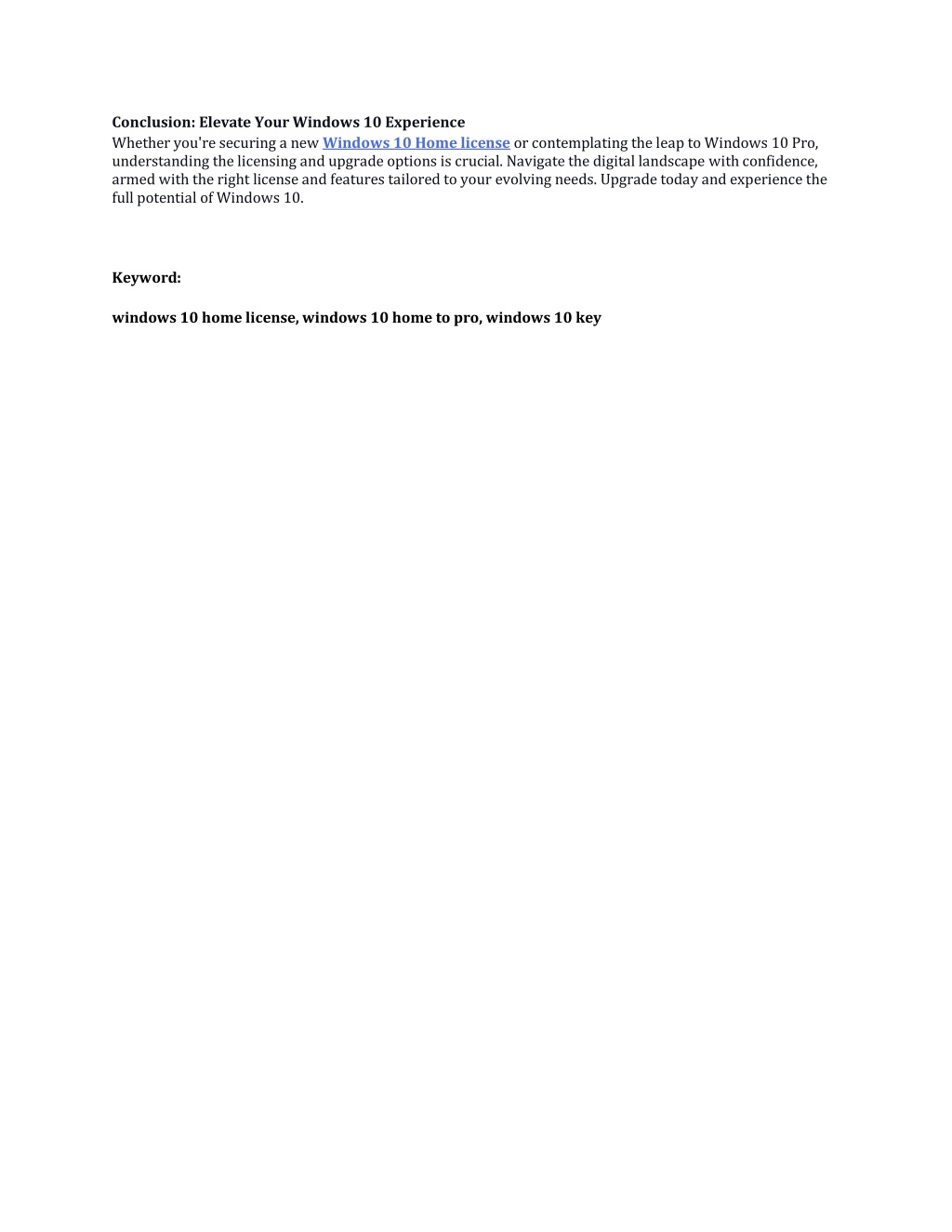
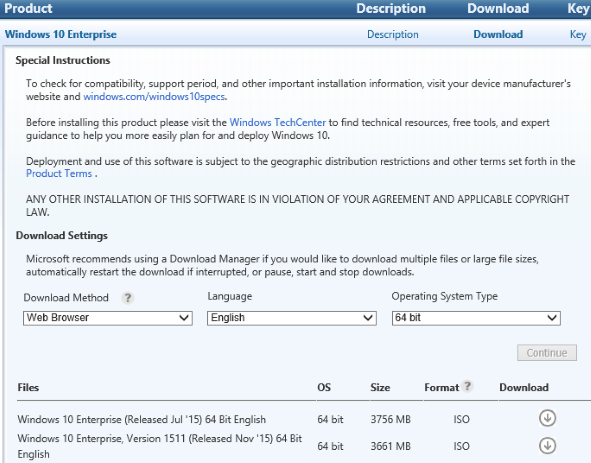


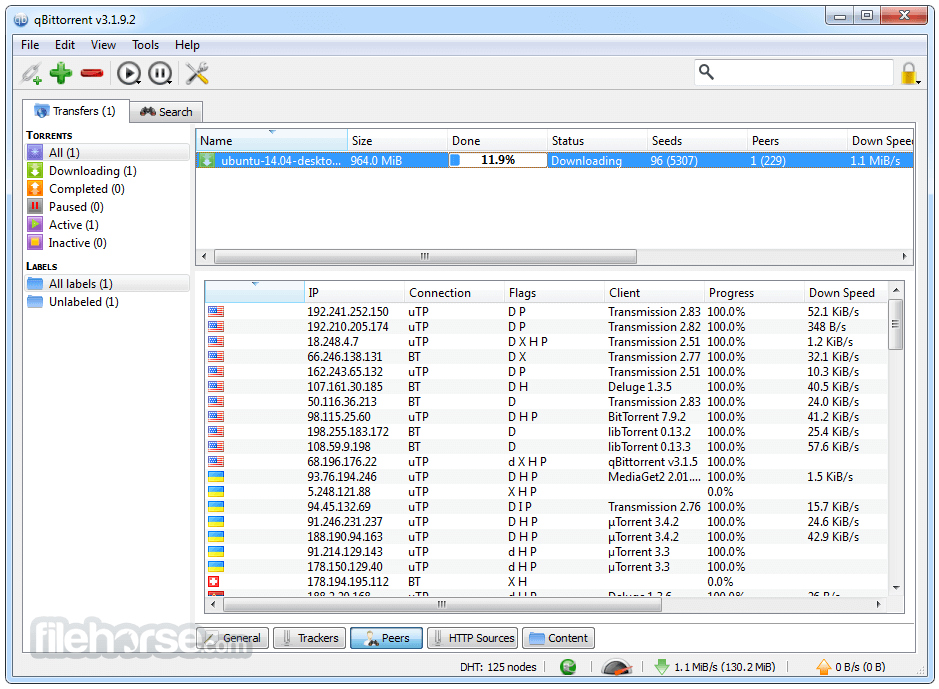

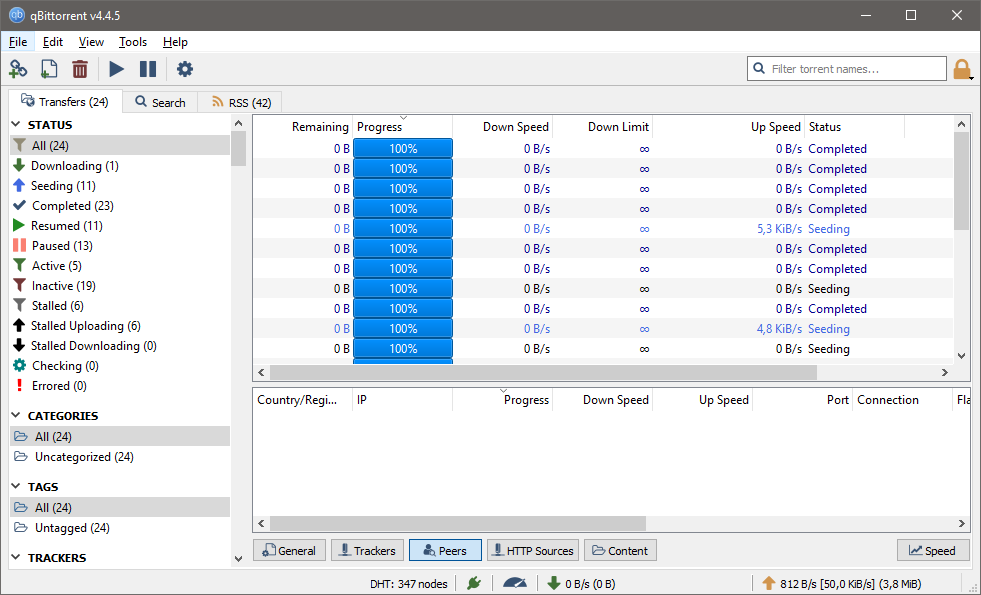


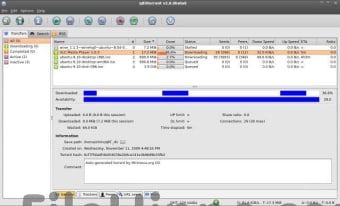
![[Guide] Torrent Setup with OpenVPN + Qbittorrent on Windows 10 : r/FastestVPN](https://i.imgur.com/tCiRVU2.jpeg)