Resolving The "No Audio Devices Installed" Error In Windows 10: A Comprehensive Guide
Resolving the "No Audio Devices Installed" Error in Windows 10: A Comprehensive Guide
Related Articles: Resolving the "No Audio Devices Installed" Error in Windows 10: A Comprehensive Guide
Introduction
With great pleasure, we will explore the intriguing topic related to Resolving the "No Audio Devices Installed" Error in Windows 10: A Comprehensive Guide. Let’s weave interesting information and offer fresh perspectives to the readers.
Table of Content
Resolving the "No Audio Devices Installed" Error in Windows 10: A Comprehensive Guide
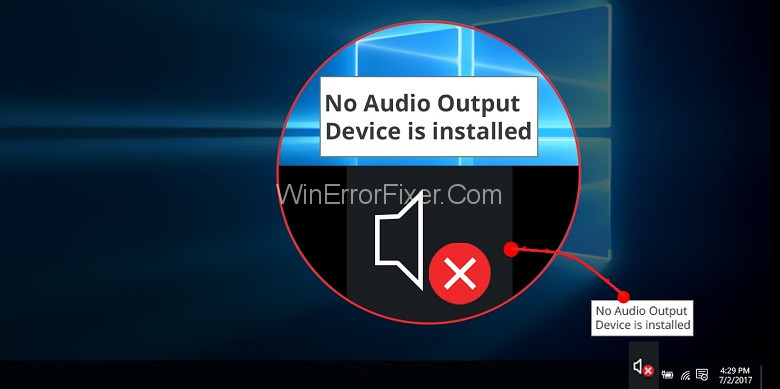
The "No Audio Devices Installed" error in Windows 10 can be a frustrating experience, silencing the soundscape of your computer and hindering multimedia enjoyment. This error message can stem from a variety of factors, ranging from simple driver issues to more complex hardware malfunctions. Understanding the possible causes and implementing the appropriate troubleshooting steps is crucial for restoring audio functionality. This comprehensive guide will equip you with the knowledge and tools to address this error effectively.
Understanding the "No Audio Devices Installed" Error
This error message signifies that Windows 10 is unable to detect any audio output devices, rendering your computer mute. The underlying cause may be:
- Driver Issues: Outdated, corrupted, or missing audio drivers can prevent Windows from recognizing your sound card or speakers.
- Hardware Malfunction: A faulty sound card, damaged audio jack, or loose connection can physically impede audio output.
- Software Conflicts: Incompatible software or conflicting settings might interfere with audio drivers and functionality.
- Windows Updates: Recent Windows updates may introduce bugs or incompatibilities affecting audio drivers.
- System Settings: Incorrect audio settings, like muted speakers or disabled output devices, can lead to the error.
Troubleshooting Steps: A Systematic Approach
Tackling the "No Audio Devices Installed" error requires a methodical approach. Begin with the simplest solutions and progress to more complex troubleshooting if necessary.
1. Restart Your Computer:
A simple restart can resolve temporary glitches or software conflicts that might be causing the audio issue.
2. Check Audio Settings:
- Volume Control: Ensure your speakers are not muted and the volume is turned up.
- Device Selection: Verify that the correct audio output device is selected in the Windows sound settings. Navigate to Settings > System > Sound and select the desired output device from the list.
- Default Device: Make sure the chosen device is set as the default output device.
3. Update Audio Drivers:
Outdated or corrupted drivers can be the culprit. Here’s how to update them:
-
Device Manager:
- Open the Device Manager by searching for it in the Windows search bar.
- Expand the Sound, video and game controllers category.
- Right-click on your audio device and select Update driver.
- Choose Search automatically for updated driver software.
-
Manufacturer Website:
- Visit the manufacturer’s website for your sound card or motherboard.
- Download the latest audio drivers specifically for your device and operating system.
- Install the downloaded drivers following the manufacturer’s instructions.
4. Troubleshoot Audio Problems:
Windows offers a built-in troubleshooter that can automatically identify and fix common audio issues.
- Go to Settings > System > Sound.
- Click on Troubleshoot sound problems.
- Follow the onscreen instructions and let the troubleshooter diagnose and resolve any issues.
5. Run a System Scan:
Malware or system errors can interfere with audio functionality.
- Windows Defender: Run a full system scan with Windows Defender to detect and remove any malicious software.
-
System File Checker (SFC): Execute the SFC scan to repair corrupted system files. Open Command Prompt as administrator and run the command
sfc /scannow.
6. Reinstall Audio Drivers:
If updating drivers doesn’t resolve the issue, reinstalling them might be necessary.
-
Device Manager:
- Open the Device Manager and locate your audio device.
- Right-click on it and select Uninstall device.
- Restart your computer.
- Windows will automatically reinstall the drivers upon restart.
7. Roll Back Windows Update:
If the audio issue arose after a recent Windows update, rolling back the update might be the solution.
- Go to Settings > Update & Security > Windows Update.
- Click on View update history.
- Select Uninstall updates.
- Choose the problematic update and uninstall it.
8. Check for Hardware Issues:
- Sound Card: If the sound card is faulty, consider replacing it.
- Audio Jack: Ensure the audio jack is properly connected and free from damage.
- Speakers: Test your speakers with a different device to rule out a speaker issue.
9. Reset Audio Settings:
Resetting audio settings to their default values can sometimes resolve conflicts or incorrect configurations.
- Go to Settings > System > Sound.
- Click on Sound control panel.
- Select the Playback tab.
- Right-click anywhere in the empty space and choose Show Disabled Devices.
- Right-click on your audio device and select Enable.
- Set the device as the default device and test if the audio works.
10. Consider Reinstalling Windows:
If all other troubleshooting steps fail, reinstalling Windows might be the last resort. This will wipe your hard drive and reinstall a fresh copy of Windows, potentially resolving any underlying system issues.
FAQs: Addressing Common Queries
Q: What if I don’t see any audio devices listed in the sound settings?
A: This could indicate a driver issue or a hardware problem. Ensure you have installed the latest drivers for your sound card. If the issue persists, check for hardware malfunctions.
Q: How do I identify my sound card model?
A: You can identify your sound card model through the Device Manager. Open the Device Manager, expand the Sound, video and game controllers category, and right-click on your audio device to view its properties. The model name will be listed under the General tab.
Q: Can I use external speakers if my internal audio is not working?
A: Yes, you can connect external speakers via USB or a 3.5mm audio jack. Ensure the speakers are powered on and connected properly.
Q: Why is my audio output distorted or crackling?
A: This could be caused by outdated drivers, corrupted system files, or hardware problems. Try updating or reinstalling your audio drivers, running a system scan, and checking for hardware issues.
Tips: Proactive Audio Maintenance
- Regular Driver Updates: Keep your audio drivers up to date to ensure optimal performance and compatibility.
- System Maintenance: Regularly run system scans and clean up your computer to prevent software conflicts and errors.
- Proper Hardware Connection: Ensure all audio cables are securely connected and free from damage.
- Monitor System Updates: Be aware of any Windows updates that may affect audio functionality and consider rolling back updates if necessary.
Conclusion: A Silent Issue Resolved
The "No Audio Devices Installed" error can be a frustrating obstacle, but with a methodical approach and the right troubleshooting steps, you can regain your computer’s audio capabilities. Remember to start with the simplest solutions and progress to more complex methods as needed. By understanding the possible causes and implementing the appropriate fixes, you can effectively resolve this issue and restore the soundscape of your Windows 10 experience.
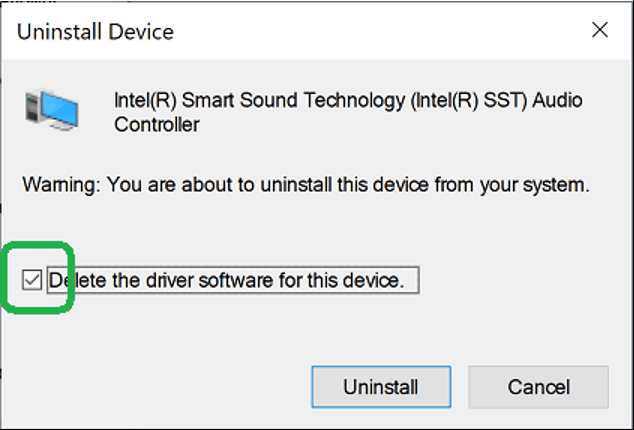
![FIXED] No Audio Output Device is Installed in Windows 10](https://productkeysdl.com/wp-content/uploads/2020/01/Fix-No-Audio-Output-Device-is-Installed-in-Windows-10.jpg)






Closure
Thus, we hope this article has provided valuable insights into Resolving the "No Audio Devices Installed" Error in Windows 10: A Comprehensive Guide. We thank you for taking the time to read this article. See you in our next article!





![Administrative Tools in Windows 11 [ Updated 2024 ] TestingDocs.com](https://www.testingdocs.com/wp-content/uploads/Task-Manager-Windows-11-1536x1001.png)




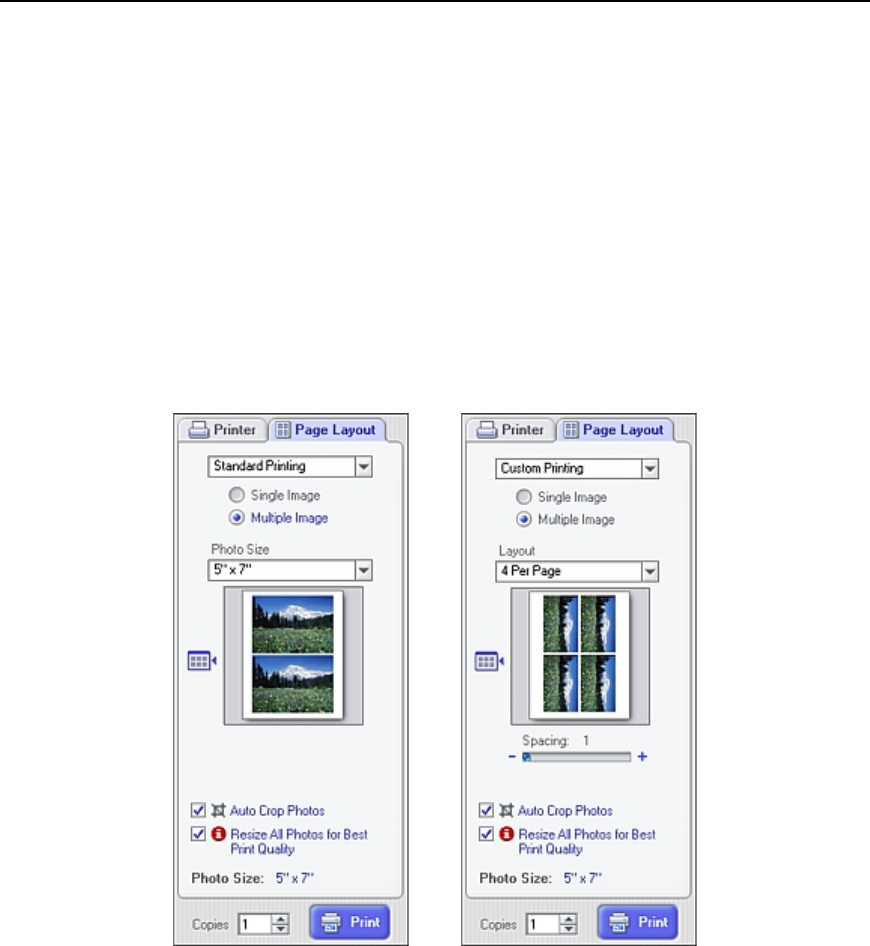

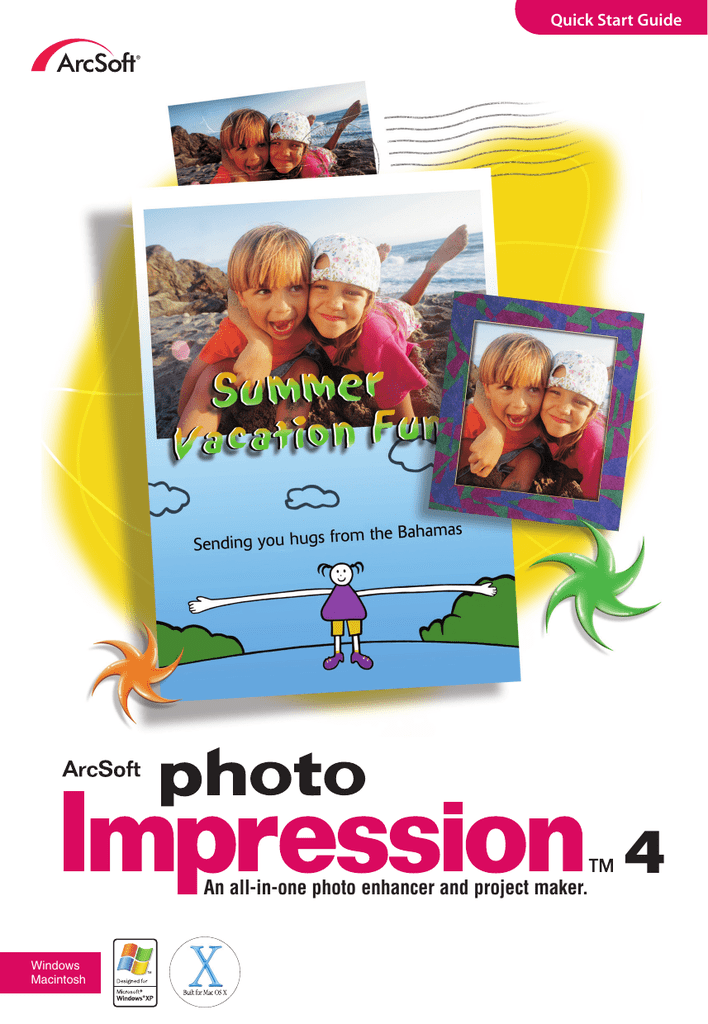




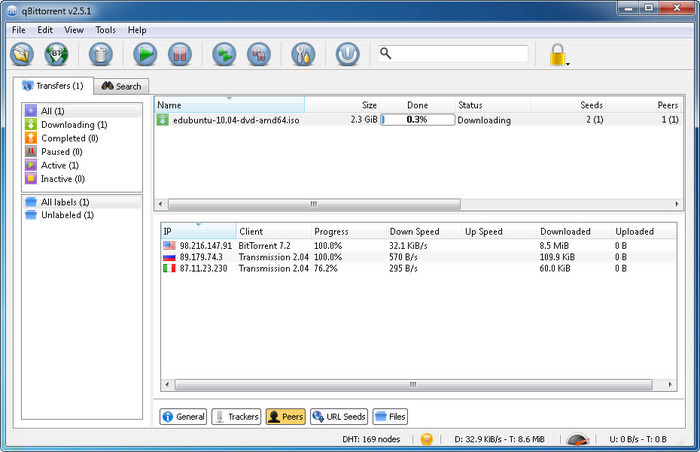



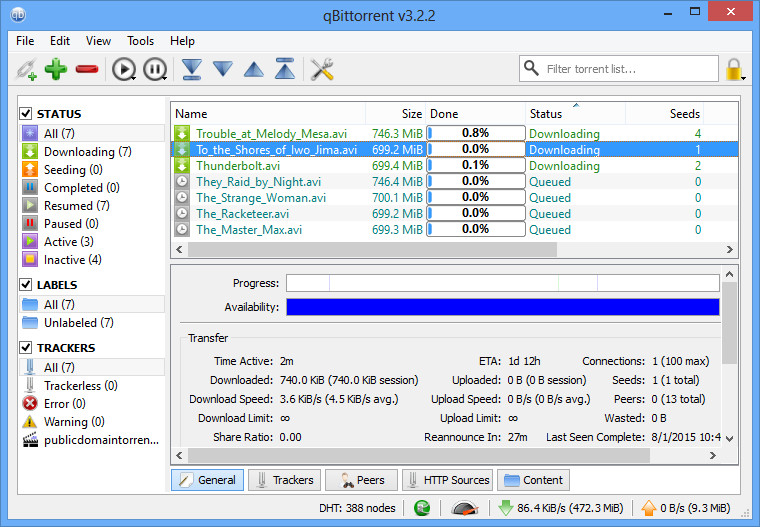

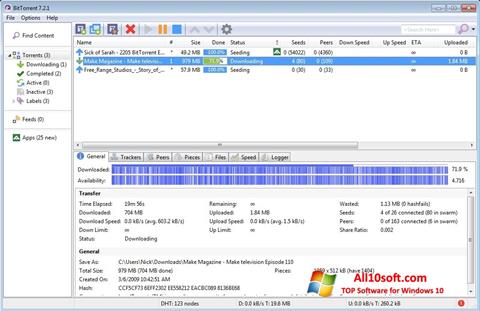
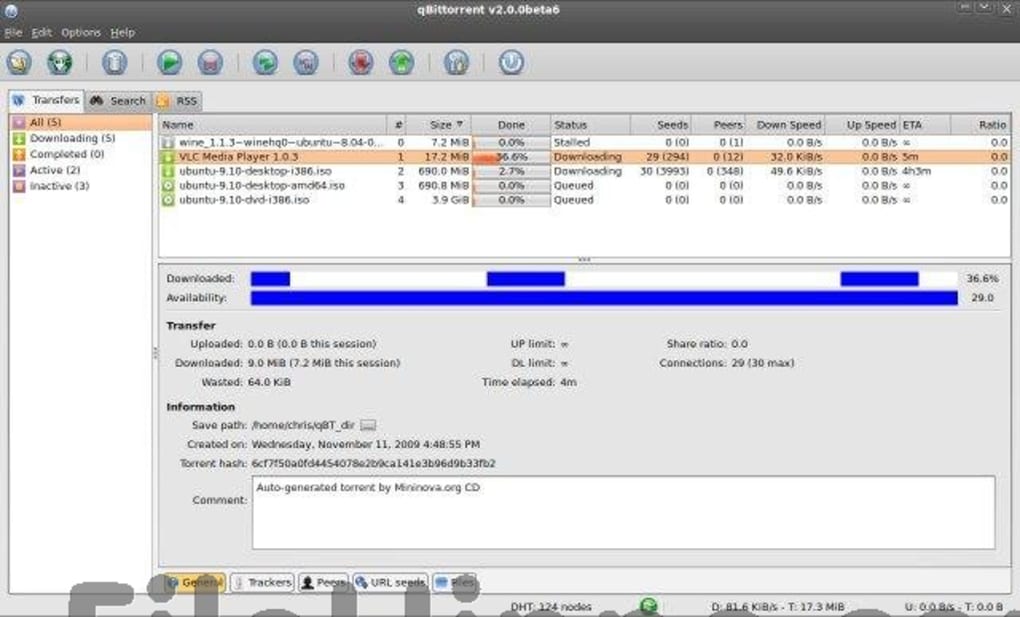
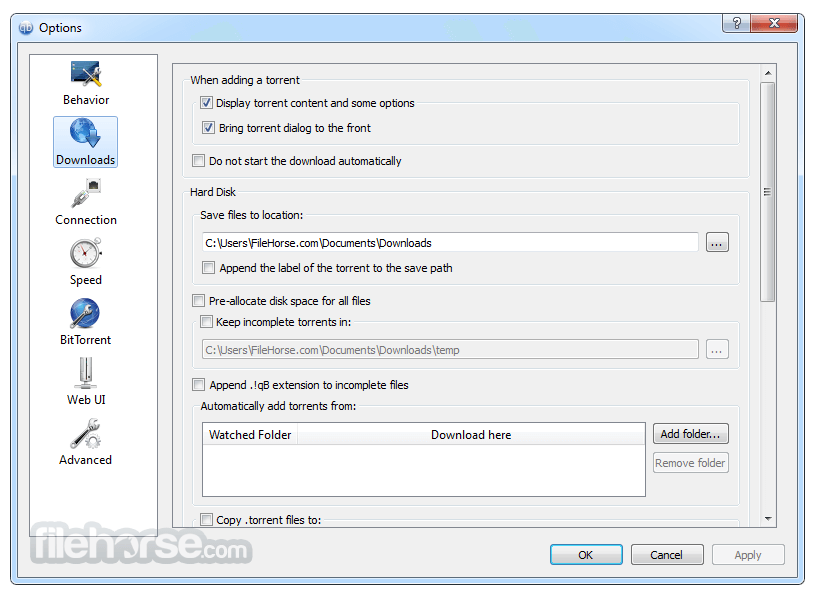
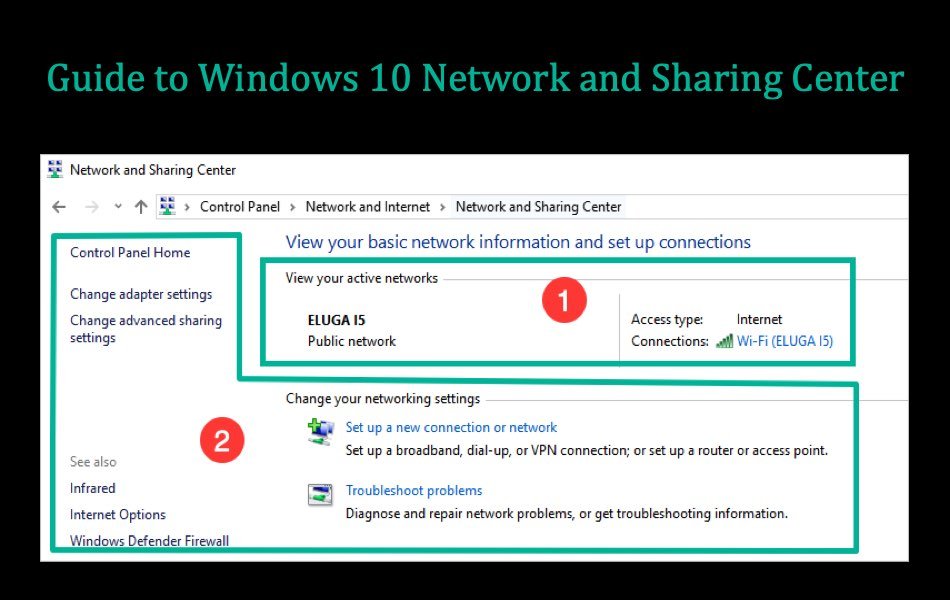



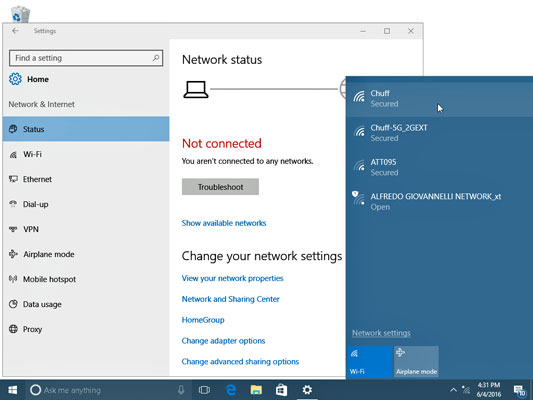

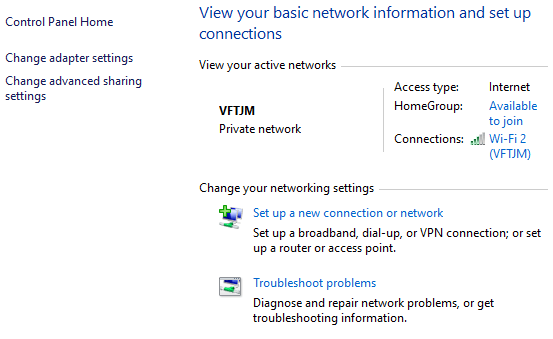
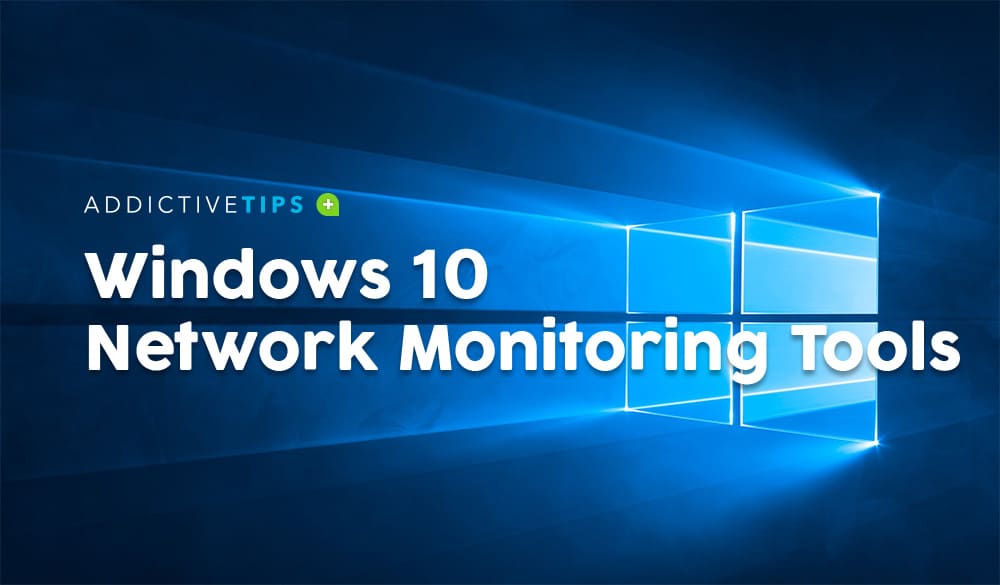
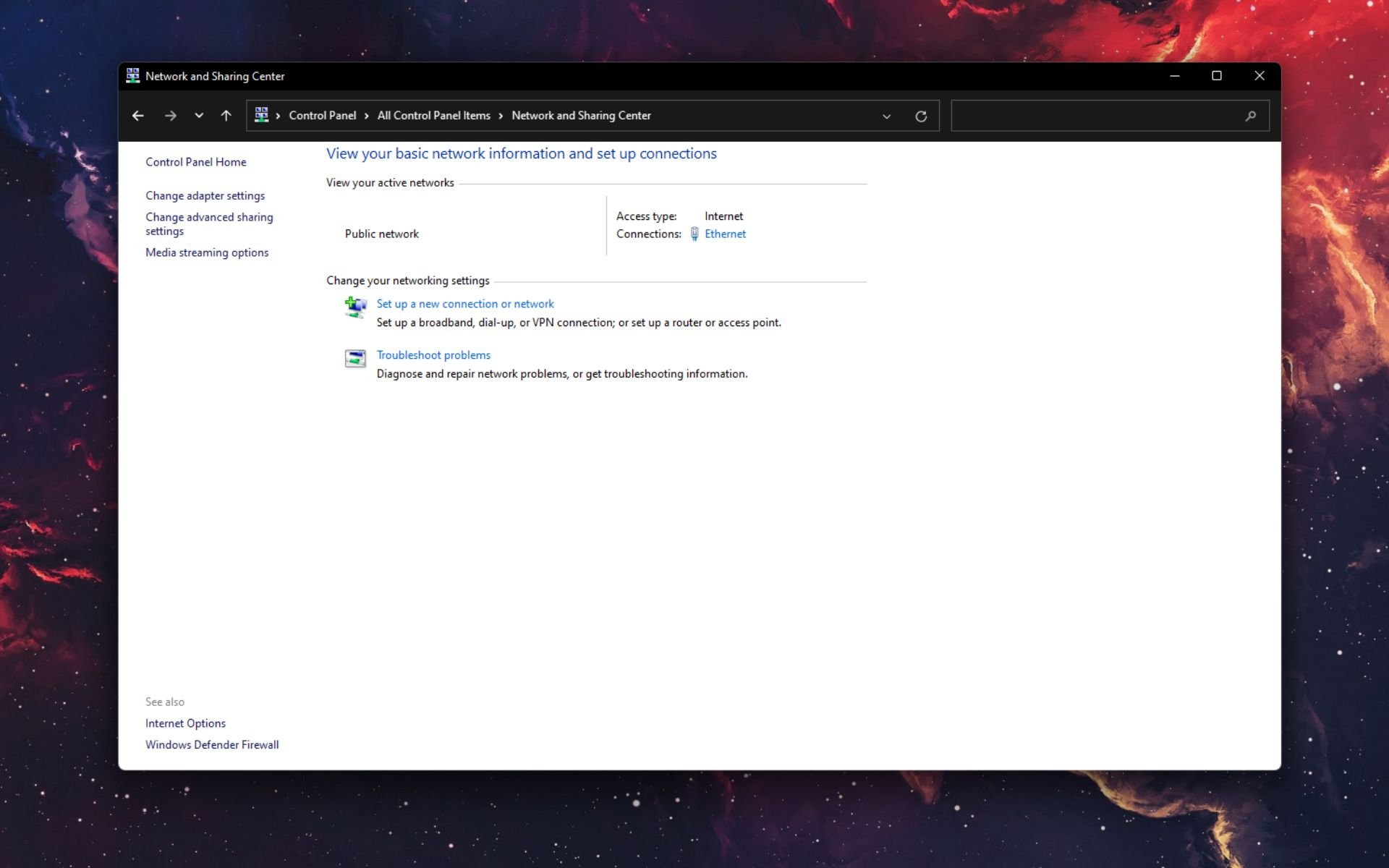



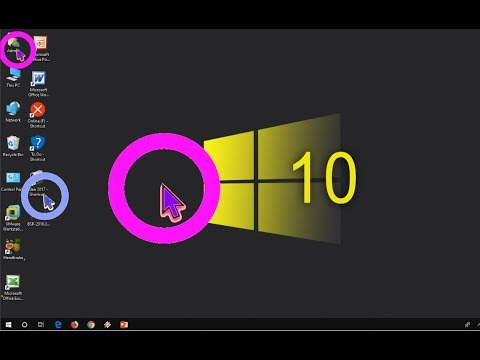





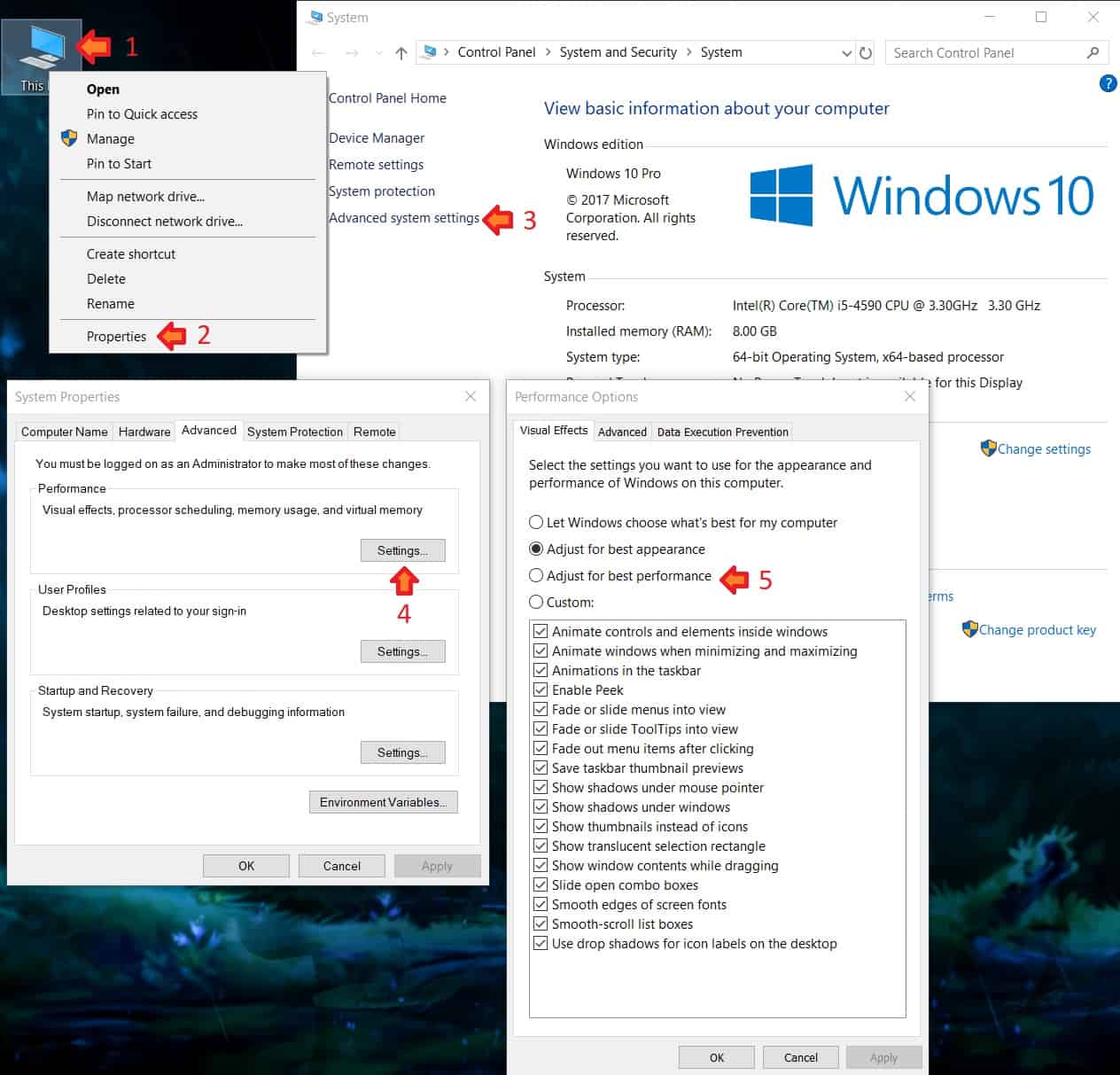




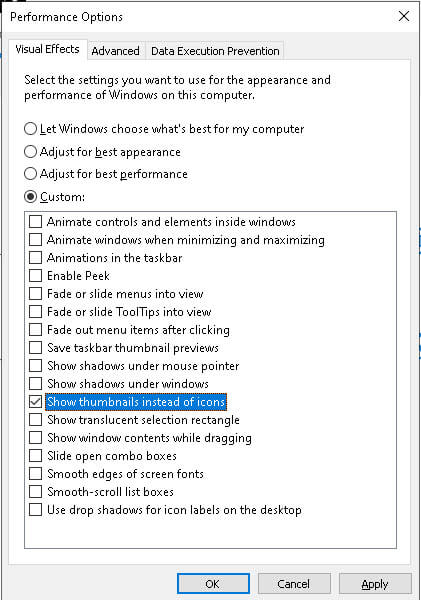
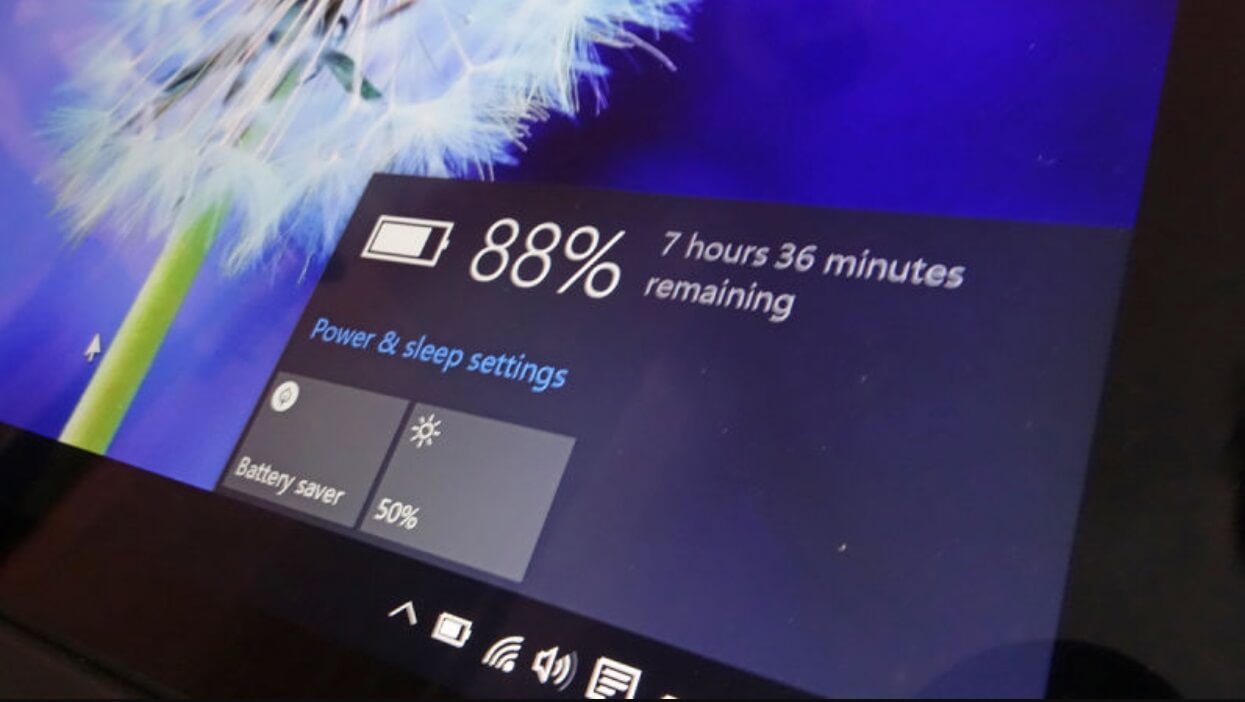


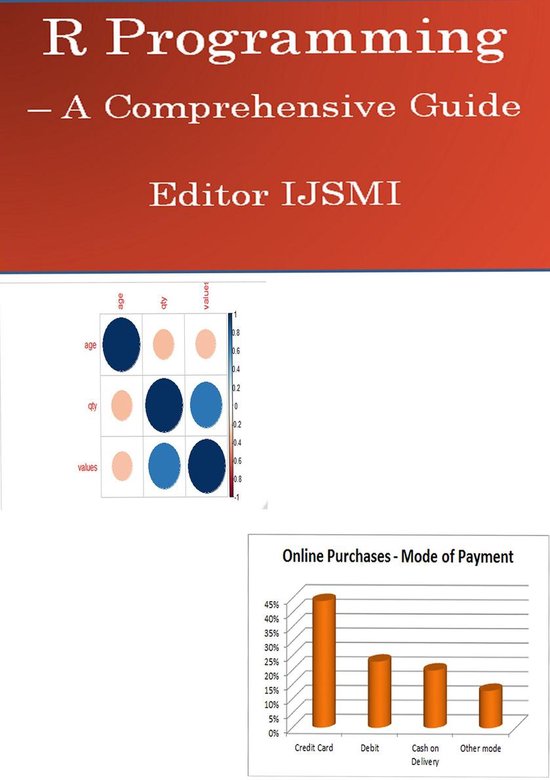


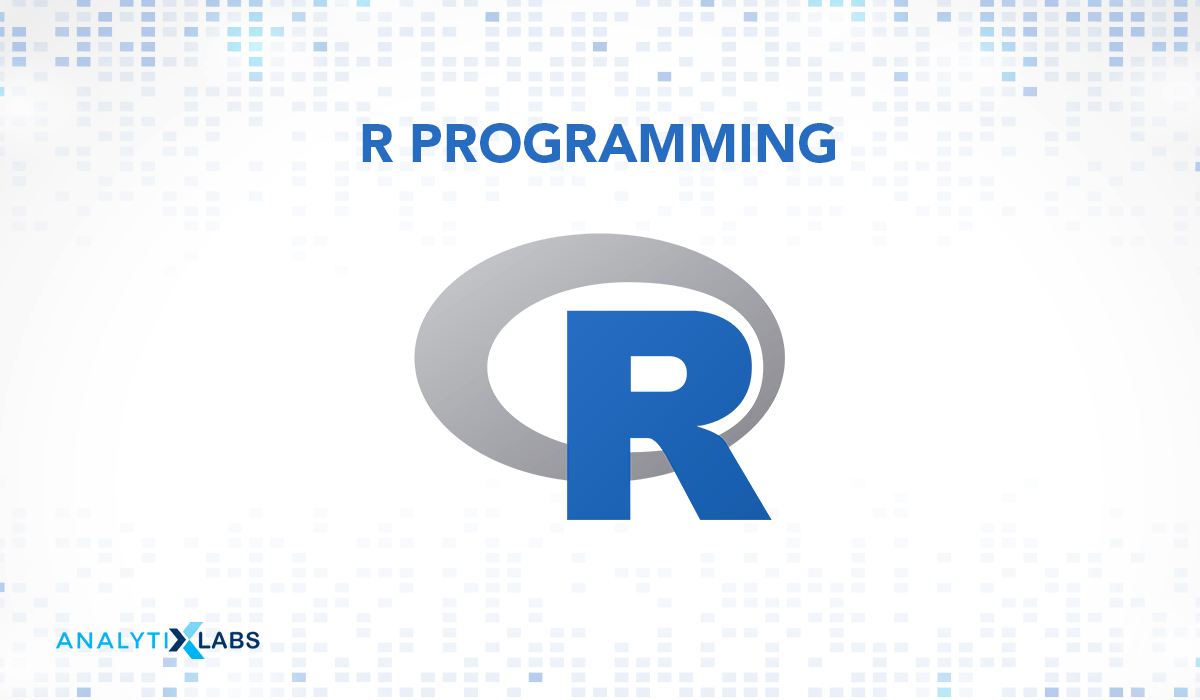



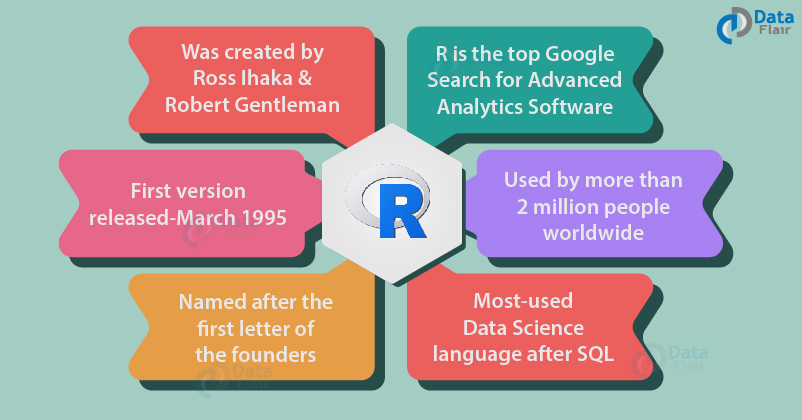
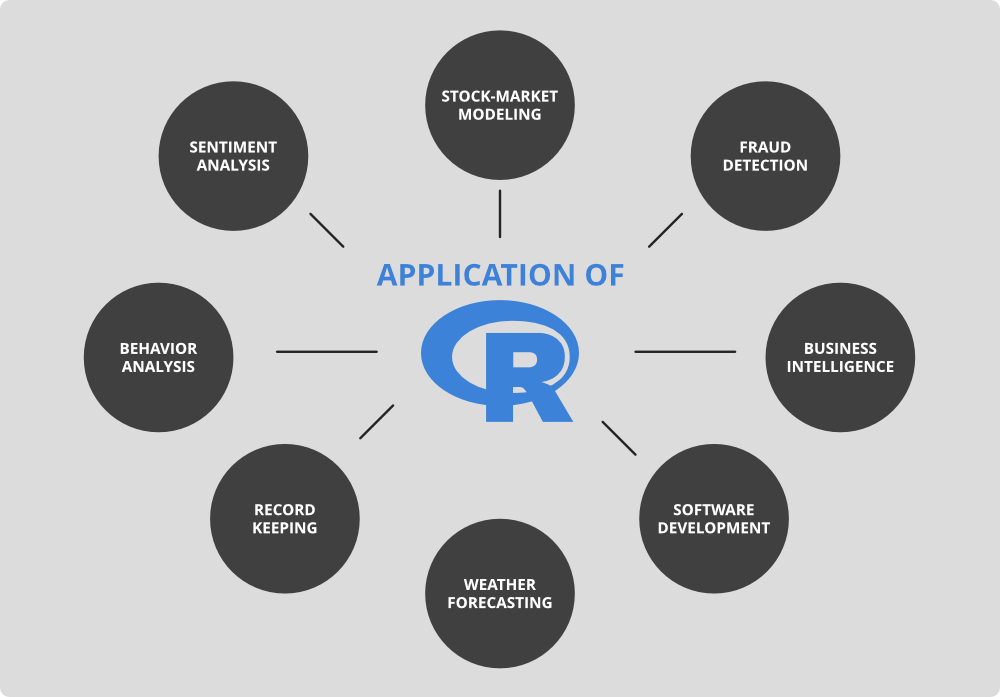
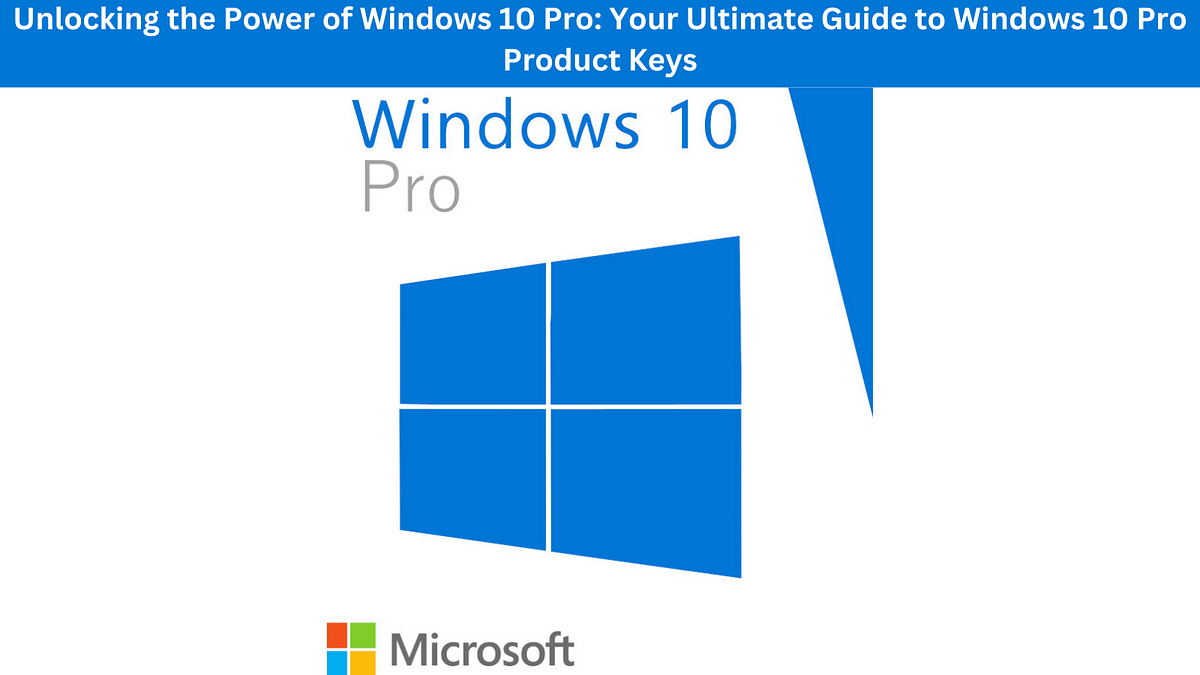



![Windows 10 Pro Product Key Free 2023 [64 Bit] – Techjustify](https://techjustify.com/wp-content/uploads/2022/04/Untitled-design-10-1-3.jpg)
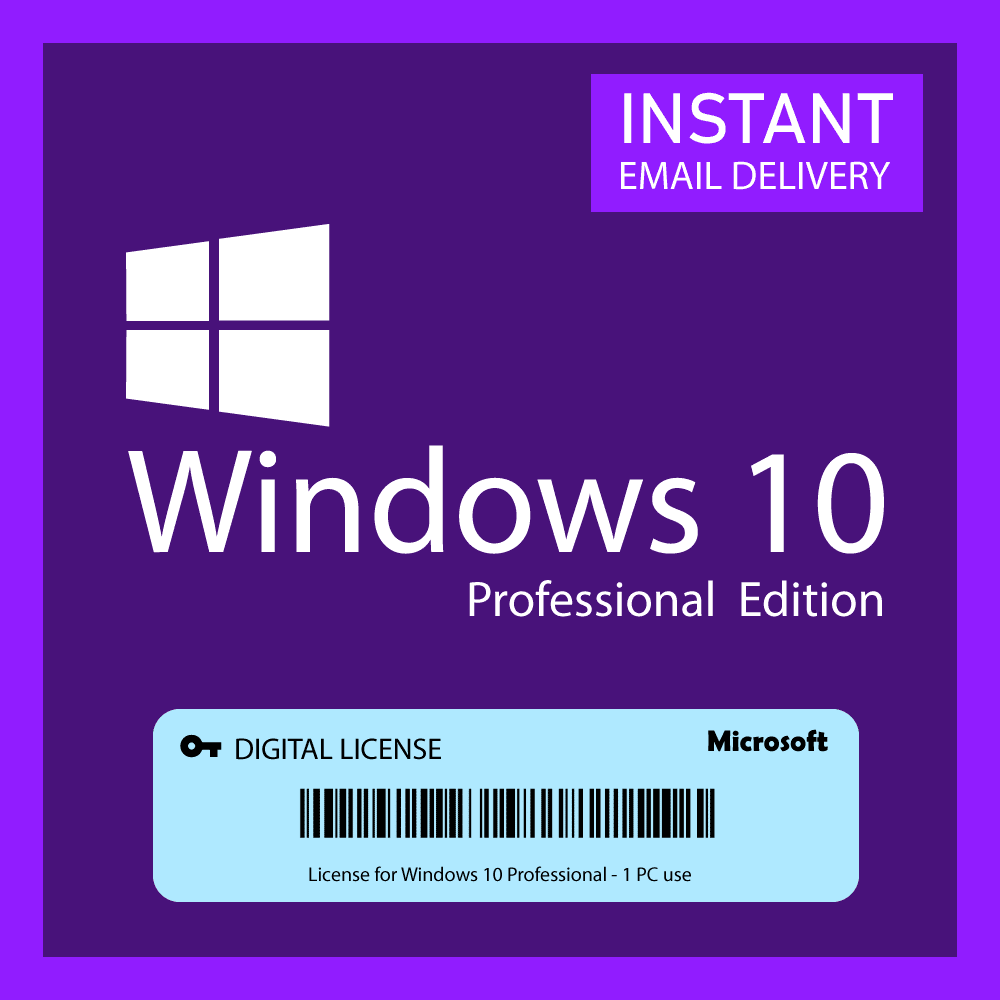
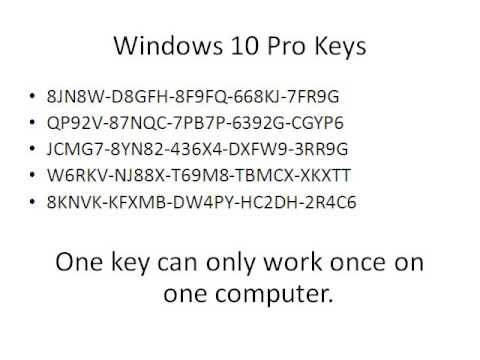
![Windows 10 Product Key for Free Digital Keys [Updated]](https://activatorwin.net/wp-content/uploads/2019/05/change-windows-10-product-key.jpg)






![How to remove Microsoft Account from Windows 11 [3 Methods] - DroidWin](https://droidwin.com/wp-content/uploads/2021/07/delete-user-account-windows-11.jpg)


