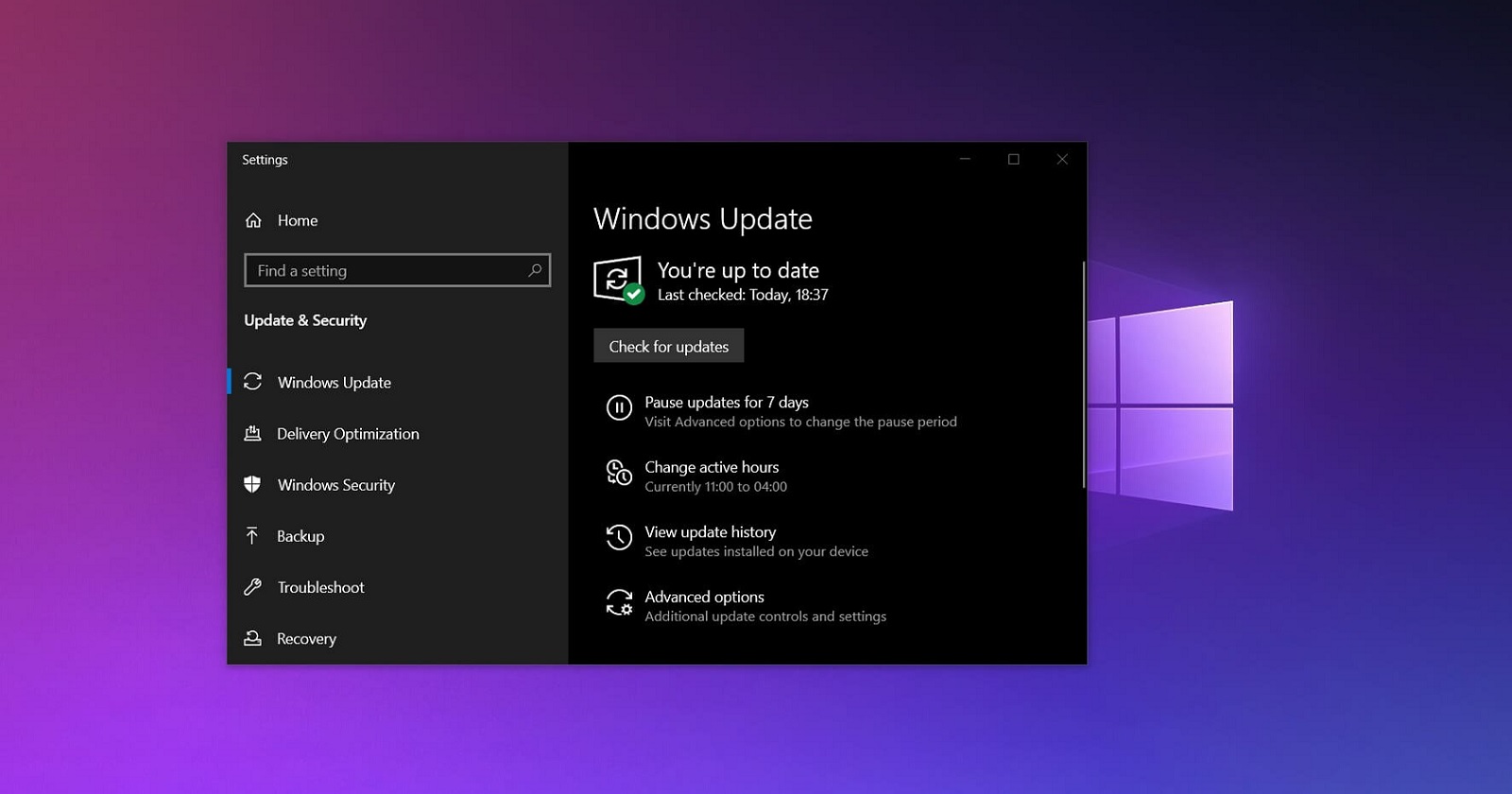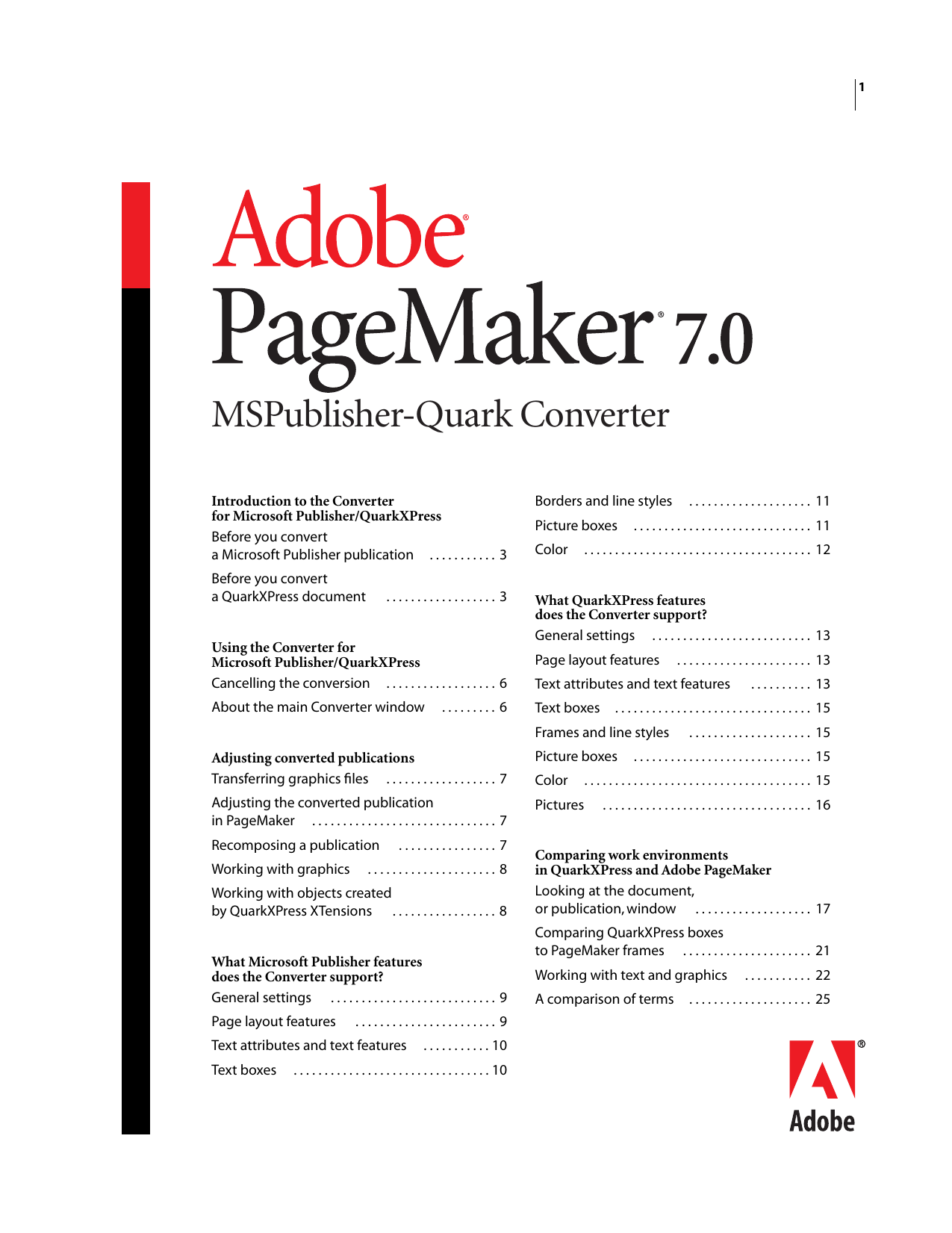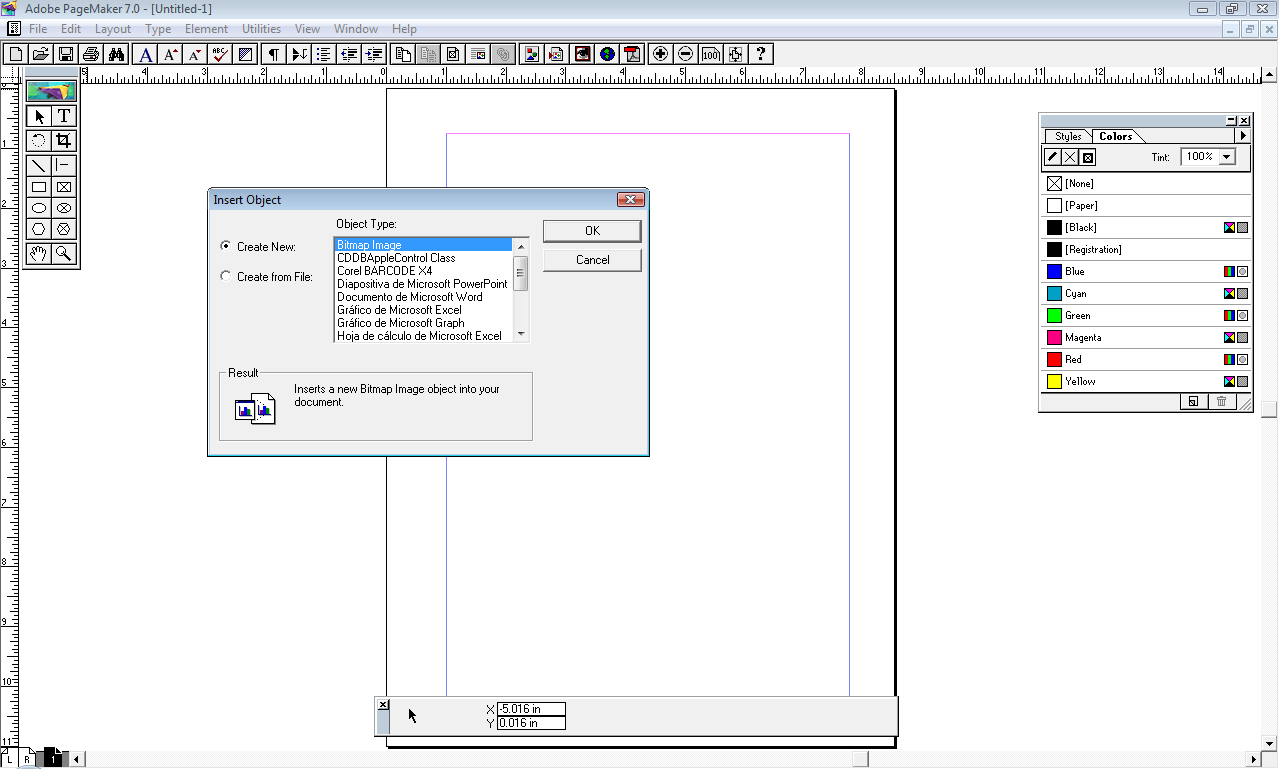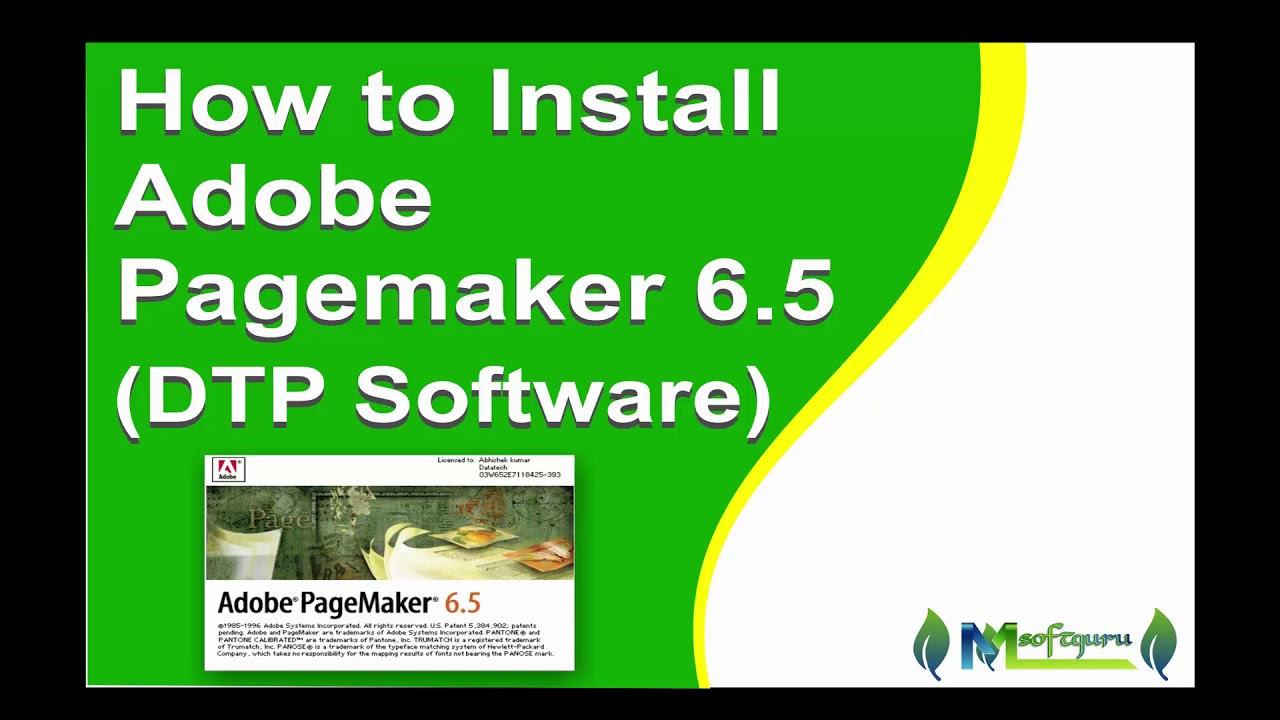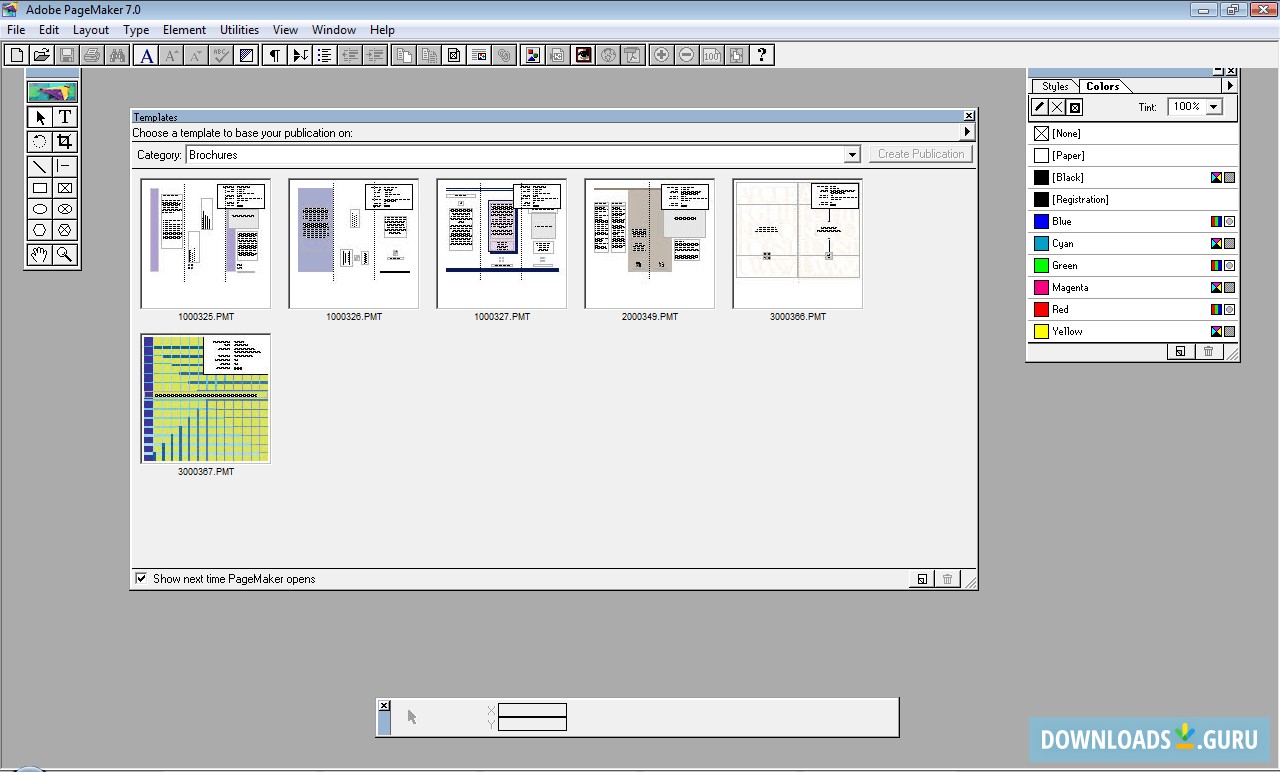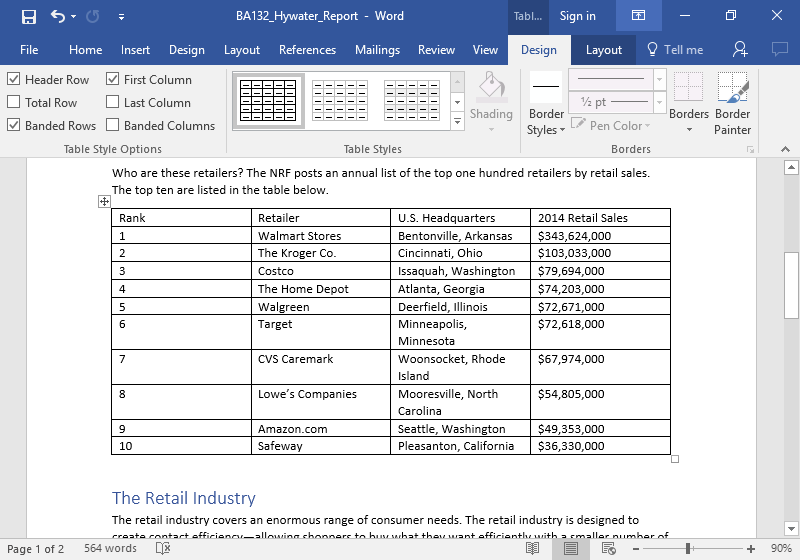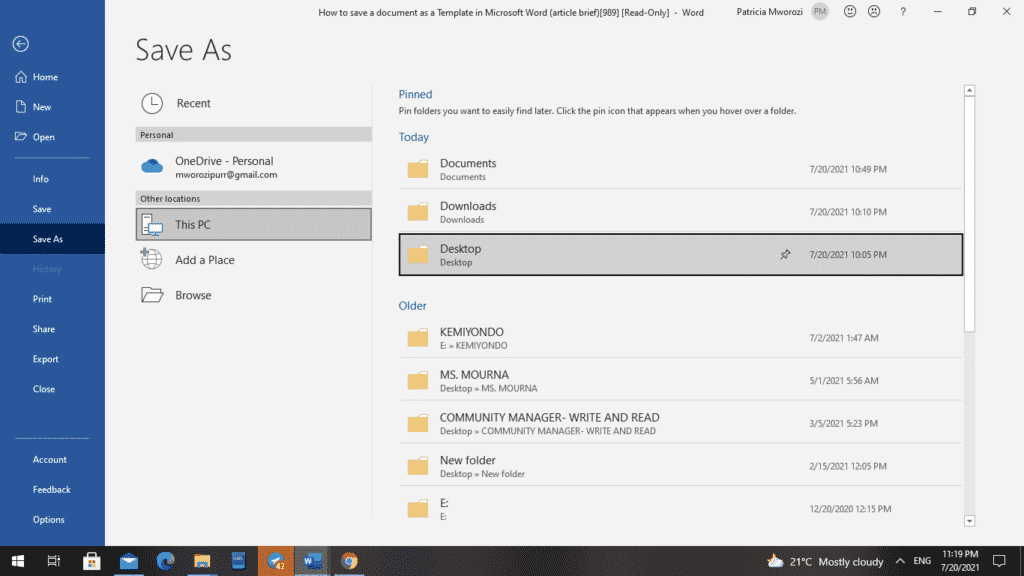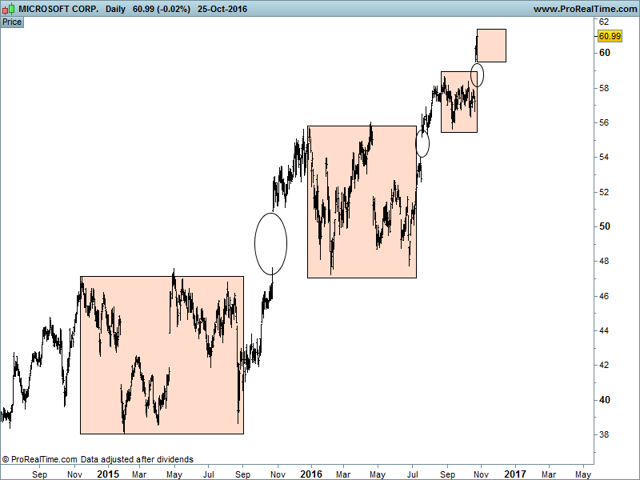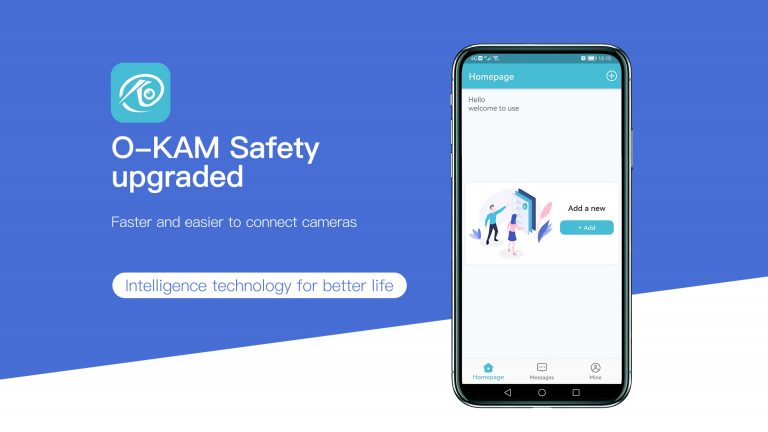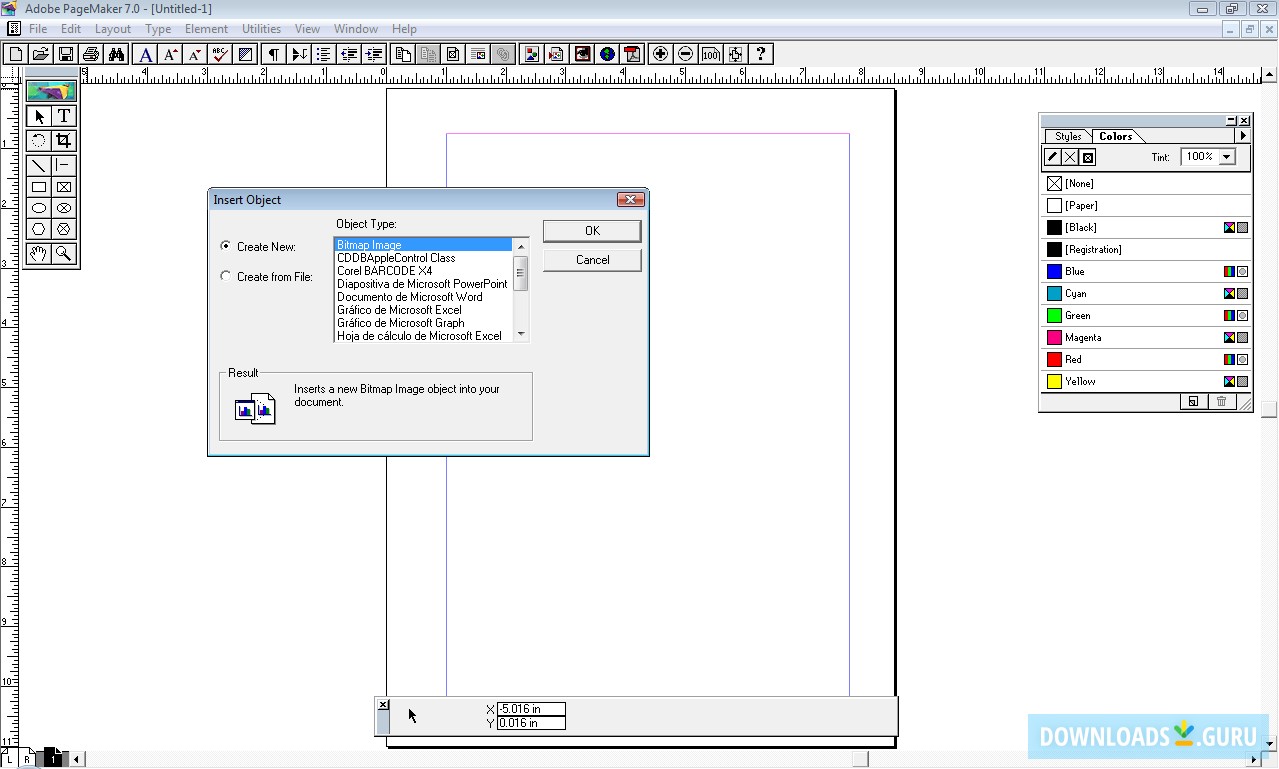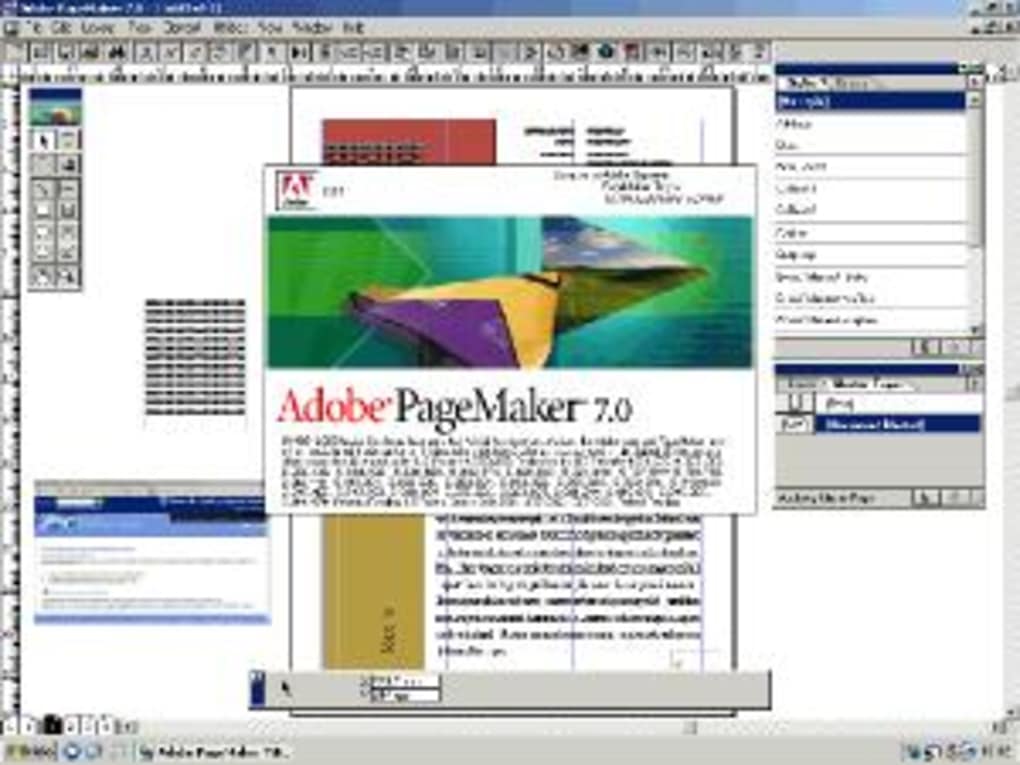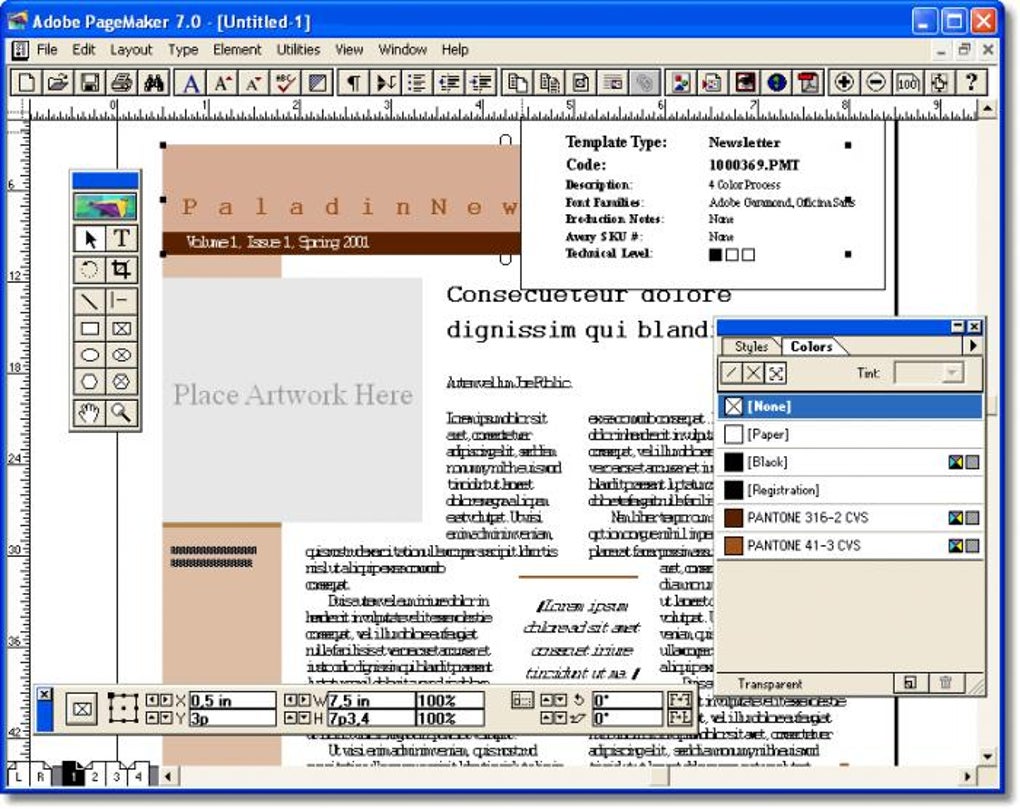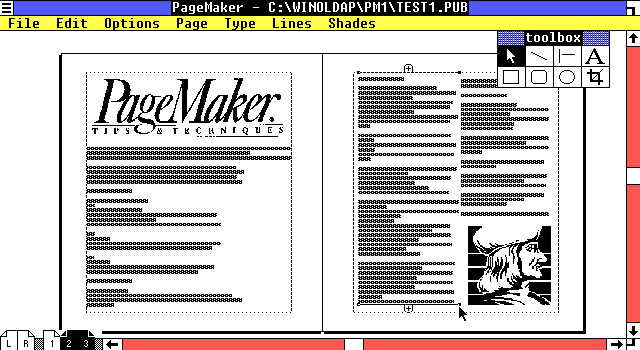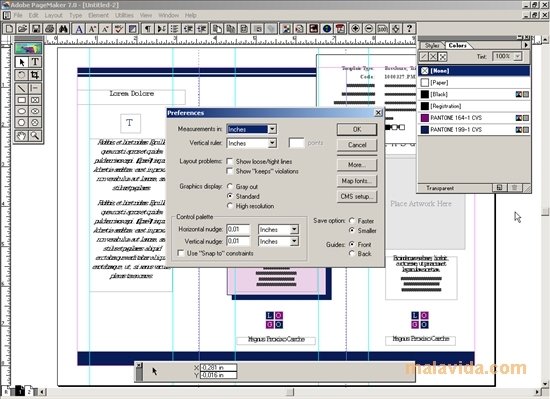Erasing The Footprint: A Comprehensive Guide To Removing Windows 11 From Your System
Erasing the Footprint: A Comprehensive Guide to Removing Windows 11 from Your System
Related Articles: Erasing the Footprint: A Comprehensive Guide to Removing Windows 11 from Your System
Introduction
With enthusiasm, let’s navigate through the intriguing topic related to Erasing the Footprint: A Comprehensive Guide to Removing Windows 11 from Your System. Let’s weave interesting information and offer fresh perspectives to the readers.
Table of Content
Erasing the Footprint: A Comprehensive Guide to Removing Windows 11 from Your System

The decision to remove Windows 11 from a system is often driven by a desire for a fresh start, the need to switch to a different operating system, or the intention to repurpose the hardware. Regardless of the motivation, the process of completely removing Windows 11 requires a thorough understanding of the steps involved and the potential consequences. This comprehensive guide aims to provide a clear and detailed roadmap for safely and effectively removing Windows 11 from a system, ensuring a clean slate for future endeavors.
Understanding the Process: A Multi-faceted Approach
Removing Windows 11 from a system involves more than simply deleting files. It entails erasing the operating system’s core components, including the boot loader, system files, and registry entries. This process can be achieved through various methods, each with its own advantages and considerations.
1. Reinstallation with a Clean Install:
This method involves installing a fresh copy of Windows 11, effectively replacing the existing installation. This process overwrites the old operating system, ensuring a clean slate. It is a relatively straightforward approach, particularly for users familiar with Windows installations.
2. Formatting the Hard Drive:
This method involves completely erasing the entire hard drive, including all data and operating systems. This is the most thorough approach, ensuring complete removal of Windows 11 and all its associated files. However, it also involves data loss, requiring a backup of essential files before proceeding.
3. Using Third-Party Tools:
Specialized software tools designed for removing operating systems can automate the process, streamlining the removal of Windows 11. These tools often offer features like secure data wiping, ensuring the complete removal of sensitive information. However, it is crucial to select reputable software from trusted sources to avoid potential security risks.
The Importance of Backup:
Before embarking on any method of removing Windows 11, it is crucial to back up all essential data. This includes personal files, documents, applications, and any other information that needs to be preserved. This precaution safeguards against accidental data loss during the removal process.
Step-by-Step Guide: A Detailed Breakdown of the Process
1. Backing Up Data:
- Identify Essential Files: Determine the files that need to be backed up. This includes documents, photos, videos, music, and any other important data.
- Choose a Backup Method: Select a suitable backup method, such as external hard drives, cloud storage, or network drives.
- Perform the Backup: Execute the backup process, ensuring all essential files are safely stored in the chosen location.
2. Choosing the Removal Method:
- Clean Install: If a fresh start is desired, a clean install of Windows 11 is a suitable option.
- Formatting the Hard Drive: For complete removal of Windows 11 and all data, formatting the hard drive is the most thorough approach.
- Third-Party Tools: If seeking automation and advanced features, consider using specialized software tools for removing operating systems.
3. Executing the Removal:
- Clean Install: Download the Windows 11 installation media and boot from it. Follow the on-screen instructions to perform a clean install.
- Formatting the Hard Drive: Access the BIOS or UEFI settings and select the option to format the hard drive. Choose a formatting method, such as NTFS or FAT32, and proceed with the formatting process.
- Third-Party Tools: Install the chosen software and follow its instructions to remove Windows 11. Ensure the tool is reputable and trusted.
4. Post-Removal Steps:
- Verify Removal: After the removal process, restart the system and verify that Windows 11 is no longer present.
- Install New Operating System: If desired, install a new operating system, such as Linux or another version of Windows.
- Restore Data: Restore the backed-up data to the newly formatted hard drive or the new operating system.
Potential Challenges and Considerations:
- Data Loss: Formatting the hard drive results in complete data loss, making backup essential.
- System Compatibility: Ensure the chosen operating system is compatible with the hardware before attempting installation.
- Software Licensing: Understand the licensing requirements for the new operating system.
- Driver Issues: Ensure compatible drivers are available for the hardware components after installing a new operating system.
Frequently Asked Questions:
Q: Is it possible to completely remove Windows 11 without data loss?
A: No, formatting the hard drive, the most thorough method for removing Windows 11, results in complete data loss. A clean install of Windows 11 does not erase all data but overwrites the existing operating system.
Q: Can I remove Windows 11 without reinstalling an operating system?
A: While it is possible to remove Windows 11 without installing a new operating system, the system will be unusable without a functional operating system.
Q: What happens to my data if I format the hard drive?
A: Formatting the hard drive erases all data on the drive, making it essential to back up all essential files before proceeding.
Q: Are there any risks involved in removing Windows 11?
A: Removing Windows 11 can lead to data loss if a backup is not performed. Additionally, incompatible hardware drivers can cause issues after installing a new operating system.
Tips for Successful Removal:
- Back up all data before proceeding.
- Choose a reputable third-party tool if using software for removal.
- Understand the licensing requirements for the new operating system.
- Ensure compatible drivers are available for the hardware components.
Conclusion:
Removing Windows 11 from a system requires a thorough understanding of the process and careful consideration of potential consequences. By following the steps outlined in this guide, users can effectively remove Windows 11 from their systems, ensuring a clean slate for future endeavors. It is crucial to prioritize data backup, select the appropriate removal method, and address any potential challenges to ensure a smooth and successful removal process.



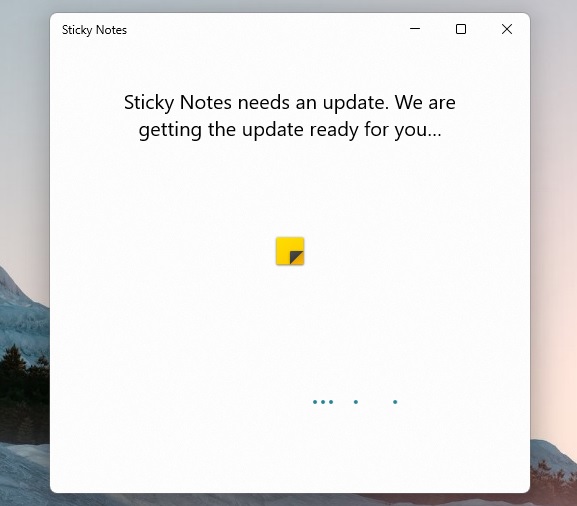
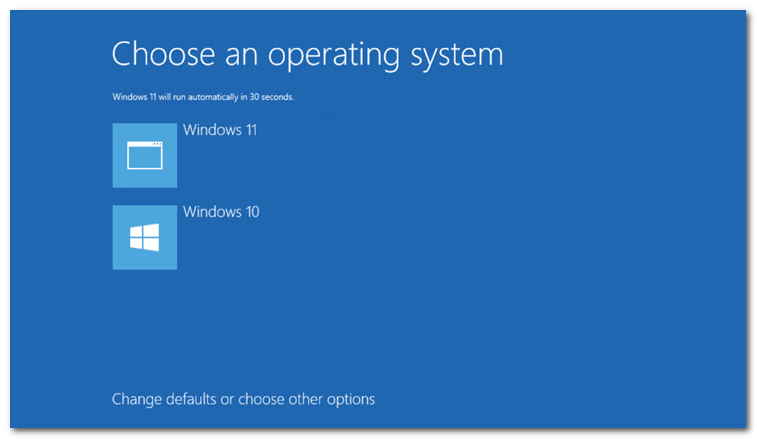



Closure
Thus, we hope this article has provided valuable insights into Erasing the Footprint: A Comprehensive Guide to Removing Windows 11 from Your System. We appreciate your attention to our article. See you in our next article!

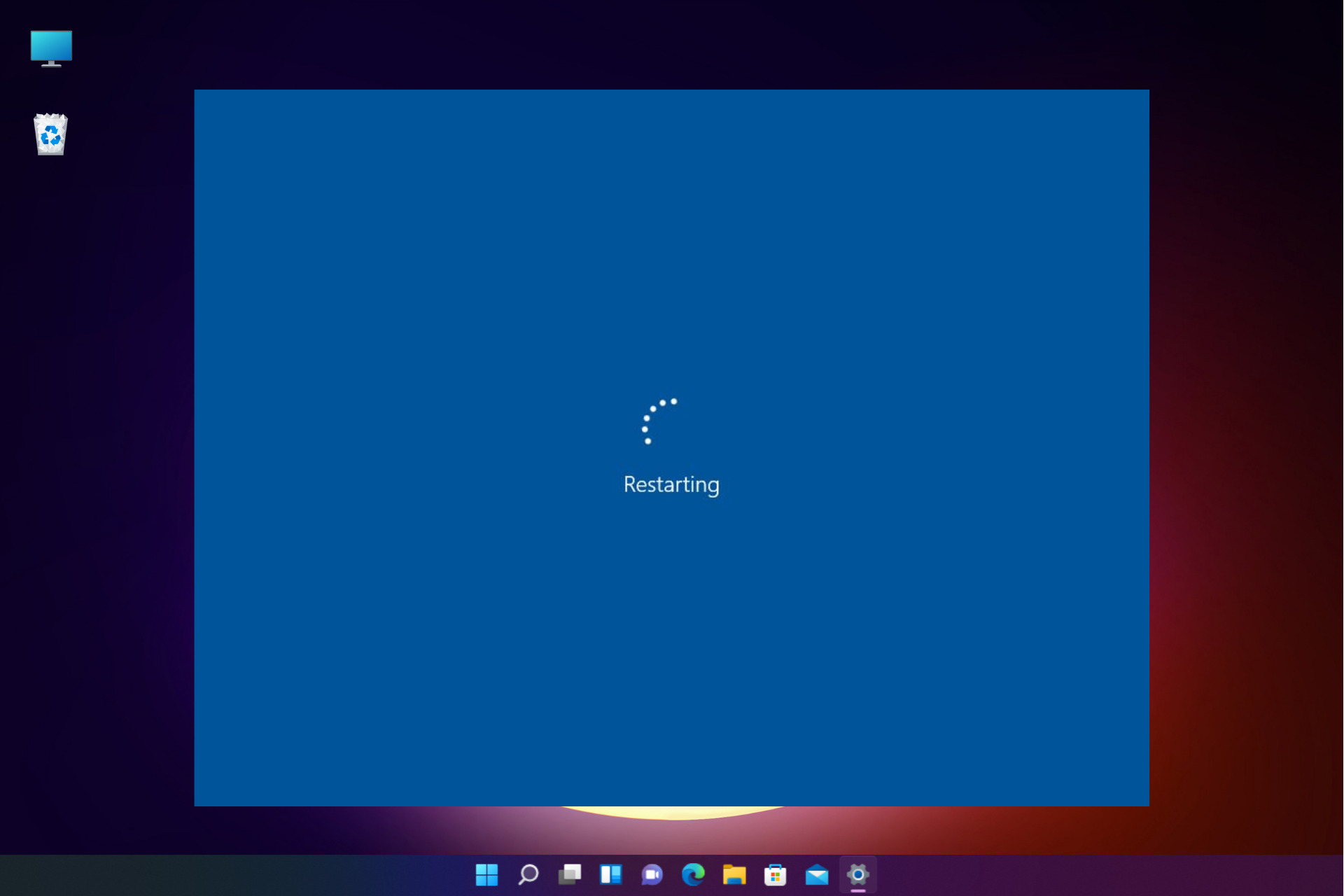

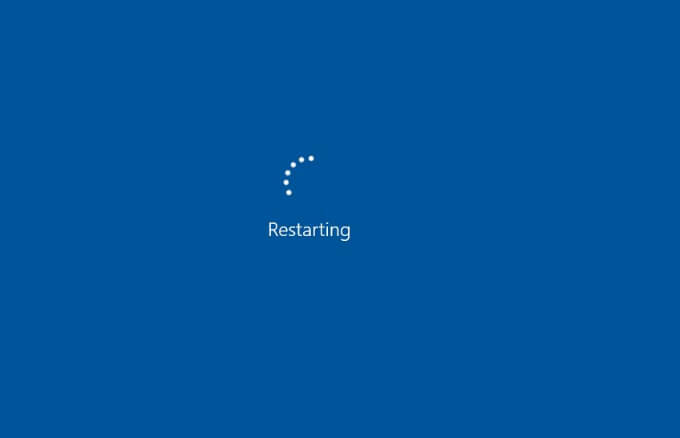
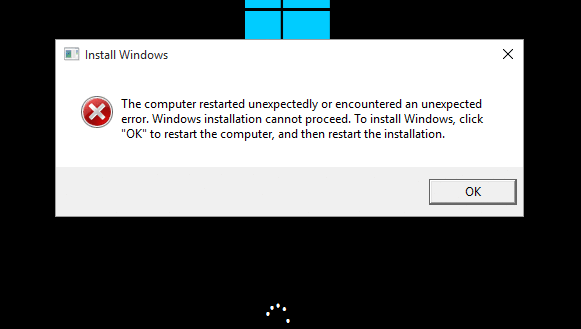

![- Your PC Ran Into a Problem and Needs to Restart [Fixed] - What Does "Your PC Ran Into a](https://i.pinimg.com/originals/8f/f7/1f/8ff71f26ec16fa3a30022061b131cfa7.jpg)
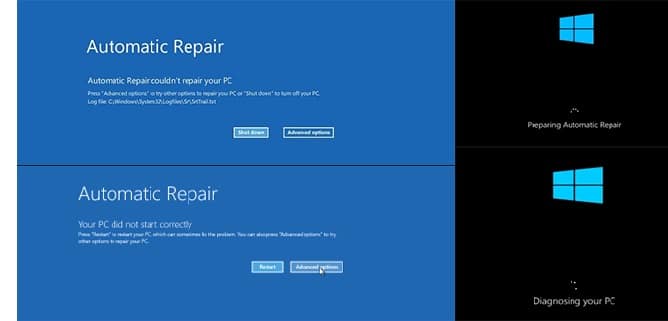



![How to Remove Microsoft Account from Windows 11 [Guide] Beebom](https://beebom.com/wp-content/uploads/2021/07/Create-Local-Account-On-Your-Windows-11-PC-body-1.jpg)




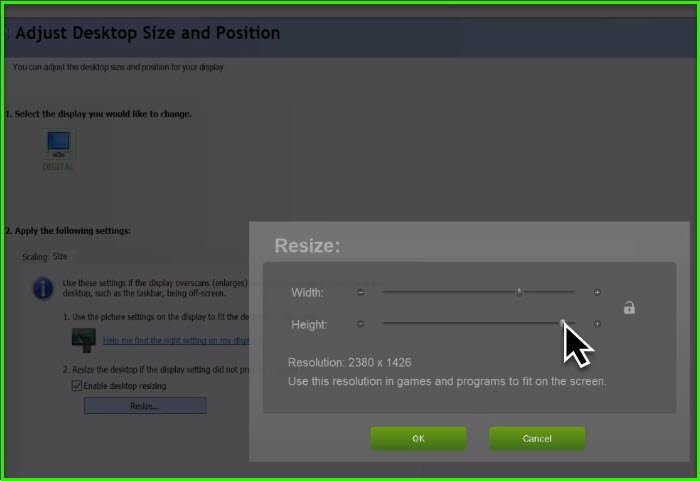
![Overscaling Or Overscan in Windows 10 and Windows 11 [Fixed]](https://www.techcommuters.com/wp-content/uploads/2021/05/1.-Change-Display-Setting-768x539.png)
![Overscaling Or Overscan in Windows 10 and Windows 11 [Fixed]](https://www.techcommuters.com/wp-content/uploads/2021/05/4.-Display-adapter-properties-1024x576.jpg)
![Overscaling Or Overscan in Windows 10 and Windows 11 [Fixed]](https://www.techcommuters.com/wp-content/uploads/2021/05/2.-Scale-and-Layout-1-768x432.jpg)
![Overscaling Or Overscan in Windows 10 and Windows 11 [Fixed]](https://www.techcommuters.com/wp-content/uploads/2021/06/How-to-Fix-Overscan-in-Windows-10-1-1024x576.jpg)


![Overscaling Or Overscan in Windows 10 and Windows 11 [Fixed]](https://www.techcommuters.com/wp-content/uploads/2021/05/6.-Windows-update-768x512.png)


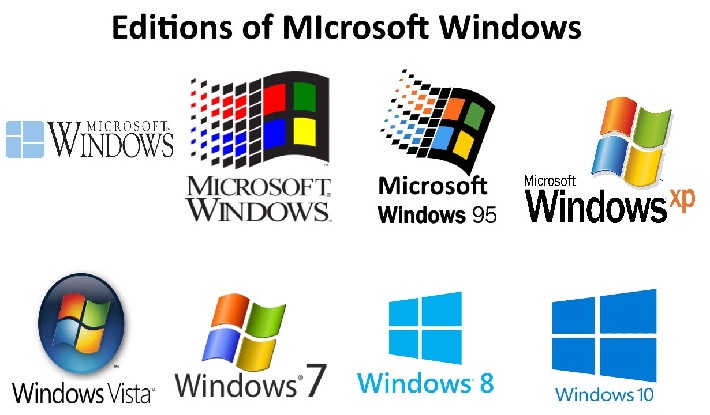
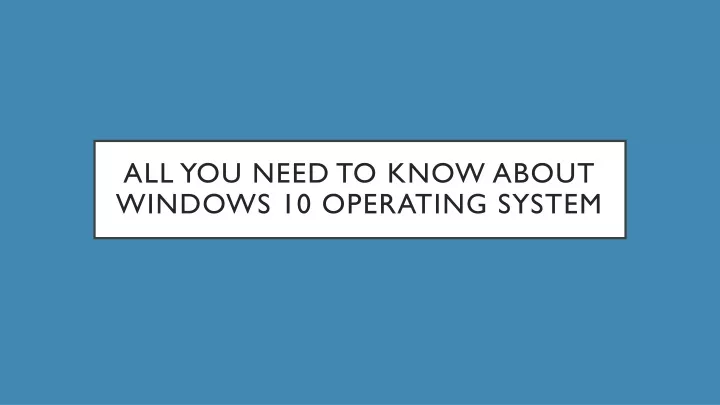

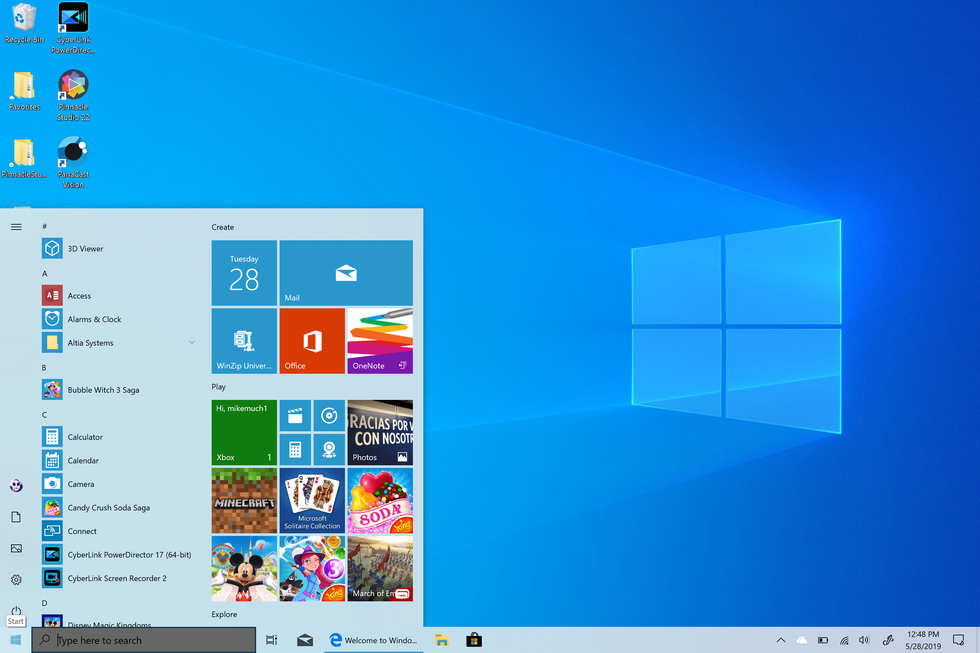
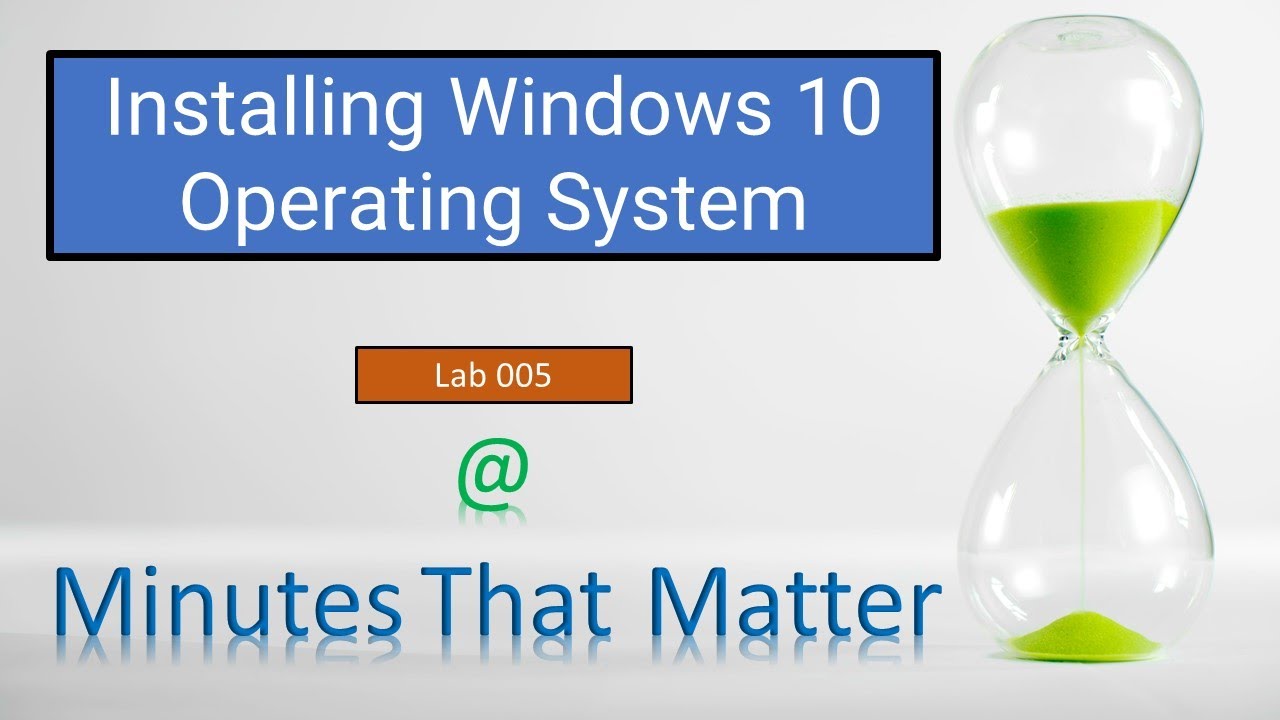
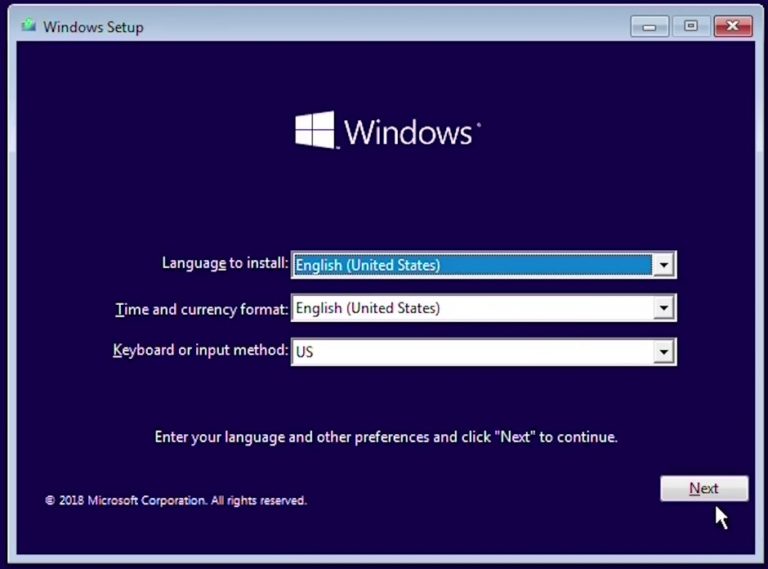
![[Solved] Windows 10 Choose an Operating System (100% Working) - wingeek](https://wingeek.org/wp-content/uploads/2022/08/Windows-10-Choose-an-Operating-System.jpg)