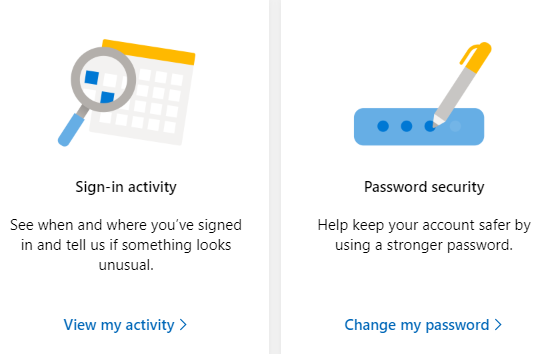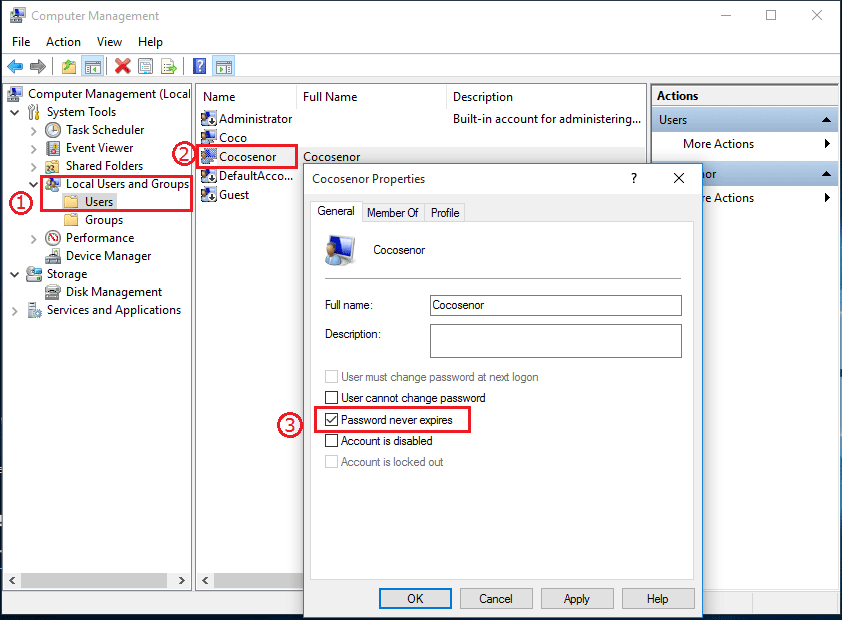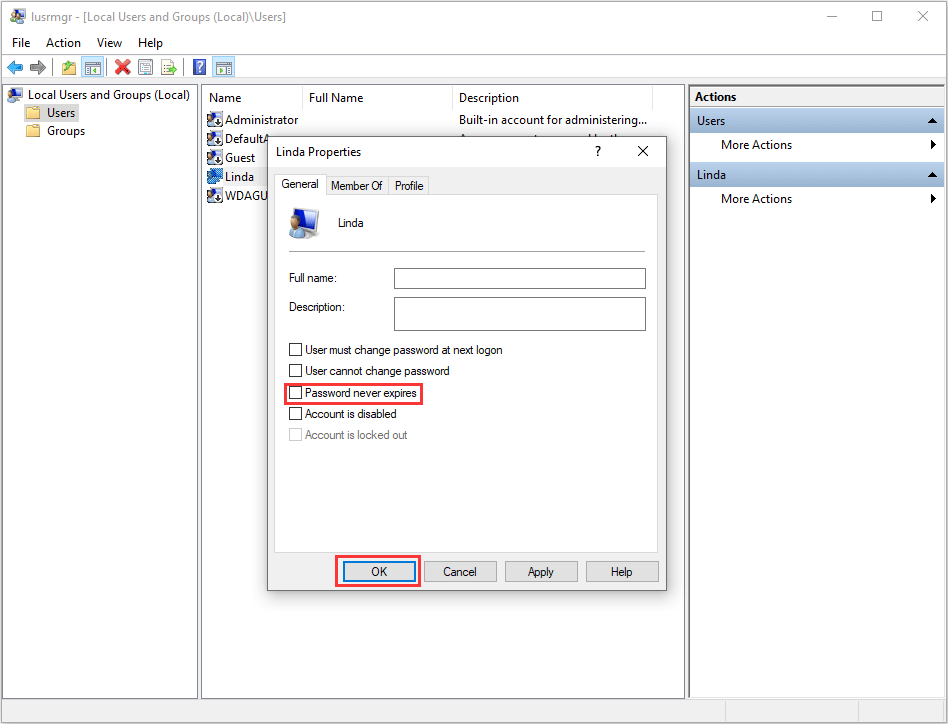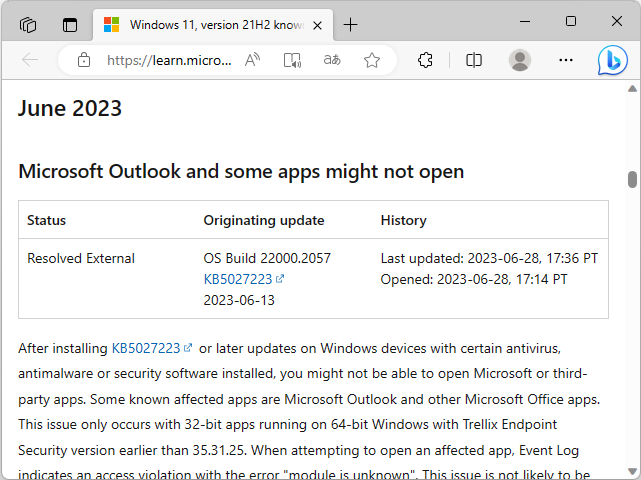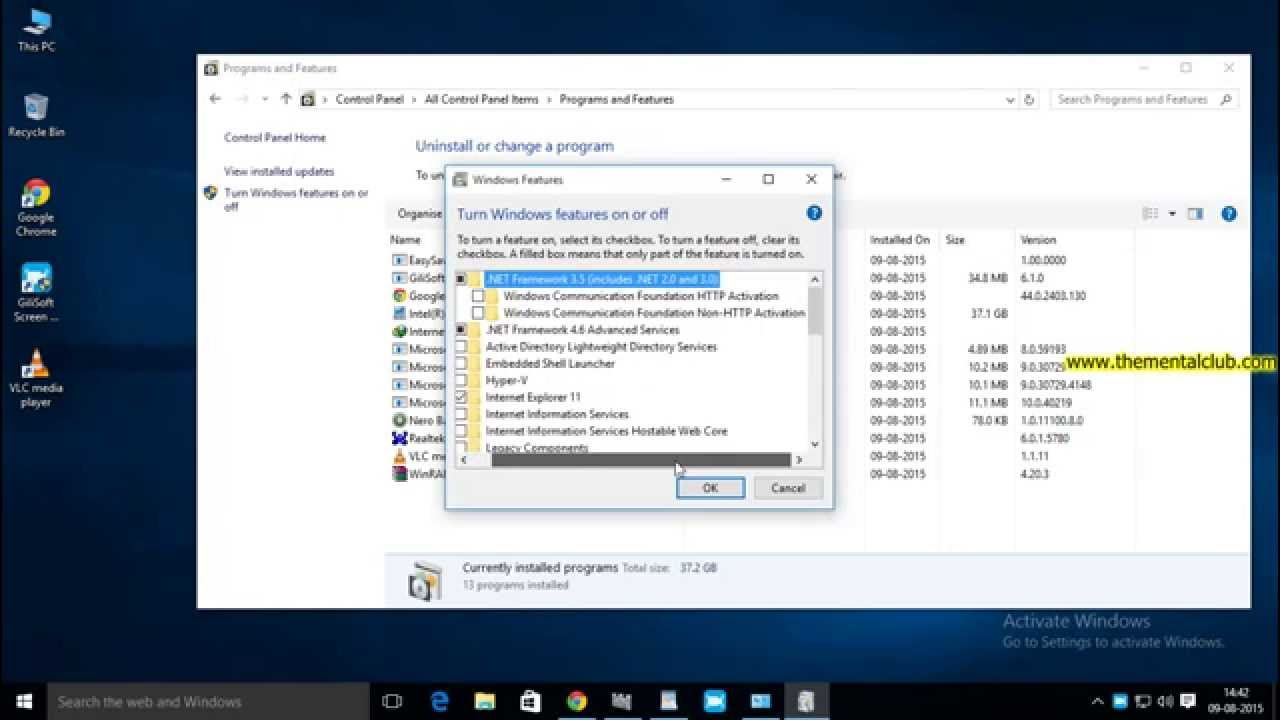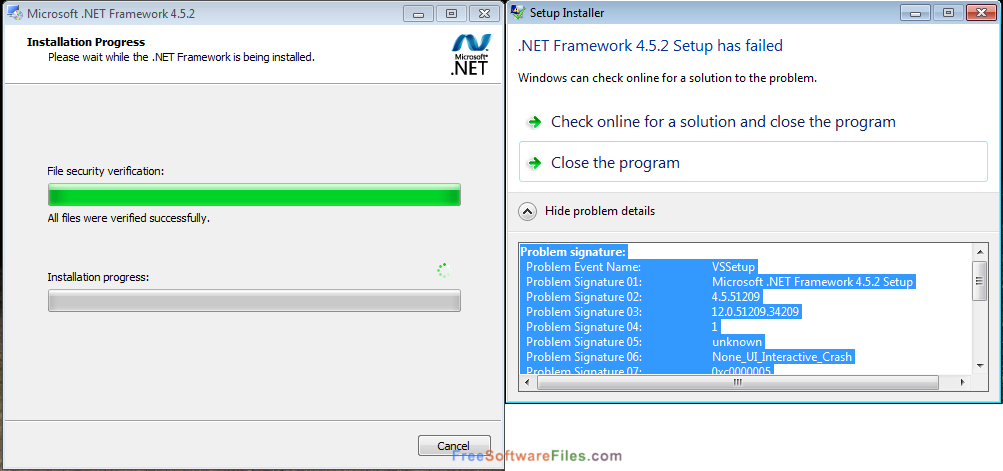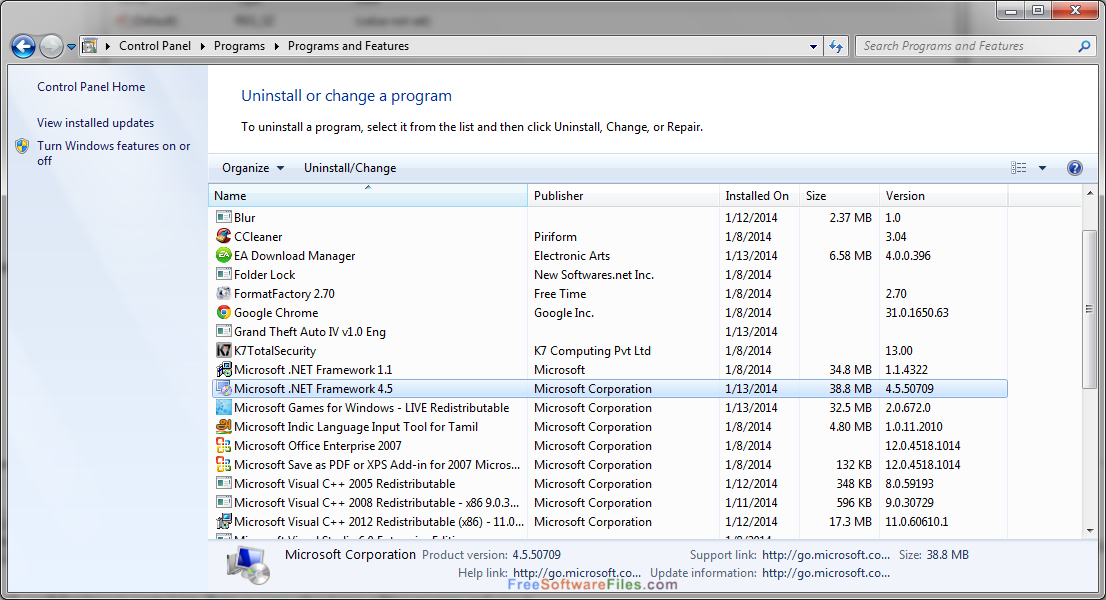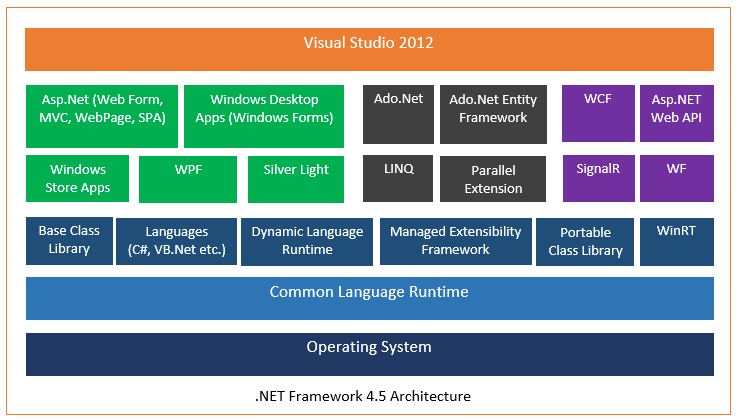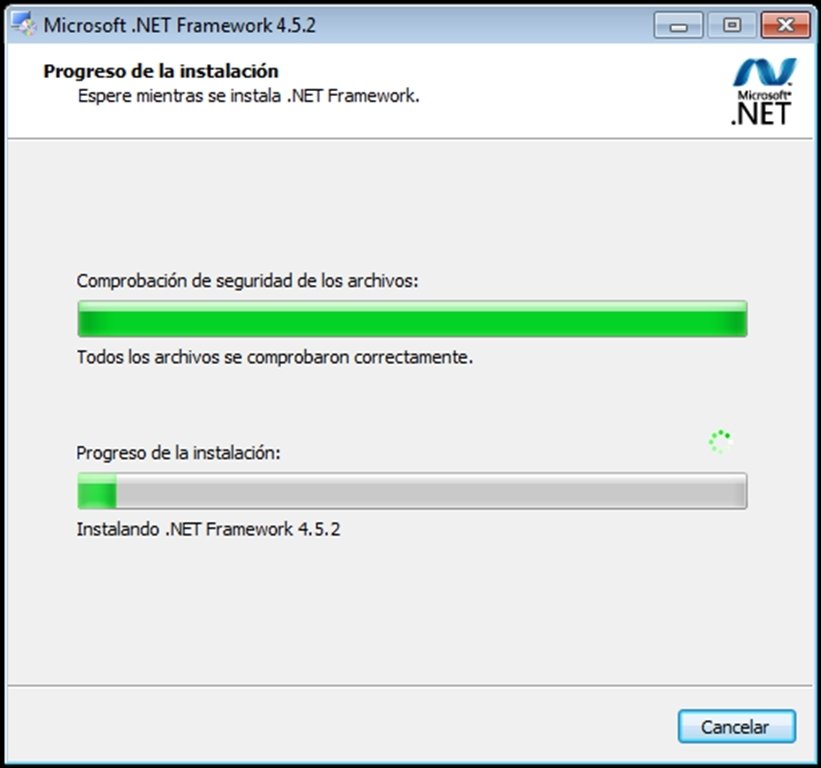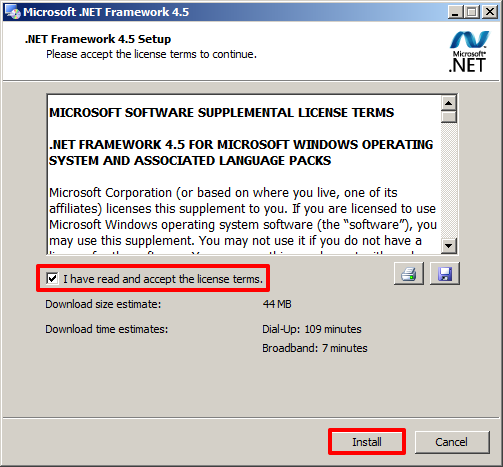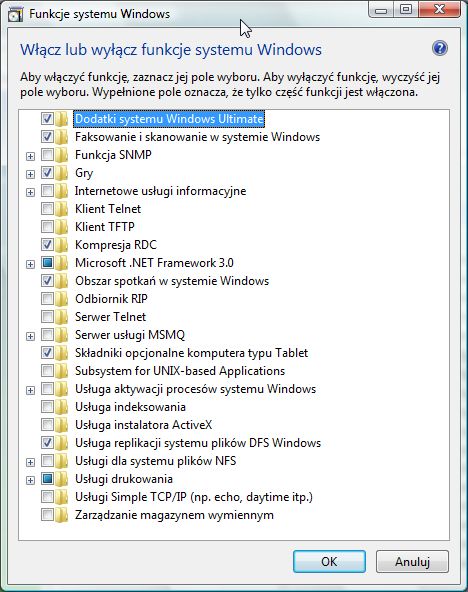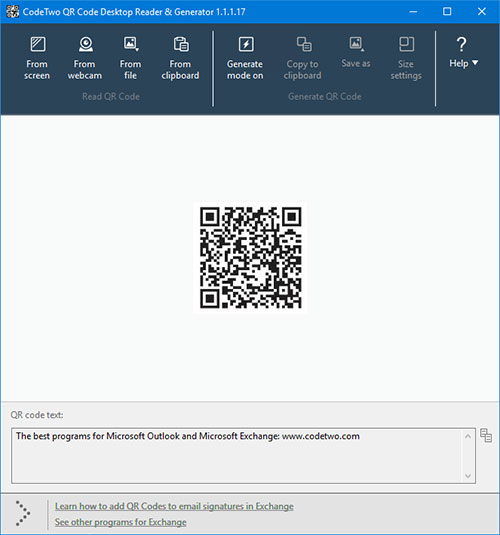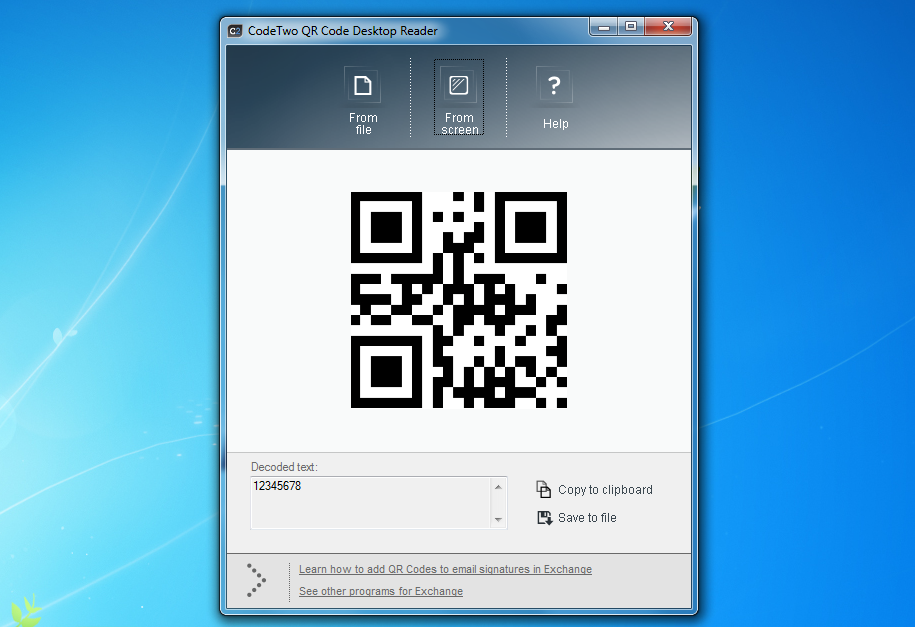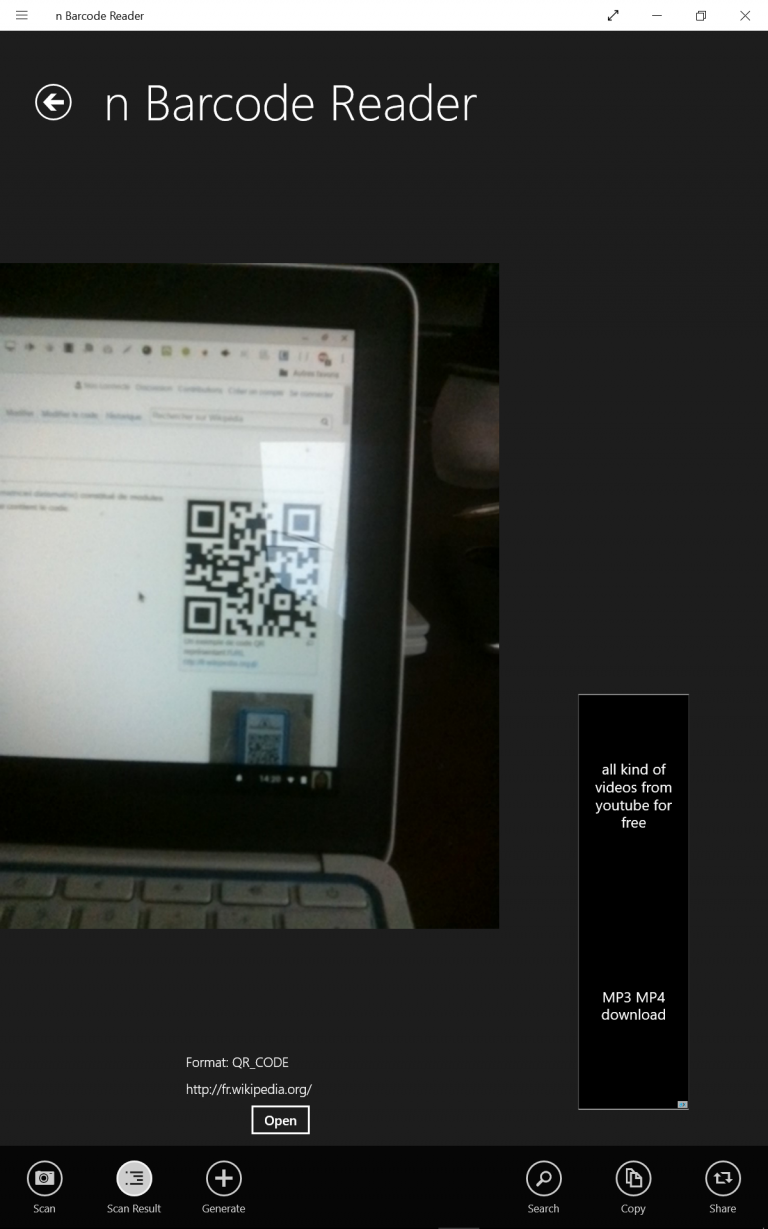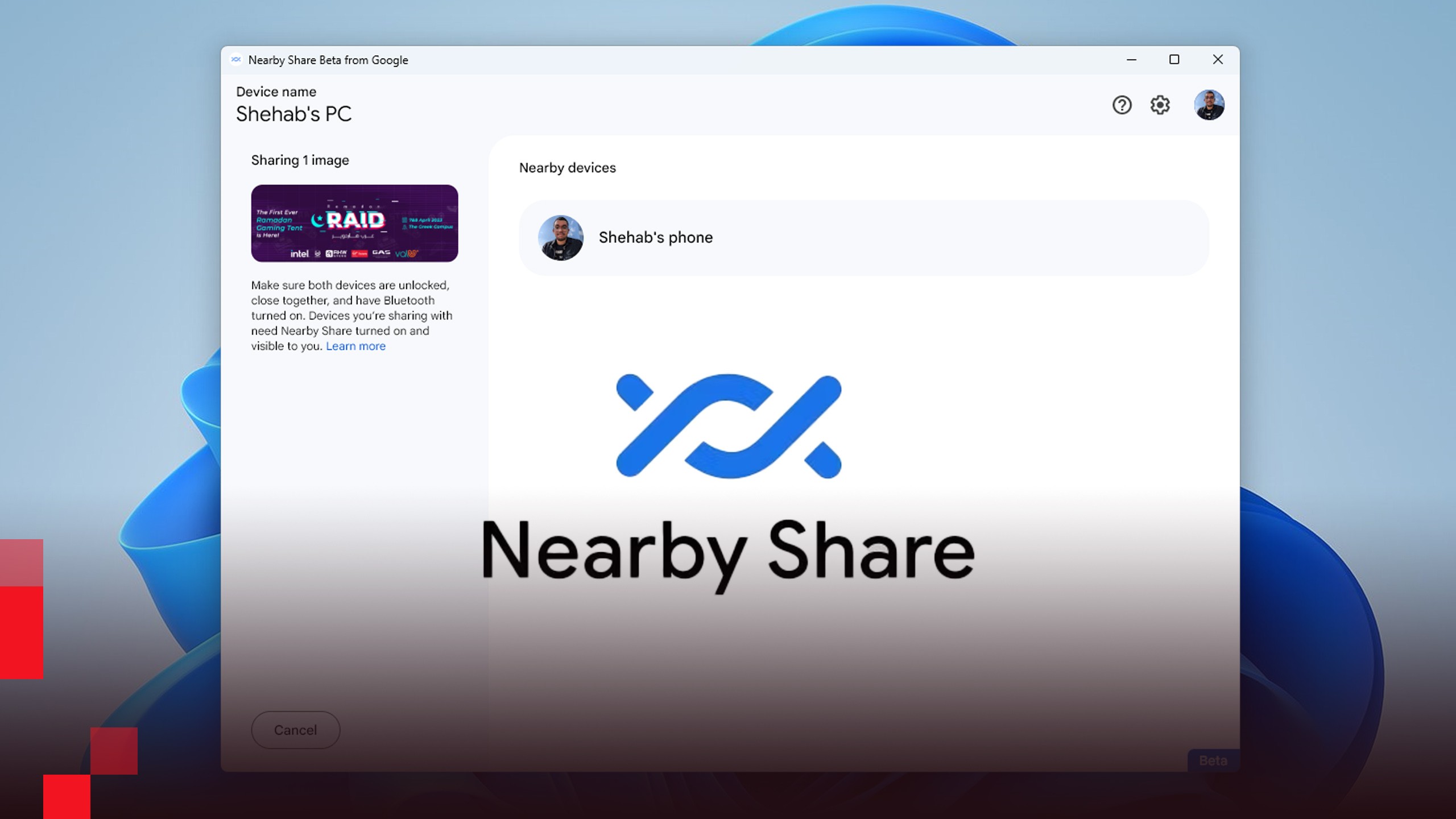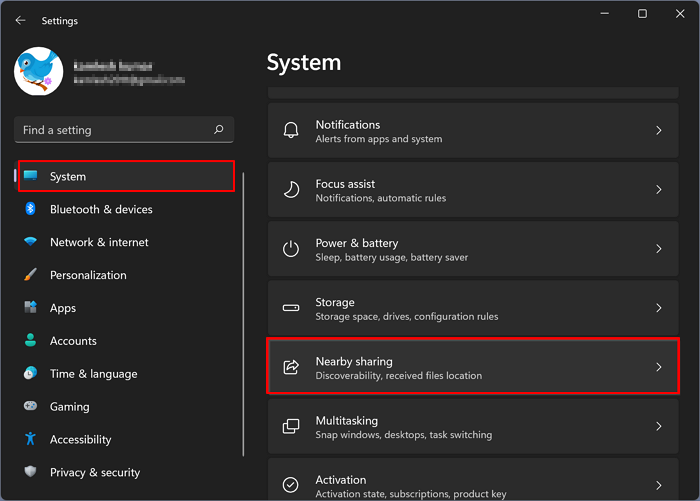Understanding Windows 10 Activation: A Comprehensive Guide
Understanding Windows 10 Activation: A Comprehensive Guide
Related Articles: Understanding Windows 10 Activation: A Comprehensive Guide
Introduction
In this auspicious occasion, we are delighted to delve into the intriguing topic related to Understanding Windows 10 Activation: A Comprehensive Guide. Let’s weave interesting information and offer fresh perspectives to the readers.
Table of Content
Understanding Windows 10 Activation: A Comprehensive Guide

Windows 10, Microsoft’s flagship operating system, is a powerful and versatile tool for personal and professional use. However, for users to fully unlock its potential and experience its full range of features, activation is crucial. This process verifies the legitimacy of the Windows 10 installation and grants access to essential functionalities, security updates, and ongoing support.
The Importance of Activation
Activation serves as a verification mechanism, ensuring that the Windows 10 installation is legitimate and not pirated. This protects both users and Microsoft by preventing the use of unauthorized copies and promoting a secure digital environment.
Benefits of Activation
Beyond security, activating Windows 10 unlocks numerous benefits for users:
- Access to Latest Updates: Activated Windows 10 installations receive regular updates, including security patches, performance enhancements, and new features. These updates ensure a stable, secure, and up-to-date operating system.
- Full Feature Functionality: Activation unlocks the full potential of Windows 10, enabling users to access all features and functionalities, including personalization options, advanced settings, and specialized tools.
- Enhanced Security: Activated installations receive the latest security updates, safeguarding against malware, viruses, and other cyber threats.
- Technical Support: Users with activated Windows 10 installations are eligible for technical support from Microsoft, providing assistance with troubleshooting, installation issues, and other technical problems.
- Legal Compliance: Activating Windows 10 ensures compliance with software licensing agreements, preventing legal repercussions and upholding ethical software usage.
Methods of Activation
Windows 10 activation can be achieved through various methods:
- Product Key: This traditional method involves entering a unique 25-character product key during installation. Product keys are usually obtained with new devices or through retail purchase.
- Digital License: This method associates the activation with the specific device’s hardware, making it a more convenient and streamlined process. Digital licenses are often acquired through Windows Store purchases or during upgrades.
- Volume Licensing: This method is designed for organizations and businesses, providing bulk licenses for multiple devices.
- Free Upgrades: In the past, Microsoft offered free upgrades to Windows 10 for eligible users of older Windows versions. However, this program is no longer available.
Troubleshooting Activation Issues
If you encounter activation issues, consider the following troubleshooting steps:
- Verify Internet Connection: Ensure a stable internet connection as activation requires online verification.
- Check Product Key: Double-check the product key for any errors or typos.
- Run Windows Activation Troubleshooter: Access the troubleshooter through the "Settings" app and follow the instructions.
- Contact Microsoft Support: Seek assistance from Microsoft support for more complex activation problems.
Frequently Asked Questions
Q: Can I activate Windows 10 without a product key?
A: While there are workarounds, activating Windows 10 without a valid product key is generally not recommended. Using unauthorized methods may lead to legal issues and security risks.
Q: What happens if I don’t activate Windows 10?
A: An unactivated Windows 10 installation will have limited functionality. You will not receive updates, certain features will be disabled, and the system may display a watermark reminding you to activate.
Q: Can I transfer my Windows 10 activation to a new device?
A: Depending on the activation method, transferring activation to a new device may be possible. Refer to Microsoft’s documentation for specific instructions.
Q: Is it safe to buy product keys from third-party websites?
A: Buying product keys from unofficial sources is risky and may result in invalid keys or potential malware infections. Stick to authorized retailers and Microsoft’s official channels for purchasing product keys.
Tips for Maintaining a Valid Activation
- Keep Windows 10 Updated: Regularly install updates to ensure a valid activation and maintain system security.
- Avoid Unauthorized Modifications: Avoid making unauthorized changes to your system’s hardware or software, as these can affect activation.
- Back Up Your Activation: If you plan to upgrade or reinstall your system, ensure you have a backup of your product key or digital license.
Conclusion
Activating Windows 10 is essential for unlocking its full potential and ensuring a secure, stable, and fully functional operating system. Understanding the process, benefits, and potential issues associated with activation allows users to maximize their experience with Windows 10 and enjoy its comprehensive features and capabilities. By following best practices and utilizing legitimate activation methods, users can ensure a smooth and enjoyable experience with this powerful operating system.




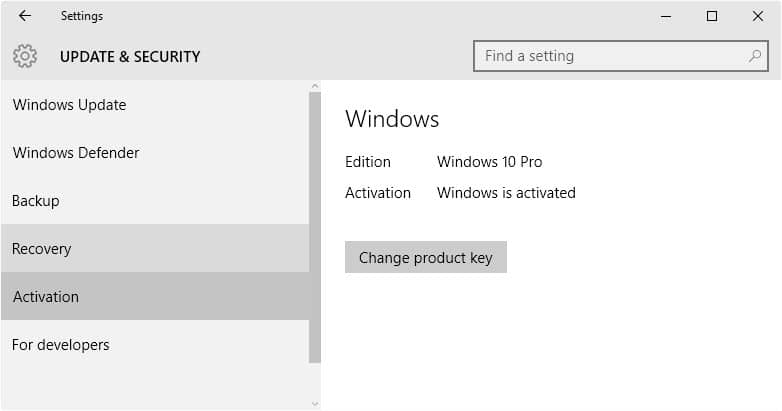



Closure
Thus, we hope this article has provided valuable insights into Understanding Windows 10 Activation: A Comprehensive Guide. We thank you for taking the time to read this article. See you in our next article!

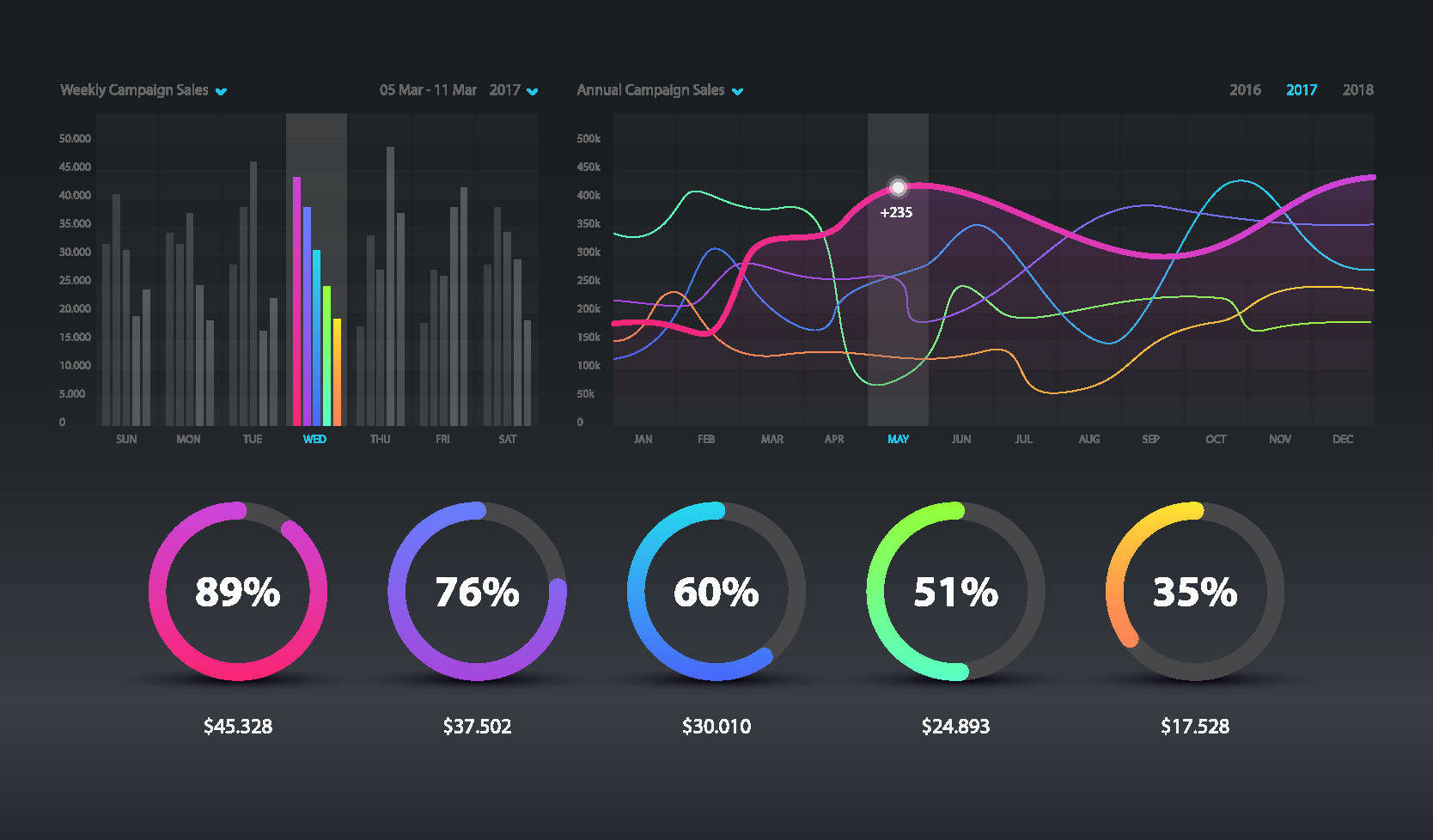


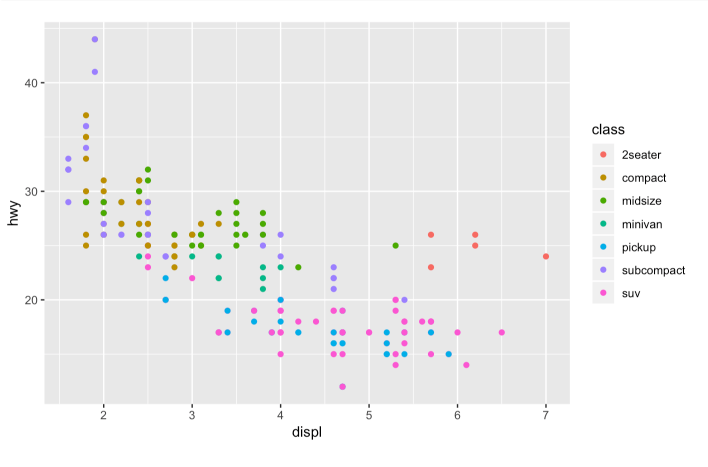
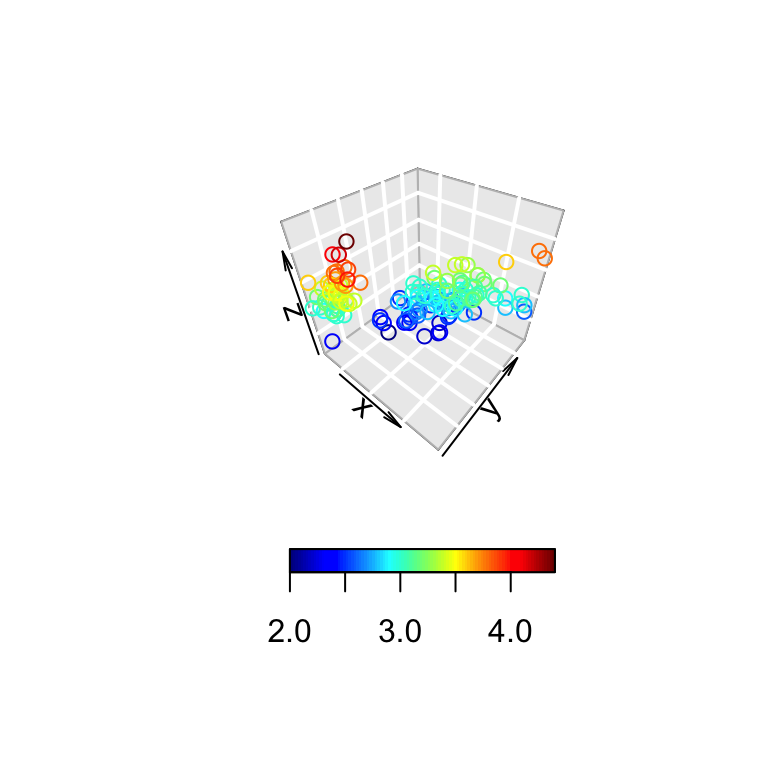


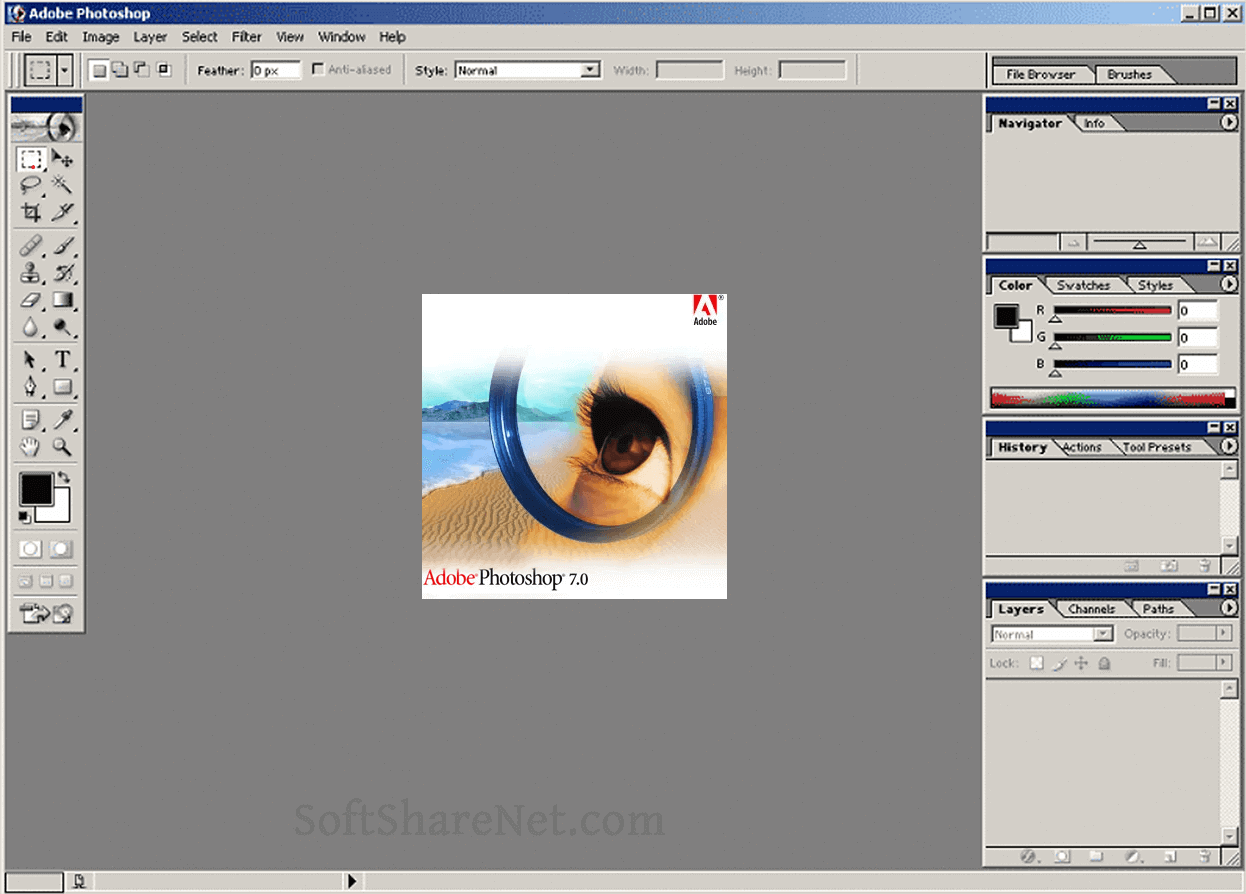

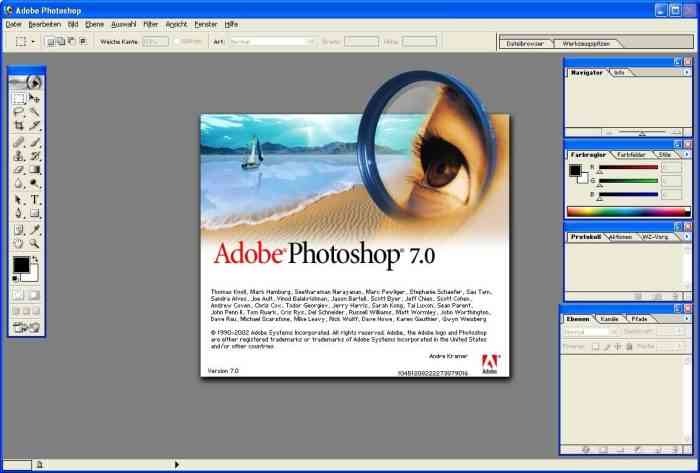



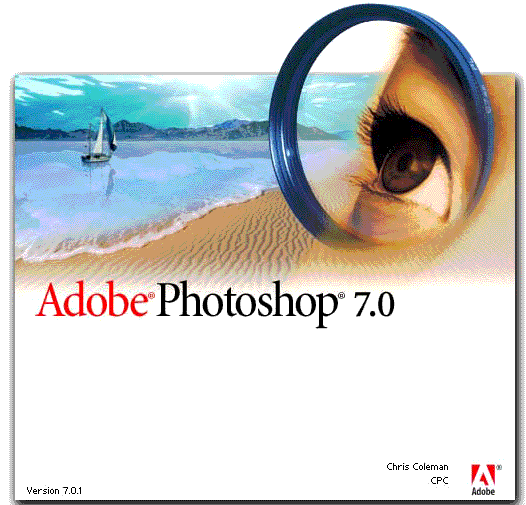
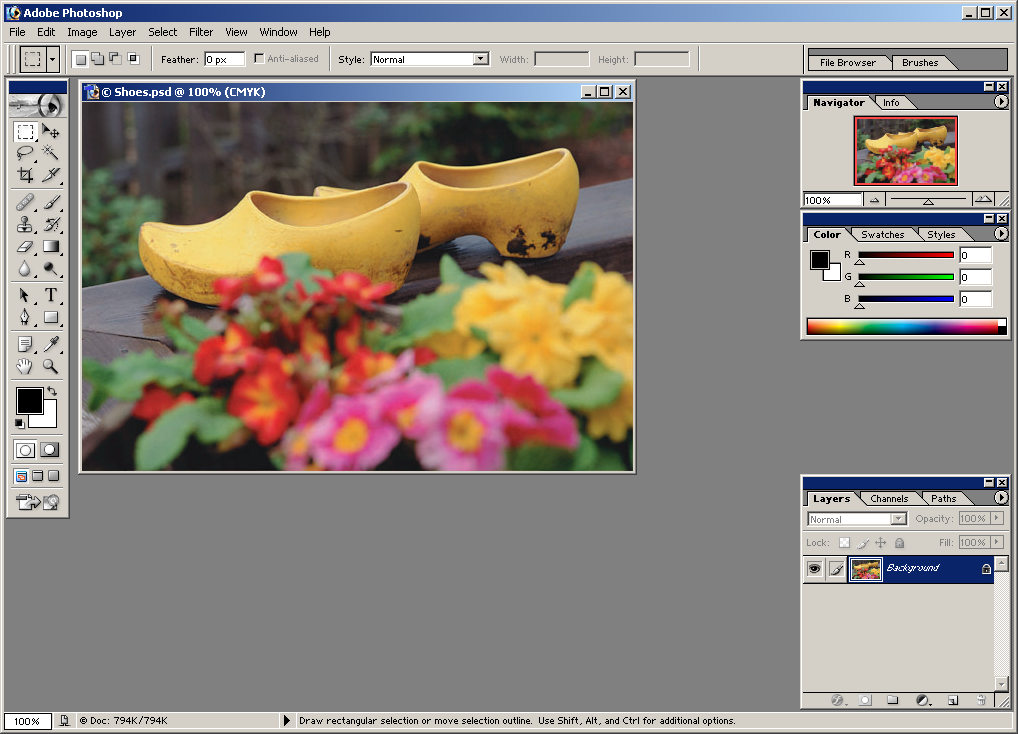
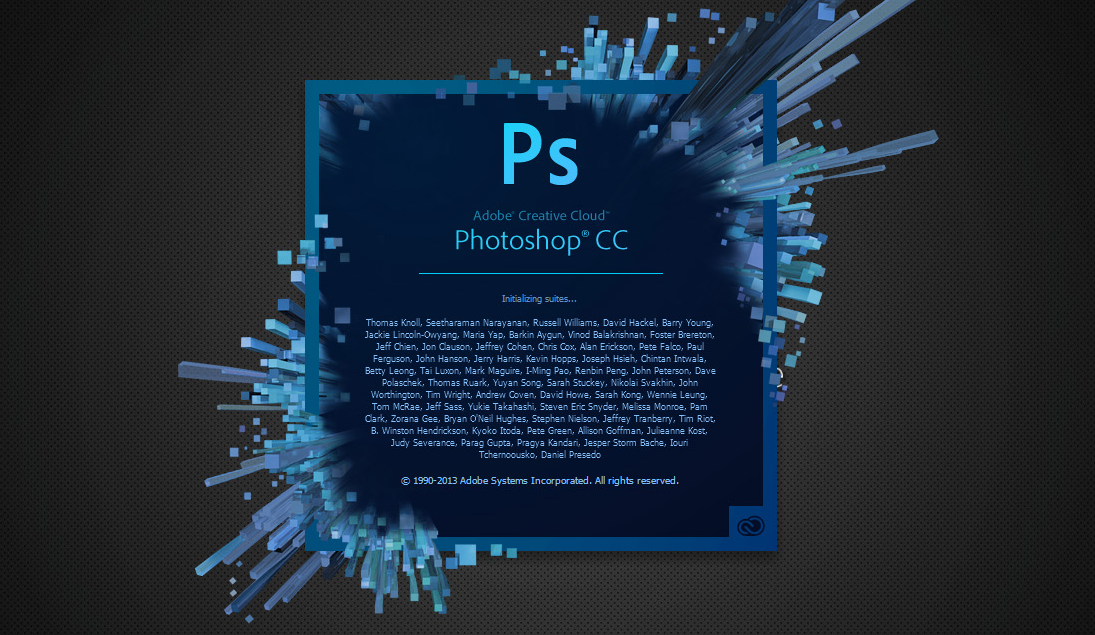


![How to Access Linux EXT4 Partition and Data on Windows 11/10/8/7 [2023 Updated] - EaseUS](https://www.easeus.com/images/en/screenshot/partition-manager/explore-partition-2.png)




![How To Access Linux Files From Windows 11 [2023] Technology News Information & Jobs](https://itsubuntu.com/wp-content/uploads/2022/02/How-To-Access-Linux-Files-From-Windows.jpg)
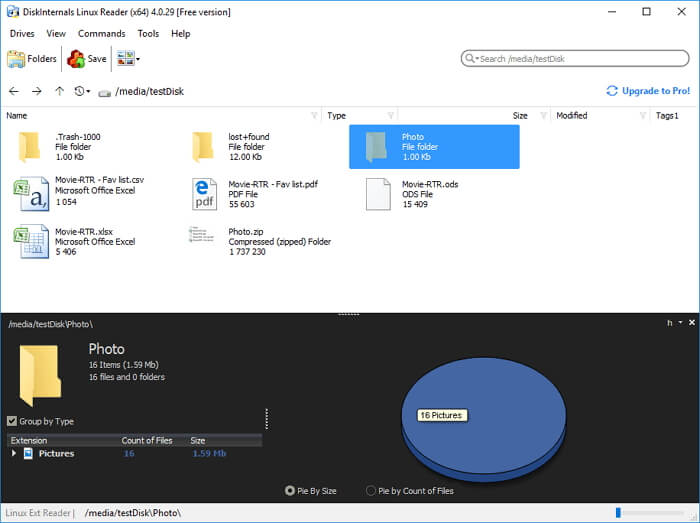
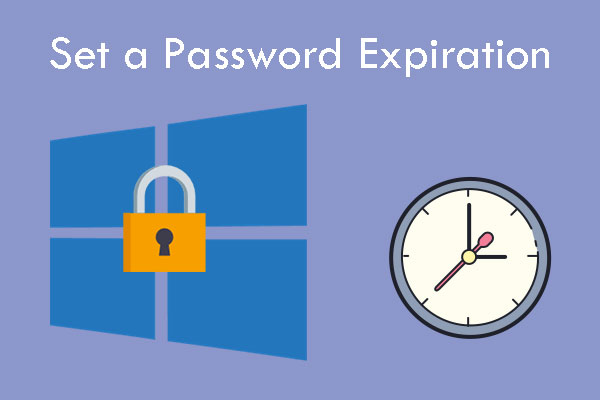


![[How To] Configure Password Expiration In Windows 10](https://htse.kapilarya.com/How-To-Configure-Password-Expiration-In-Windows-10-2.png)