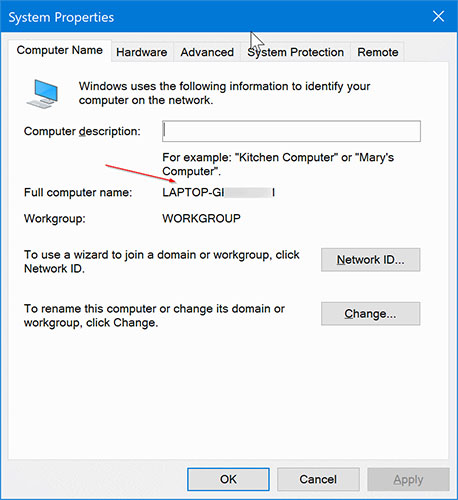Unlocking Windows 10’s Powerhouse: Exploring The "Tools" Tab
Unlocking Windows 10’s Powerhouse: Exploring the "Tools" Tab
Related Articles: Unlocking Windows 10’s Powerhouse: Exploring the "Tools" Tab
Introduction
With enthusiasm, let’s navigate through the intriguing topic related to Unlocking Windows 10’s Powerhouse: Exploring the "Tools" Tab. Let’s weave interesting information and offer fresh perspectives to the readers.
Table of Content
Unlocking Windows 10’s Powerhouse: Exploring the "Tools" Tab

The Windows 10 operating system is renowned for its user-friendly interface and intuitive design. However, beneath the surface lies a powerful set of tools and settings that empower users to customize their experience and manage their system efficiently. This article explores the "Tools" tab, a hidden gem within Windows 10, unveiling its significance and potential for optimizing your computer’s performance.
Understanding the "Tools" Tab:
The "Tools" tab, often referred to as the "Tools" section or "Tools" area, is not a standalone element within Windows 10. It refers to a collection of tools and settings accessible through various locations within the operating system. These tools are not always grouped together visually, but they share a common purpose: to provide users with the means to manage, troubleshoot, and customize their Windows 10 experience.
Navigating the "Tools" Tab:
The "Tools" tab is not a singular, dedicated location. Instead, it encompasses a range of tools dispersed across different Windows 10 interfaces. To access these tools, users can follow these general steps:
-
Start Menu: The Start Menu is the primary hub for accessing various Windows 10 tools. By clicking the Windows logo in the taskbar or pressing the Windows key on the keyboard, users can open the Start Menu. Here, they can find folders like "Windows Accessories," "System Tools," or "Administrative Tools," which house a collection of utilities.
-
Control Panel: The Control Panel is another crucial access point for "Tools." Accessible by searching for "Control Panel" in the Start Menu or using the "Run" dialog box (Windows Key + R), the Control Panel offers a comprehensive range of settings and tools categorized by function.
-
Settings App: Introduced in Windows 10, the Settings app provides a modern and streamlined interface for configuring various system aspects. By searching for "Settings" in the Start Menu or using the Windows Key + I shortcut, users can access the Settings app, where they can find sections dedicated to managing system settings, privacy, security, and more.
-
Task Manager: The Task Manager is a powerful tool for monitoring and managing system resources, including running processes, memory usage, and CPU activity. It can be accessed by pressing Ctrl + Shift + Esc or by right-clicking the taskbar and selecting "Task Manager."
The Importance of "Tools":
The "Tools" tab empowers Windows 10 users to:
-
Optimize System Performance: By accessing tools like "Disk Cleanup," "Defragmenter," and "System Configuration," users can remove unnecessary files, optimize disk space, and fine-tune system settings for improved performance.
-
Troubleshoot Issues: Windows 10 provides a range of diagnostic tools, including "System File Checker," "Event Viewer," and "Performance Monitor," which help identify and resolve system errors or performance bottlenecks.
-
Manage Security: Tools like "Windows Defender," "Firewall," and "BitLocker" enable users to protect their system from malware, unauthorized access, and data loss.
-
Customize User Experience: Through tools like "Personalization," "Ease of Access," and "Power Options," users can tailor their Windows 10 experience to their preferences, including customizing the appearance, adjusting accessibility features, and managing power consumption.
-
Access Advanced Features: Tools like "Command Prompt," "Registry Editor," and "Group Policy Editor" provide access to advanced system settings and functionality, allowing users to make significant changes to their system configuration.
Examples of "Tools" and Their Benefits:
-
Disk Cleanup: This tool scans the system for temporary files, system files, and other unnecessary data that can be safely removed, freeing up valuable disk space.
-
System File Checker: This tool scans the system for corrupted or missing system files and attempts to repair them, ensuring the stability and integrity of the operating system.
-
Event Viewer: This tool logs system events, including errors, warnings, and informational messages, providing insights into system behavior and potential issues.
-
Windows Defender: This built-in antivirus software protects the system from malware threats, proactively scanning for and removing malicious files.
-
Power Options: This tool allows users to configure power settings, such as screen brightness, sleep mode, and battery life, optimizing power consumption based on usage patterns.
FAQs about "Tools" in Windows 10:
1. What are the most essential "Tools" for every Windows 10 user?
Essential tools include Disk Cleanup, System File Checker, Windows Defender, and Power Options. These tools address common system maintenance tasks, security threats, and power management needs.
2. Where can I find a complete list of "Tools" available in Windows 10?
A comprehensive list of tools is not readily available in a single location. The Start Menu, Control Panel, and Settings app offer various tools categorized by function. Users can search online for specific tools or consult Windows documentation for a detailed overview.
3. Are all "Tools" in Windows 10 safe to use?
While most tools are safe, some advanced tools like the Registry Editor require caution. Incorrect modifications to system settings can lead to instability or data loss. It is essential to understand the purpose and potential consequences of each tool before using it.
4. How do I troubleshoot issues using "Tools"?
The best approach to troubleshooting depends on the specific issue. Tools like Event Viewer, System File Checker, and Performance Monitor can provide insights into system behavior and potential errors. Users can consult online resources or contact Microsoft support for assistance.
5. Can I customize "Tools" in Windows 10?
Some tools offer customization options. For example, Windows Defender allows users to schedule scans, adjust protection levels, and configure exclusions. Other tools may have limited or no customization options.
Tips for Using "Tools" Effectively:
-
Understand the Purpose: Before using any tool, research its intended function and potential impact on the system.
-
Back Up Data: Before making significant changes to system settings, create a backup of important data to prevent accidental loss.
-
Consult Documentation: Refer to official Windows documentation or online resources for detailed information on using specific tools.
-
Seek Professional Help: If you are unsure about using advanced tools or troubleshooting complex issues, consider seeking professional assistance from a qualified technician.
Conclusion:
The "Tools" tab in Windows 10 offers a hidden treasure trove of utilities that empower users to manage their system efficiently, troubleshoot issues, and customize their experience. By understanding the purpose and functionality of these tools, users can optimize their Windows 10 environment, enhance system performance, and ensure a seamless and secure computing experience. As with any powerful tool, it is crucial to use them responsibly, following best practices and seeking assistance when necessary.
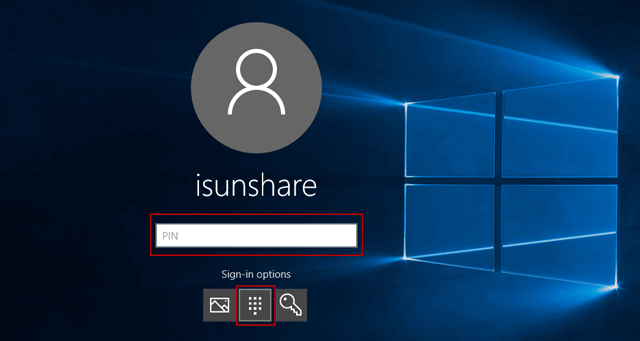
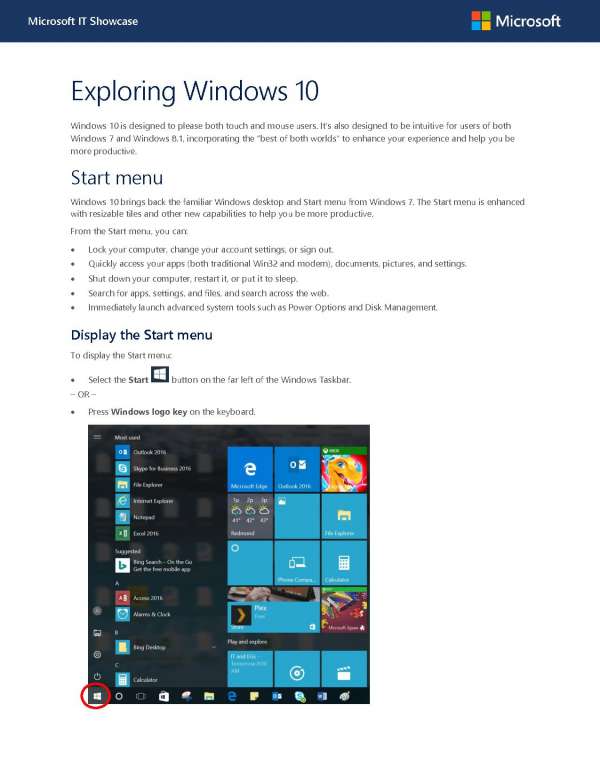
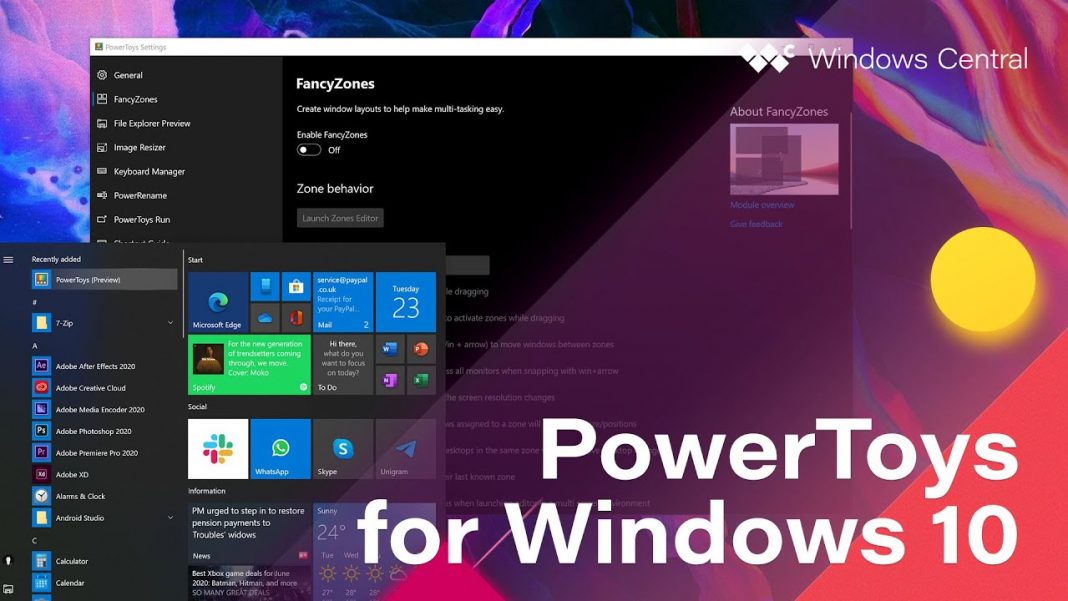


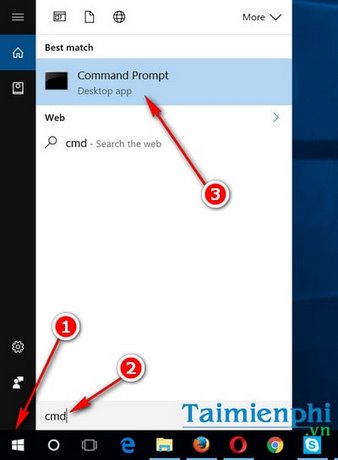
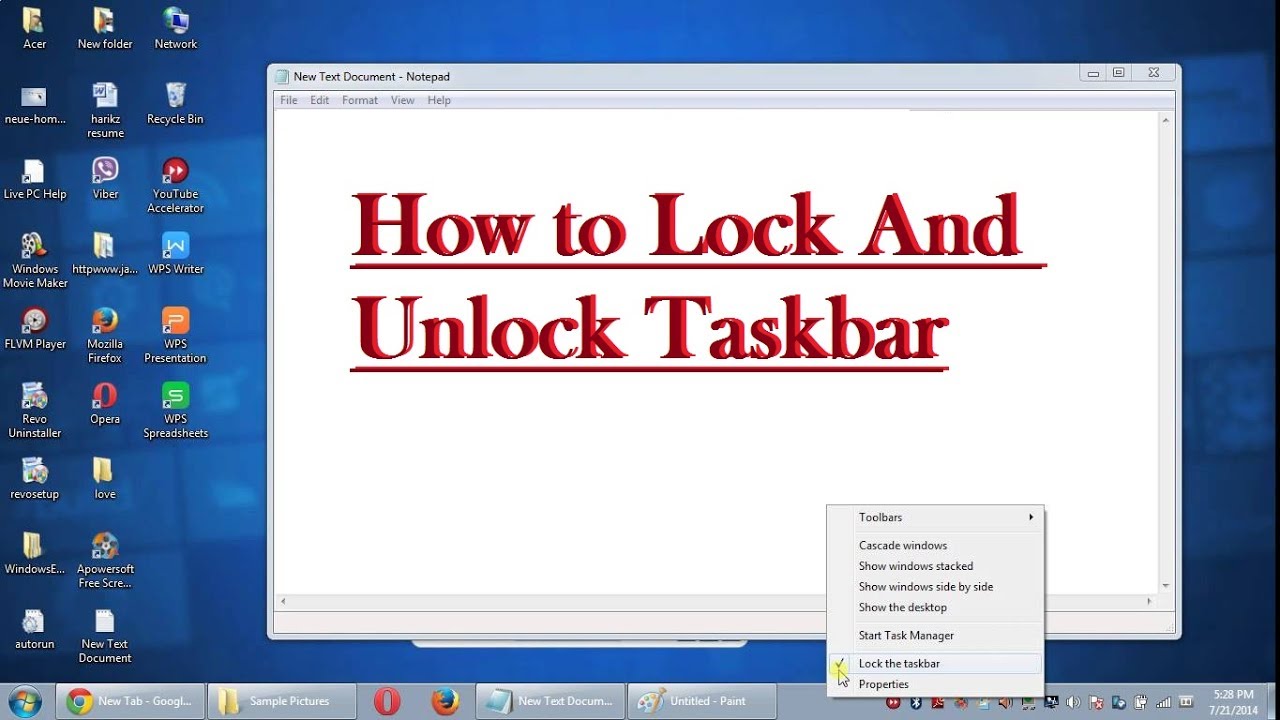
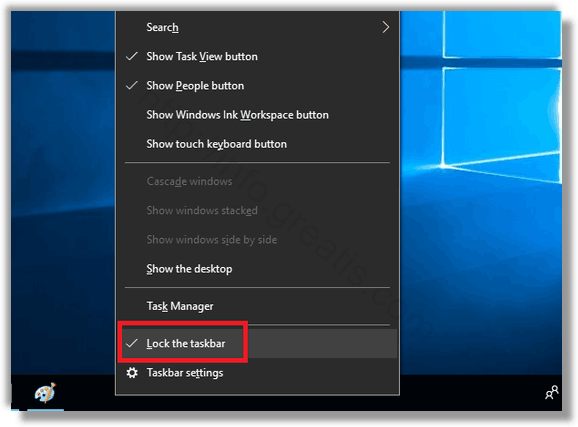
Closure
Thus, we hope this article has provided valuable insights into Unlocking Windows 10’s Powerhouse: Exploring the "Tools" Tab. We appreciate your attention to our article. See you in our next article!








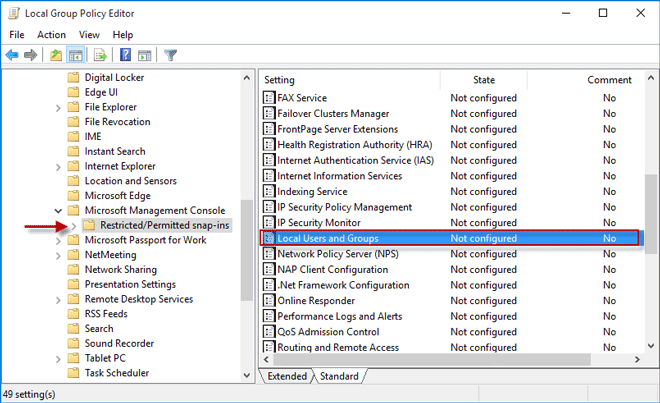
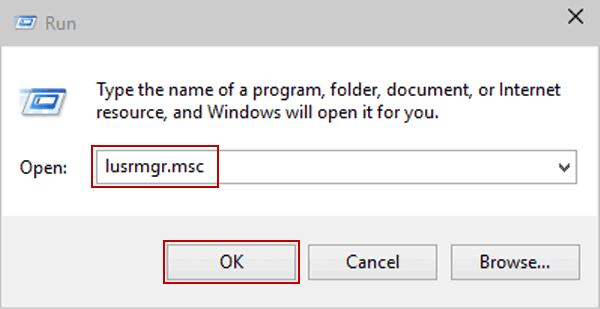

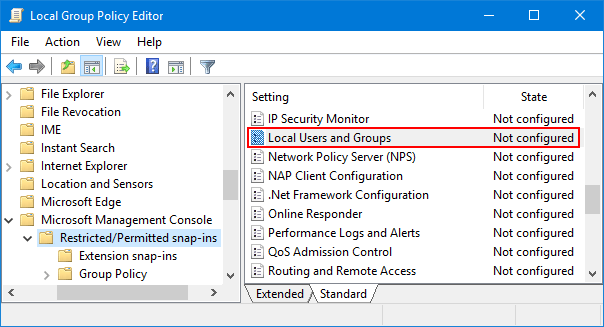
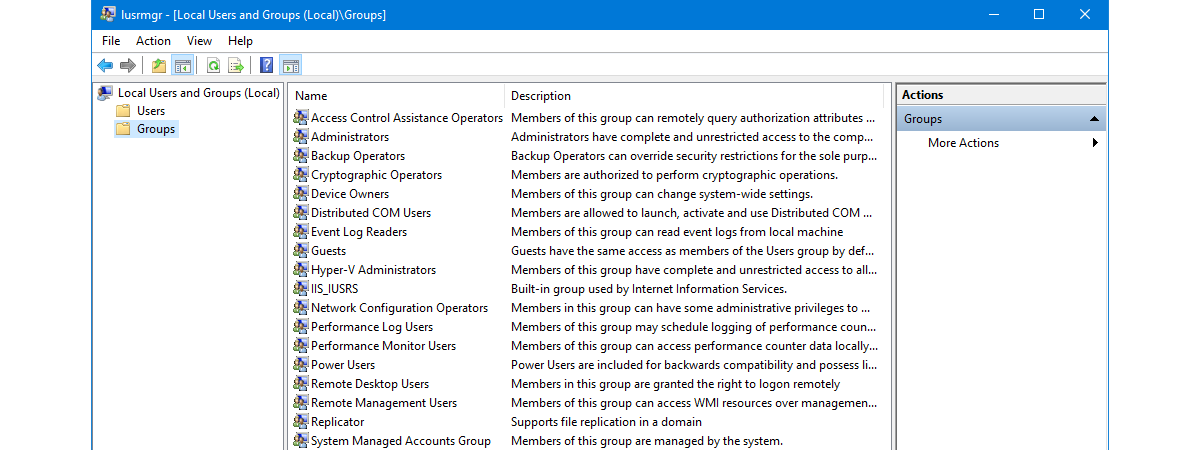

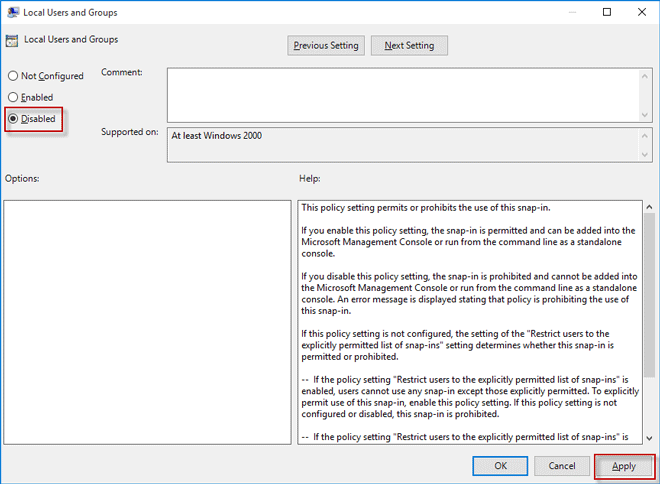
![How to open Local Users and Groups in Windows 10 [Tip] dotTech](https://dt.azadicdn.com/wp-content/uploads/2017/05/Local-Users-and-Groups.png?7653)




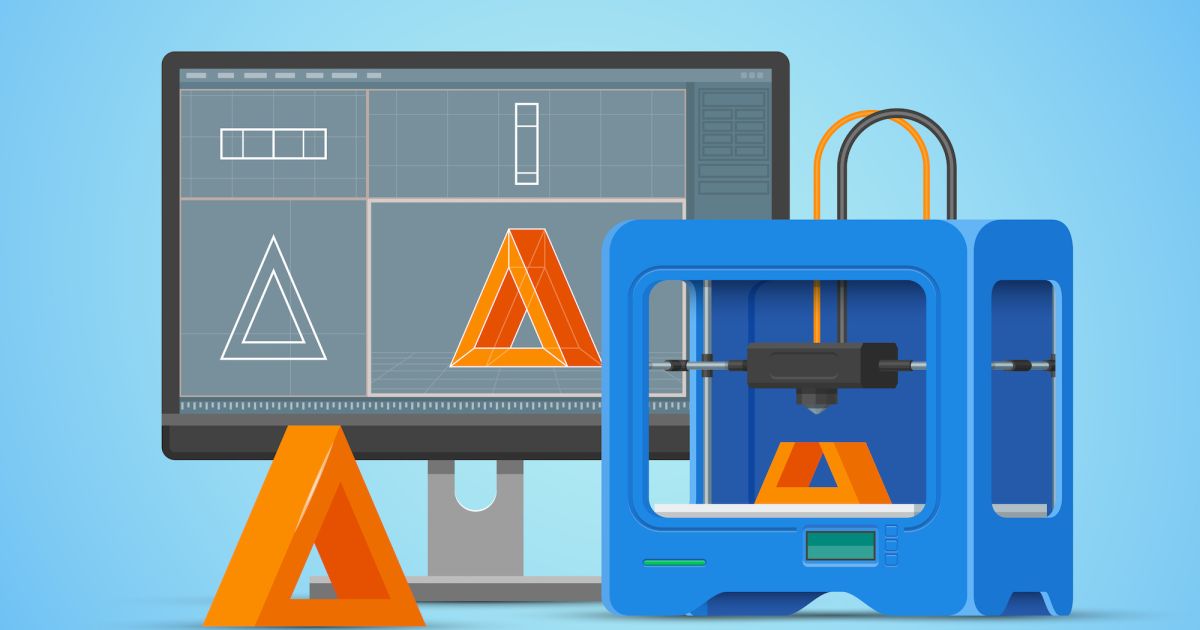






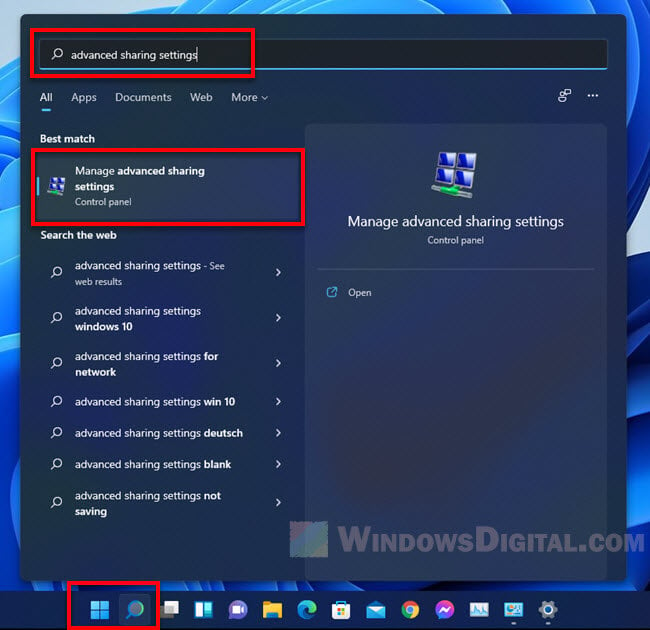
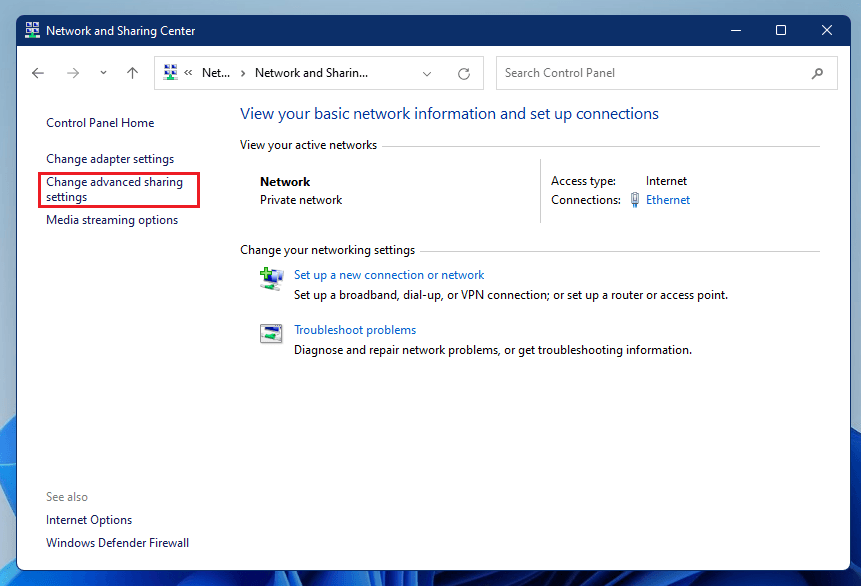


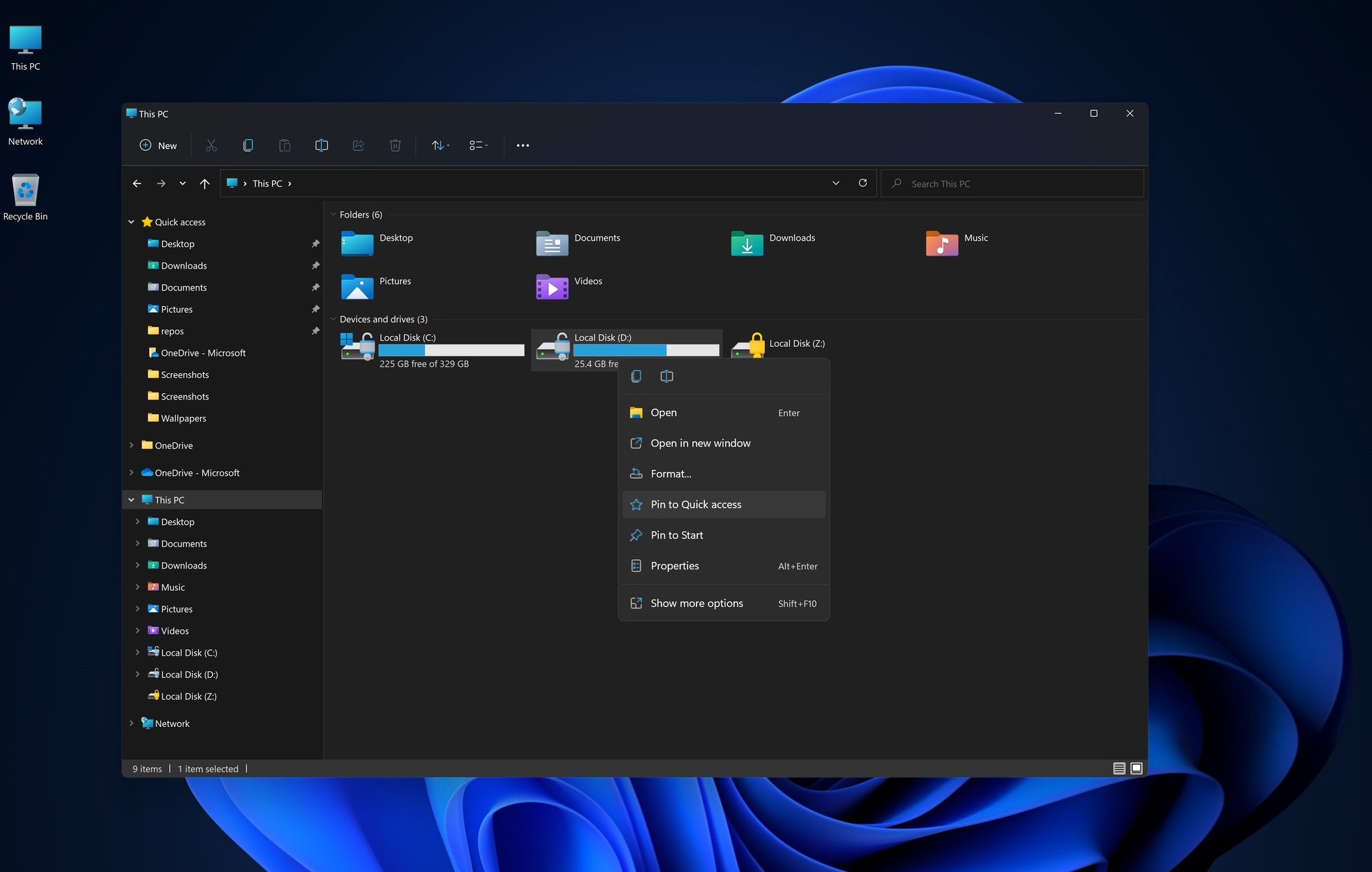




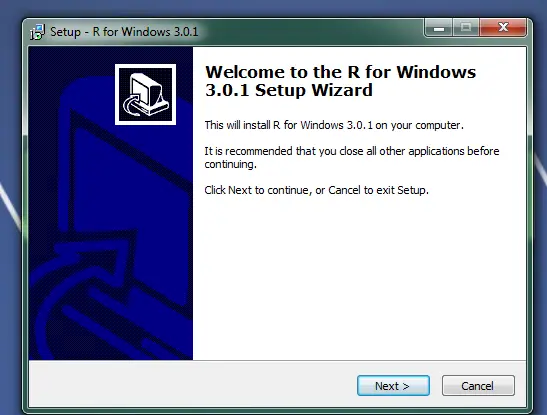
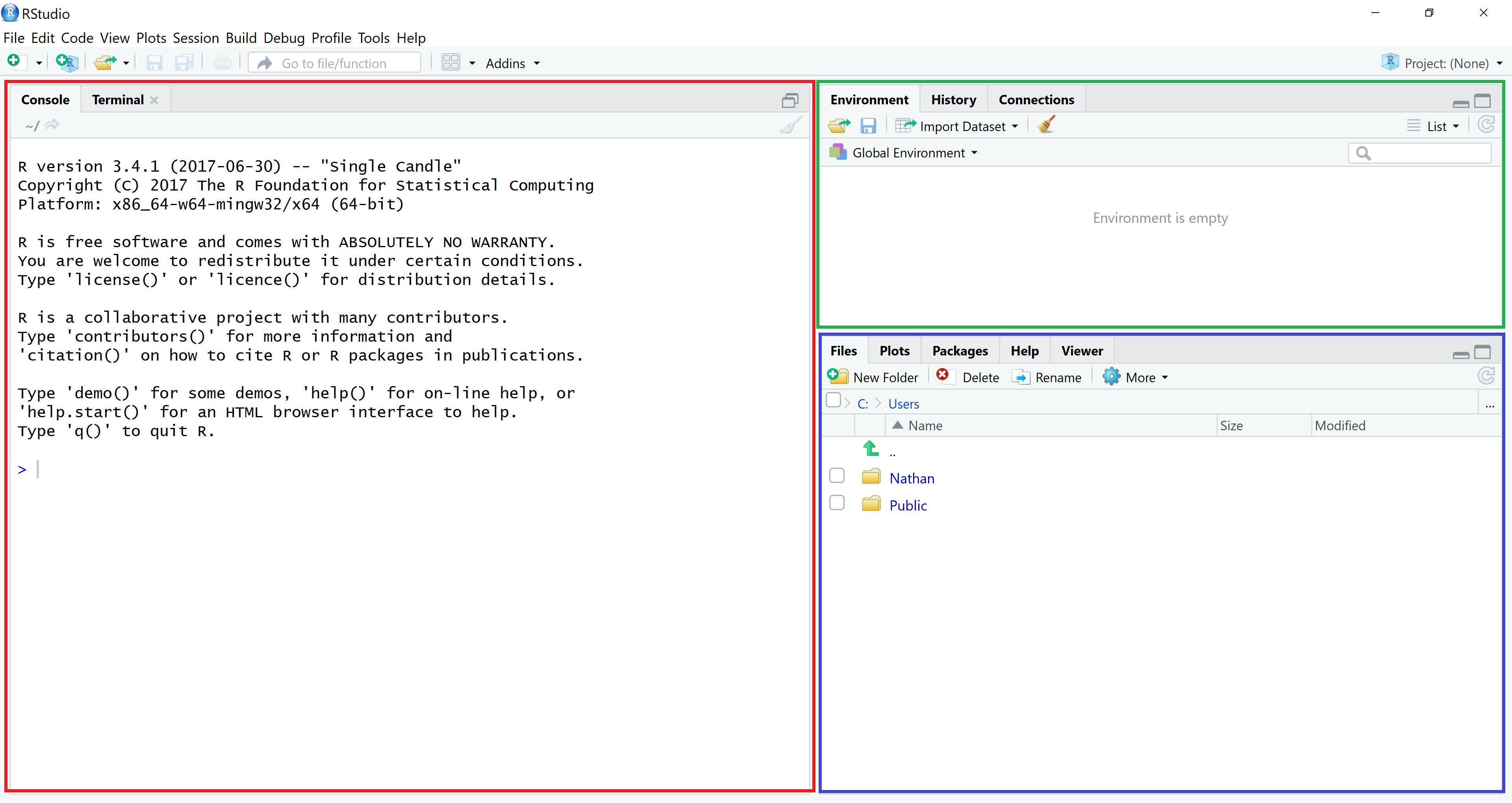
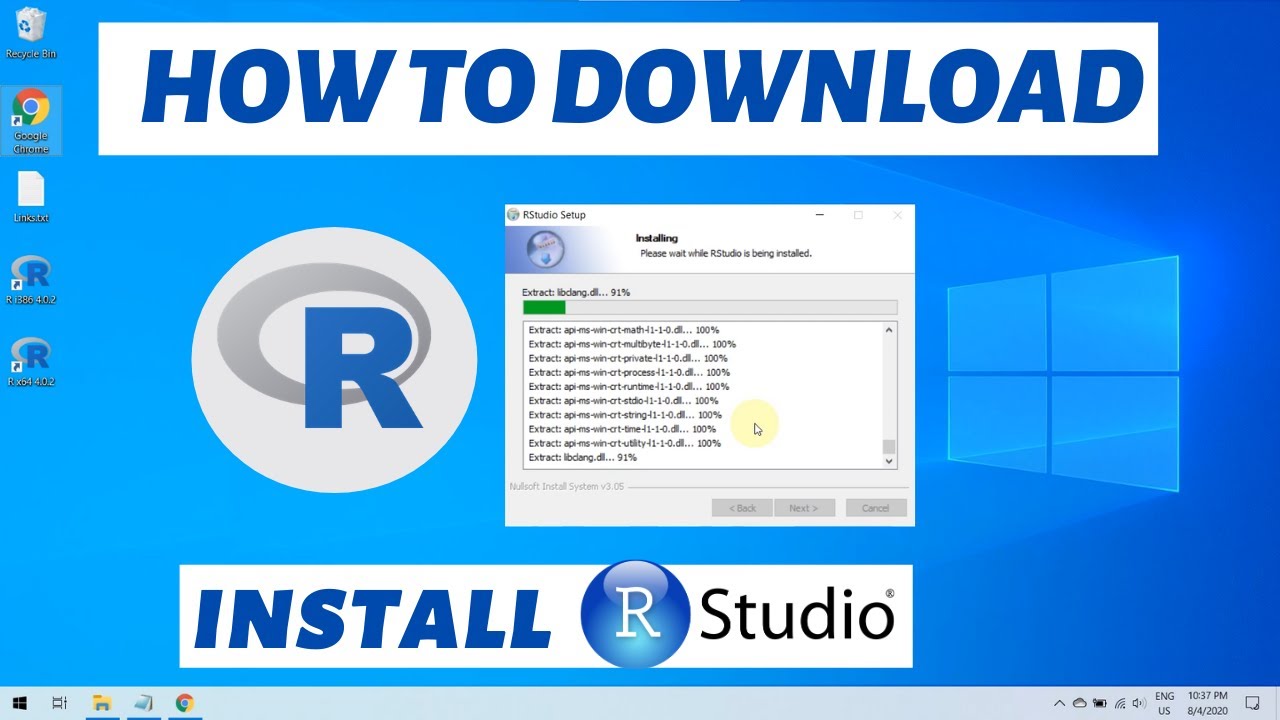
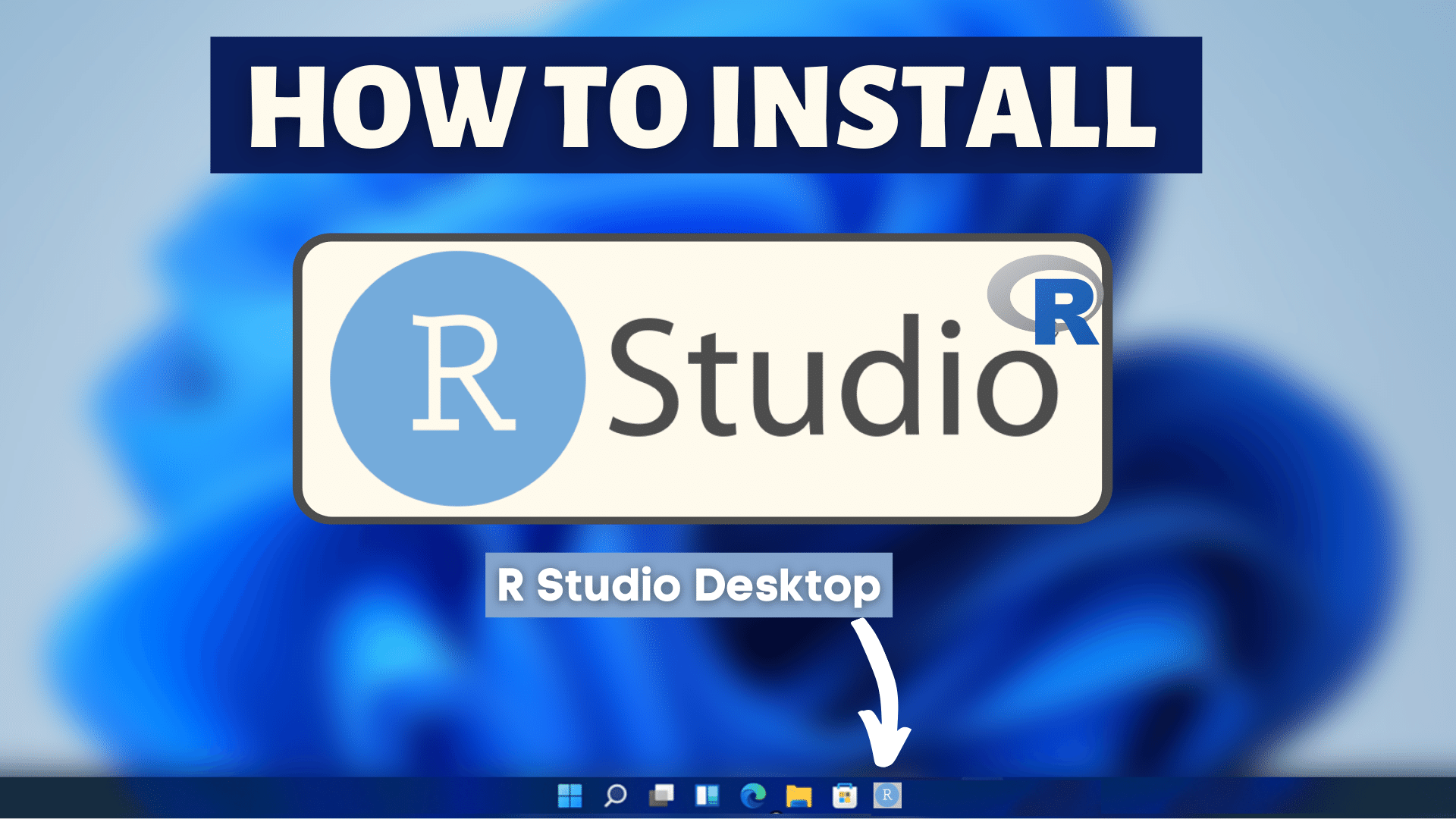
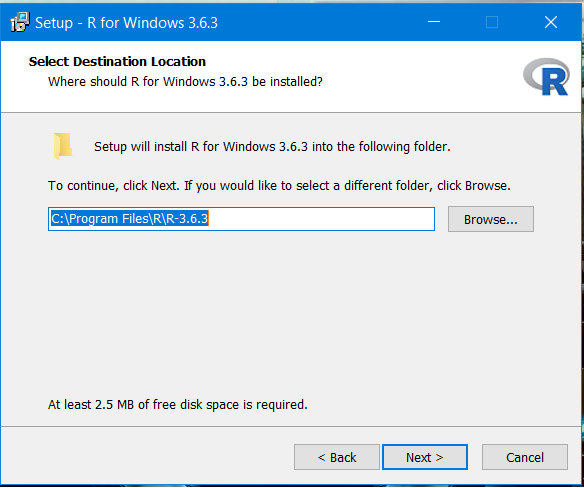
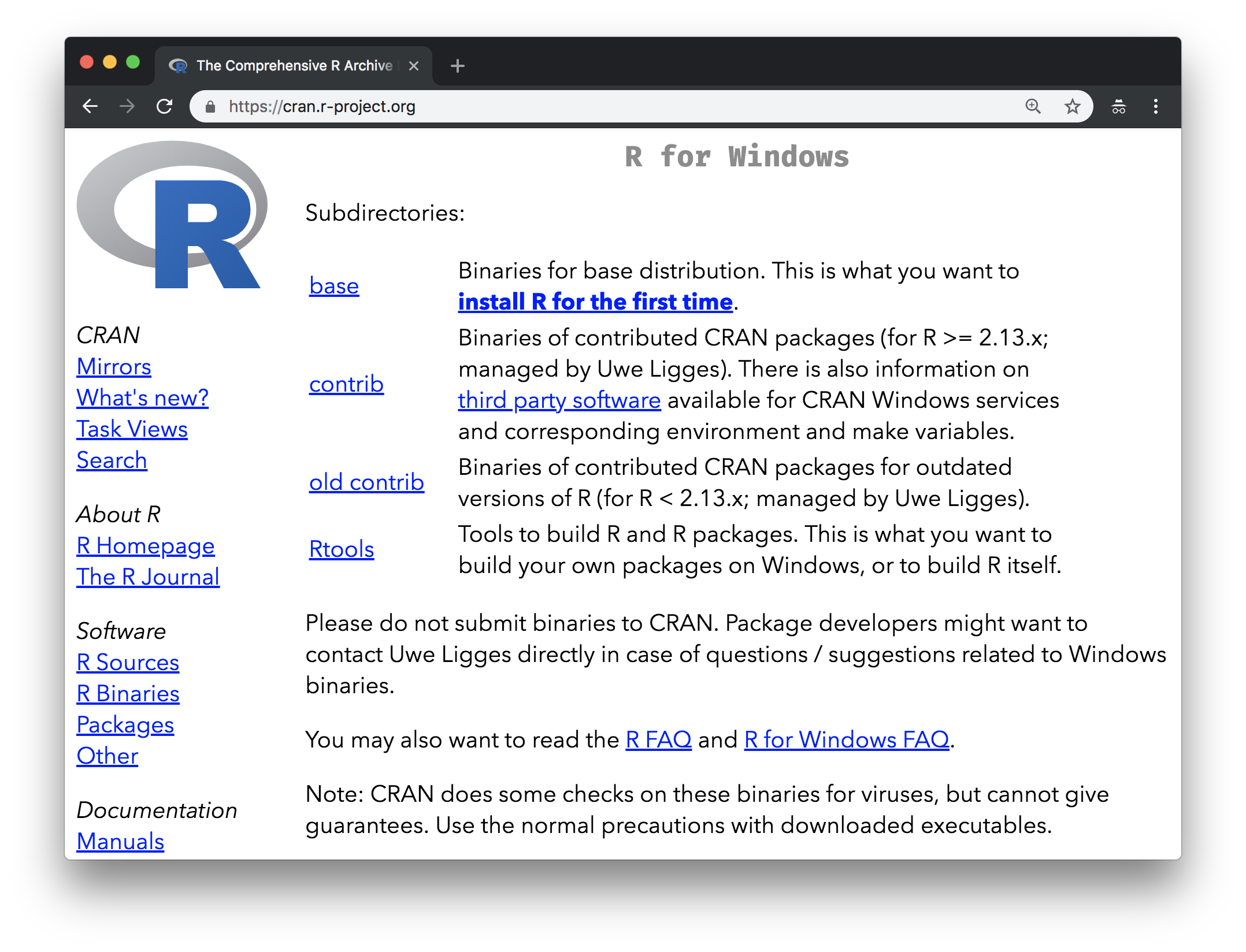



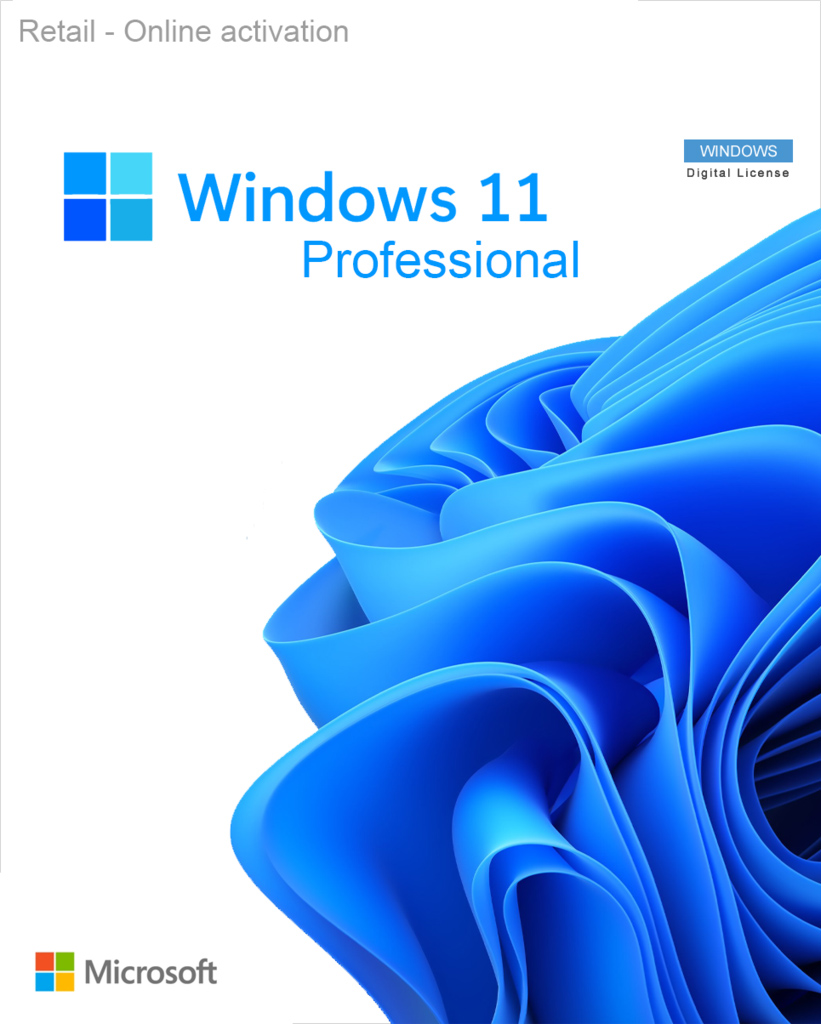

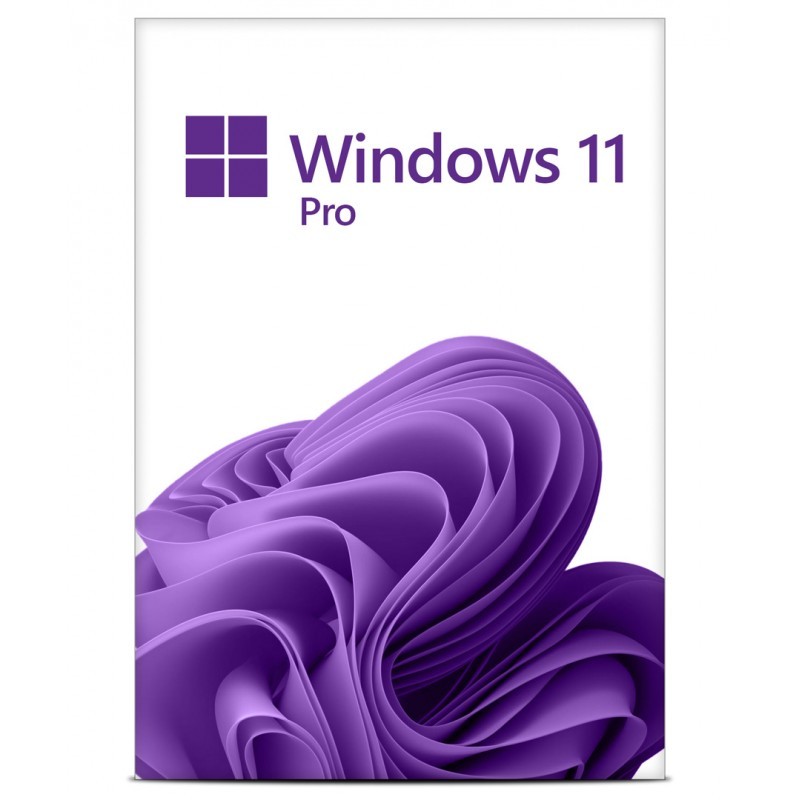







![How to Fix No Sound Problem in Windows 11 [ Easy ] No Sound in Windows 11 ?? - YouTube](https://i.ytimg.com/vi/UNUnkUc7GNk/maxresdefault.jpg)

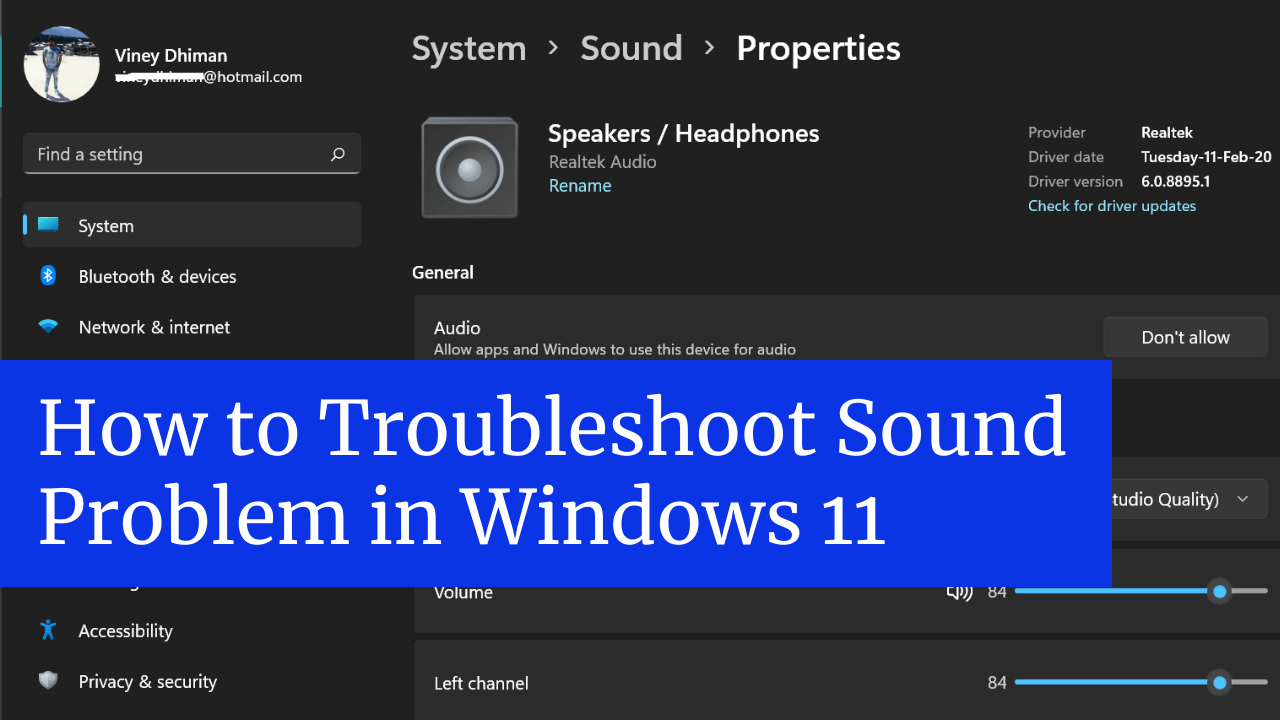
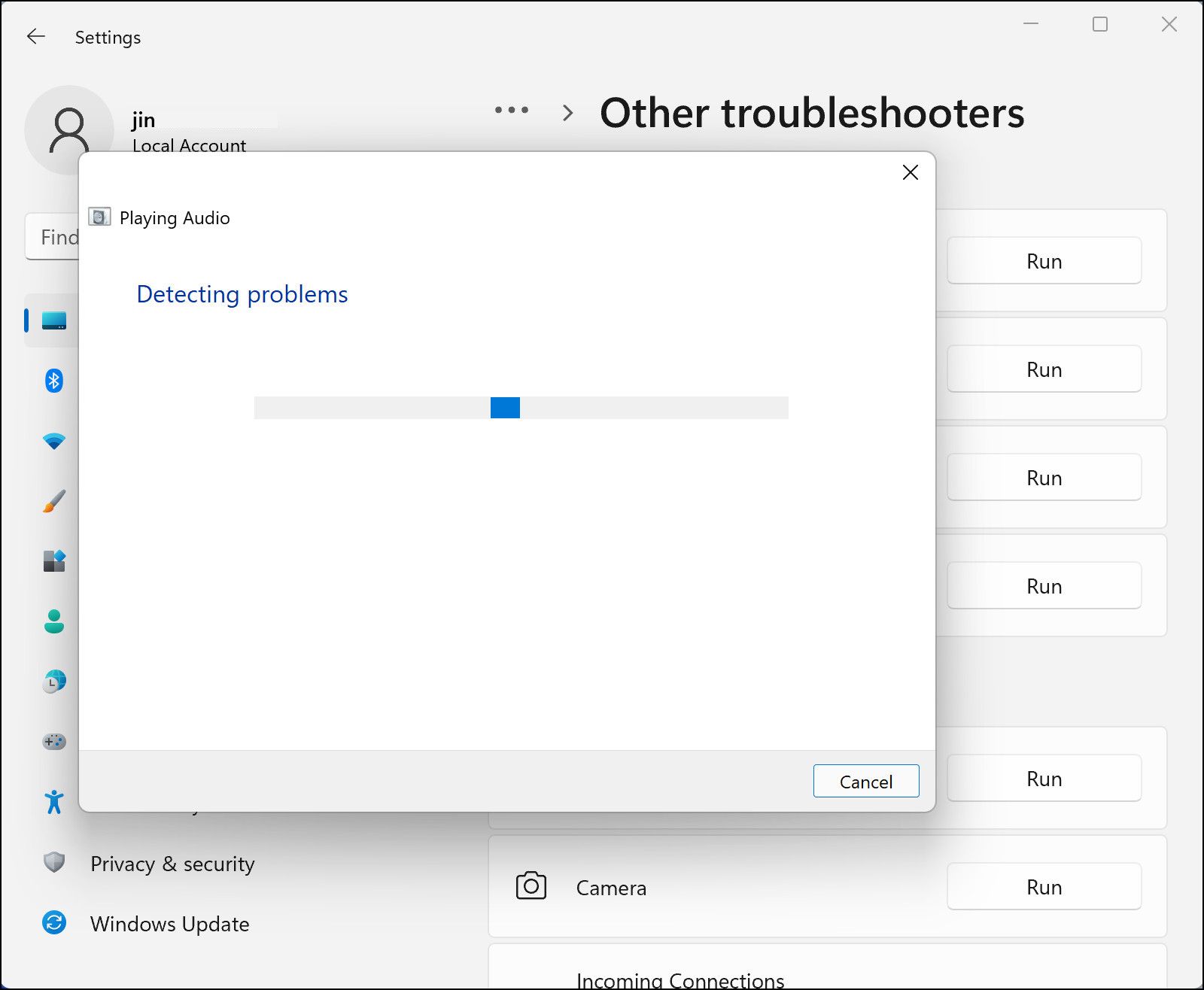
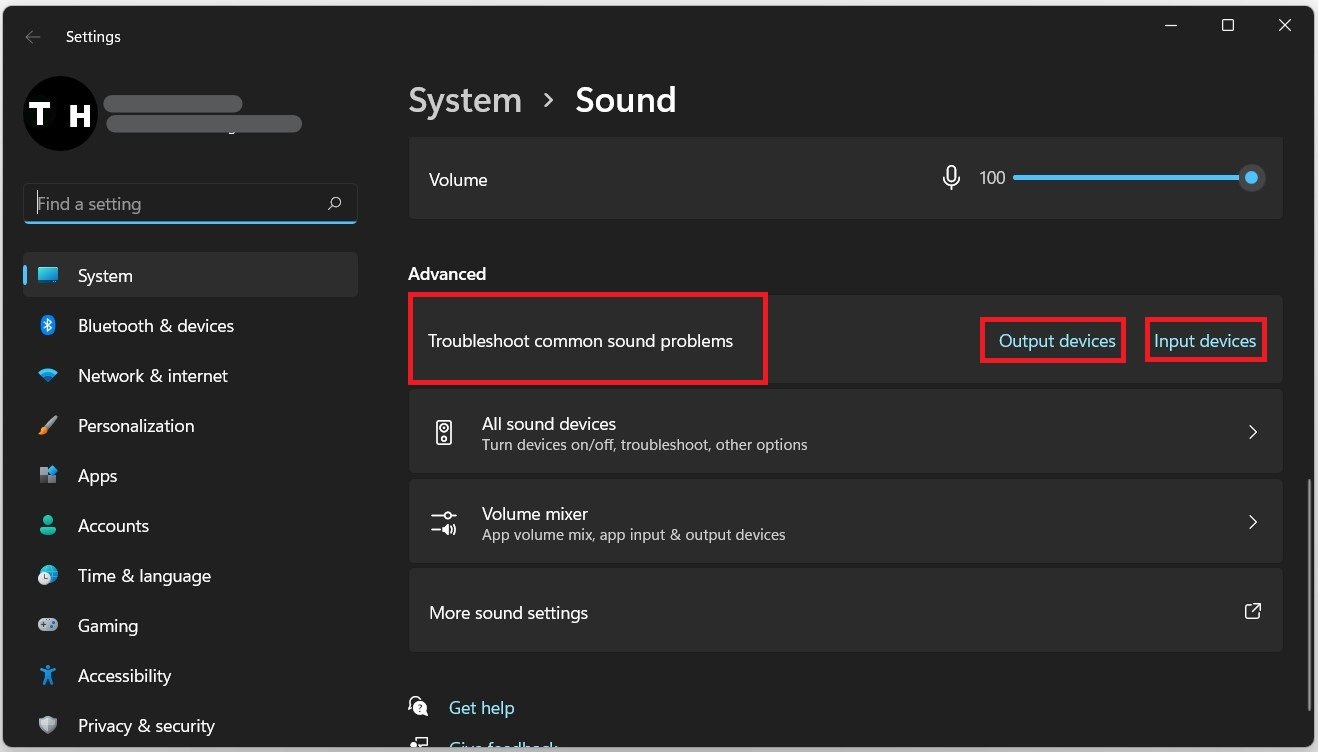




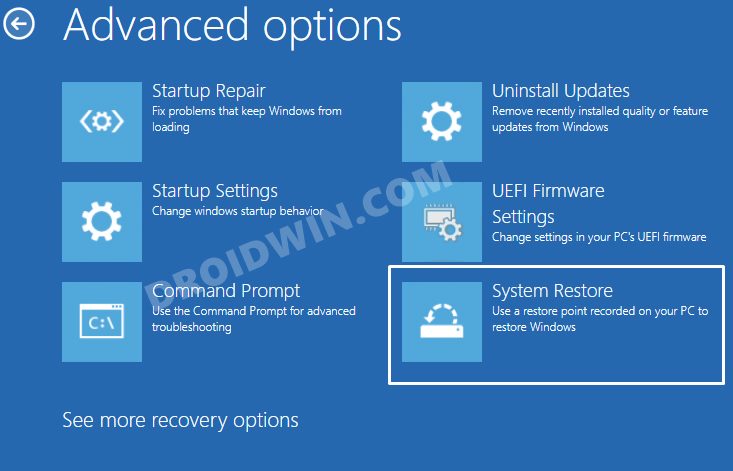
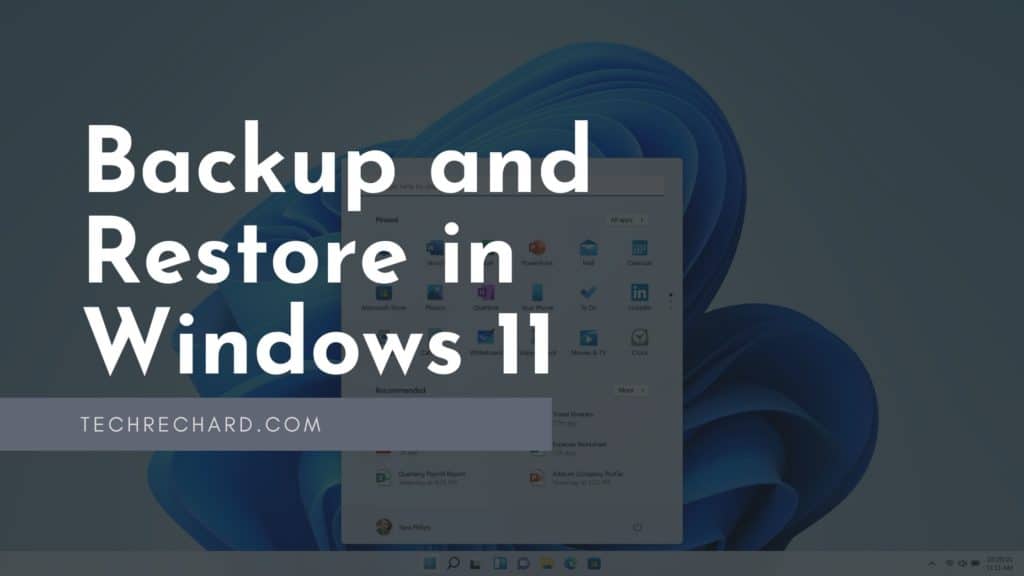
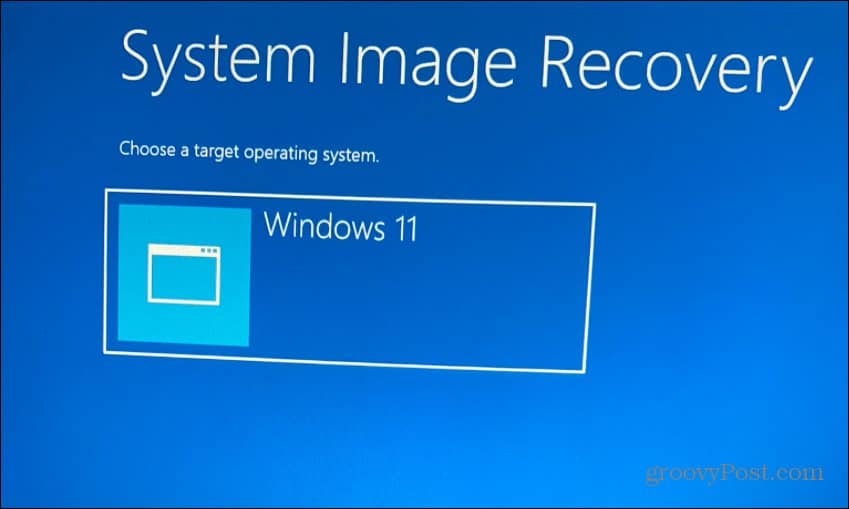
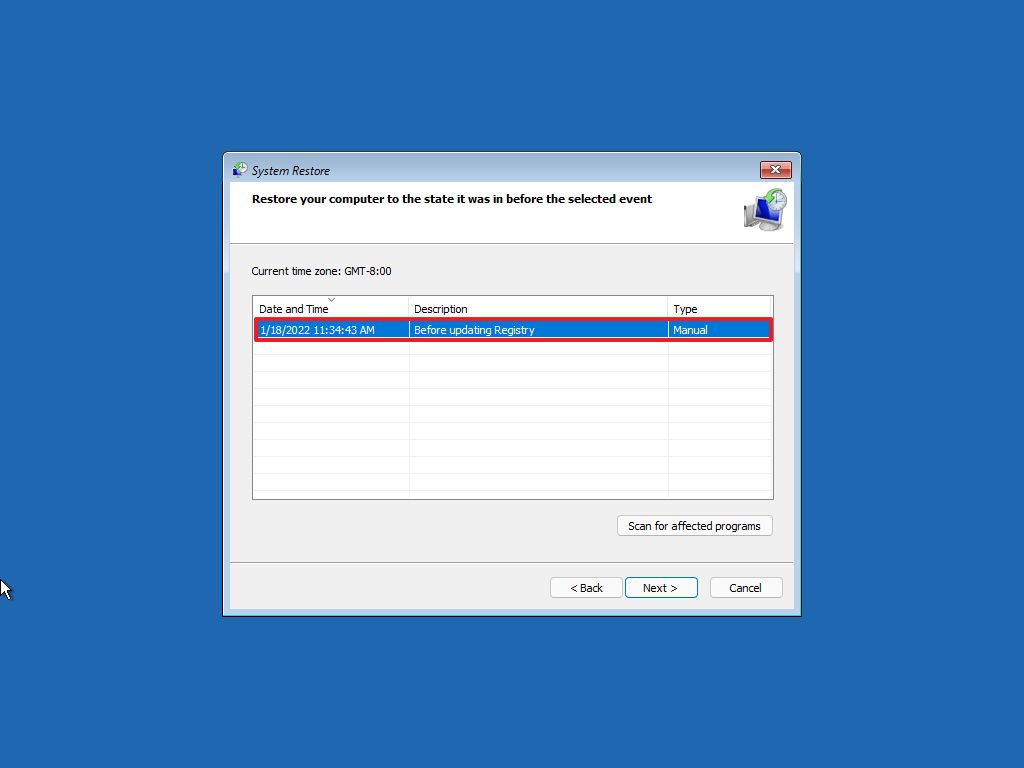



![How to Remove Microsoft Account from Windows 11 [Guide] Beebom](https://beebom.com/wp-content/uploads/2021/07/Create-Local-Account-On-Your-Windows-11-PC-body-1.jpg)