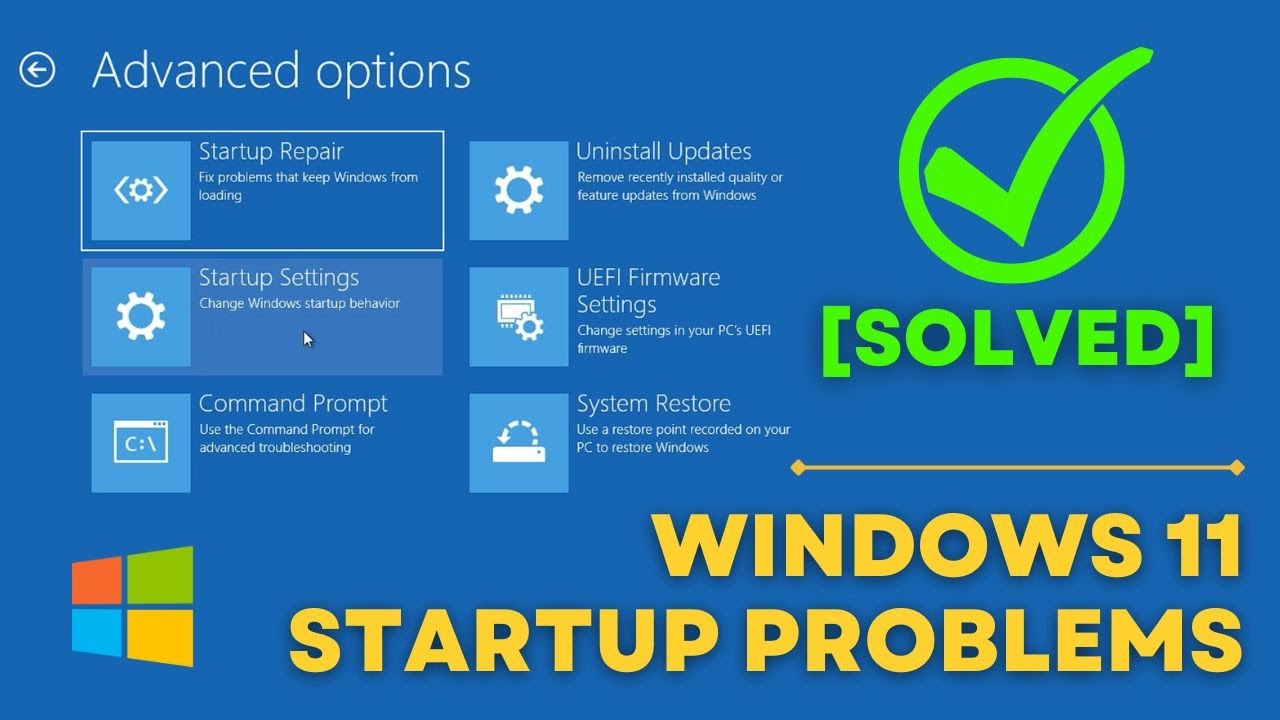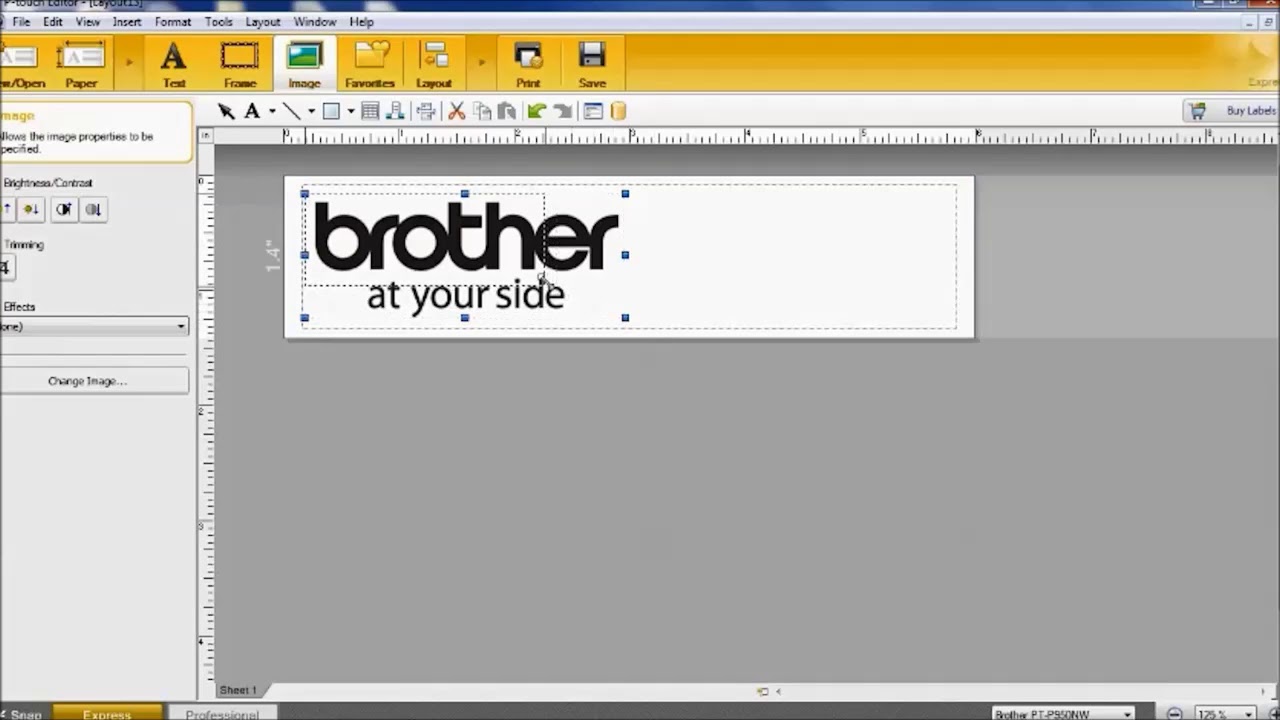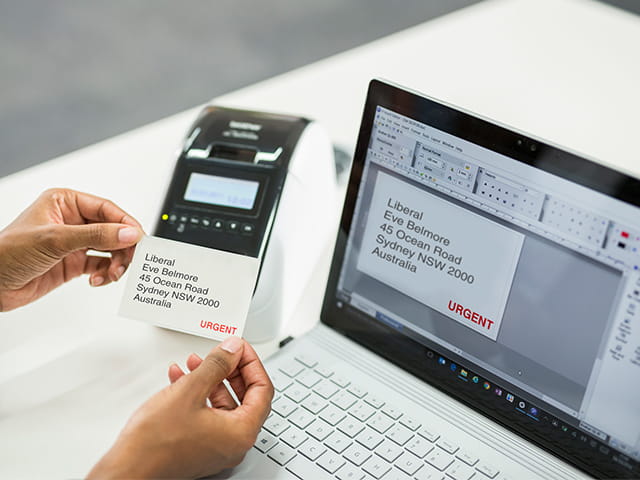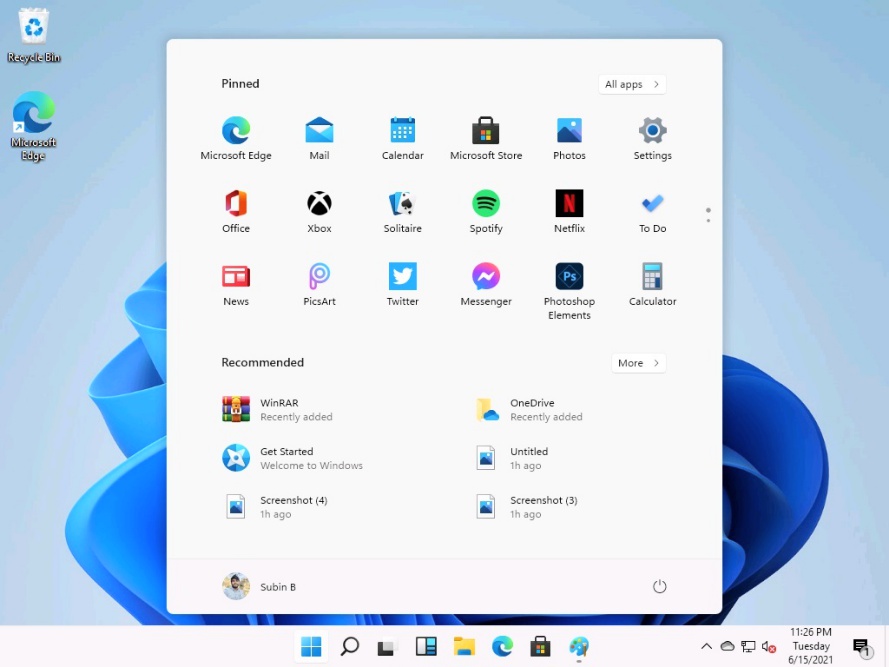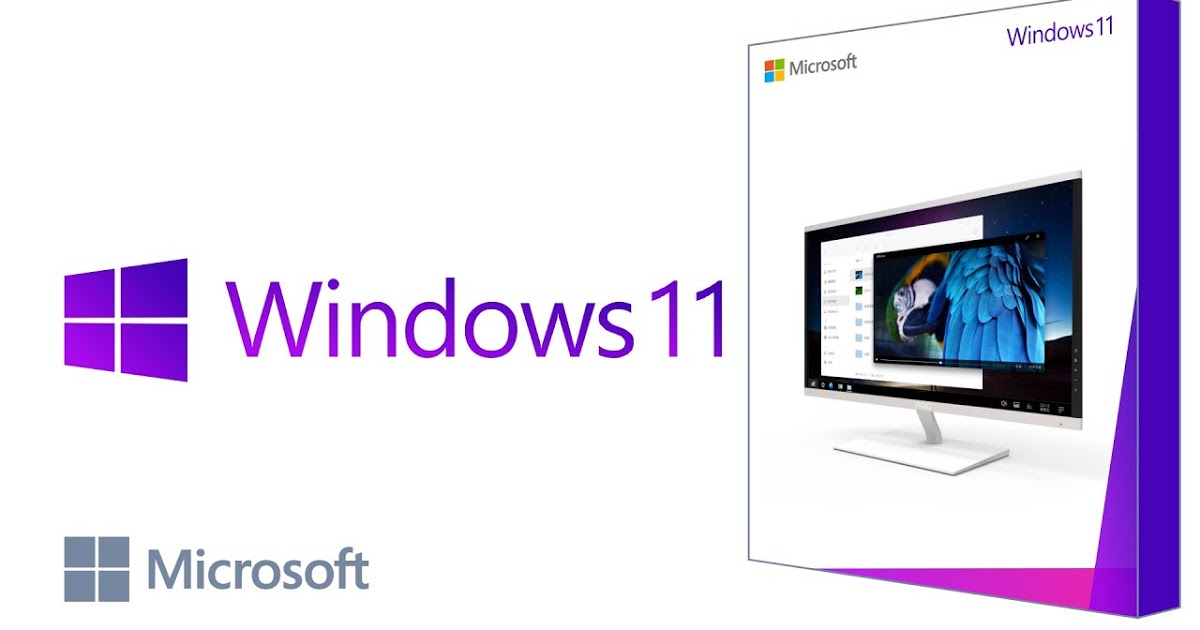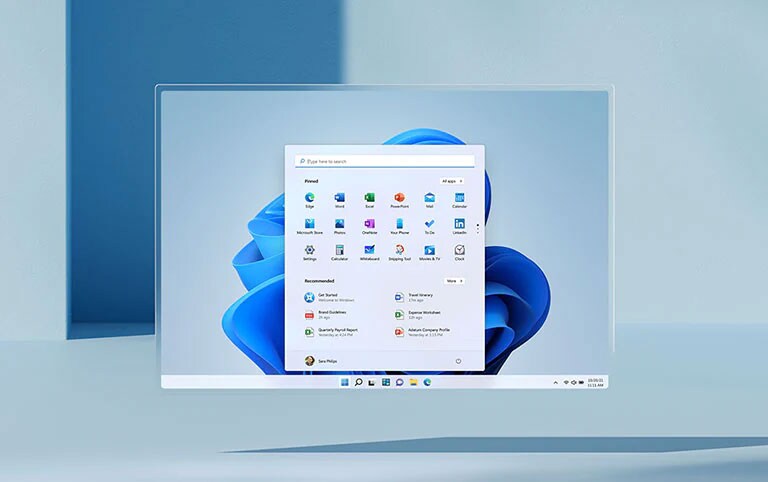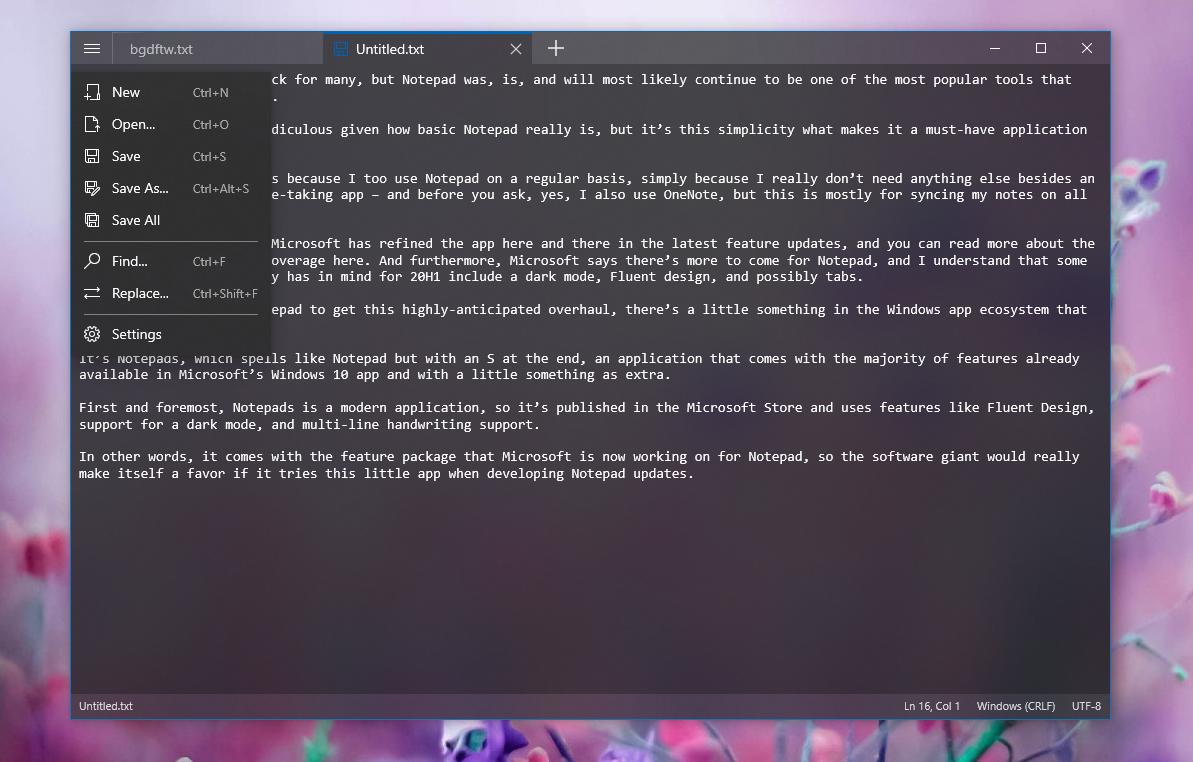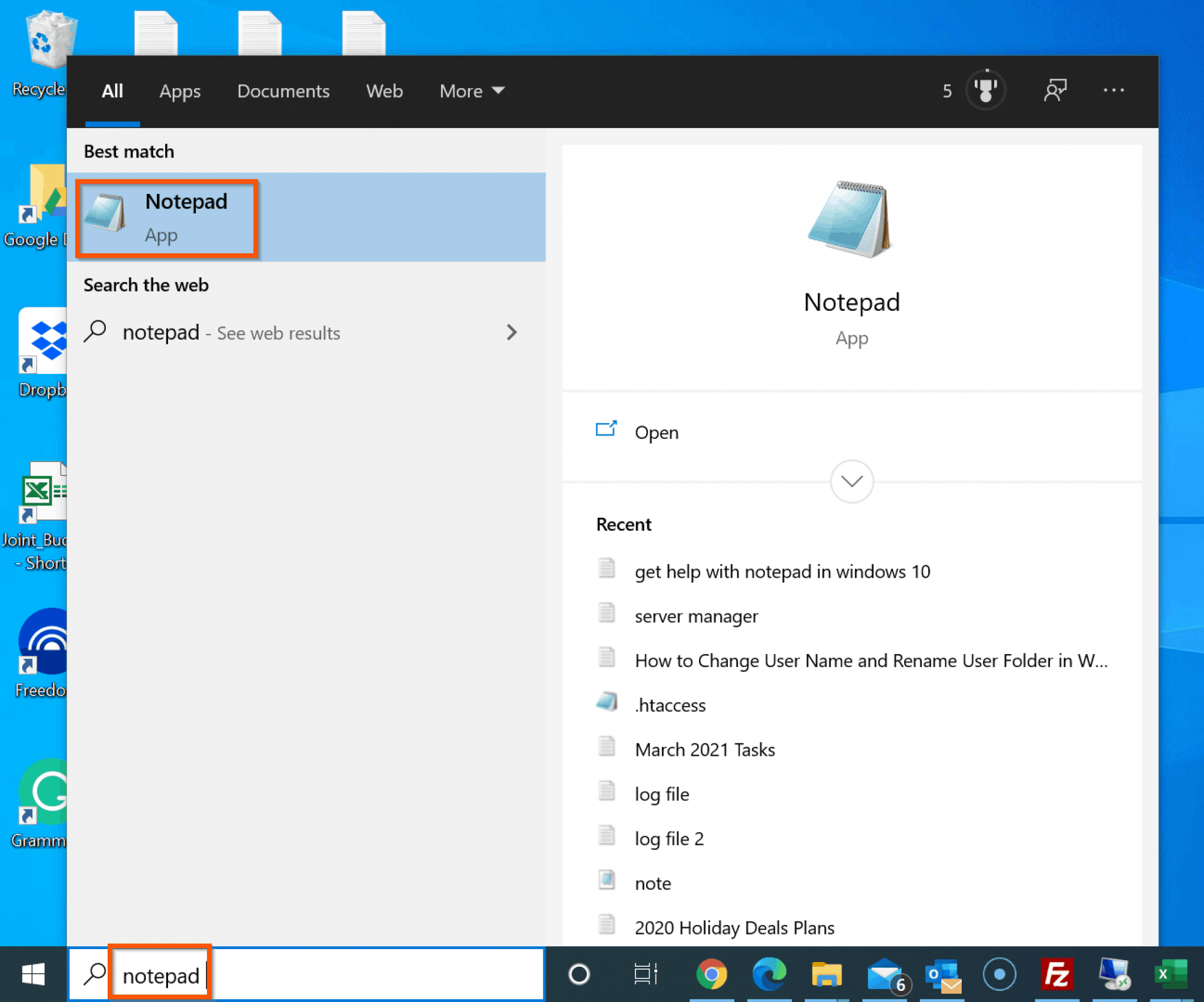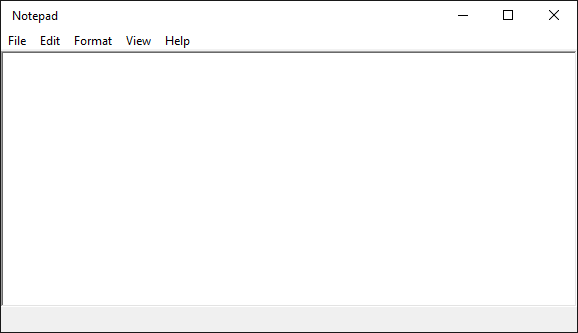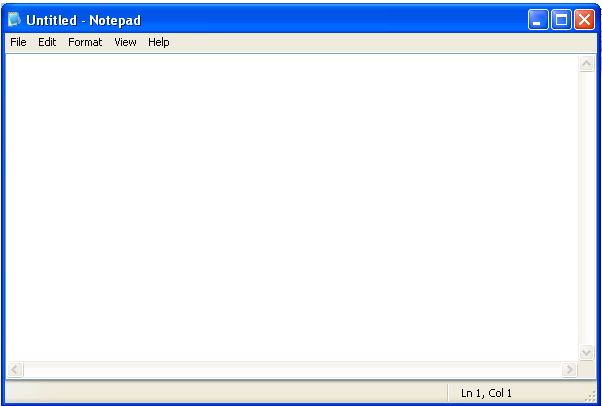Navigating The Digital Landscape: A Comprehensive Guide To Online Quantum Computing
Navigating the Digital Landscape: A Comprehensive Guide to Online Quantum Computing
Related Articles: Navigating the Digital Landscape: A Comprehensive Guide to Online Quantum Computing
Introduction
With enthusiasm, let’s navigate through the intriguing topic related to Navigating the Digital Landscape: A Comprehensive Guide to Online Quantum Computing. Let’s weave interesting information and offer fresh perspectives to the readers.
Table of Content
Navigating the Digital Landscape: A Comprehensive Guide to Online Quantum Computing

Quantum computing, a burgeoning field with the potential to revolutionize scientific research and technological innovation, is gradually transitioning from the realm of theoretical exploration to practical application. One of the most accessible avenues for individuals and organizations to engage with this transformative technology is through online quantum computing platforms. These platforms, such as Q-Reduce Lite, offer a gateway to the world of quantum algorithms and provide a hands-on experience with the principles of quantum mechanics.
Understanding the Basics of Quantum Computing
At its core, quantum computing leverages the principles of quantum mechanics to perform computations in a fundamentally different way than classical computers. Classical computers utilize bits, which can represent either a 0 or a 1. Quantum computers, on the other hand, employ qubits, which can exist in a superposition of states, representing both 0 and 1 simultaneously. This superposition property allows quantum computers to explore multiple possibilities concurrently, leading to significant speedups for certain types of problems.
The Role of Online Platforms in Quantum Computing Education
Online platforms like Q-Reduce Lite play a crucial role in democratizing access to quantum computing knowledge and fostering its widespread adoption. They provide a user-friendly environment for individuals with varying levels of technical expertise to learn about quantum mechanics, explore quantum algorithms, and experiment with real-world applications. These platforms offer several key advantages:
- Accessibility: Online platforms eliminate geographical barriers and make quantum computing accessible to anyone with an internet connection.
- Cost-Effectiveness: They provide a cost-effective alternative to expensive and specialized hardware required for traditional quantum computing.
- Interactive Learning: Online platforms often incorporate interactive tutorials, simulations, and coding exercises, enhancing the learning experience and promoting hands-on engagement.
- Community Building: Many platforms foster online communities where users can collaborate, share knowledge, and learn from each other.
Q-Reduce Lite: A Comprehensive Overview
Q-Reduce Lite, a prominent online platform, exemplifies the benefits of this approach. It offers a range of features designed to cater to both beginners and experienced users seeking to delve into the world of quantum computing.
Key Features of Q-Reduce Lite:
- Intuitive Interface: Q-Reduce Lite features a user-friendly interface, making it accessible even to those without prior experience in quantum computing.
- Interactive Tutorials: The platform provides comprehensive tutorials that guide users through the fundamentals of quantum mechanics, quantum algorithms, and quantum programming.
- Simulations: Q-Reduce Lite offers interactive simulations that allow users to visualize the behavior of quantum systems and experiment with different quantum operations.
- Coding Exercises: Users can practice their quantum programming skills through a variety of coding exercises, progressively increasing in complexity.
- Community Support: Q-Reduce Lite fosters a vibrant online community where users can engage in discussions, seek help, and share their knowledge.
Benefits of Using Q-Reduce Lite:
- Enhanced Understanding: The platform’s interactive learning resources and simulations provide a deeper understanding of quantum mechanics and its applications.
- Practical Skills Development: Users can develop practical skills in quantum programming and algorithm design through coding exercises and simulations.
- Real-World Applications: Q-Reduce Lite showcases the potential of quantum computing in addressing real-world problems in fields like medicine, finance, and materials science.
- Career Advancement: Proficiency in quantum computing is becoming increasingly valuable in various industries, making Q-Reduce Lite a valuable tool for career development.
FAQs
1. What is the target audience for Q-Reduce Lite?
Q-Reduce Lite caters to a wide audience, including students, researchers, developers, and anyone interested in learning about quantum computing. It offers resources for beginners as well as more advanced users seeking to deepen their understanding.
2. Does Q-Reduce Lite require any prior knowledge of quantum computing?
No, Q-Reduce Lite is designed to be accessible to individuals with no prior knowledge of quantum computing. The platform provides comprehensive tutorials that introduce the fundamental concepts in a clear and concise manner.
3. Is Q-Reduce Lite free to use?
Q-Reduce Lite offers a free tier with access to basic features and tutorials. Advanced features and more comprehensive resources may be available through a paid subscription.
4. What programming languages are supported by Q-Reduce Lite?
Q-Reduce Lite supports popular programming languages used in quantum computing, including Python and Qiskit.
5. How can I get started with Q-Reduce Lite?
To begin using Q-Reduce Lite, simply visit the platform’s website and create an account. The platform provides detailed instructions and tutorials to guide you through the initial setup and exploration.
Tips for Maximizing the Use of Q-Reduce Lite:
- Start with the Basics: Begin with the platform’s introductory tutorials to gain a solid foundation in quantum computing.
- Experiment with Simulations: Utilize the interactive simulations to visualize quantum phenomena and experiment with different quantum operations.
- Practice Coding: Engage in the provided coding exercises to develop practical skills in quantum programming.
- Join the Community: Participate in online discussions and forums to learn from others and share your knowledge.
- Explore Real-World Applications: Explore the platform’s examples of quantum computing applications in various fields.
Conclusion
Q-Reduce Lite stands as a valuable resource for individuals seeking to explore the exciting world of quantum computing. Its user-friendly interface, comprehensive tutorials, interactive simulations, and vibrant online community make it an ideal platform for learning, experimenting, and building skills in this transformative field. As quantum computing continues to evolve, platforms like Q-Reduce Lite will play a pivotal role in fostering its widespread adoption and empowering individuals to harness its potential for innovation and progress.


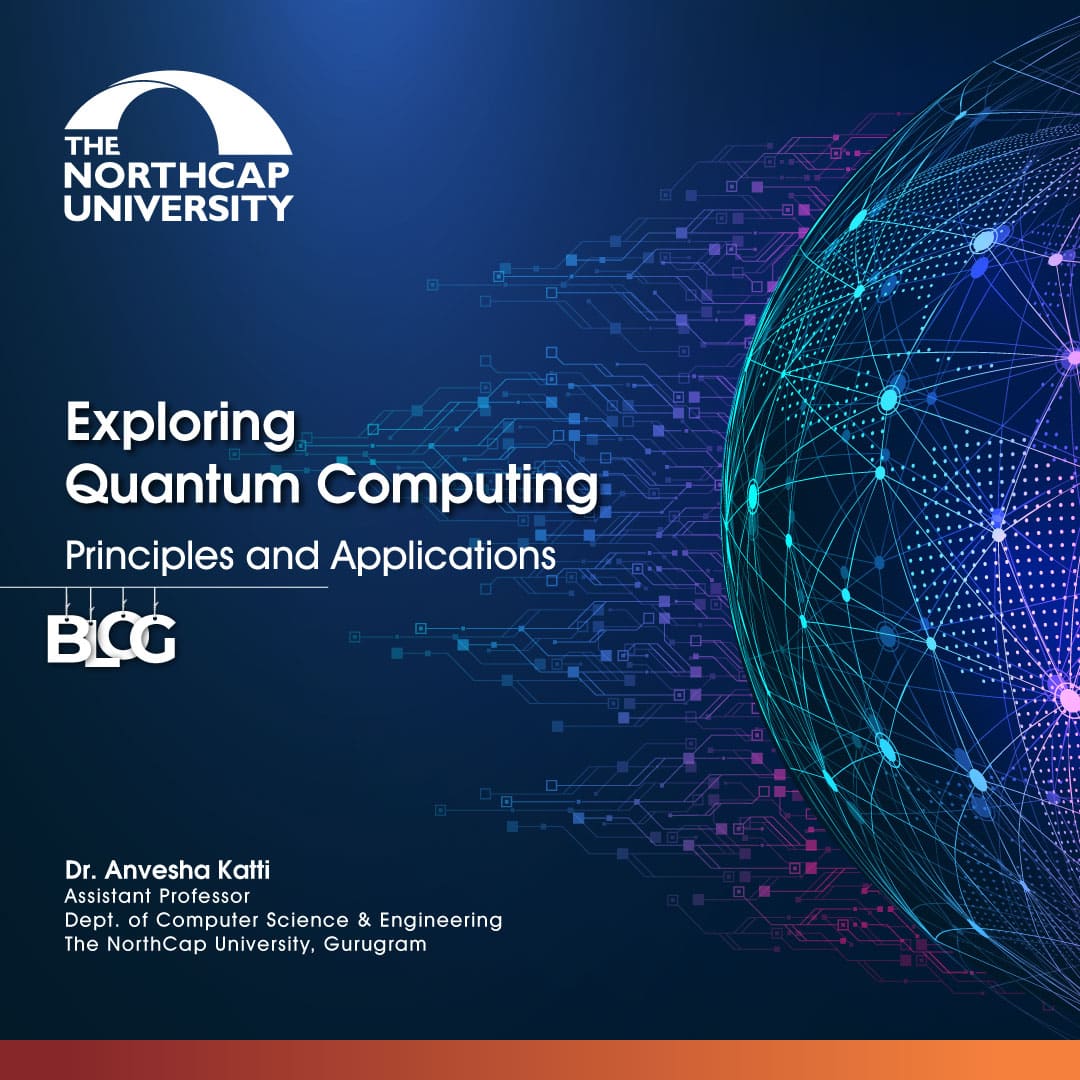




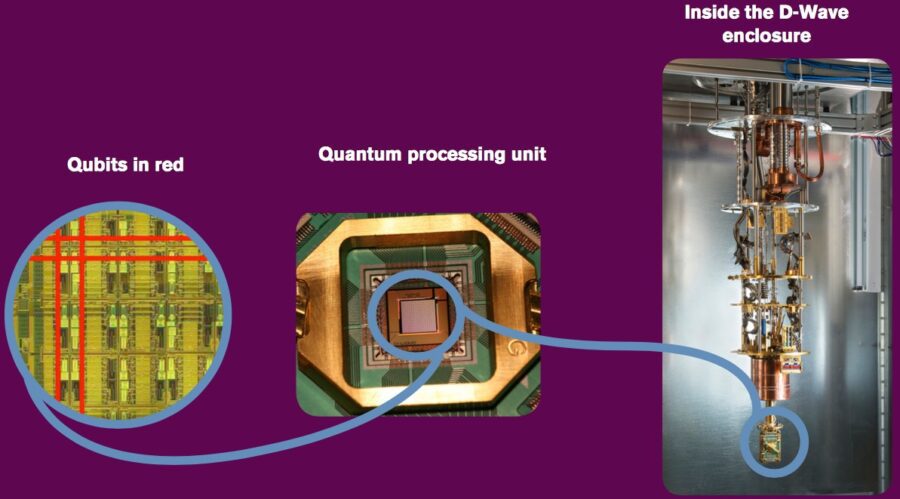
Closure
Thus, we hope this article has provided valuable insights into Navigating the Digital Landscape: A Comprehensive Guide to Online Quantum Computing. We hope you find this article informative and beneficial. See you in our next article!




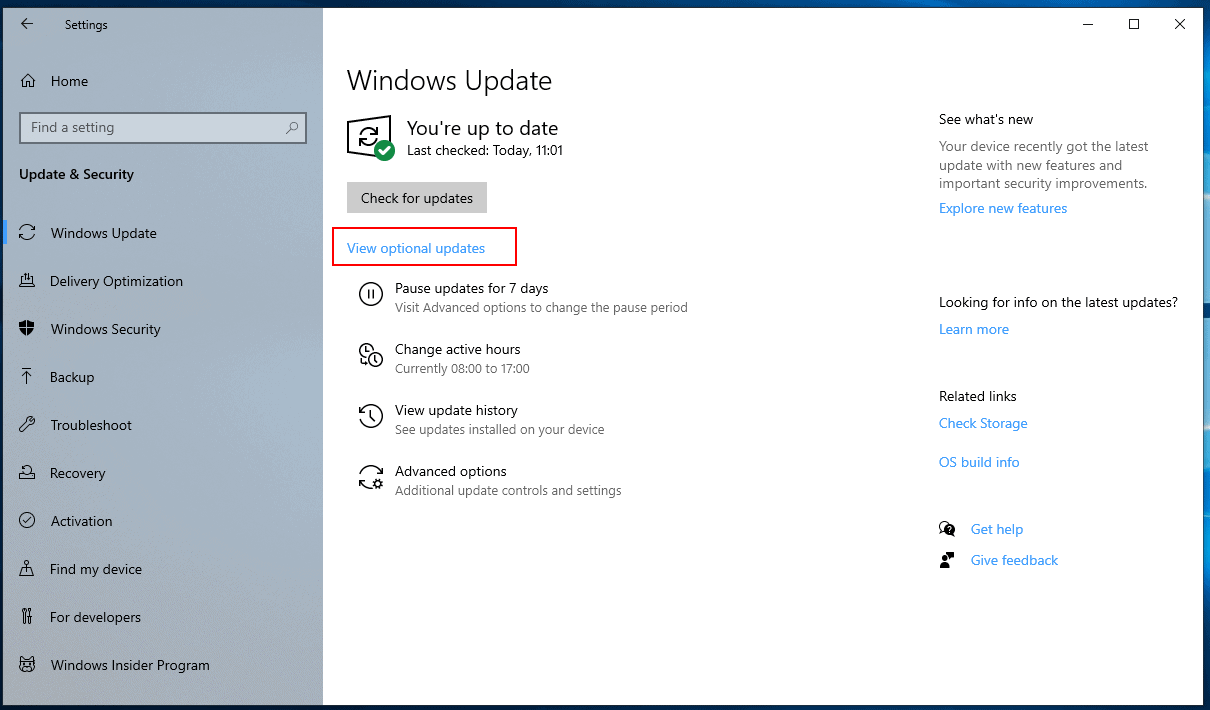

:max_bytes(150000):strip_icc()/advanced-options-windows-10-update-3ba4a3ffc6ed499da85a450ffc61cbfd.png)







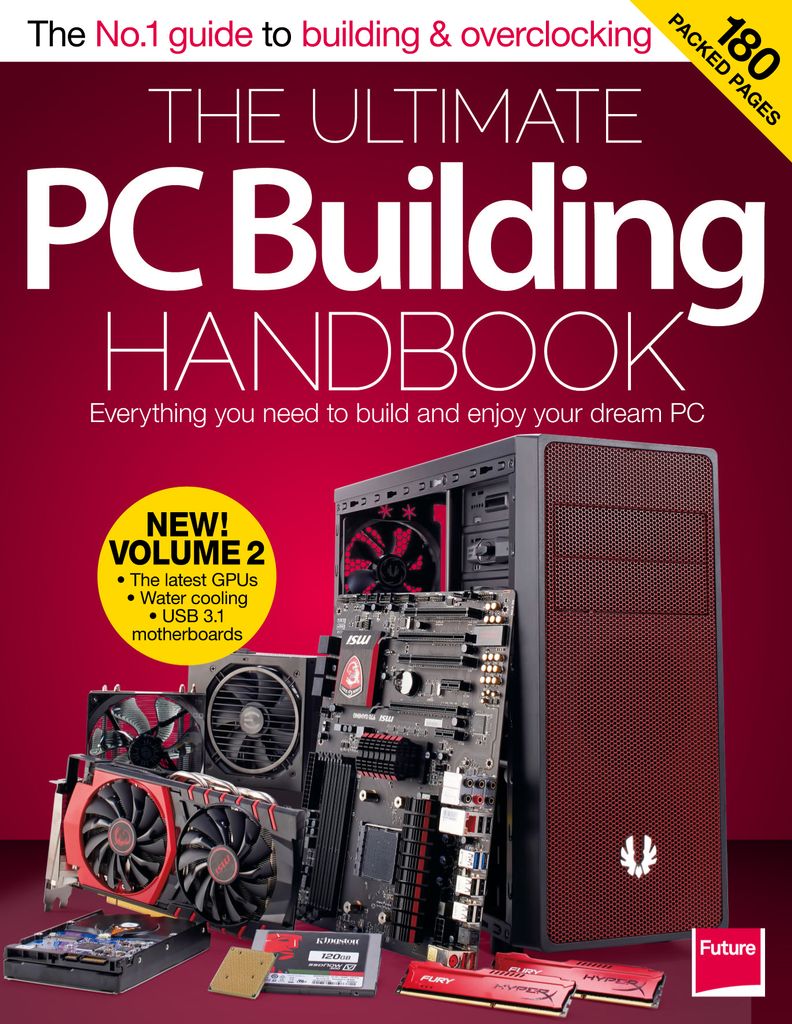
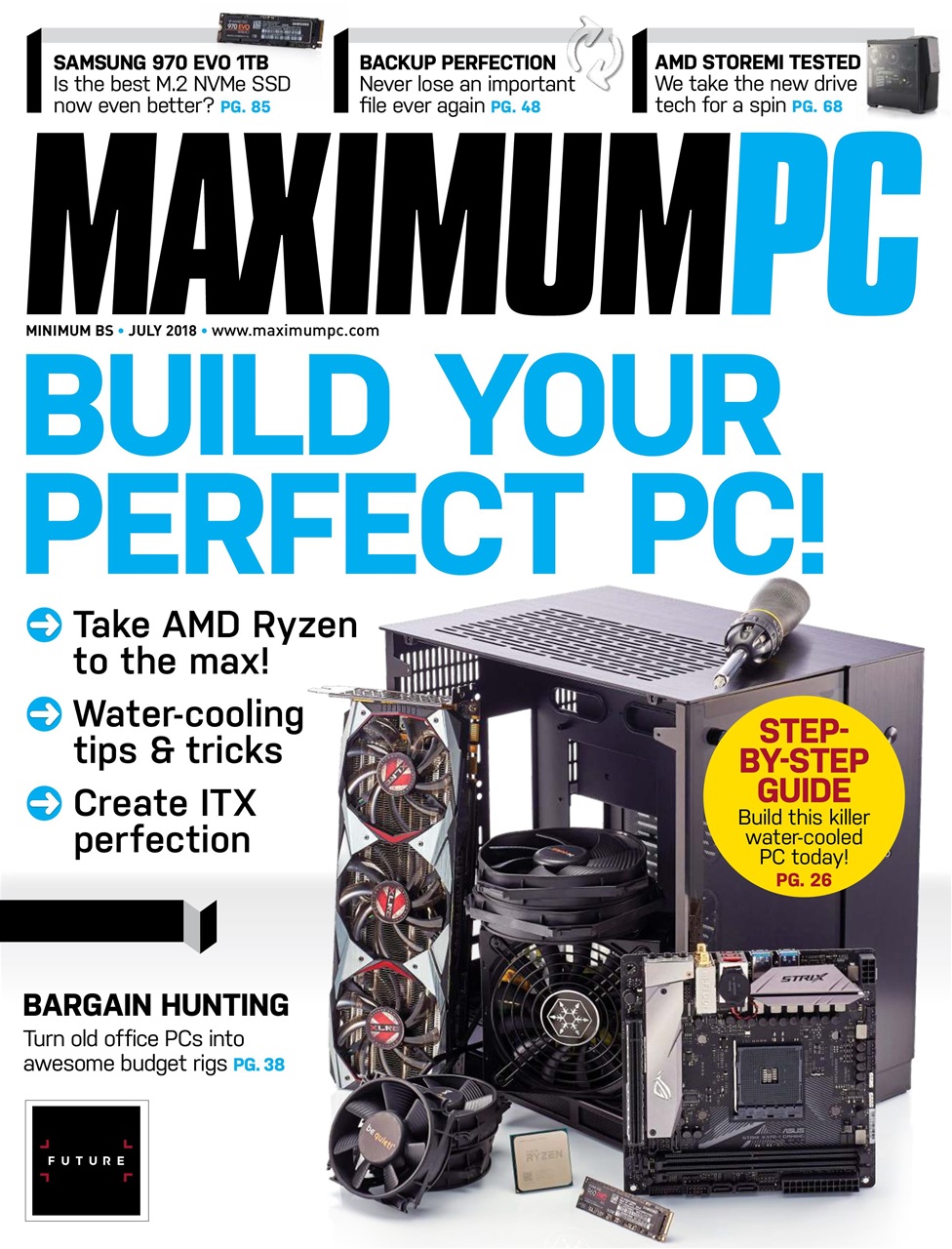



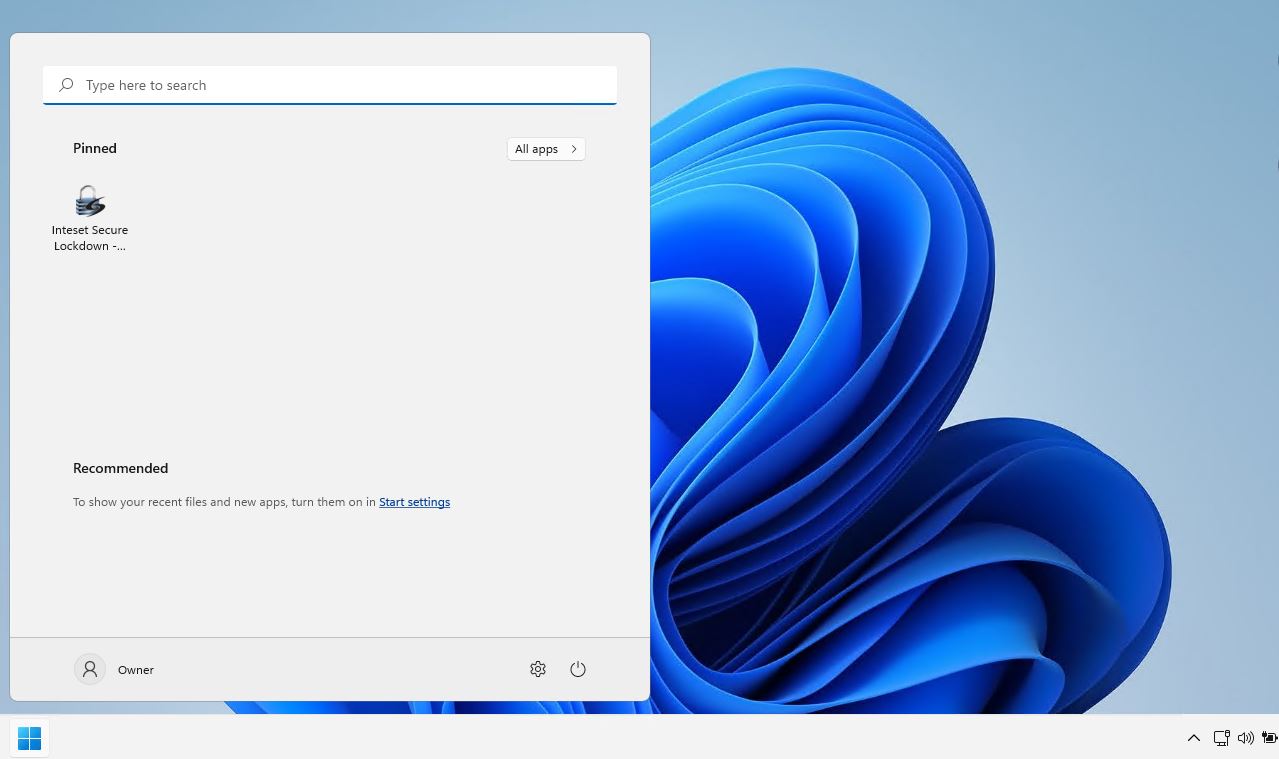






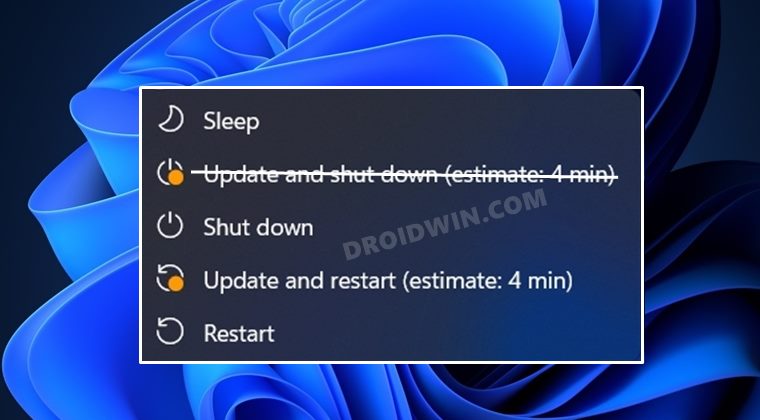
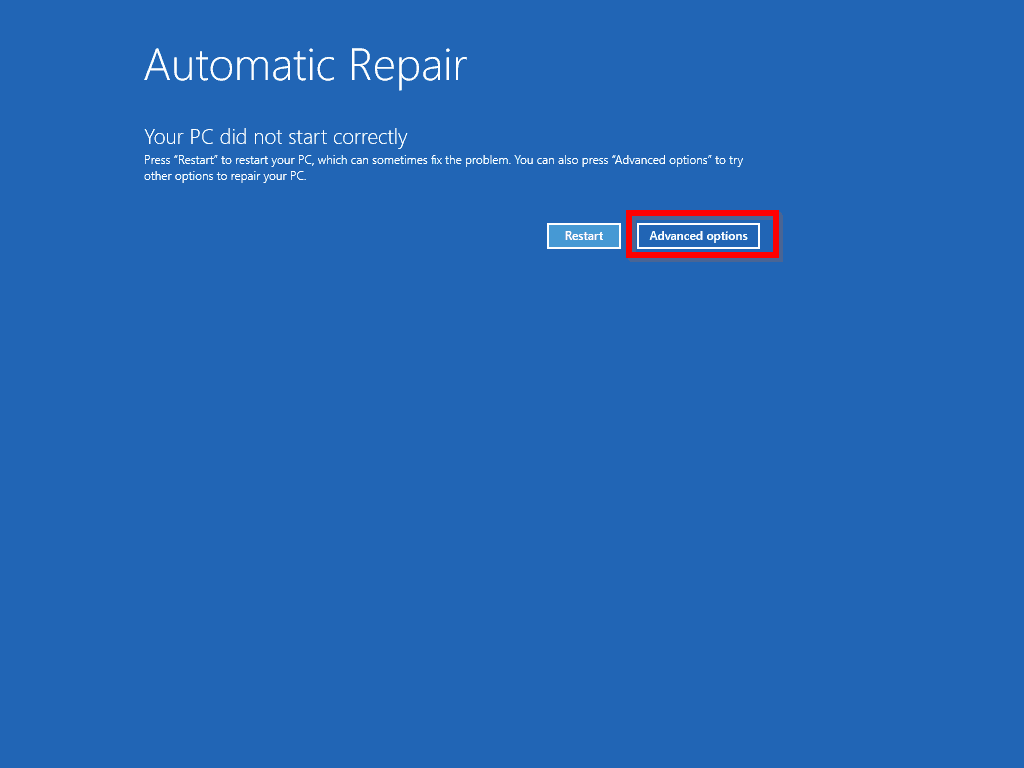
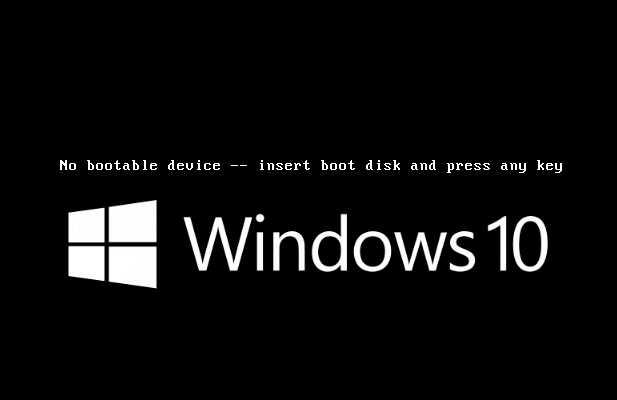
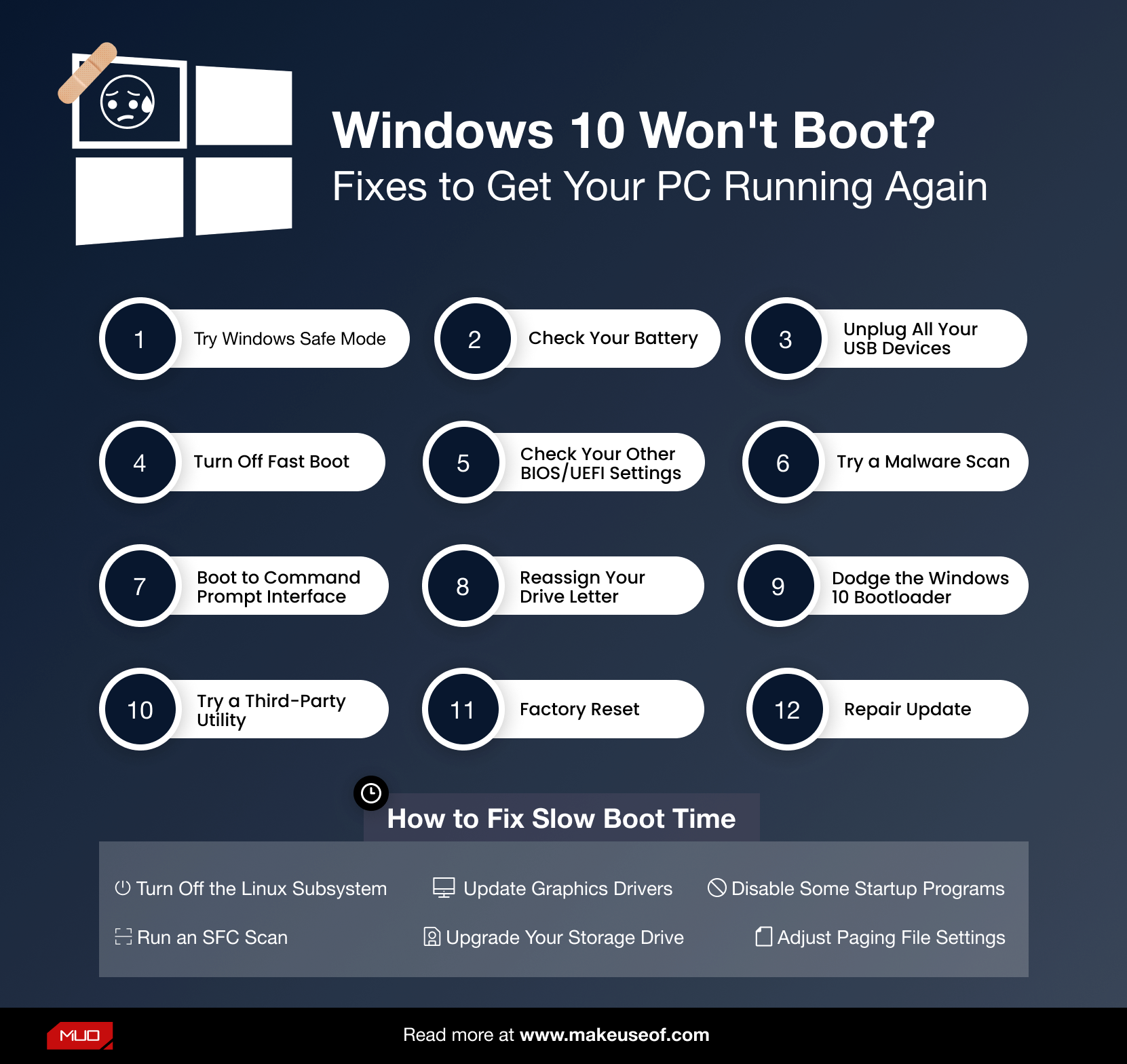


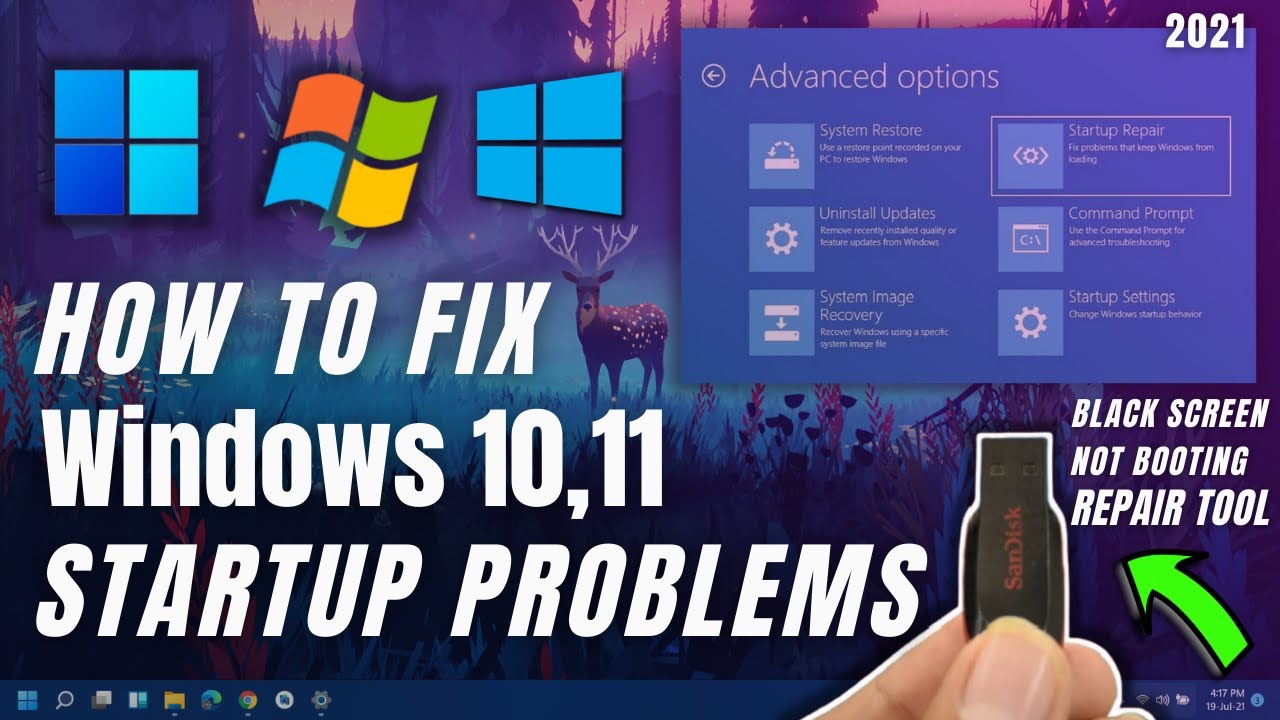
![Windows 10 Not Booting Up FIX [Tutorial] - YouTube](https://i.ytimg.com/vi/pYY5Ms2sk7A/maxresdefault.jpg)
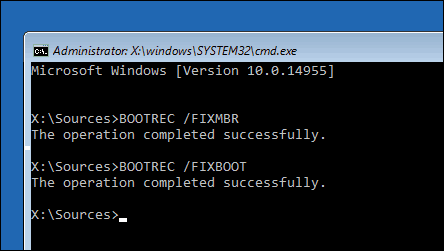
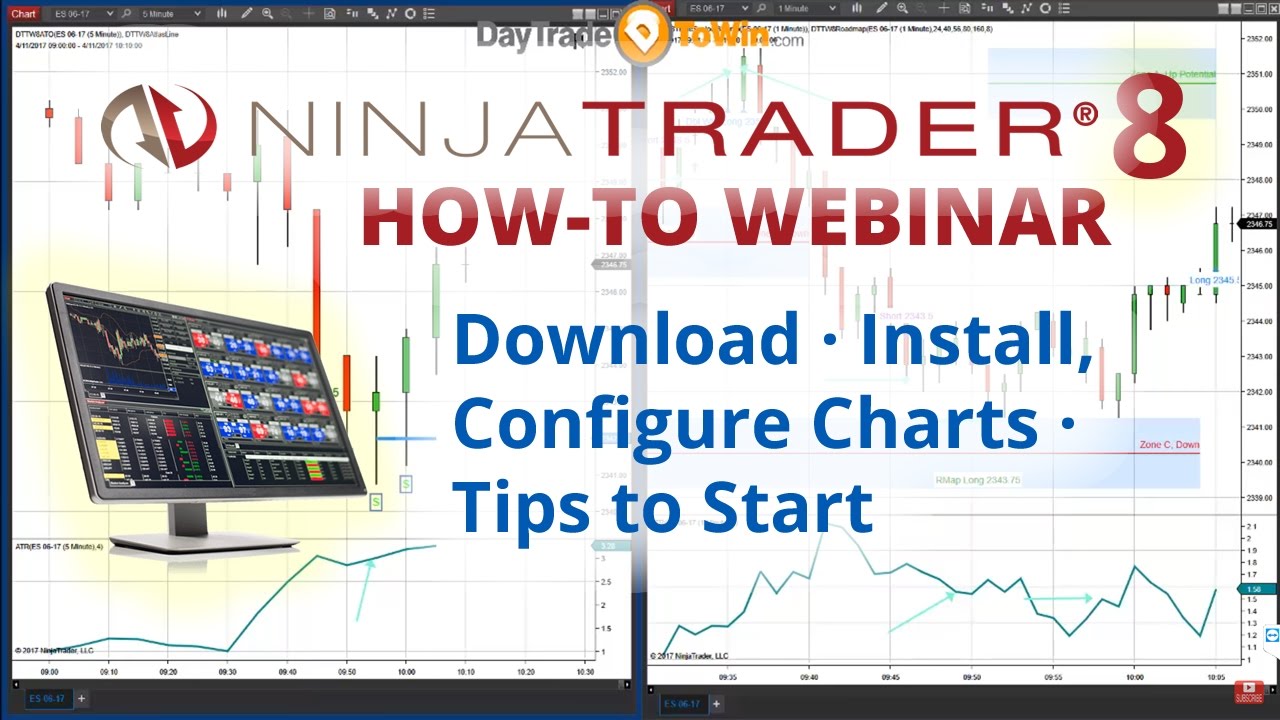



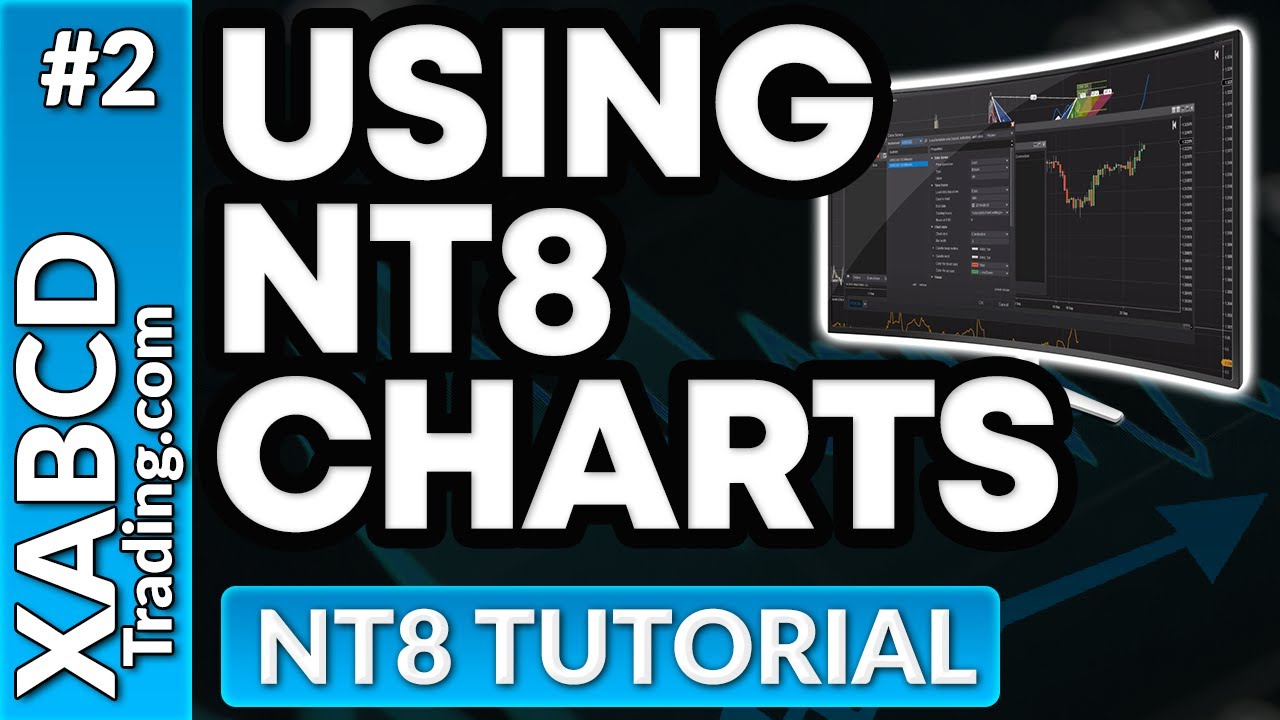



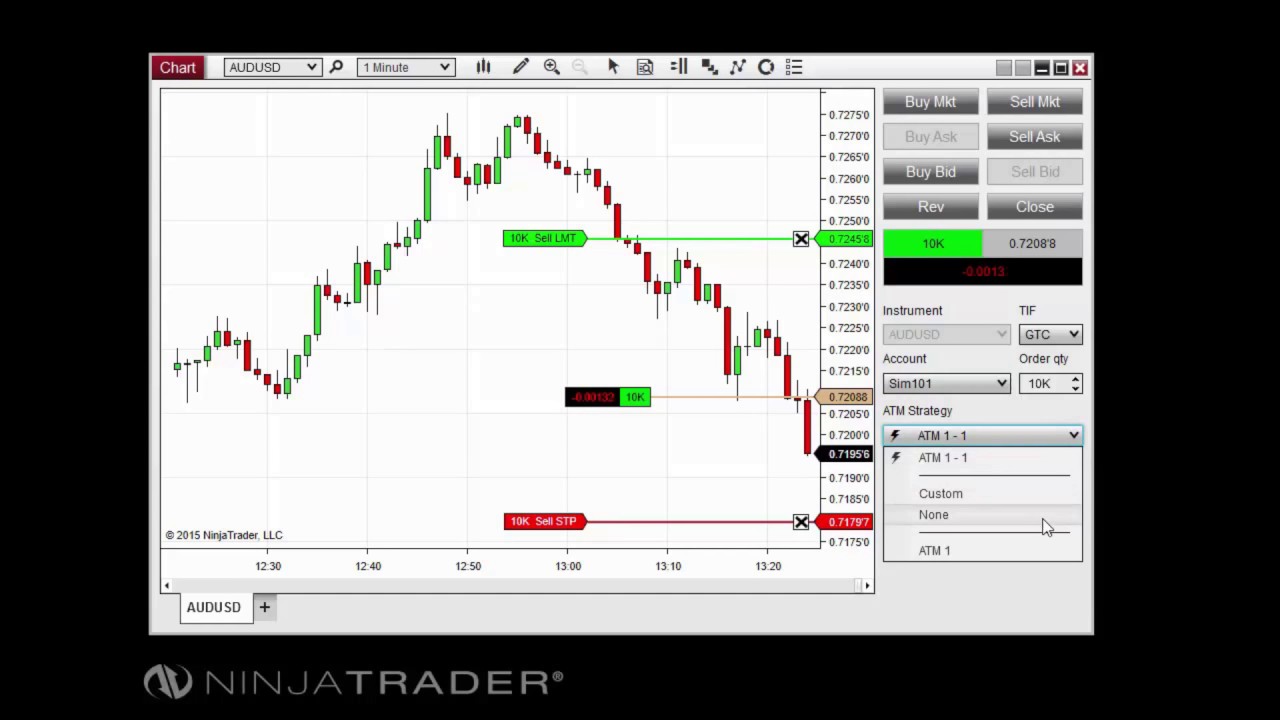
![Fix Common Startup Problems In Windows 11 [Tutorial] - YouTube](https://i.ytimg.com/vi/dodsRVyqcoU/maxresdefault.jpg)
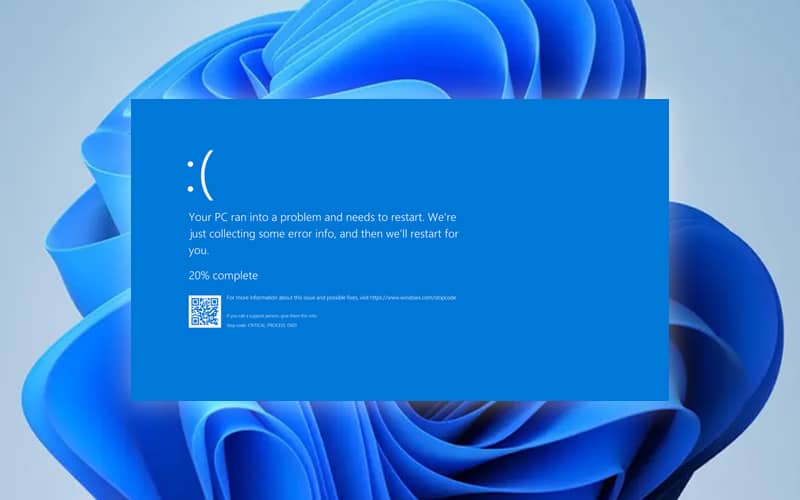
![Windows 11 Startup Repair Not Working? 4 BEST FIX [2021]](https://www.thecpuguide.com/wp-content/uploads/2021/11/startup-repair-windows-11.jpg)

![Fix Common Startup Problems In Windows 11 - [2024 Tutorial] - YouTube](https://i.ytimg.com/vi/IAGAiDnCVoA/maxresdefault.jpg)

![Windows 11 Startup Repair Not Working? 4 BEST FIX [2021]](https://www.thecpuguide.com/wp-content/uploads/2021/11/automatic-repair-windows-11.jpg)