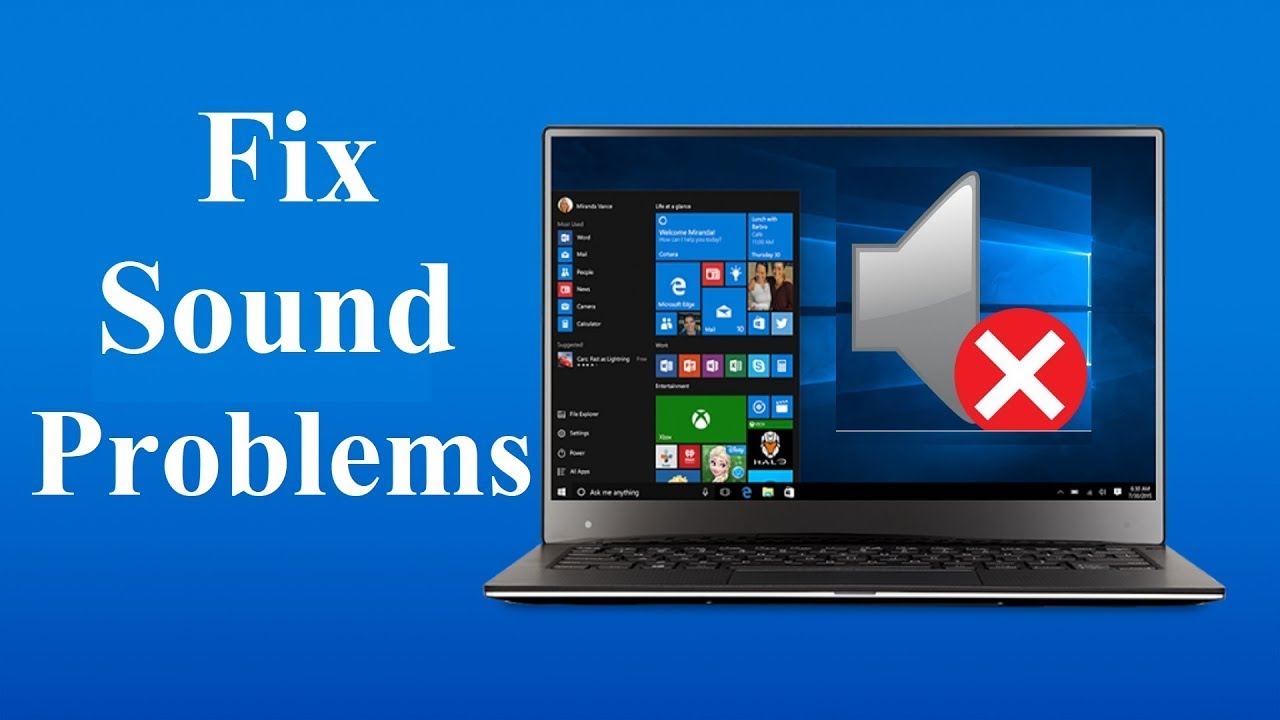Navigating The Labyrinth: Resolving Printer Issues After Windows 11 Updates
Navigating the Labyrinth: Resolving Printer Issues After Windows 11 Updates
Related Articles: Navigating the Labyrinth: Resolving Printer Issues After Windows 11 Updates
Introduction
With great pleasure, we will explore the intriguing topic related to Navigating the Labyrinth: Resolving Printer Issues After Windows 11 Updates. Let’s weave interesting information and offer fresh perspectives to the readers.
Table of Content
Navigating the Labyrinth: Resolving Printer Issues After Windows 11 Updates

The allure of a fresh, updated operating system is often met with frustration when previously functional devices, like printers, suddenly become incompatible. Windows 11, despite its numerous enhancements, has occasionally presented users with this particular challenge. While the reasons behind printer malfunctions following updates can be diverse, understanding the underlying causes and employing appropriate troubleshooting techniques can effectively restore printing functionality.
Unraveling the Reasons Behind Printer Incompatibility
The root cause of printer issues after a Windows 11 update can often be attributed to one or a combination of the following factors:
- Outdated or Incompatible Drivers: Windows updates sometimes introduce changes that necessitate updated drivers for peripherals, including printers. If the printer’s driver is not compatible with the new Windows version, communication between the computer and the printer may be disrupted.
- Conflicting Services: Windows 11 may activate or deactivate specific services during updates. These changes can inadvertently interfere with the printer’s functionality, causing printing errors or preventing the printer from being recognized.
- Connectivity Issues: Network-connected printers may experience connectivity issues after a Windows update. This could stem from changes in the network configuration, firewall settings, or even a temporary glitch in the network infrastructure.
- Hardware Conflicts: In rare instances, the update might introduce conflicts between the printer and other hardware components within the system, leading to printing errors or malfunctions.
- Corrupted Print Spooler: The print spooler, responsible for managing print jobs, can become corrupted due to various reasons, including update-related changes. A corrupted print spooler can hinder printing operations and prevent documents from being sent to the printer.
Troubleshooting Printer Issues: A Step-by-Step Approach
Addressing printer issues after a Windows 11 update requires a systematic and logical approach. The following steps can help pinpoint the problem and provide solutions:
1. Update the Printer Drivers:
- Identify the Printer Model: Begin by determining the exact model of your printer. This information is typically found on the printer itself or in the user manual.
- Download the Latest Drivers: Visit the manufacturer’s website and locate the support or downloads section. Search for the latest drivers compatible with Windows 11 and your printer model.
- Install the New Drivers: Download and install the new drivers following the manufacturer’s instructions. Once installed, restart your computer to ensure the changes take effect.
2. Check and Configure Print Spooler:
- Access Print Spooler Services: Open the "Run" dialog box (Windows key + R), type "services.msc" and press Enter.
- Locate Print Spooler Service: Scroll down to find the "Print Spooler" service and check its status. If it’s stopped, right-click on the service and select "Start."
- Reset Print Spooler: To reset the print spooler, open "Run" dialog box, type "cmd" and press Enter. In the command prompt, type "net stop spooler" and press Enter. Then type "net start spooler" and press Enter.
3. Verify Connectivity:
- Check Network Connection: Ensure your printer is connected to the network and that the network connection is stable.
- Check Firewall Settings: If your printer is on a network, temporarily disable your firewall to see if it resolves the issue. If it does, consider adding the printer to the firewall’s exceptions list.
- Check Router Configuration: If the issue persists, examine the router settings to ensure the printer is correctly configured and assigned a valid IP address.
4. Troubleshoot Hardware Conflicts:
- Disconnect Other Devices: Temporarily disconnect other USB devices or peripherals connected to your computer, leaving only the printer connected. This can help isolate potential hardware conflicts.
- Update Device Drivers: If the issue persists, update the drivers for other connected devices to ensure they are compatible with Windows 11.
5. Reinstall Printer:
- Remove the Printer: Open "Settings" > "Bluetooth & devices" > "Printers & scanners." Locate your printer and select "Remove device."
- Reinstall the Printer: Reconnect your printer to your computer and follow the on-screen instructions to reinstall it. Windows 11 should automatically detect the printer and install the appropriate drivers.
6. Perform a System Restore:
If none of the above solutions work, consider performing a system restore to a point before the update was installed. This will revert your system to a previous state and may resolve the printer issue.
FAQs: Addressing Common Printer Dilemmas
Q: My printer is not showing up in the list of devices after the Windows 11 update. What should I do?
A: This is a common issue after updates. Try restarting your computer and the printer. If the printer still doesn’t appear, check if it is properly connected to your computer or network. If it’s a network printer, make sure the printer’s IP address is correctly configured in your network settings. If the problem persists, consider reinstalling the printer drivers.
Q: I can see my printer, but it’s not printing anything. What could be the issue?
A: Several factors can cause this. First, ensure the printer has enough paper and ink. Next, check the print queue. Open "Settings" > "Bluetooth & devices" > "Printers & scanners." Click on your printer and select "Open queue." If there are any pending print jobs, try canceling them and resending the document. If the issue persists, check the printer’s status lights or error messages for any indications of problems.
Q: My printer was working fine before the update, but now it’s printing blank pages. What’s going on?
A: This could be due to a driver issue or a problem with the printer itself. Try reinstalling the printer drivers and restarting the computer. If the issue persists, check the printer’s settings for any changes in the paper type or print quality. If the problem persists, consider contacting the printer manufacturer for further assistance.
Tips for Preventing Future Printer Issues:
- Keep Drivers Updated: Regularly check for updates to your printer drivers. This ensures compatibility with the latest operating system versions and helps prevent potential issues.
- Back Up Your System: Before installing major updates, create a system restore point. This allows you to revert your system to a previous state if any problems arise.
- Check for Compatibility: Before installing a Windows update, verify that your printer is compatible with the new version. Consult the manufacturer’s website or the Windows update notes for compatibility information.
- Use a Wired Connection: If possible, consider using a wired connection for your printer instead of a wireless connection. This can improve reliability and reduce the likelihood of connectivity issues.
Conclusion: A Seamless Printing Experience
Resolving printer issues after a Windows 11 update can be a frustrating experience, but with a systematic approach and the right troubleshooting techniques, it is often possible to restore printing functionality. By understanding the potential causes of incompatibility, checking drivers, verifying connectivity, and utilizing other troubleshooting methods, users can overcome these challenges and enjoy a seamless printing experience. Remember, patience and persistence are key to navigating the complexities of technology, and with a little effort, you can regain control of your printer and resume your printing tasks with ease.
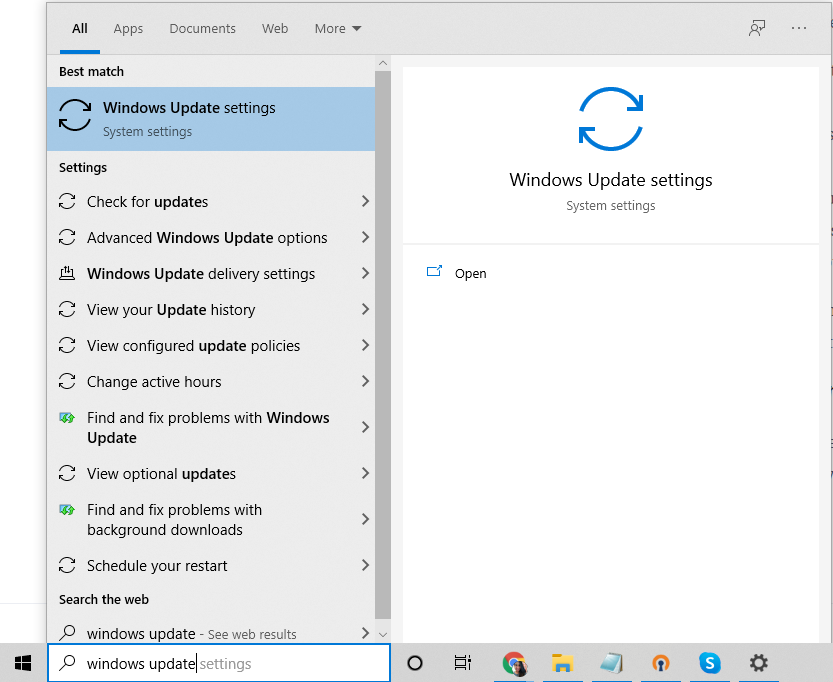
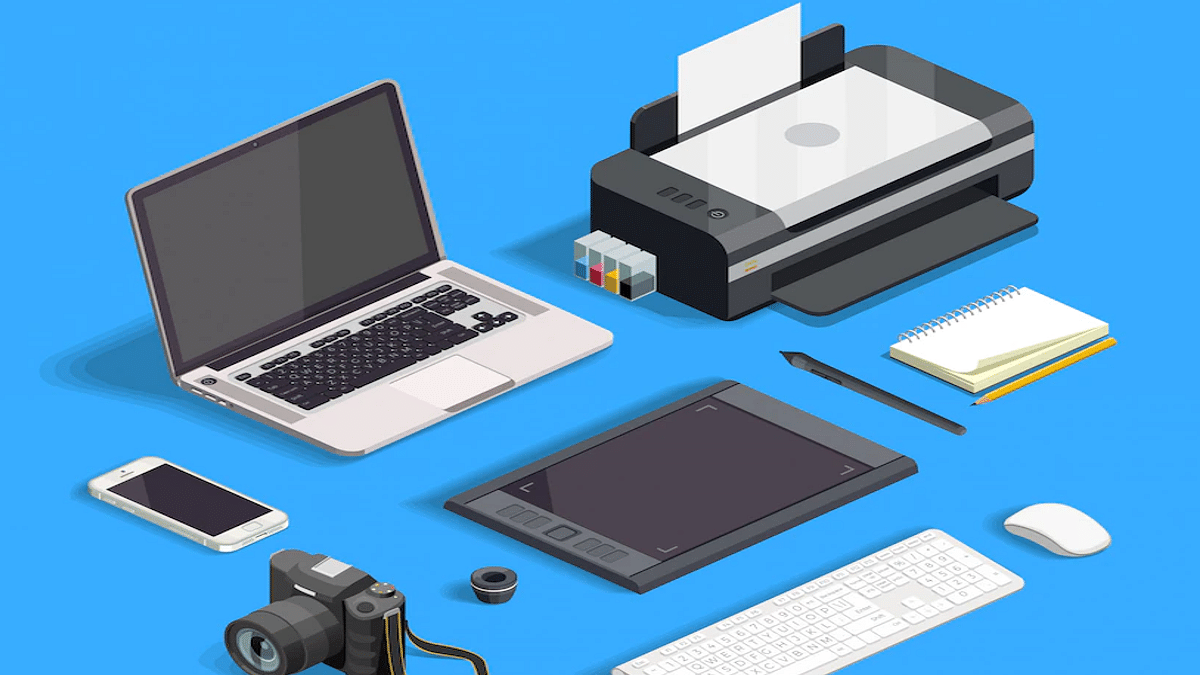

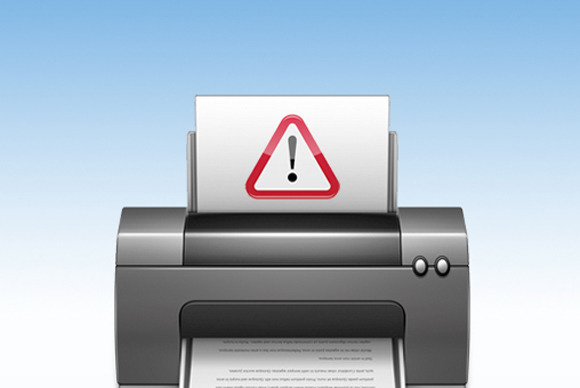




Closure
Thus, we hope this article has provided valuable insights into Navigating the Labyrinth: Resolving Printer Issues After Windows 11 Updates. We appreciate your attention to our article. See you in our next article!
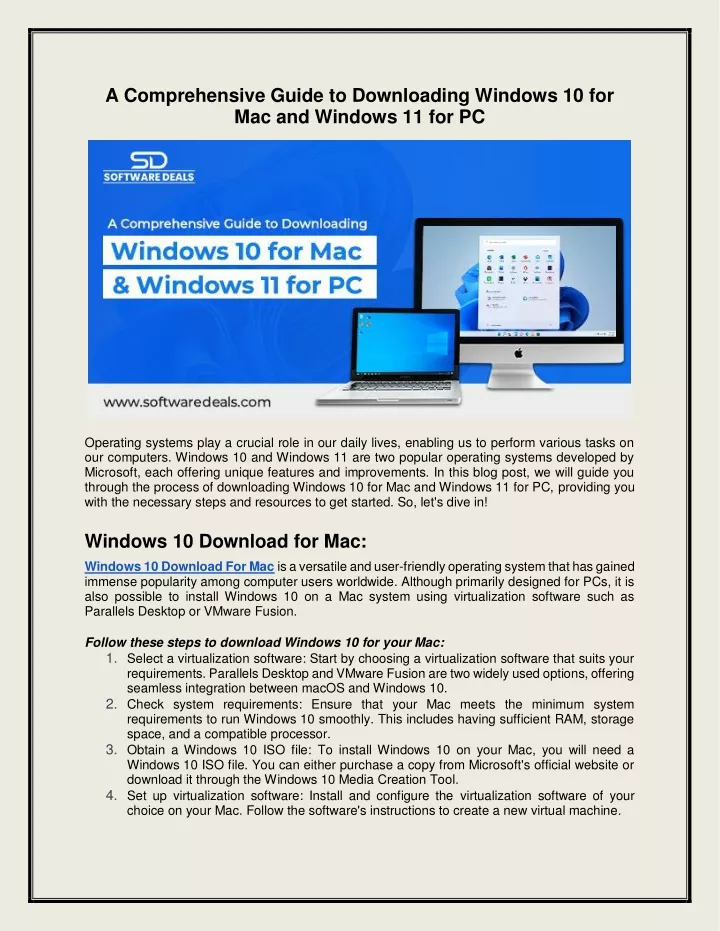






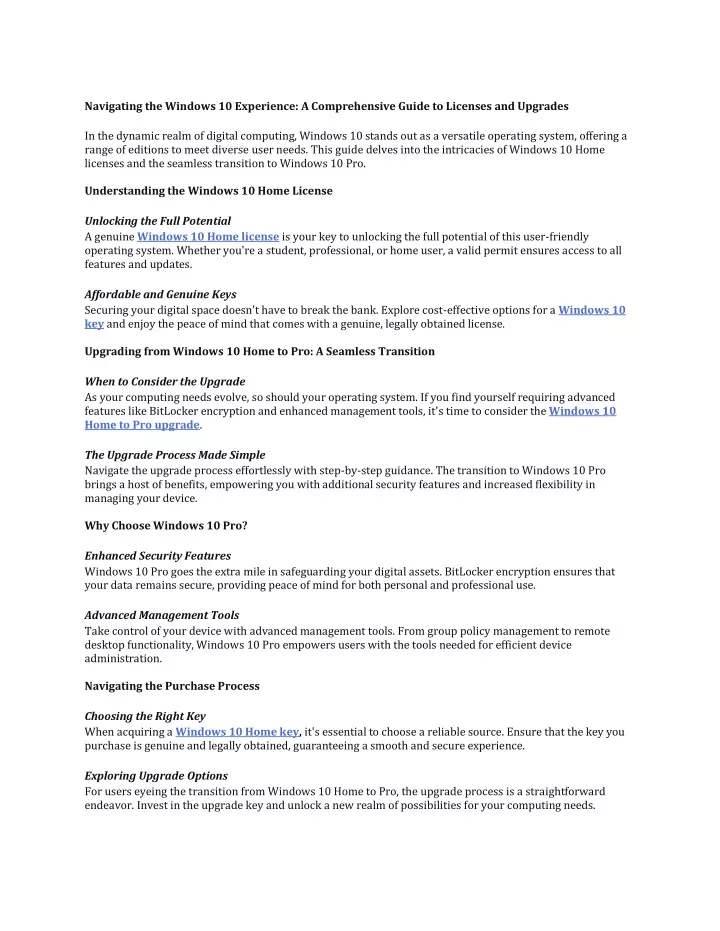


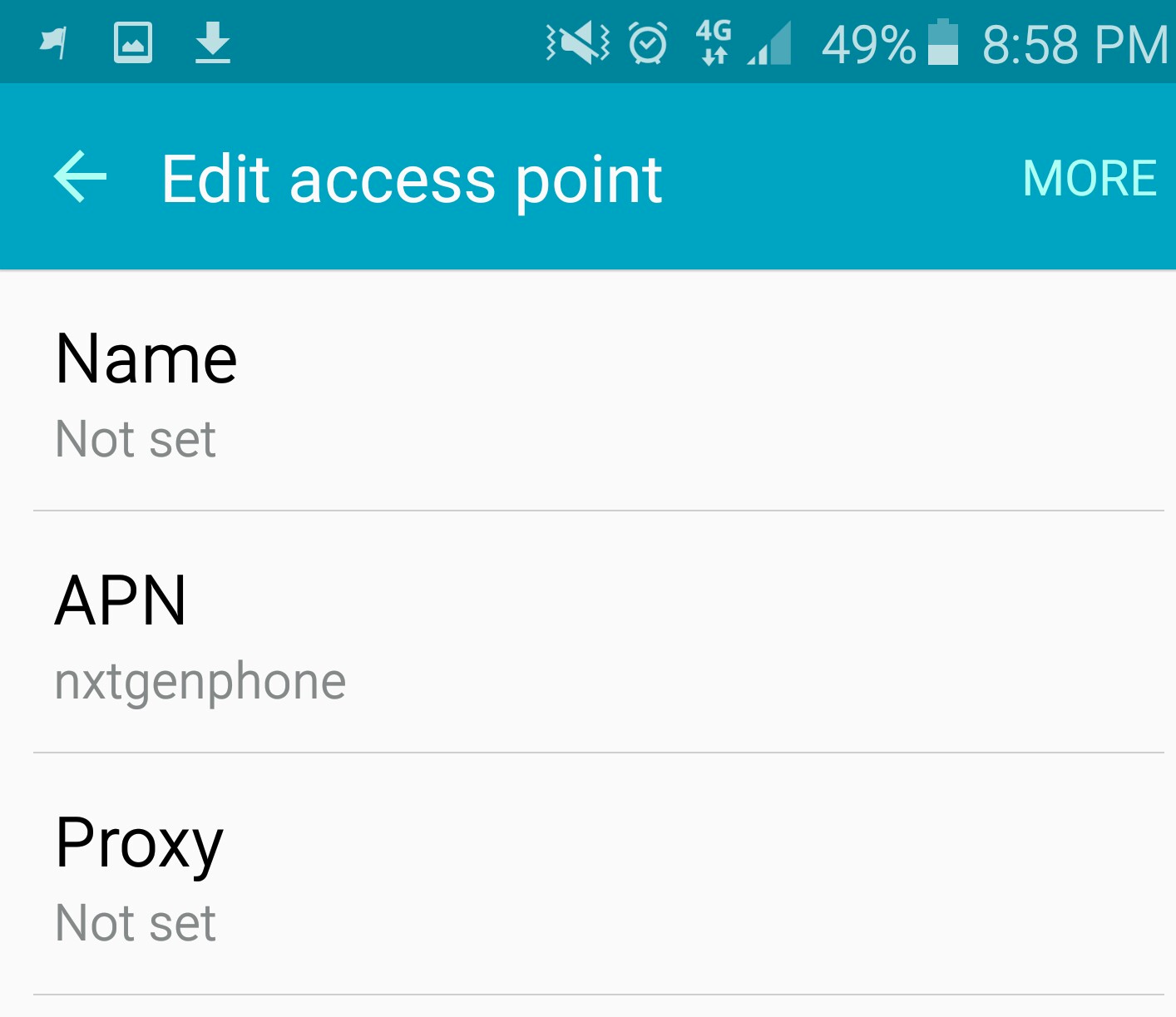
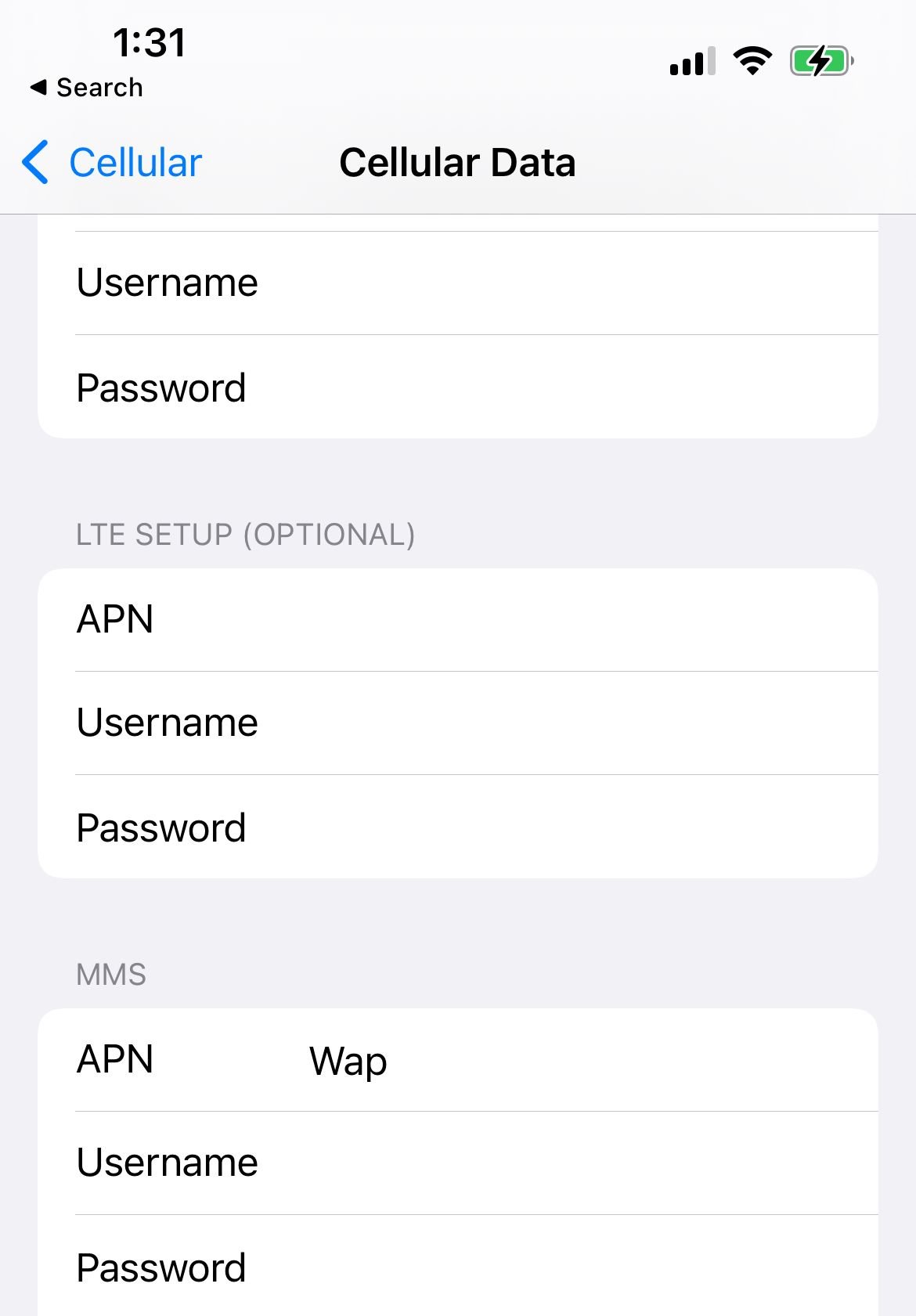


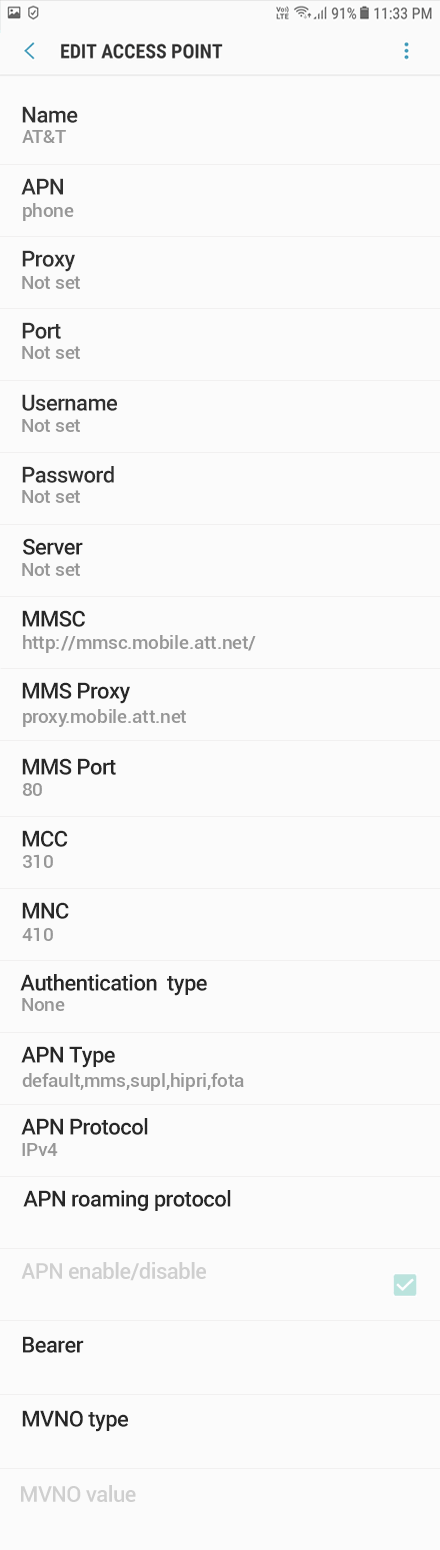

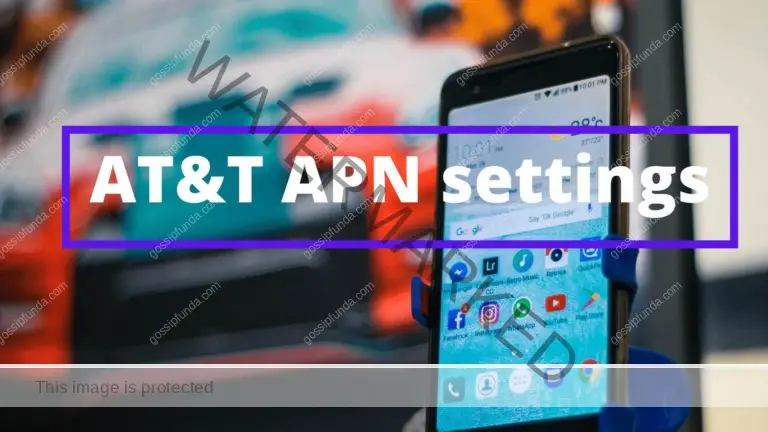














![O-KAM Pro para PC - Descarga gratis [Windows 10,11,7 y Mac OS] - PcMac Español](https://is1-ssl.mzstatic.com/image/thumb/PurpleSource126/v4/89/12/2c/89122ca6-e94e-23ae-7958-71c52b61d43e/473e41e7-e9b5-434f-9f0d-2b7c552be0b3__U82f1_U6587___1242_2208-1_U5907_U4efd_10.jpg/392x696bb.jpg)





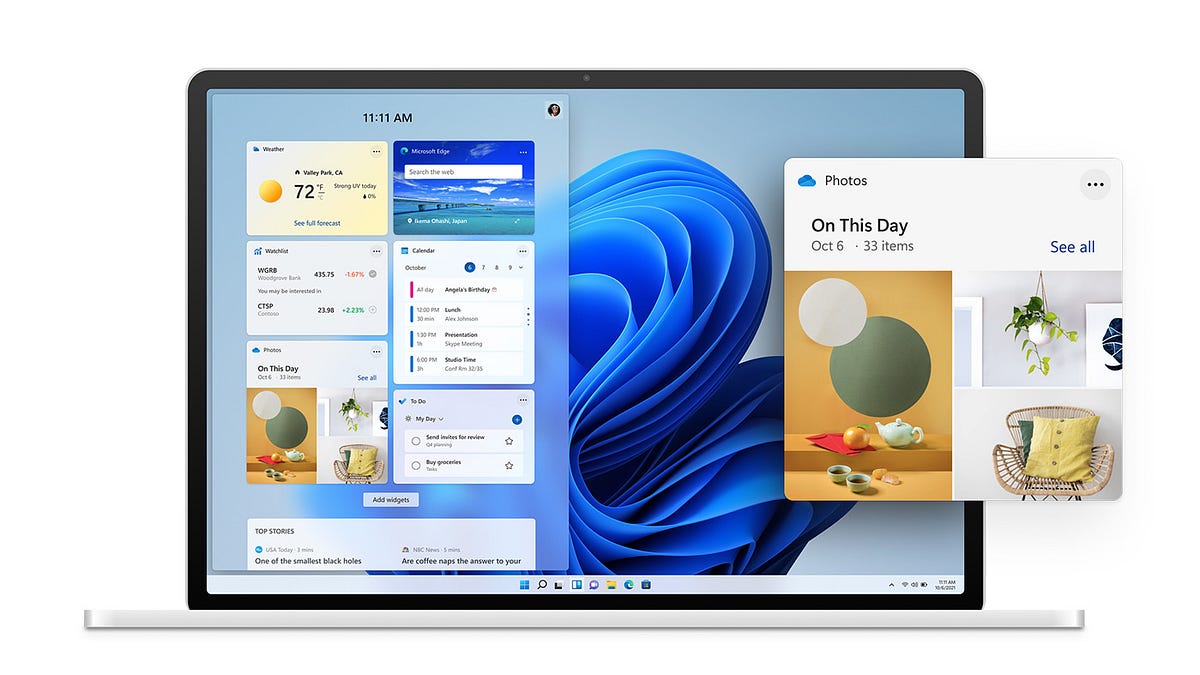
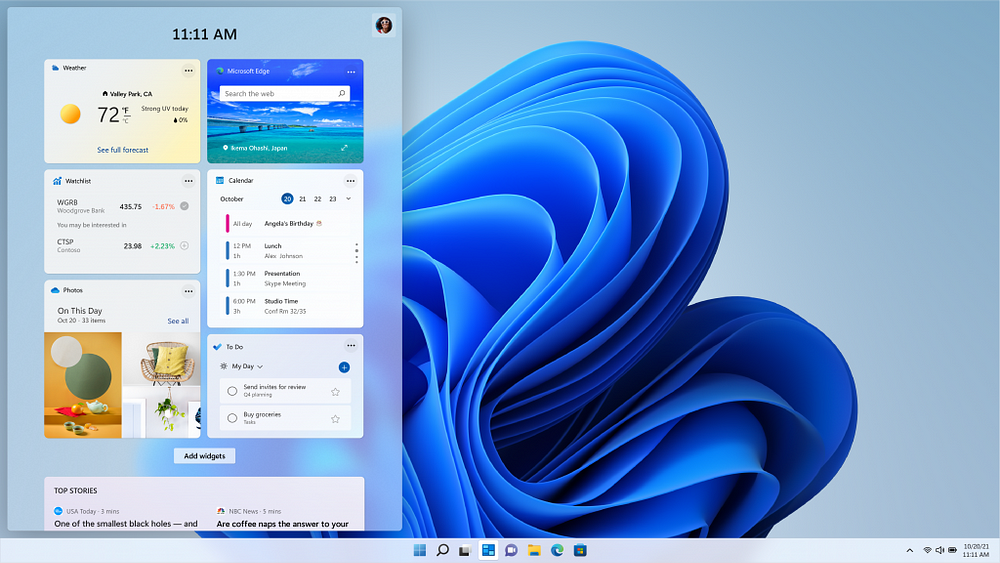

![[Confirmed] End of Windows 10 - Next Version Windows 11? - YouTube](https://i.ytimg.com/vi/TJzN4VTW1IQ/maxresdefault.jpg)

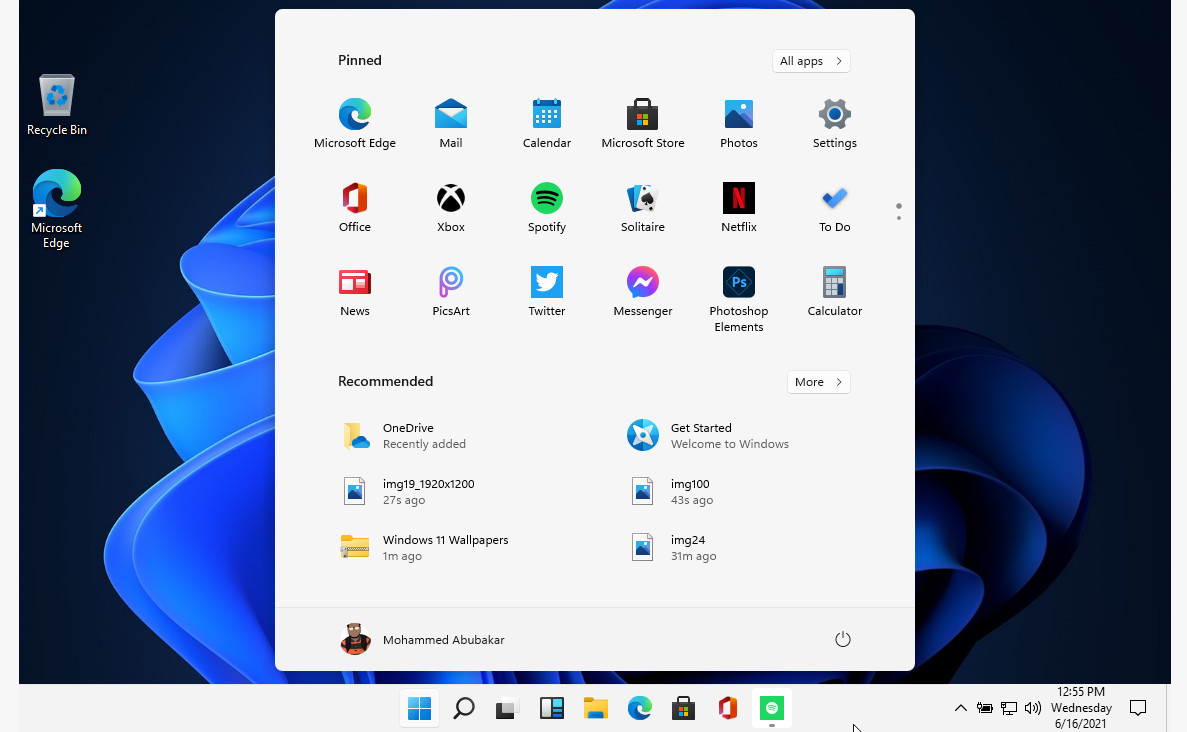


![How to Fix Audio Sound Problem on Windows 10 [Work 100%] - YouTube](https://i.ytimg.com/vi/-qEOUY2cM4Q/maxresdefault.jpg)