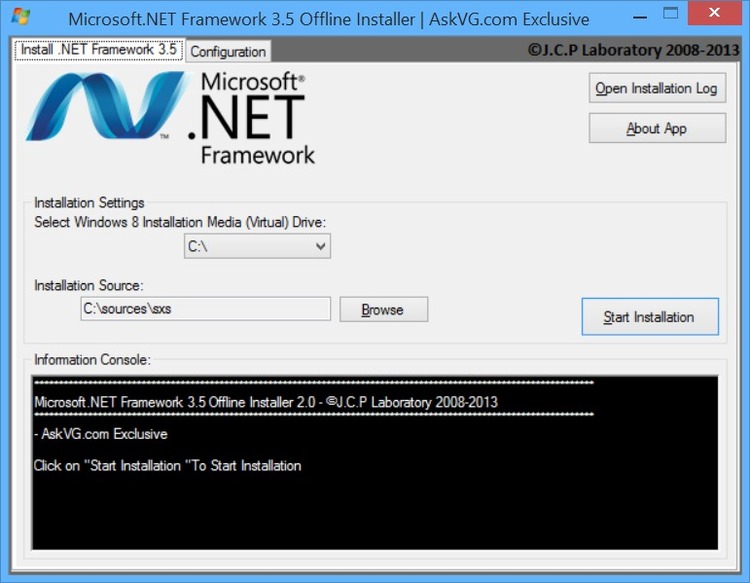Troubleshooting Audio Issues: Understanding And Resolving Surround Sound Problems In Windows 10
Troubleshooting Audio Issues: Understanding and Resolving Surround Sound Problems in Windows 10
Related Articles: Troubleshooting Audio Issues: Understanding and Resolving Surround Sound Problems in Windows 10
Introduction
With enthusiasm, let’s navigate through the intriguing topic related to Troubleshooting Audio Issues: Understanding and Resolving Surround Sound Problems in Windows 10. Let’s weave interesting information and offer fresh perspectives to the readers.
Table of Content
Troubleshooting Audio Issues: Understanding and Resolving Surround Sound Problems in Windows 10
![How to Fix Audio Sound Problem on Windows 10 [Work 100%] - YouTube](https://i.ytimg.com/vi/-qEOUY2cM4Q/maxresdefault.jpg)
The ability to enjoy immersive audio experiences, often associated with surround sound setups, is a key feature of modern computers. However, users occasionally encounter difficulties achieving the desired surround sound effect on their Windows 10 systems. This article aims to provide a comprehensive guide to understanding and resolving potential issues related to surround sound in Windows 10.
Understanding the Basics of Surround Sound
Surround sound, as the name suggests, creates an immersive audio experience by projecting sound from multiple speakers strategically placed around the listener. This multi-channel audio technology, commonly found in home theaters, offers a more realistic and engaging soundstage compared to traditional stereo setups.
To achieve surround sound on a computer, several factors come into play:
- Hardware: A compatible sound card or integrated audio chip that supports the desired surround sound configuration (e.g., 5.1, 7.1).
- Speakers: A speaker system with the appropriate number of channels (e.g., five speakers and a subwoofer for 5.1 surround sound).
- Software: The operating system and audio drivers must be configured correctly to recognize and utilize the surround sound capabilities of the hardware.
Common Causes for Surround Sound Issues
When surround sound is not working as expected, several potential causes can be investigated:
- Incorrect Speaker Configuration: Ensuring the speakers are connected correctly to the sound card or integrated audio chip is crucial. Mismatched speaker connections can lead to distorted sound or a lack of surround sound effect.
- Outdated or Incompatible Drivers: Outdated or incompatible audio drivers can hinder the system’s ability to recognize and utilize the surround sound capabilities of the sound card.
- Incorrect Audio Settings: Windows 10 provides various audio settings that need to be configured correctly for surround sound to function properly.
- Hardware Malfunctions: Faulty sound cards, speakers, or connections can also contribute to surround sound problems.
- Software Conflicts: Certain software applications or system settings might interfere with the proper functioning of the surround sound system.
Troubleshooting Steps
To resolve surround sound issues, a systematic approach is recommended:
- Verify Speaker Connections: Double-check all speaker connections, ensuring they are secure and correctly matched to the corresponding output channels on the sound card.
- Update Audio Drivers: Visit the manufacturer’s website to download and install the latest audio drivers for the sound card or integrated audio chip.
-
Configure Audio Settings:
- Control Panel: Access the "Sound" settings in the Control Panel and select the desired output device.
- Speaker Configuration: Choose the appropriate speaker configuration (e.g., 5.1, 7.1) based on the speaker system.
- Test Sound: Utilize the built-in test sounds to verify that each speaker is functioning correctly.
- Check for Software Conflicts: Temporarily disable or uninstall any recently installed software that might be interfering with the surround sound functionality.
- Run Audio Troubleshooter: Windows 10 includes a built-in audio troubleshooter that can automatically identify and resolve common audio issues.
- Hardware Diagnostics: If the problem persists, consider running hardware diagnostics on the sound card or speakers to rule out any hardware malfunctions.
Additional Tips
- High-Quality Audio Files: For optimal surround sound experience, use high-quality audio files encoded in formats that support surround sound, such as Dolby Digital or DTS.
- Speaker Placement: Ensure the speakers are positioned correctly for optimal surround sound effect. Refer to the manufacturer’s instructions for recommended placement guidelines.
- Room Acoustics: The acoustics of the listening room can influence the sound quality. Consider using sound-absorbing materials or furniture to minimize reflections and improve the overall audio experience.
FAQs
Q: Why is my surround sound not working on Windows 10?
A: Several factors can contribute to surround sound issues, including incorrect speaker configuration, outdated drivers, incorrect audio settings, hardware malfunctions, and software conflicts.
Q: How do I test my surround sound in Windows 10?
A: Access the "Sound" settings in the Control Panel, select the desired output device, and utilize the built-in test sounds to verify that each speaker is functioning correctly.
Q: What is the best way to update my audio drivers?
A: Visit the manufacturer’s website to download and install the latest audio drivers for the sound card or integrated audio chip.
Q: My speakers are connected correctly, but I still don’t have surround sound. What should I do?
A: Check the audio settings in Windows 10 to ensure the correct speaker configuration is selected. You can also try running the Windows 10 audio troubleshooter.
Q: How can I improve the sound quality of my surround sound system?
A: Use high-quality audio files, ensure the speakers are positioned correctly, and consider room acoustics to minimize reflections and enhance the overall audio experience.
Conclusion
Troubleshooting surround sound issues in Windows 10 can be a challenging but manageable process. By systematically investigating potential causes, utilizing troubleshooting steps, and implementing additional tips, users can often resolve surround sound problems and enjoy immersive audio experiences on their Windows 10 systems.



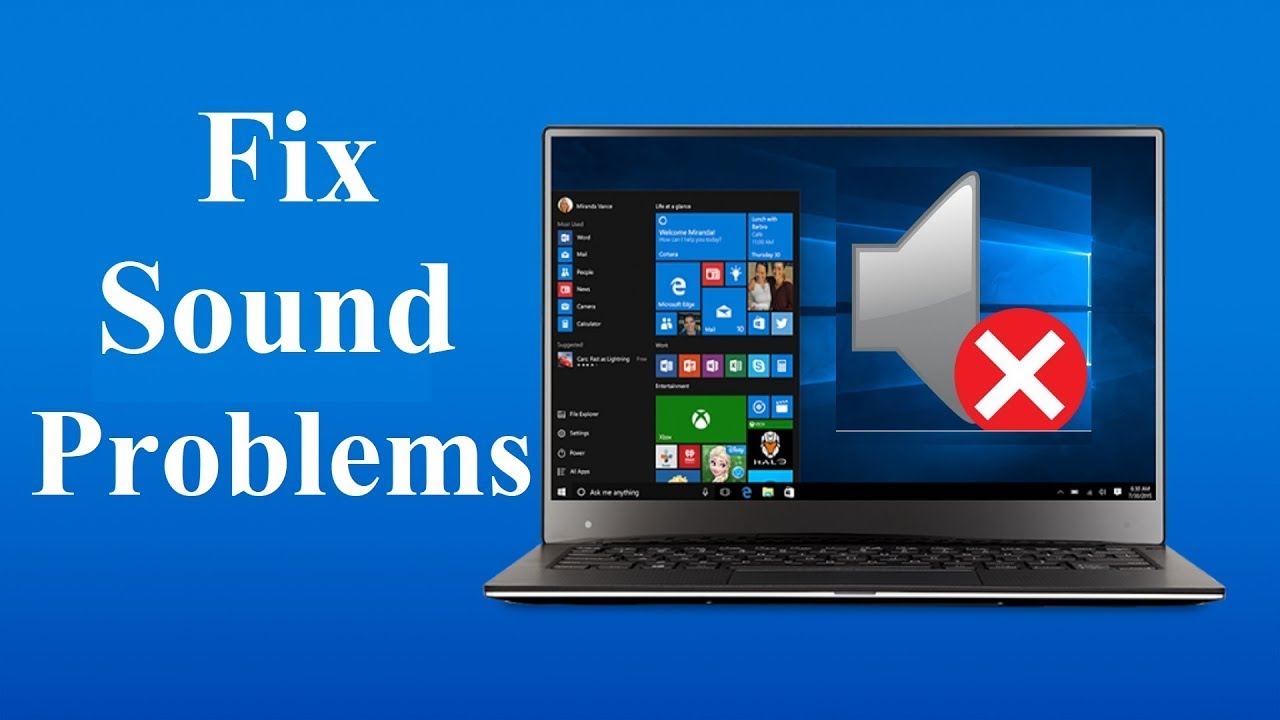




Closure
Thus, we hope this article has provided valuable insights into Troubleshooting Audio Issues: Understanding and Resolving Surround Sound Problems in Windows 10. We thank you for taking the time to read this article. See you in our next article!


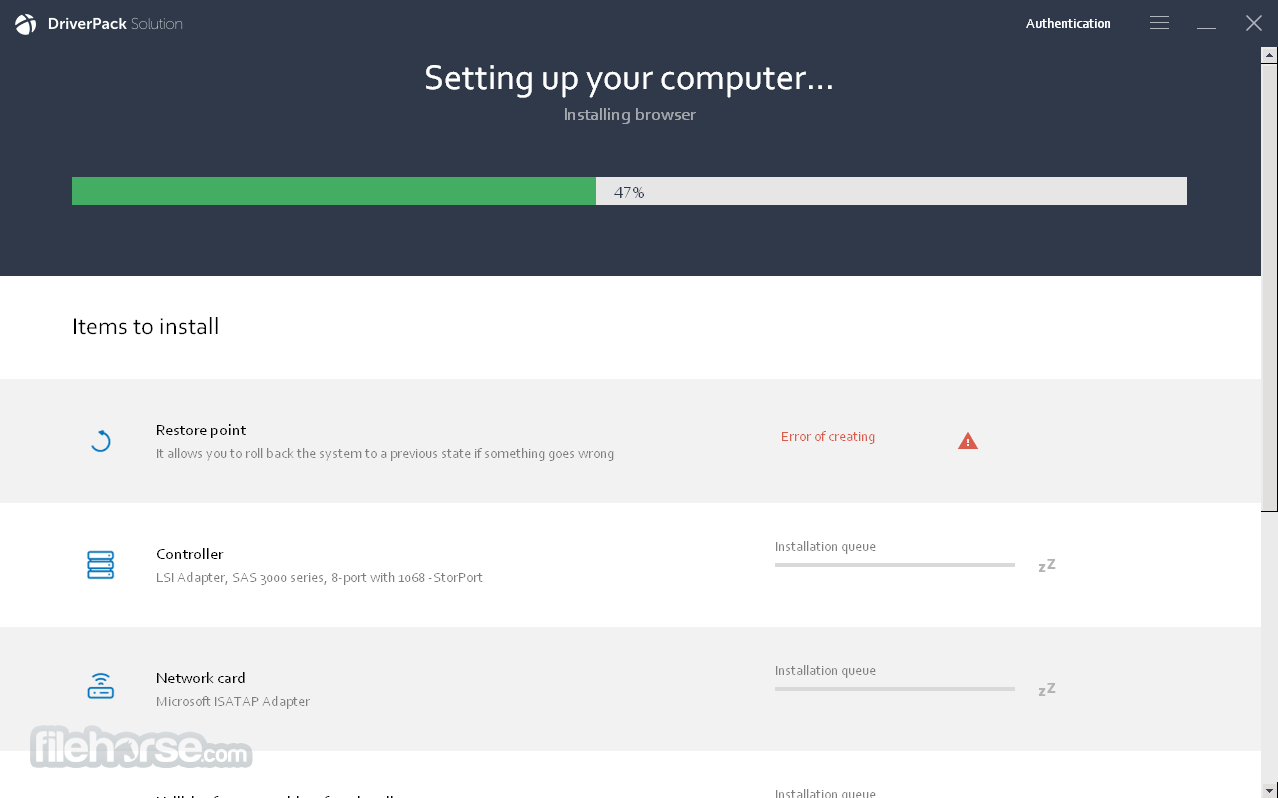
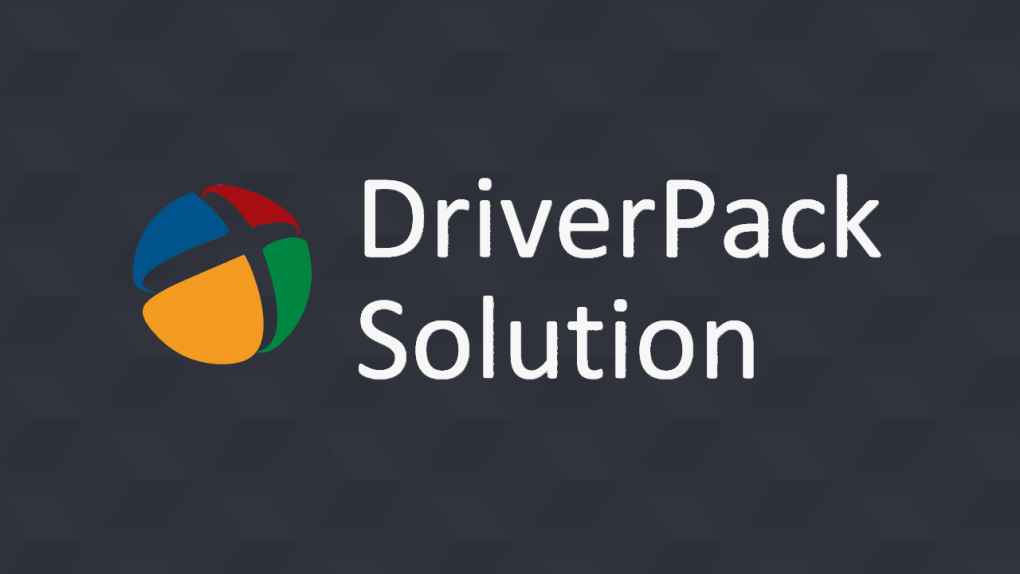
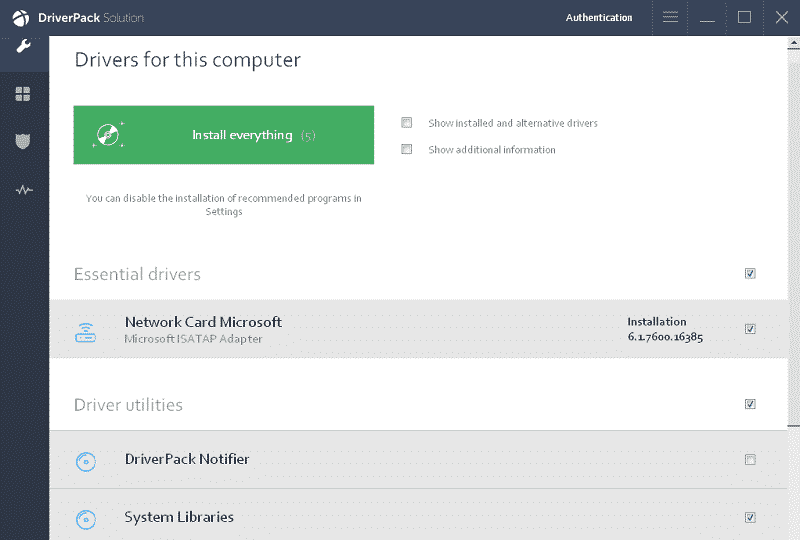
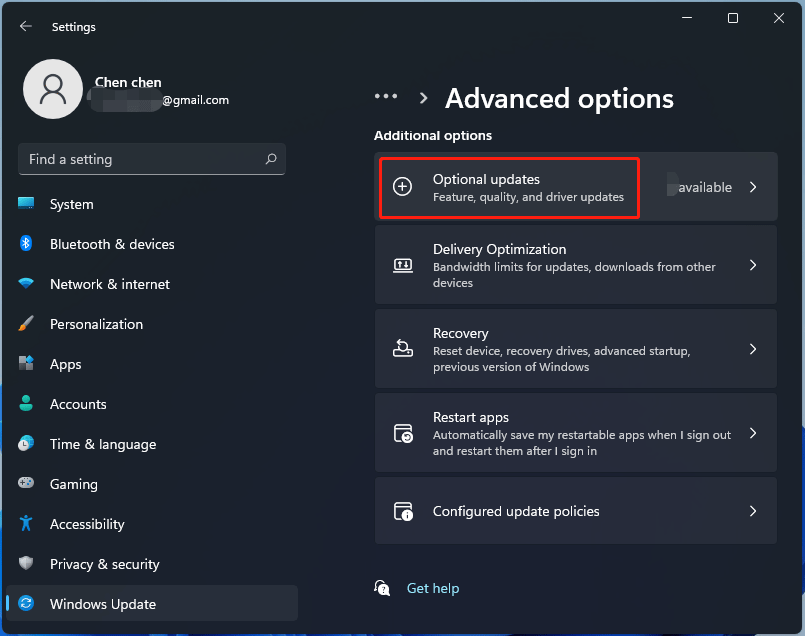
![[2 Methods] How to Update Drivers in Windows 11 - DroidWin](https://droidwin.com/wp-content/uploads/2021/08/update-graphics-driver-windows-11.jpg)

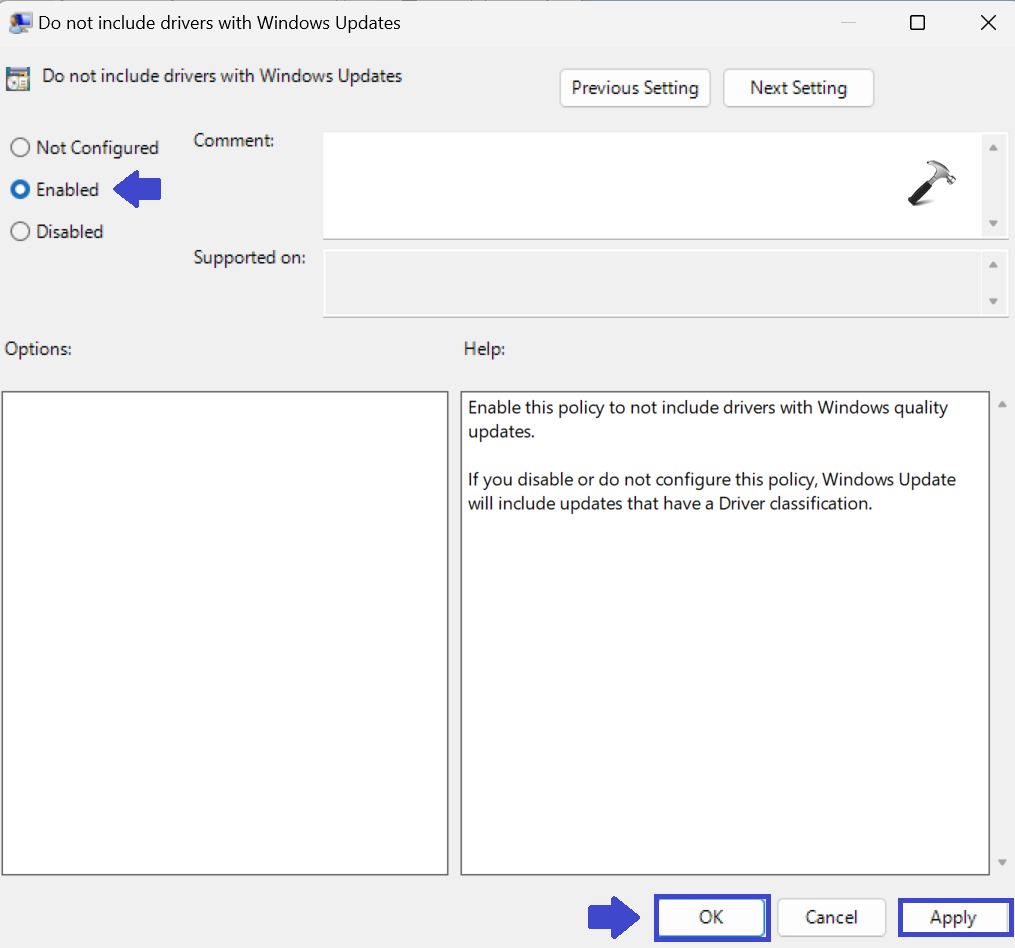


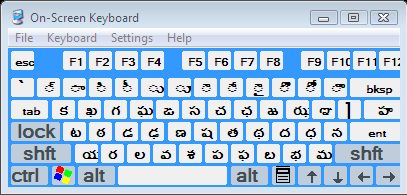


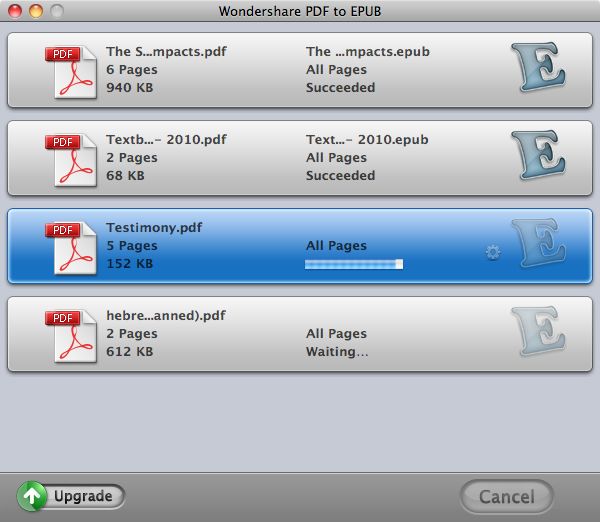




%20(1).png)





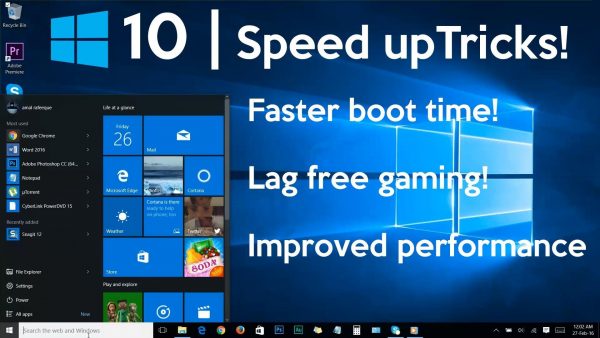
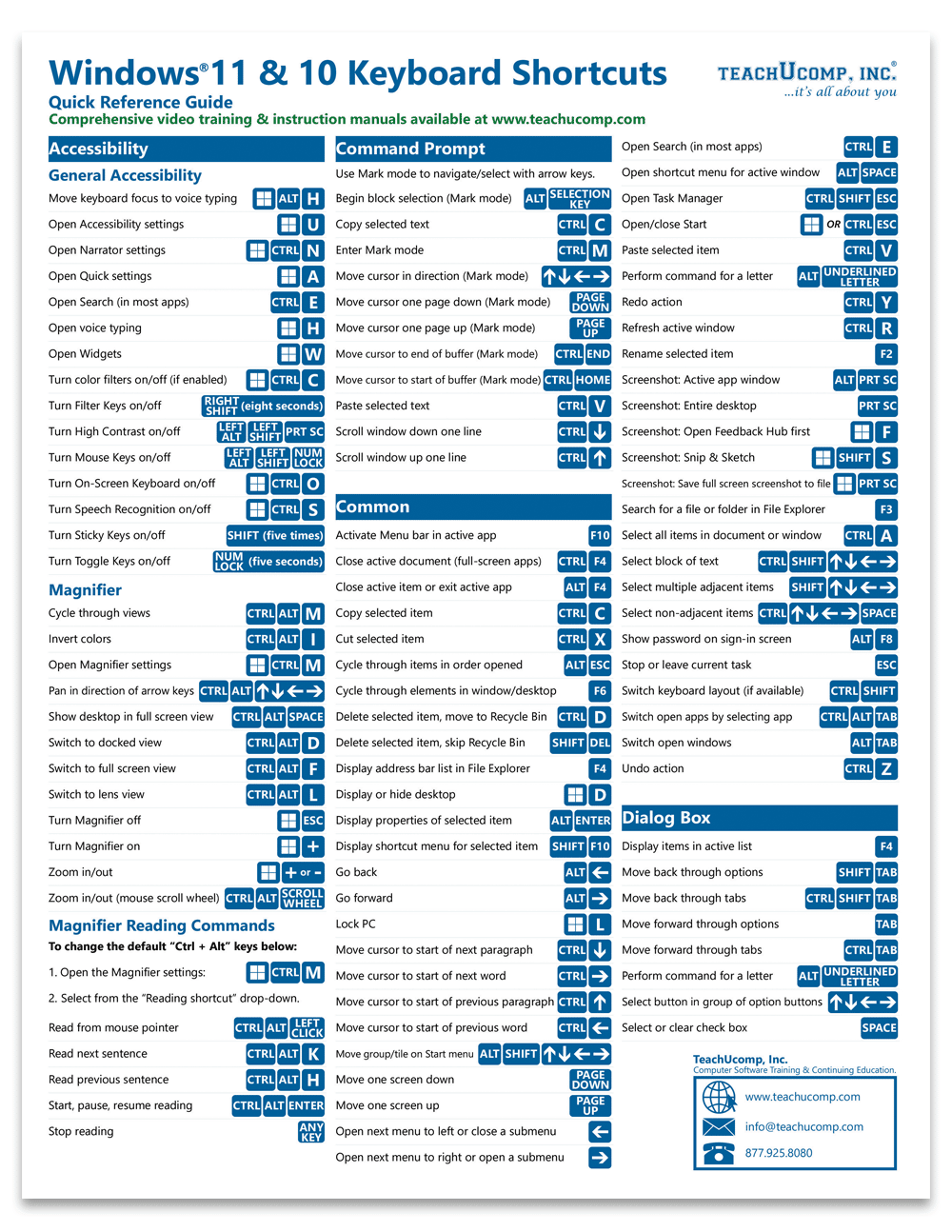


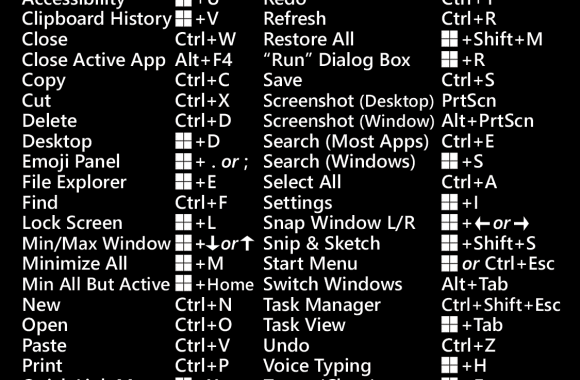
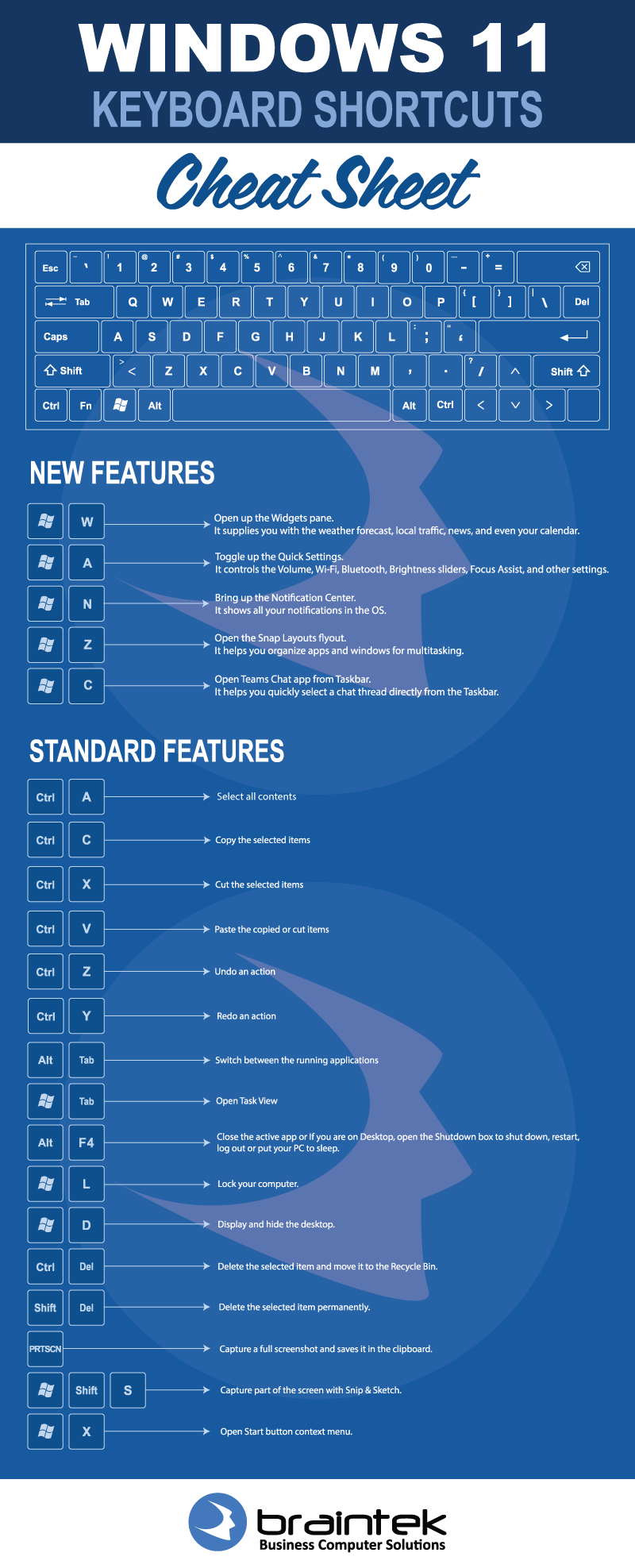
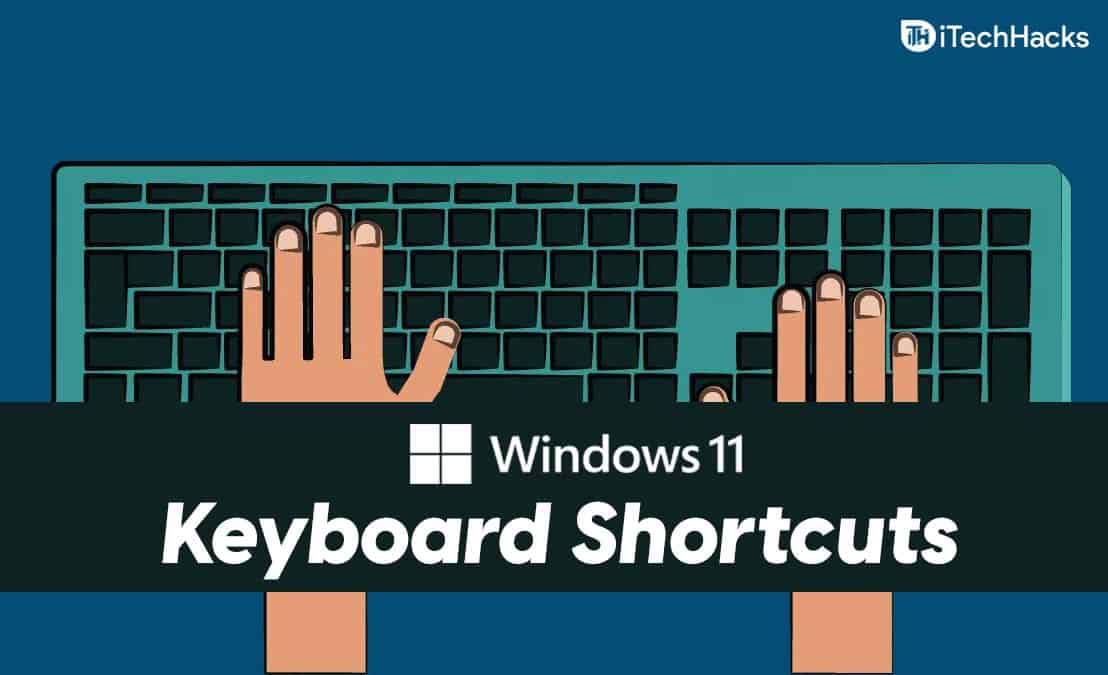
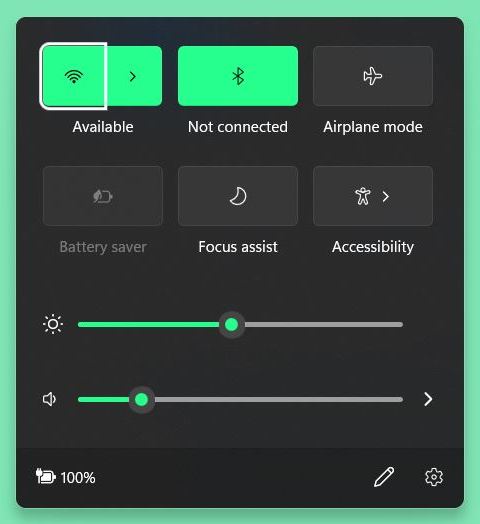







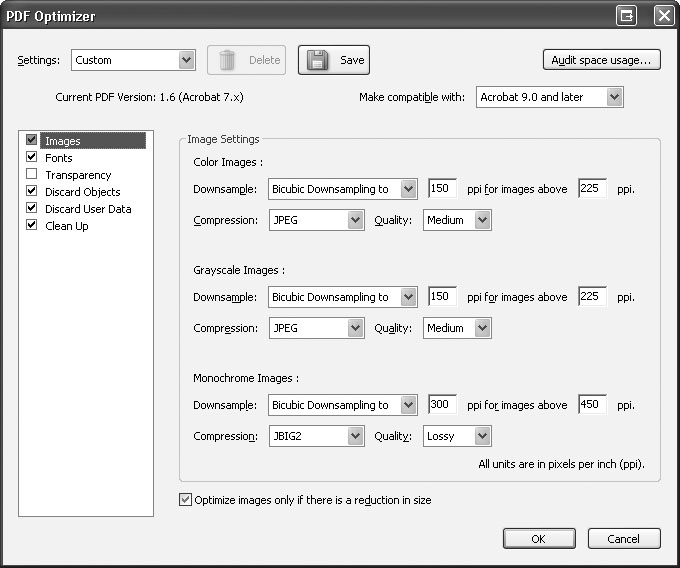

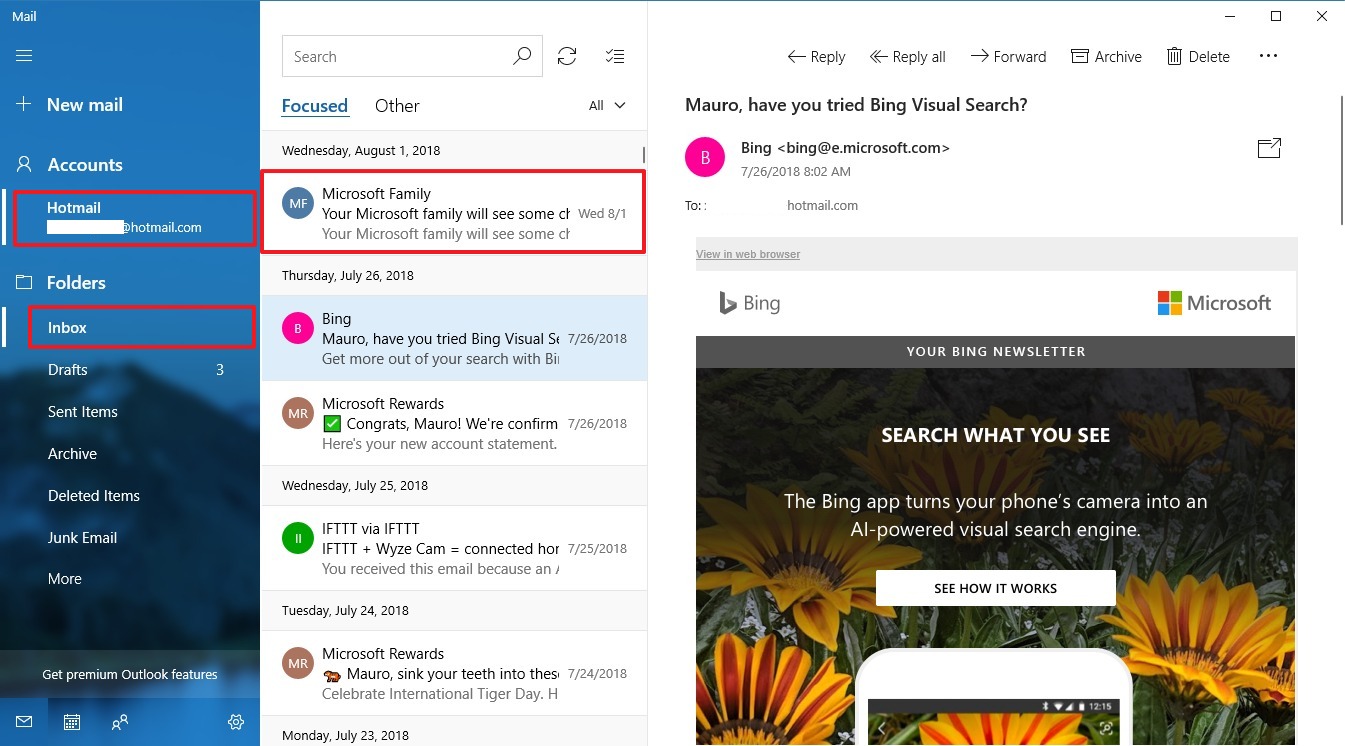

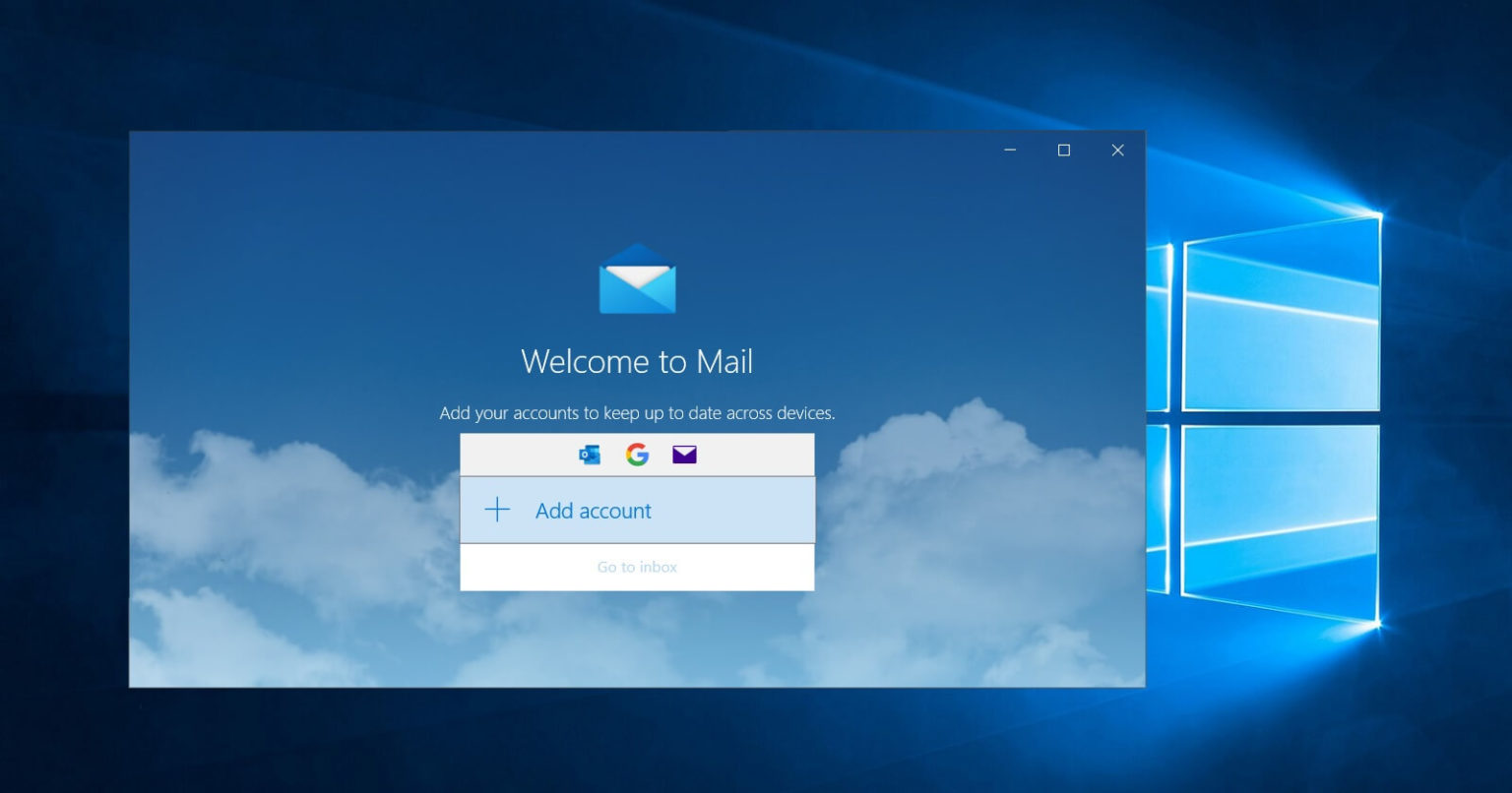

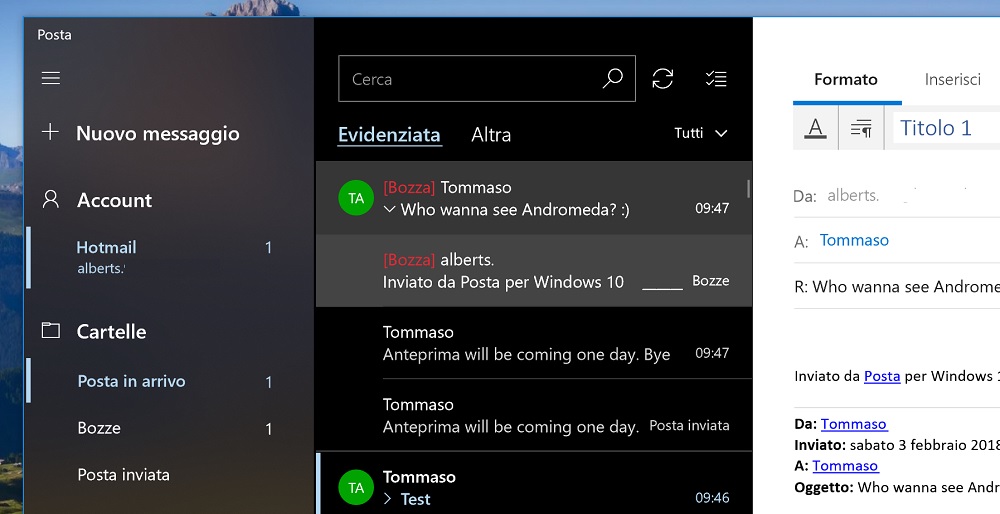

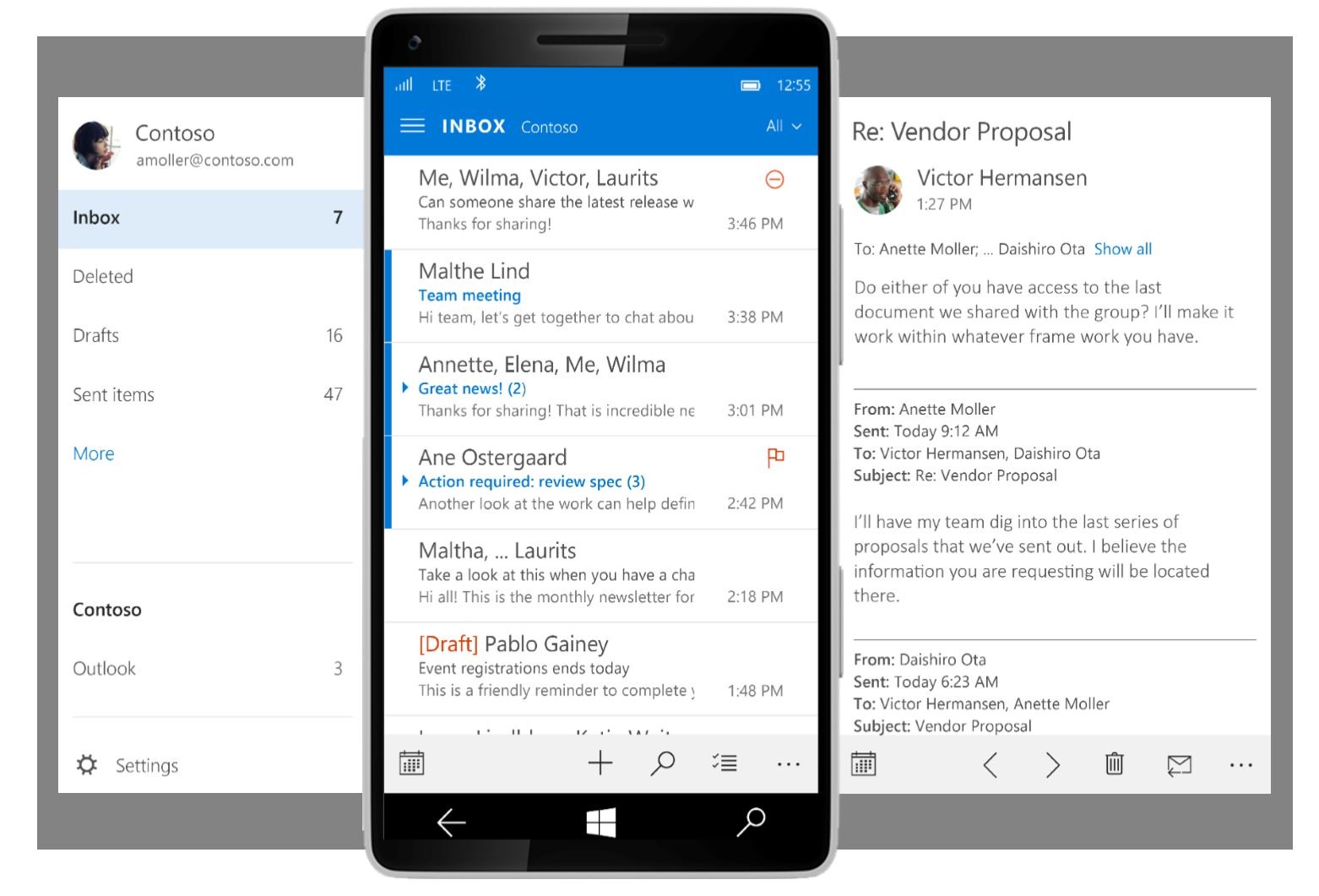

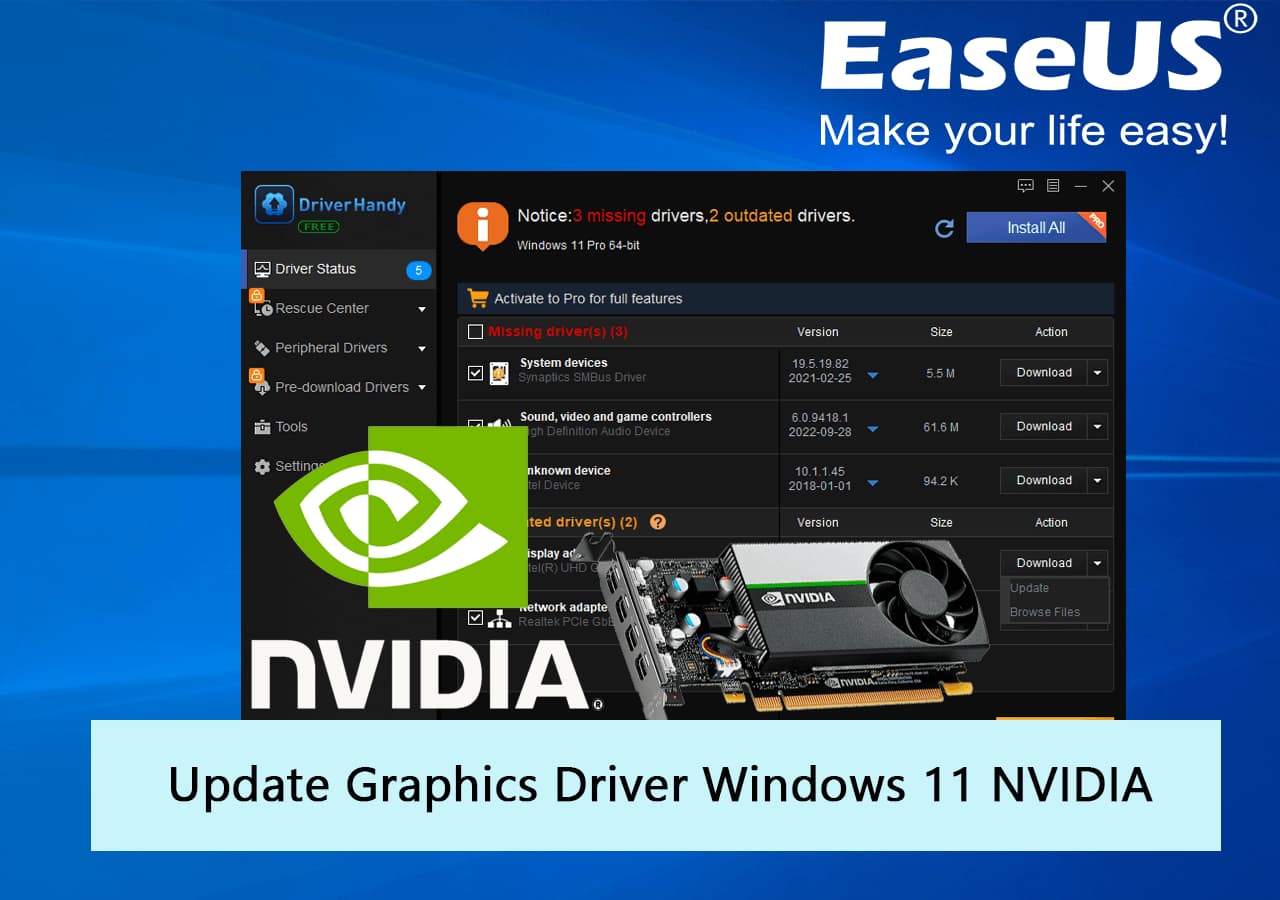
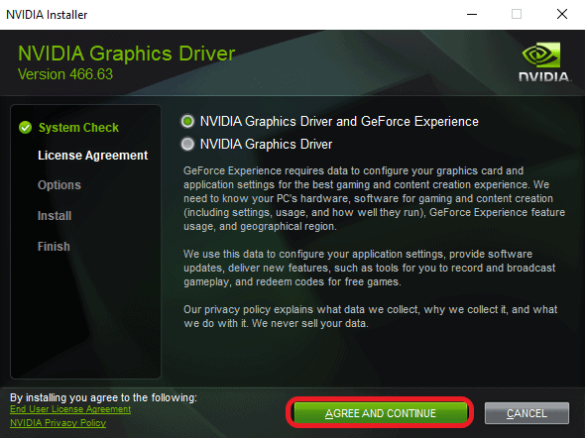



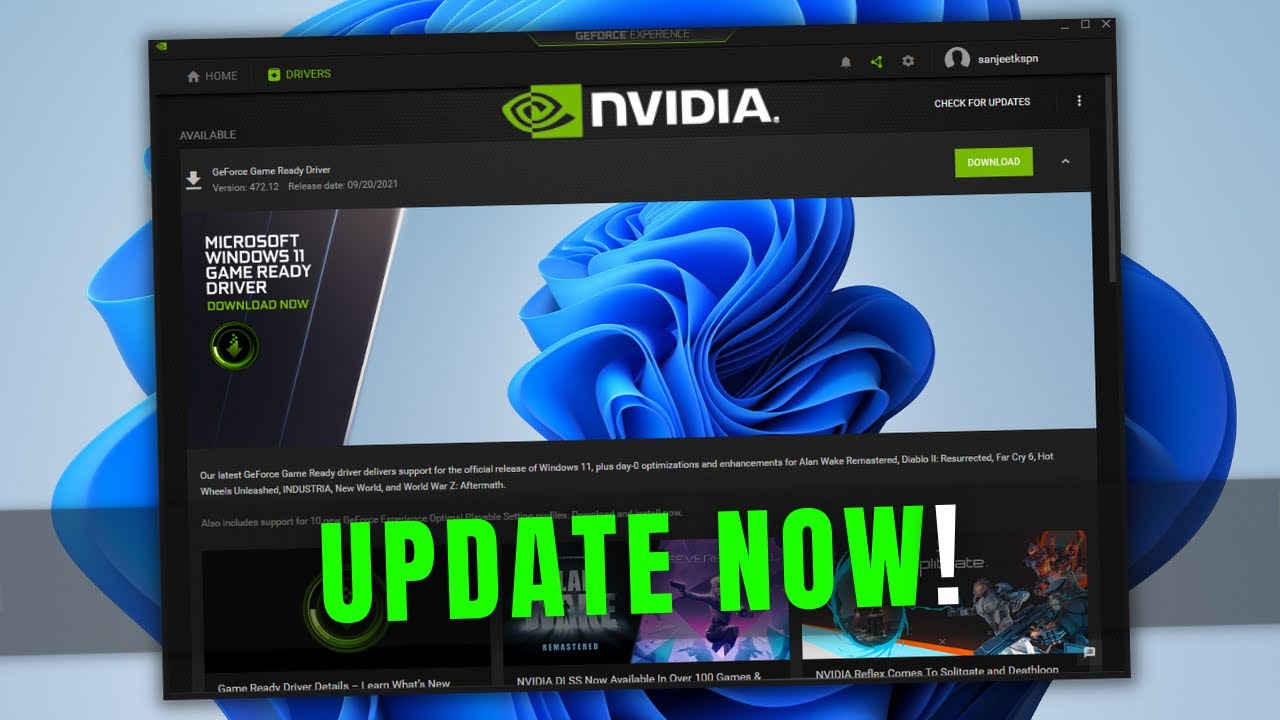


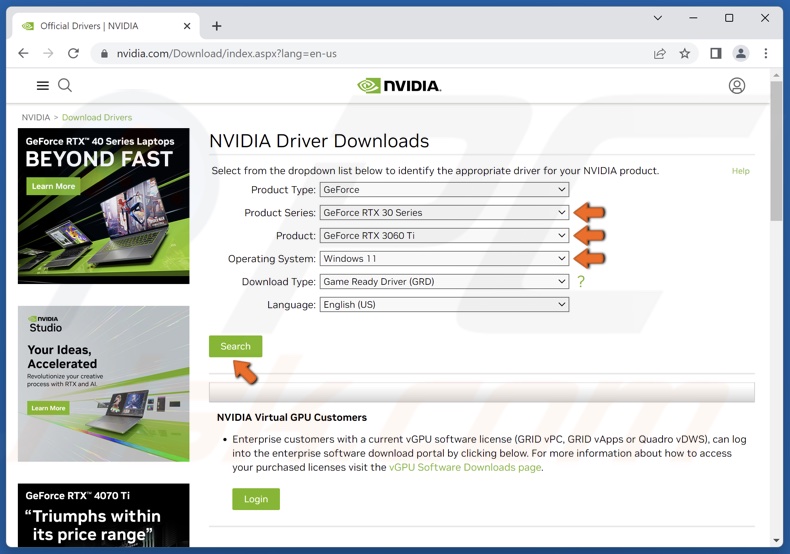

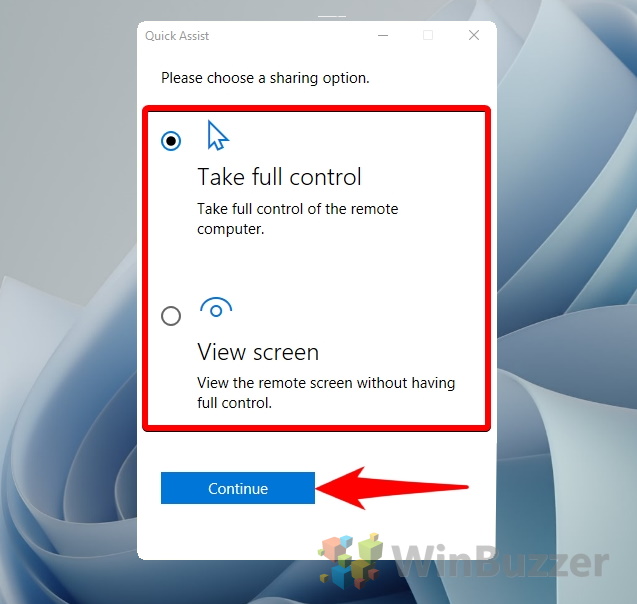
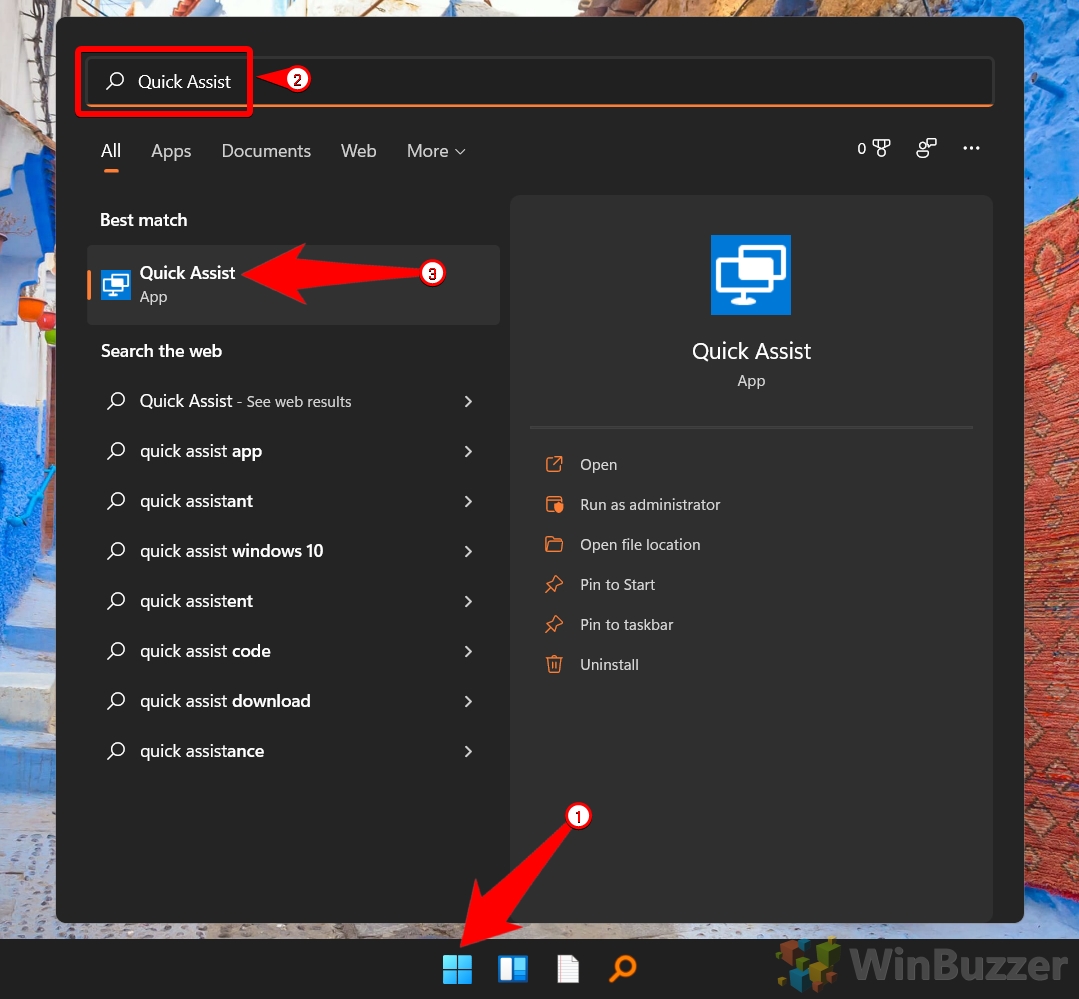
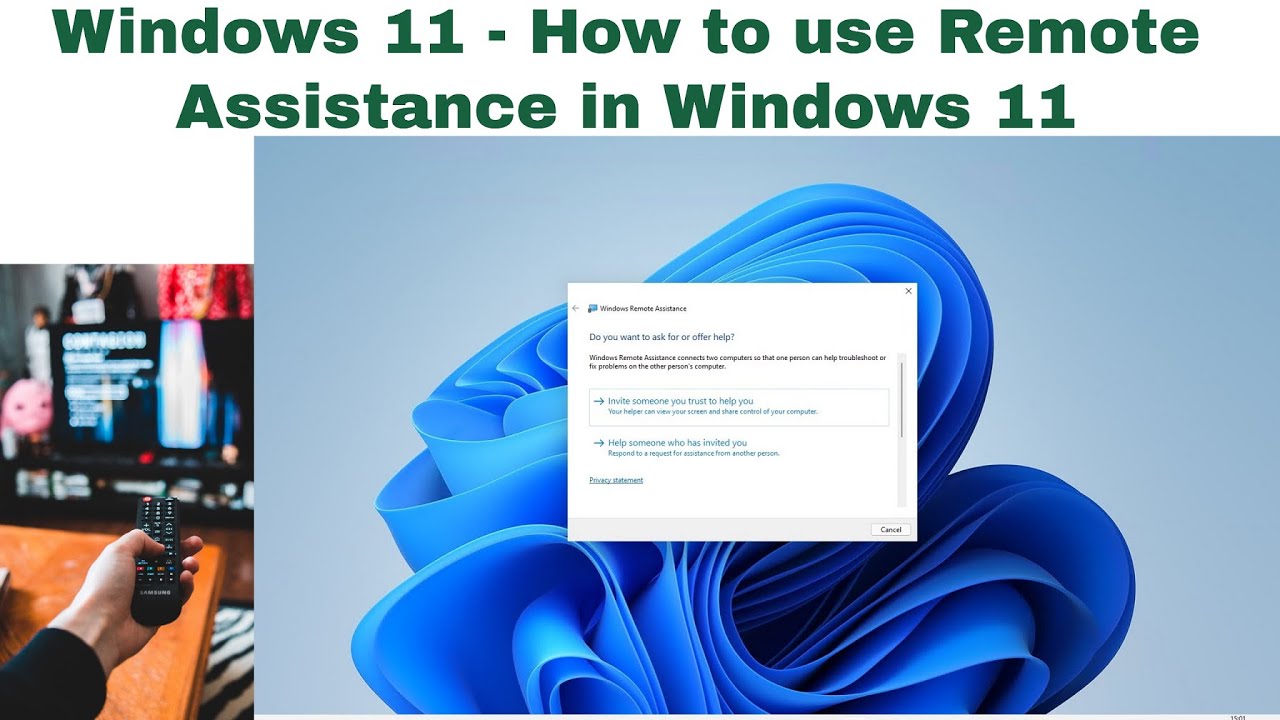
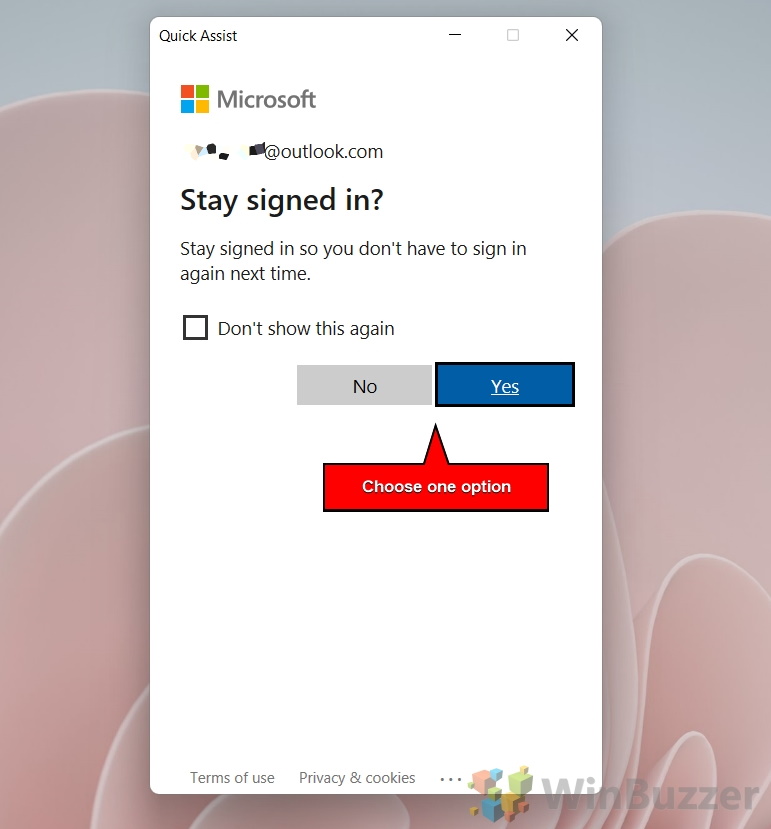
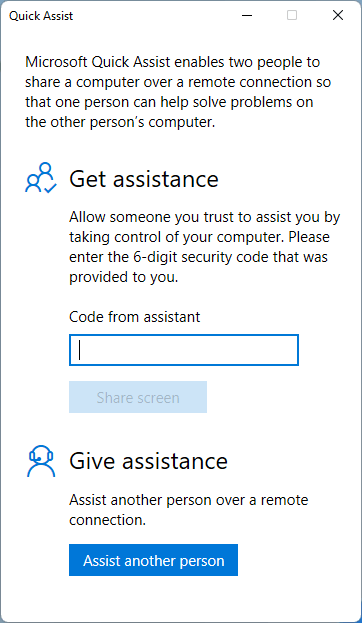


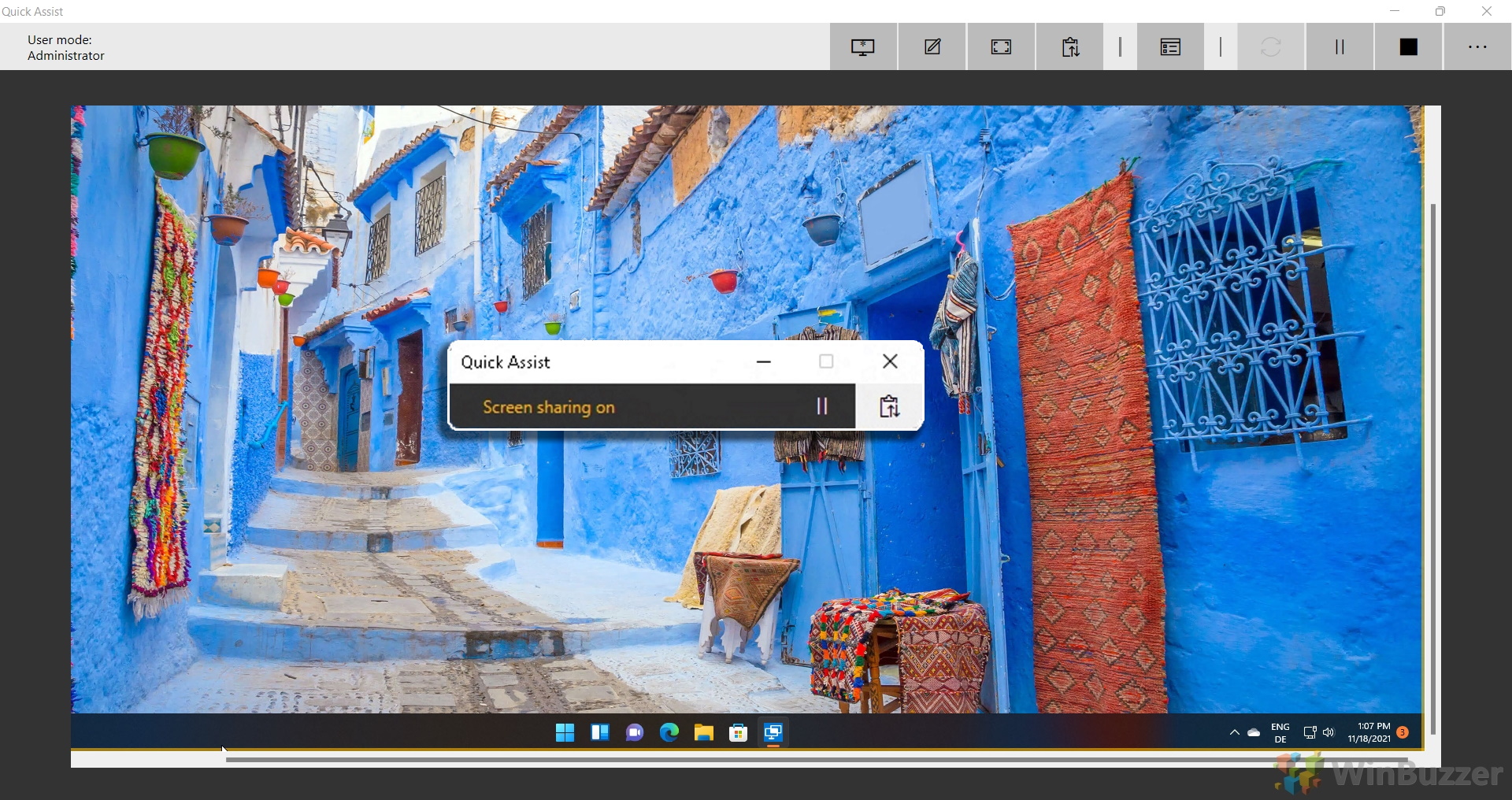
![Como instalar net Framework 3.5 no windows 10 [ OFFLINE ] ~ [ LAUDRINO TUTORIAIS ]](http://a.fsdn.com/con/app/proj/netframework35offlineinstaller/screenshots/dot-net-framework-3.5-offline-installer.png)

![Windows 10 - Install .Net Framework 3.5 On Windows 10 Offline [HD] - YouTube](https://i.ytimg.com/vi/pO3gb5JA7cQ/maxresdefault.jpg)


.png)