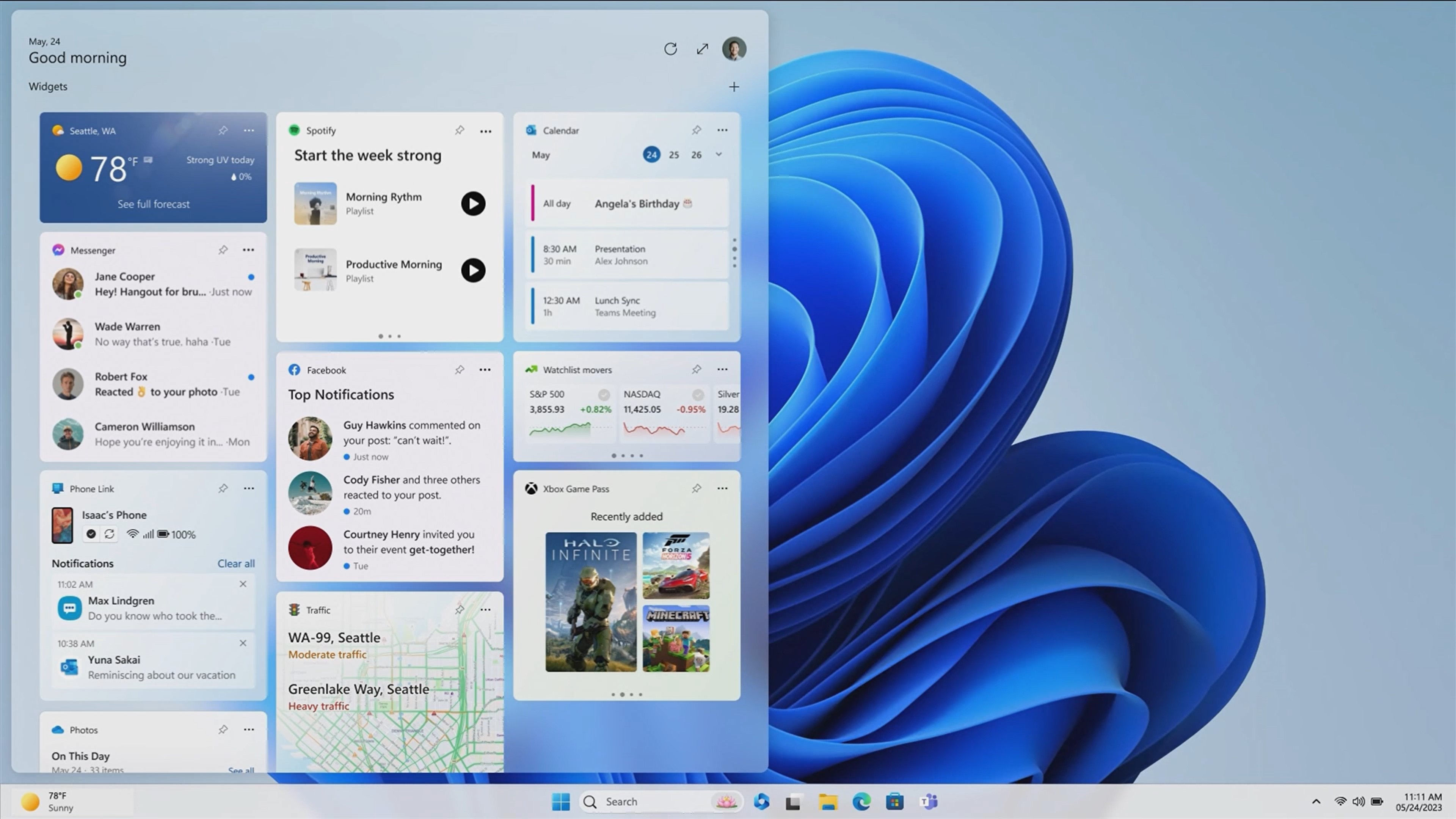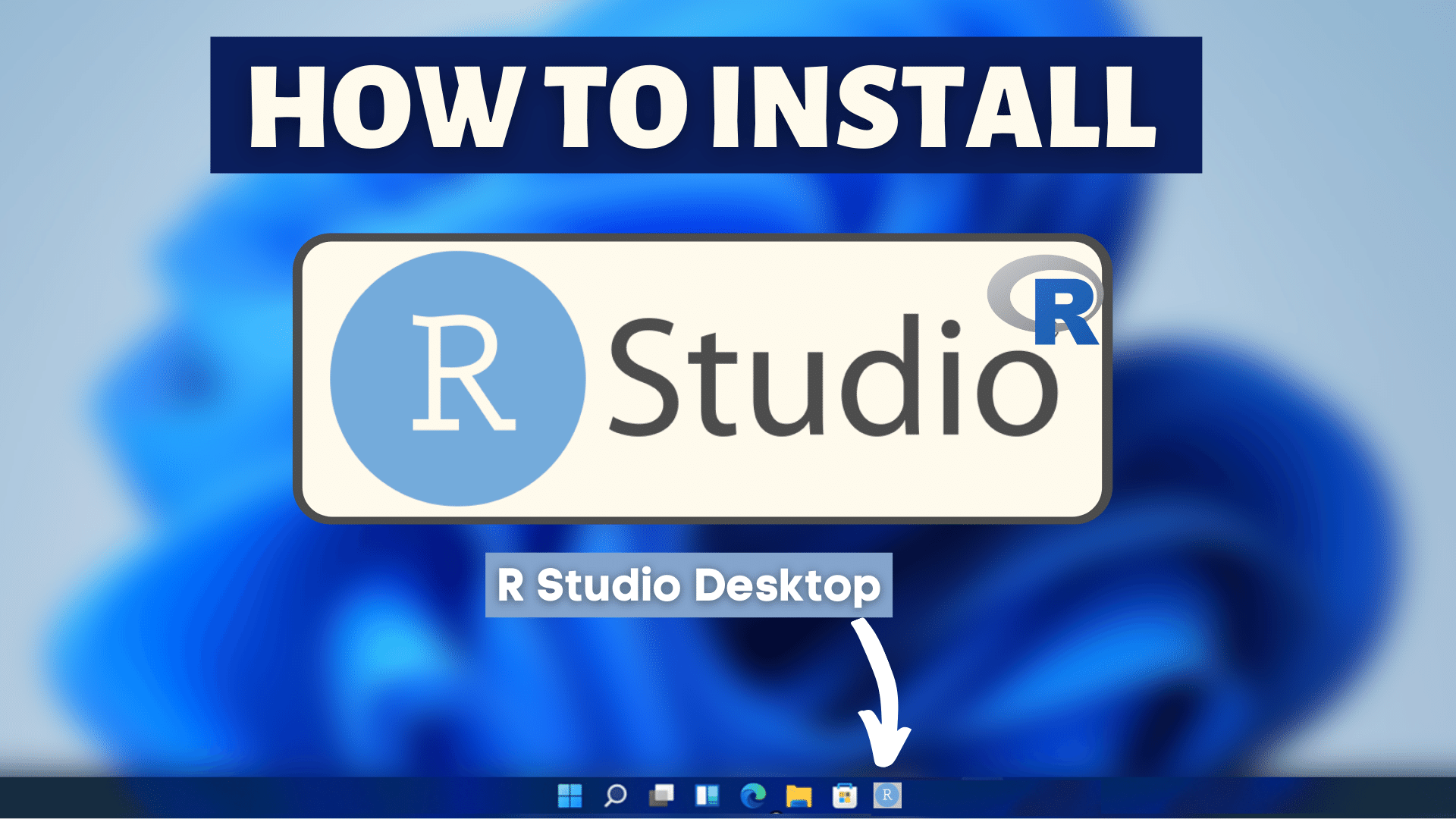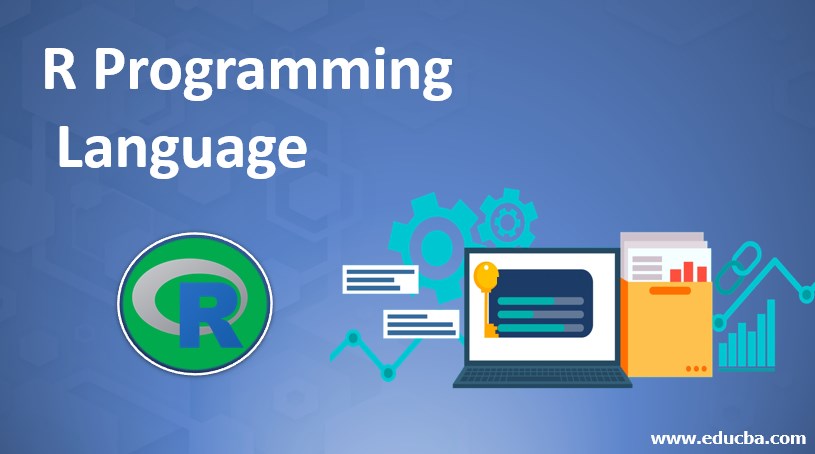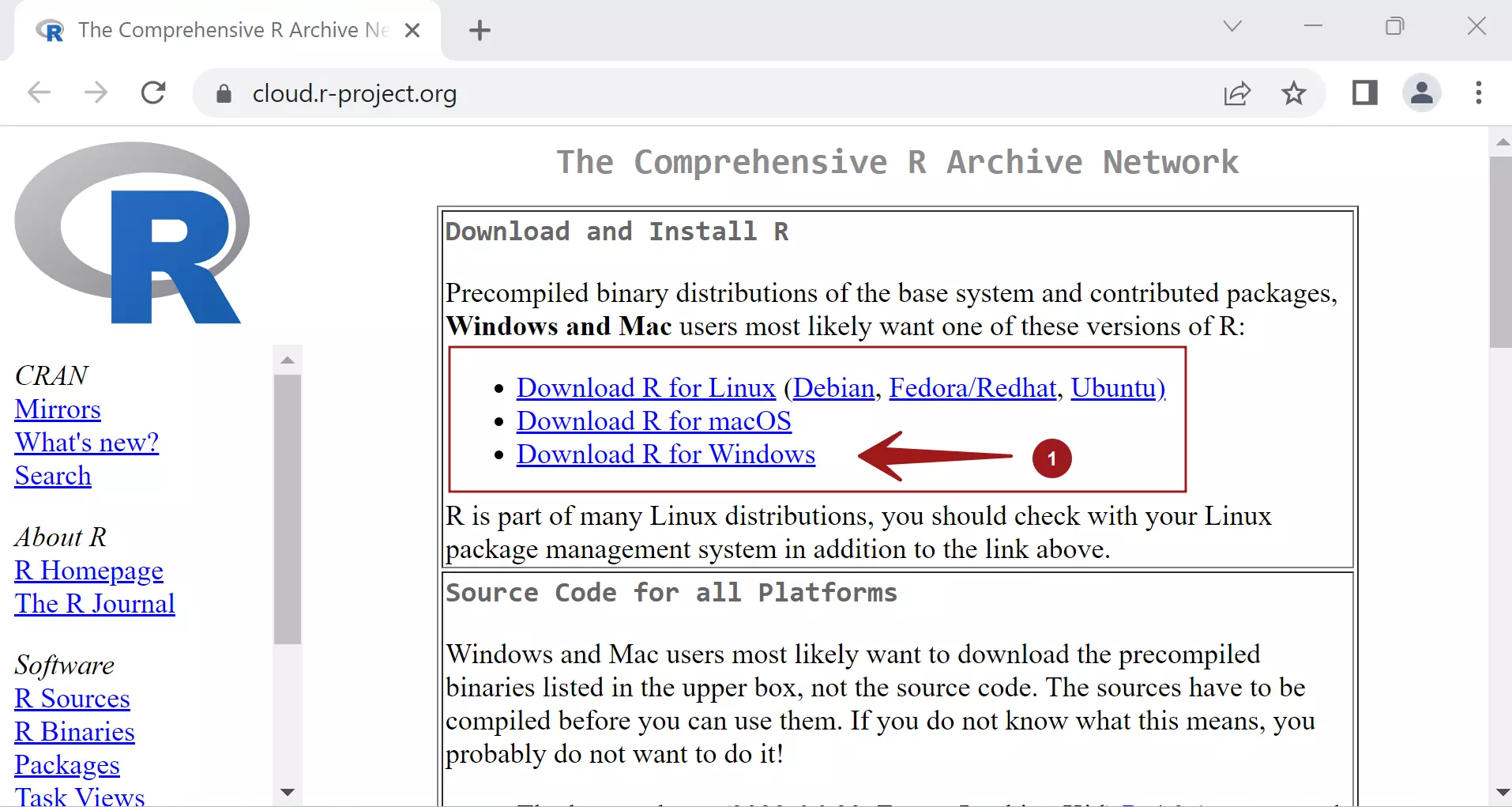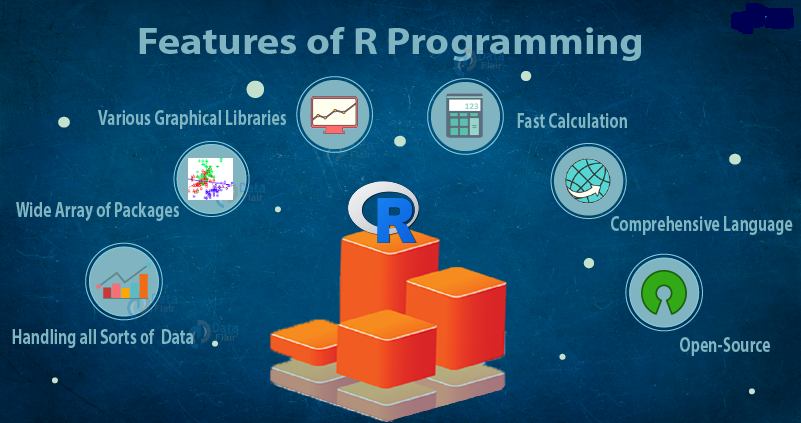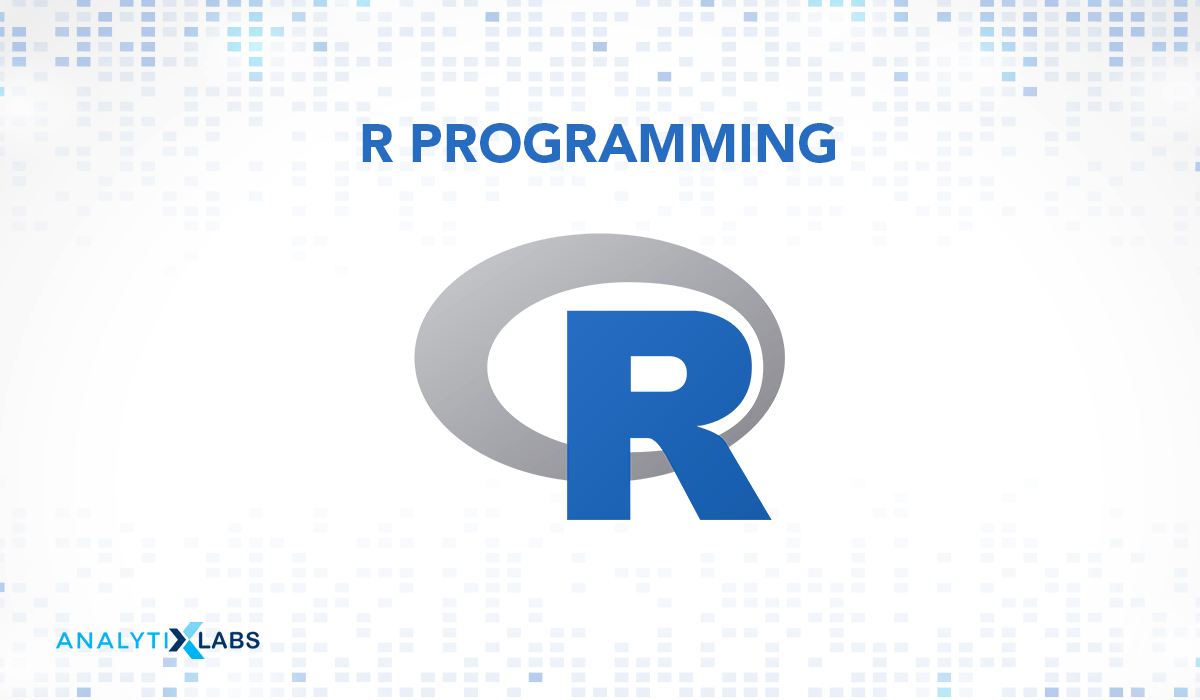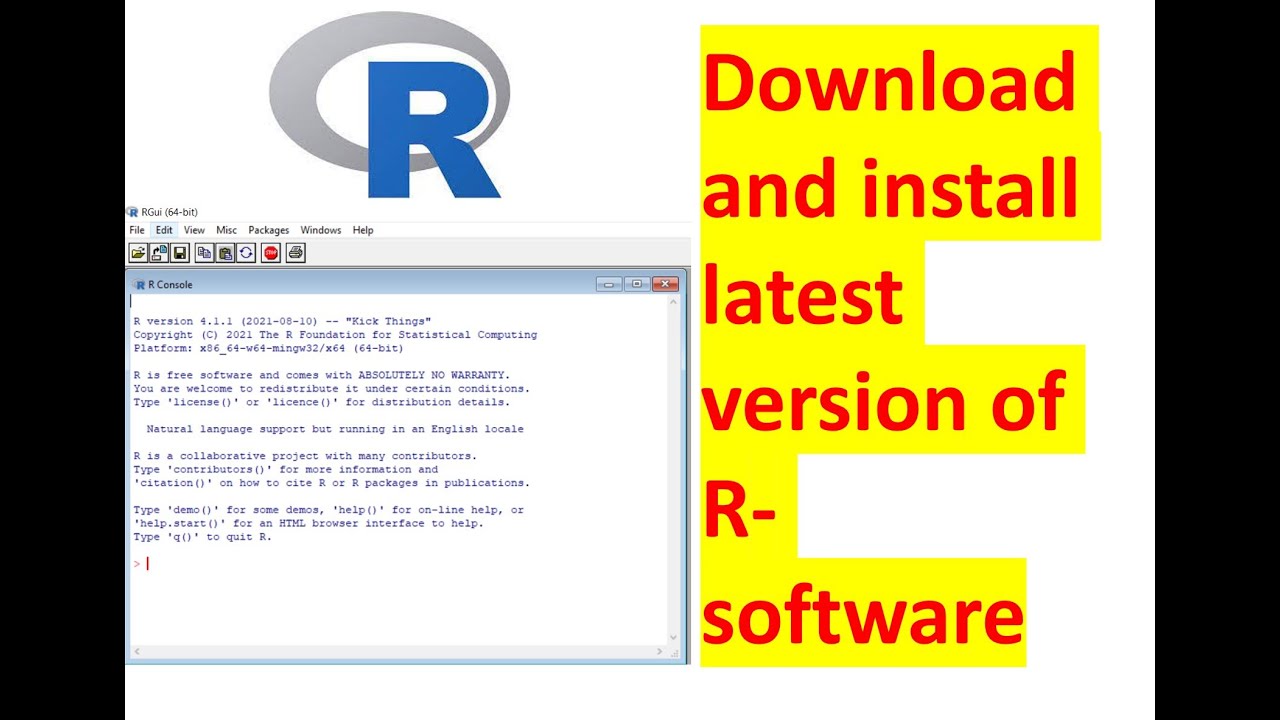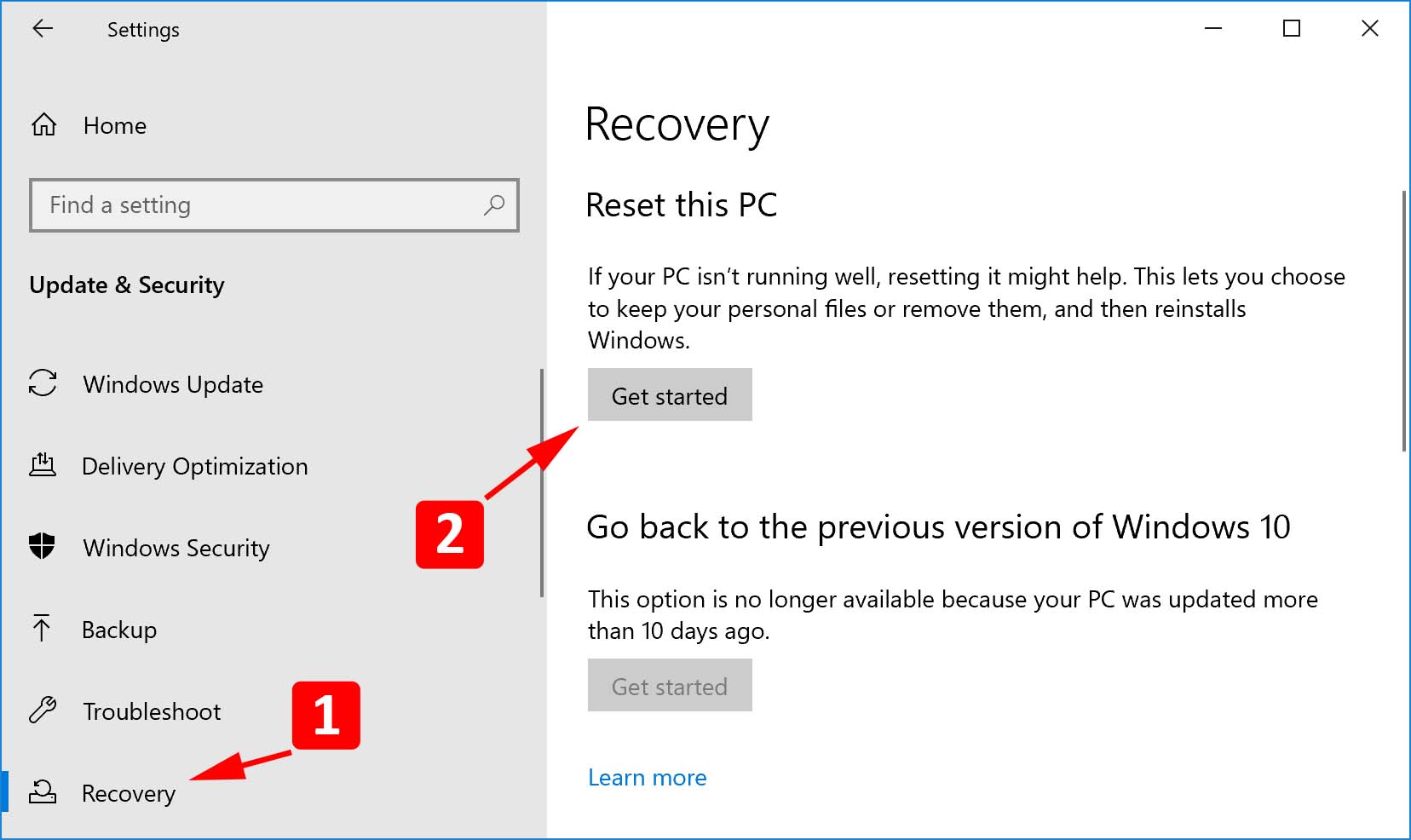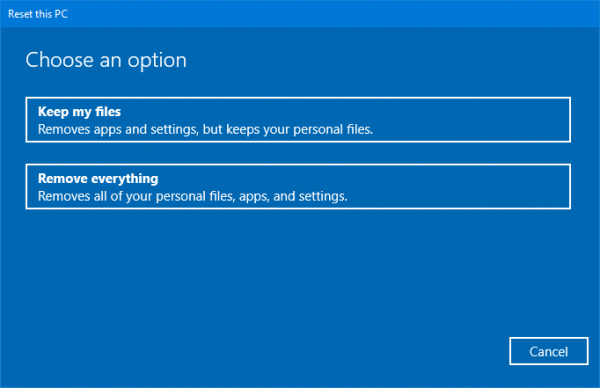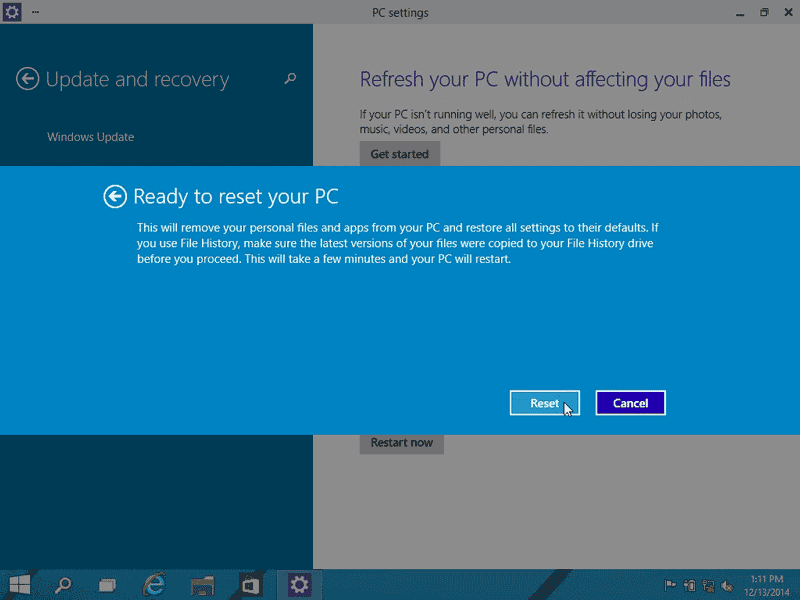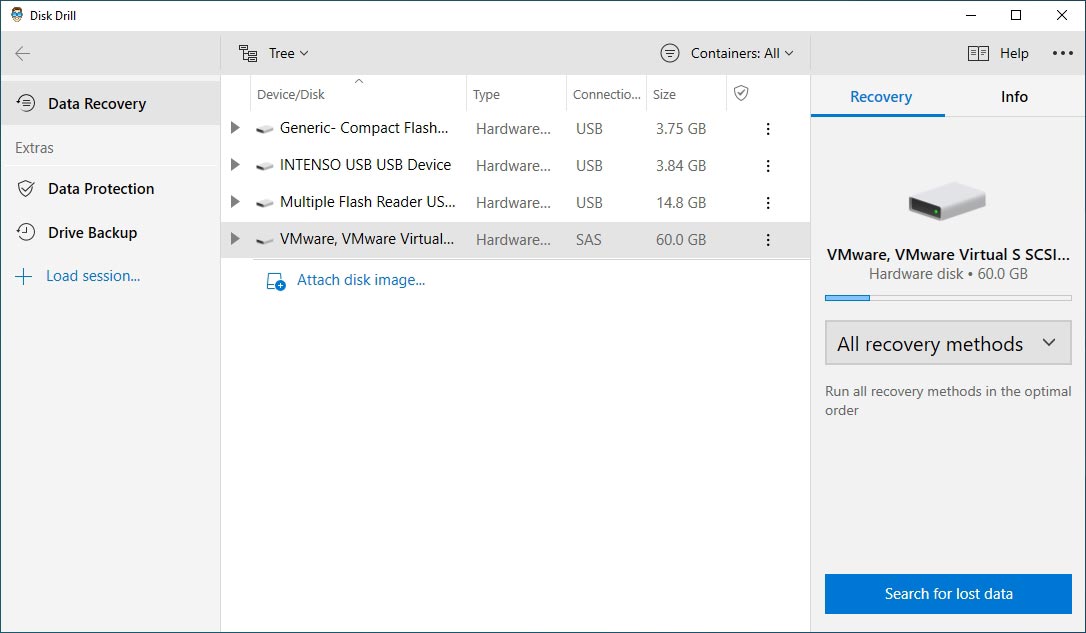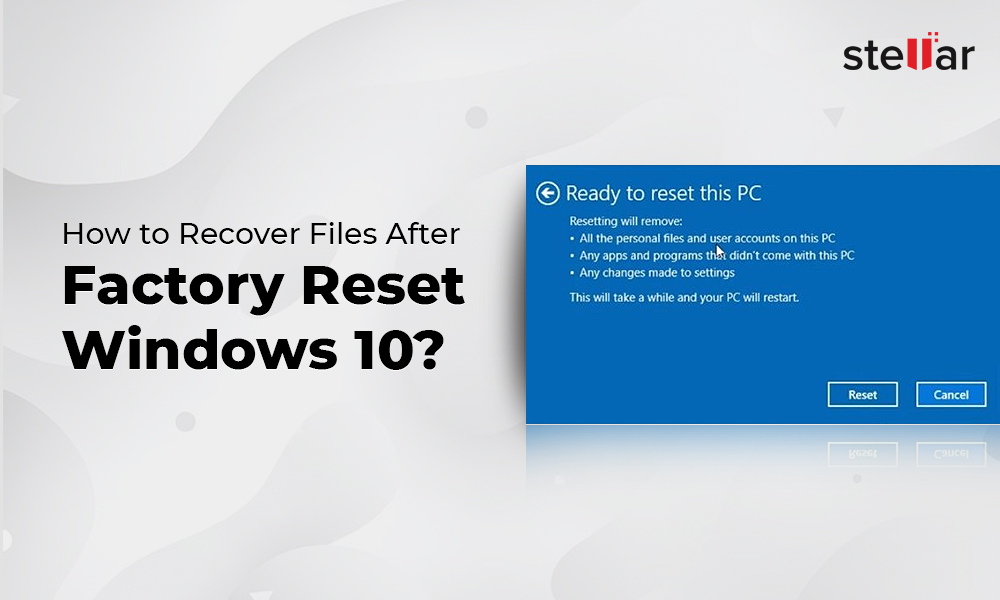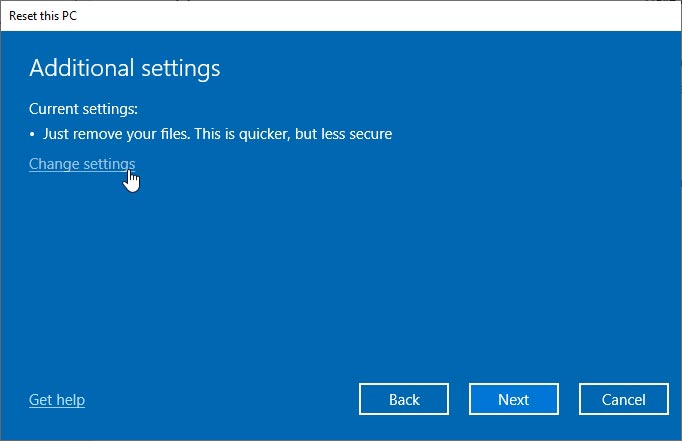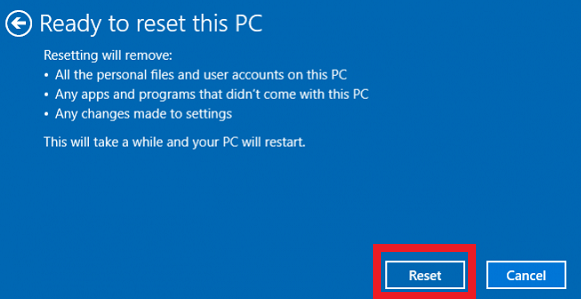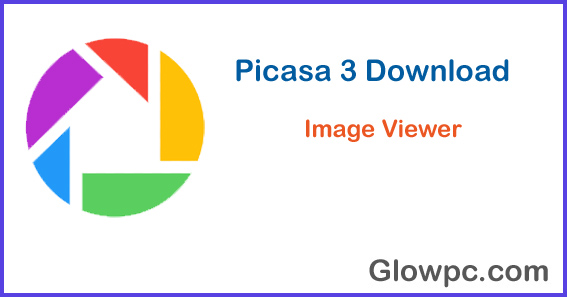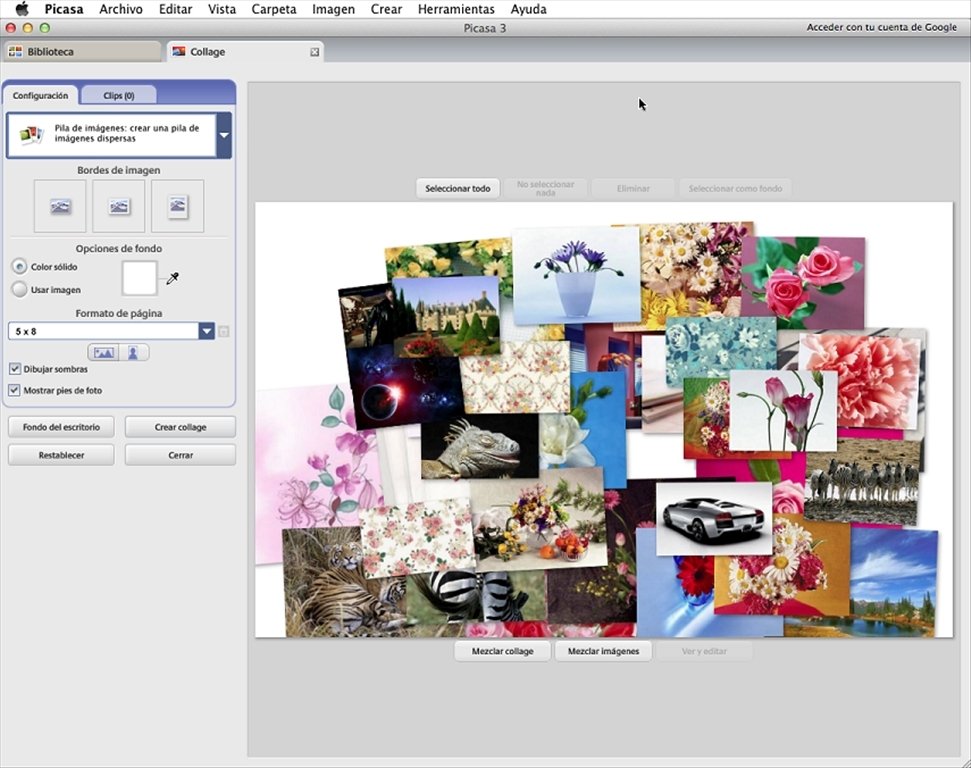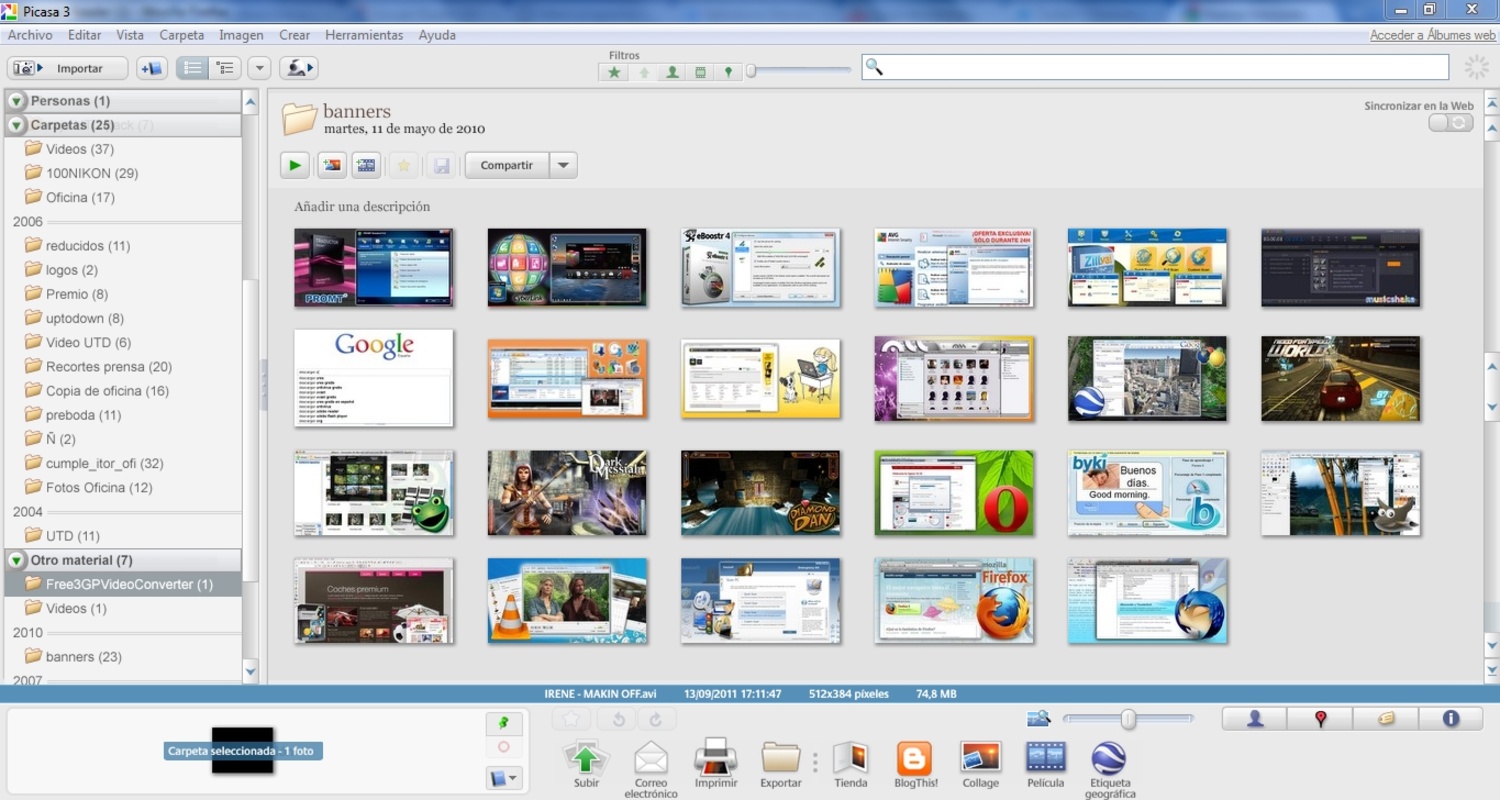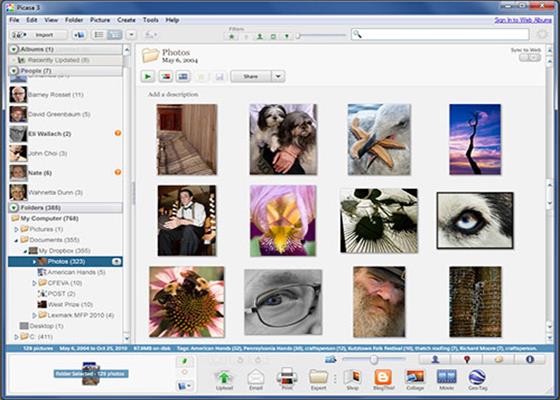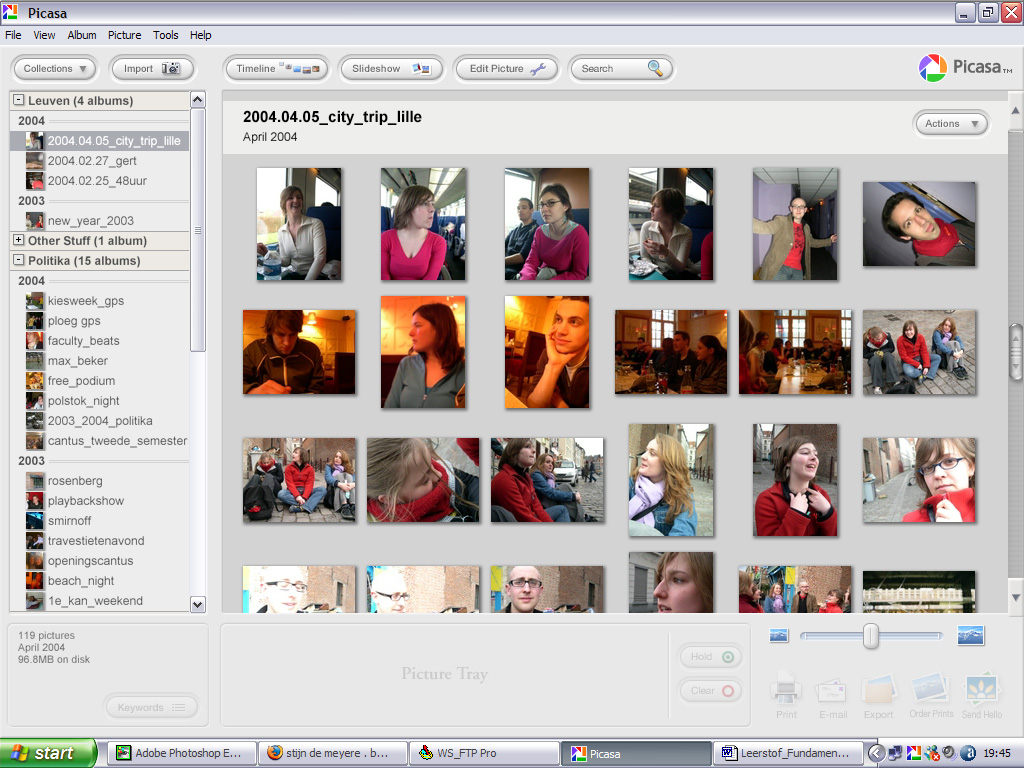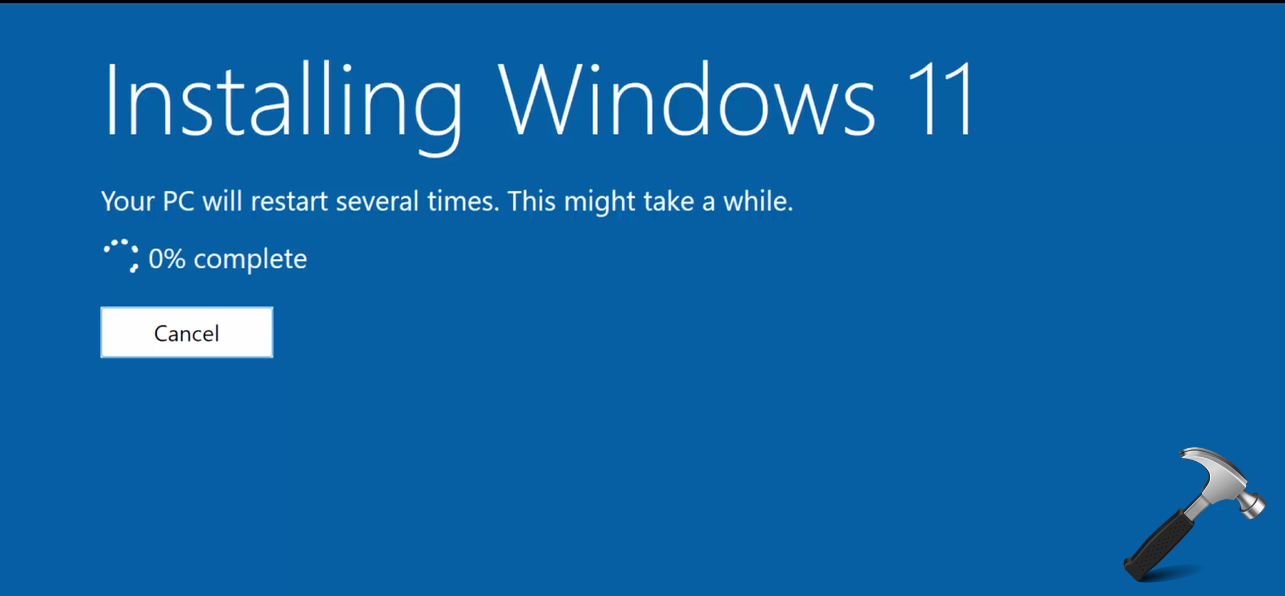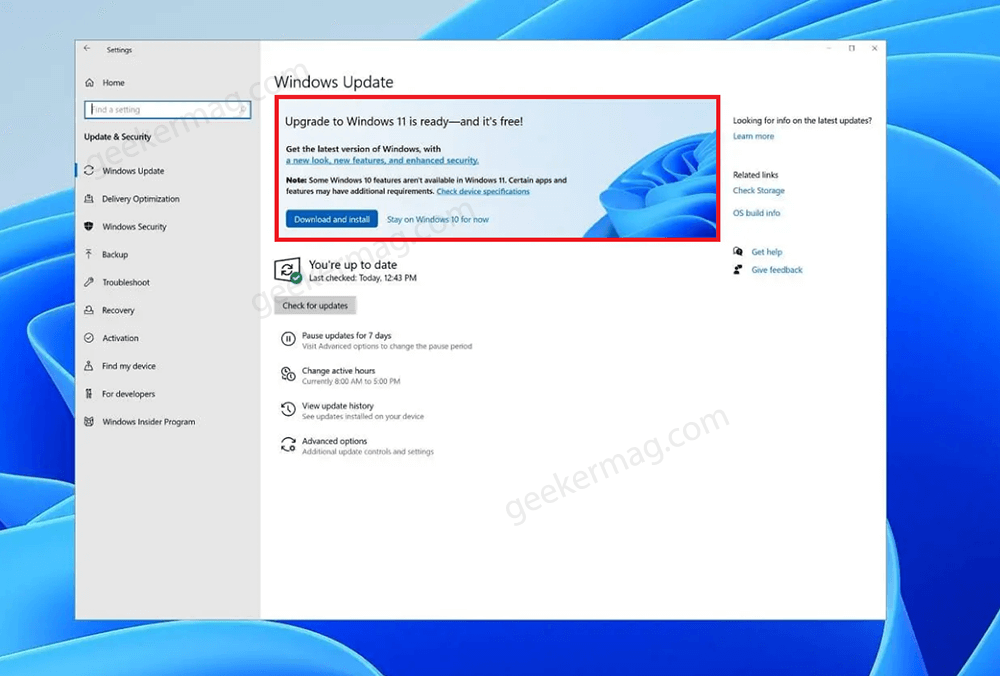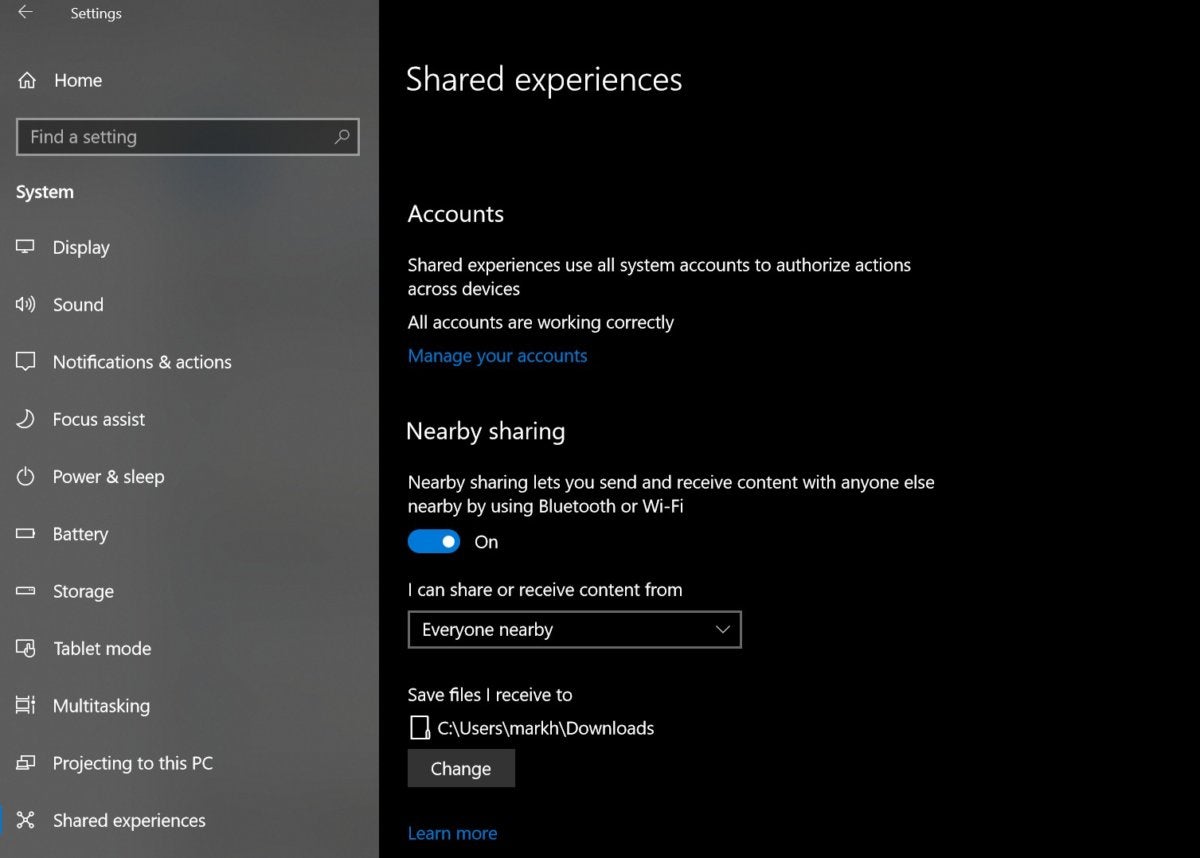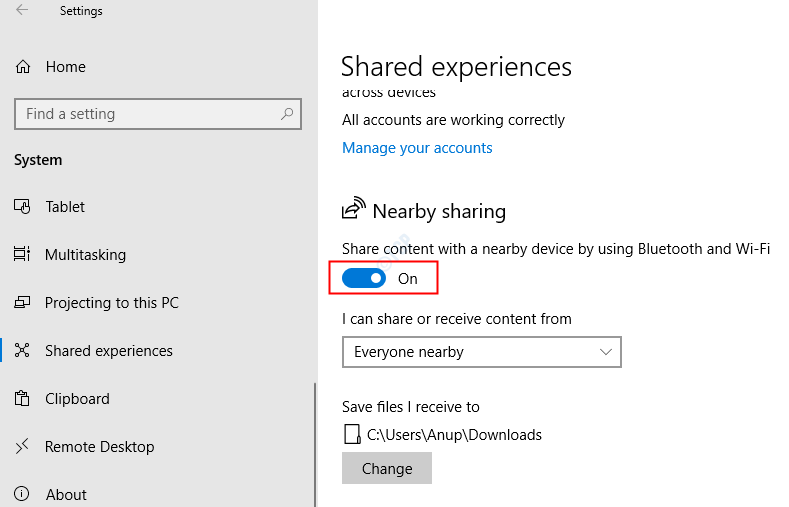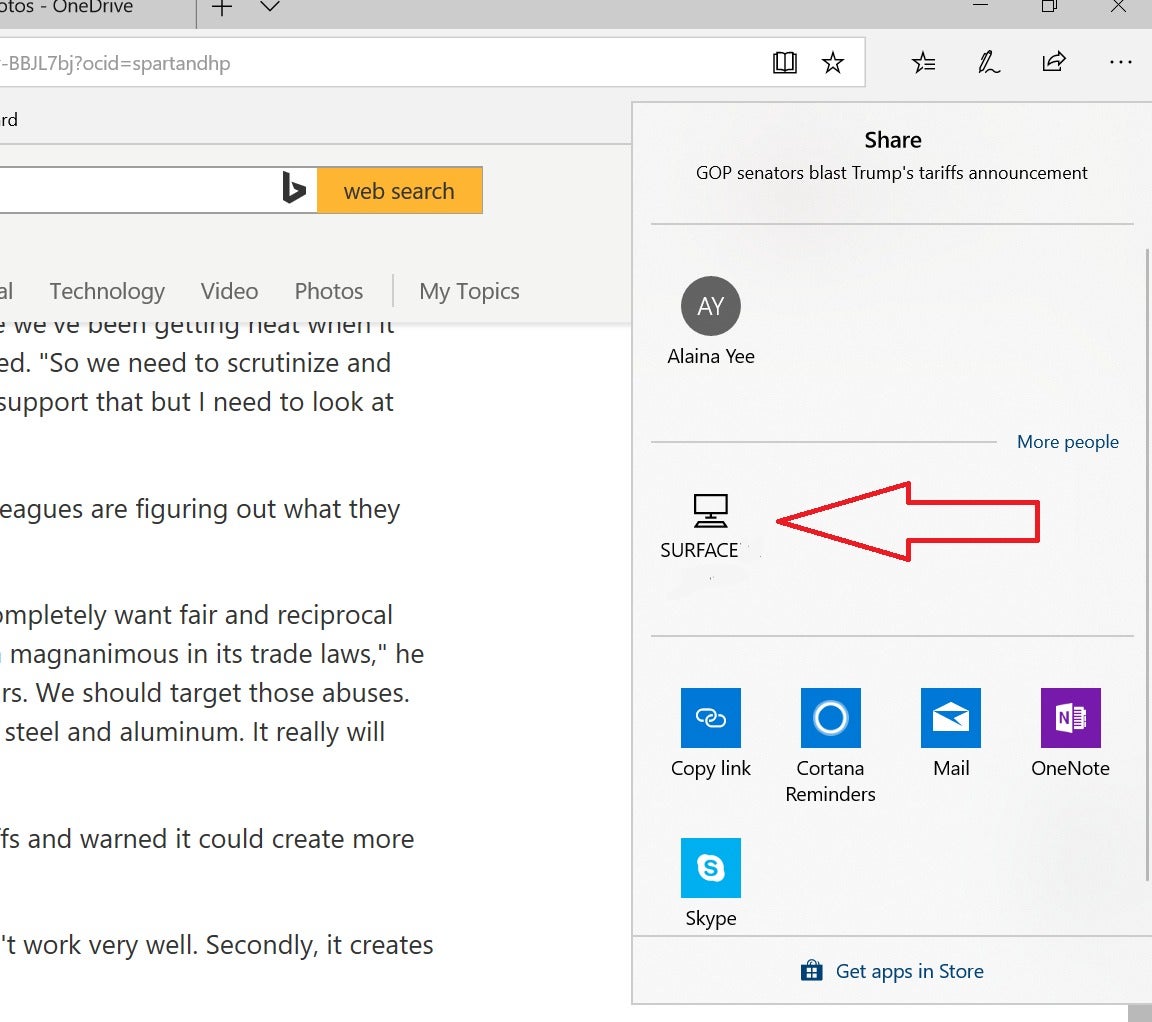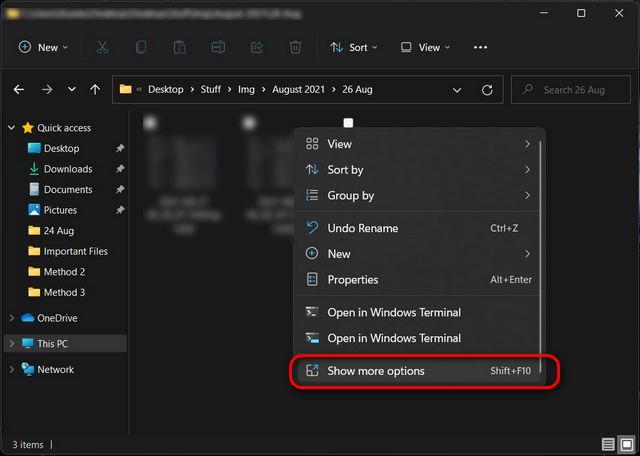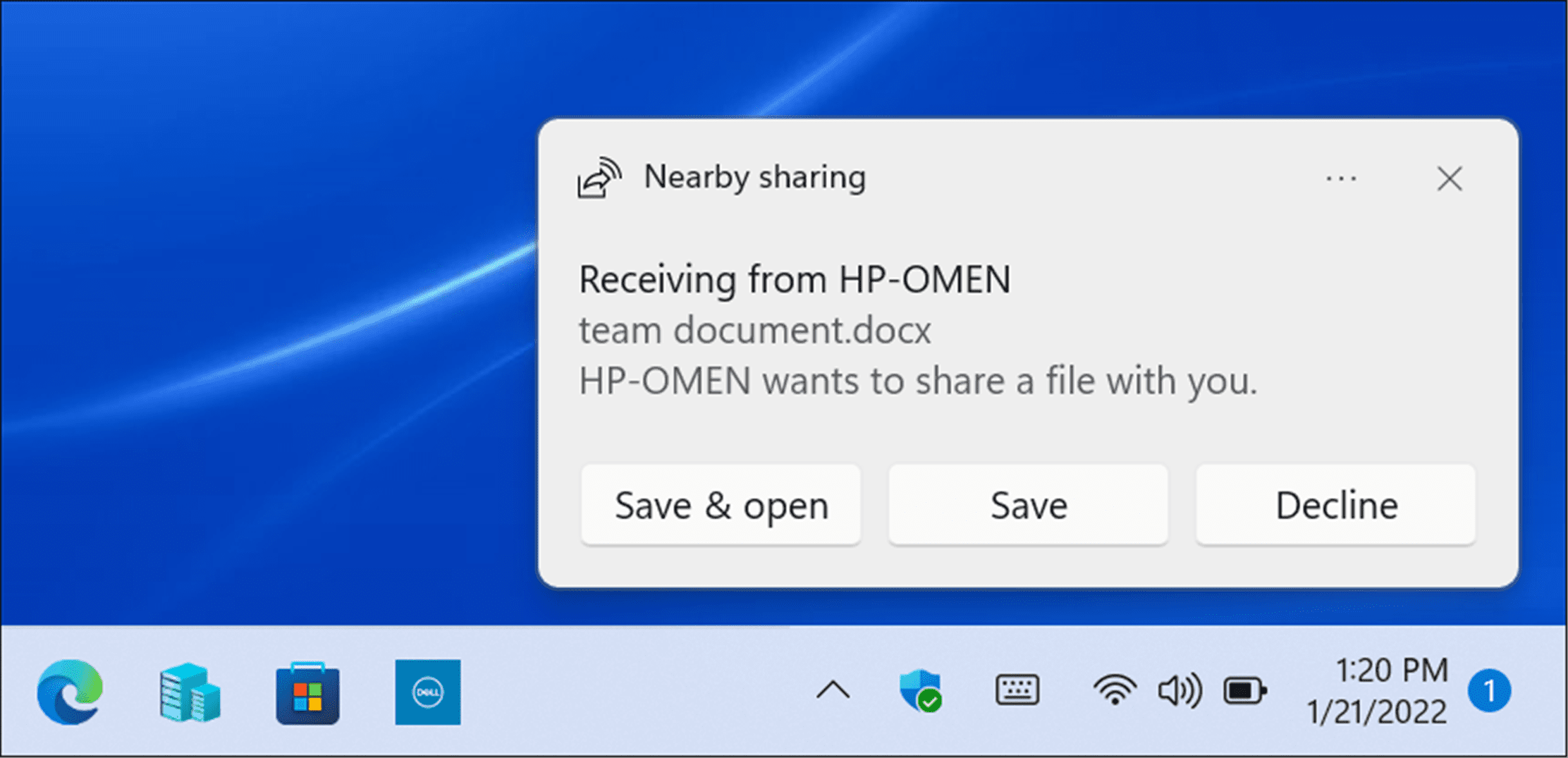Reliving The Golden Age: Exploring PlayStation 1 Emulation On Windows 10
Reliving the Golden Age: Exploring PlayStation 1 Emulation on Windows 10
Related Articles: Reliving the Golden Age: Exploring PlayStation 1 Emulation on Windows 10
Introduction
With enthusiasm, let’s navigate through the intriguing topic related to Reliving the Golden Age: Exploring PlayStation 1 Emulation on Windows 10. Let’s weave interesting information and offer fresh perspectives to the readers.
Table of Content
Reliving the Golden Age: Exploring PlayStation 1 Emulation on Windows 10

The PlayStation 1, fondly remembered as PS1, marked a pivotal moment in gaming history. Its groundbreaking 3D graphics, innovative controller, and diverse library of titles captivated millions, leaving an indelible mark on the gaming landscape. However, the passage of time has inevitably rendered the original PS1 hardware obsolete, leaving many yearning to revisit the classics. Thankfully, the realm of emulation offers a solution, allowing modern PC users to experience these cherished titles on their Windows 10 systems.
Understanding Emulation
Emulation, in essence, involves recreating the functionality of one system on another. In the context of gaming, this means replicating the hardware and software environment of a specific console on a PC. This process involves a software program known as an emulator, which interprets the instructions of the original console, effectively transforming the PC into a virtual PS1.
Benefits of PS1 Emulation on Windows 10
Emulating PS1 games on Windows 10 presents a multitude of advantages for both casual and dedicated gamers:
- Accessibility: The PS1 library is vast and diverse, encompassing genres from action-adventure to role-playing games. Emulation grants access to this treasure trove, allowing players to rediscover old favorites or explore titles they may have missed.
- Convenience: Instead of hunting down rare PS1 consoles and cartridges, emulation provides a convenient and readily available platform to play these games.
- Enhanced Functionality: Emulators often offer features not present in the original hardware, such as save-state functionality, allowing players to pause their game at any moment and resume later. Additionally, they often enable the use of gamepads or other controllers, providing a more comfortable and familiar gaming experience.
- Improved Graphics: While emulators strive to replicate the original visuals, some offer enhancements like texture filtering and scaling, improving the visual fidelity of the games.
- Cost-Effectiveness: Acquiring original PS1 hardware and games can be expensive. Emulation provides a cost-effective alternative, allowing players to enjoy a wide range of games without significant financial investment.
Popular PS1 Emulators for Windows 10
Several emulators cater specifically to PS1 games, each offering its own strengths and features:
- ePSXe: Widely regarded as one of the most popular and reliable PS1 emulators, ePSXe boasts excellent compatibility and performance. It features a user-friendly interface, customizable settings, and robust plugin support.
- Mednafen: A versatile emulator known for its accuracy and compatibility with a wide range of PS1 titles. Mednafen offers a command-line interface, making it a favorite among experienced users.
- PCSX2: While primarily known for its PS2 emulation capabilities, PCSX2 also supports PS1 games with high performance and accuracy.
- RetroArch: A multi-system emulator that supports PS1 games alongside a vast library of other consoles. RetroArch offers a comprehensive set of features, including save-state functionality, cheat codes, and customizable controls.
Finding PS1 Games for Emulation
Once an emulator is chosen, the next step is to acquire PS1 games. There are several legitimate avenues for obtaining these games:
- Digital Downloads: Online marketplaces like the PlayStation Store offer digital downloads of PS1 classics, allowing players to legally acquire and play these games on their PC.
- Disc Images: If players own physical PS1 discs, they can create disc images, which are digital copies of the game data. These images can then be loaded into the emulator.
- ROMs: ROMs are digital copies of game cartridges. However, downloading ROMs without owning the original game is considered illegal and unethical.
Setting Up PS1 Emulation on Windows 10
Setting up PS1 emulation on Windows 10 involves a few simple steps:
- Download and install an emulator: Choose an emulator from the list above and download the latest version from the developer’s website.
- Install necessary plugins: Some emulators require additional plugins for optimal performance and functionality. Download and install these plugins according to the emulator’s instructions.
- Configure the emulator: Adjust the emulator’s settings, such as graphics options, controller mapping, and sound configuration, to match your preferences.
- Load a game: Locate your PS1 game files (digital downloads, disc images, or ROMs) and load them into the emulator.
FAQs about PS1 Emulation on Windows 10
Q: Is PS1 emulation legal?
A: Emulating PS1 games is legal in most countries. However, downloading ROMs without owning the original game is illegal and unethical.
Q: Do I need a powerful PC to run PS1 emulators?
A: PS1 games are relatively lightweight, and most modern PCs can handle emulation without any issues.
Q: Can I use my existing gamepad with PS1 emulators?
A: Yes, most emulators support a wide range of gamepads. You can configure the emulator to recognize your gamepad and map the controls accordingly.
Q: How do I improve the performance of PS1 emulators?
A: Experiment with different graphics settings, adjust the emulator’s resolution, and ensure your PC drivers are up-to-date.
Tips for PS1 Emulation on Windows 10
- Use a dedicated gamepad: While keyboard controls are possible, using a gamepad provides a more authentic and comfortable gaming experience.
- Experiment with graphics settings: Adjust the emulator’s graphics settings to find the optimal balance between performance and visual quality.
- Utilize save-state functionality: This feature allows players to save their progress at any point in the game, making it easier to revisit the game later.
- Explore the world of PS1 mods: Modding communities offer a wealth of modifications that can enhance the gameplay experience, add new features, or even improve the graphics.
Conclusion
Emulating PS1 games on Windows 10 provides a powerful and convenient way to revisit the golden age of gaming. It allows players to access a vast library of classic titles, experience them with enhanced functionality and graphics, and enjoy the nostalgia of a bygone era. With the right emulator and a few simple steps, players can unlock a world of possibilities, immersing themselves in the timeless charm of the PlayStation 1.
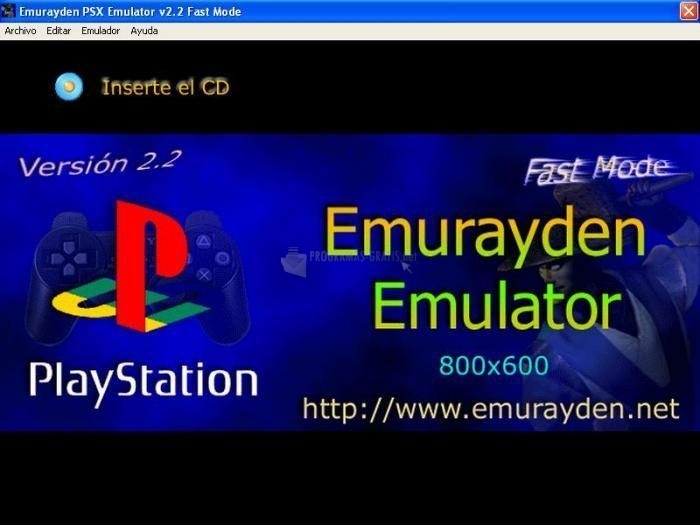
![]()




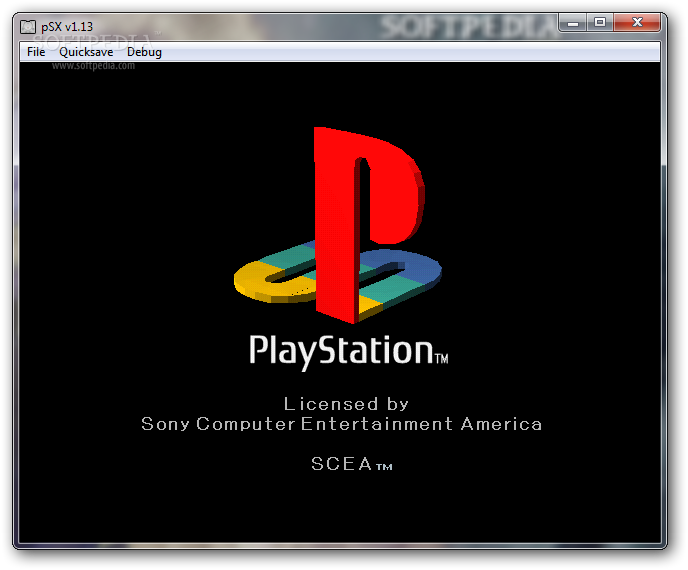

Closure
Thus, we hope this article has provided valuable insights into Reliving the Golden Age: Exploring PlayStation 1 Emulation on Windows 10. We thank you for taking the time to read this article. See you in our next article!







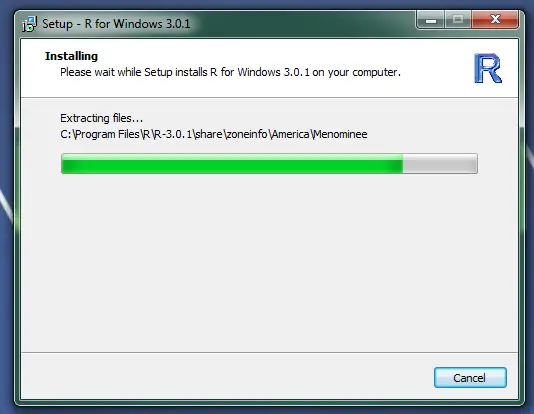

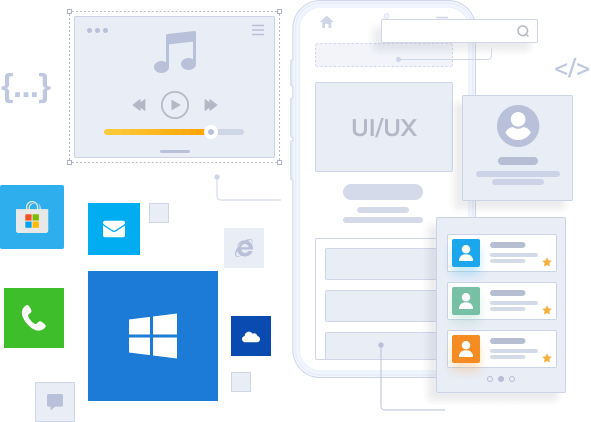

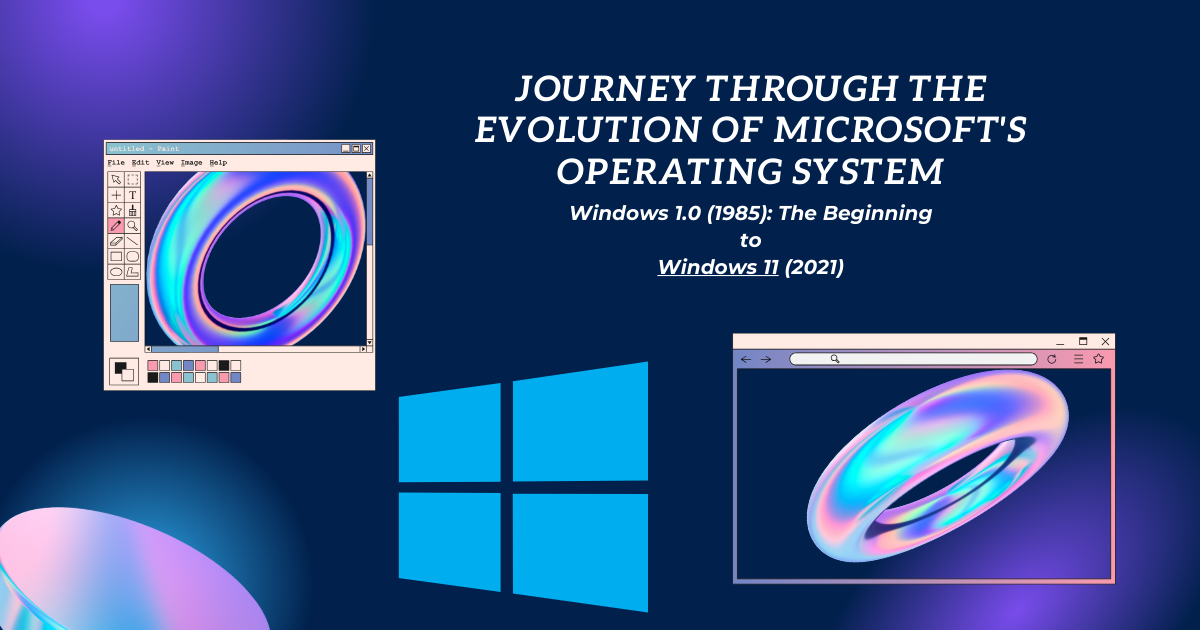
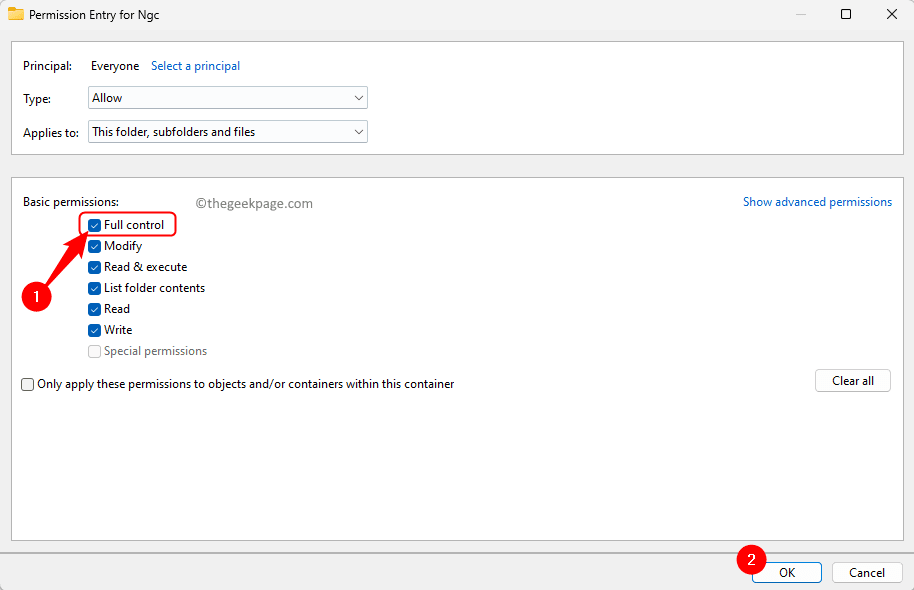




:max_bytes(150000):strip_icc()/widgets-menu-windows-11-28856540e4734ad49ad95432dd0daec1.png)