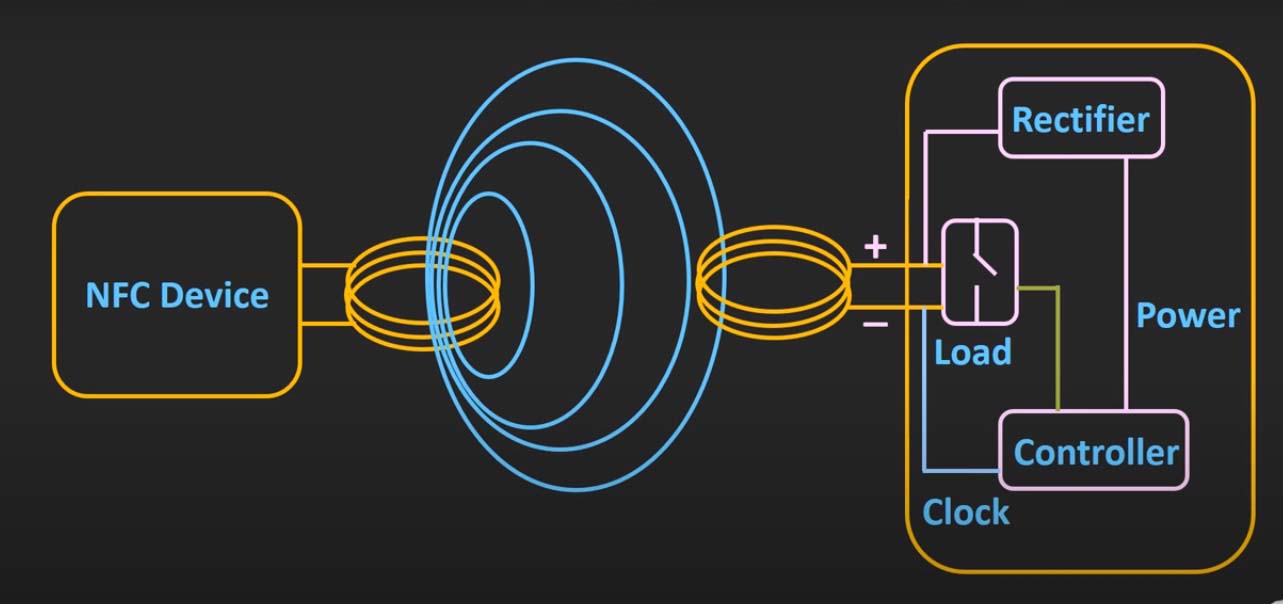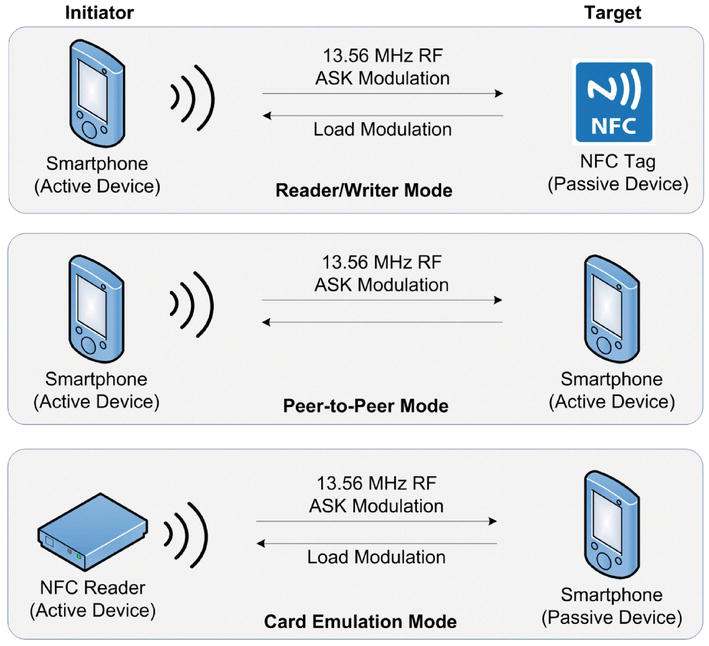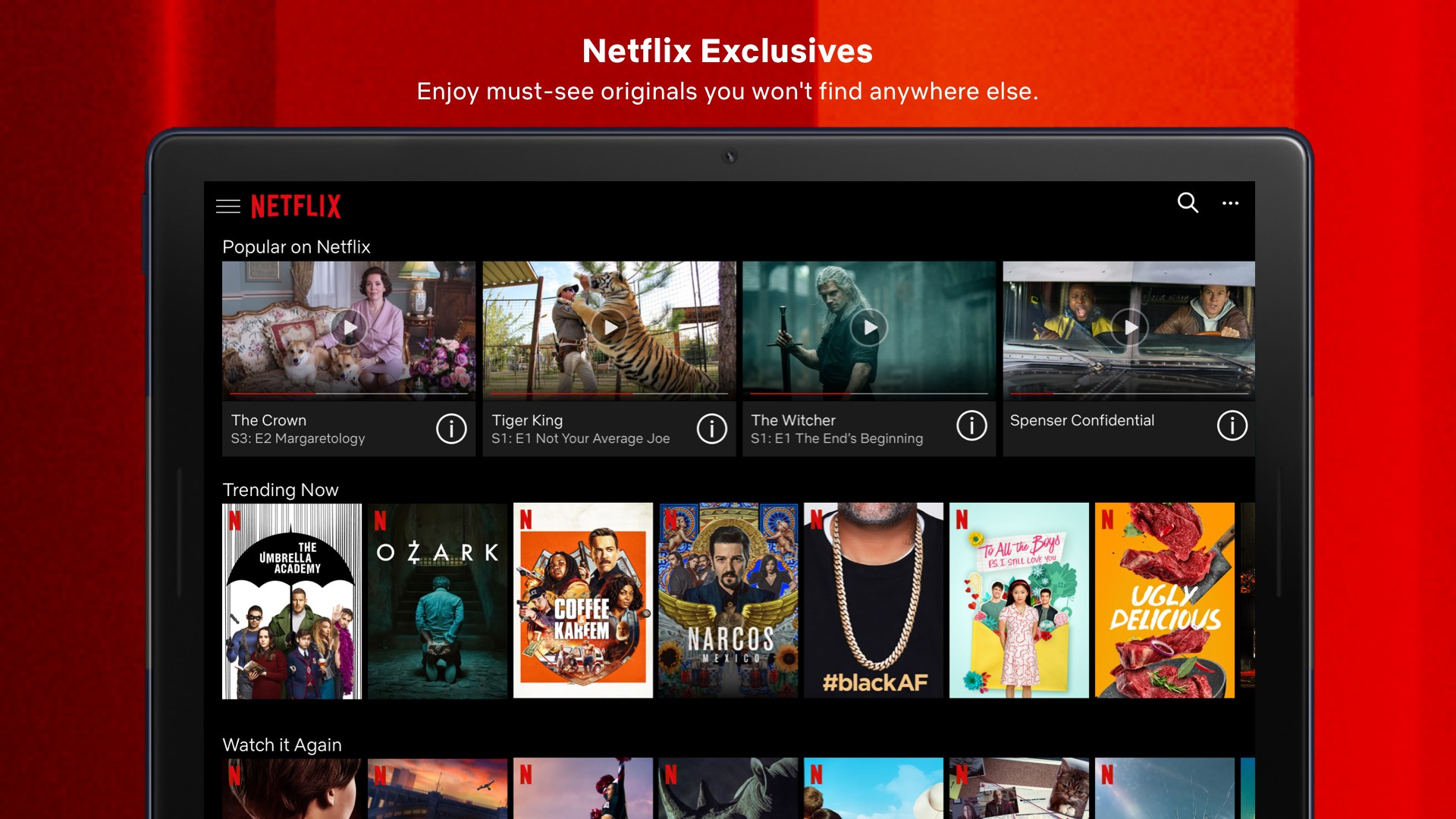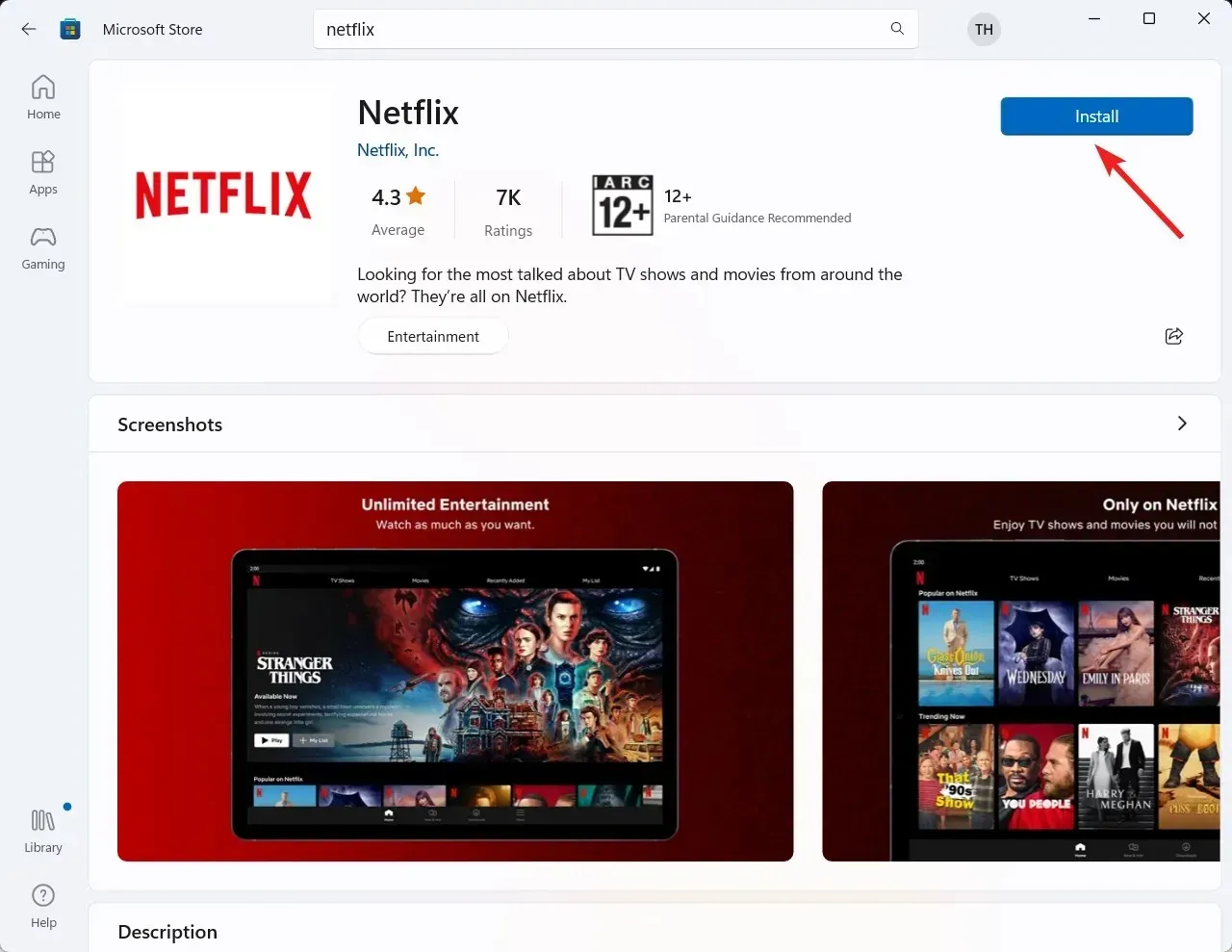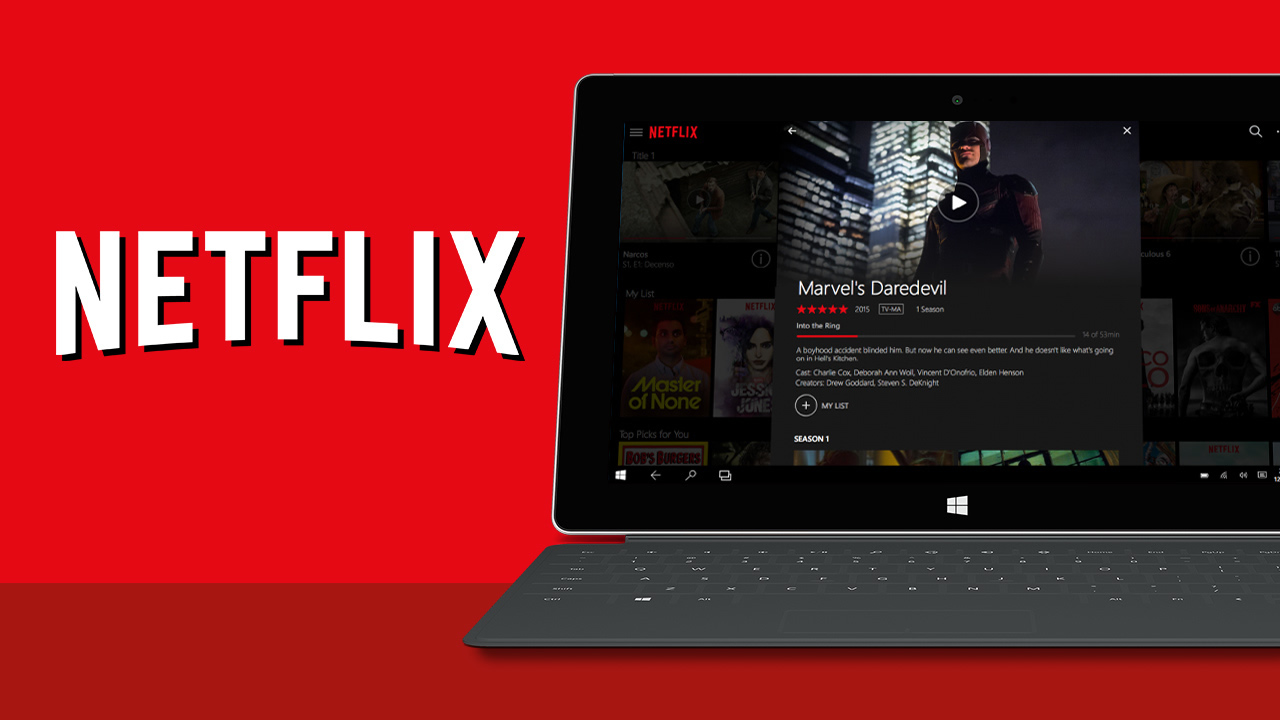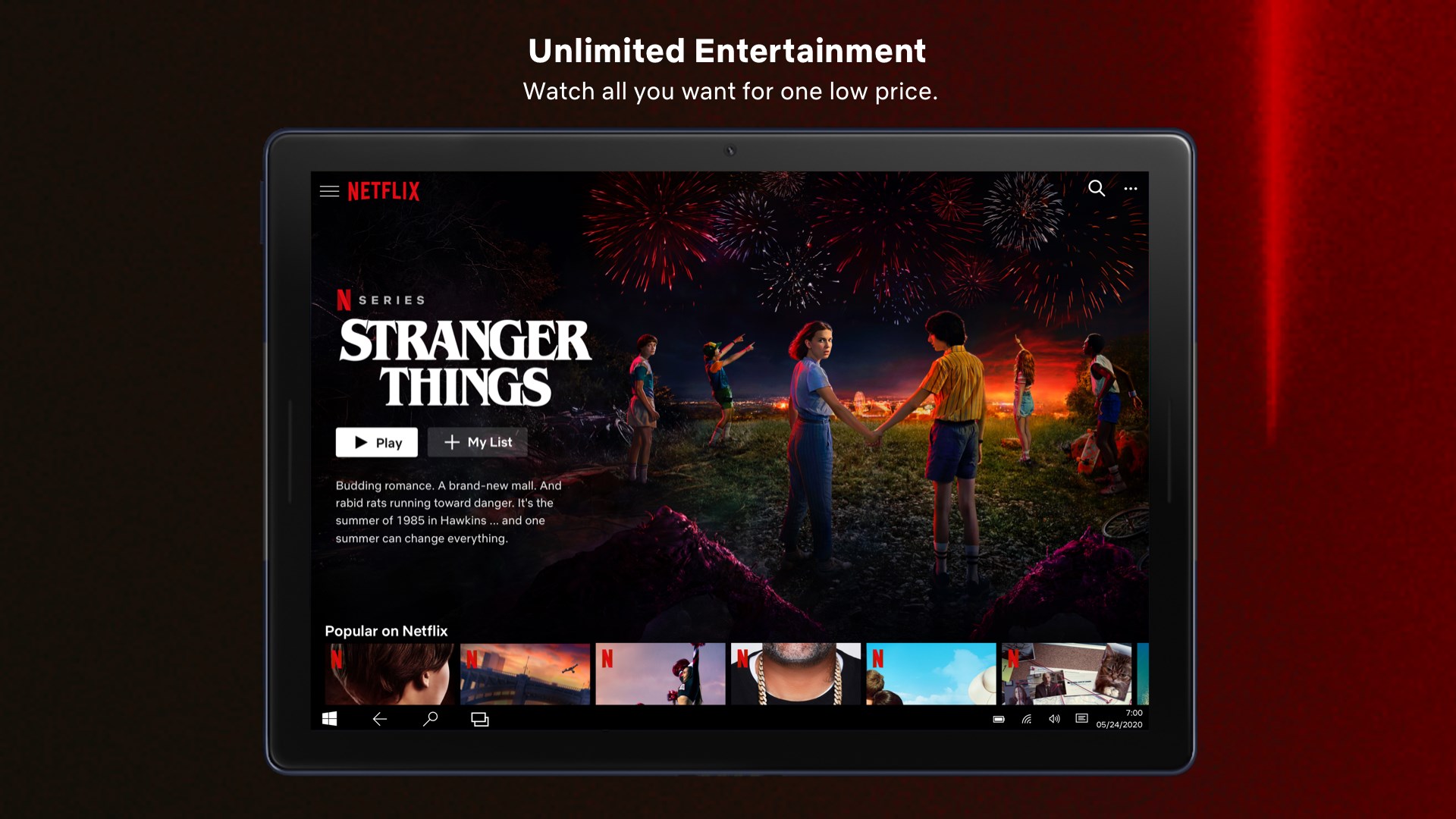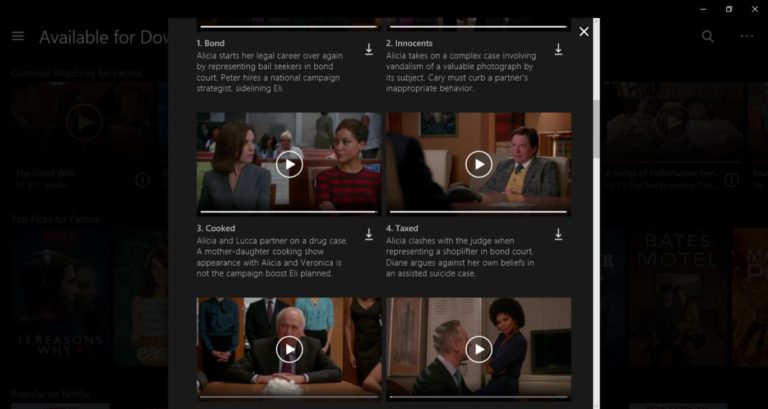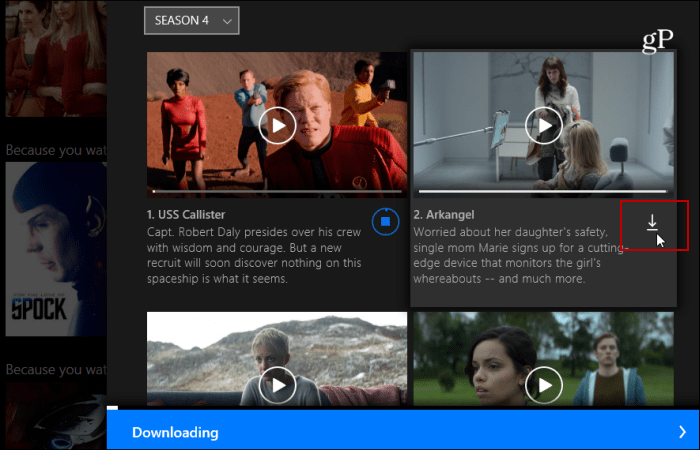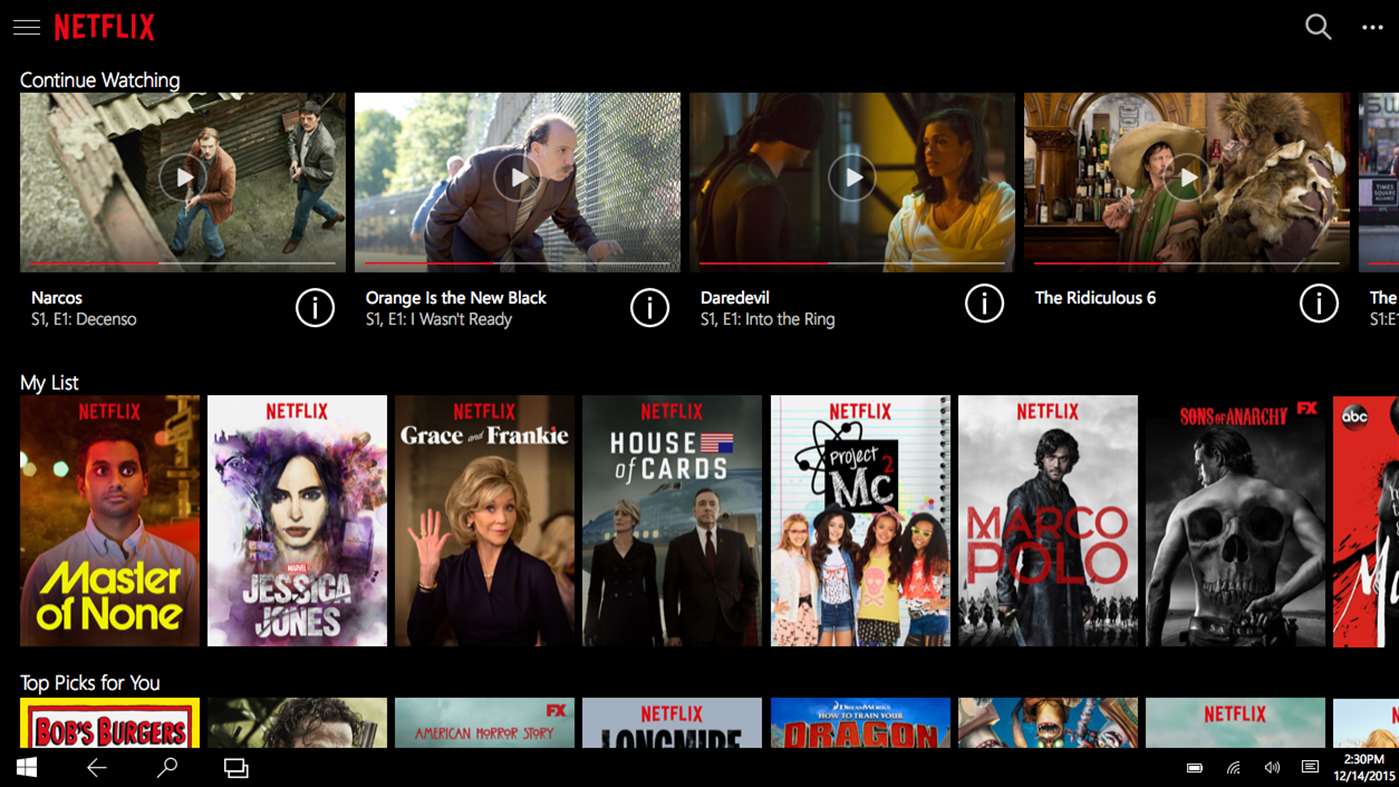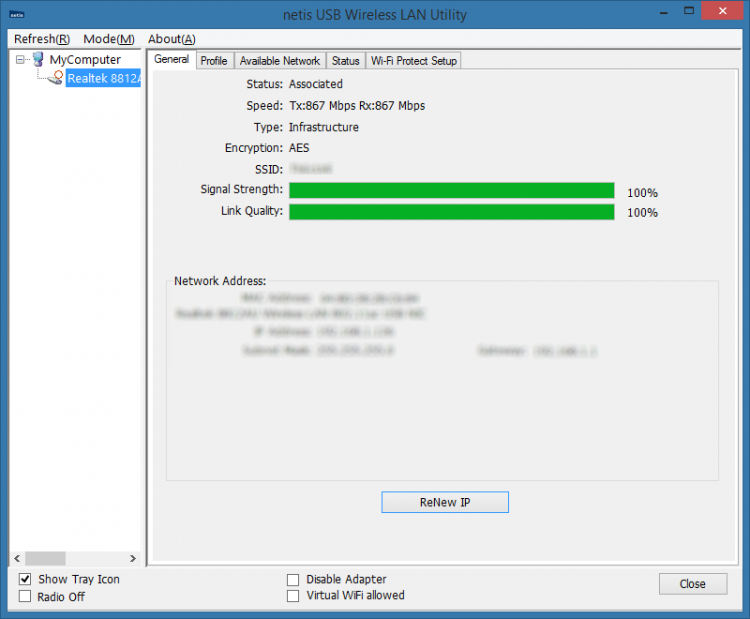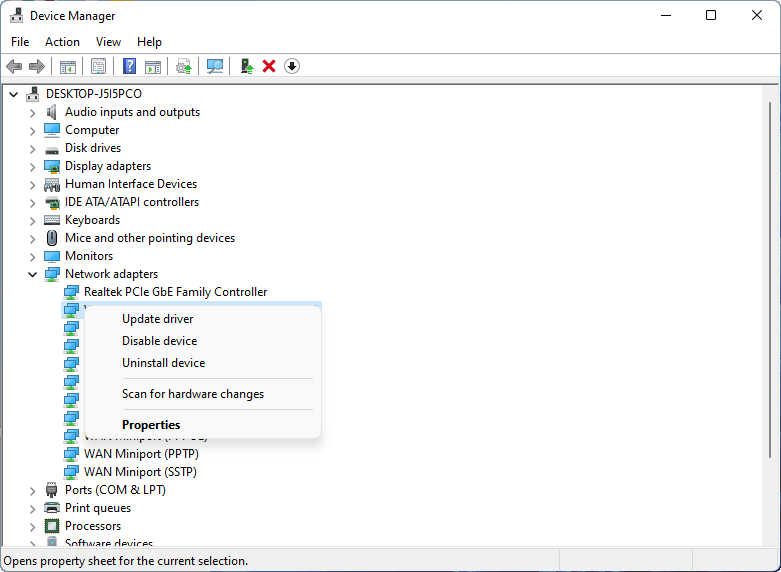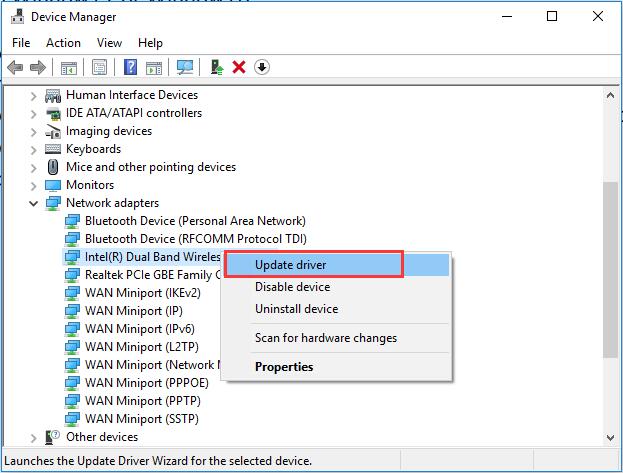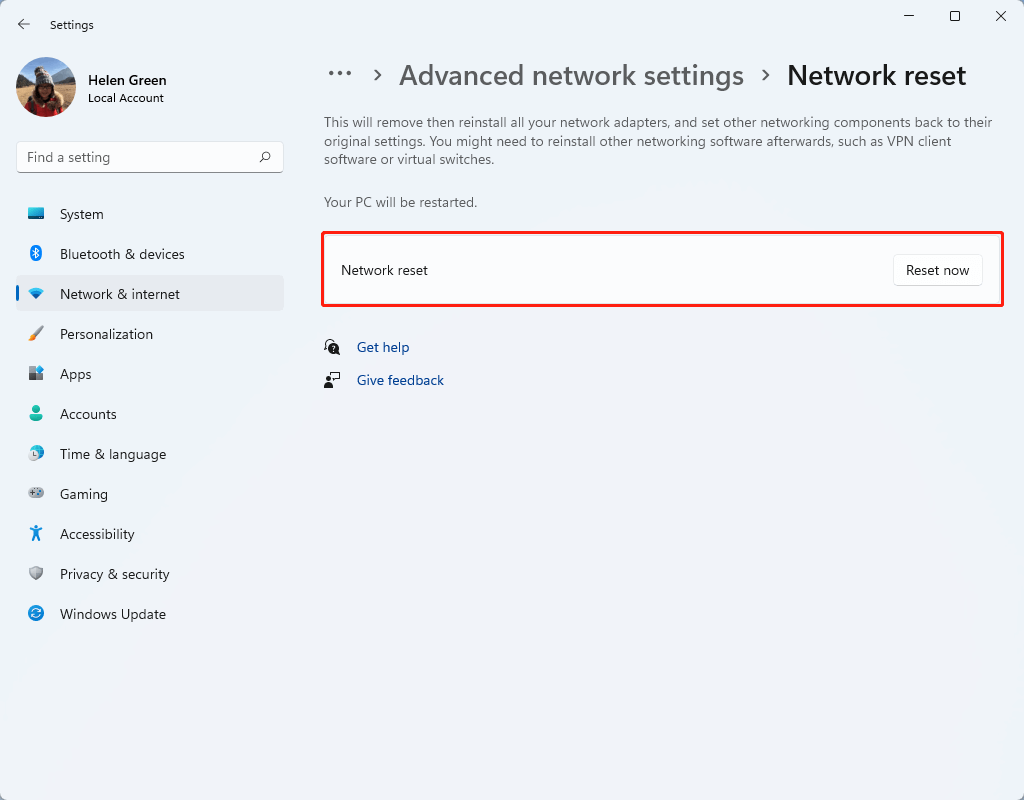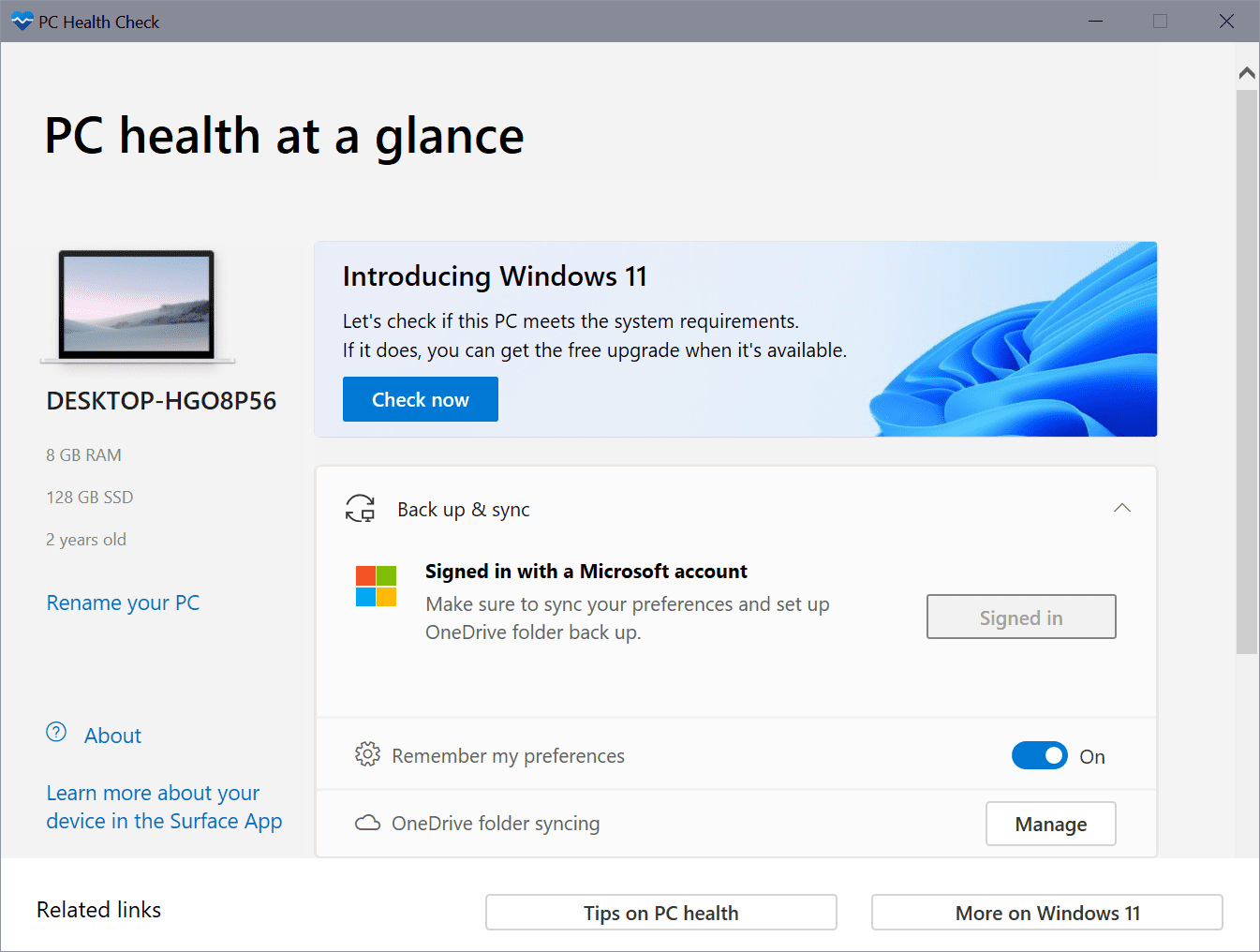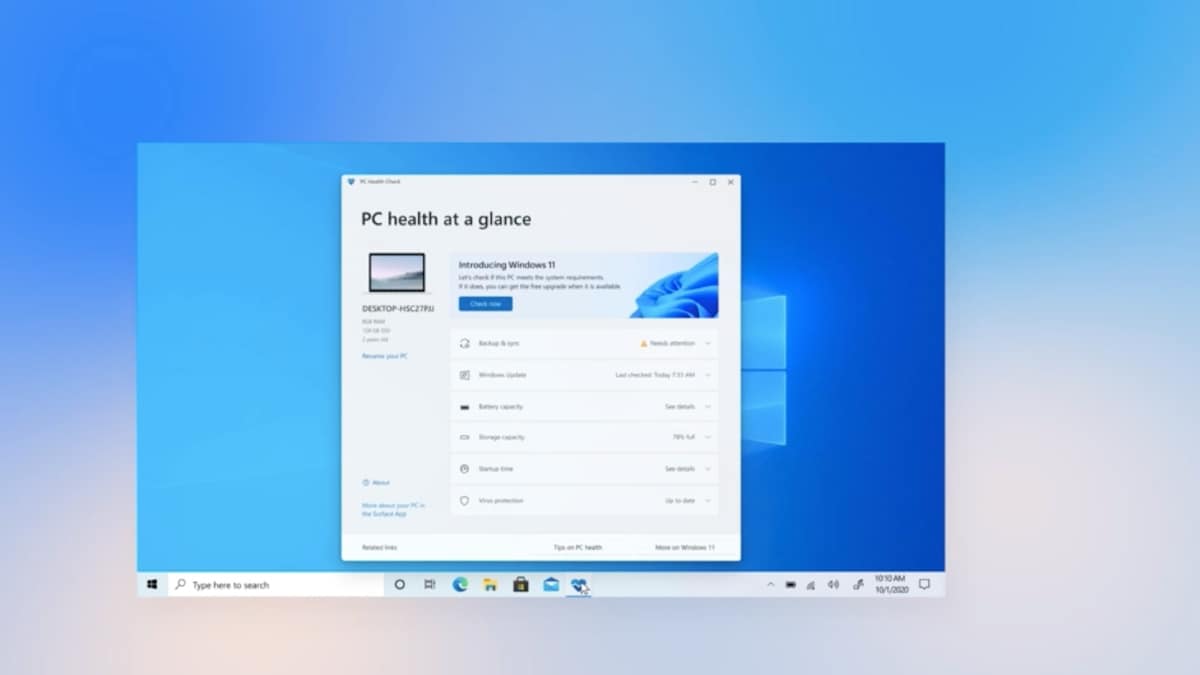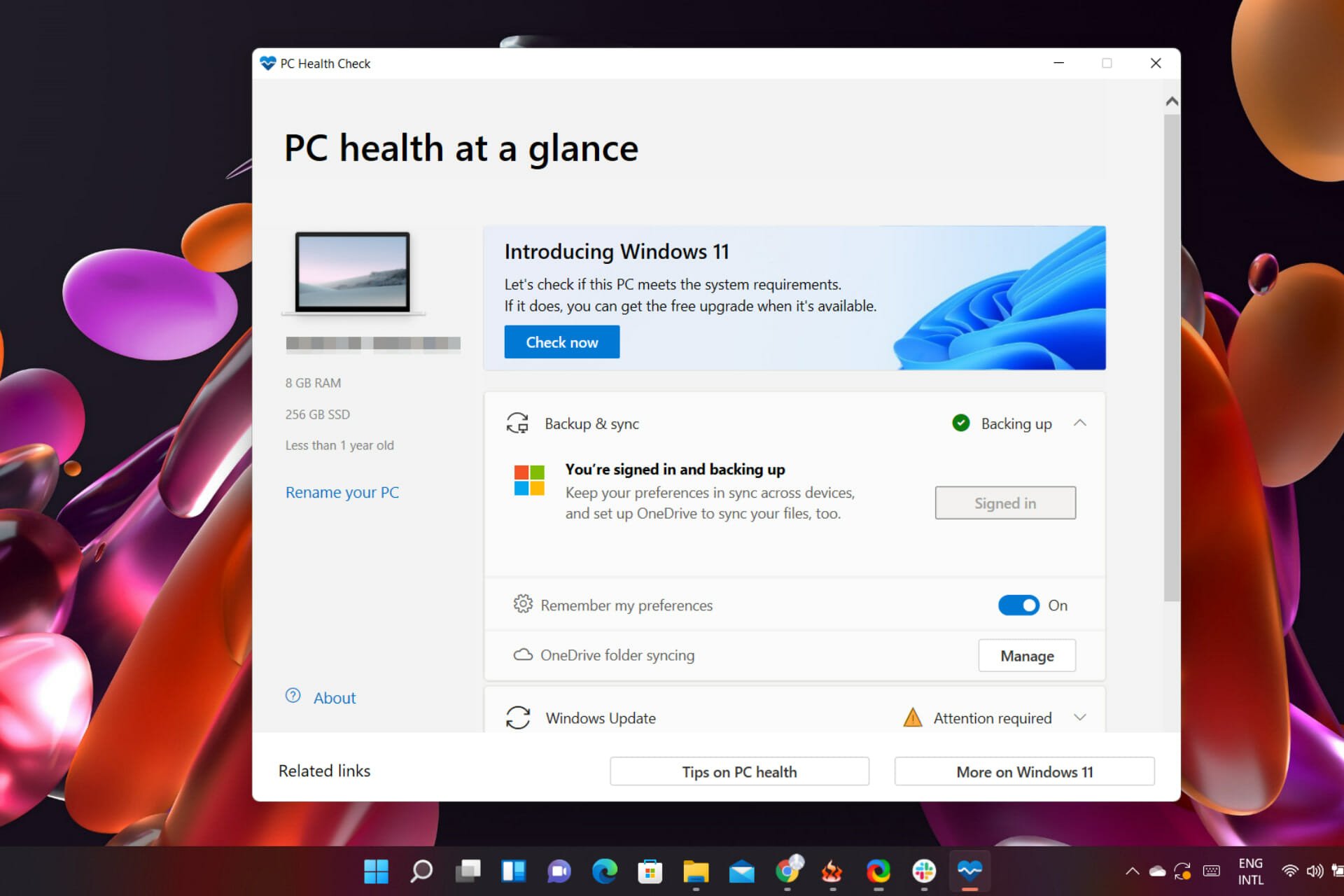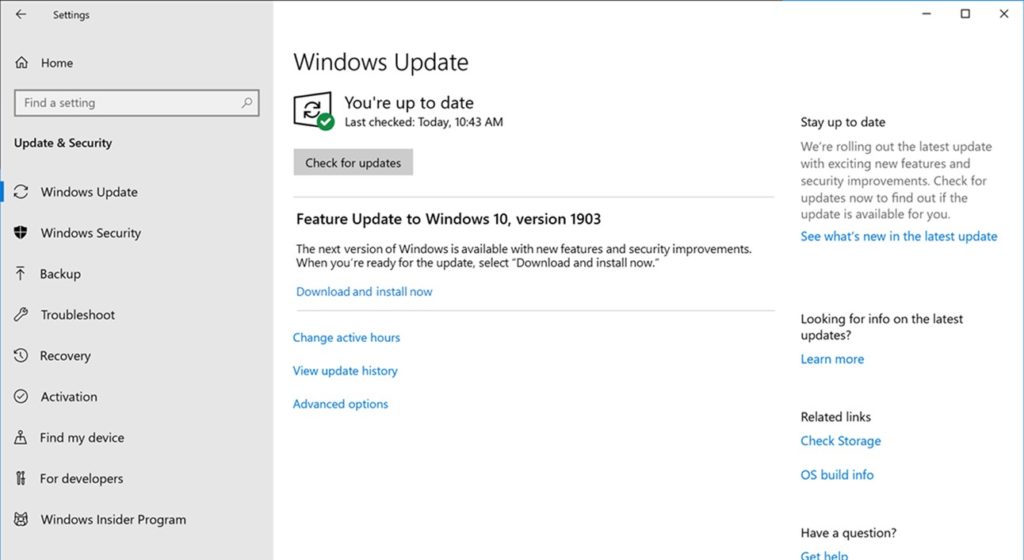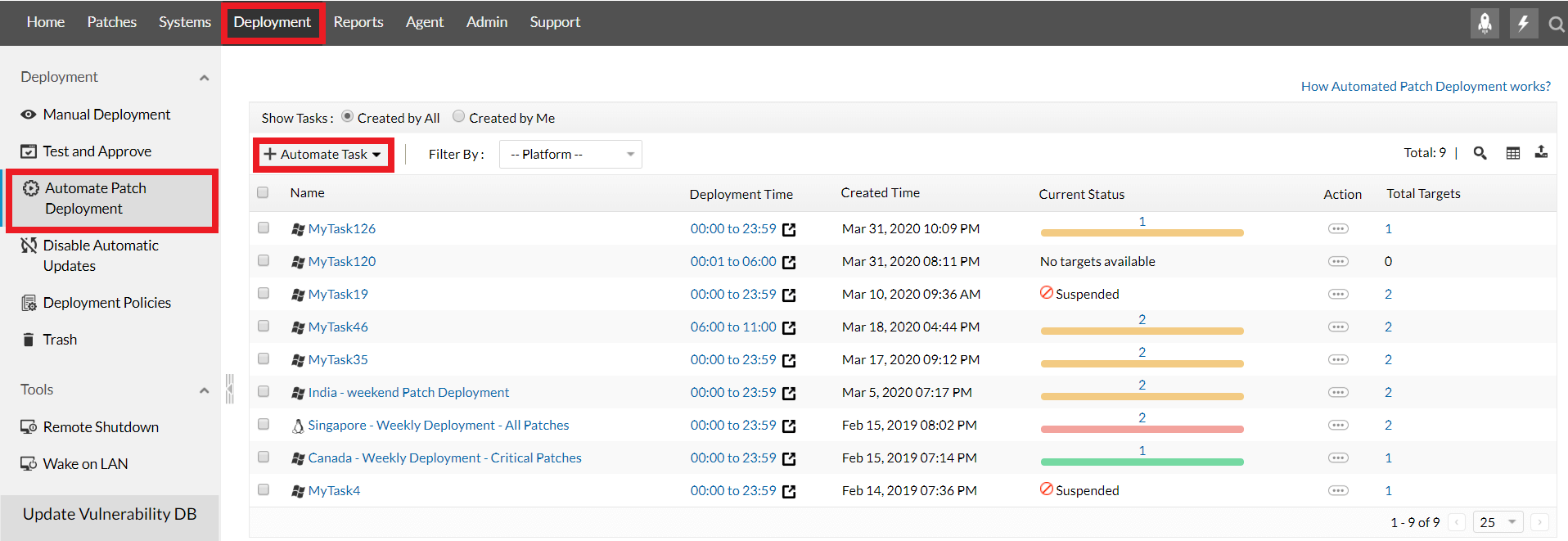The Unsung Hero Of Connectivity: Understanding Network Controller Drivers In Windows 10
The Unsung Hero of Connectivity: Understanding Network Controller Drivers in Windows 10
Related Articles: The Unsung Hero of Connectivity: Understanding Network Controller Drivers in Windows 10
Introduction
With great pleasure, we will explore the intriguing topic related to The Unsung Hero of Connectivity: Understanding Network Controller Drivers in Windows 10. Let’s weave interesting information and offer fresh perspectives to the readers.
Table of Content
The Unsung Hero of Connectivity: Understanding Network Controller Drivers in Windows 10
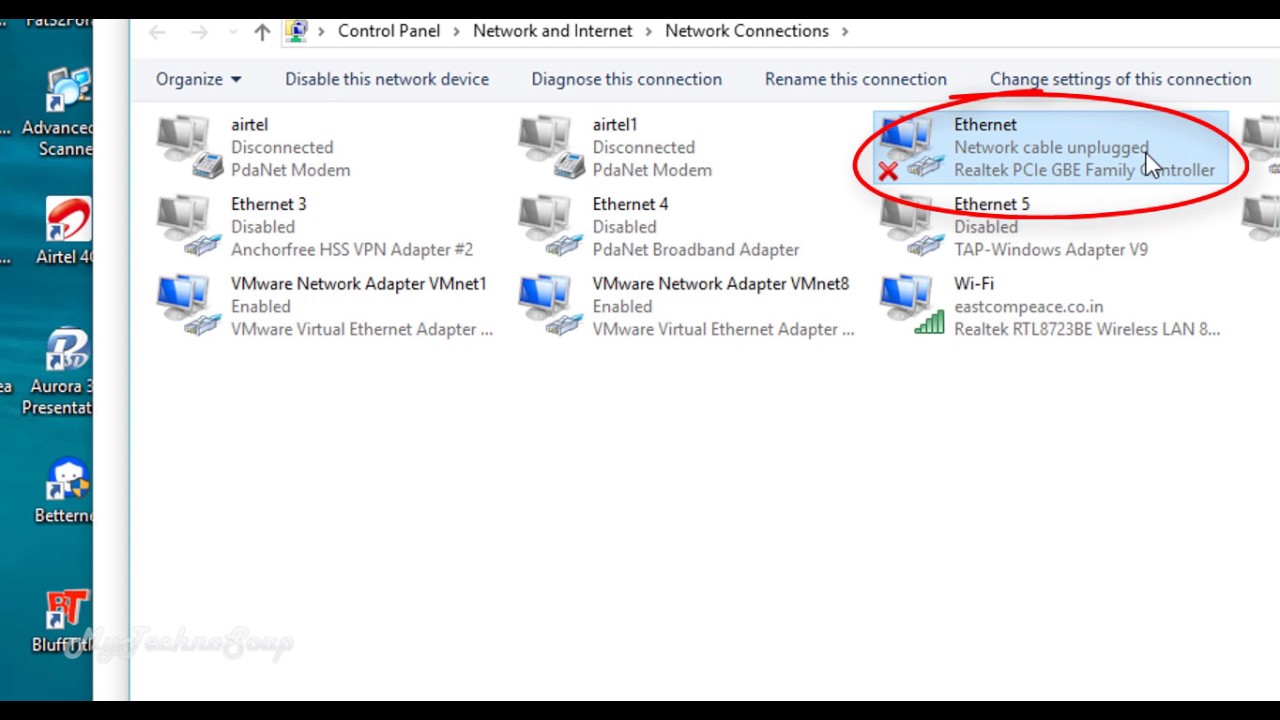
In the modern digital landscape, seamless connectivity is paramount. We rely on the internet for work, entertainment, communication, and countless other aspects of our lives. While we often focus on the applications and websites we interact with, the foundation of this connectivity lies in a crucial but often overlooked component: the network controller driver.
This article delves into the world of network controller drivers in Windows 10, exploring their role, function, and importance in ensuring a stable and efficient network experience.
What is a Network Controller Driver?
A network controller driver acts as a translator between your computer’s operating system (Windows 10 in this case) and the hardware responsible for managing your network connection. Think of it as a bridge connecting two different languages: the complex instructions of your operating system and the specific language of your network card.
The Role of Network Controllers:
Network controllers, also known as network interface cards (NICs), are the physical hardware components that enable your computer to connect to a network. They come in various forms, including:
- Ethernet cards: These are the most common type, connecting to wired networks using RJ-45 cables.
- Wireless cards: These allow for wireless connectivity via Wi-Fi networks.
- Bluetooth adapters: These facilitate short-range wireless communication with devices like smartphones, speakers, and printers.
The Driver’s Crucial Function:
The network controller driver’s primary function is to interpret commands from the operating system and translate them into instructions that the network controller can understand. This includes tasks such as:
- Sending and receiving data packets: The driver handles the intricate process of breaking down data into packets, transmitting them across the network, and reassembling them at the destination.
- Managing network resources: The driver allocates bandwidth, prioritizes network traffic, and ensures efficient data flow.
- Configuring network settings: The driver allows you to modify network settings, such as IP addresses, subnet masks, and DNS servers.
- Detecting and resolving network issues: The driver monitors the network connection, identifies potential problems, and alerts the operating system for troubleshooting.
The Importance of Up-to-date Drivers:
Just like any software, network controller drivers can become outdated. Old or incompatible drivers can lead to a range of problems, including:
- Slow network speeds: Outdated drivers may not be optimized for the latest network technologies, resulting in slower data transfer rates.
- Connection instability: Incompatibility can lead to frequent disconnections, network errors, and unreliable internet access.
- Security vulnerabilities: Older drivers may have known security flaws that could expose your system to malicious attacks.
- Hardware conflicts: Outdated drivers can clash with other software or hardware components, causing system instability.
Maintaining Optimal Network Performance:
To ensure optimal network performance and avoid potential issues, it’s crucial to keep your network controller drivers up-to-date.
Here’s how you can update drivers in Windows 10:
- Windows Update: Windows Update automatically checks for and installs driver updates for your network controller and other system components.
- Device Manager: You can manually check for driver updates by navigating to Device Manager (accessible through the search bar), expanding the "Network adapters" section, right-clicking on your network controller, and selecting "Update driver."
- Manufacturer’s website: The most reliable way to get the latest drivers is to visit the website of your network controller manufacturer and download the specific drivers for your model.
Troubleshooting Network Problems:
If you experience network problems, it’s often helpful to start by checking your network controller driver. Here are some troubleshooting steps:
- Reinstall the driver: Sometimes, simply reinstalling the driver can resolve connection issues.
- Roll back the driver: If a recent driver update caused problems, you can roll back to a previous version.
- Check for conflicts: Examine Device Manager for any conflicts or error messages related to your network controller.
- Run a network troubleshooter: Windows 10 includes built-in network troubleshooters that can identify and fix common network issues.
- Contact your network provider: If you suspect a problem with your internet service, contact your network provider for assistance.
FAQs about Network Controller Drivers in Windows 10:
Q: Why do I need to update my network controller driver?
A: Updating your network controller driver ensures compatibility with the latest network technologies, improves performance, and mitigates potential security vulnerabilities.
Q: How often should I update my network controller driver?
A: It’s generally recommended to update your drivers regularly, either through Windows Update or by checking the manufacturer’s website for newer versions. However, if you’re experiencing network problems, updating your driver should be one of the first troubleshooting steps.
Q: What if I can’t find the latest driver for my network controller?
A: If you’re unable to find the latest driver on the manufacturer’s website, you can try searching for generic drivers for your network controller type. However, this may not provide optimal performance or compatibility.
Q: Can I disable my network controller driver?
A: Disabling your network controller driver will prevent your computer from connecting to any network. This is not recommended unless you are specifically troubleshooting a network issue and need to temporarily disable the driver.
Tips for Network Controller Driver Management:
- Keep your operating system updated: Windows Update not only provides driver updates but also includes security patches and system optimizations that can improve network performance.
- Monitor network performance: Pay attention to your network connection speed, stability, and any error messages. This can help you identify potential driver-related issues early on.
- Back up your drivers: Before installing a new driver, it’s a good practice to create a backup of your existing driver in case you need to revert to the previous version.
- Consider using driver update software: Several third-party software programs can automatically scan for and update your drivers, including network controller drivers. However, exercise caution when using such software, as some may contain malware or potentially conflict with your system.
Conclusion:
Network controller drivers are essential components that enable seamless connectivity in Windows 10. Understanding their role and importance is crucial for maintaining a stable and efficient network experience. By keeping your drivers up-to-date, troubleshooting any issues promptly, and following best practices for driver management, you can ensure optimal network performance and avoid common connectivity problems.
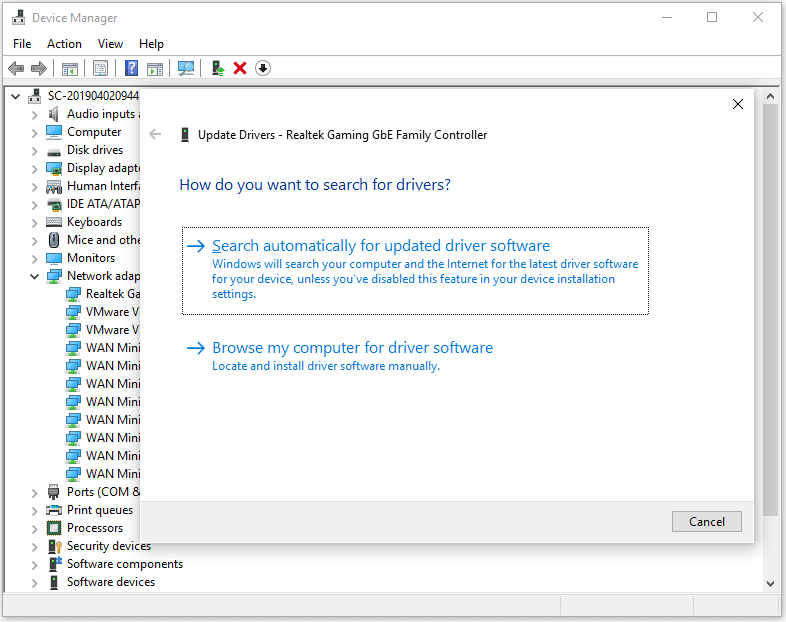

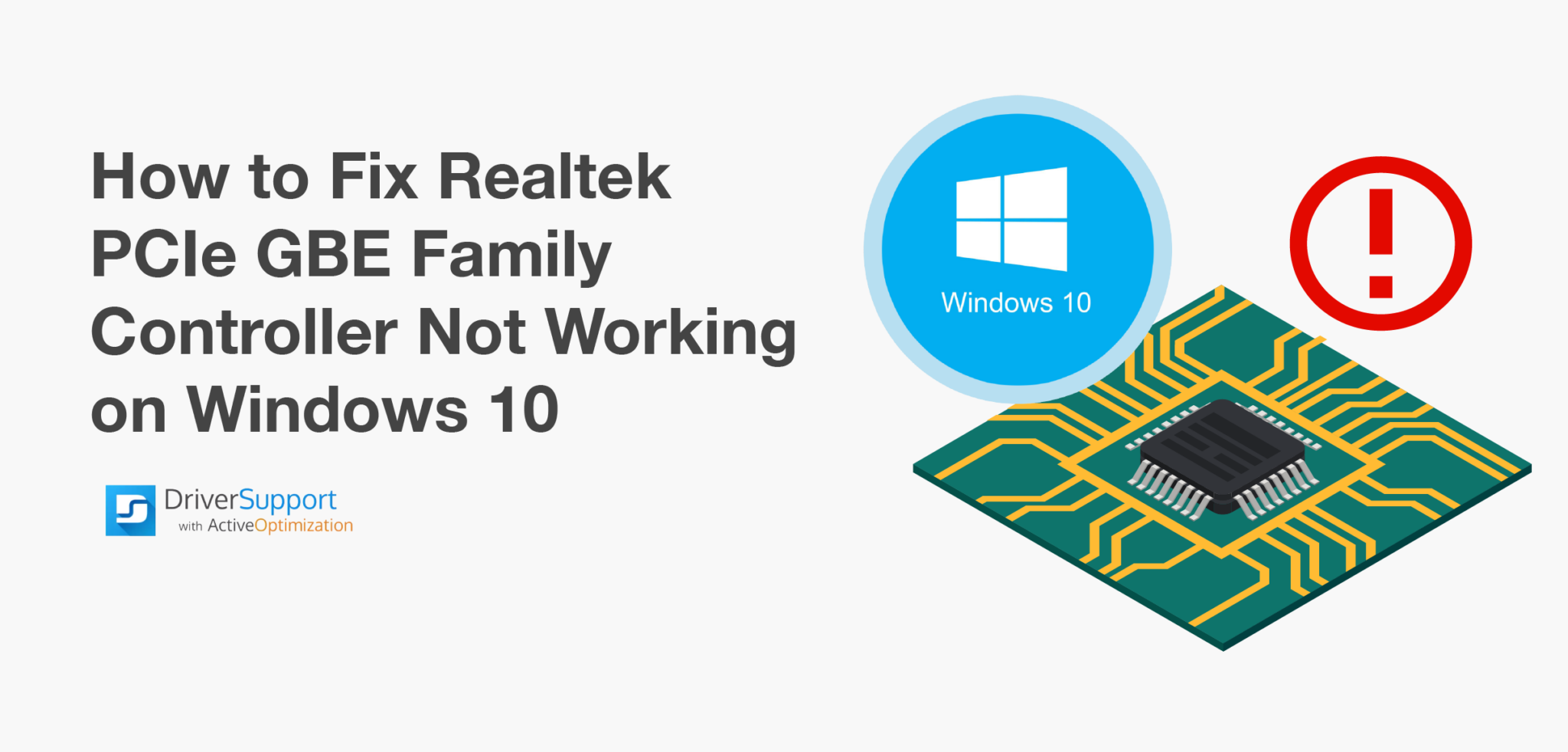
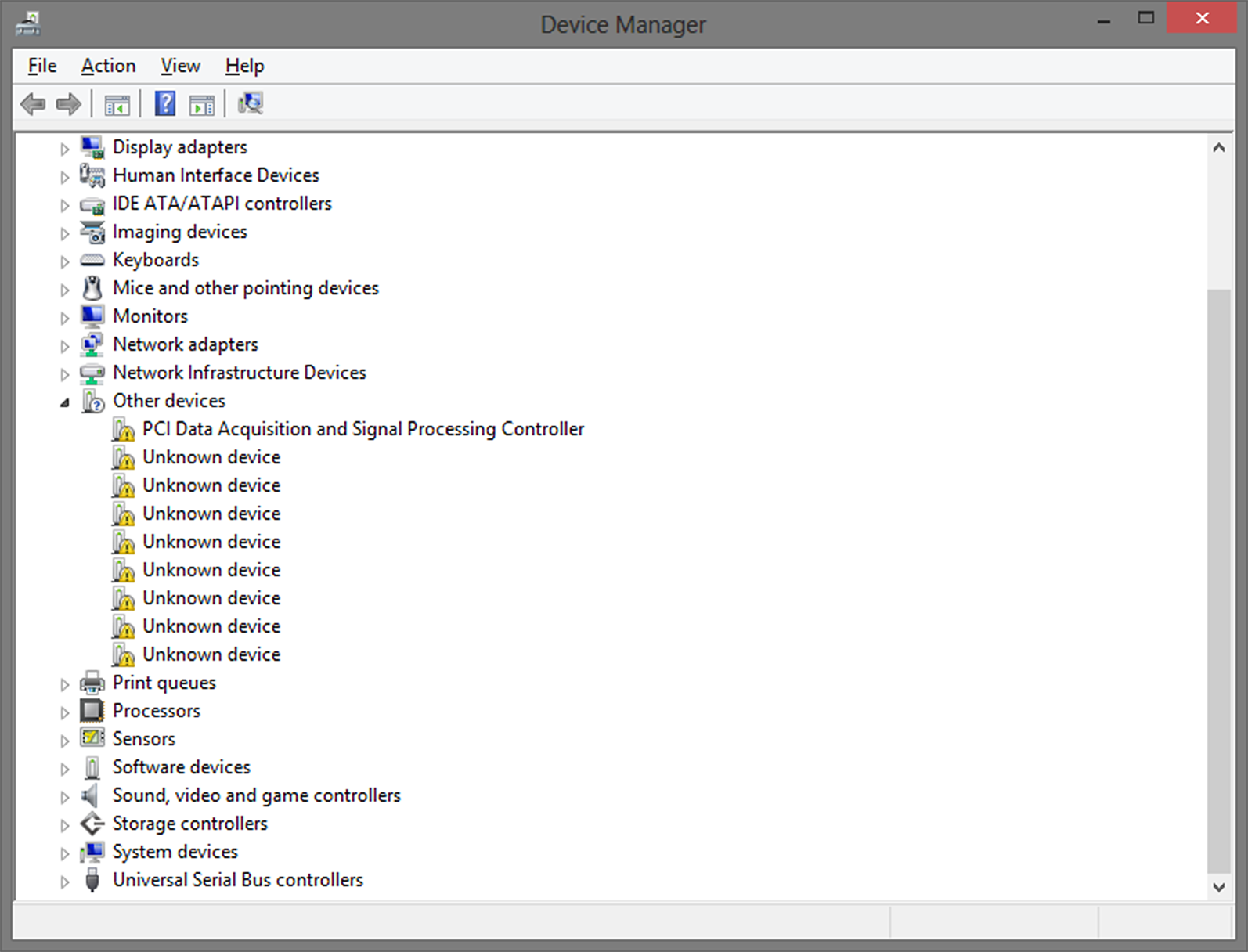



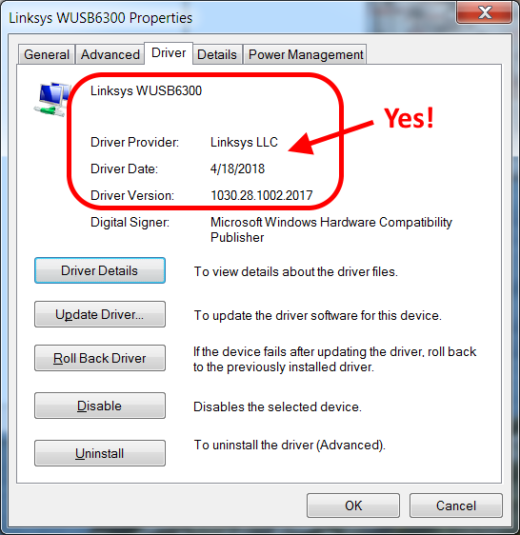
Closure
Thus, we hope this article has provided valuable insights into The Unsung Hero of Connectivity: Understanding Network Controller Drivers in Windows 10. We appreciate your attention to our article. See you in our next article!
![Overscaling Or Overscan in Windows 10 and Windows 11 [Fixed]](https://www.techcommuters.com/wp-content/uploads/2021/05/4.-Display-adapter-properties-1024x576.jpg)
![Overscaling Or Overscan in Windows 10 and Windows 11 [Fixed]](https://www.techcommuters.com/wp-content/uploads/2021/05/1.-Change-Display-Setting-768x539.png)



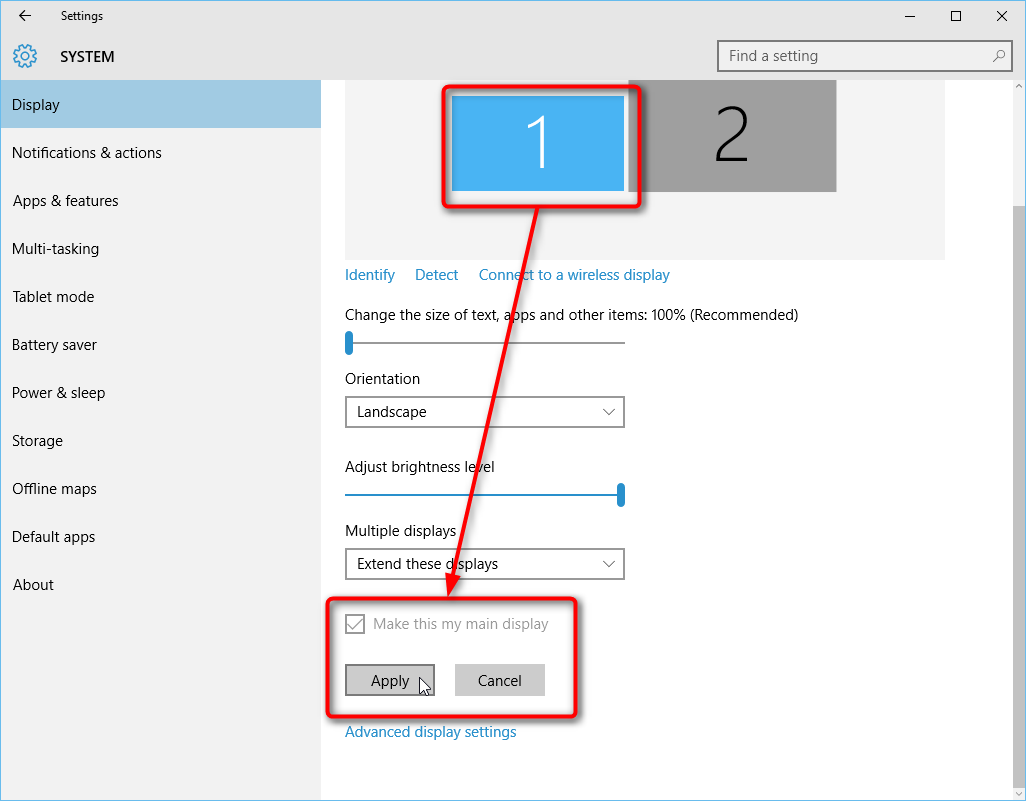
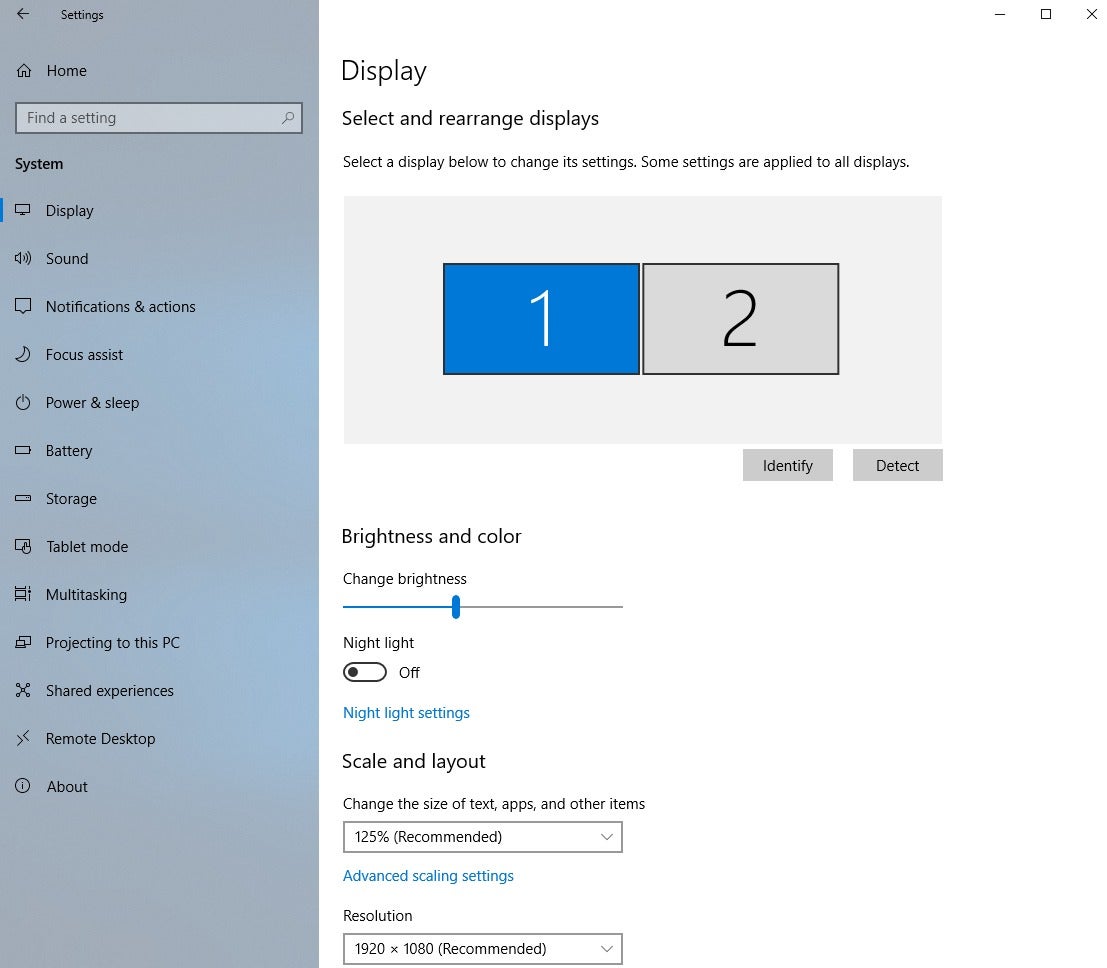
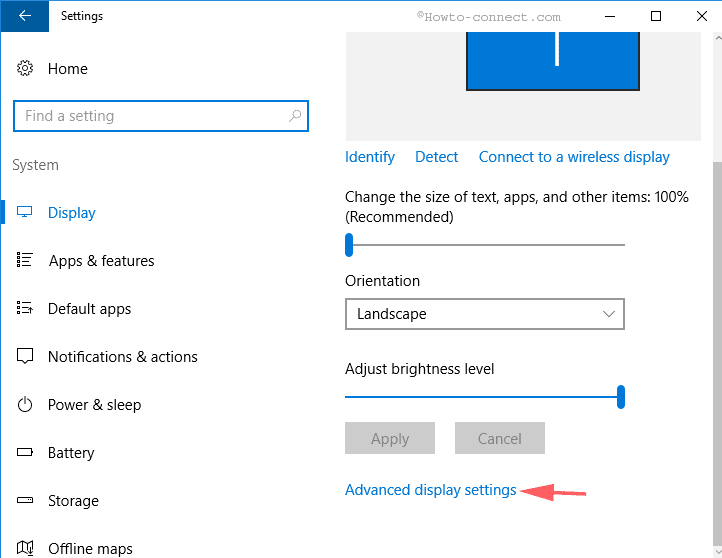
![Overscaling Or Overscan in Windows 10 and Windows 11 [Fixed]](https://www.techcommuters.com/wp-content/uploads/2021/05/5.-Calibrate-Display-768x432.jpg)

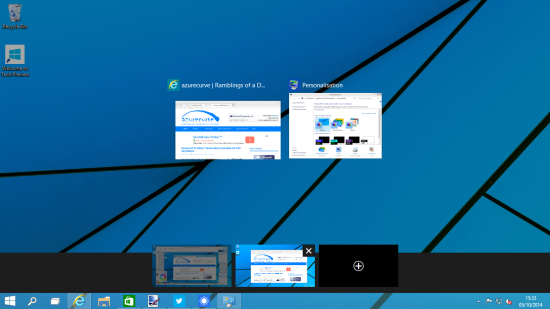



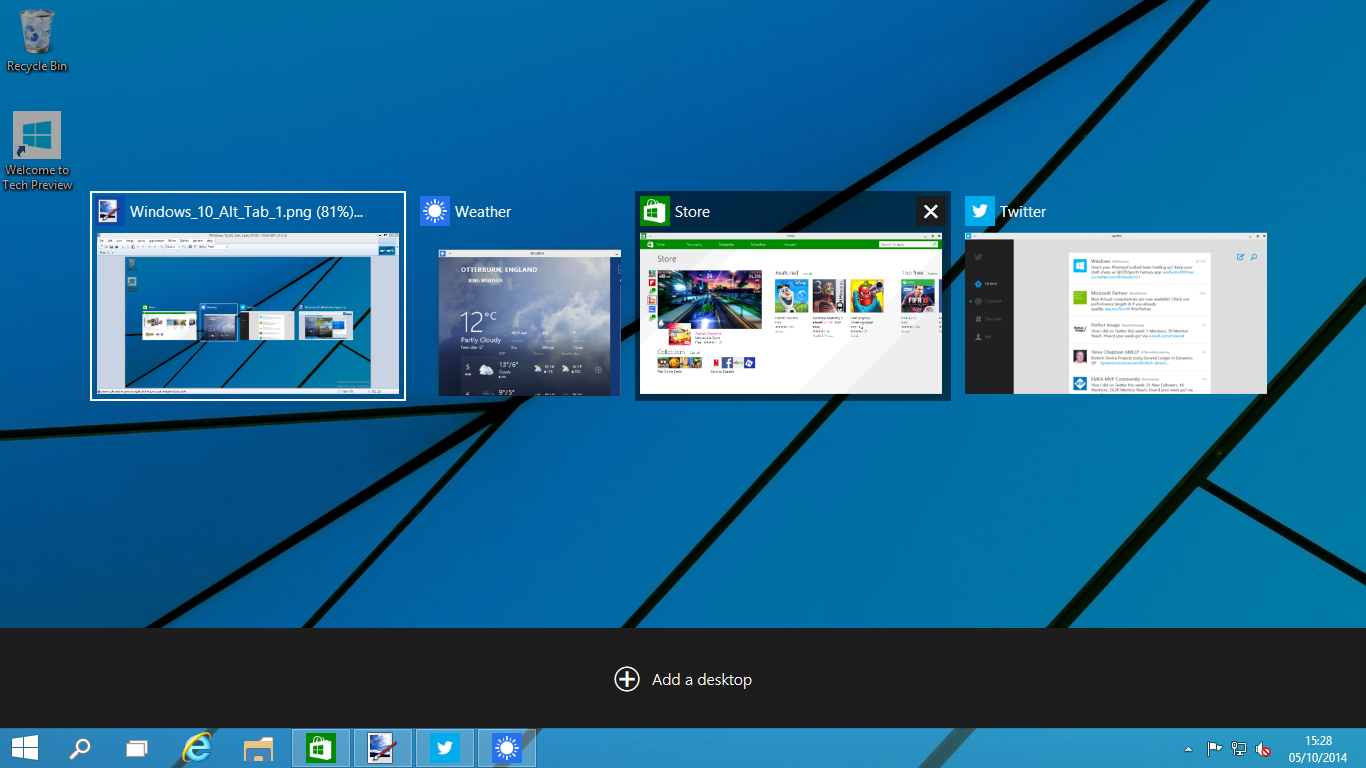


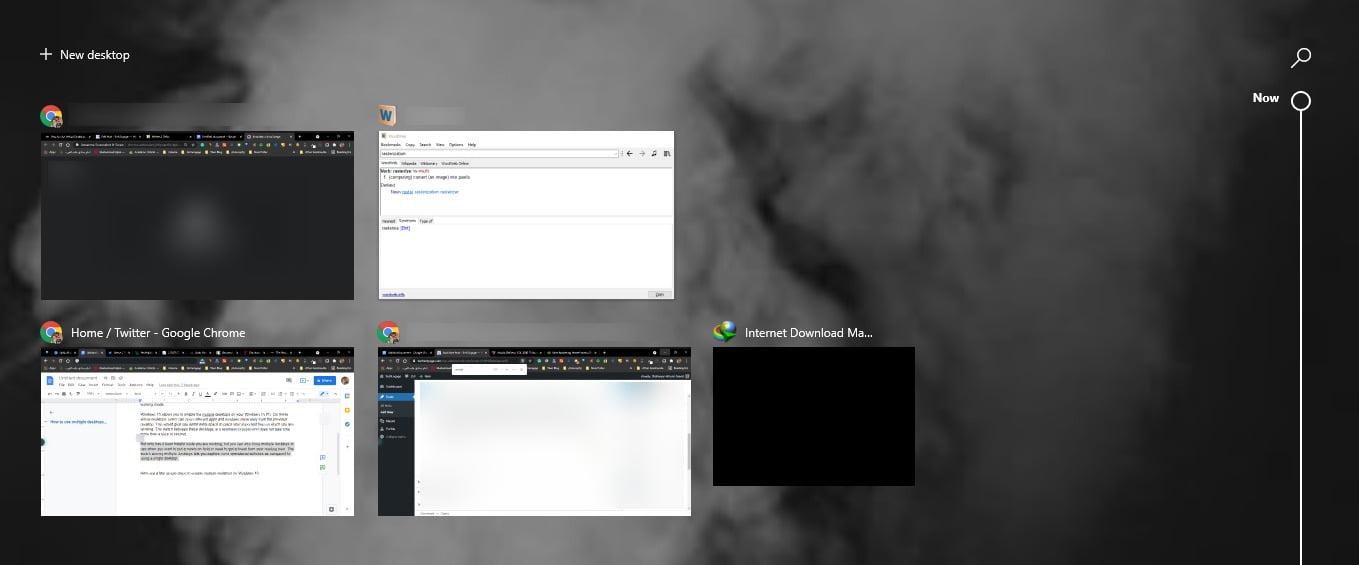









-17102022.jpg)