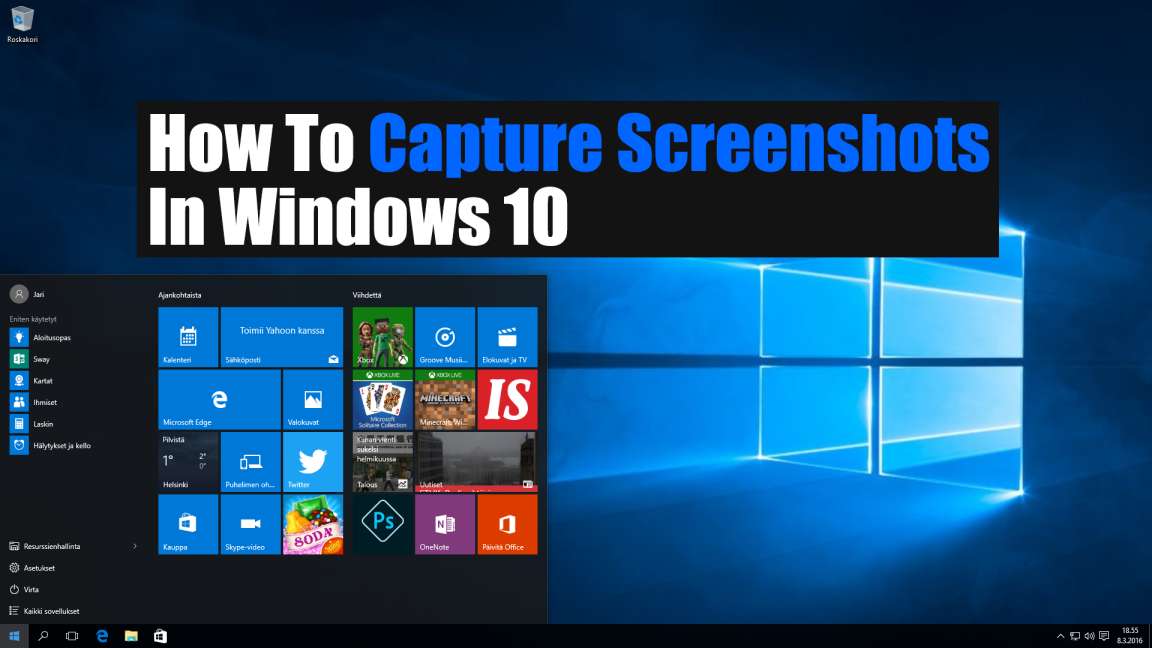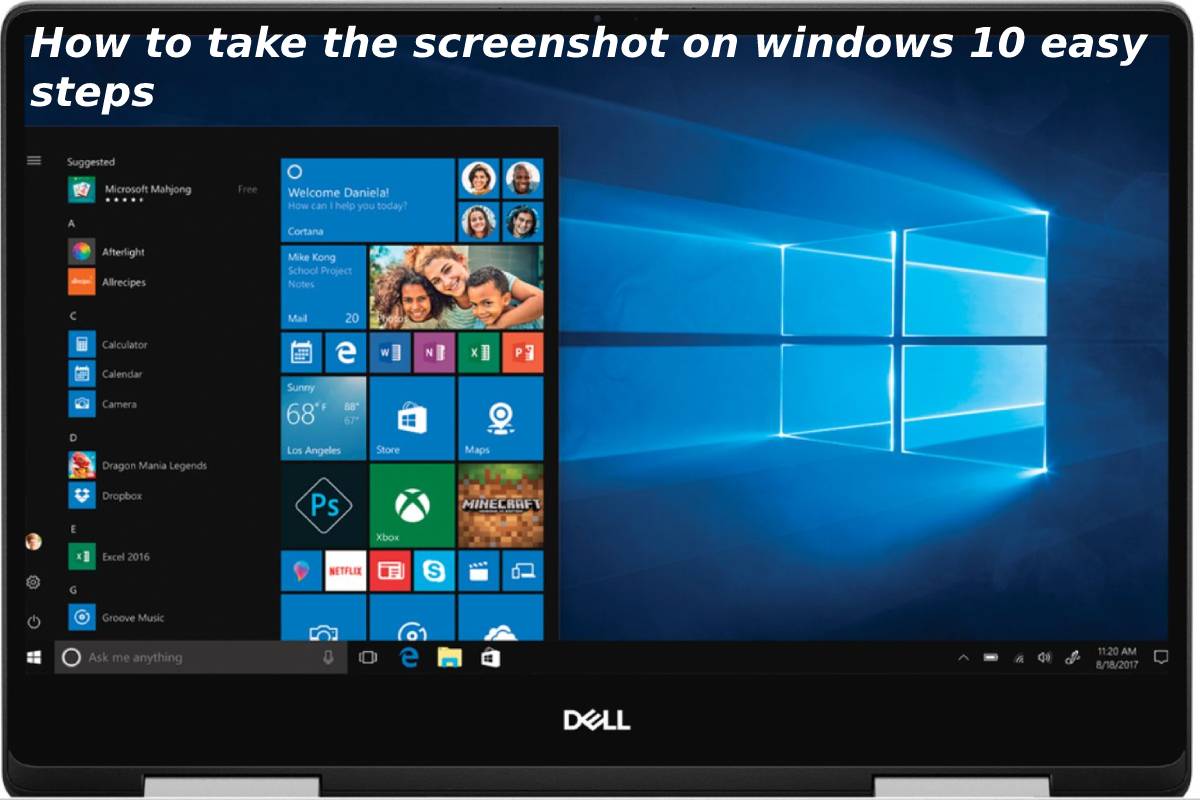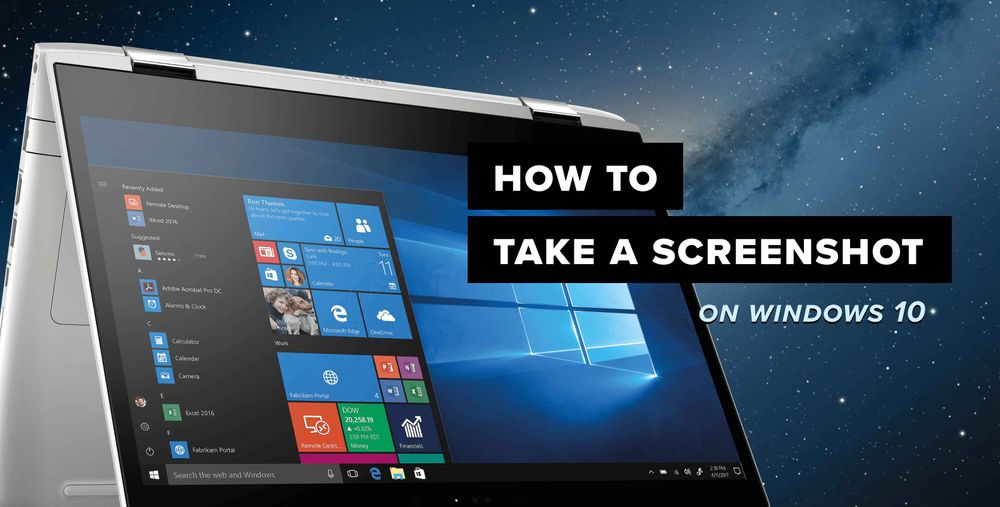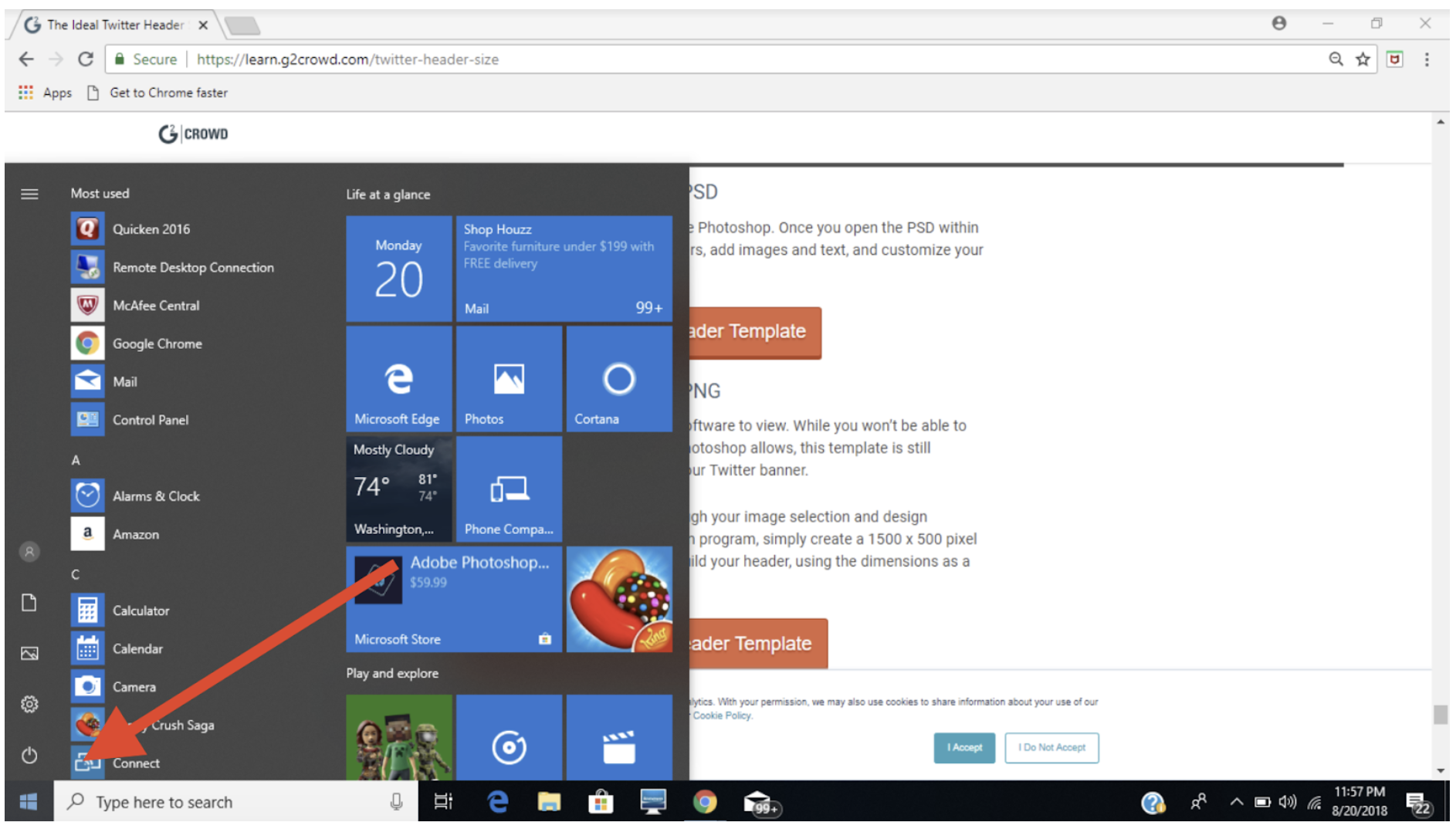Navigating The Landscape Of QBittorrent On Windows 7: A Comprehensive Guide
Navigating the Landscape of qBittorrent on Windows 7: A Comprehensive Guide
Related Articles: Navigating the Landscape of qBittorrent on Windows 7: A Comprehensive Guide
Introduction
In this auspicious occasion, we are delighted to delve into the intriguing topic related to Navigating the Landscape of qBittorrent on Windows 7: A Comprehensive Guide. Let’s weave interesting information and offer fresh perspectives to the readers.
Table of Content
Navigating the Landscape of qBittorrent on Windows 7: A Comprehensive Guide

While the era of Windows 7 has officially ended, its legacy persists, particularly for users who prioritize stability and familiarity. This enduring presence raises a crucial question: how does qBittorrent, a popular and feature-rich torrent client, fare in the Windows 7 environment?
This article delves into the intricacies of qBittorrent’s compatibility with Windows 7, providing a comprehensive overview of its capabilities, potential challenges, and solutions for a seamless torrenting experience.
Understanding qBittorrent’s Compatibility with Windows 7
qBittorrent, known for its lightweight design and robust feature set, is generally compatible with Windows 7. However, the specific version of qBittorrent and the nuances of the Windows 7 installation can influence the experience.
Key Considerations:
- Operating System Updates: Windows 7, while no longer receiving security updates from Microsoft, can still be used safely with the right precautions. Maintaining up-to-date antivirus software and avoiding suspicious downloads is crucial.
- qBittorrent Version Compatibility: Older versions of qBittorrent may function with Windows 7, but newer releases might require specific configurations or workarounds to ensure optimal performance.
- Hardware Limitations: Windows 7, while capable, may not always meet the minimum system requirements for the latest qBittorrent versions, potentially leading to performance issues.
Navigating Potential Challenges
While qBittorrent generally operates well on Windows 7, users may encounter certain challenges:
- Outdated Software Libraries: Windows 7 may lack the latest software libraries needed for certain qBittorrent features, leading to compatibility issues.
- Security Vulnerabilities: As Windows 7 is no longer supported by Microsoft, it may be susceptible to security vulnerabilities, requiring users to exercise caution when downloading and installing software.
- Limited Feature Support: Some advanced features in newer qBittorrent versions may not be fully functional on Windows 7 due to software library limitations.
Solutions and Best Practices for a Seamless Experience
To mitigate potential challenges and ensure a smooth torrenting experience on Windows 7, consider the following:
- Selecting the Right qBittorrent Version: Opt for a version specifically designed for older operating systems, ensuring compatibility and minimizing potential issues.
- Exploring Compatibility Resources: Utilize online forums and communities dedicated to qBittorrent and Windows 7 for guidance on specific versions and configurations.
- Utilizing Third-Party Libraries: In cases where Windows 7 lacks essential libraries, consider installing them from reputable sources.
- Prioritizing Security: Maintain a robust antivirus solution and be cautious when downloading files, especially from unfamiliar sources.
- Regularly Checking for Updates: While Windows 7 may not receive official updates, it’s essential to keep your antivirus software and qBittorrent updated for optimal security and performance.
FAQs by qBittorrent Windows 7 Support
Q: Is it safe to use qBittorrent on Windows 7?
A: While Windows 7 is no longer supported by Microsoft, using qBittorrent on it is generally safe, provided you prioritize security measures. Maintaining an updated antivirus solution and exercising caution when downloading files is crucial.
Q: What version of qBittorrent is best for Windows 7?
A: Older versions of qBittorrent, specifically those designed for older operating systems, tend to work best with Windows 7. Consult online resources and forums for recommendations on specific versions.
Q: Can I use qBittorrent’s latest features on Windows 7?
A: Some advanced features in newer qBittorrent versions may not be fully functional on Windows 7 due to software library limitations. Consider using a version specifically designed for older operating systems or exploring workarounds provided by the qBittorrent community.
Q: How can I improve qBittorrent’s performance on Windows 7?
A: Optimize your system by closing unnecessary programs and allocating sufficient RAM to qBittorrent. Ensure your internet connection is stable and consider using a dedicated torrenting VPN for enhanced speed and security.
Tips by qBittorrent Windows 7 Support
- Prioritize security by using a reputable antivirus solution and exercising caution when downloading files.
- Consider using a dedicated torrenting VPN to enhance speed and security.
- Optimize your system by closing unnecessary programs and allocating sufficient RAM to qBittorrent.
- Regularly check for updates for your antivirus software and qBittorrent, even though Windows 7 doesn’t receive official updates.
- Explore online forums and communities for guidance on specific versions and configurations.
Conclusion by qBittorrent Windows 7 Support
While Windows 7 is no longer officially supported, qBittorrent can still be used effectively on this operating system. By carefully selecting the right qBittorrent version, addressing potential compatibility issues, and prioritizing security measures, users can enjoy a reliable and feature-rich torrenting experience. Remember, staying informed about the latest updates, utilizing online resources, and adhering to best practices will ensure a smooth and secure torrenting experience on Windows 7.
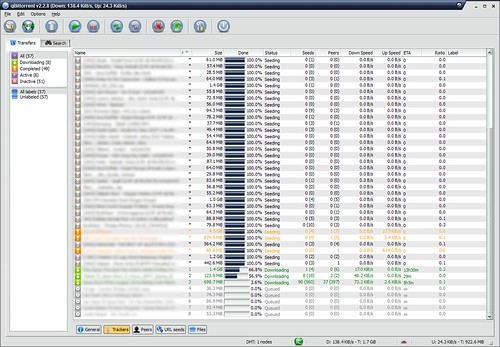
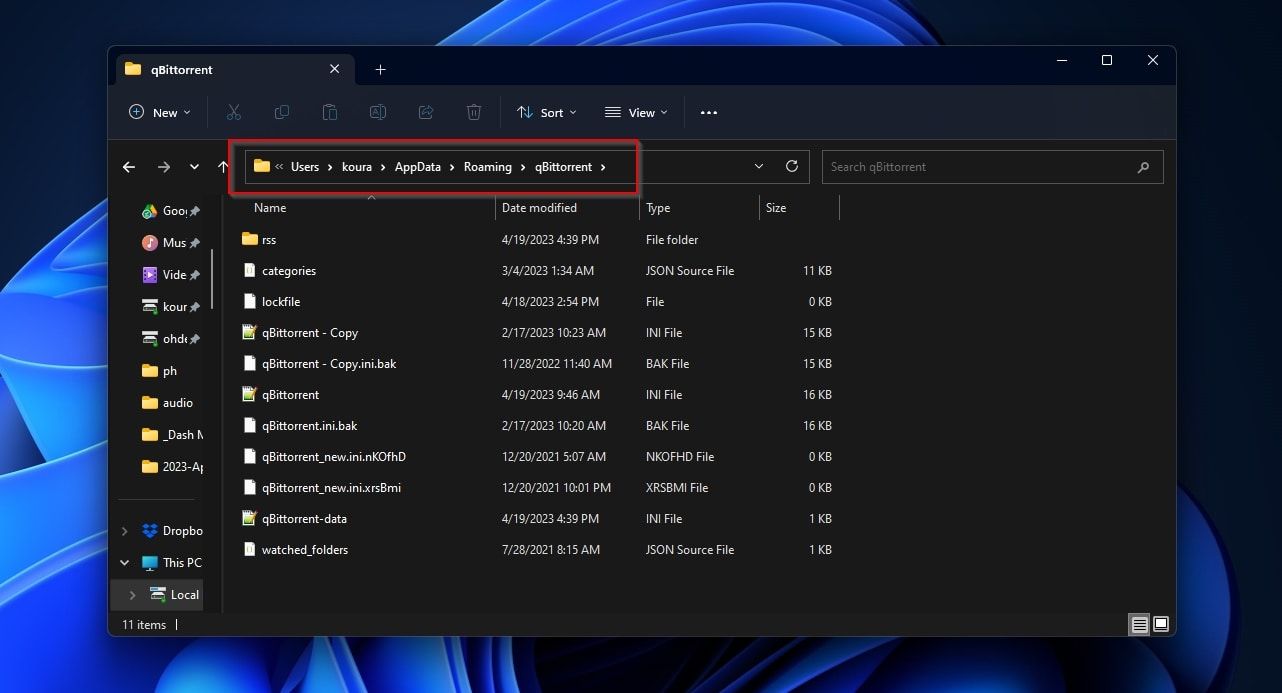
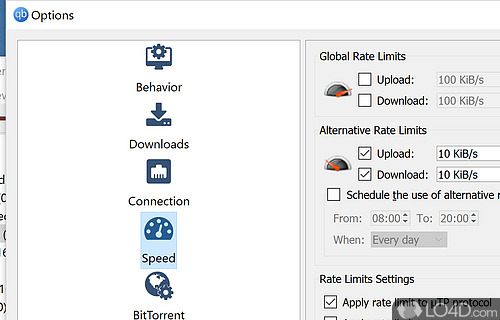
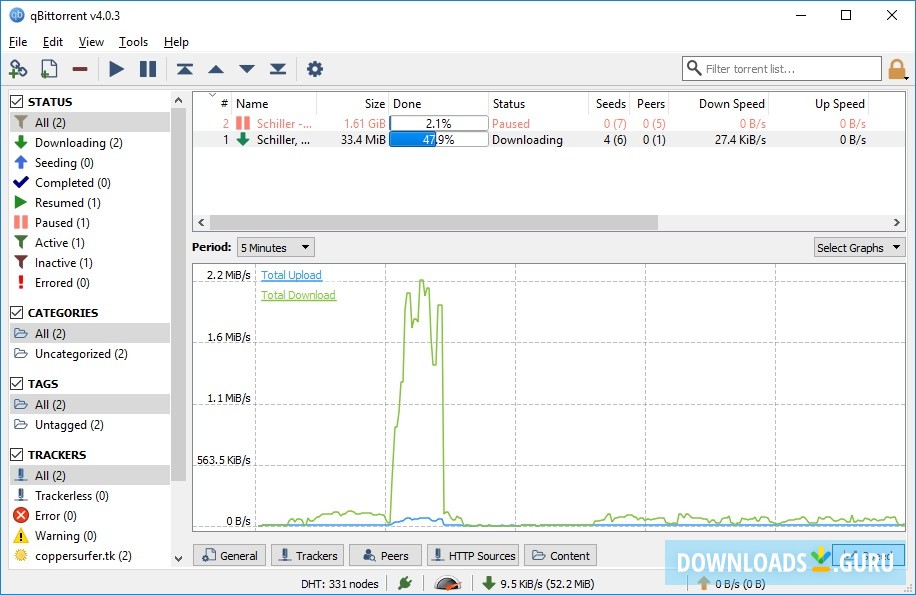
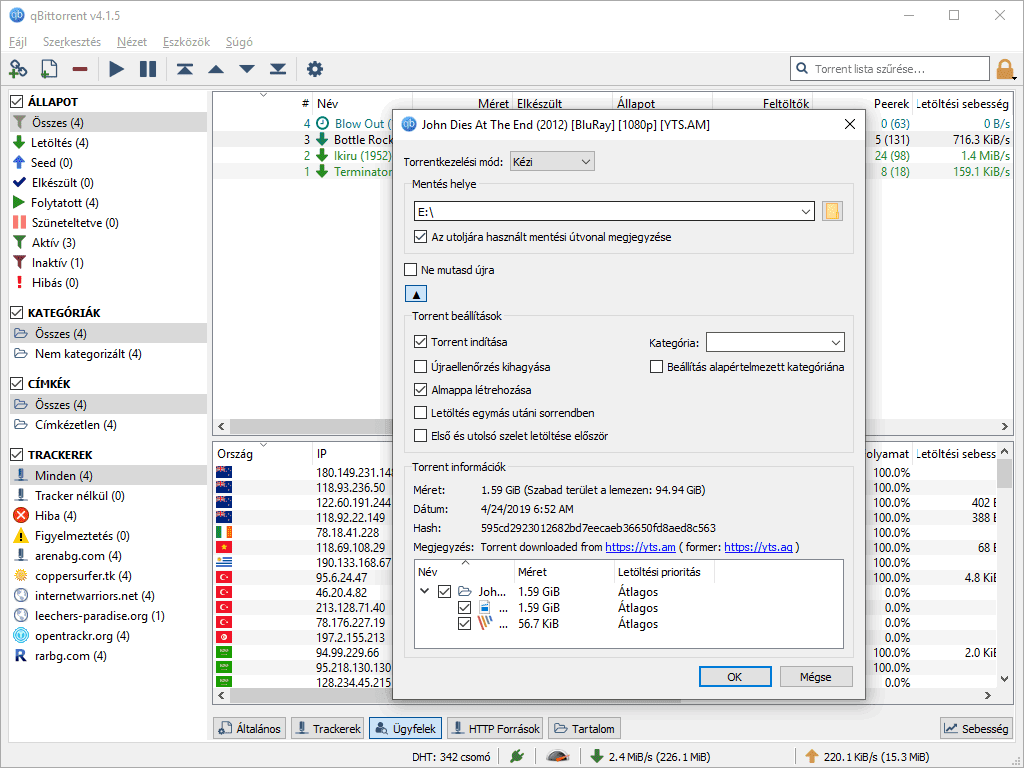

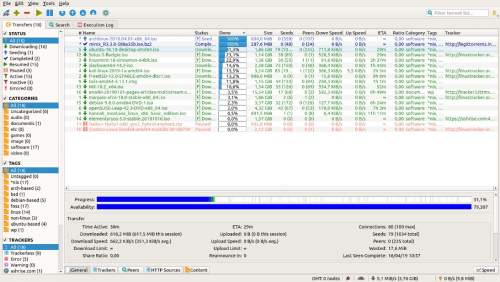

Closure
Thus, we hope this article has provided valuable insights into Navigating the Landscape of qBittorrent on Windows 7: A Comprehensive Guide. We hope you find this article informative and beneficial. See you in our next article!


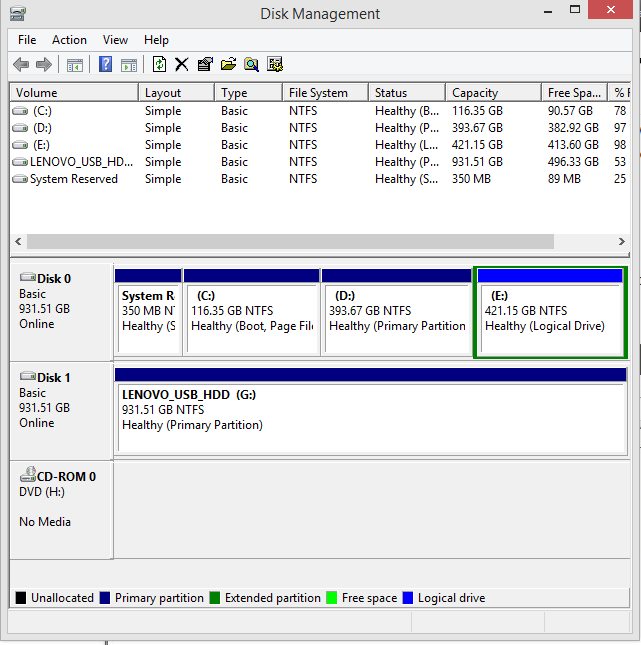

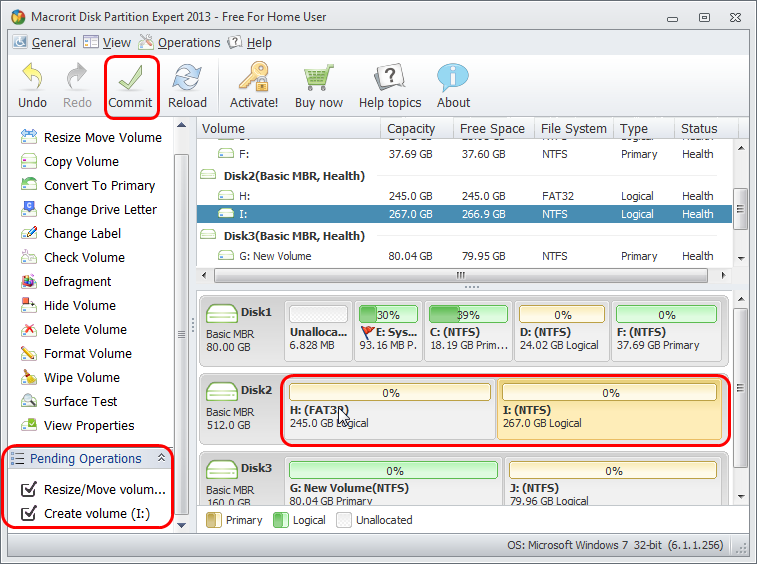

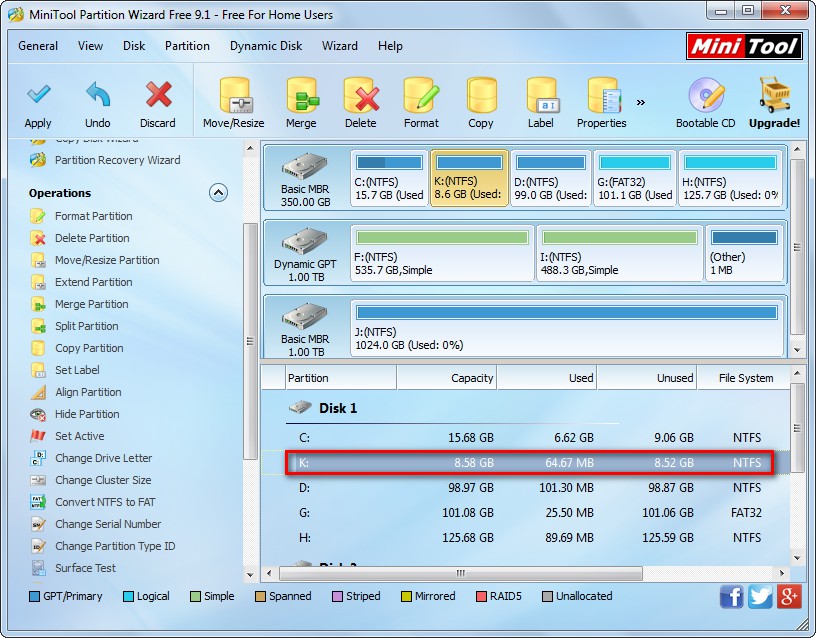

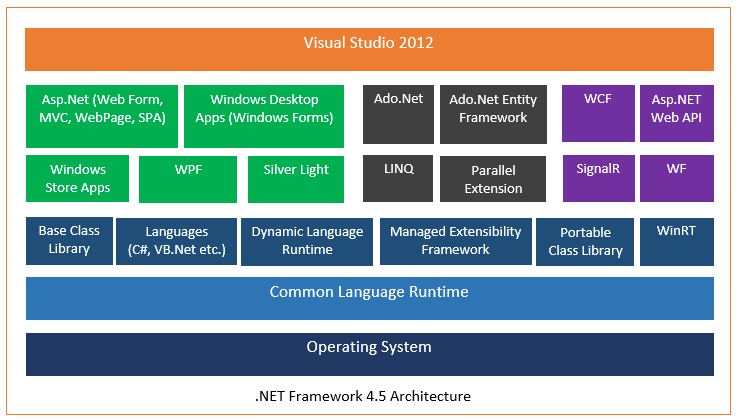

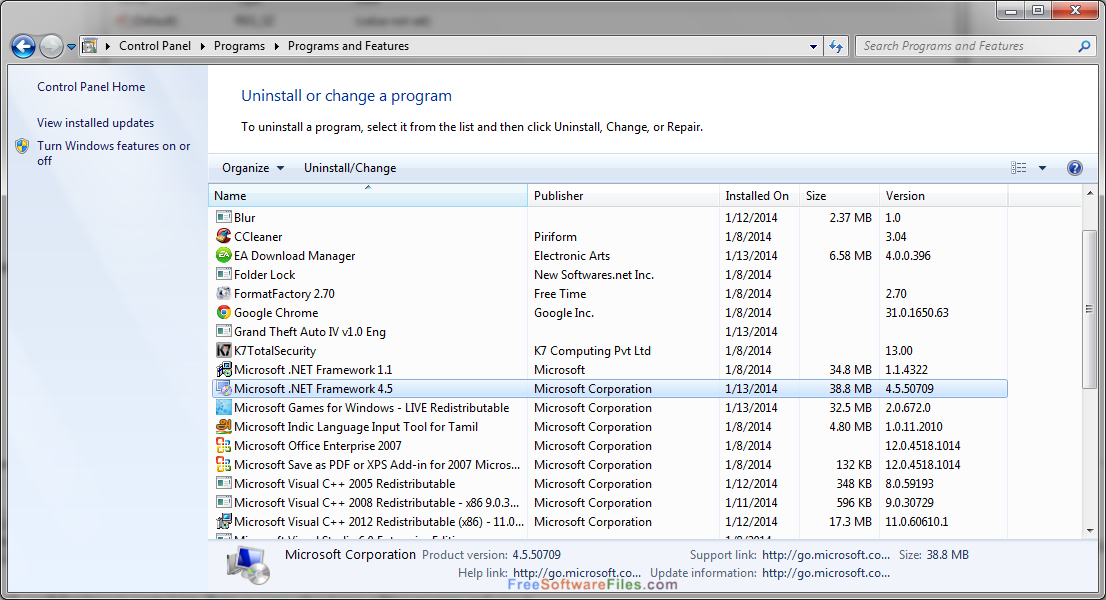

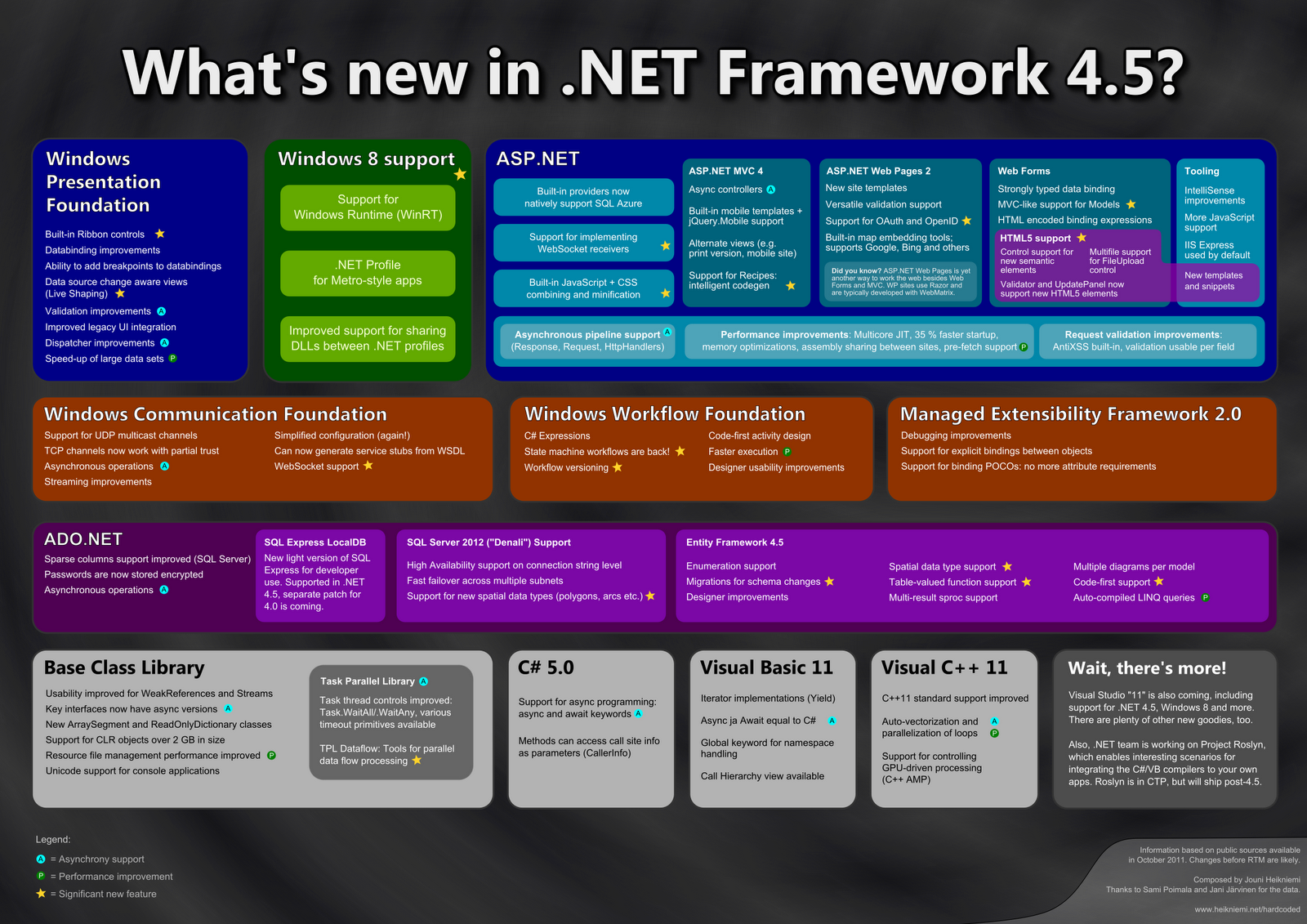
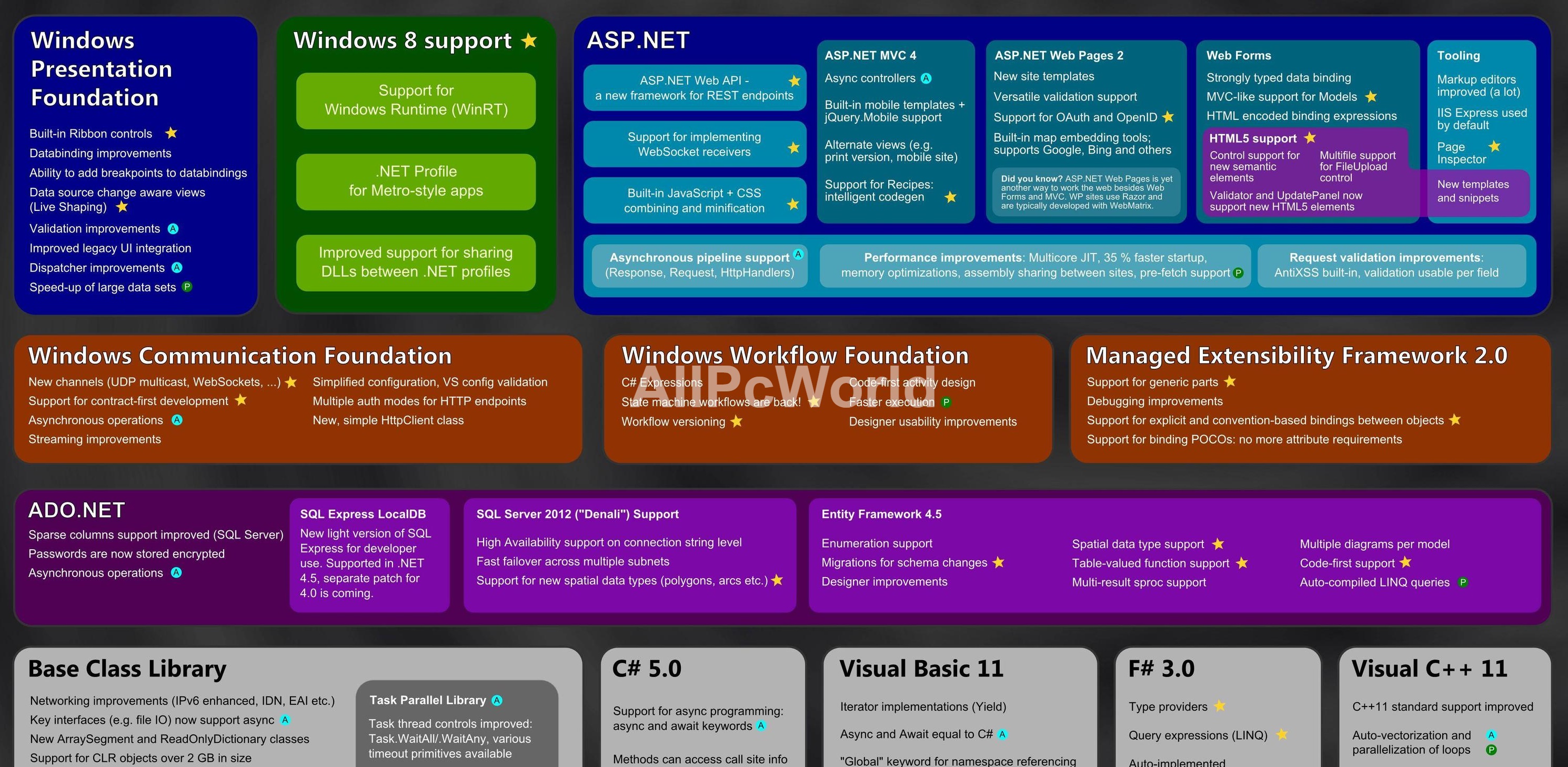

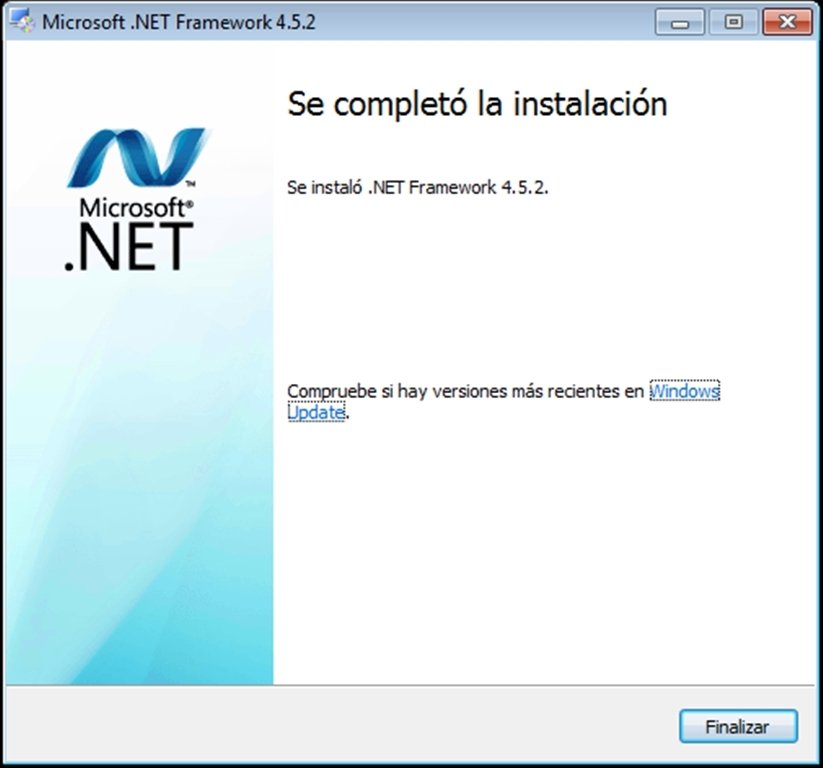
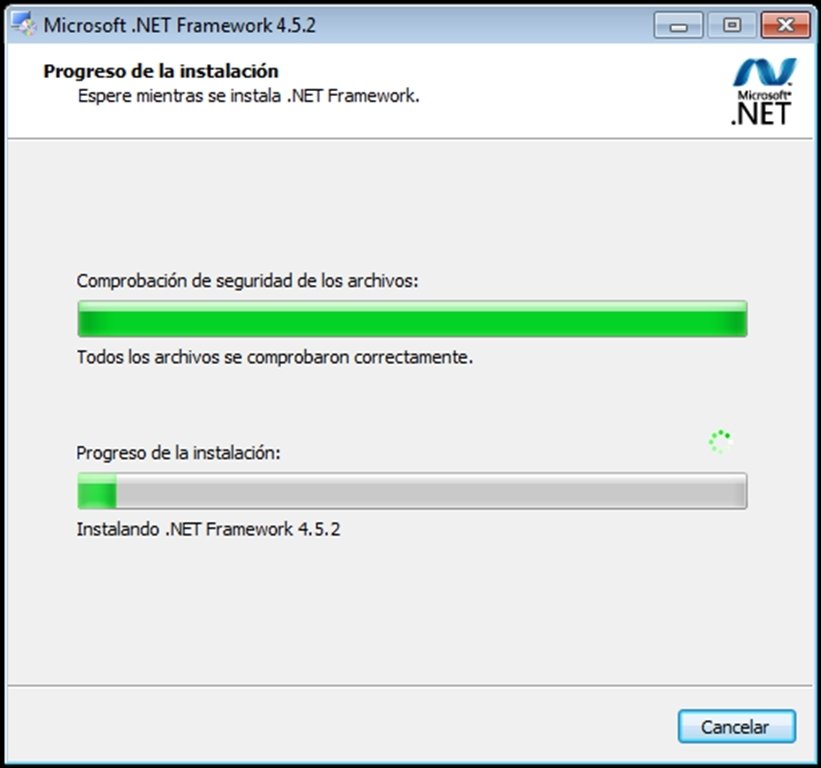
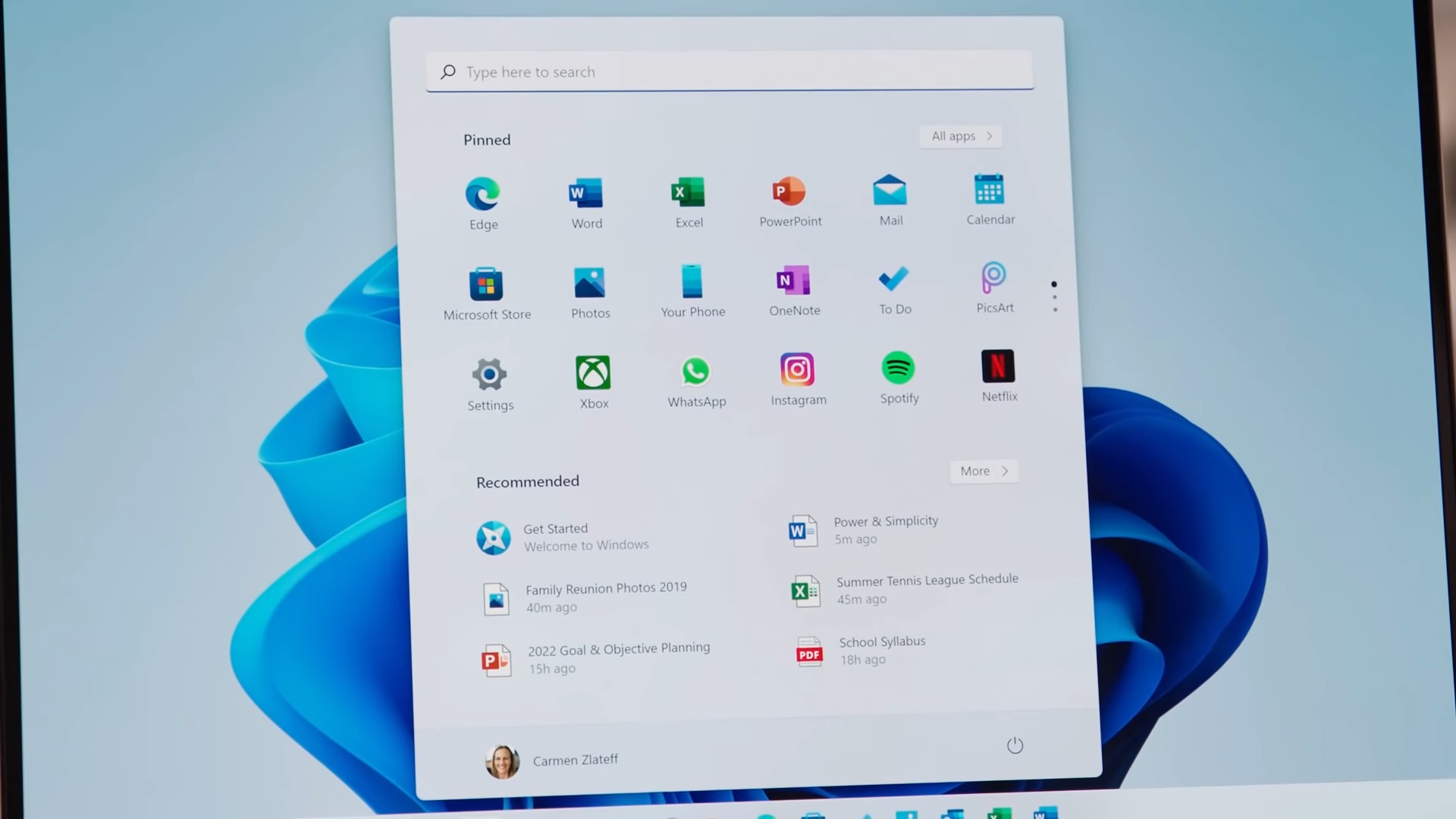
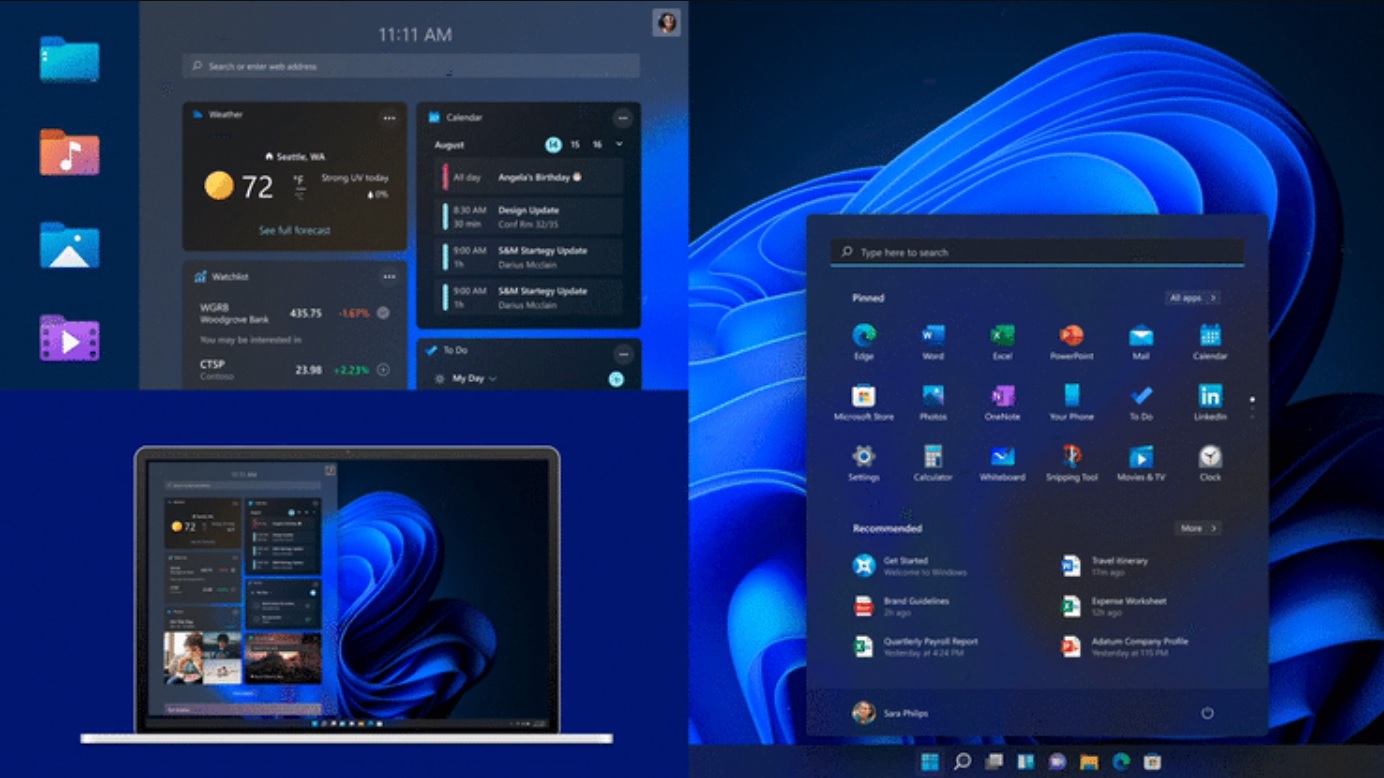
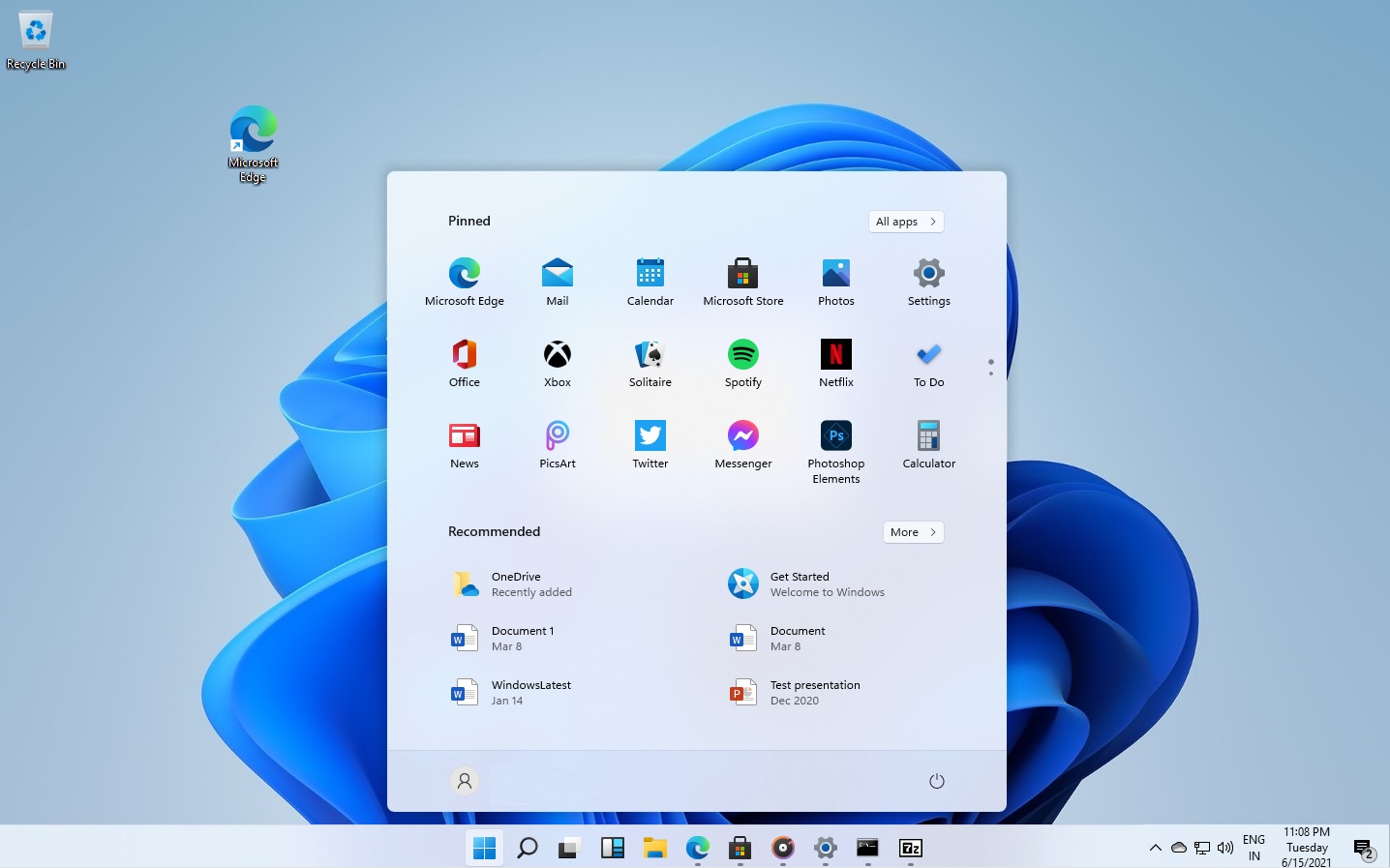

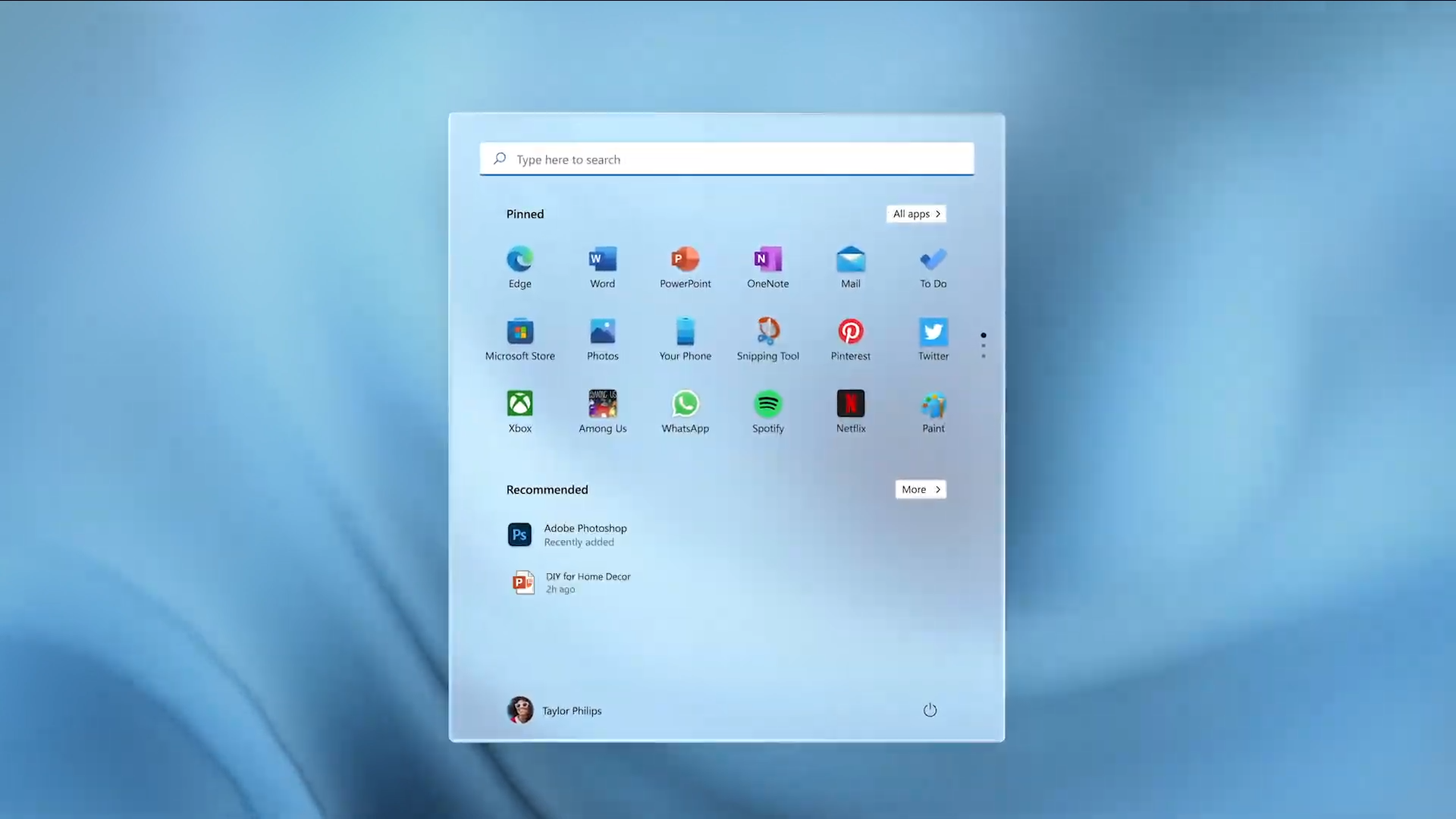


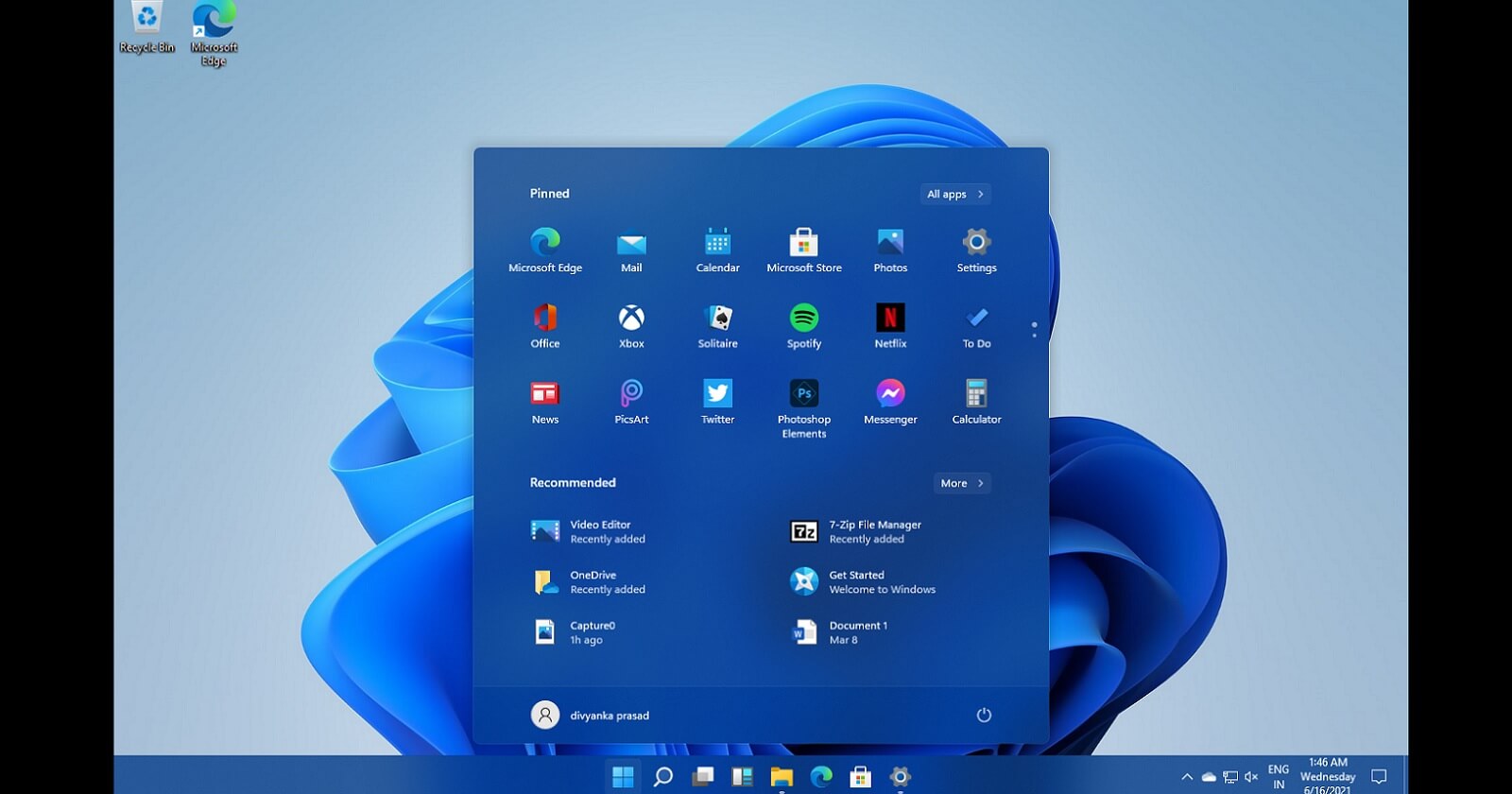
![How to Customize the Windows 11 Start Menu in 2021 [Guide] Beebom](https://beebom.com/wp-content/uploads/2021/07/x-2.jpg?w=750u0026quality=75)
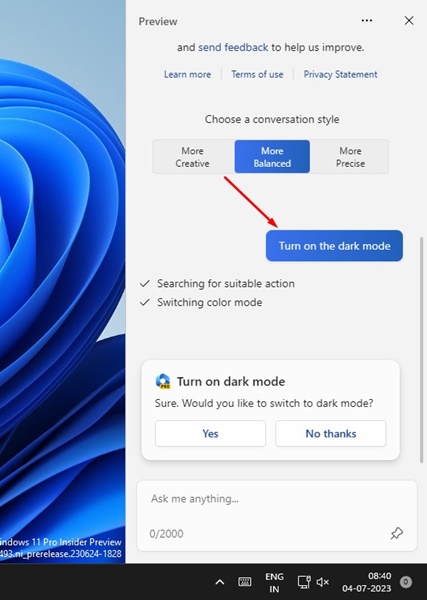
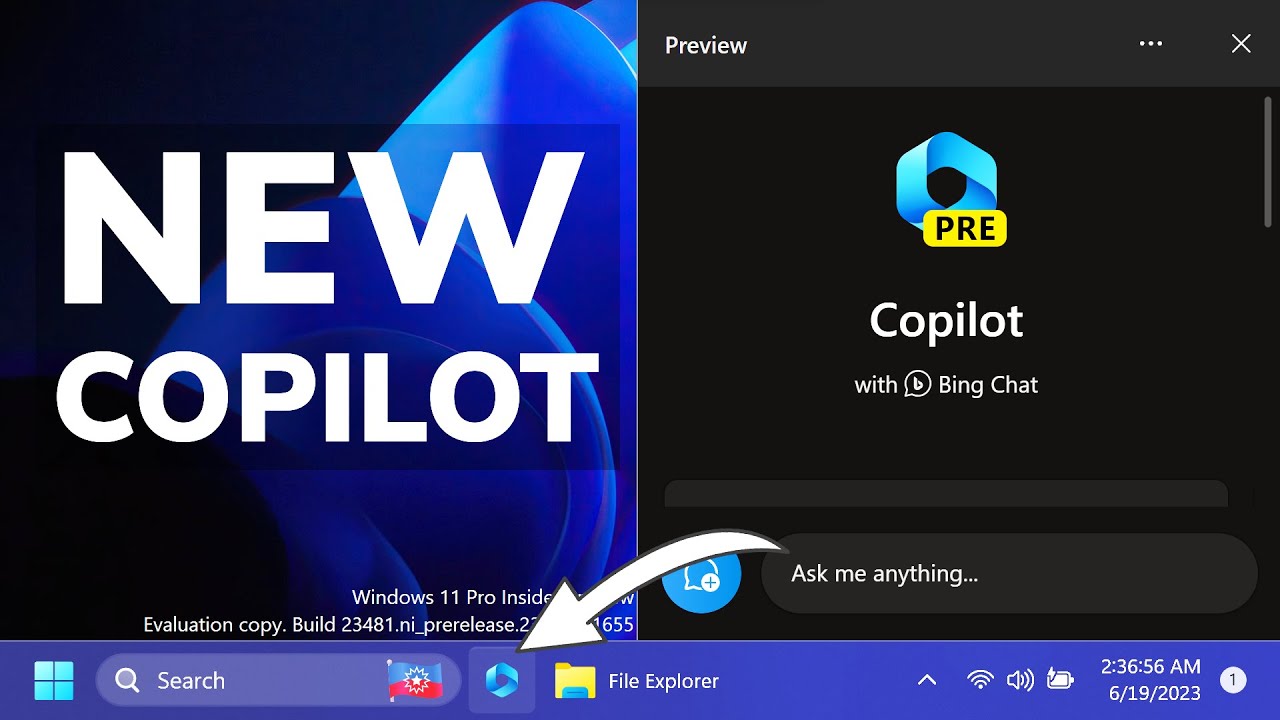


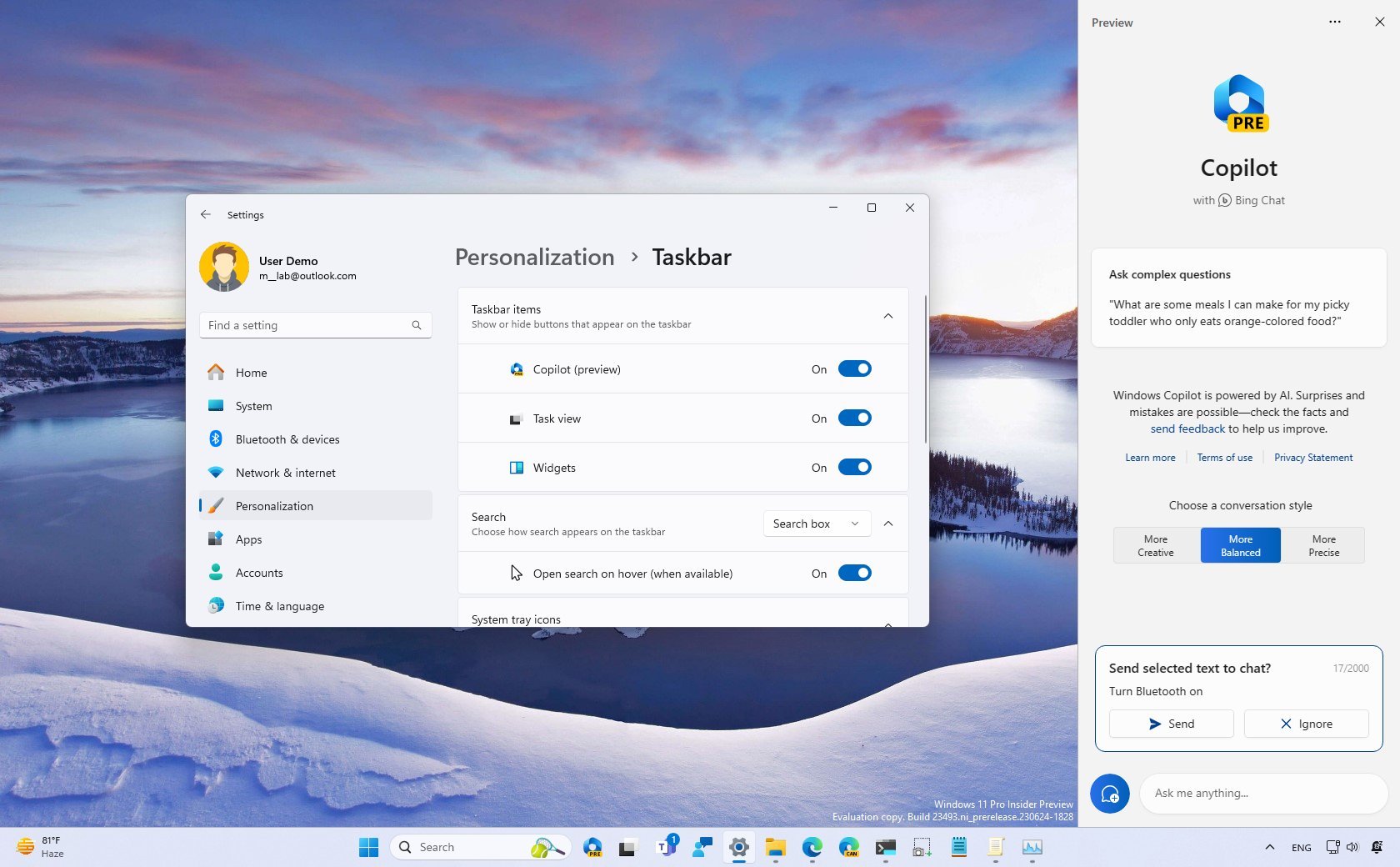
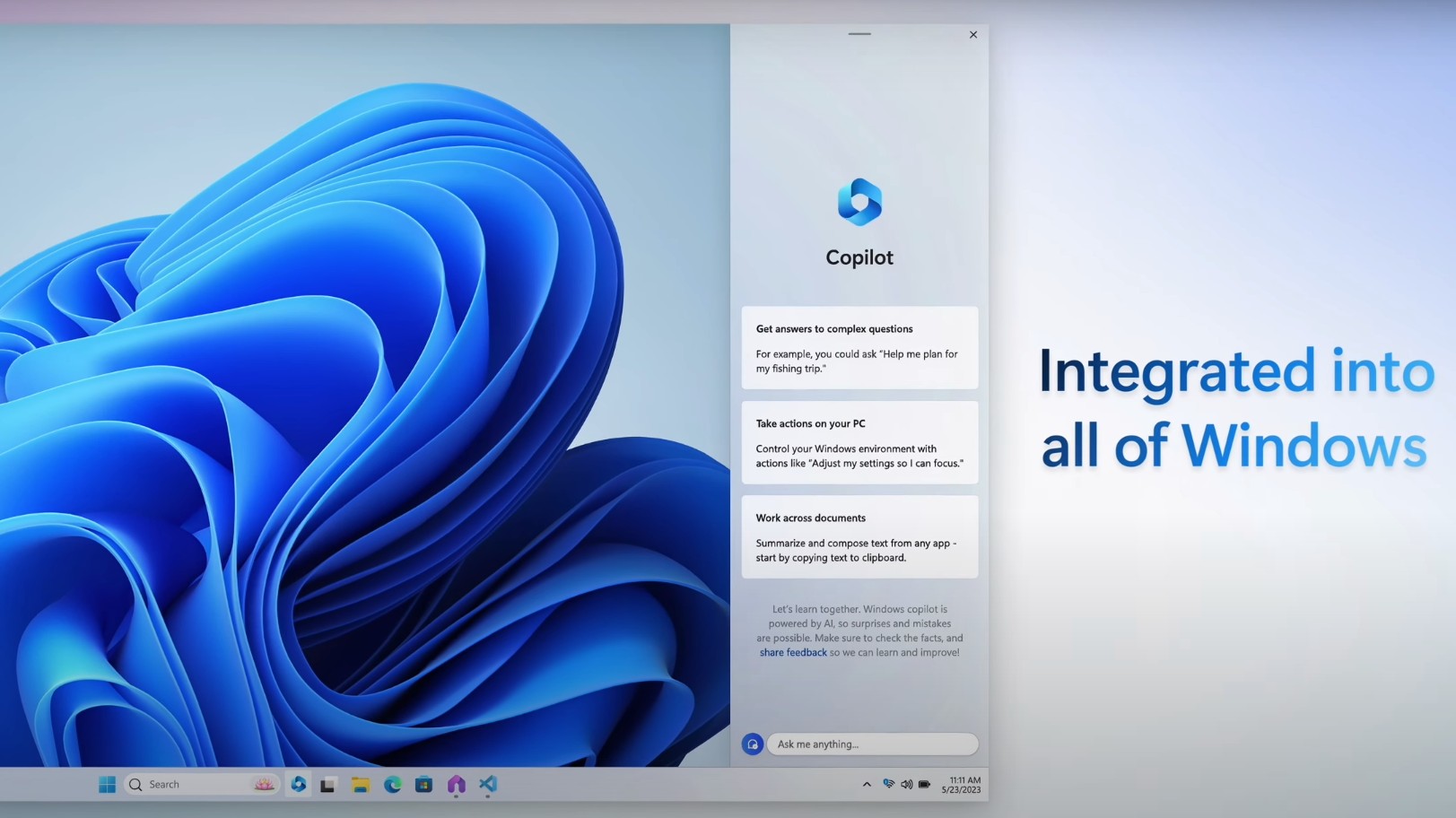

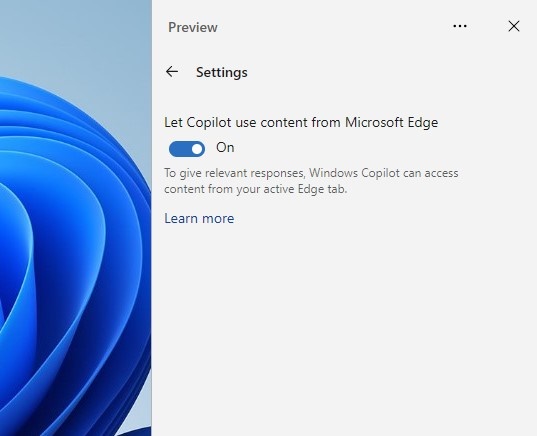



![[Fixed] RPC Server Is Unavailable Error in Windows 10](https://api.softwarekeep.com/media/nimbus/helpcenter/Fix_the_RPC_Server_Is_Unavailable_-1.png)


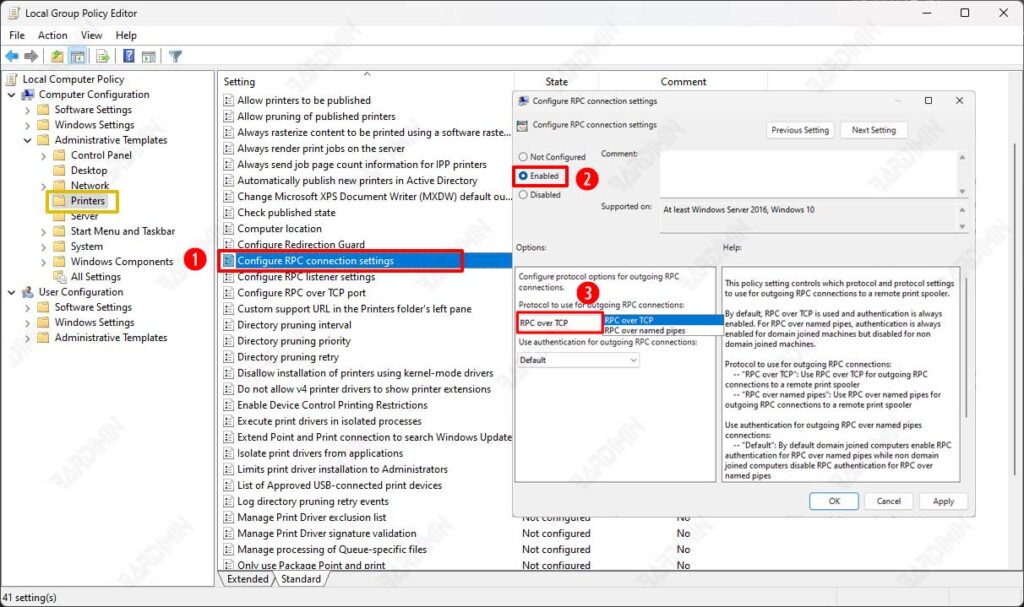
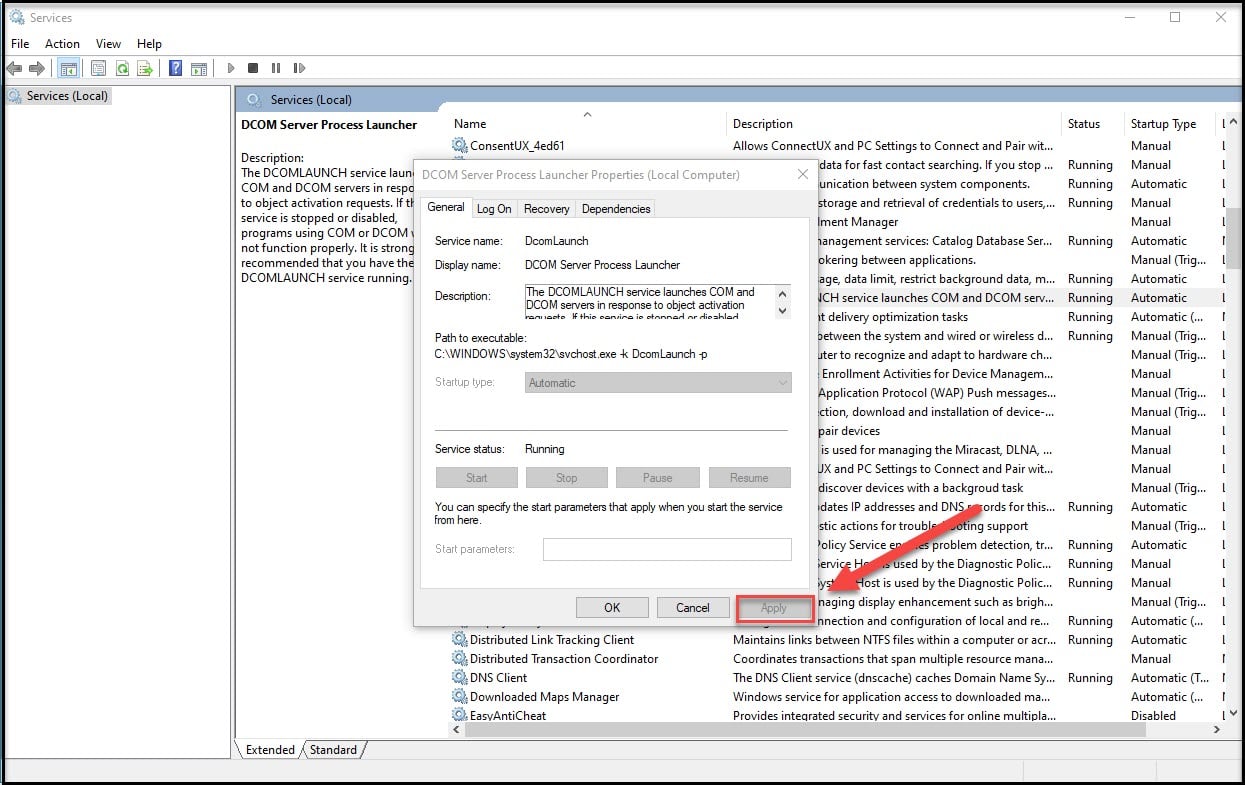
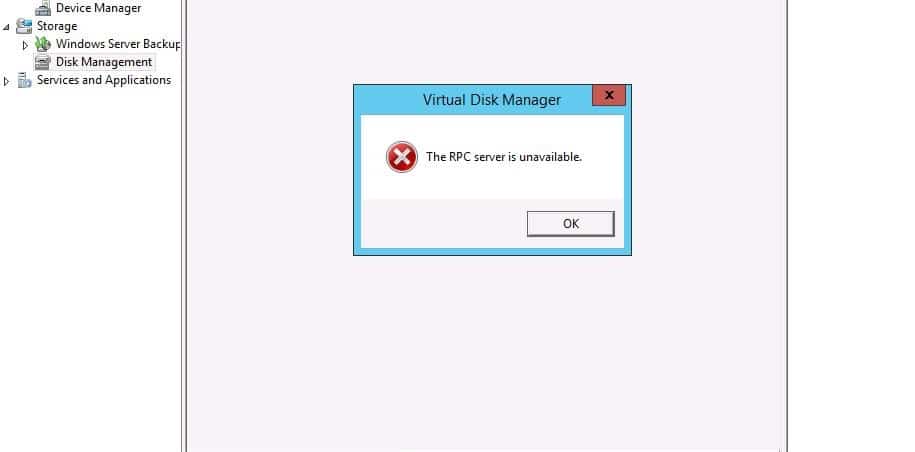

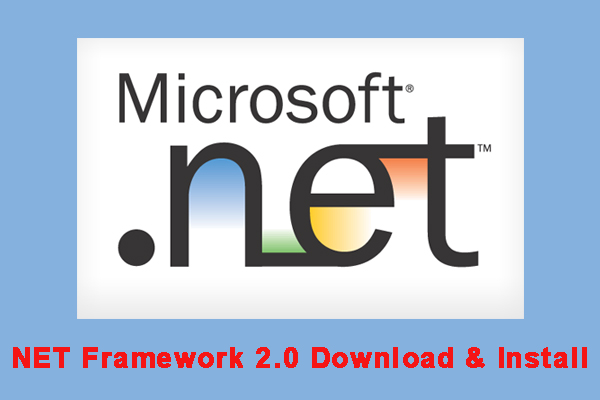

![[Windows 10] Installare .NET Framework 2.0/3.0 - YouTube](https://i.ytimg.com/vi/jFJchKbN10Q/maxresdefault.jpg)
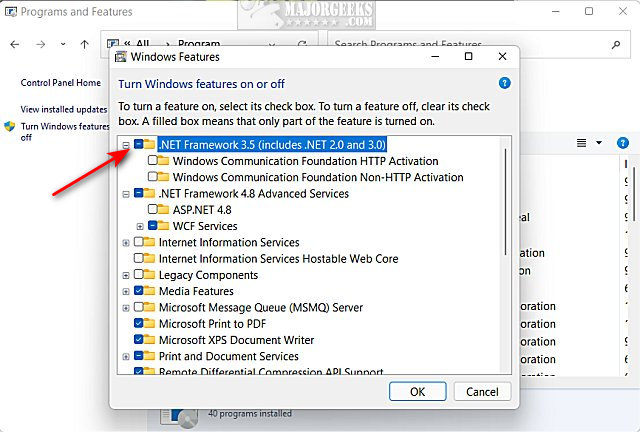
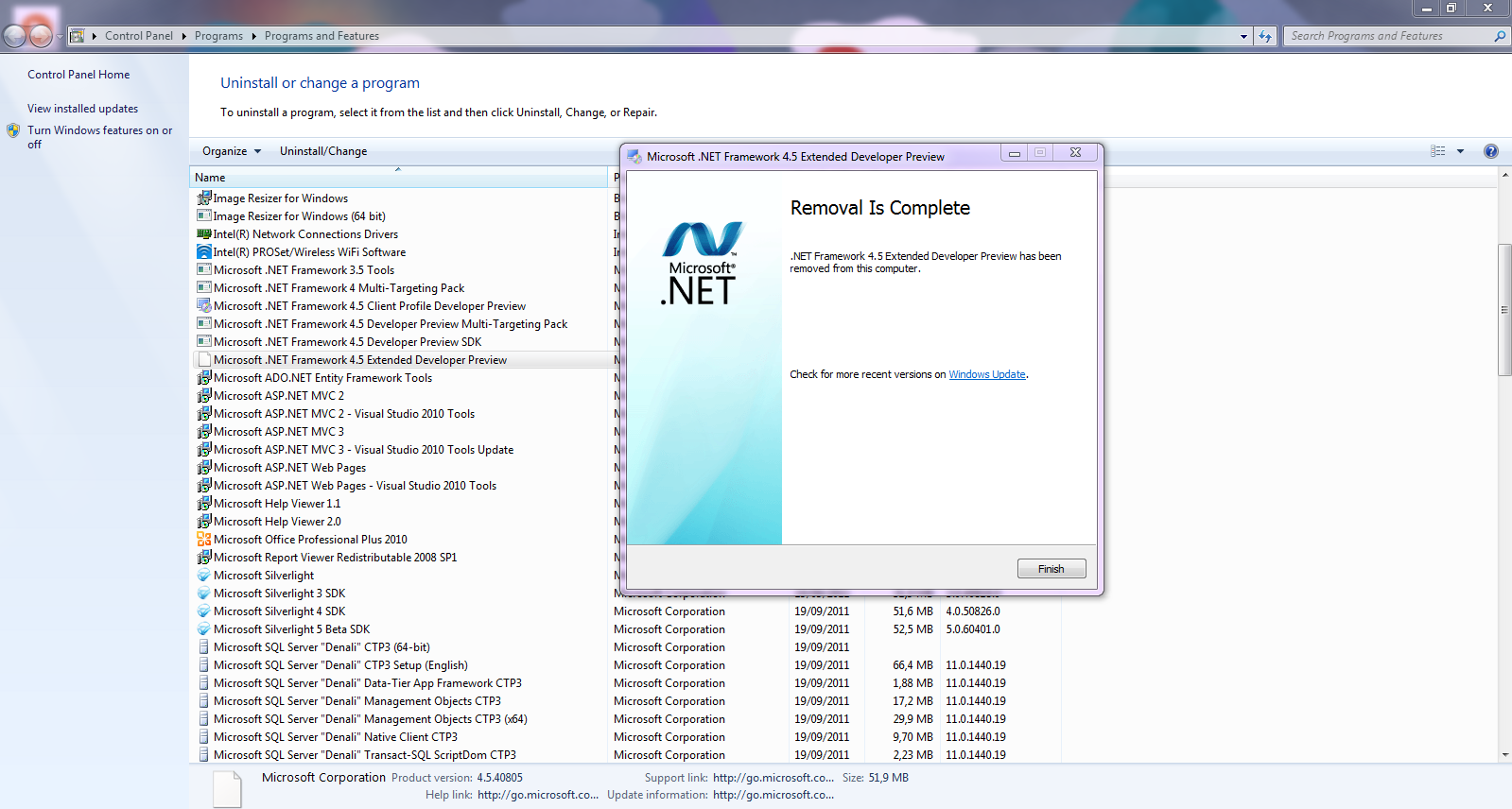
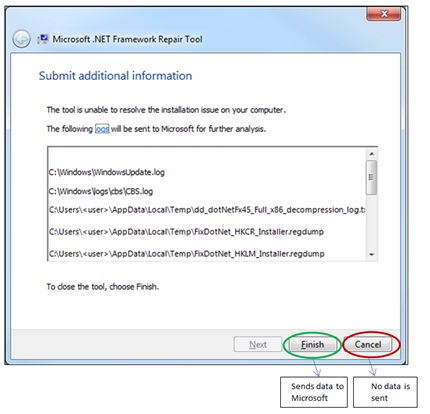
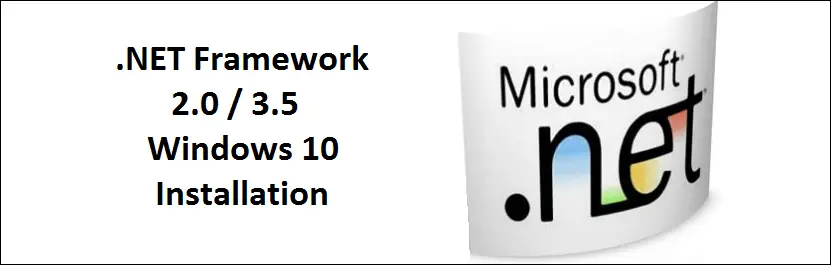

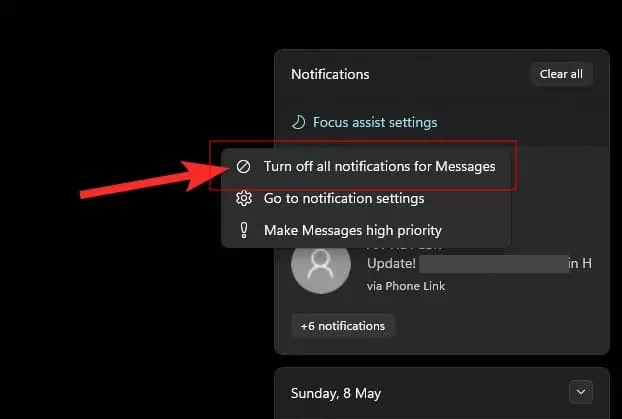
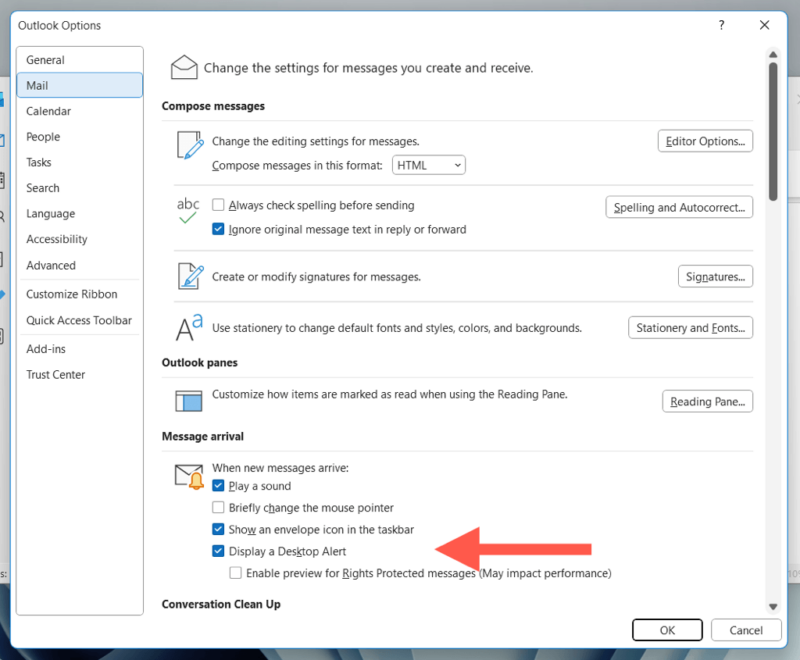
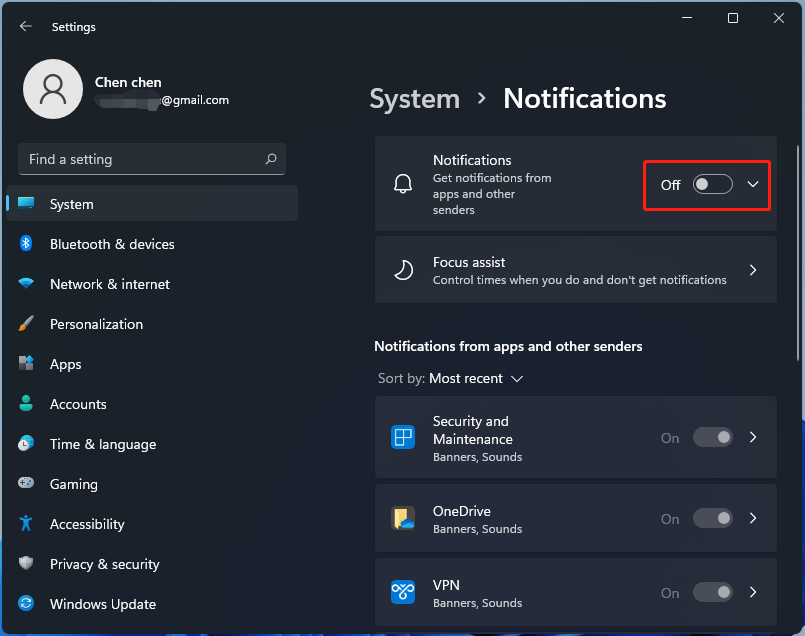


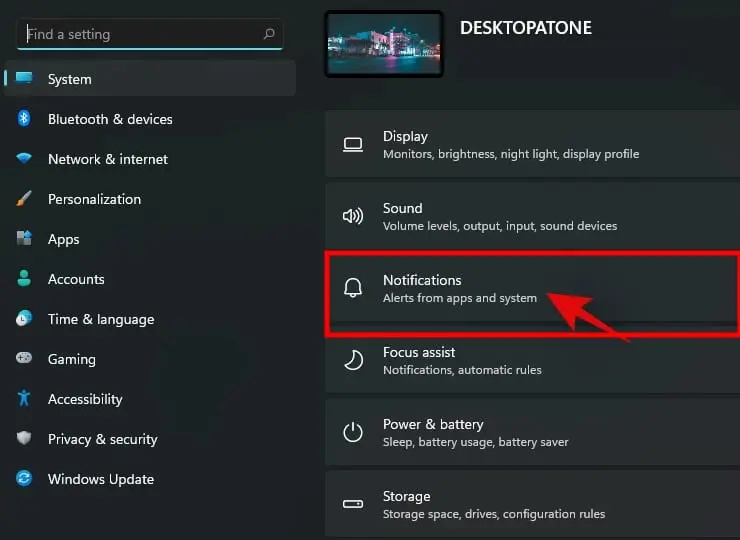

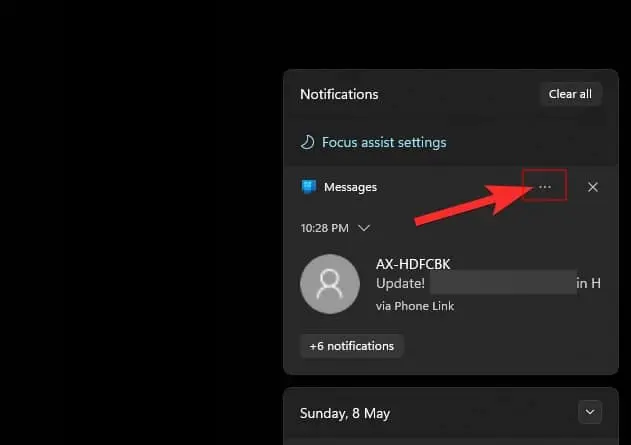
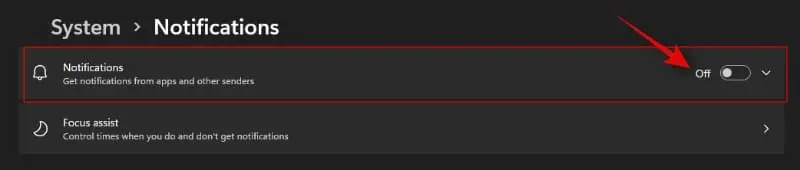

![Windows 11 Landscape Scenery [1920x1080] : r/wallpaper](https://preview.redd.it/windows-11-landscape-scenery-1920x1080-v0-d10dfy705xoa1.jpg?auto=webpu0026s=a39ecac0364385467f9d97c9dee17798c2b8b603)