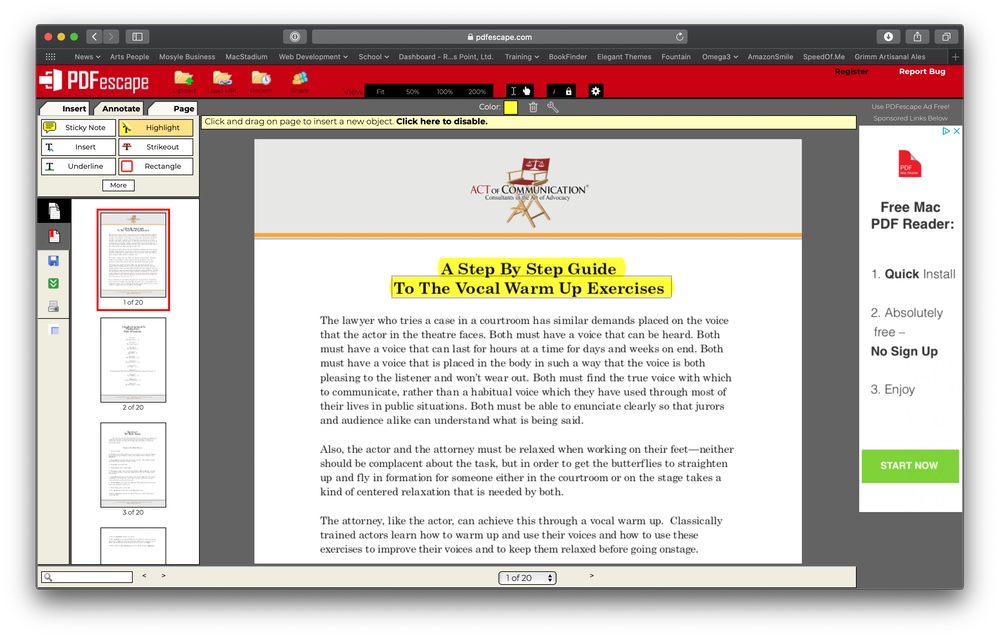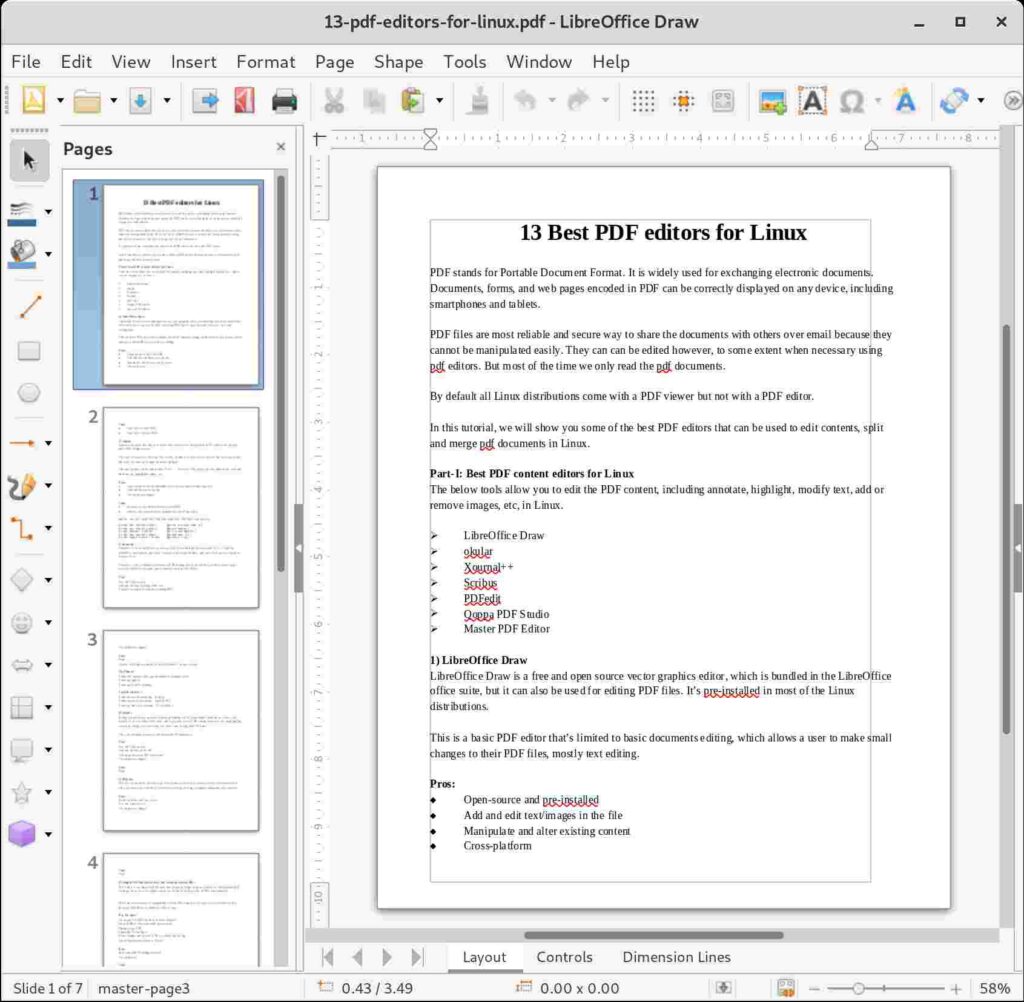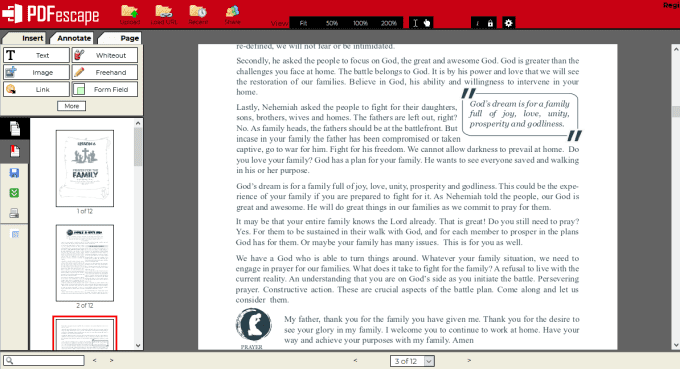Navigating The Labyrinth Of Office Installation Errors: Understanding Error Code 0-2054 0
Navigating the Labyrinth of Office Installation Errors: Understanding Error Code 0-2054 0
Related Articles: Navigating the Labyrinth of Office Installation Errors: Understanding Error Code 0-2054 0
Introduction
In this auspicious occasion, we are delighted to delve into the intriguing topic related to Navigating the Labyrinth of Office Installation Errors: Understanding Error Code 0-2054 0. Let’s weave interesting information and offer fresh perspectives to the readers.
Table of Content
Navigating the Labyrinth of Office Installation Errors: Understanding Error Code 0-2054 0

The seamless installation of Microsoft Office is often taken for granted, but the reality is that various factors can disrupt this process, leading to error codes that leave users perplexed and frustrated. One such error code, 0-2054 0, is particularly enigmatic, often appearing during the installation of Office 2010 and its predecessors. This error code, while seemingly cryptic, is a manifestation of underlying issues that can be resolved with a methodical approach.
Understanding the Root Cause of Error Code 0-2054 0
The error code 0-2054 0, in essence, indicates a failure in the installation process, specifically during the phase where the Office setup attempts to access and utilize existing system files or components. This failure can stem from a myriad of causes, including:
- Corrupted or Damaged System Files: A corrupted or damaged system file, essential for Office installation, can lead to this error. This damage might occur due to malware infections, faulty hardware, or incomplete software updates.
- Conflicting Software: Pre-existing software applications, especially those related to document editing or creation, can clash with the Office installation process. Such conflicts can occur due to incompatible versions or overlapping functionalities.
- Insufficient Disk Space: The installation of Office requires a substantial amount of free disk space. Insufficient space can lead to installation failures, manifesting as error code 0-2054 0.
- Registry Issues: The Windows registry, a database storing system settings and configuration information, can become corrupted or contain conflicting entries. These registry issues can interfere with the Office installation process.
- Firewall or Antivirus Interference: Security software, such as firewalls and antivirus programs, might mistakenly block access to necessary files or processes during the Office installation, resulting in error code 0-2054 0.
- Incomplete Previous Installations: If a previous Office installation was interrupted or not completed successfully, it can create conflicts that hinder subsequent installations.
Troubleshooting Strategies: A Step-by-Step Approach
Resolving error code 0-2054 0 requires a systematic approach, eliminating potential causes one by one. The following steps provide a comprehensive guide to troubleshoot this error:
- Check System Requirements: Begin by verifying that your system meets the minimum system requirements for the Office version you are trying to install. This step eliminates the possibility of incompatibility as the root cause.
- Free Up Disk Space: Ensure that you have sufficient free disk space for the Office installation. The required space varies depending on the Office suite and version. Delete unnecessary files and programs to create enough space.
- Run System File Checker (SFC): The SFC tool scans for and repairs corrupted system files. Open Command Prompt as administrator and type "sfc /scannow". This command will scan and attempt to repair any corrupted files.
- Disable Antivirus and Firewall: Temporarily disable your antivirus and firewall software during the Office installation. This helps eliminate potential interference from security software. Remember to re-enable them after the installation is complete.
- Clean Boot: Performing a clean boot isolates the Office installation from other software running in the background. This helps identify if a conflicting program is causing the error.
- Uninstall Conflicting Software: If you suspect a conflicting program, uninstall it and attempt the Office installation again.
- Repair Office Installation: If you have an existing Office installation, try repairing it. This can resolve issues with corrupted files and settings.
- Run Office Installation as Administrator: Running the Office installation as administrator grants it the necessary permissions to access system files and settings.
- Use the Office Installation Media: If you have the Office installation media, use it instead of downloading the installation files online. This ensures that the installation files are not corrupted.
- Check for Windows Updates: Ensure that your Windows operating system is up-to-date. Outdated Windows versions can lead to compatibility issues with Office installations.
Frequently Asked Questions (FAQs)
Q: What is the significance of error code 0-2054 0?
A: Error code 0-2054 0 signifies a failure in the Office installation process, indicating that the setup cannot access or utilize necessary system files or components. This error can stem from various factors, including corrupted system files, conflicting software, insufficient disk space, registry issues, or interference from security software.
Q: Can I resolve this error without reinstalling Windows?
A: In most cases, you can resolve error code 0-2054 0 without reinstalling Windows. The troubleshooting steps outlined above, such as running SFC, disabling antivirus and firewall, performing a clean boot, and repairing the Office installation, can effectively address the issue. However, if these steps fail, a clean Windows installation might be necessary.
Q: What are the potential consequences of ignoring this error?
A: Ignoring error code 0-2054 0 can result in a failed Office installation, preventing you from using the software. It can also lead to instability and performance issues within your Windows operating system.
Q: How can I prevent this error from occurring in the future?
A: To minimize the risk of encountering error code 0-2054 0, it is crucial to maintain a clean and optimized system environment. Regularly scan for malware, keep your system and software updated, and ensure that you have sufficient disk space.
Tips for Successful Office Installation
- Plan Ahead: Before attempting the Office installation, ensure that you have a stable internet connection, sufficient disk space, and the necessary system requirements.
- Backup Important Data: Before making significant system changes, back up your important data to prevent data loss.
- Consult Microsoft Support: If you are unable to resolve the error code 0-2054 0 using the troubleshooting steps, contact Microsoft support for assistance.
Conclusion
Error code 0-2054 0, while seemingly daunting, is a resolvable issue with a systematic approach. By understanding the potential causes and employing the troubleshooting steps outlined, users can overcome this installation obstacle and enjoy the full functionality of Microsoft Office. Remember, maintaining a clean and optimized system environment, along with regular updates and backups, can significantly reduce the chances of encountering such errors in the future.




![[ SOLVED ] How to fix Office 365 Error code 0-2054 - Live Support](http://microsoftask.com/wp-content/uploads/2017/09/Firewall-disabling.jpg)
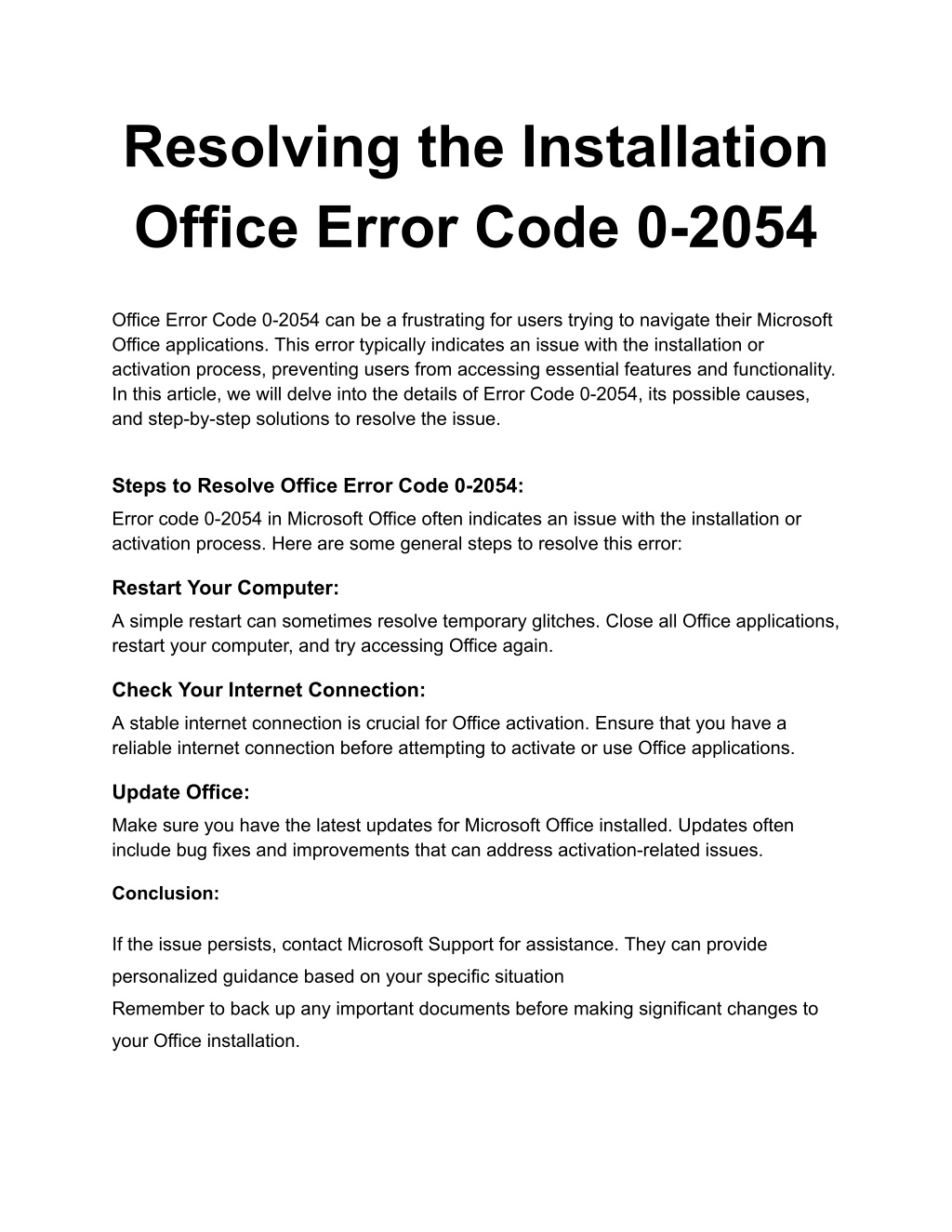

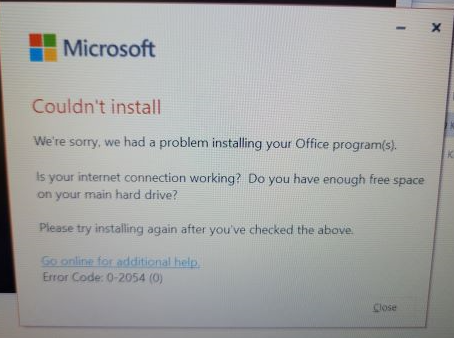
Closure
Thus, we hope this article has provided valuable insights into Navigating the Labyrinth of Office Installation Errors: Understanding Error Code 0-2054 0. We appreciate your attention to our article. See you in our next article!
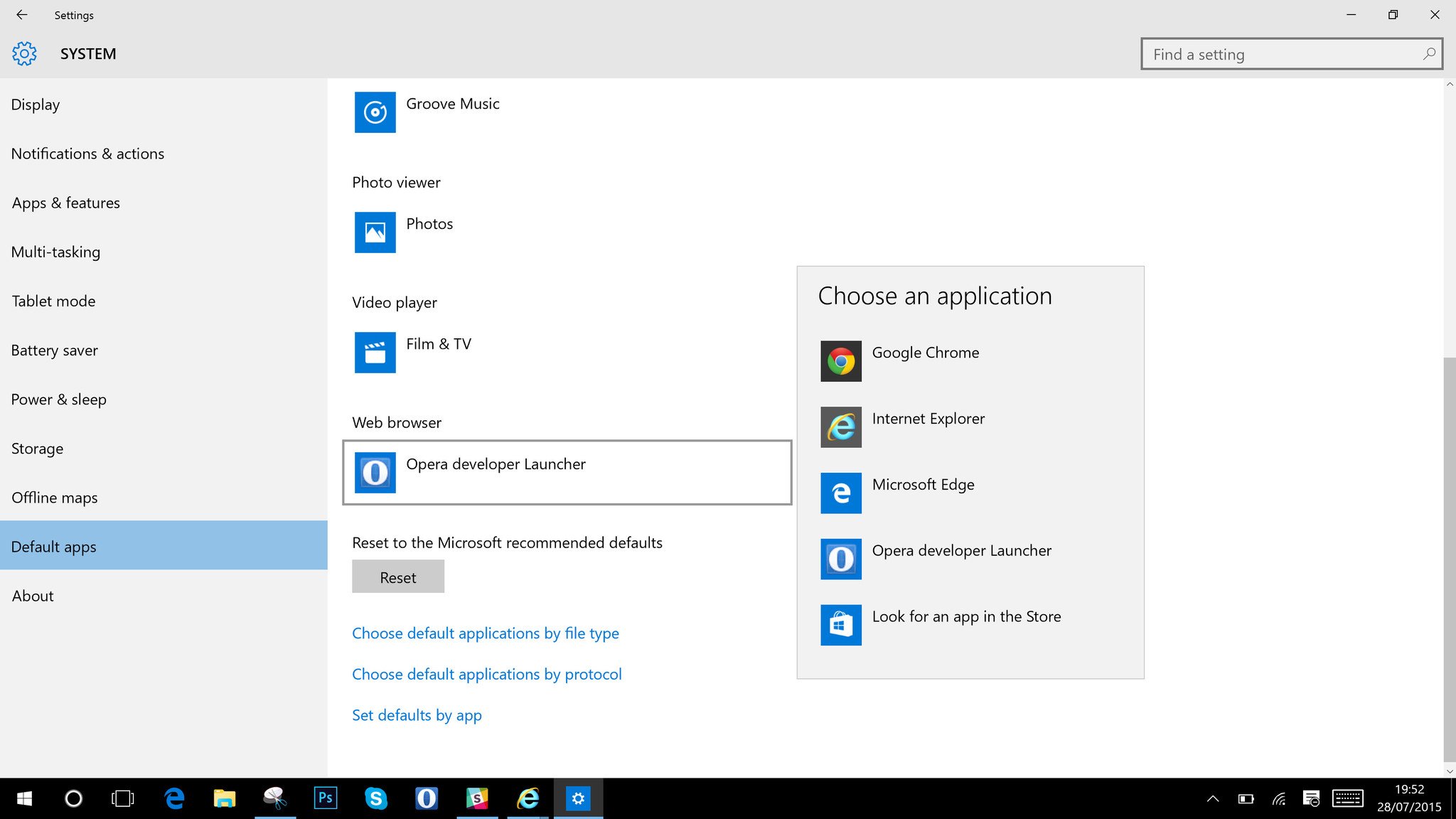
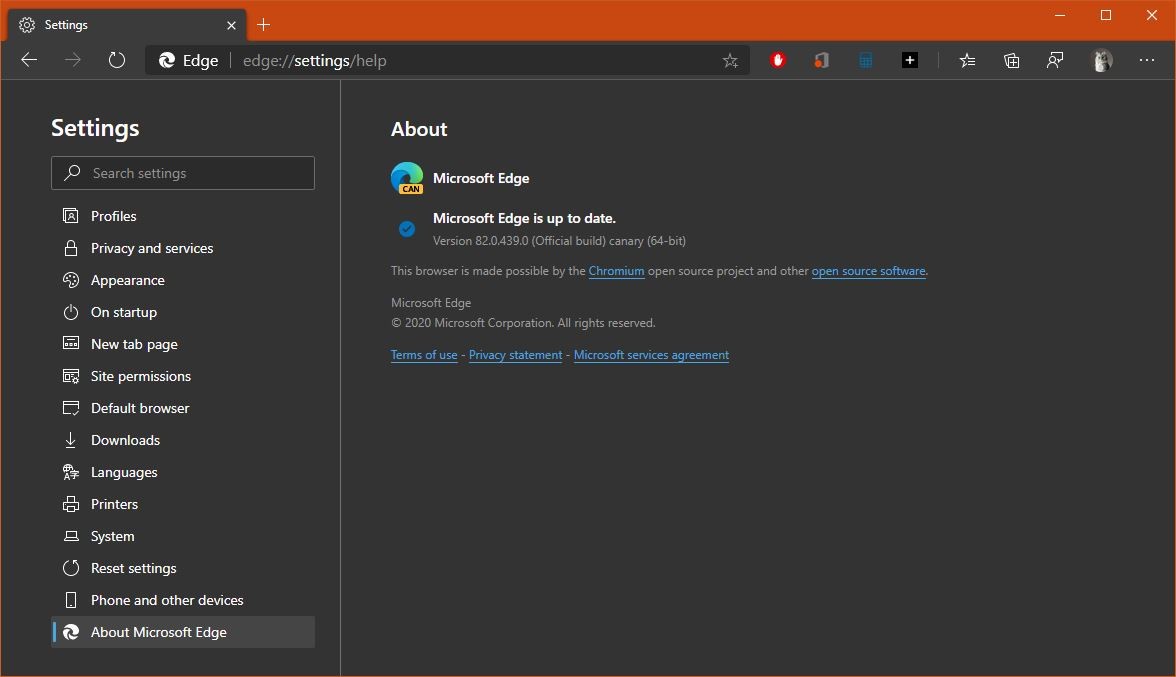
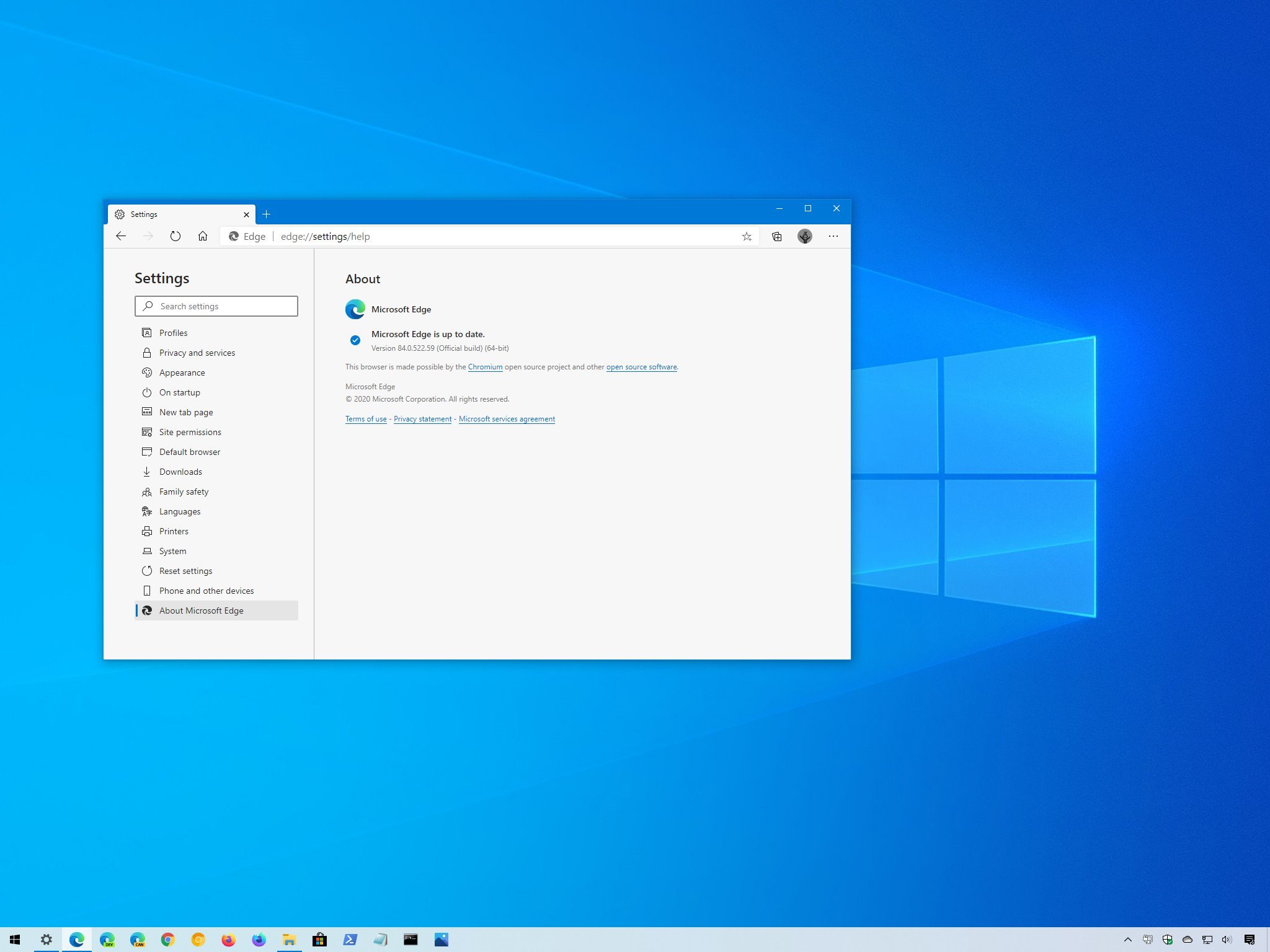

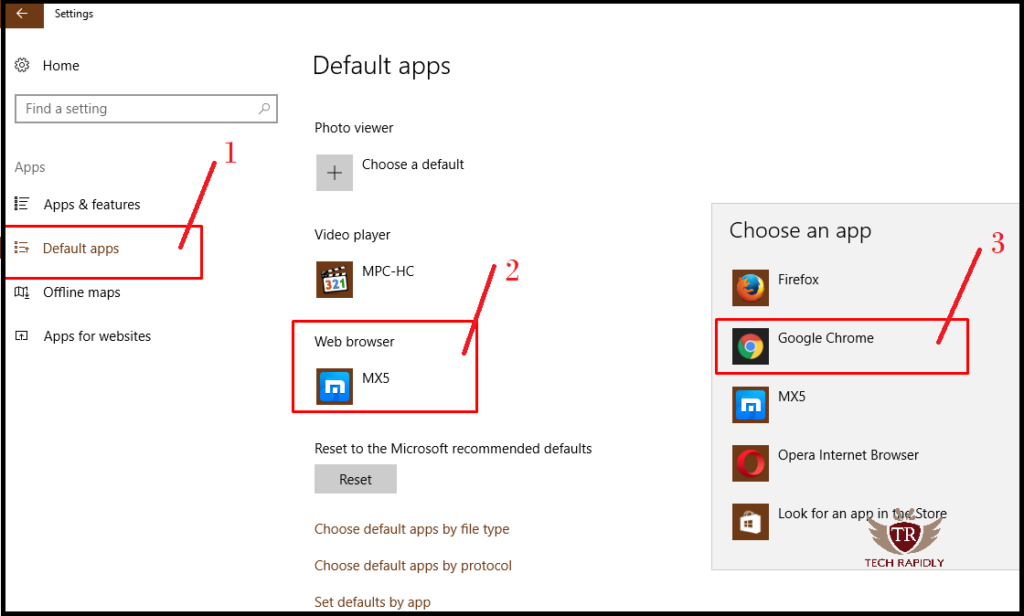
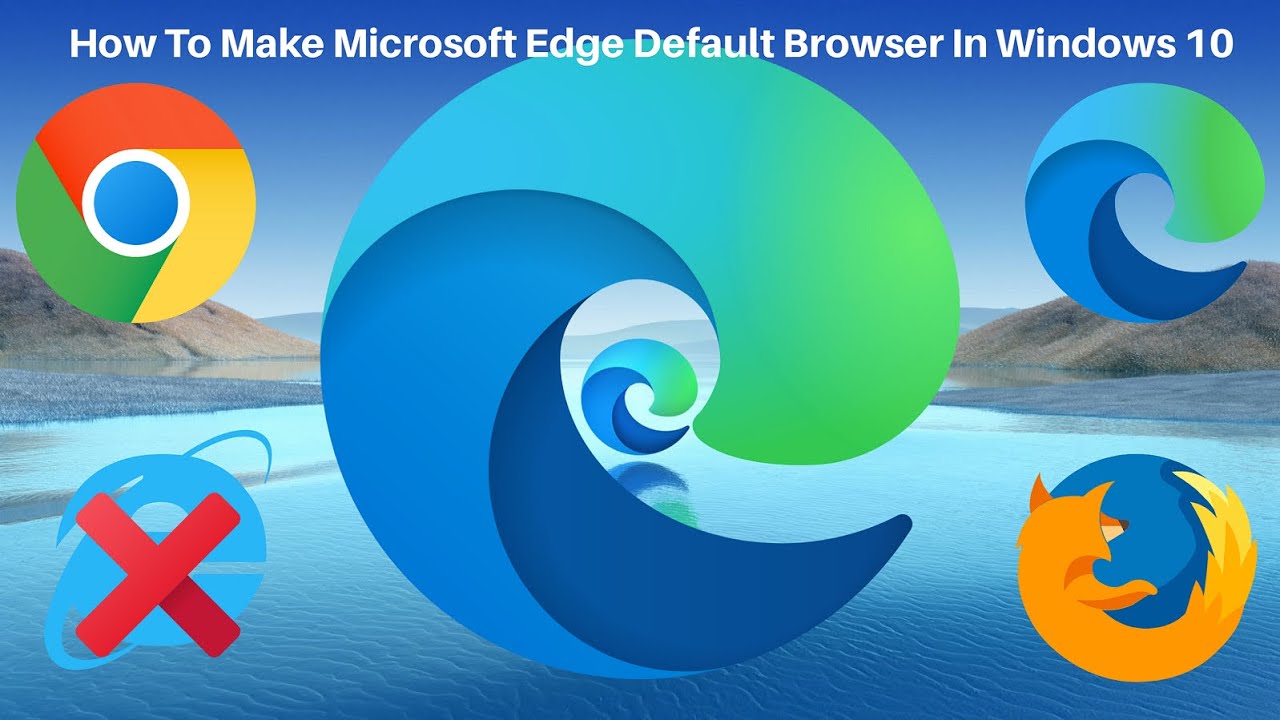

:max_bytes(150000):strip_icc()/edge-default-browser-56ba5dd35f9b5829f840cd29.png)
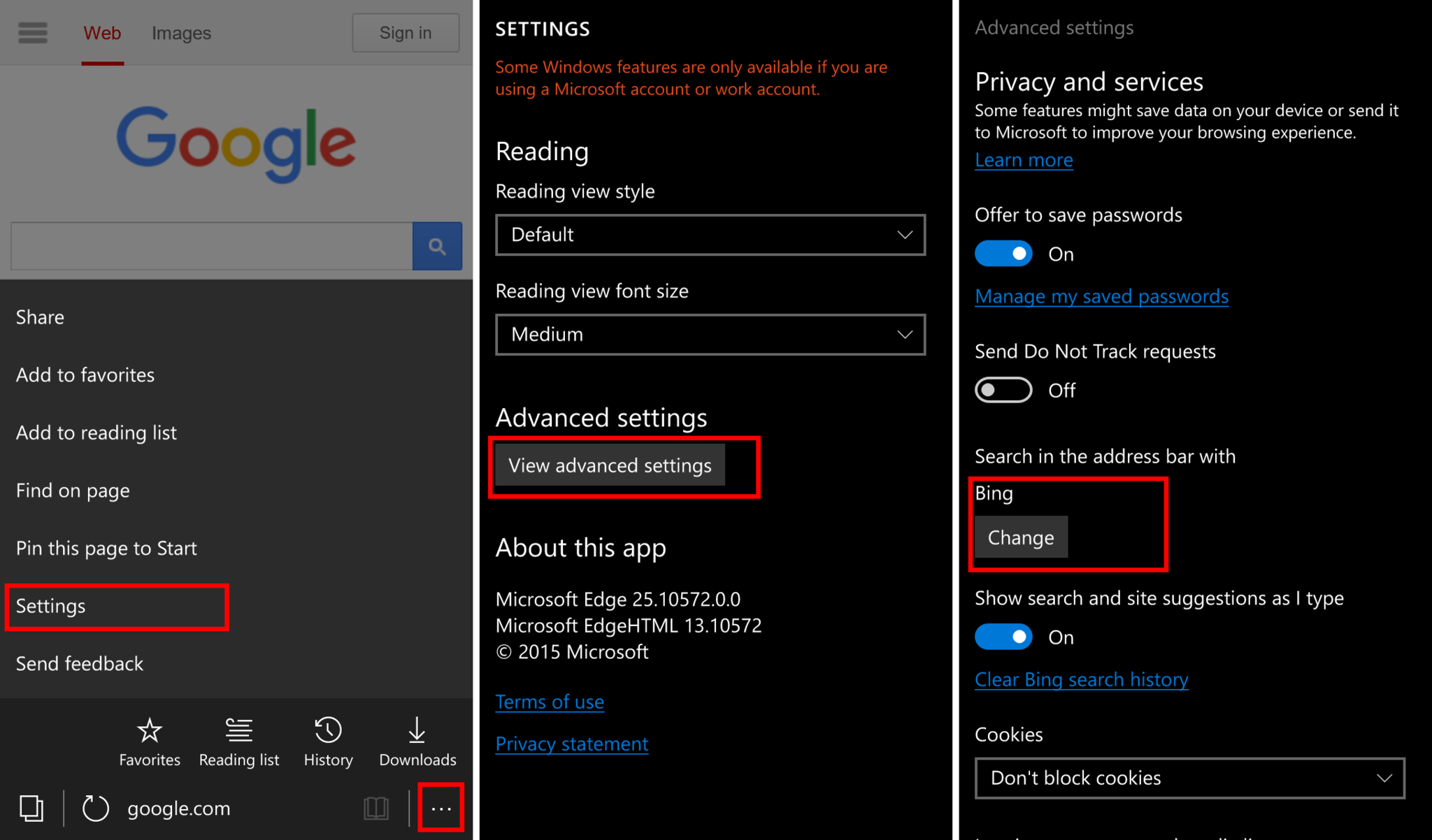


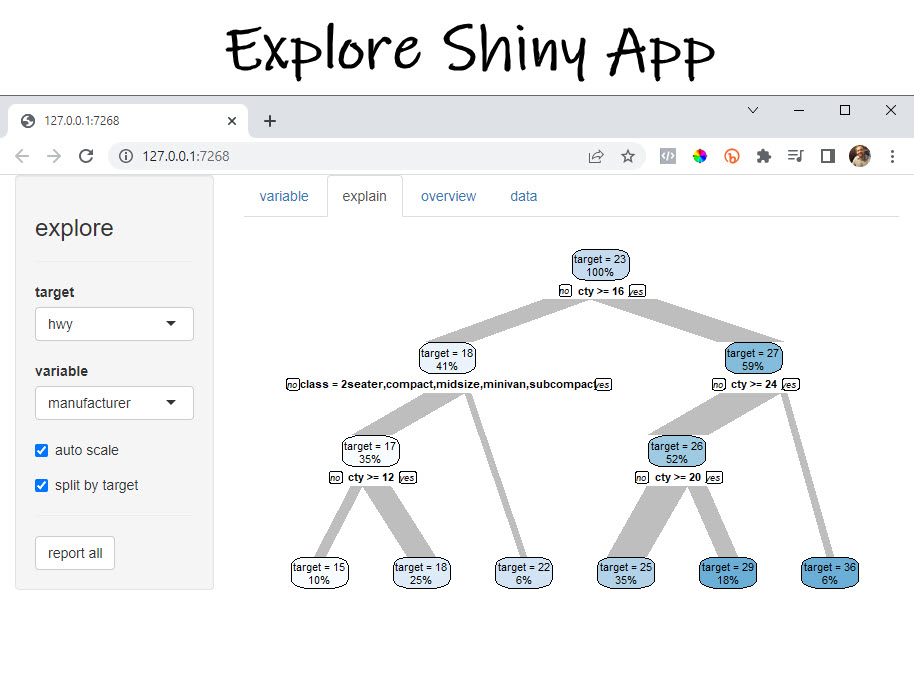
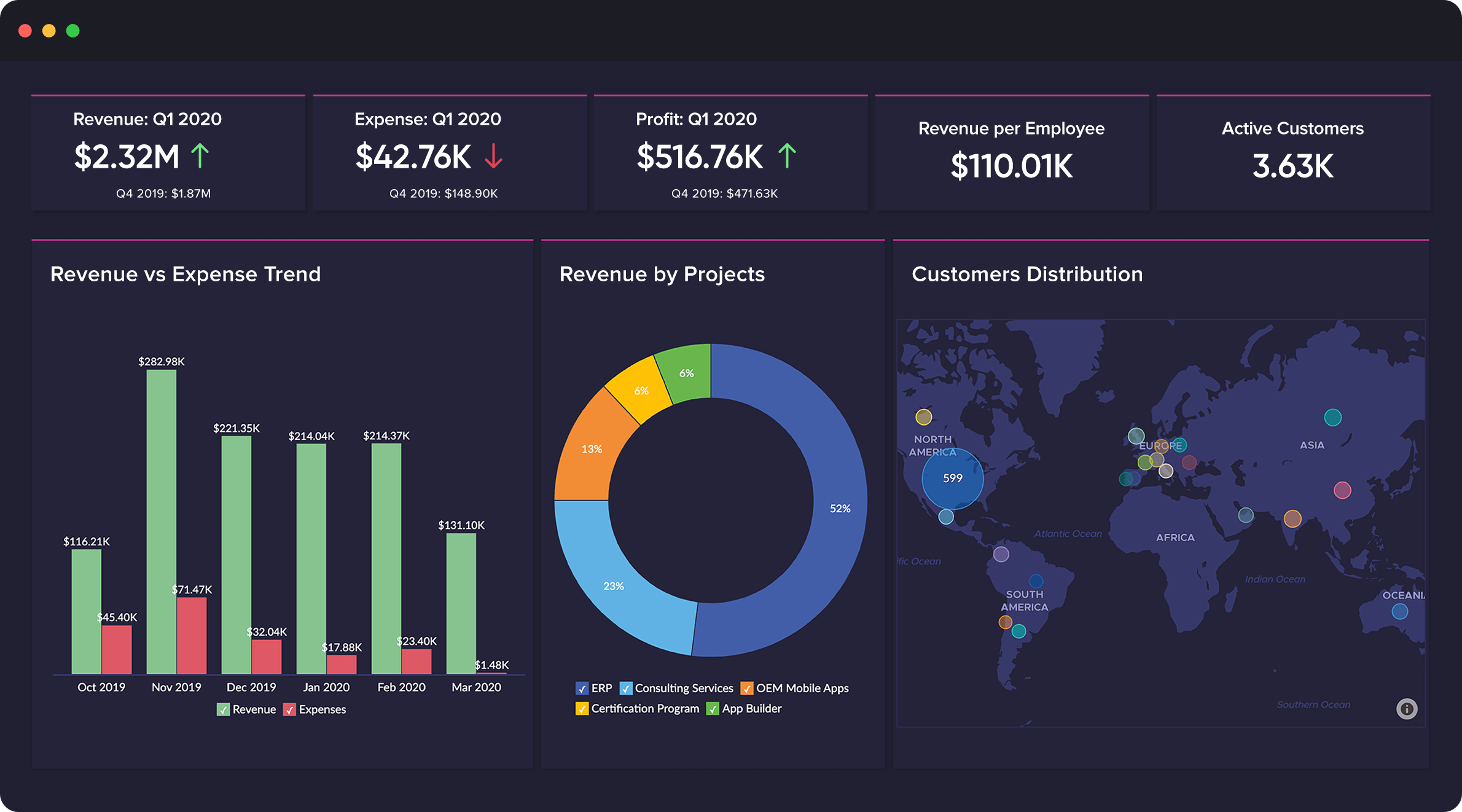
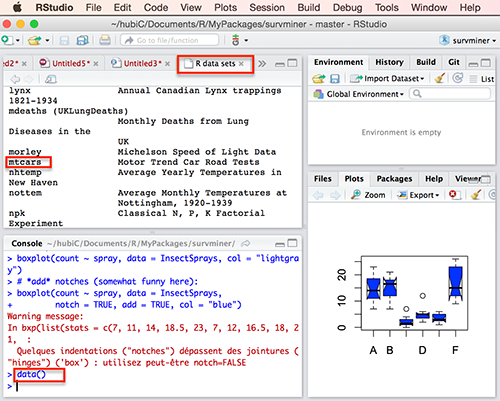


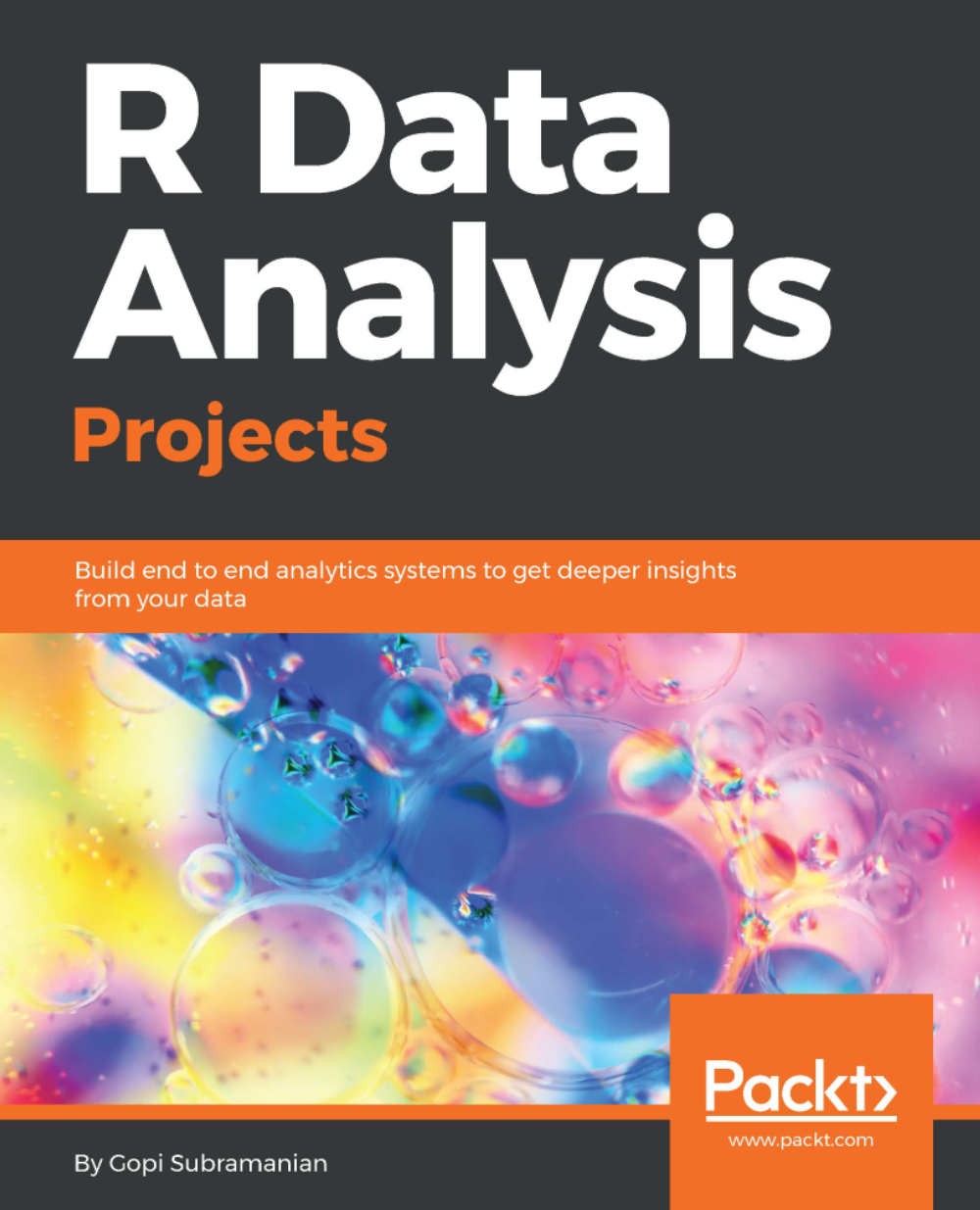
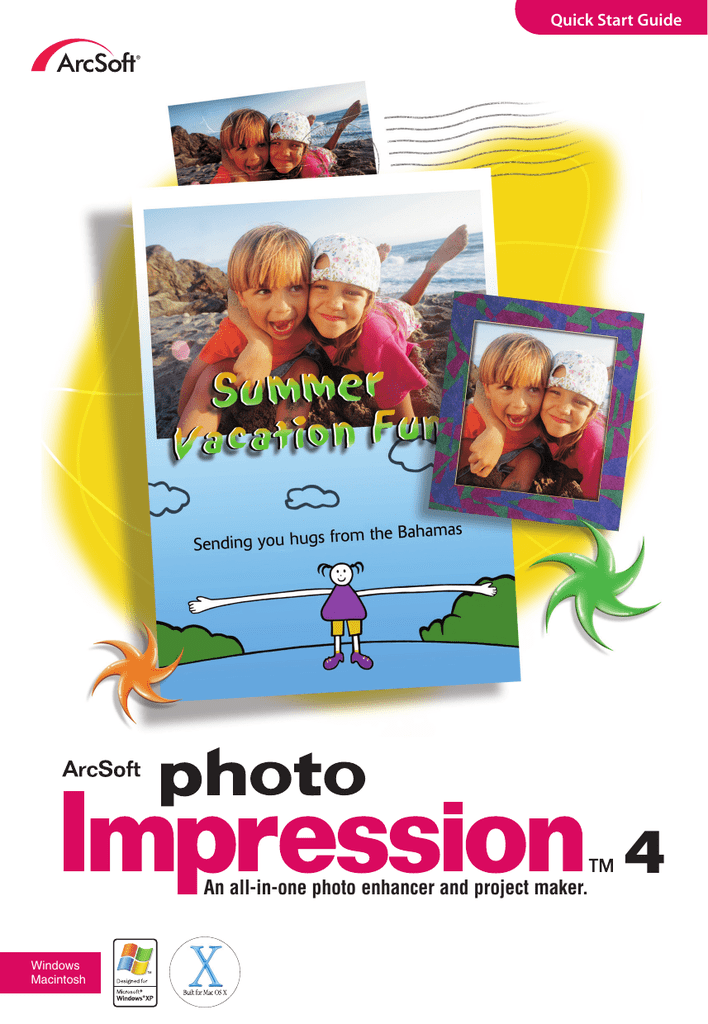









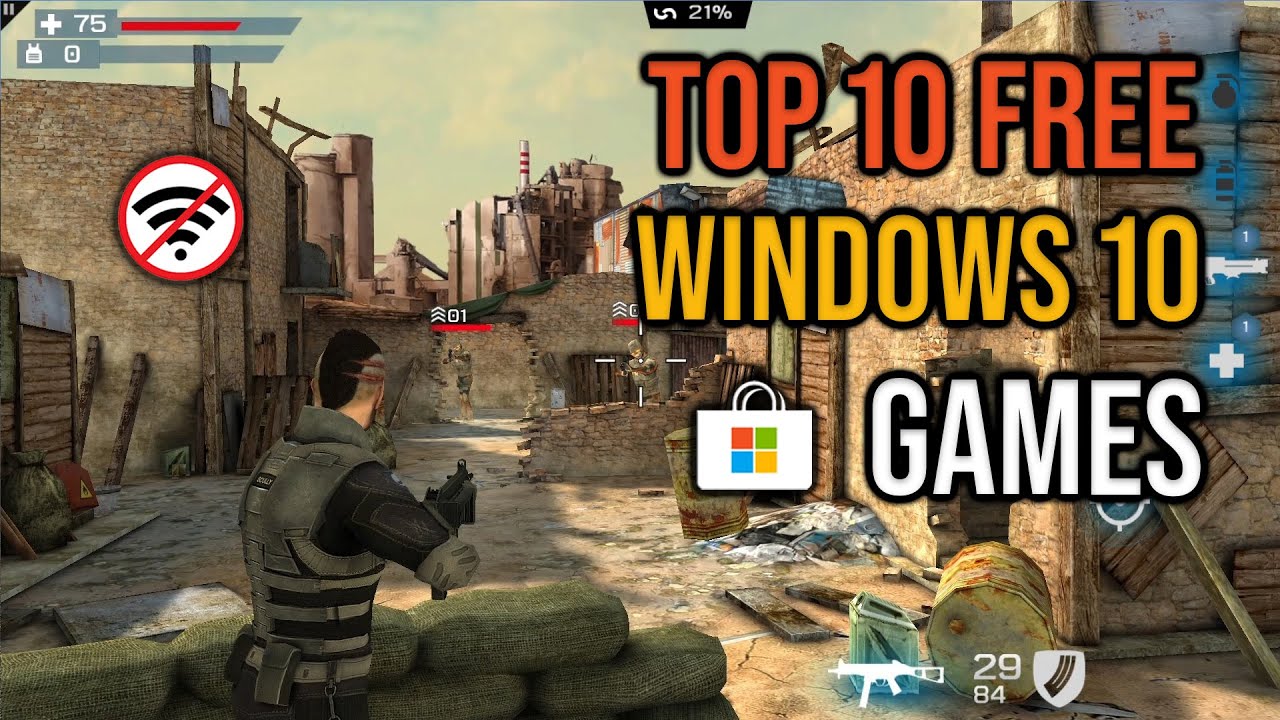


:max_bytes(150000):strip_icc()/Screenshot_2018-10-27-19-02-20-5bd4eed2c9e77c00516e73c3.png)



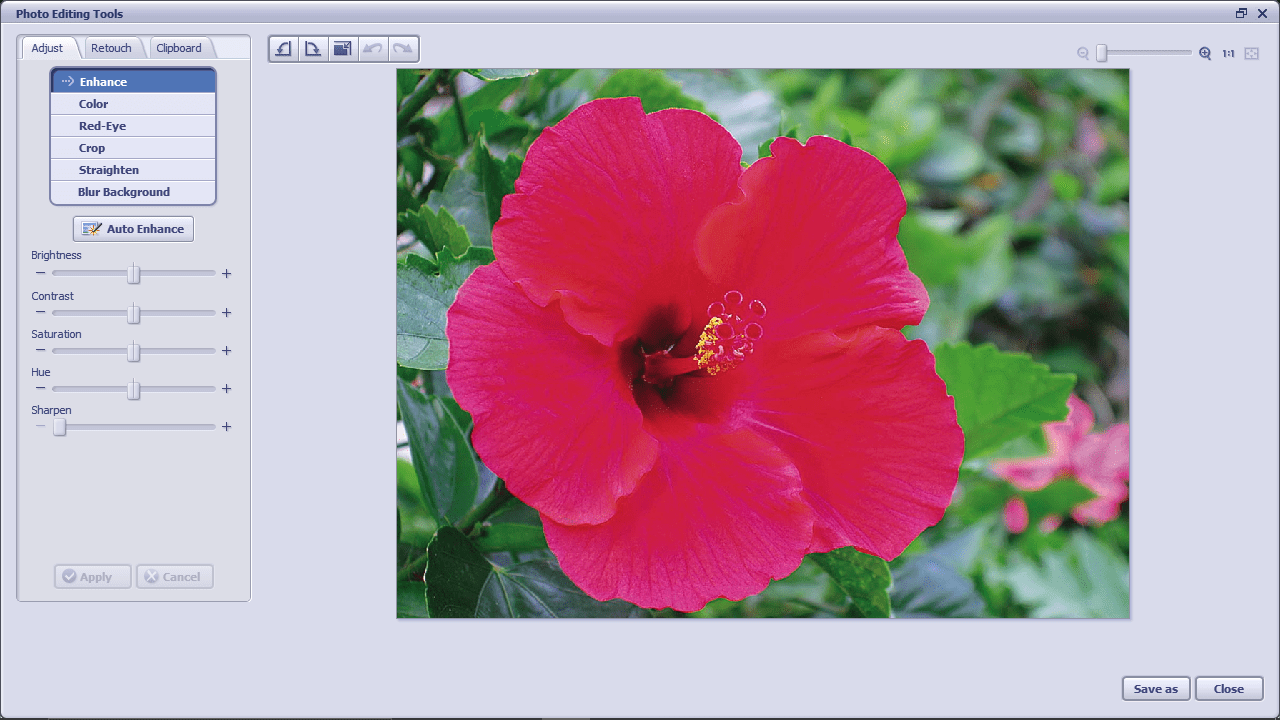
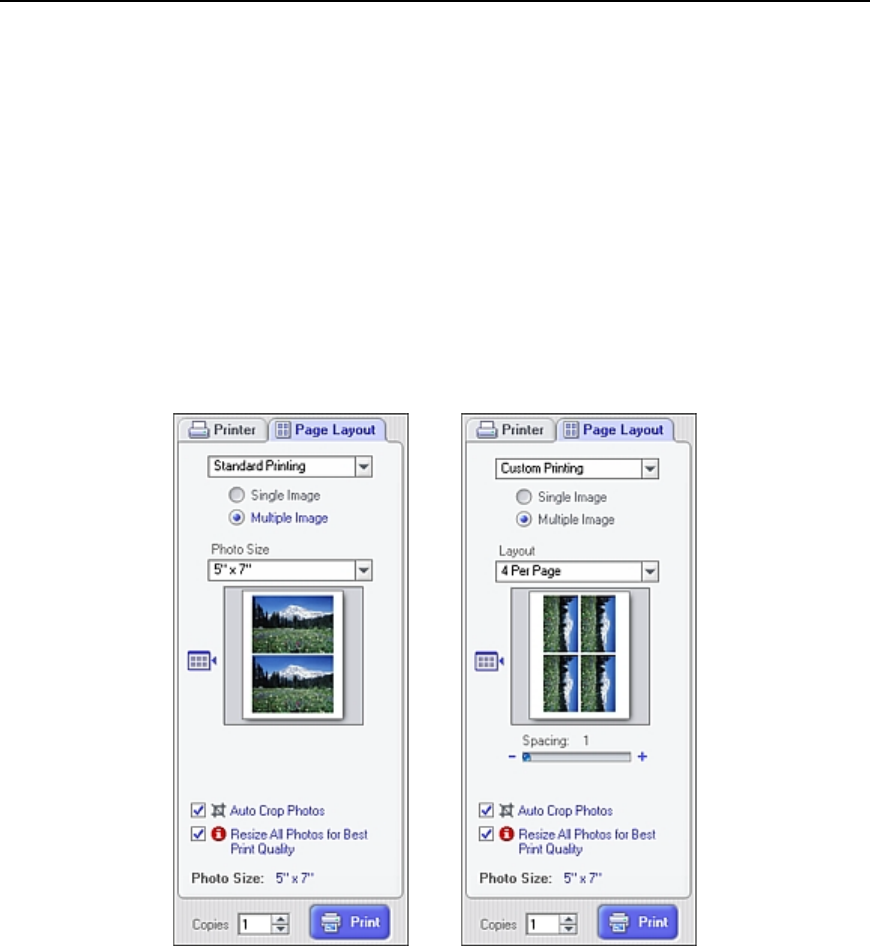

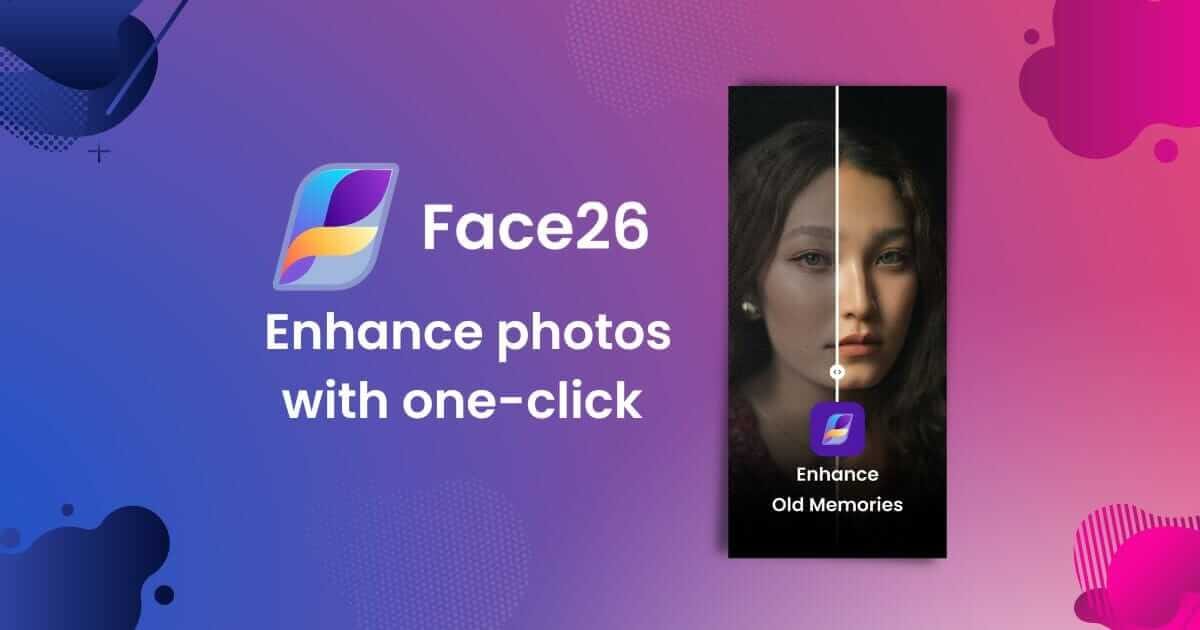

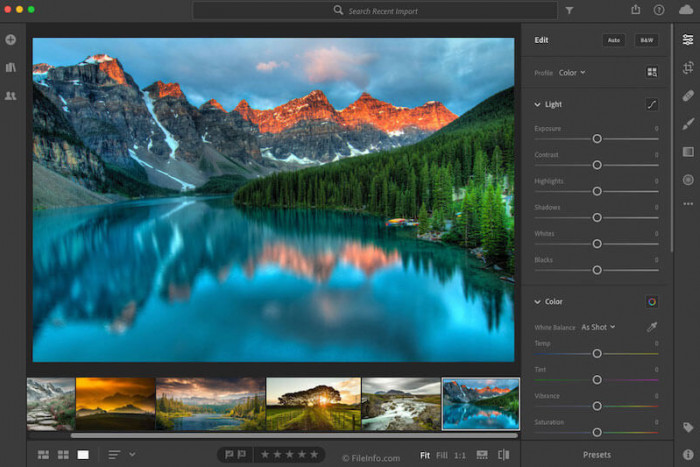


![Best 15 Free Photo Editing Software for Windows 10 - [2021 UPDATED]](https://media.photolemur.com/uploads/blog/15595540115cf4e7db905120.57089797.jpg)
![[Detailed Guide] How to Install Windows 11 on Your PC or Laptop](https://geekermag.com/wp-content/uploads/2021/06/Windows-11-notification-area.png)
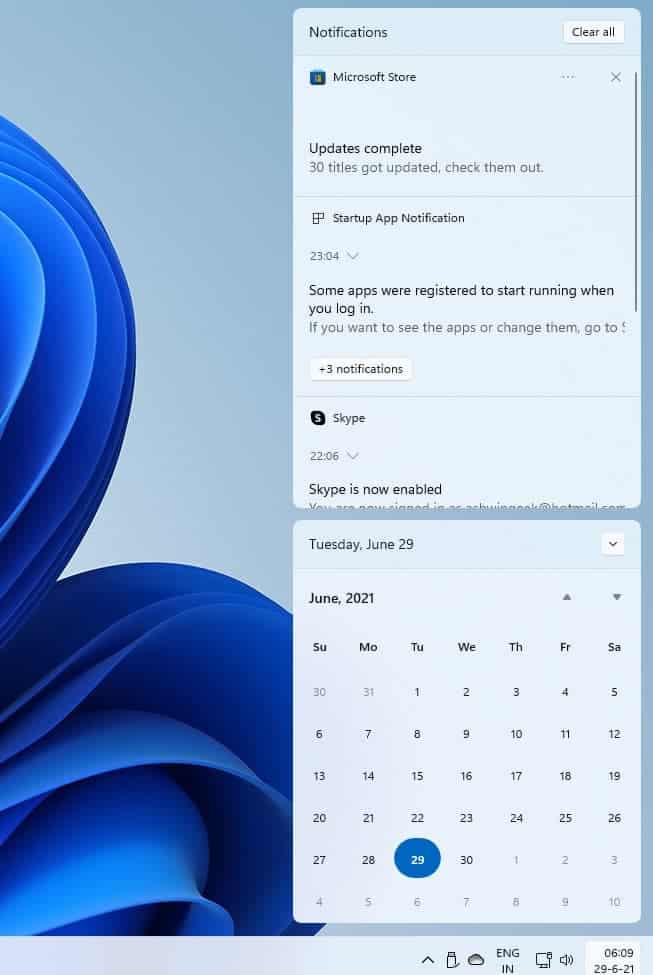
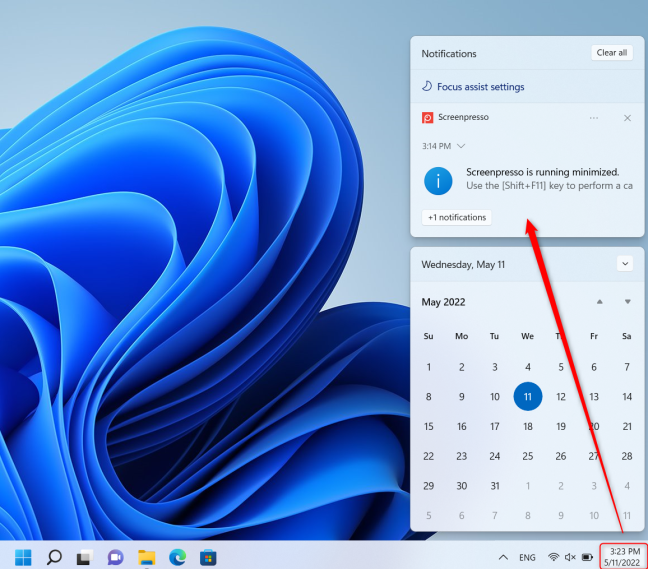
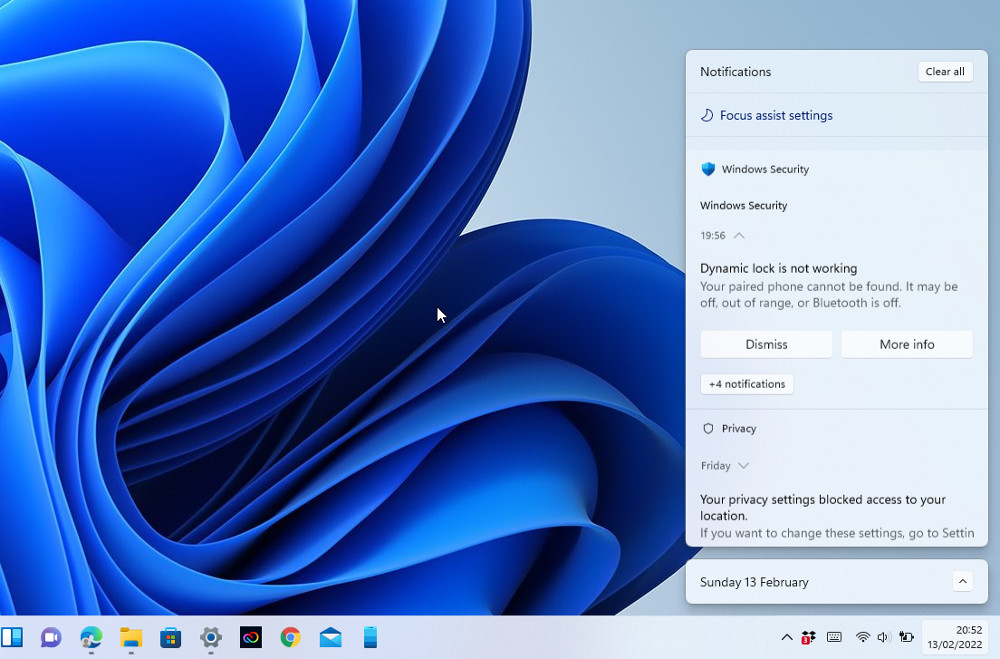
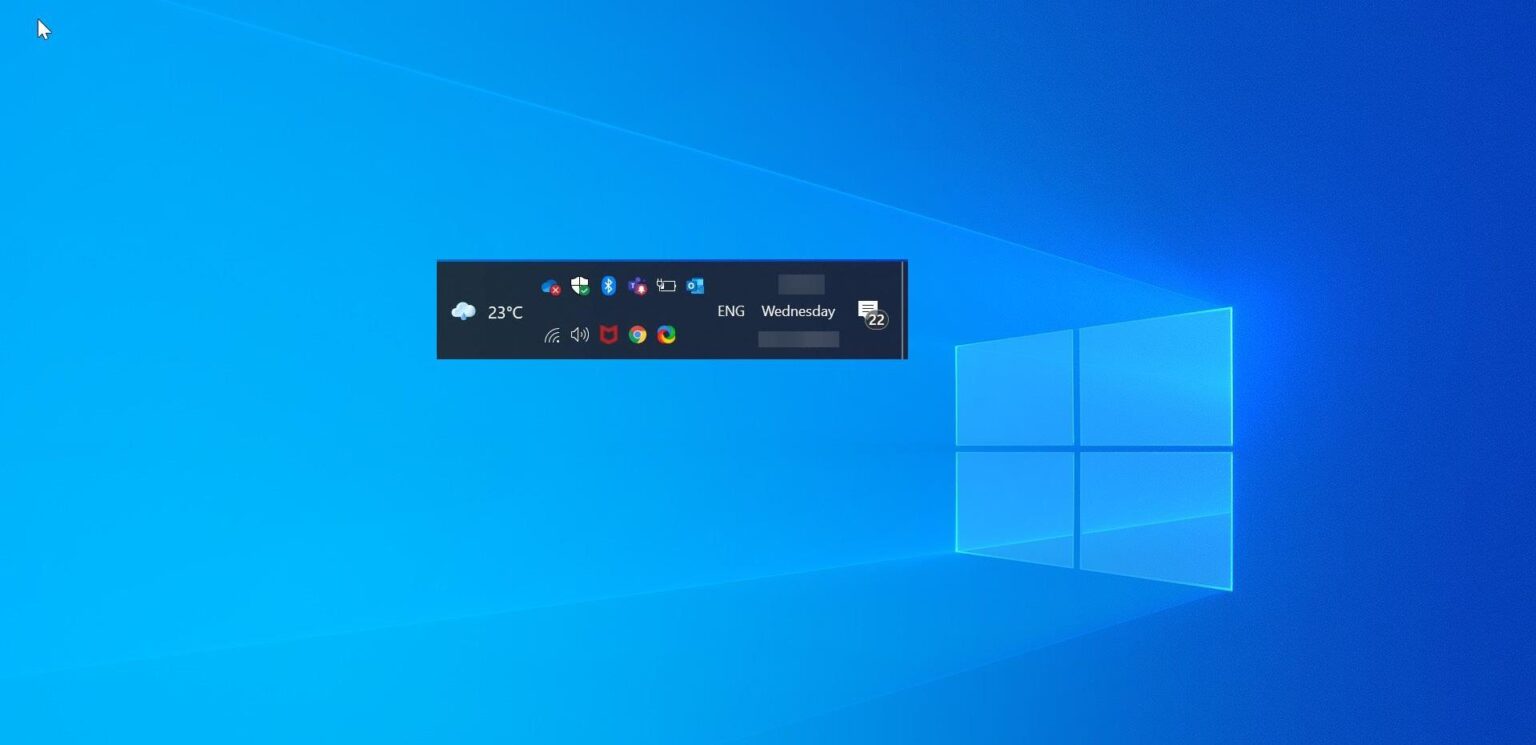
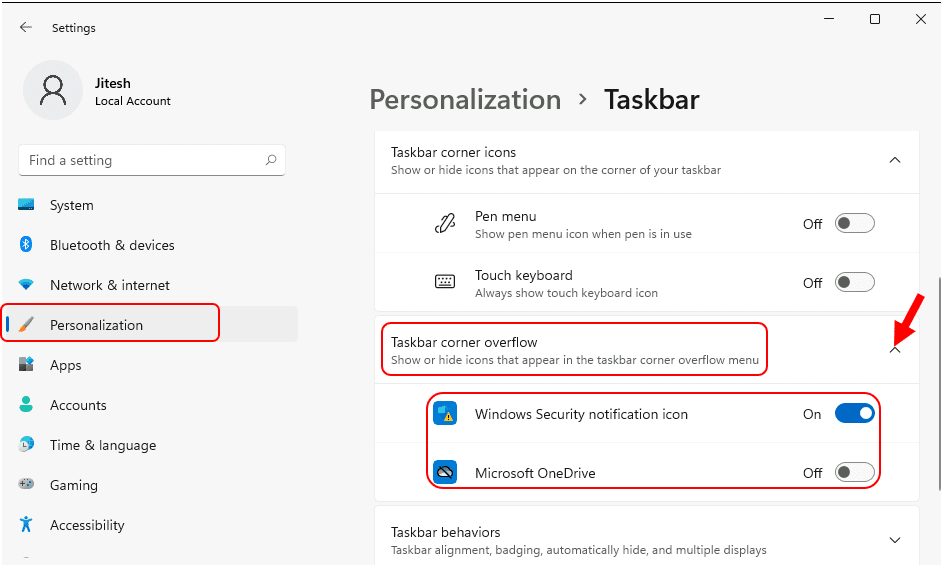

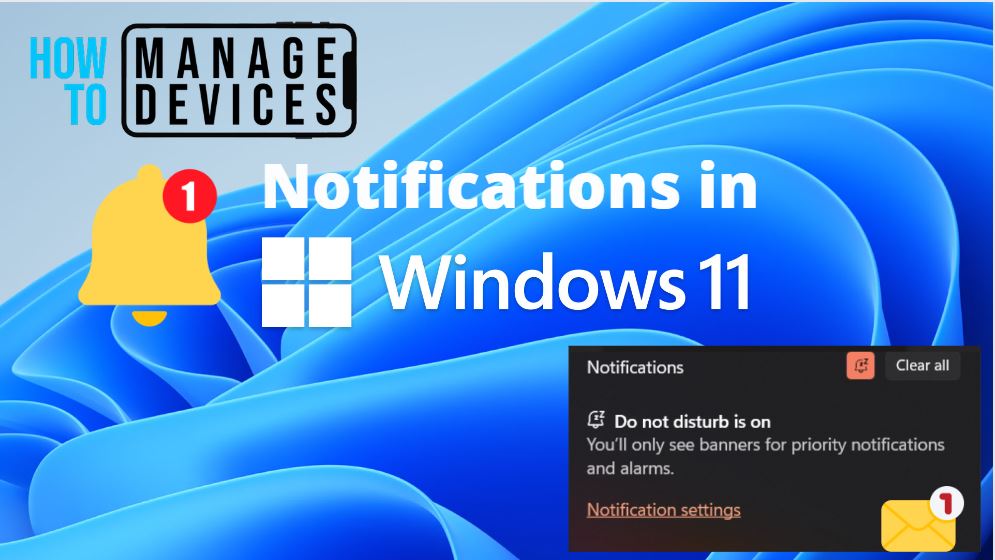
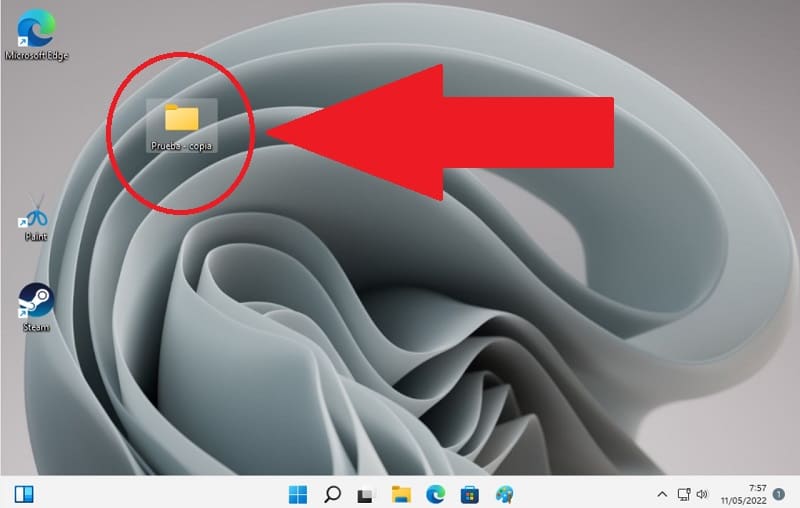

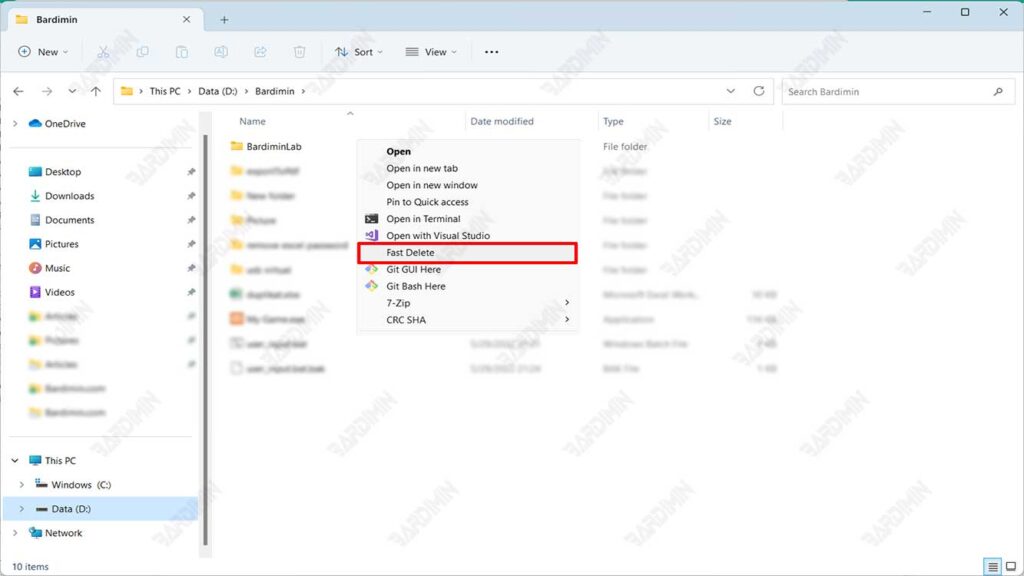

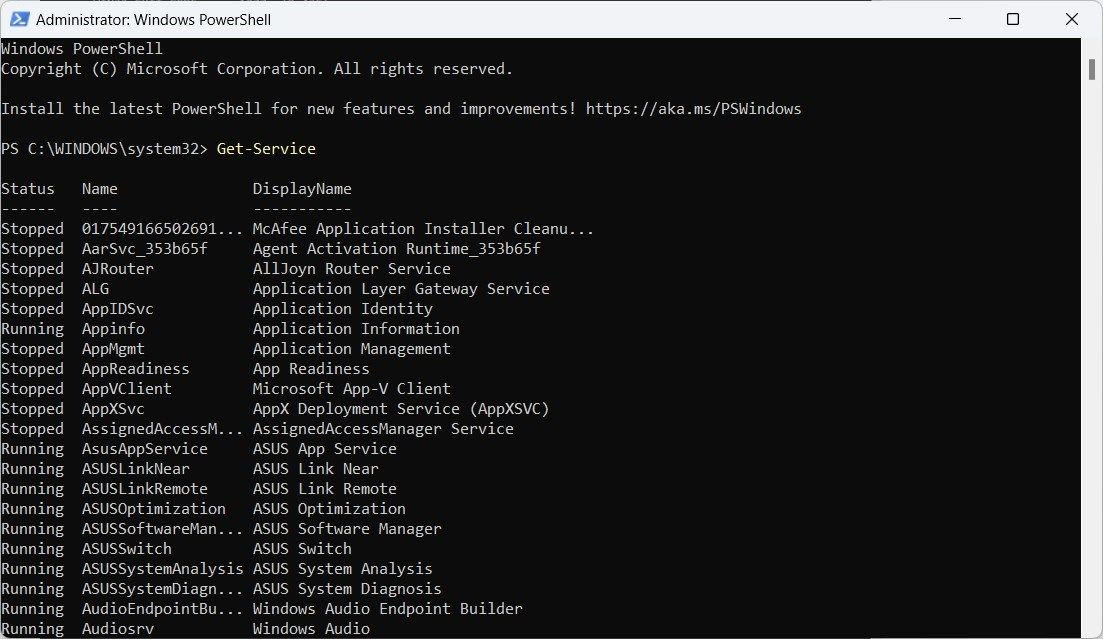

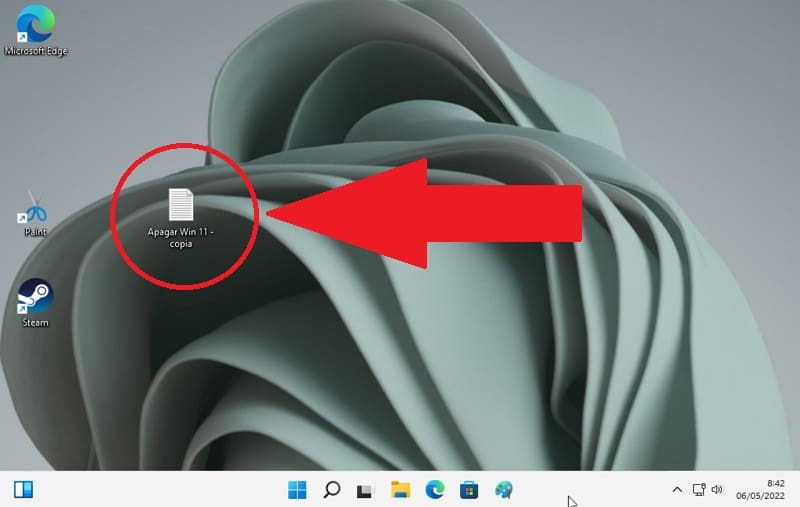

![[Tutorial] How to Delete Files on Windows 11 Easily](https://www.diskpart.com/screenshot/en/others/windows-7/delete-command.png)
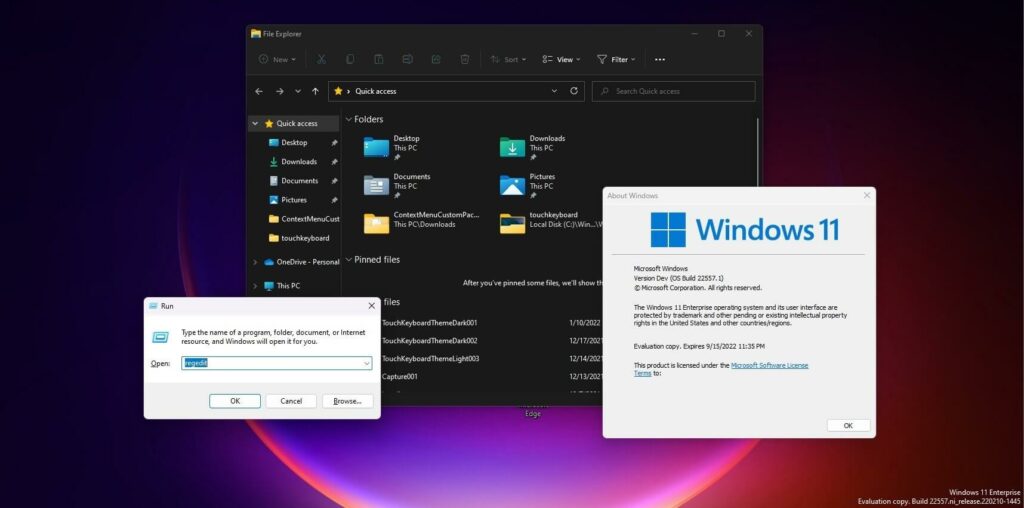




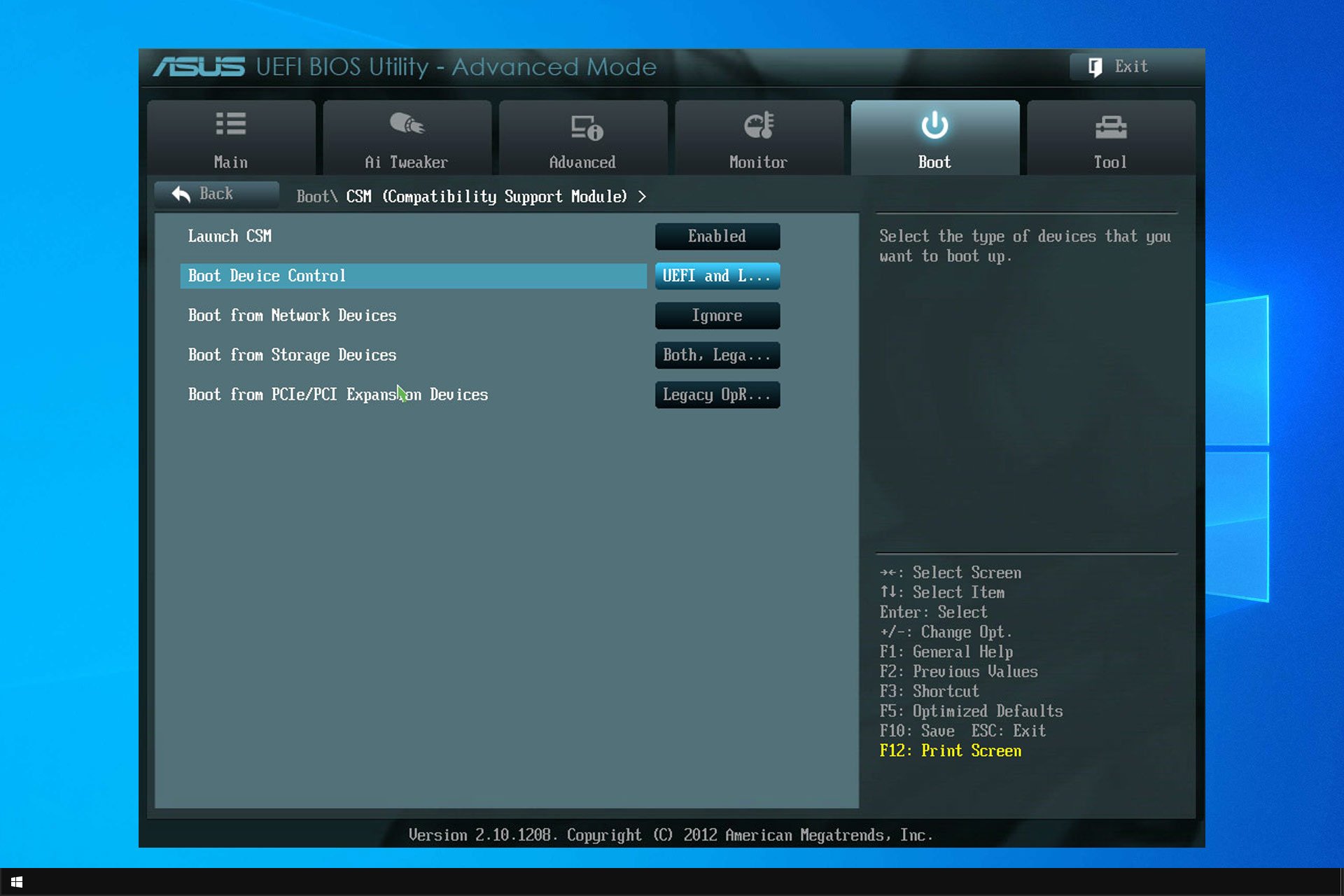
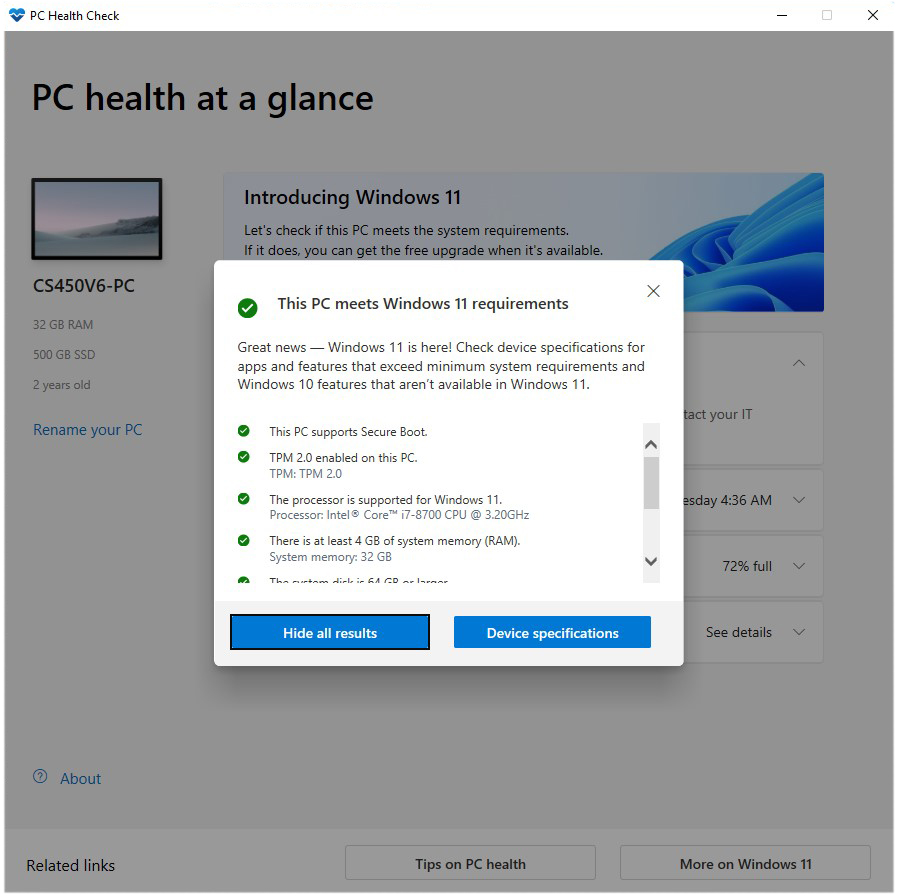

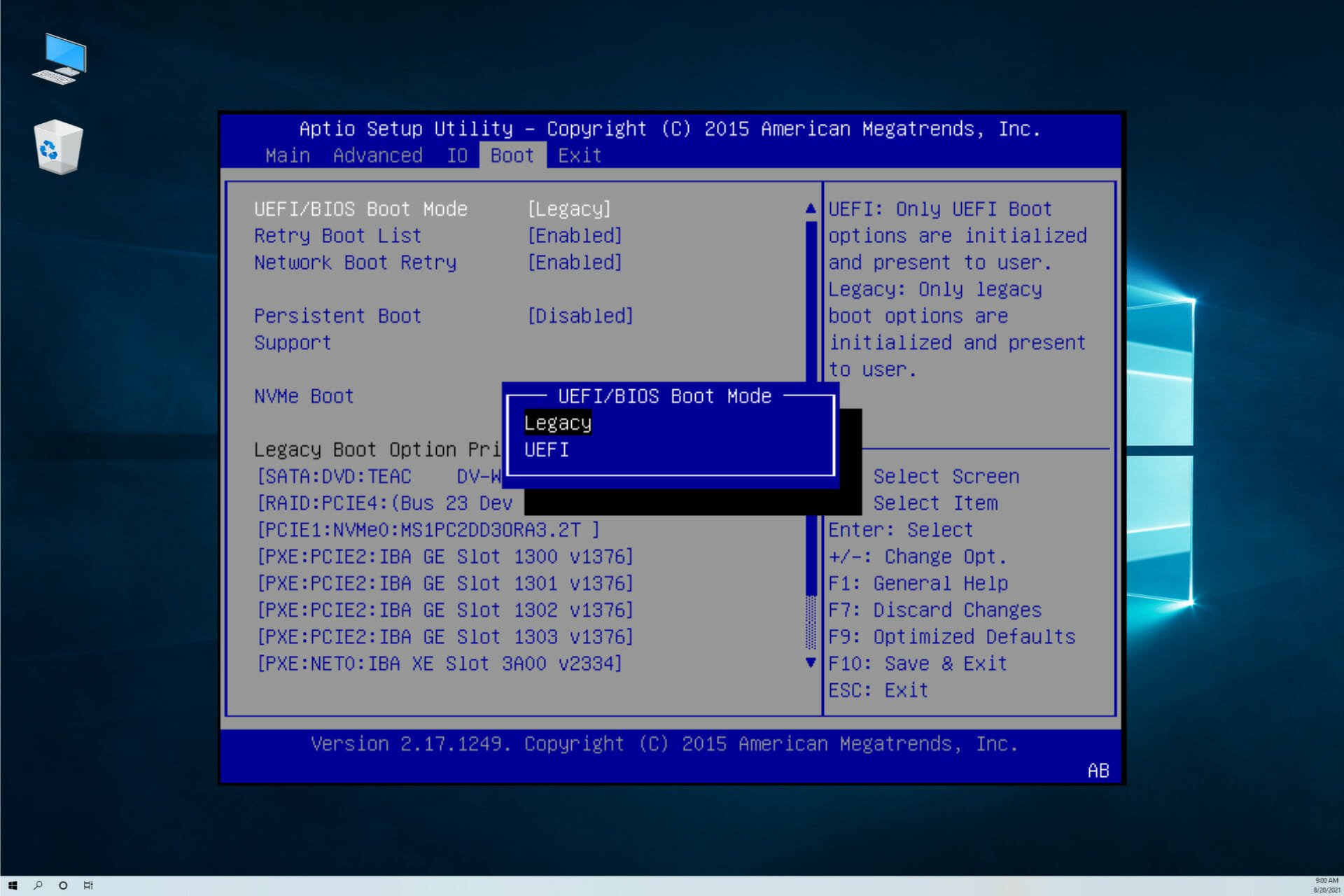
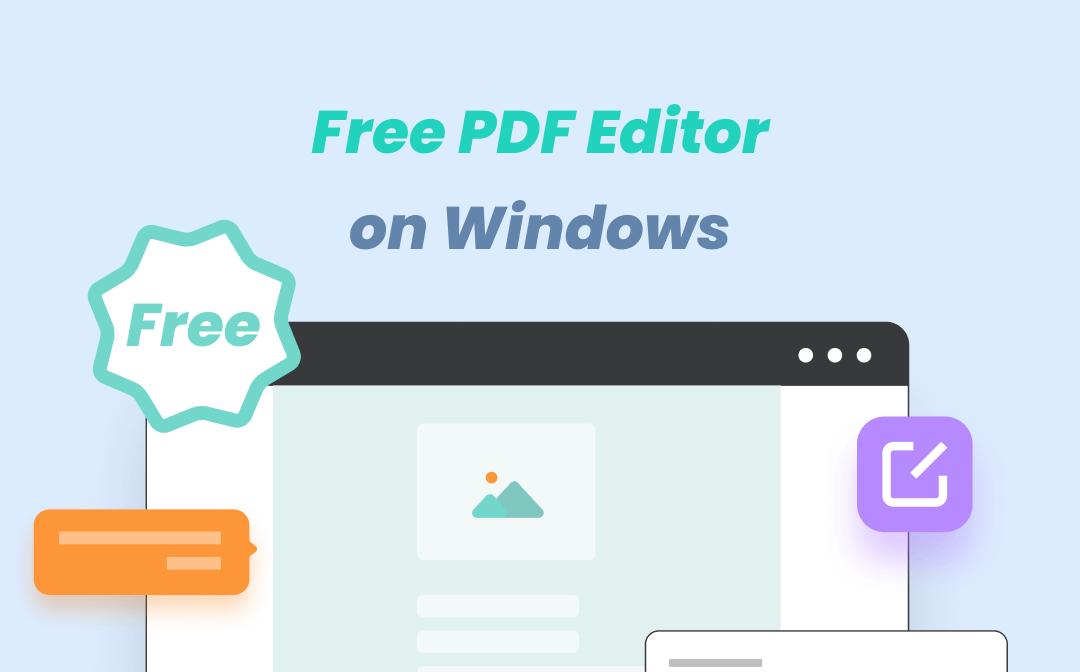
![The Best Free PDF Editors for Windows 10 [2020]](https://i1.wp.com/www.techjunkie.com/wp-content/uploads/2019/04/pdfescape.png?resize=1281,580u0026ssl=1)

![TOP 10 Best PDF Editor Free Download for Windows 10 [Updated] - EaseUS](https://toolbox.easeus.com/images/toolbox/pdf-editor/resource/icecream-free-pdf-editor-for-windows.png)