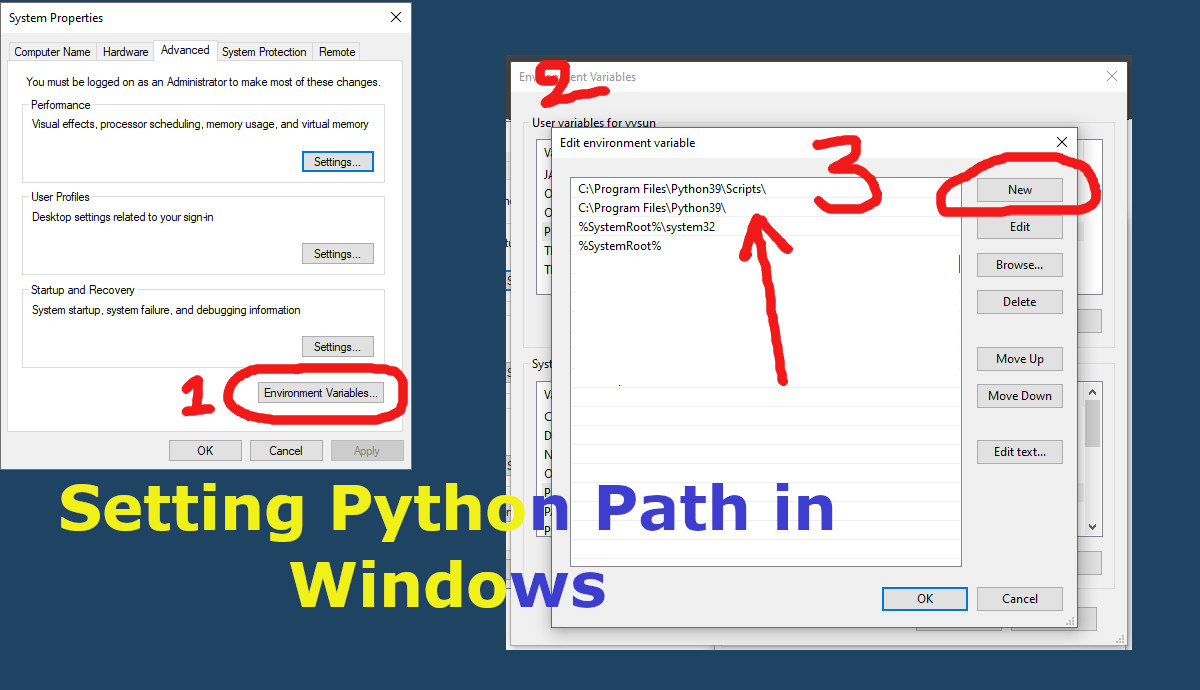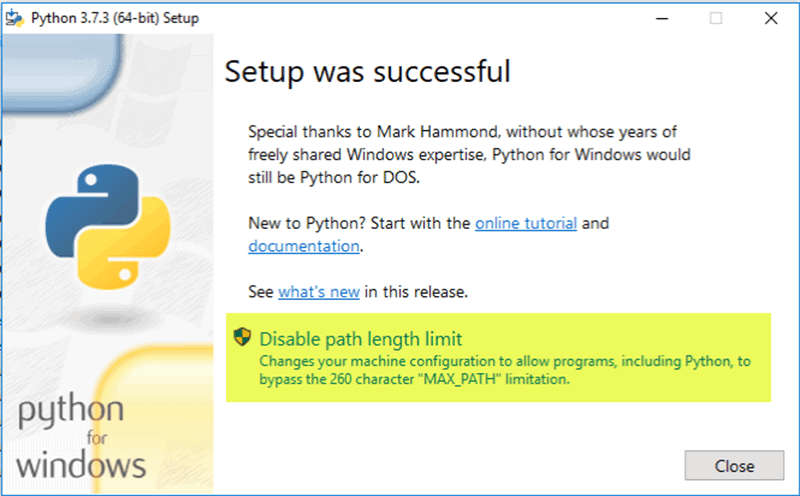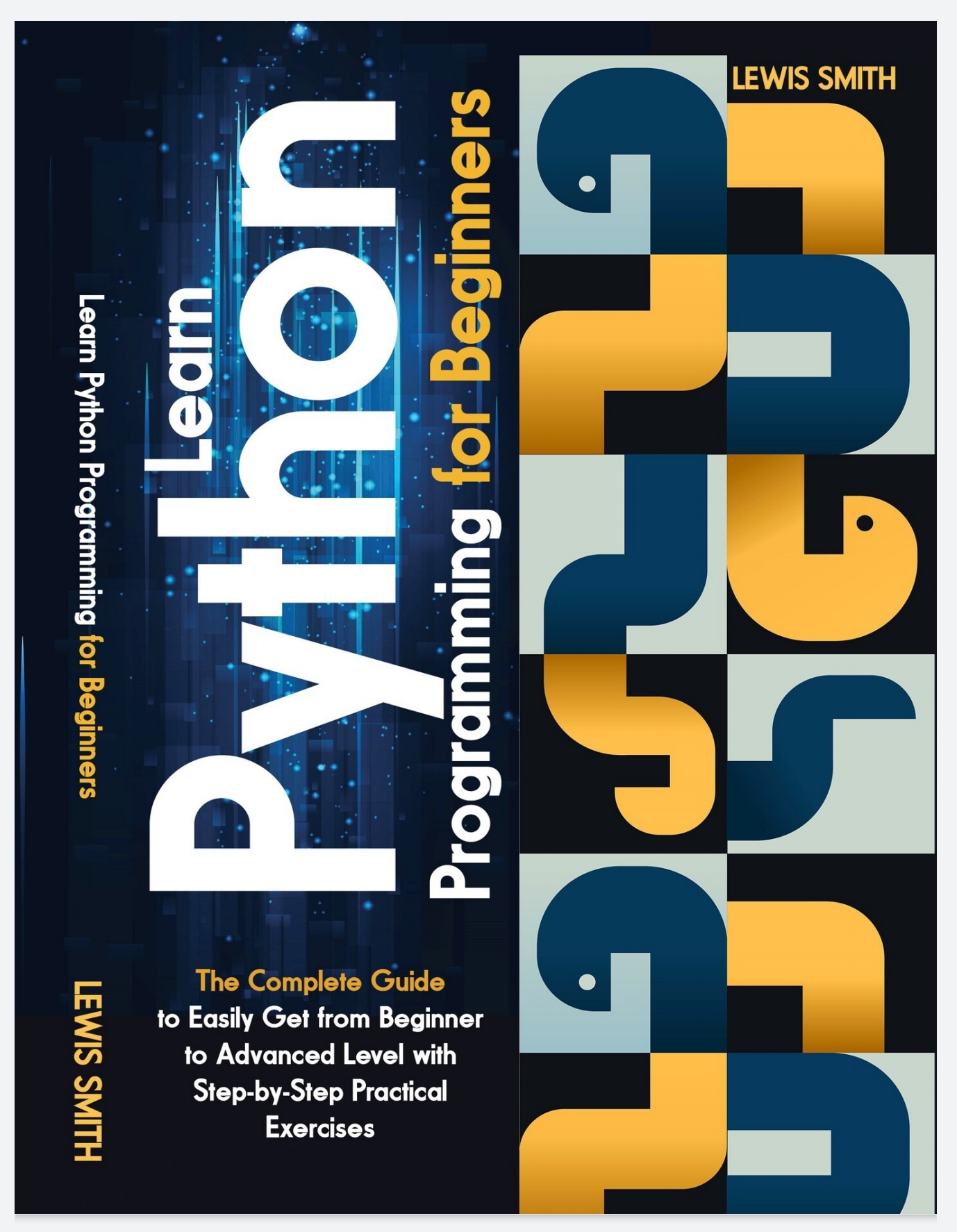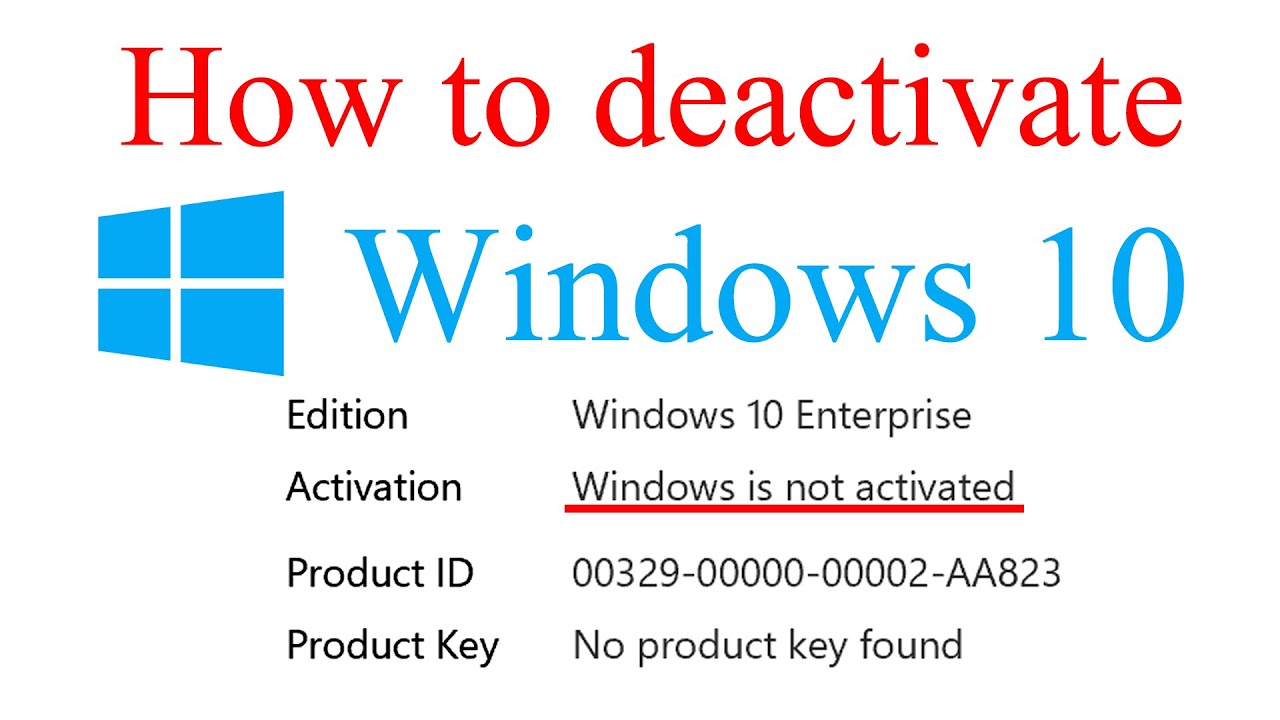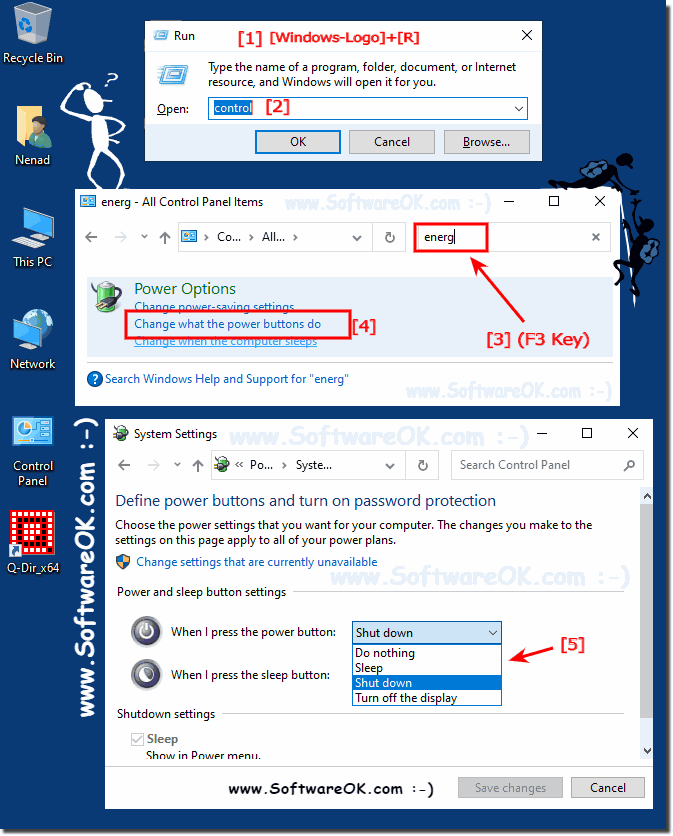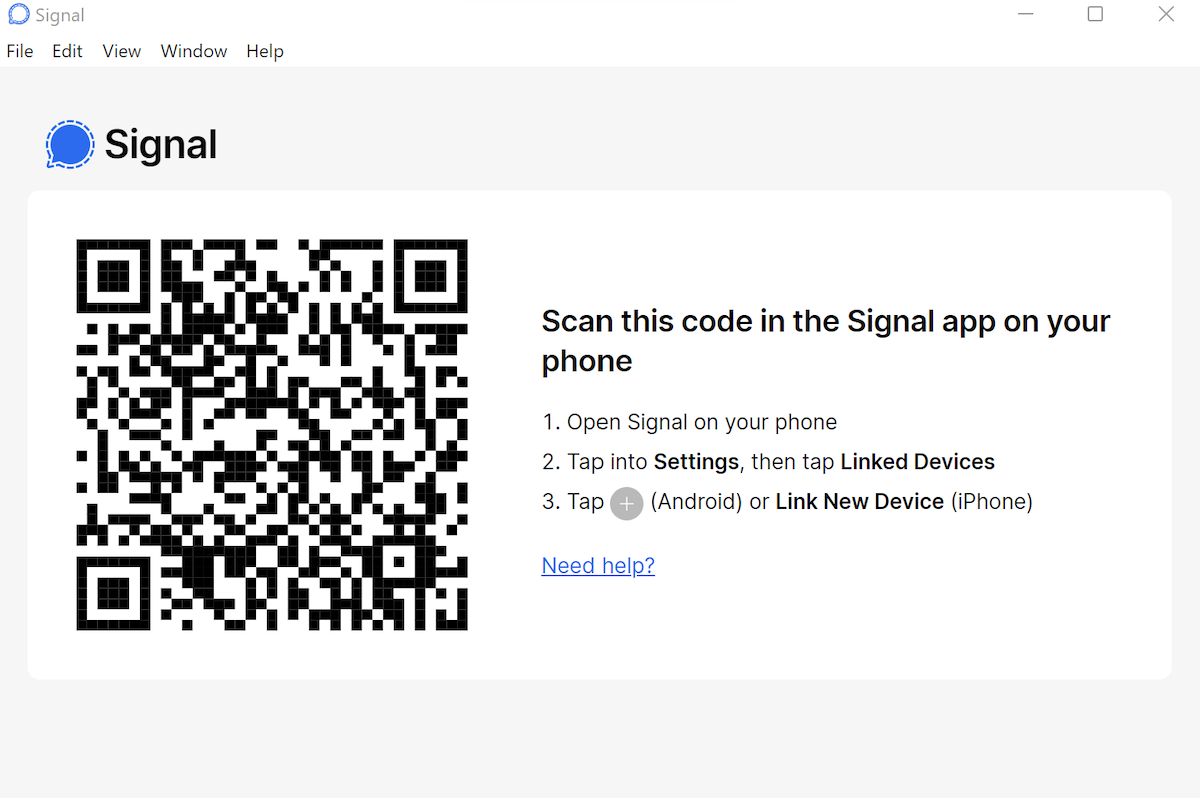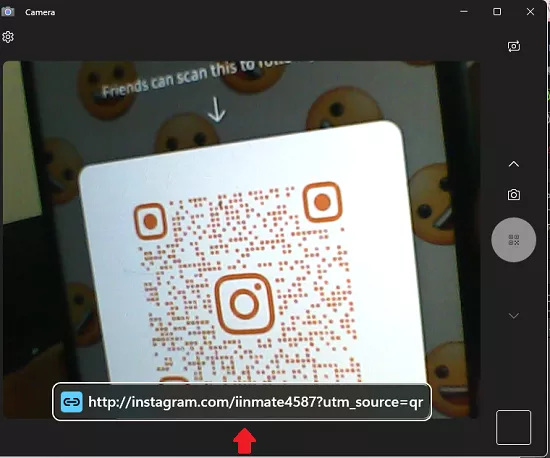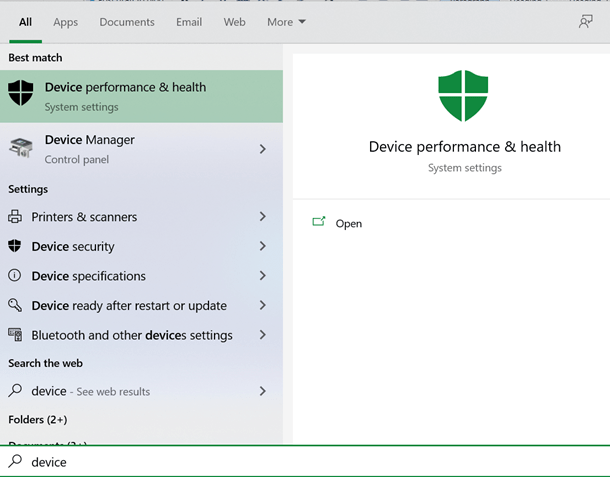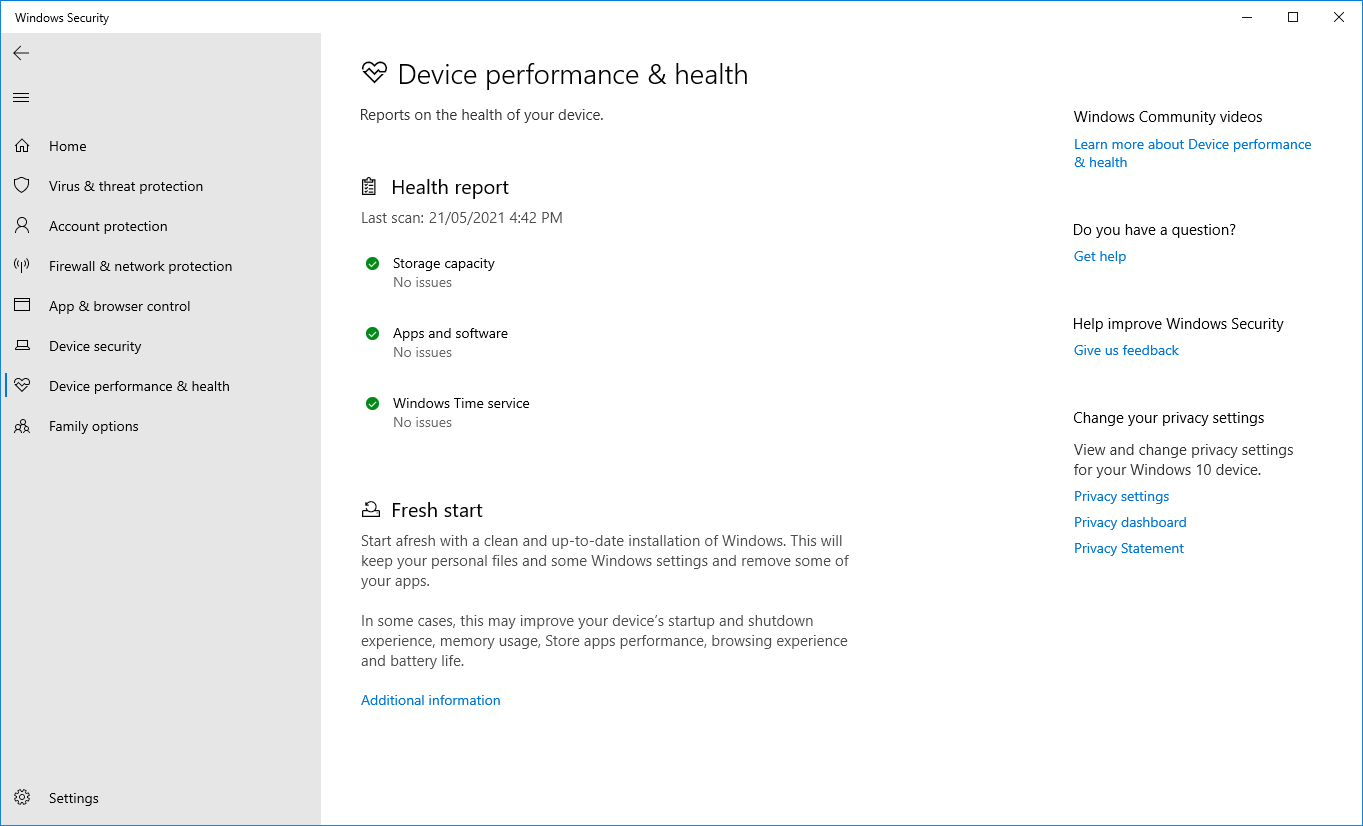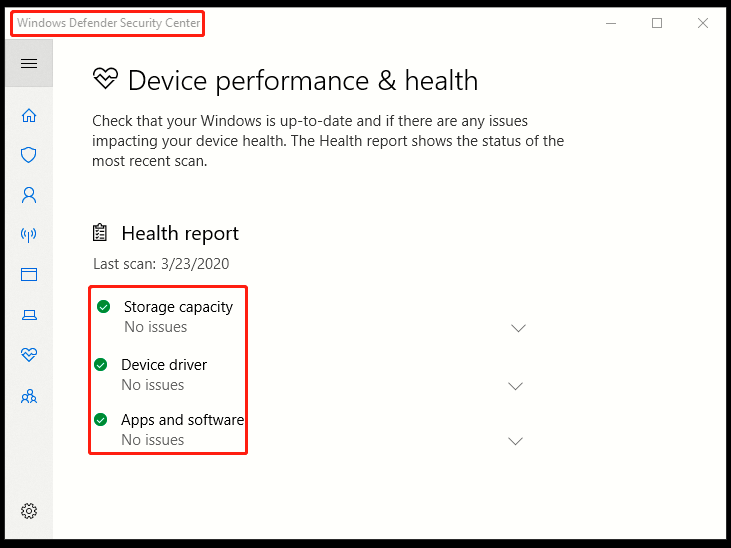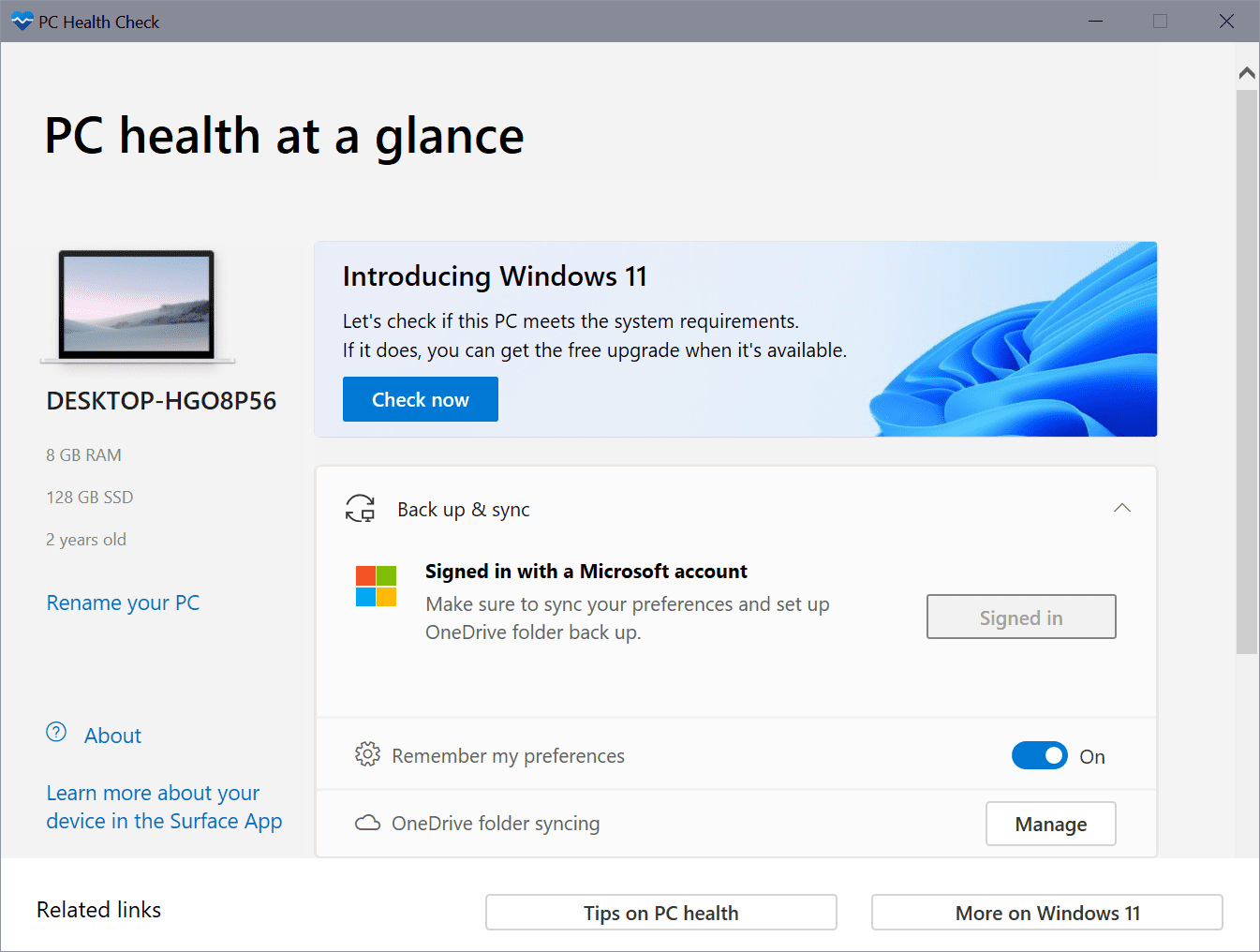Understanding Drive Letters And Their Significance
Understanding Drive Letters and Their Significance
Related Articles: Understanding Drive Letters and Their Significance
Introduction
With great pleasure, we will explore the intriguing topic related to Understanding Drive Letters and Their Significance. Let’s weave interesting information and offer fresh perspectives to the readers.
Table of Content
- 1 Related Articles: Understanding Drive Letters and Their Significance
- 2 Introduction
- 3 Understanding Drive Letters and Their Significance
- 3.1 The Importance of Drive Letters
- 3.2 Exploring the "J" Drive
- 3.3 Determining the Purpose of the "J" Drive
- 3.4 Benefits of Understanding Drive Letters
- 3.5 FAQs about Drive Letters
- 3.6 Tips for Managing Drive Letters
- 3.7 Conclusion
- 4 Closure
Understanding Drive Letters and Their Significance

In the realm of computer systems, drive letters are an essential element for organizing and accessing data. These alphabetical designations, such as "C," "D," or "J," represent physical storage devices or logical partitions within a computer. Each drive letter acts as a unique identifier, allowing the operating system and applications to locate and interact with the corresponding storage space.
The Importance of Drive Letters
Drive letters play a crucial role in several aspects of computer operation:
- File System Navigation: Drive letters provide a hierarchical structure for organizing files and folders. The operating system uses drive letters to differentiate between storage locations and navigate through the file system efficiently.
- Application Installation and Data Storage: Applications often require specific drive letters for installation and data storage. This ensures that applications are correctly installed and their data is stored in the designated location.
- Data Backup and Recovery: Drive letters are essential for backing up data to external storage devices or creating system images. They facilitate the process of restoring data to the original location or a different storage device.
- Network Sharing: Drive letters are used to share files and folders across a network. By assigning a drive letter to a shared resource, users on the network can easily access and manage files.
Exploring the "J" Drive
The "J" drive, like any other drive letter, represents a specific storage location within a computer system. However, the meaning and purpose of the "J" drive can vary significantly depending on the system configuration and user preferences.
Possible Interpretations of the "J" Drive:
- External Storage Device: The "J" drive could be assigned to an external hard drive, USB flash drive, or other removable storage device. This allows users to access data stored on these devices directly from their computer.
- Network Share: The "J" drive might represent a shared folder on another computer within the network. This enables users to access and manage files stored on the shared resource.
- Virtual Drive: In some cases, the "J" drive could be a virtual drive created by software such as a virtual machine or a disk imaging tool. This allows users to create and access virtual storage spaces on their computer.
- Dedicated Storage Location: The "J" drive might be assigned to a specific partition on the hard drive for a particular purpose, such as storing large media files or backing up system data.
Determining the Purpose of the "J" Drive
To understand the purpose of the "J" drive on a specific computer, it is necessary to examine the system configuration and identify the associated storage device or resource.
Steps to Identify the "J" Drive:
- Check the "My Computer" or "This PC" Window: Open the "My Computer" or "This PC" window and observe the list of drives displayed. If the "J" drive is present, it will be listed alongside other drives.
- Examine the Device Manager: Open the Device Manager and check the "Disk Drives" section. This will display a list of connected storage devices, including the one associated with the "J" drive.
- Review Network Connections: If the "J" drive represents a network share, it will appear in the "Network" section of "My Computer" or "This PC."
- Consult System Information: Review system information tools, such as "System Properties," to identify the drive letter assignments and associated storage devices.
Benefits of Understanding Drive Letters
Understanding drive letters and their associated storage locations is essential for managing data effectively. This knowledge empowers users to:
- Organize Data Efficiently: By assigning specific drive letters to different types of data, users can create a structured and logical organization for their files.
- Optimize Storage Utilization: Understanding the available storage space on each drive allows users to allocate resources efficiently and avoid potential storage limitations.
- Back Up Data Safely: Drive letters provide a clear framework for backing up data to external storage devices or creating system images, ensuring data safety and recovery options.
- Troubleshoot System Issues: By identifying the drive letter associated with a particular storage device or resource, users can diagnose and troubleshoot system problems more effectively.
FAQs about Drive Letters
Q: Why are drive letters assigned alphabetically?
A: Historically, drive letters were assigned alphabetically to simplify the organization and identification of storage devices. However, modern operating systems allow for more flexible drive letter assignments, including the use of non-alphabetical characters.
Q: Can I change the drive letter assigned to a storage device?
A: Yes, drive letters can be changed in most operating systems. However, it is important to ensure that the changes do not interfere with existing applications or data storage configurations.
Q: What happens if I delete a drive letter?
A: Deleting a drive letter will not physically erase the data stored on the associated device. However, it will make the data inaccessible until the drive letter is re-assigned.
Q: How can I access data stored on a network drive?
A: To access data stored on a network drive, the drive must be mapped to a drive letter on the local computer. This can be done through the "Network" section of "My Computer" or "This PC."
Q: What is the difference between a physical drive and a logical drive?
A: A physical drive refers to the actual storage device, such as a hard drive or SSD. A logical drive, on the other hand, is a partition created on a physical drive, which acts as a separate storage space.
Tips for Managing Drive Letters
- Use a Consistent Naming Convention: Create a consistent naming convention for drive letters to ensure clear identification and organization.
- Avoid Using Drive Letters for Critical System Files: Do not assign drive letters to partitions containing critical system files, as this can lead to system instability.
- Back Up Data Regularly: Regularly back up data stored on all drives to prevent data loss in case of hardware failure or accidental deletion.
- Monitor Disk Space: Keep track of the available disk space on each drive to avoid running out of storage.
- Use Disk Management Tools: Utilize disk management tools provided by the operating system to create, format, and manage partitions and drive letters.
Conclusion
Drive letters are an essential part of the computer system, providing a framework for organizing and accessing data. Understanding the purpose and significance of drive letters is crucial for managing data effectively, ensuring data safety, and troubleshooting system issues. By employing best practices and utilizing available tools, users can optimize their storage utilization and ensure a seamless and efficient computing experience.

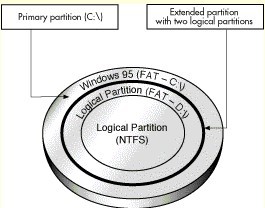

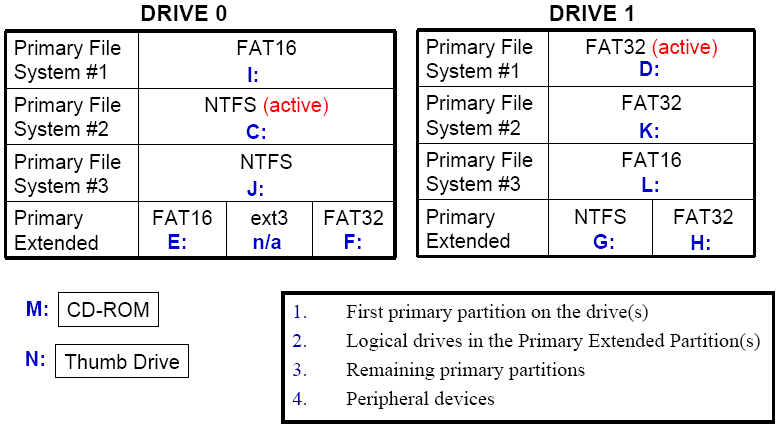
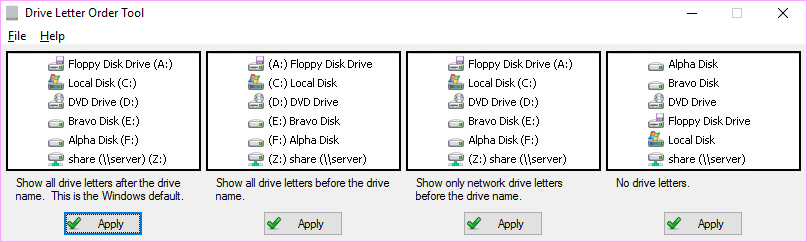


Closure
Thus, we hope this article has provided valuable insights into Understanding Drive Letters and Their Significance. We hope you find this article informative and beneficial. See you in our next article!
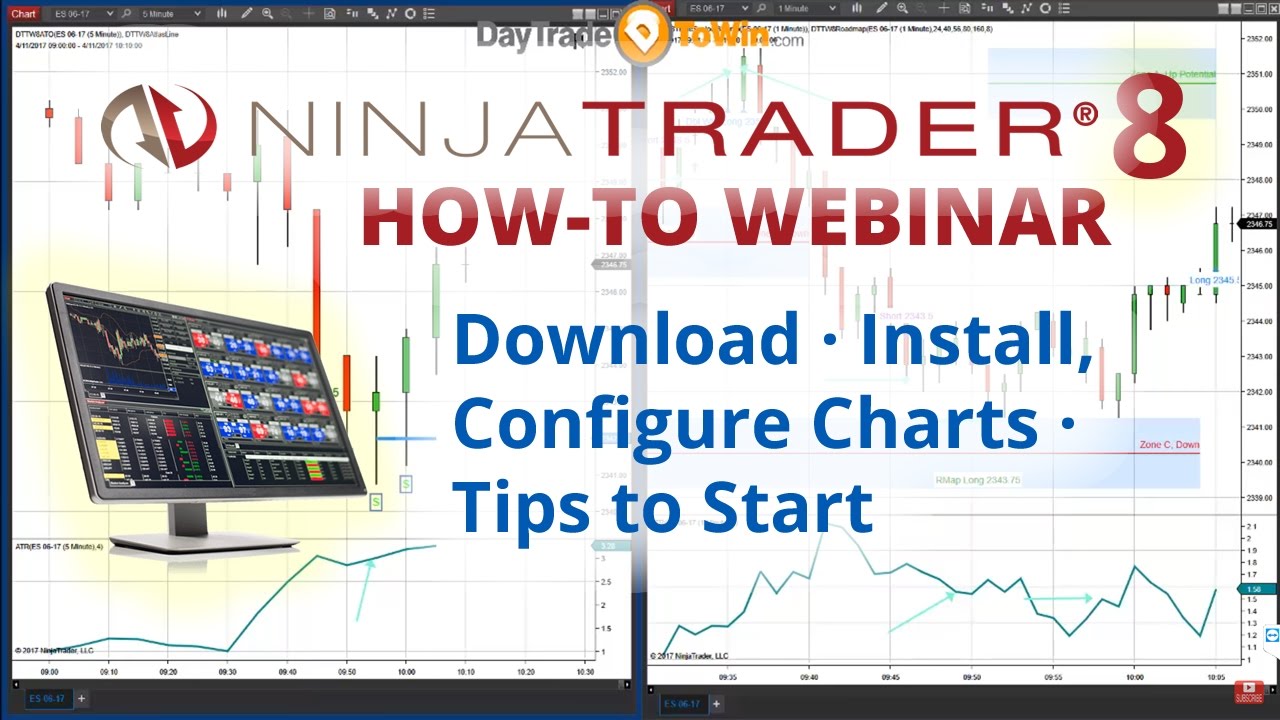


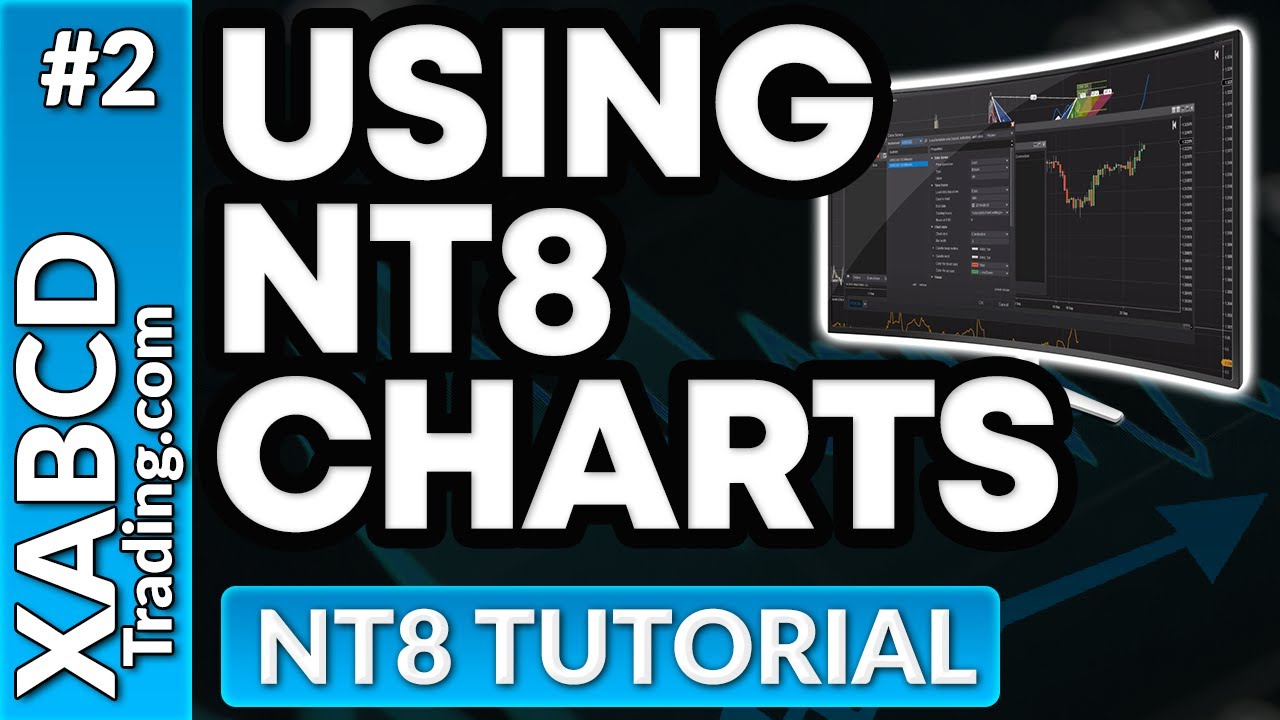



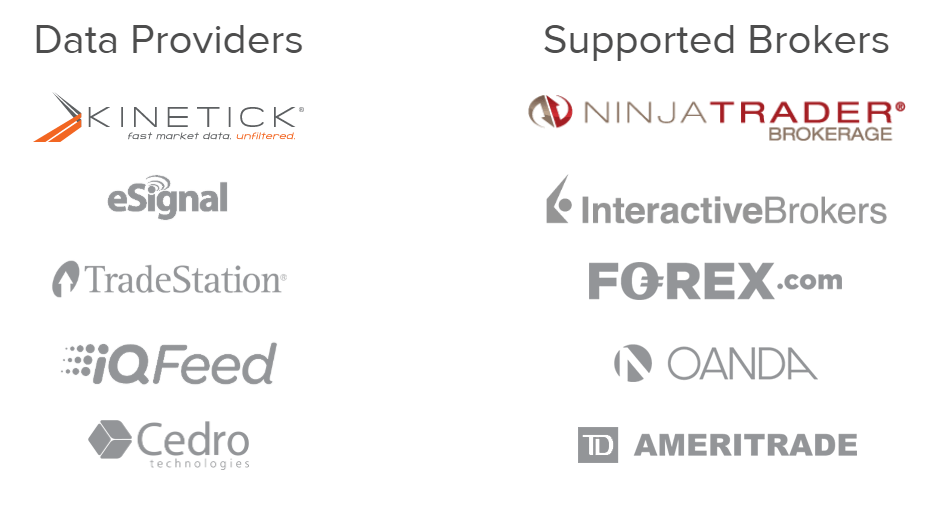


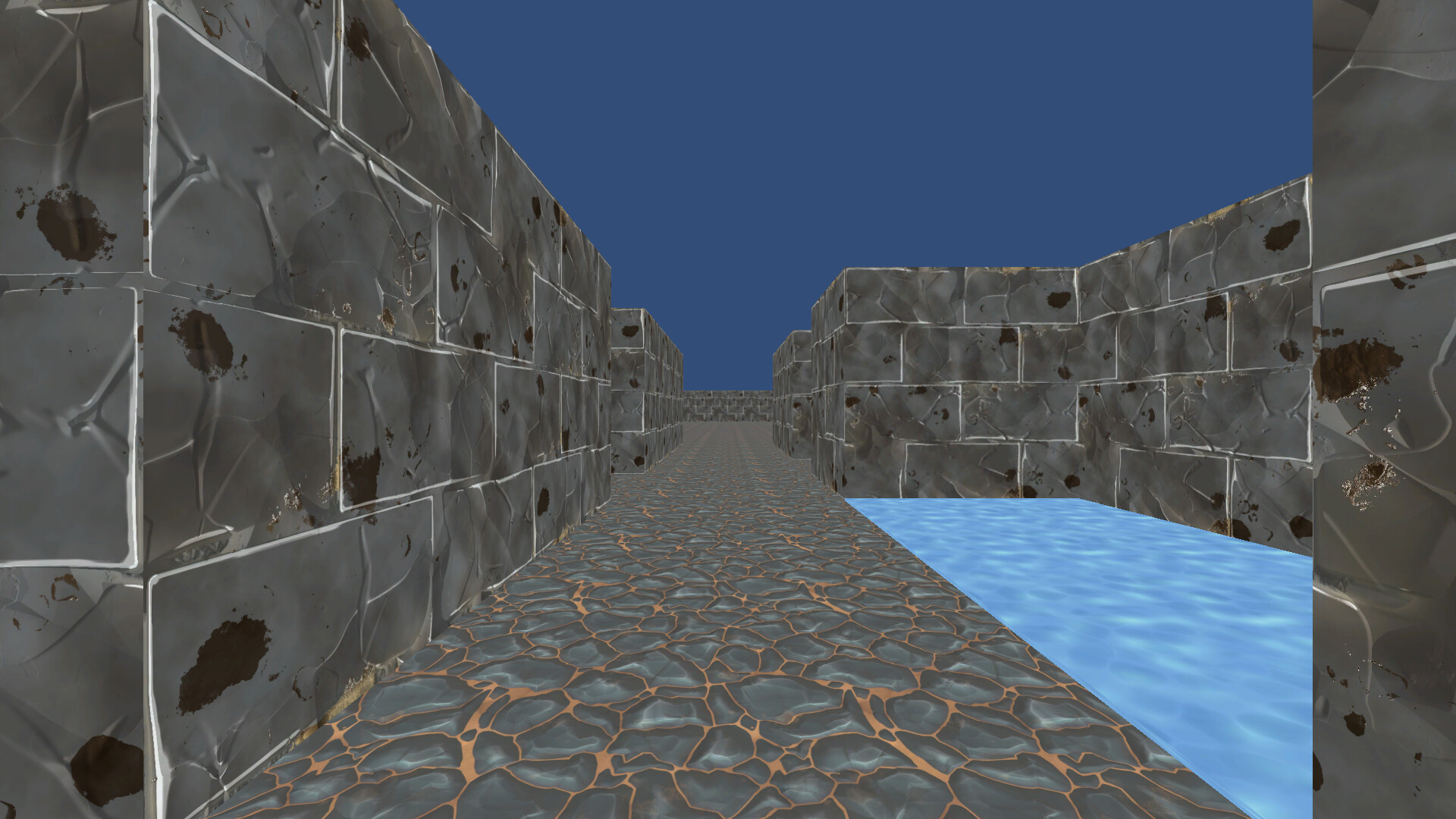



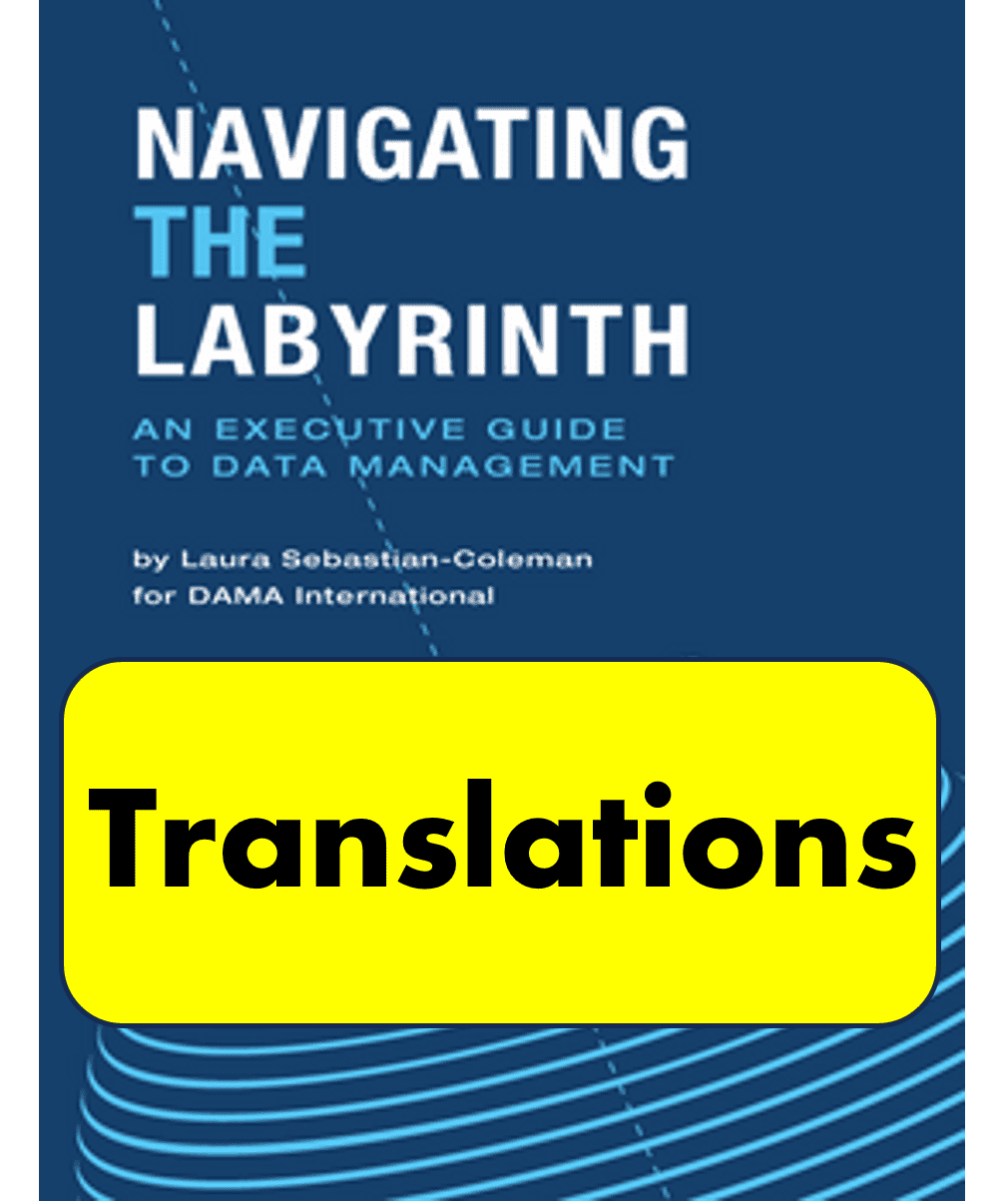

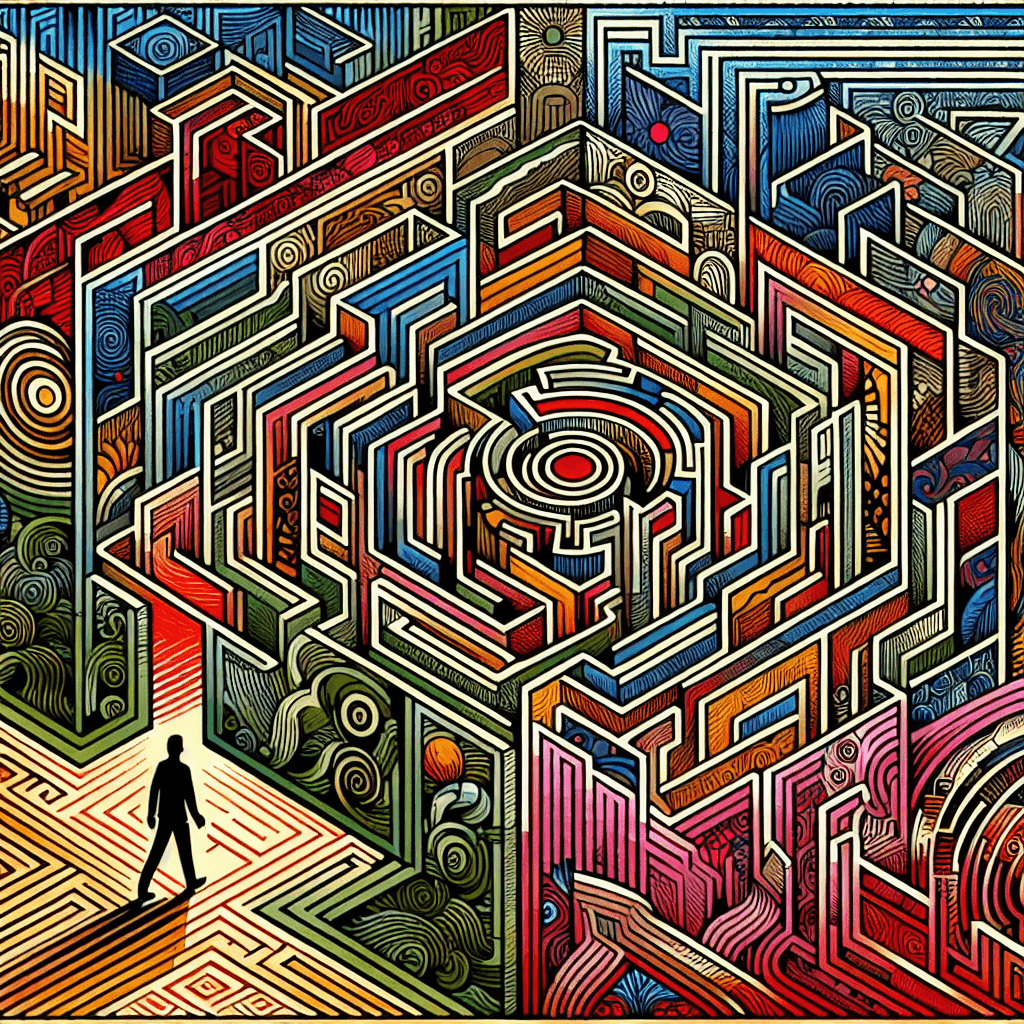

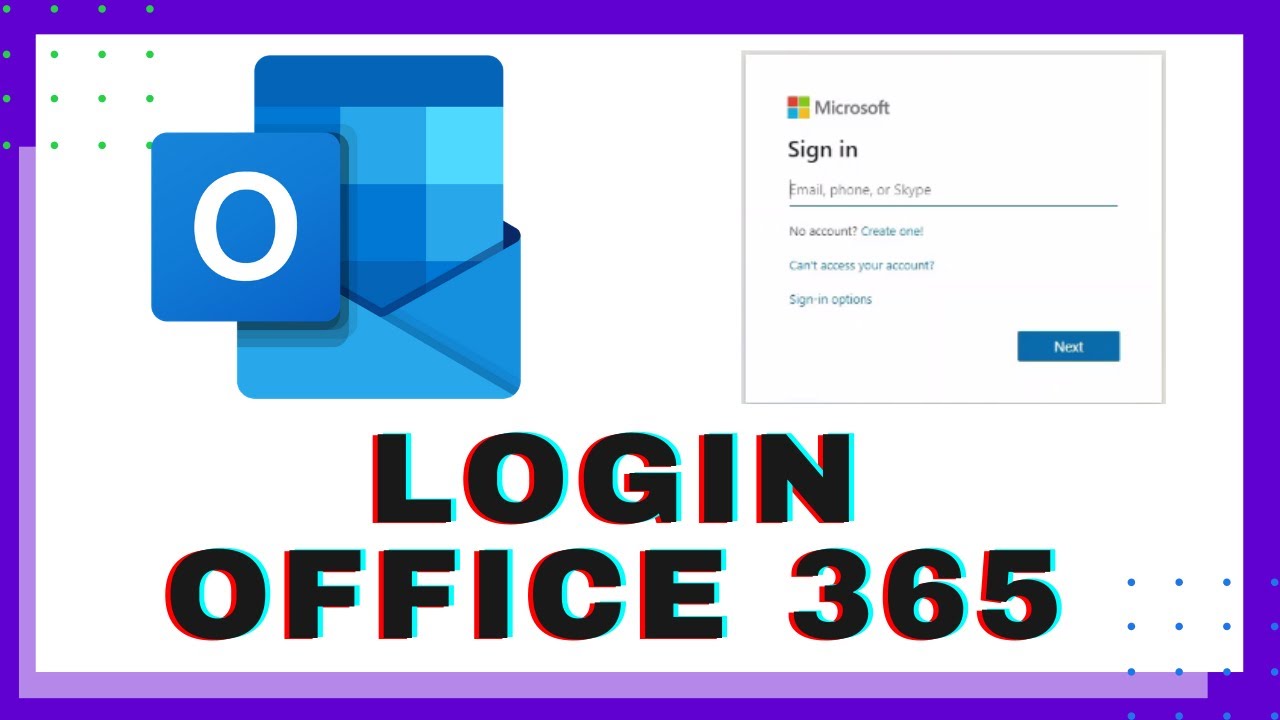
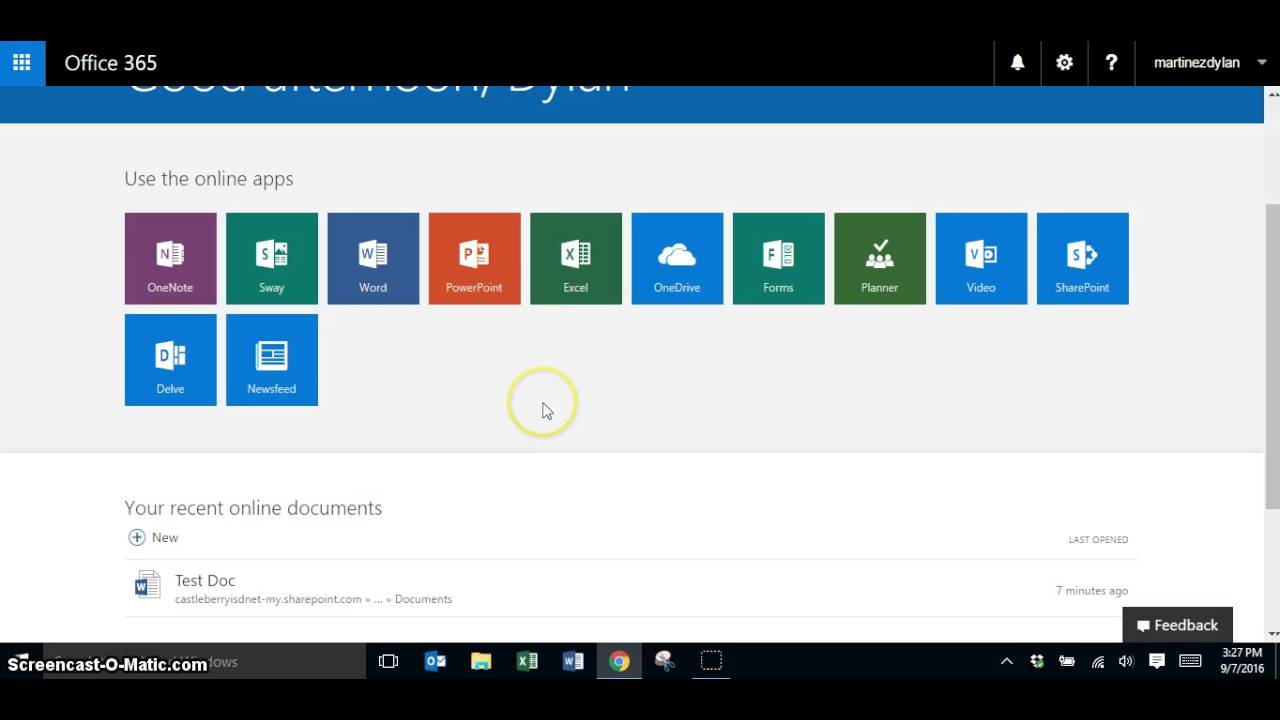
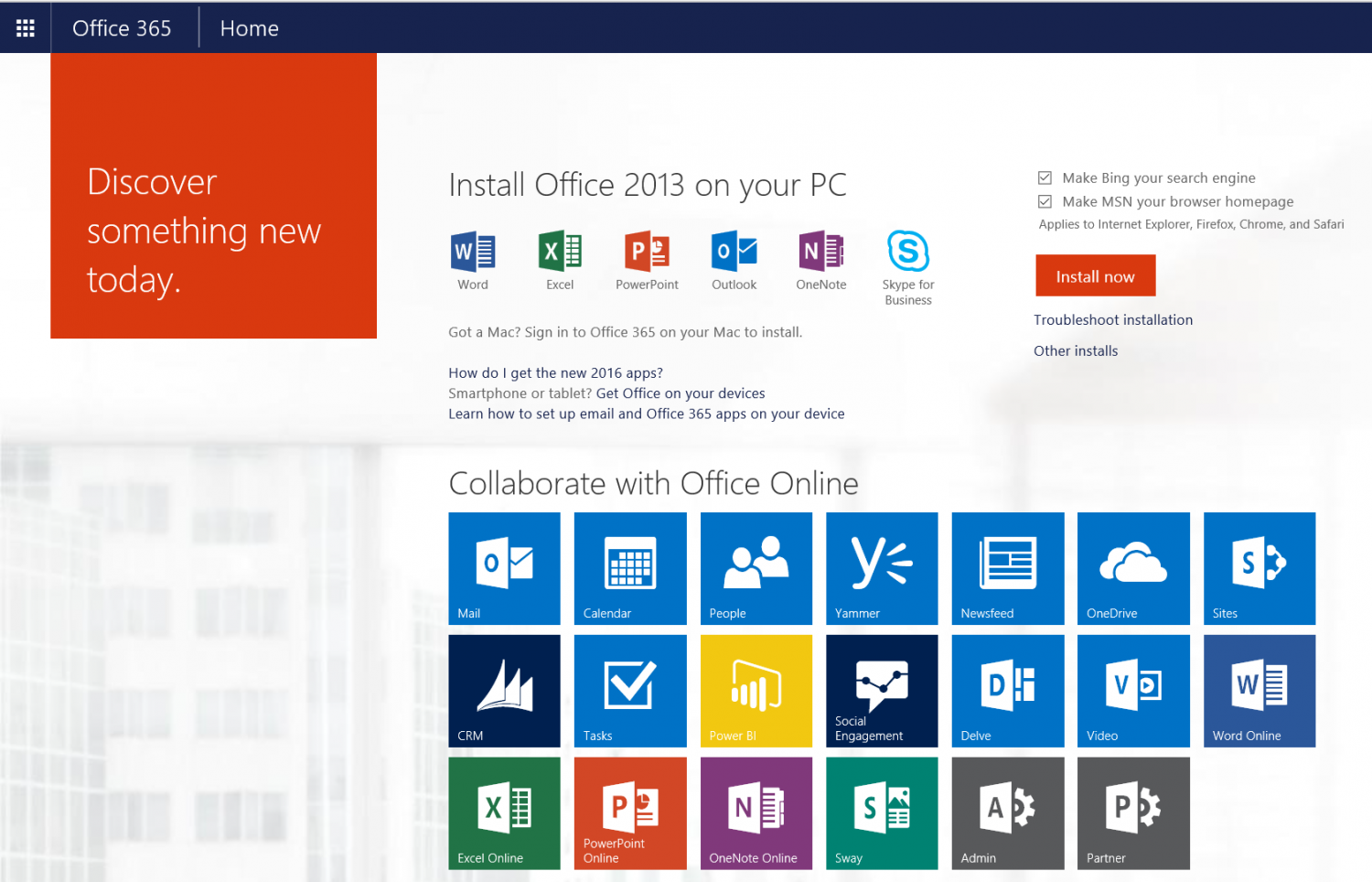
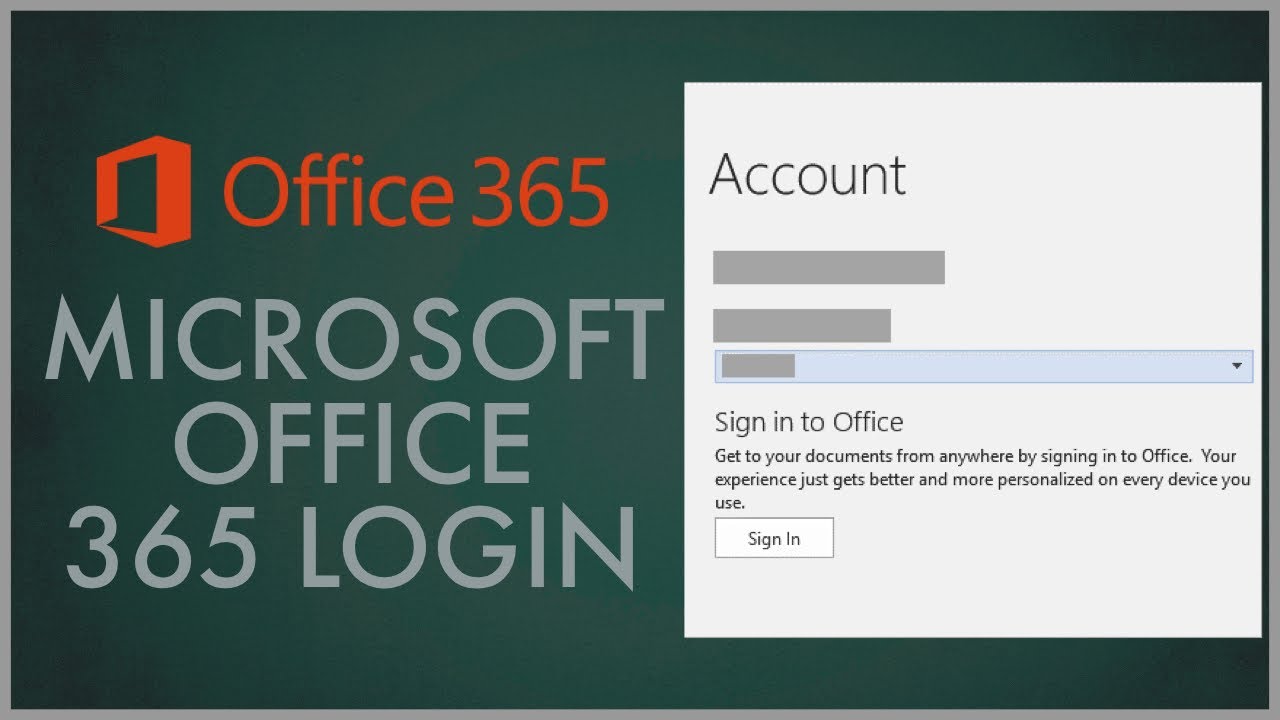




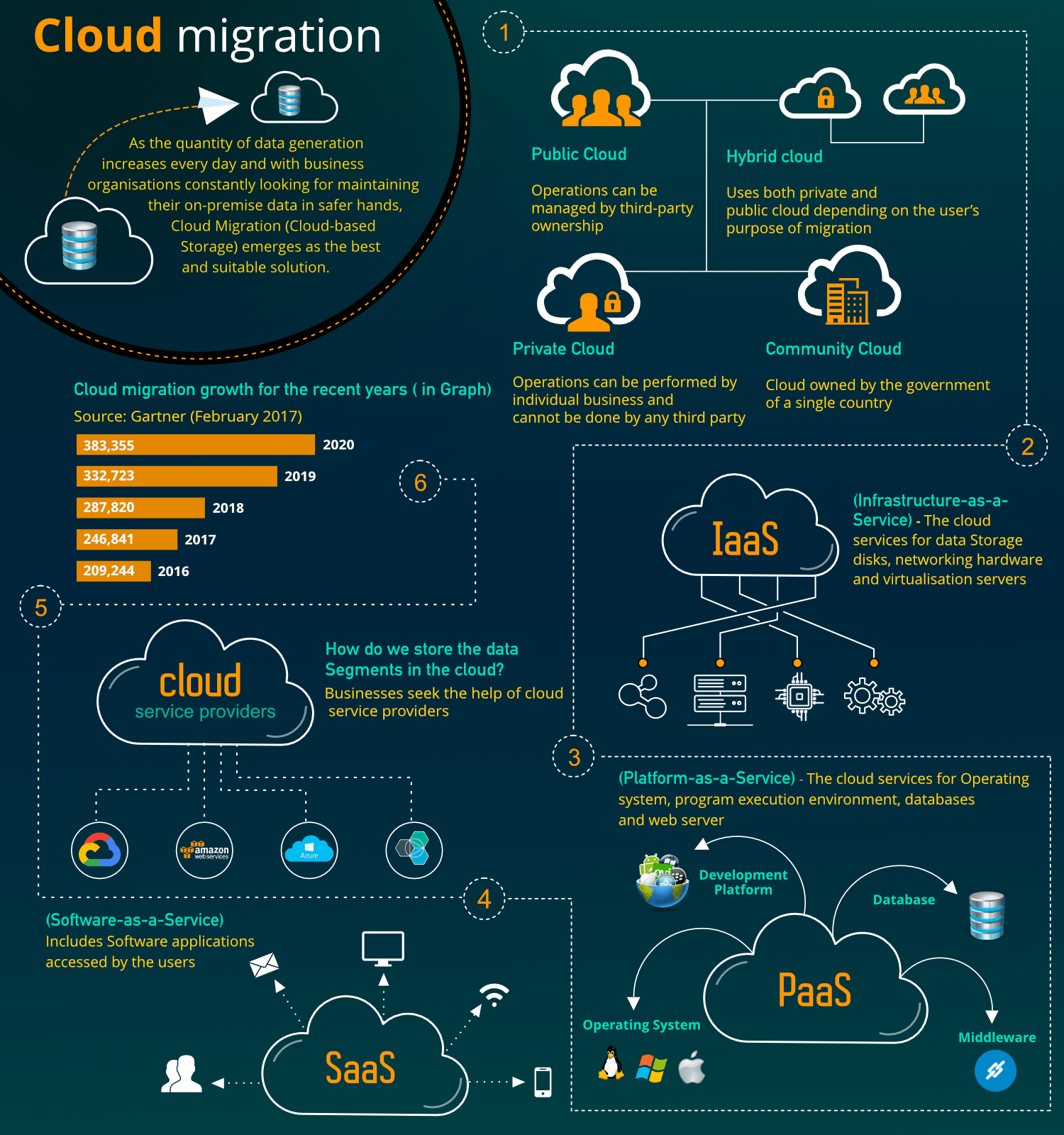


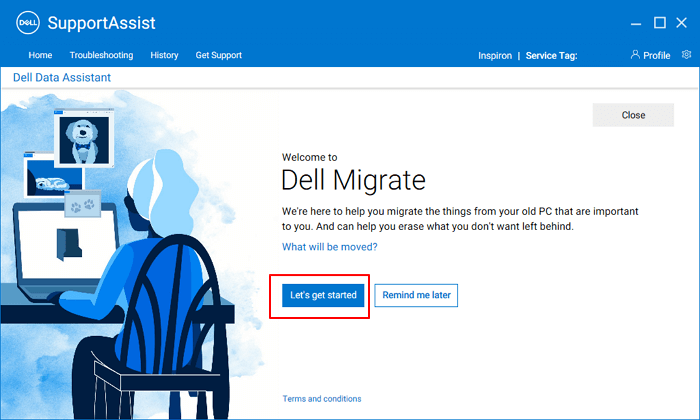










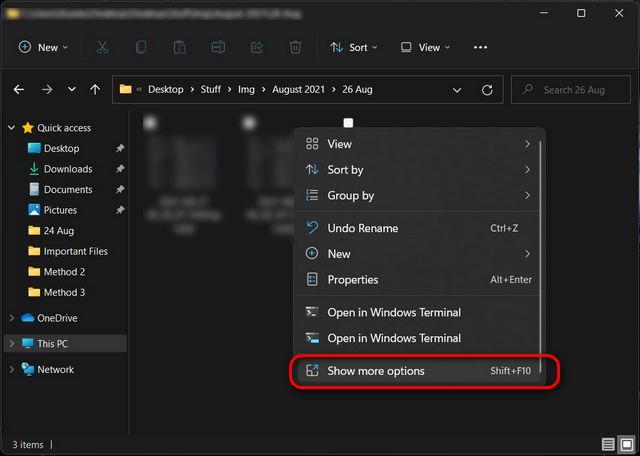



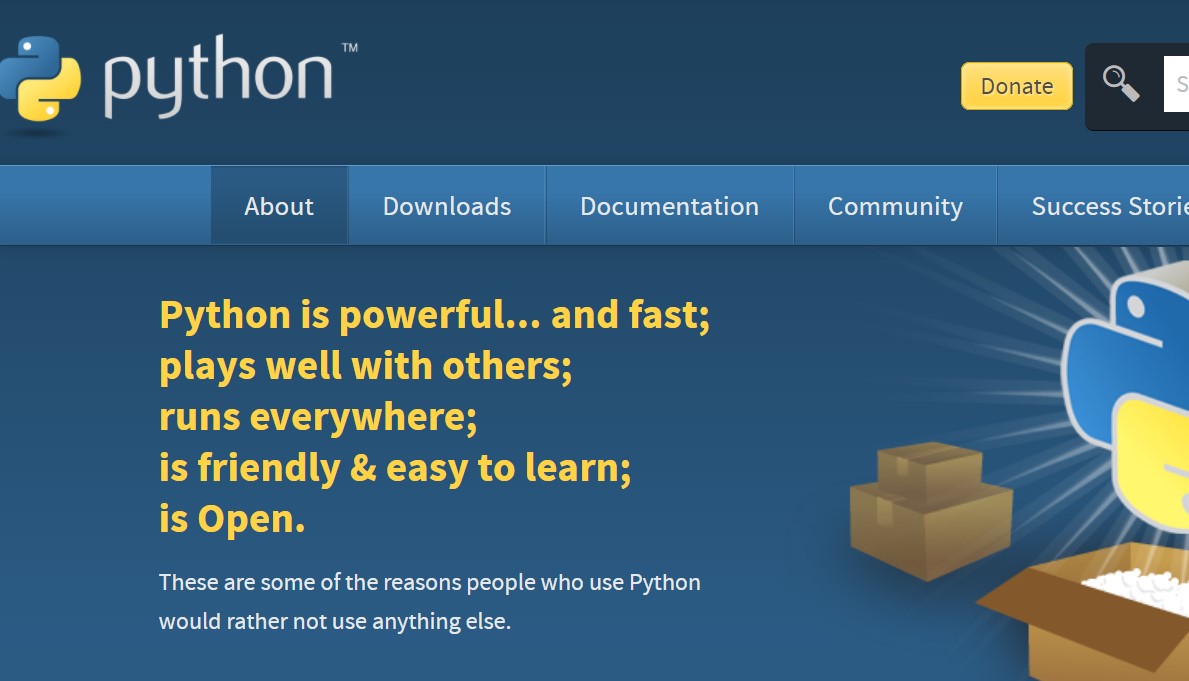
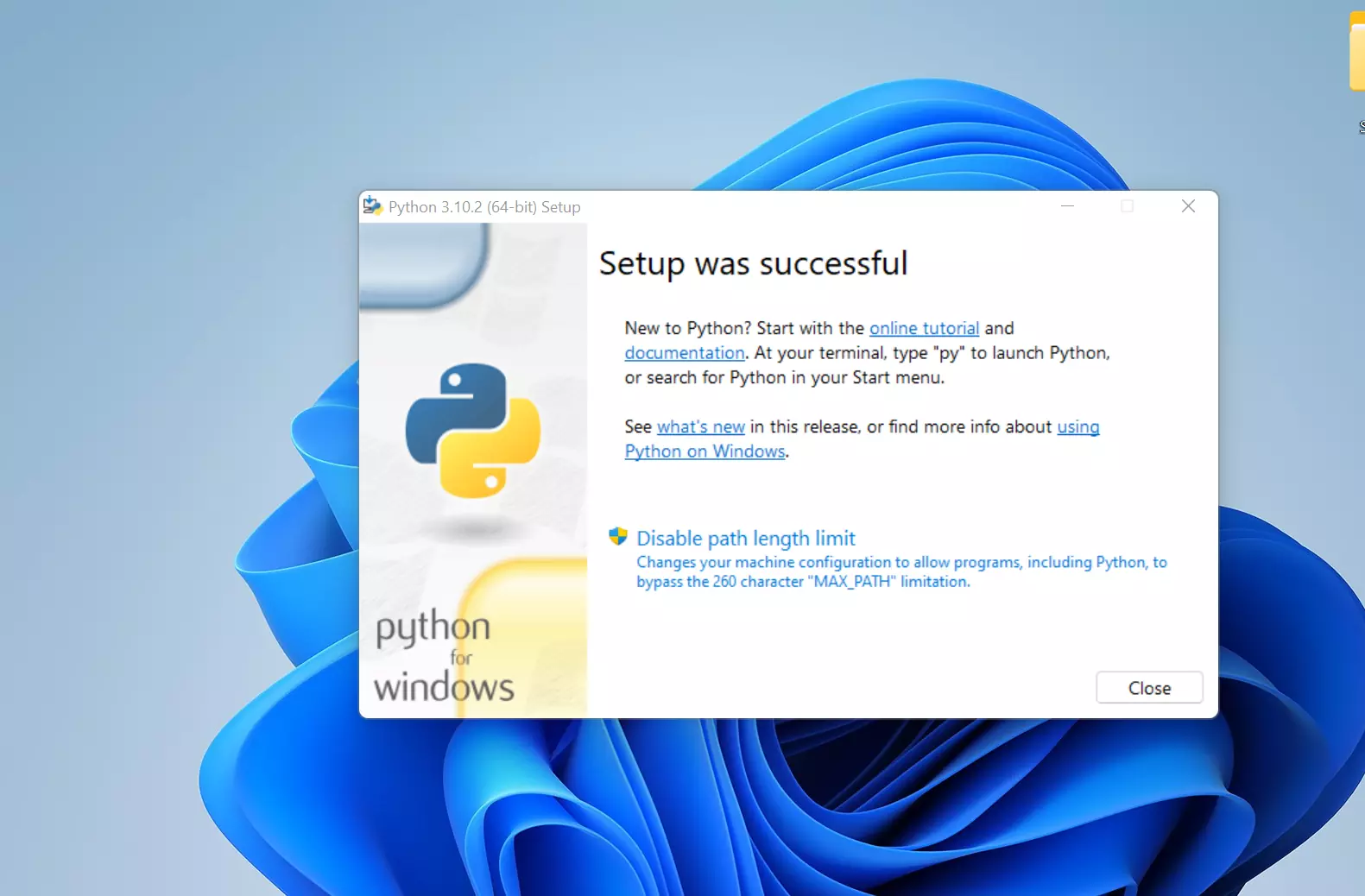
![How to Install Matplotlib on Python 3.11.2 on Windows 11 [ 2023 Update ] Complete Guide Видео](https://img.youtube.com/vi/EmBntQAnWyc/0.jpg)