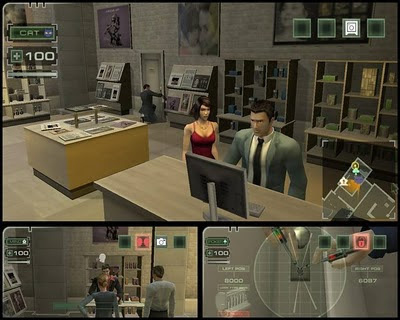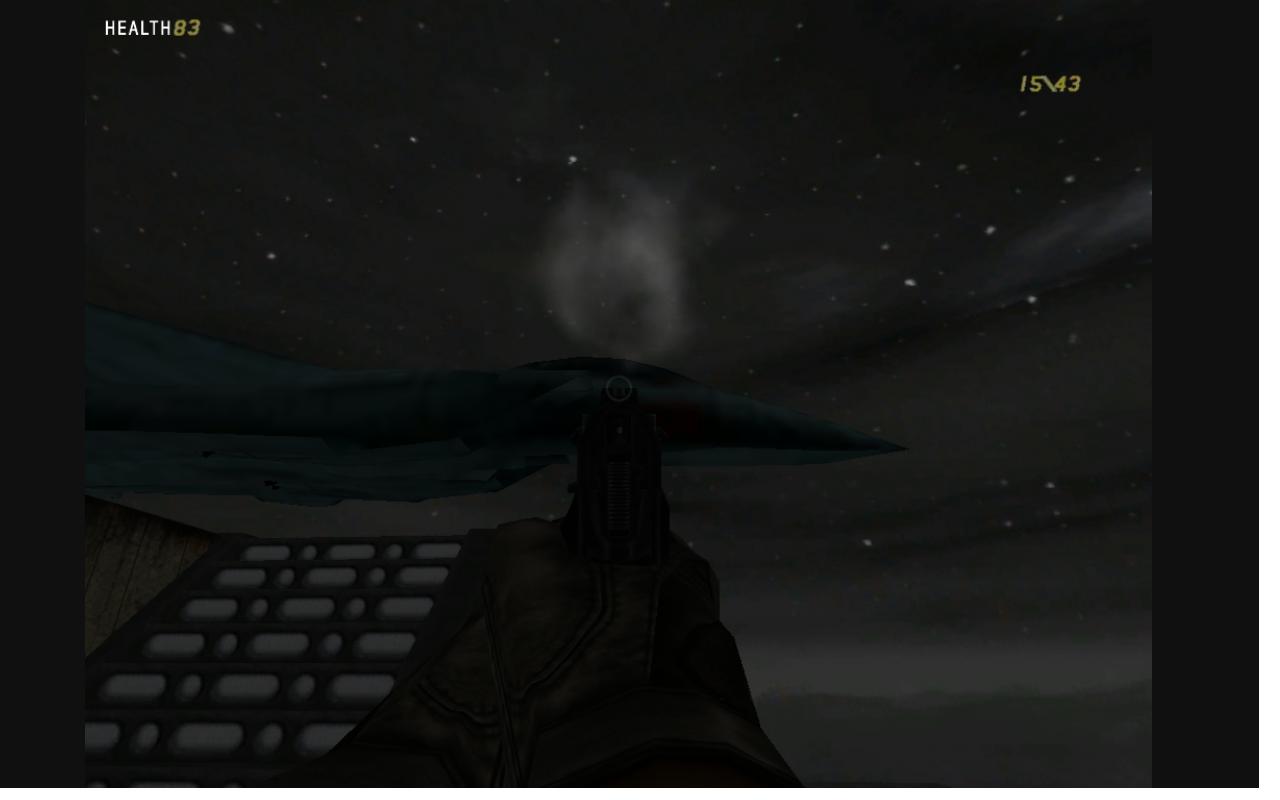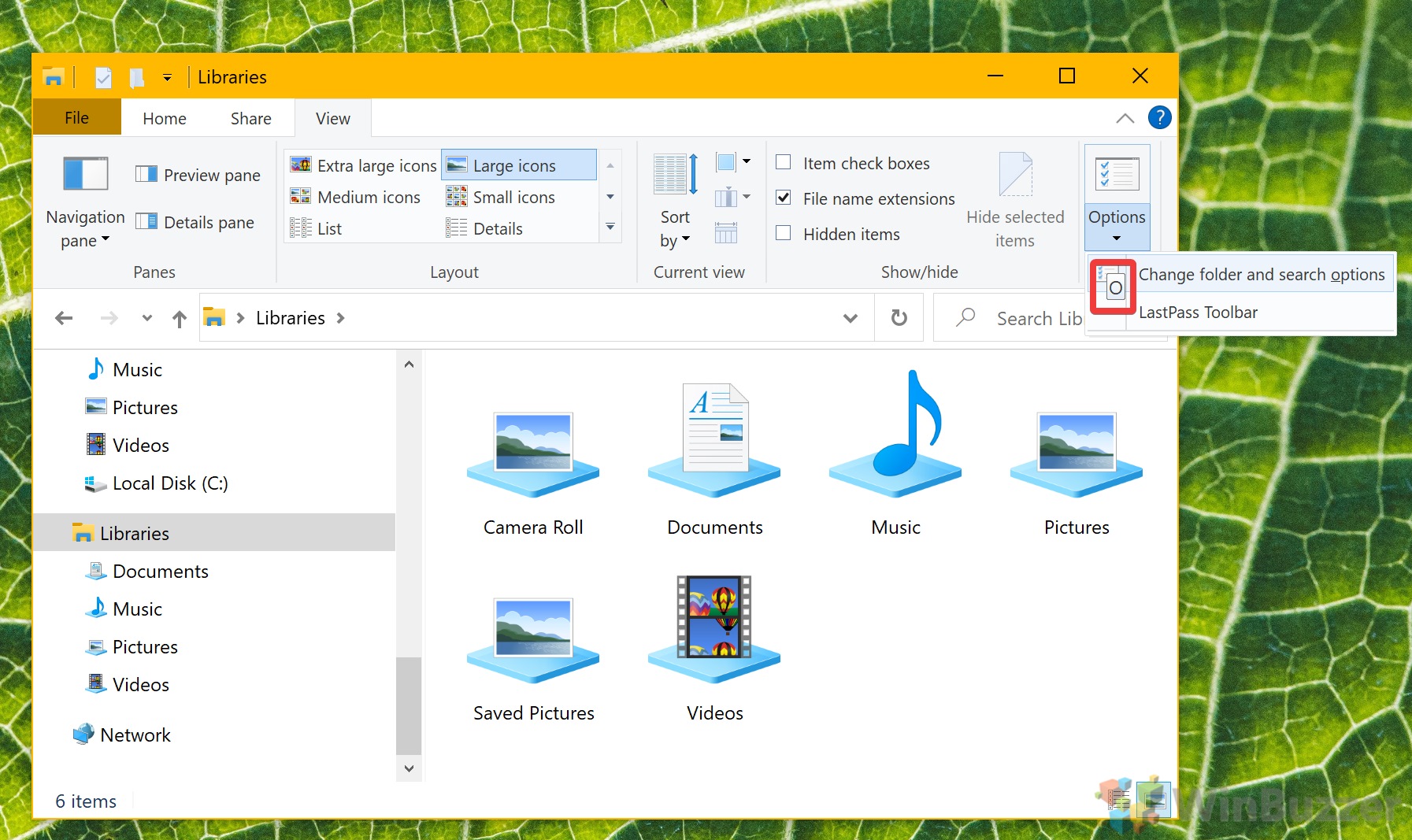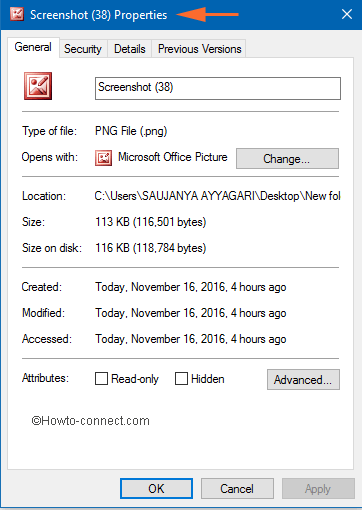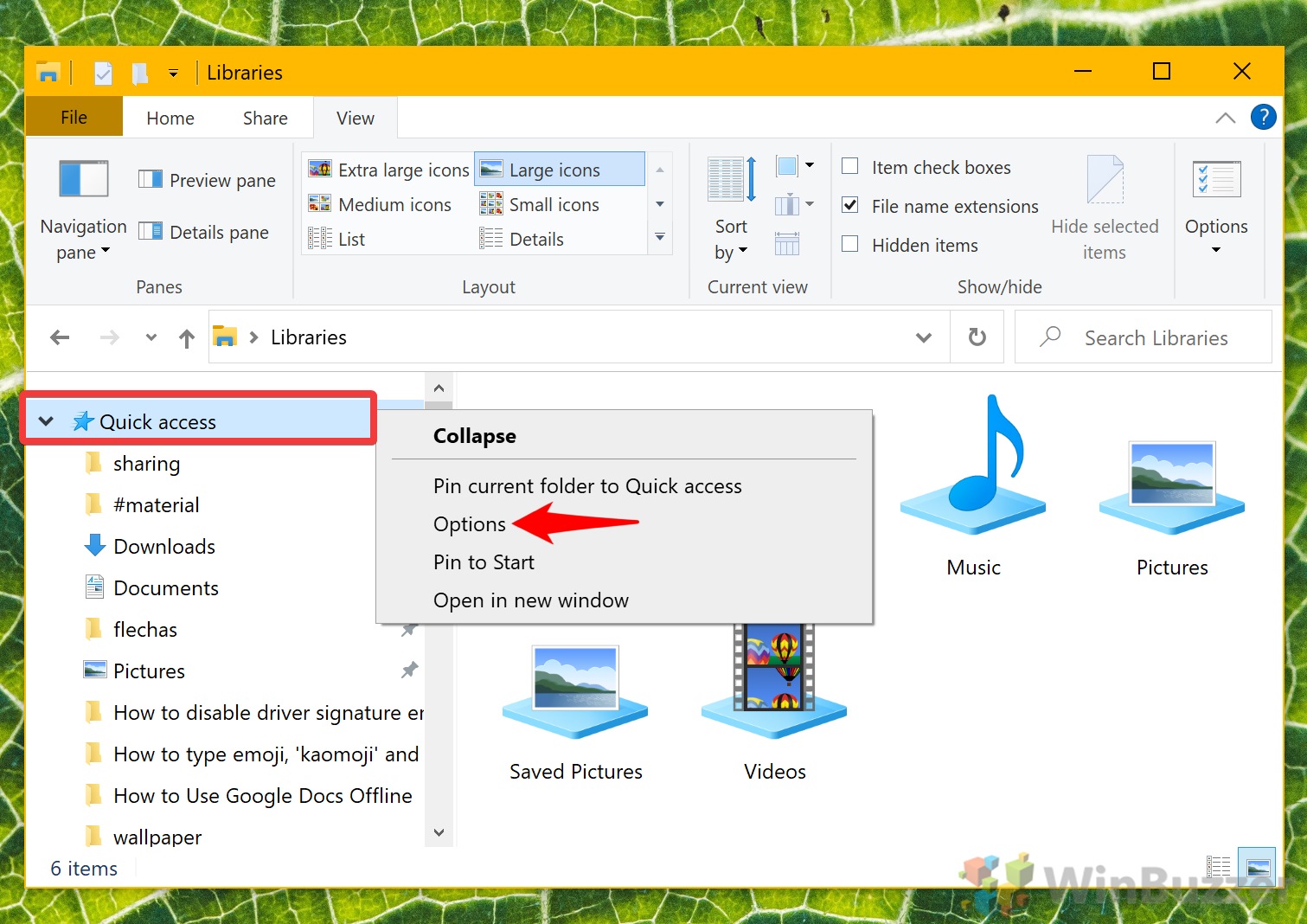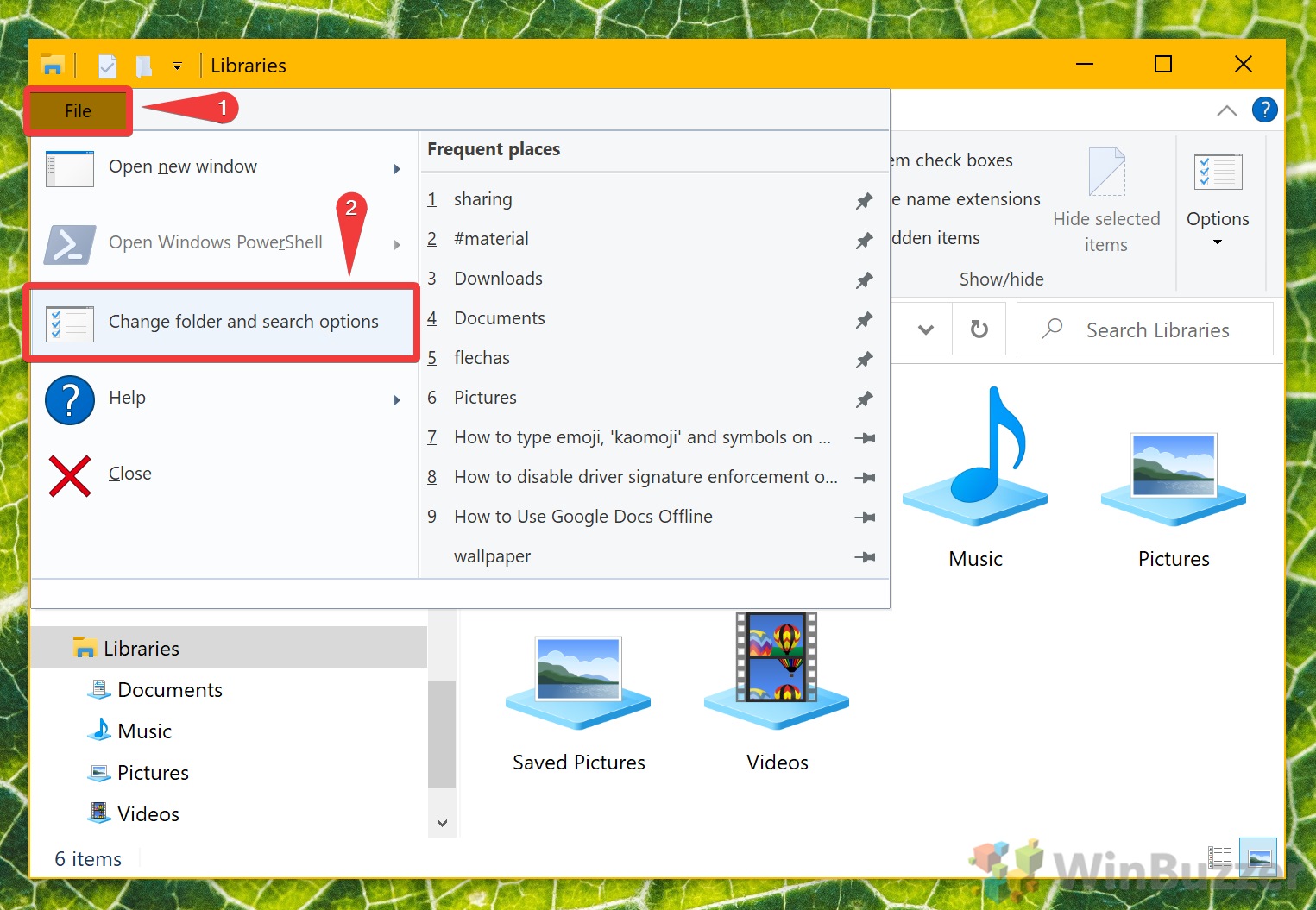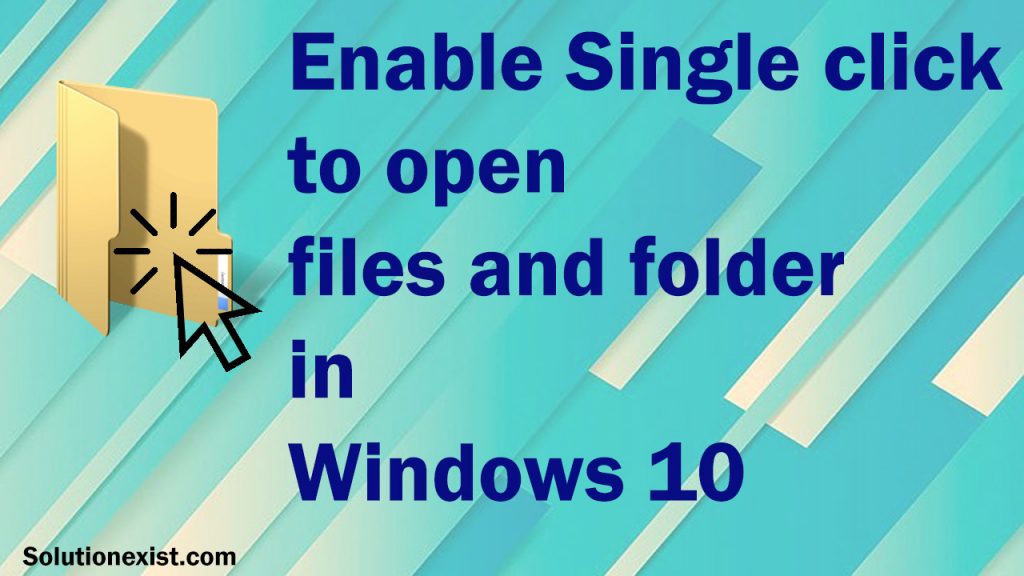Mastering Graphics Performance: A Guide To MSI Afterburner On Windows 11
Mastering Graphics Performance: A Guide to MSI Afterburner on Windows 11
Related Articles: Mastering Graphics Performance: A Guide to MSI Afterburner on Windows 11
Introduction
With enthusiasm, let’s navigate through the intriguing topic related to Mastering Graphics Performance: A Guide to MSI Afterburner on Windows 11. Let’s weave interesting information and offer fresh perspectives to the readers.
Table of Content
Mastering Graphics Performance: A Guide to MSI Afterburner on Windows 11
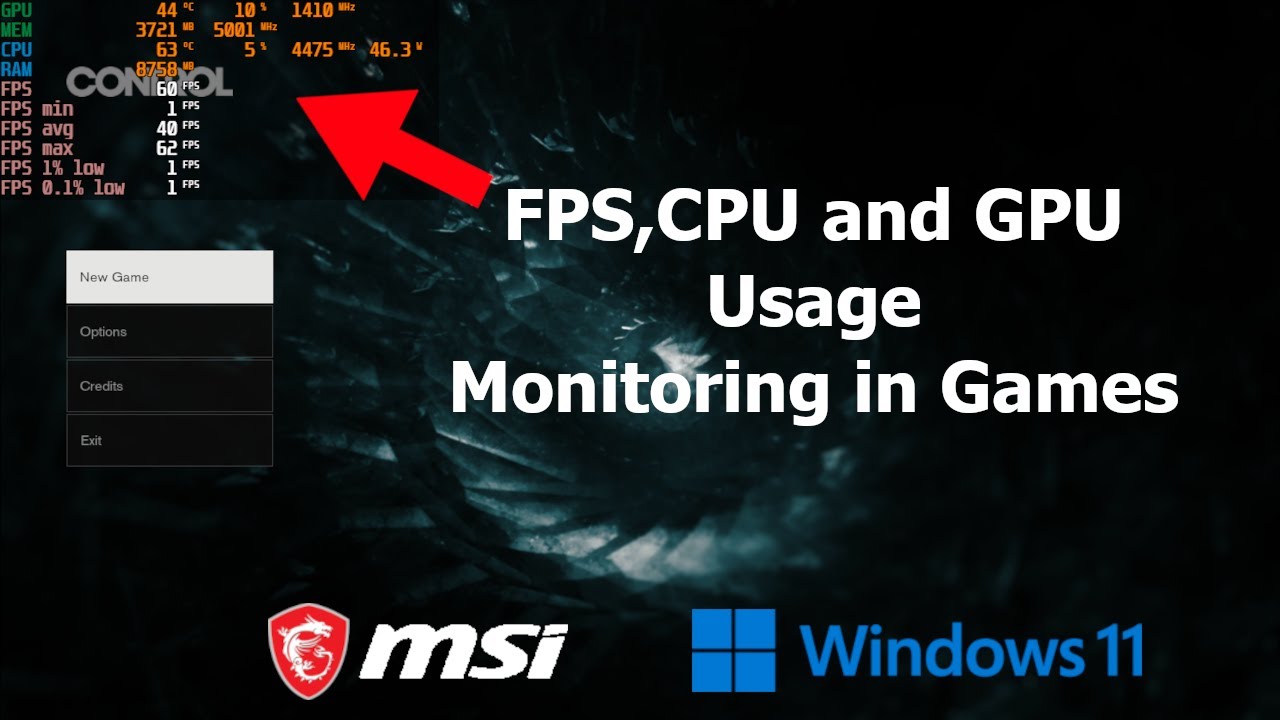
In the realm of gaming and graphics-intensive tasks, optimizing performance is paramount. For Windows 11 users seeking granular control over their graphics card and system performance, MSI Afterburner emerges as a powerful and versatile tool. This comprehensive guide delves into the intricacies of MSI Afterburner, exploring its functionalities, benefits, and essential considerations for effective utilization.
Understanding the Power of MSI Afterburner
MSI Afterburner, developed by the renowned hardware manufacturer MSI, is a free and open-source utility renowned for its ability to overclock and monitor graphics cards. It transcends the limitations of basic driver settings, granting users unparalleled control over key performance parameters. This control extends to both NVIDIA and AMD graphics cards, making it a universal solution for enhancing graphical performance.
Key Features of MSI Afterburner
1. Overclocking:
MSI Afterburner enables users to fine-tune the core clock speed and memory clock speed of their graphics card. By increasing these values, users can push the limits of their hardware, unlocking higher frame rates and improved graphical fidelity in demanding applications.
2. Fan Control:
Effective cooling is crucial for maintaining graphics card stability and preventing thermal throttling. MSI Afterburner offers advanced fan control features, allowing users to create custom fan curves based on GPU temperature. This ensures optimal cooling while minimizing noise levels.
3. Real-time Monitoring:
MSI Afterburner provides real-time monitoring of vital system parameters, including GPU temperature, core clock speed, memory clock speed, fan speed, and voltage. This information is displayed in an overlay on the screen, allowing users to track performance in real-time and identify potential bottlenecks.
4. On-Screen Display (OSD):
The OSD feature allows users to display key performance metrics directly on the screen during gameplay or other applications. This provides a convenient and immediate understanding of system performance without the need for additional monitoring tools.
5. Benchmarking and Stress Testing:
MSI Afterburner includes integrated benchmarking and stress testing capabilities. Users can run benchmarks to evaluate the performance of their graphics card under various workloads and stress test the system to identify potential stability issues.
6. Customization:
MSI Afterburner offers extensive customization options, allowing users to personalize the user interface, create custom profiles, and configure various settings to suit their specific needs.
Installing MSI Afterburner on Windows 11
Installing MSI Afterburner on Windows 11 is a straightforward process:
- Download: Visit the official MSI Afterburner website and download the latest version of the software.
- Run the Installer: Double-click the downloaded installer file and follow the on-screen instructions.
- Restart: After the installation is complete, restart your computer to ensure the changes take effect.
Utilizing MSI Afterburner Effectively
1. Initial Configuration:
Upon launching MSI Afterburner, users are presented with a user-friendly interface. The main window displays essential system information and provides access to various configuration options.
2. Setting Custom Fan Curves:
To optimize cooling performance, navigate to the "Settings" tab and select "Fan". Users can then create custom fan curves by adjusting fan speed based on GPU temperature. Aim for a balance between cooling efficiency and noise levels.
3. Overclocking Considerations:
Overclocking graphics cards requires caution and knowledge. Excessive overclocking can lead to instability and potential damage to the hardware. Start with small increments to the core and memory clock speeds, gradually increasing until the desired performance is achieved. Monitor system temperatures and stability closely during the process.
4. Monitoring Performance:
The real-time monitoring feature is invaluable for identifying potential bottlenecks and ensuring system stability. Pay close attention to GPU temperature, core clock speed, and fan speed during demanding tasks.
5. Using the On-Screen Display (OSD):
The OSD feature provides real-time performance insights during gameplay or other applications. Users can customize the OSD to display the metrics most relevant to their needs.
6. Stress Testing and Benchmarking:
Regularly stress testing and benchmarking the graphics card can help identify potential stability issues and monitor performance over time. This is particularly important after overclocking or making significant changes to system configuration.
FAQs: Addressing Common Concerns
Q: Is MSI Afterburner safe to use?
A: MSI Afterburner is a reputable and widely used tool. However, as with any overclocking software, it is essential to exercise caution and follow recommended guidelines. Excessive overclocking can lead to instability and potential damage to the hardware.
Q: Is MSI Afterburner compatible with my graphics card?
A: MSI Afterburner supports both NVIDIA and AMD graphics cards. It is compatible with most modern graphics cards, but it is always advisable to check the software’s compatibility list for specific models.
Q: Can I use MSI Afterburner on a laptop?
A: MSI Afterburner can be used on laptops, but the effectiveness of overclocking may vary depending on the laptop’s cooling system and power limitations.
Q: What are the potential risks of overclocking?
A: Overclocking can lead to instability, system crashes, and potential damage to hardware if not done correctly. It is essential to exercise caution, monitor system temperatures, and start with small increments to the clock speeds.
Q: How do I revert to default settings after overclocking?
A: MSI Afterburner allows users to save custom profiles. To revert to default settings, simply load the default profile or reset the software to its factory settings.
Tips for Maximizing MSI Afterburner Performance
1. Update Drivers: Ensure that your graphics card drivers are up to date to ensure optimal compatibility with MSI Afterburner.
2. Monitor Temperatures: Closely monitor GPU temperatures during overclocking and demanding tasks to prevent thermal throttling.
3. Experiment Gradually: Start with small increments to the clock speeds and gradually increase them until the desired performance is achieved.
4. Use Stress Tests: Regularly stress test your system to identify potential stability issues and ensure the overclocked settings are stable.
5. Consider Cooling Solutions: If your graphics card runs hot during overclocking, consider investing in a more powerful cooling solution, such as a custom water loop or a high-performance air cooler.
Conclusion: Unleashing the Potential of Your Graphics Card
MSI Afterburner is an indispensable tool for Windows 11 users seeking to maximize graphics performance. Its comprehensive features, including overclocking, fan control, real-time monitoring, and customization options, empower users to push the limits of their hardware and achieve optimal graphical fidelity. By understanding the functionalities and best practices associated with MSI Afterburner, users can harness its power to enhance their gaming experiences, streamline graphics-intensive workflows, and unlock the full potential of their graphics cards. Remember, responsible use and careful monitoring are essential for a safe and rewarding overclocking experience.

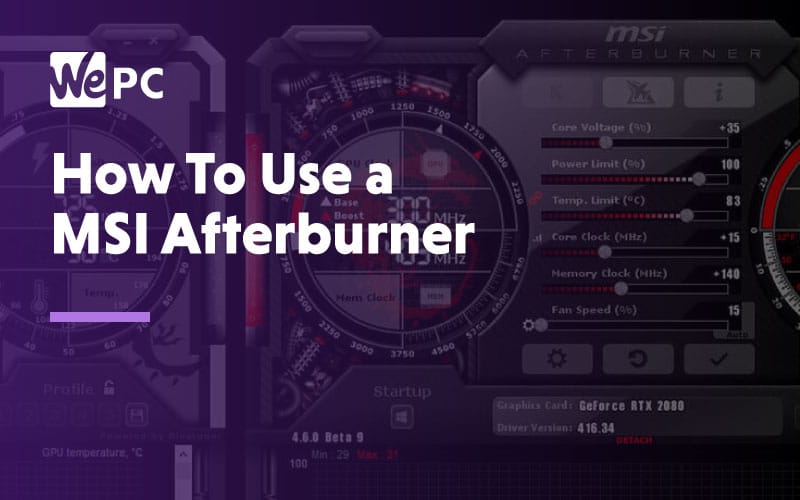


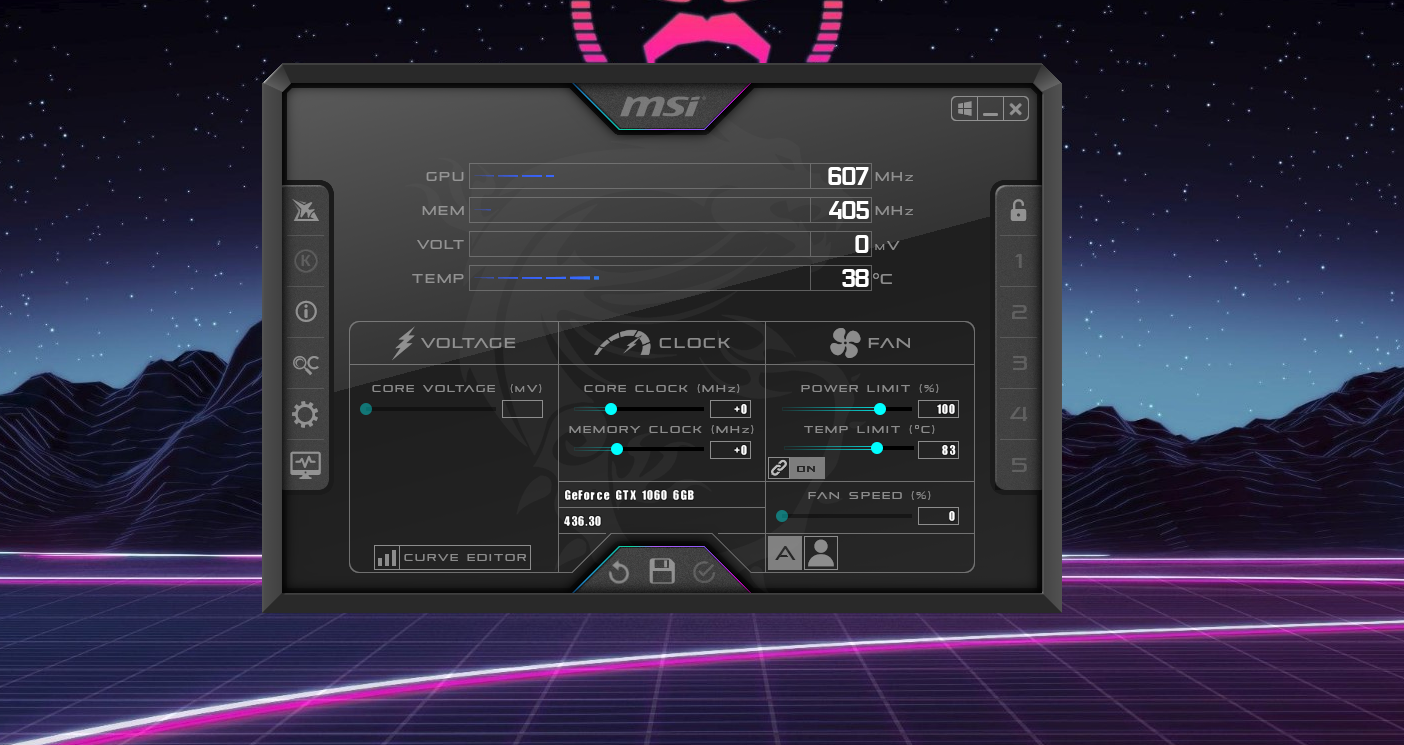

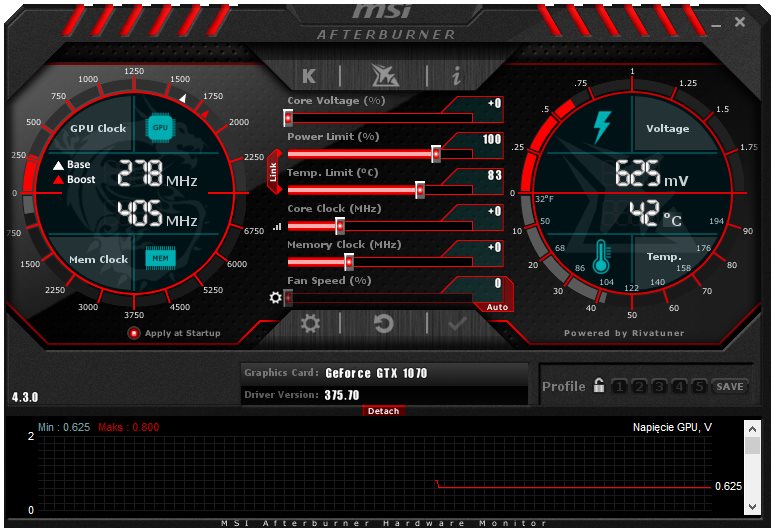

Closure
Thus, we hope this article has provided valuable insights into Mastering Graphics Performance: A Guide to MSI Afterburner on Windows 11. We appreciate your attention to our article. See you in our next article!
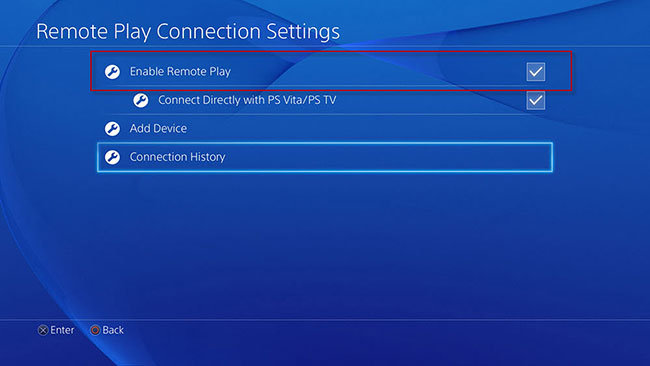
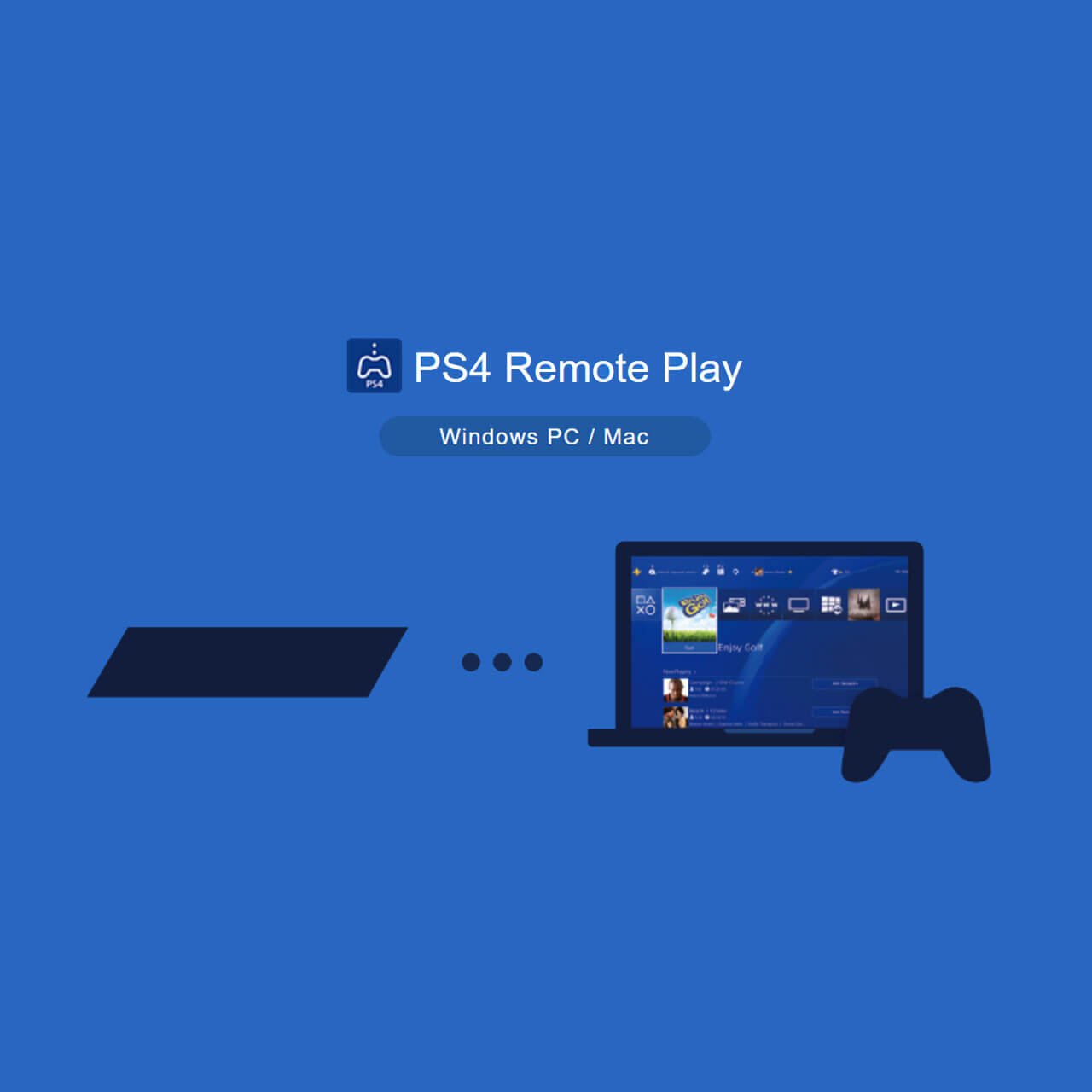
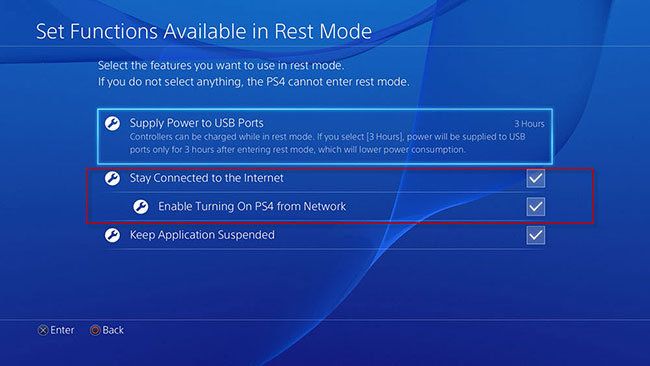
![[STEP BY STEP GUIDE] Bluetooth PS4 Controller to Windows 10 for Remote Play : remoteplay](https://external-preview.redd.it/gnPJGuWi_WXqxUBFE7AZMZCEUyzagAey6Pa6ix8JR9s.jpg?auto=webpu0026s=2453b357689319c1492eaf3bfc5a0c67c837addf)






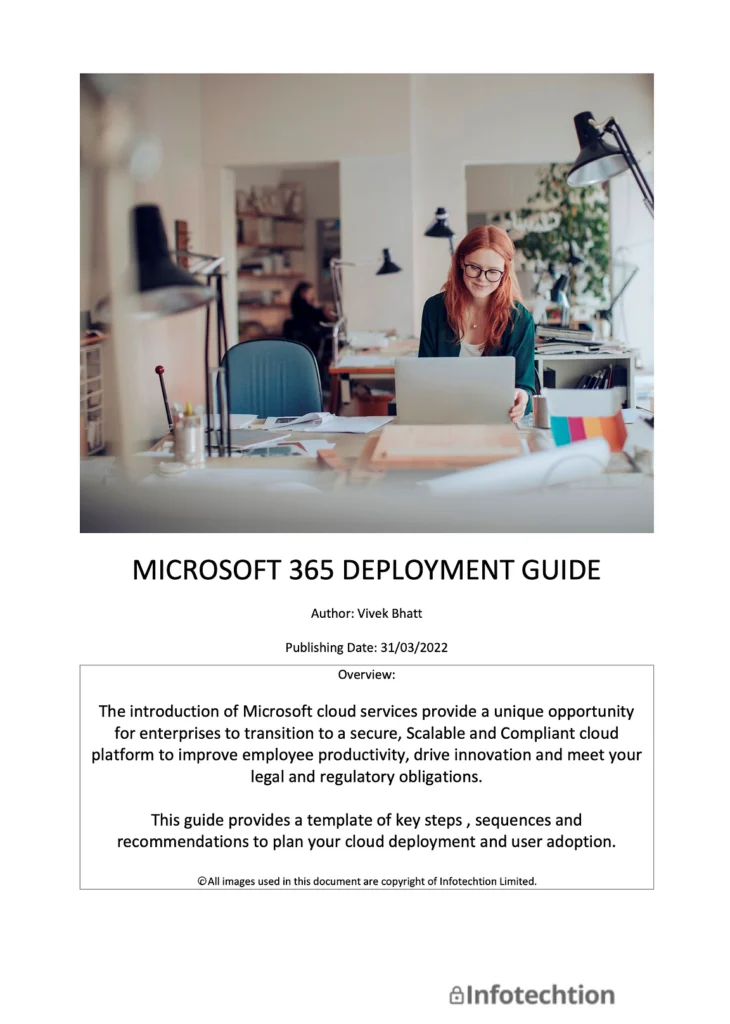
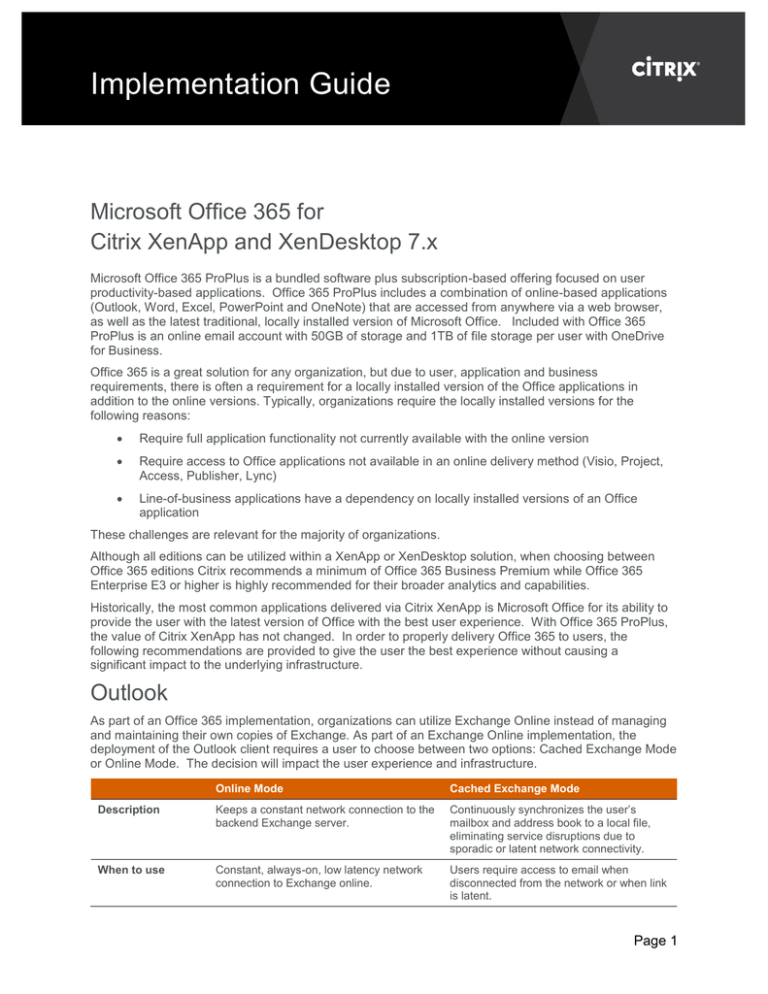



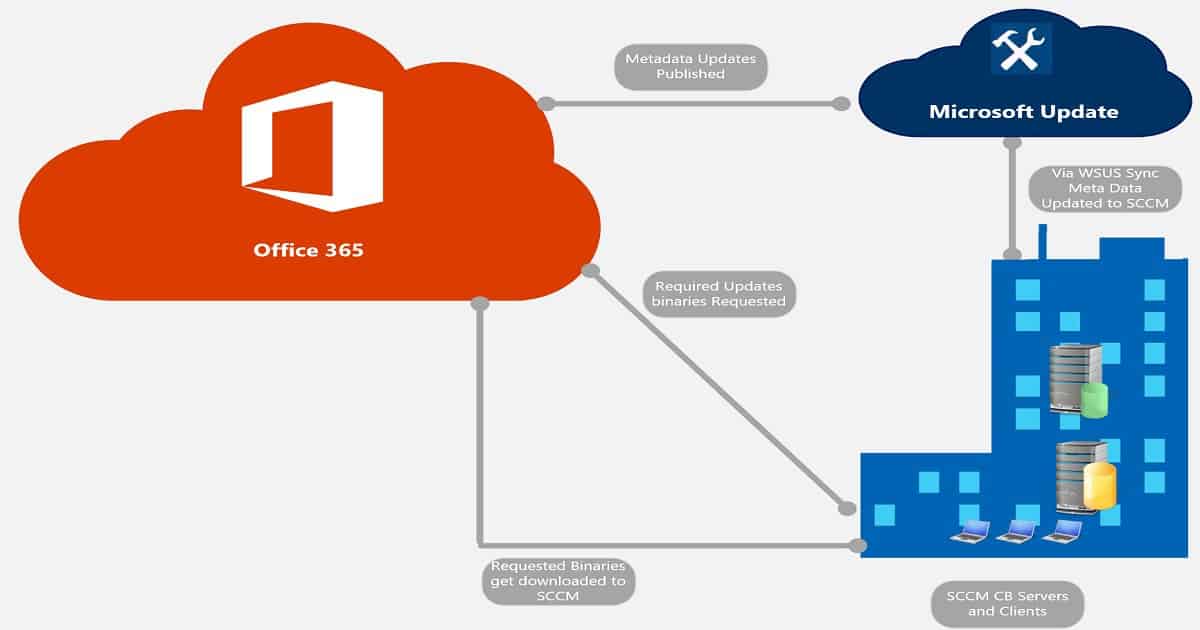

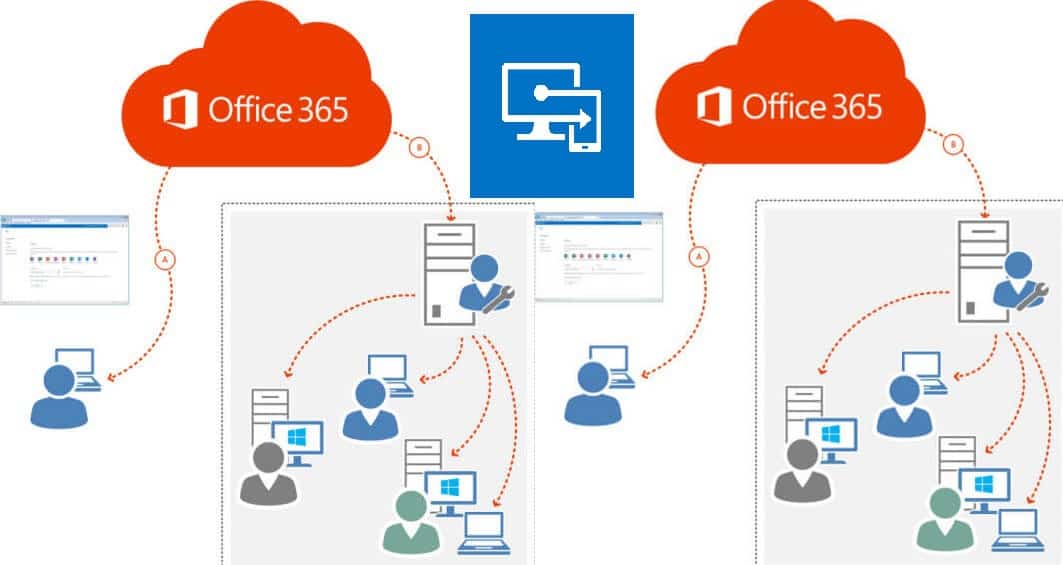
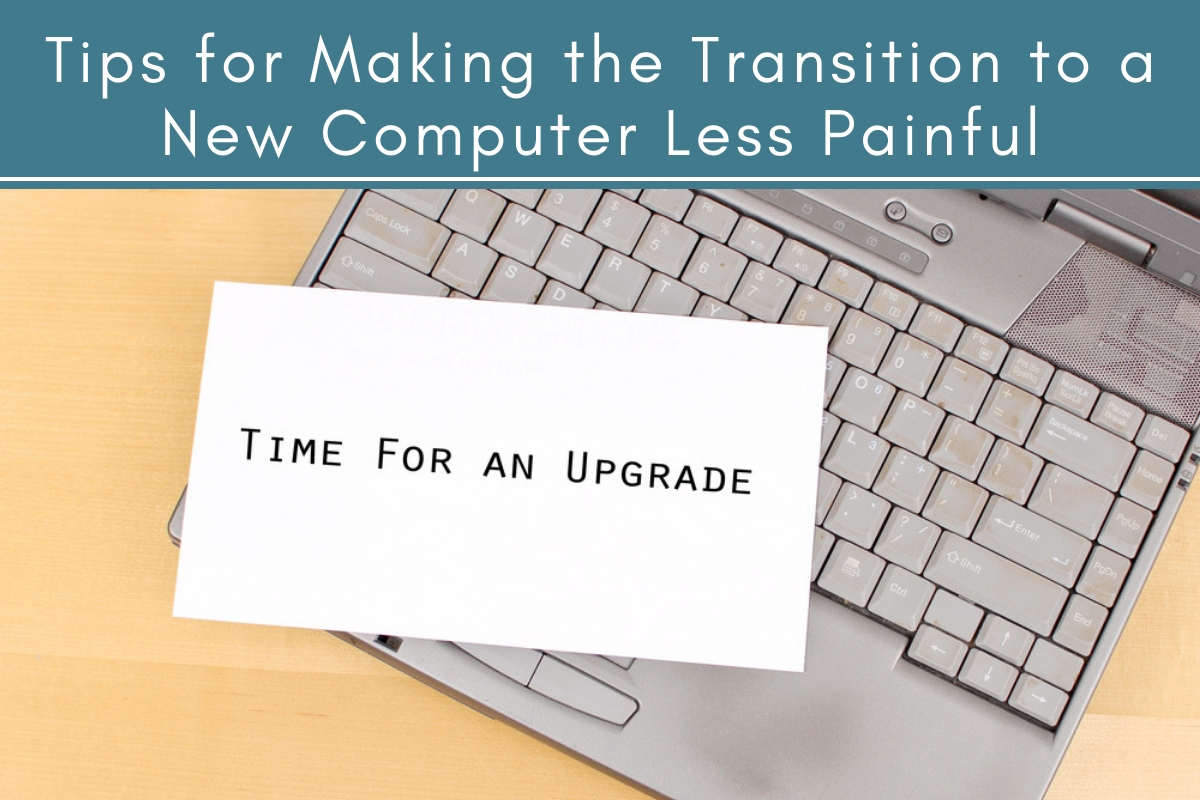




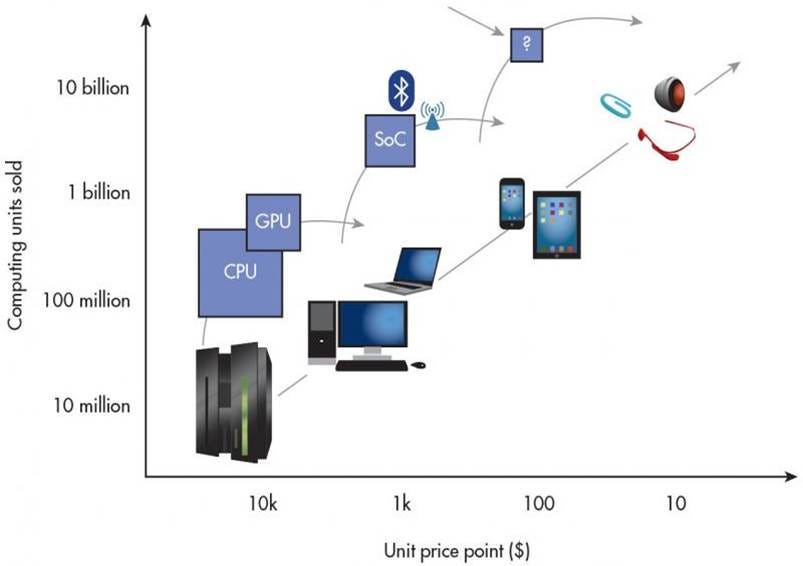


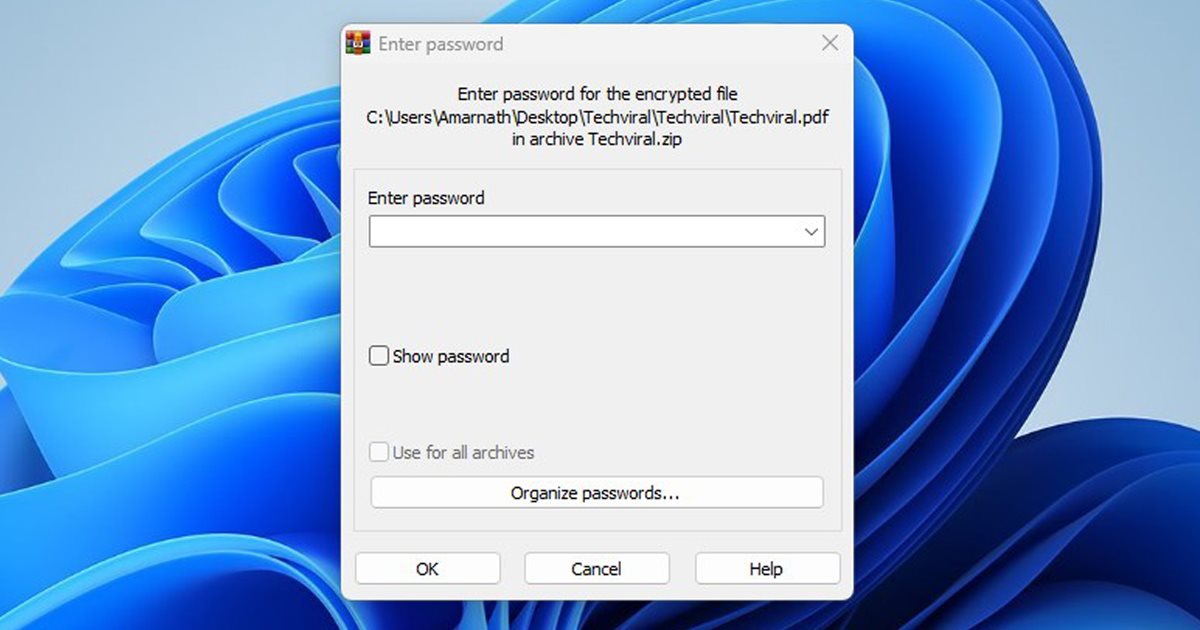
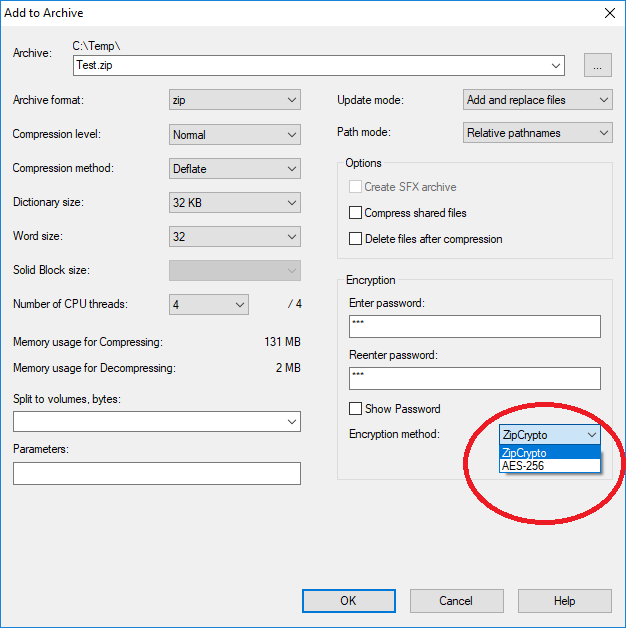
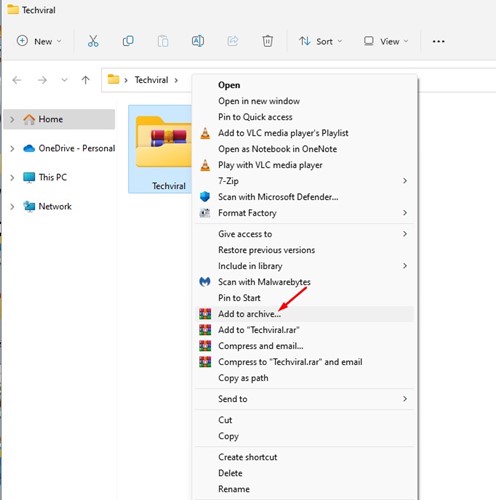
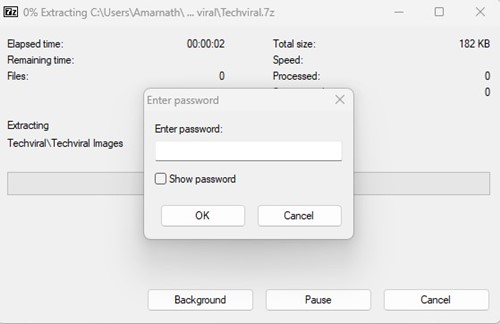

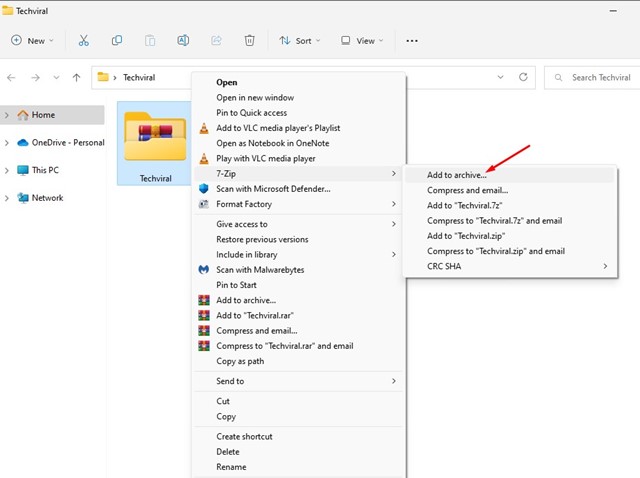
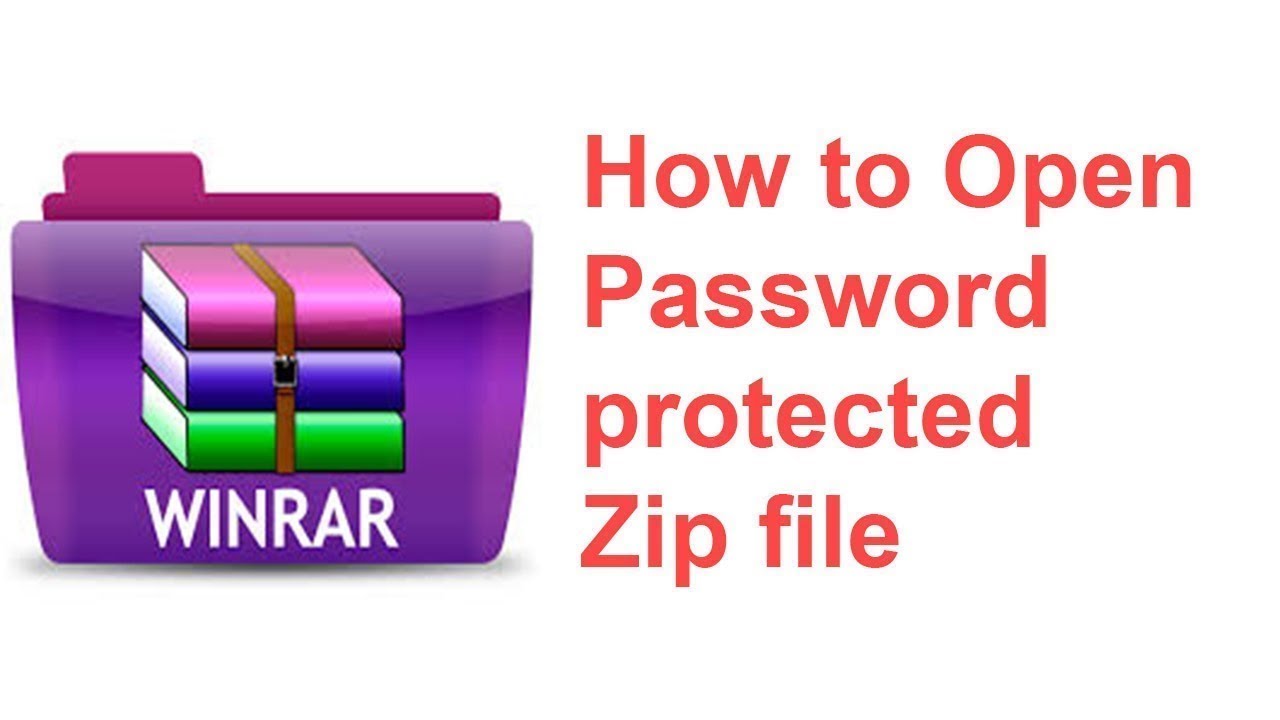
![How to Password Protect Zip Files in Windows 11 [3 Tips]](https://cdn.windowsreport.com/wp-content/uploads/2023/01/password-protect-zip-files-in-Windows-11.jpg)




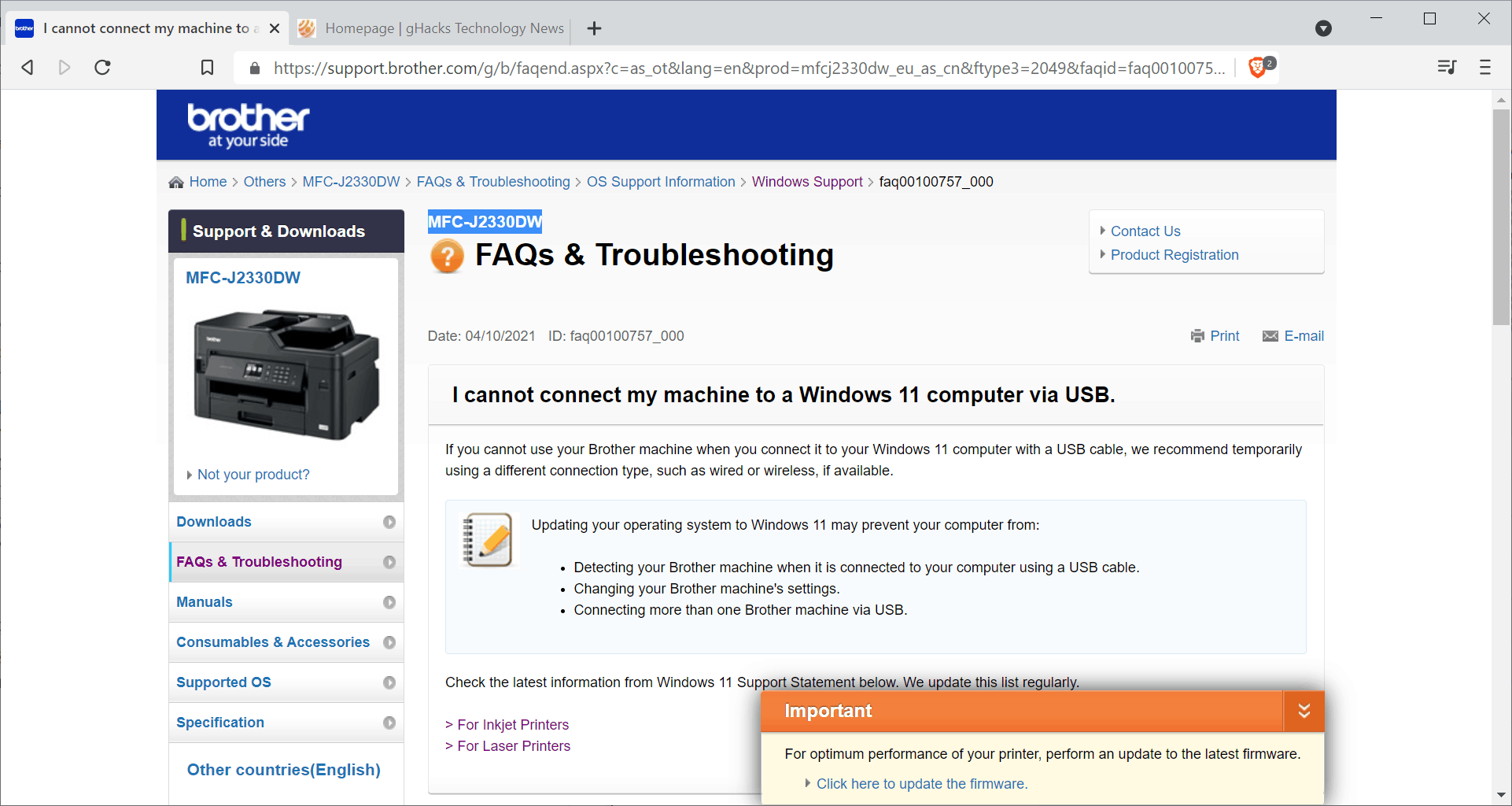









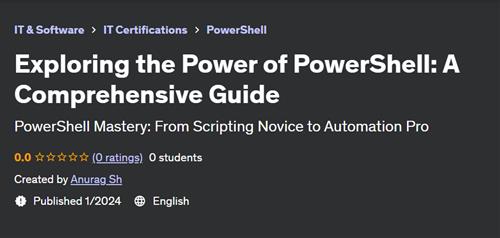


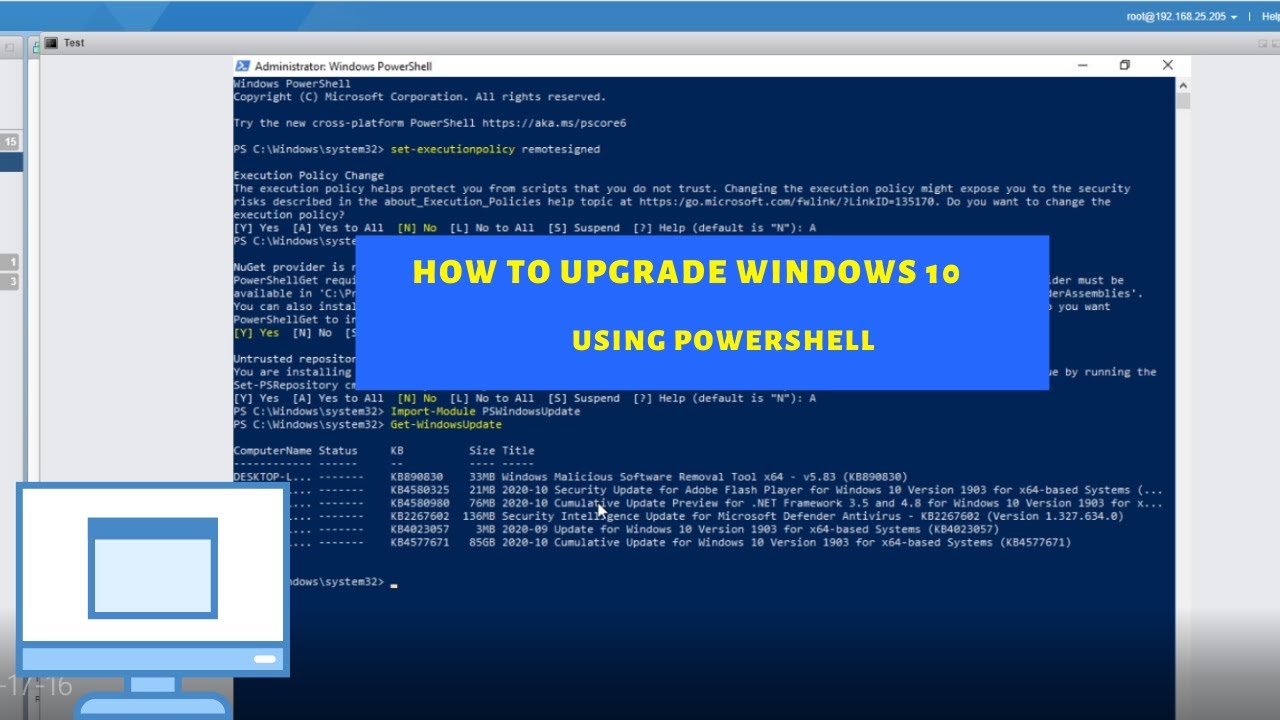
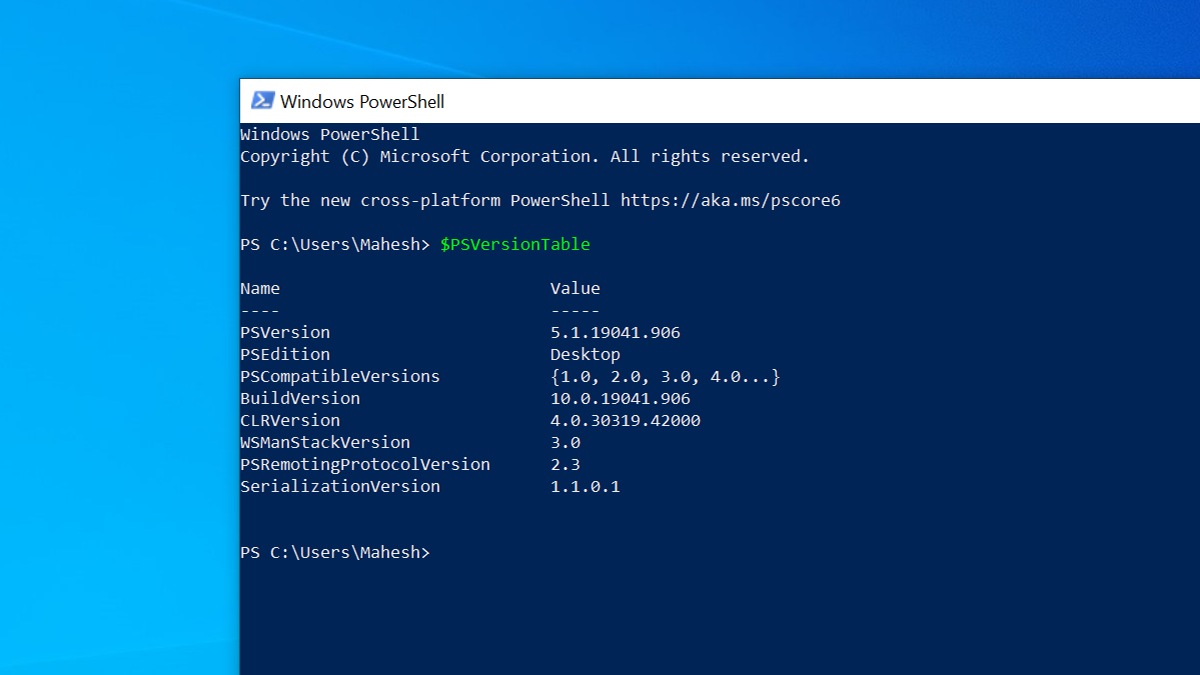

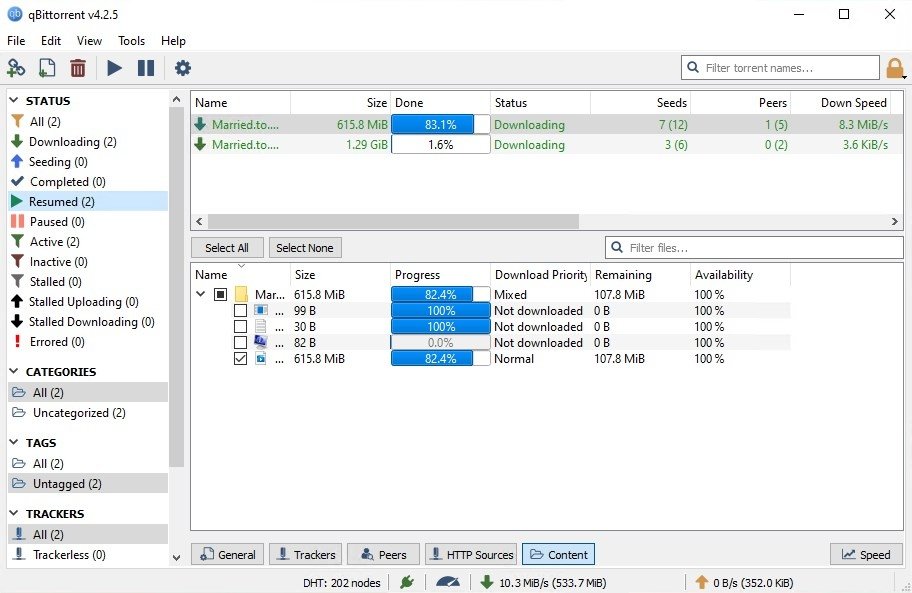
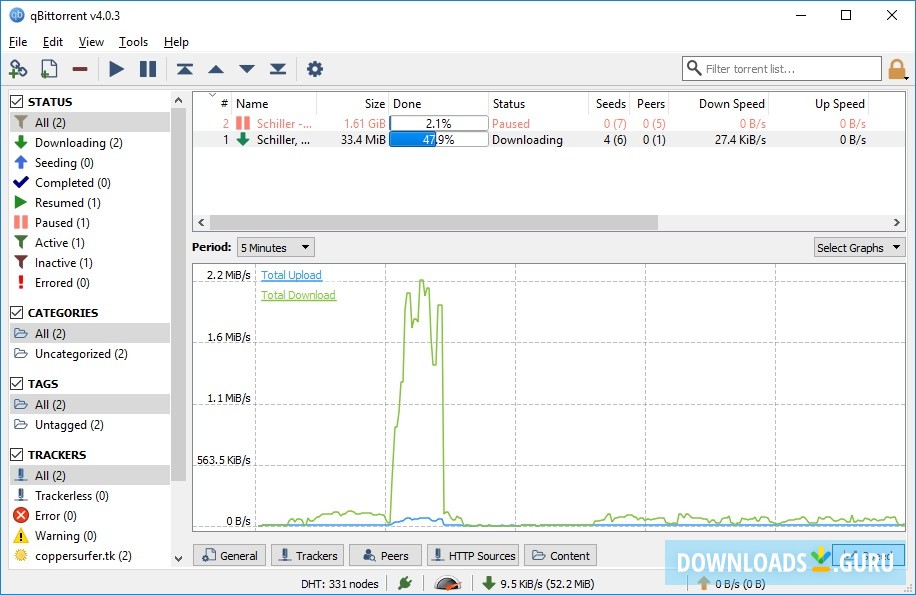


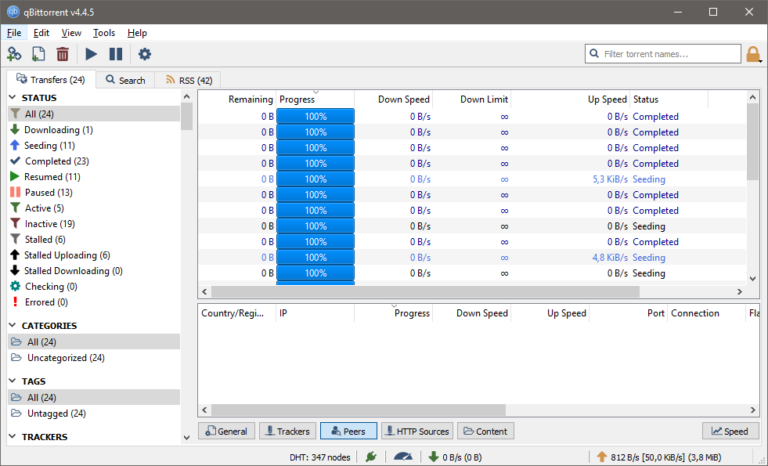
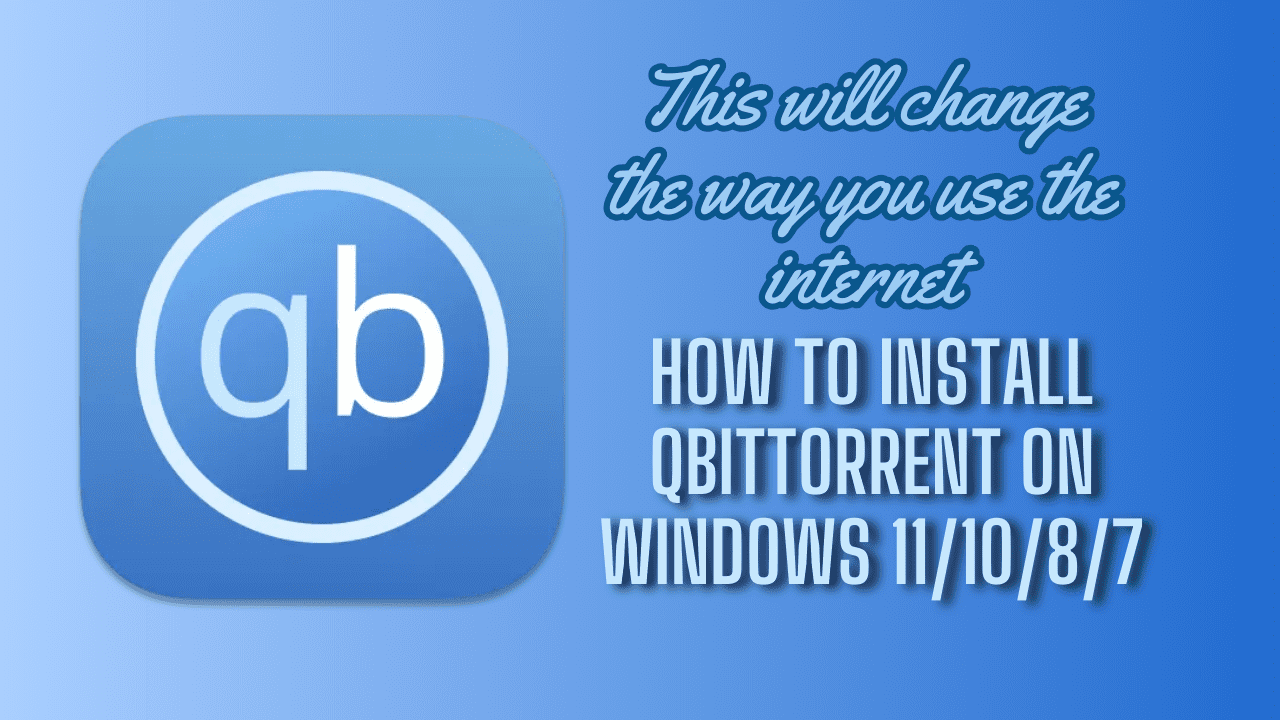

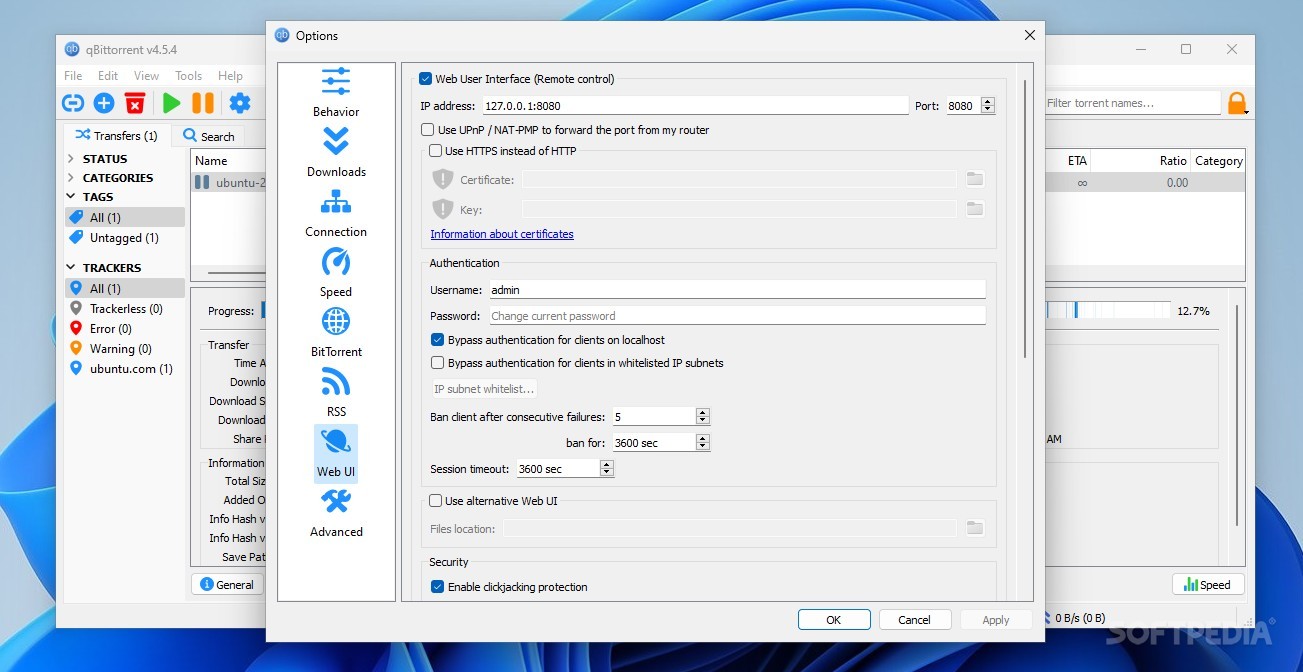





![Project IGI Remake Mission 3 [4k] - YouTube](https://i.ytimg.com/vi/6TVIFqOSAQk/maxresdefault.jpg)