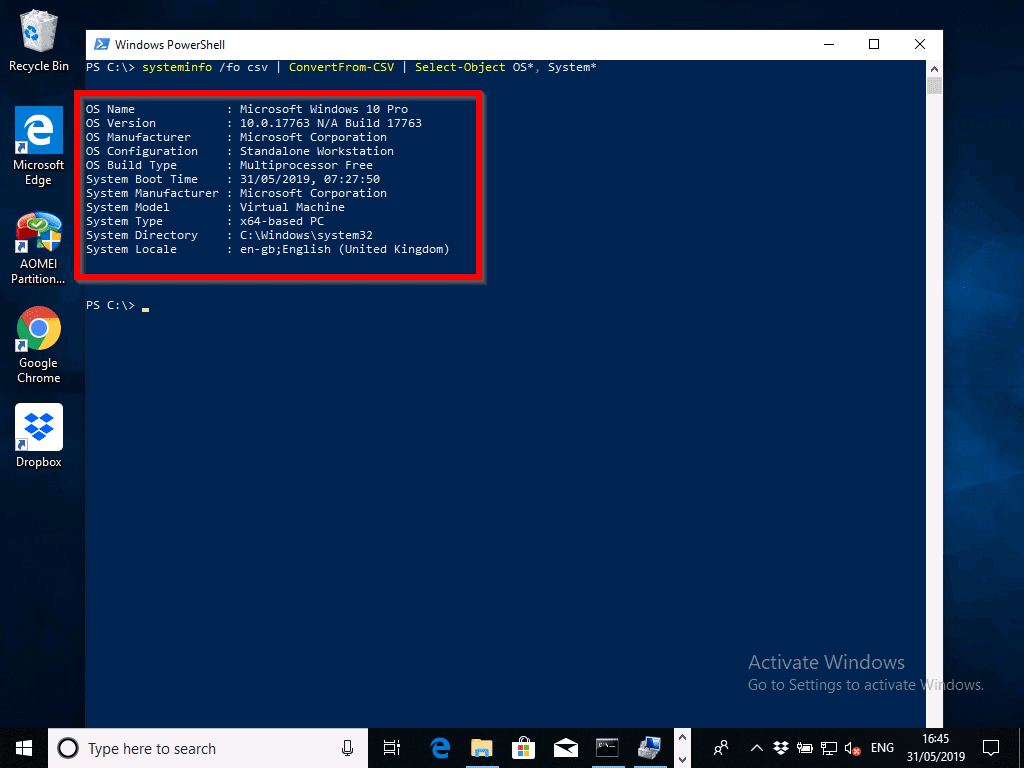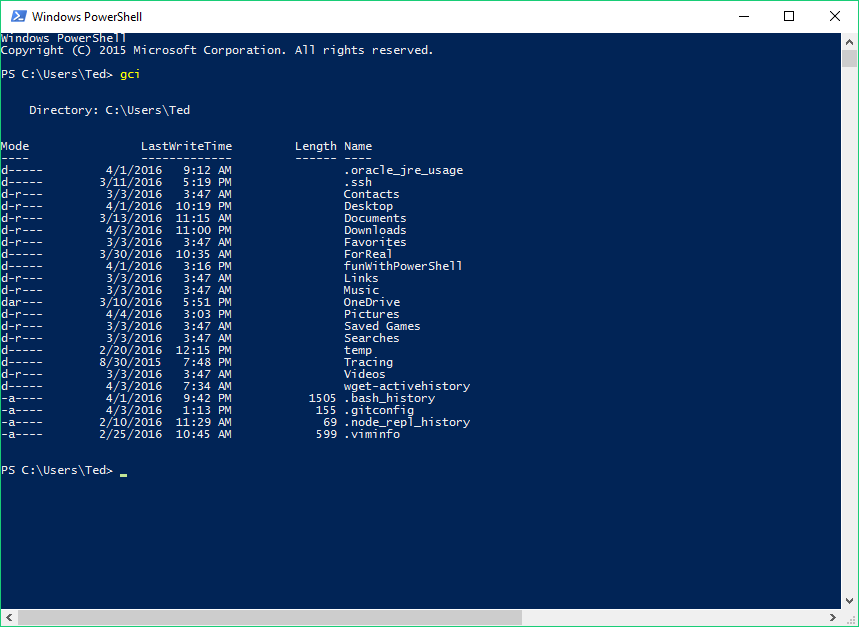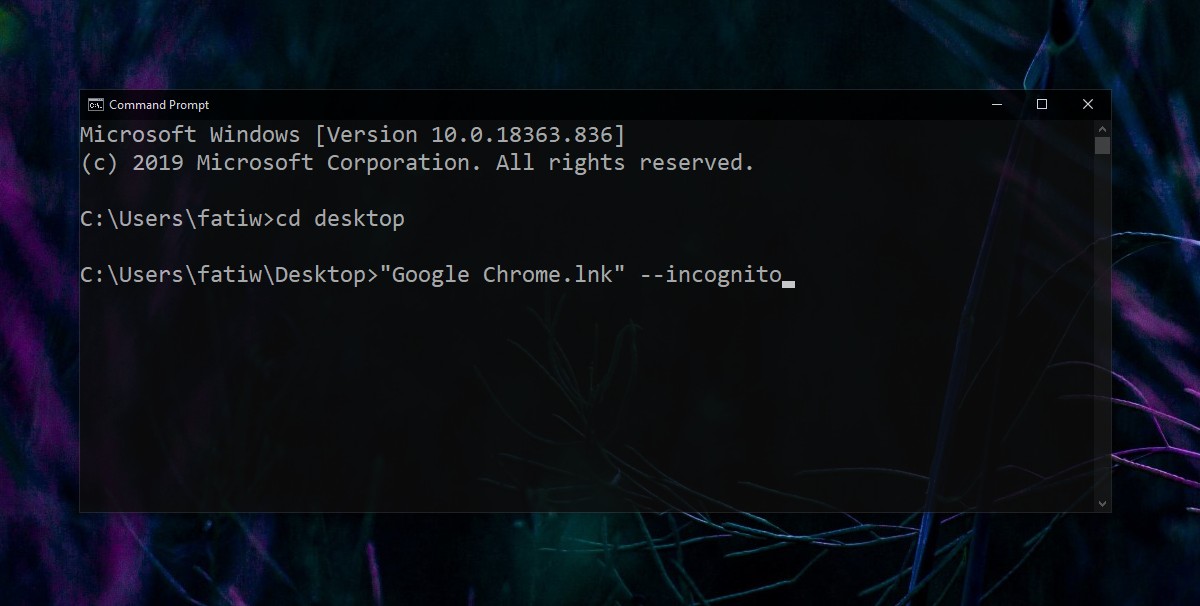Notepad: A Timeless Tool For Windows 11
Notepad: A Timeless Tool for Windows 11
Related Articles: Notepad: A Timeless Tool for Windows 11
Introduction
In this auspicious occasion, we are delighted to delve into the intriguing topic related to Notepad: A Timeless Tool for Windows 11. Let’s weave interesting information and offer fresh perspectives to the readers.
Table of Content
Notepad: A Timeless Tool for Windows 11

In the ever-evolving landscape of computing, where sophisticated software reigns supreme, a simple, unassuming application continues to hold its own: Notepad. This seemingly basic text editor, a staple of Windows operating systems for decades, remains a valuable tool in Windows 11, offering a range of functionalities for users of all levels.
Notepad’s enduring appeal lies in its simplicity. Unlike its more feature-rich counterparts, it presents a clean, uncluttered interface, free from distractions. This minimalist approach allows users to focus solely on the task at hand: writing and editing plain text. This makes Notepad an ideal choice for a variety of tasks, including:
- Quick note-taking: Jotting down ideas, reminders, or shopping lists becomes effortless with Notepad’s straightforward interface.
- Basic text editing: Modifying simple text documents, such as configuration files or code snippets, is easily accomplished within Notepad’s familiar environment.
- Creating simple web pages: While not a dedicated web development tool, Notepad can be used to create basic HTML documents, offering a hands-on learning experience for beginners.
- Writing scripts: Notepad’s plain text format makes it suitable for writing simple scripts in languages like batch files or VBScript.
Understanding Notepad’s Features
While Notepad’s primary function is to provide a platform for text editing, it offers a range of features that enhance user experience:
- Basic Text Formatting: Notepad supports basic text formatting options, including font size, font style (bold, italic, underline), and text alignment. While not as extensive as dedicated word processors, these options allow for simple text formatting for basic documents.
- Find and Replace: This essential feature allows users to quickly locate and replace specific text within a document, saving time and effort.
- Undo/Redo: Mistakes happen, and Notepad provides the ability to undo recent actions, allowing users to revert to previous states of their document. The redo function complements this, enabling users to reapply undone actions.
- Line Numbers: This feature is particularly useful for code editors, providing visual cues for navigating through lines of code.
- Word Wrap: This feature automatically wraps text to the next line when it reaches the end of the current line, improving readability for longer documents.
Beyond the Basics: Notepad’s Hidden Potential
While Notepad’s simplicity is its hallmark, it also possesses a surprising amount of flexibility and power. Here are some lesser-known capabilities:
- Unicode Support: Notepad supports Unicode encoding, enabling users to work with documents containing characters from various languages and alphabets. This makes it a valuable tool for multilingual users and those working with international text.
- Clipboard Functionality: Notepad seamlessly integrates with the system clipboard, allowing users to copy and paste text from other applications, including websites and documents.
- File Association: Notepad can be associated with specific file types, allowing it to open and edit those files by default. This customization option allows users to tailor Notepad to their specific needs.
Notepad in the Modern Era
Despite the rise of more sophisticated text editors and word processors, Notepad continues to hold its place in the modern computing landscape. Its simplicity and ease of use make it an indispensable tool for everyday tasks, while its hidden capabilities offer a surprising level of functionality.
FAQs about Notepad in Windows 11
Q: Is Notepad still relevant in Windows 11?
A: Absolutely. Notepad remains a valuable tool in Windows 11, offering a simple and efficient way to edit plain text for a variety of purposes.
Q: Can Notepad be used for coding?
A: While Notepad is not a dedicated code editor, it can be used for writing simple scripts and code snippets in languages like batch files or VBScript. However, for more complex coding tasks, dedicated code editors with features like syntax highlighting and debugging are recommended.
Q: How can I customize Notepad in Windows 11?
A: Notepad offers limited customization options. Users can change the font, font size, and color theme through the "Format" menu. Additionally, Notepad can be associated with specific file types to open those files by default.
Q: What are some alternatives to Notepad in Windows 11?
A: There are many alternatives to Notepad, ranging from simple text editors like TextEdit (macOS) and gedit (Linux) to more feature-rich word processors like Microsoft Word and Google Docs. The best alternative depends on the specific needs and preferences of the user.
Tips for Using Notepad in Windows 11
- Utilize Keyboard Shortcuts: Keyboard shortcuts can significantly speed up your workflow. Familiarize yourself with common shortcuts like Ctrl+C (copy), Ctrl+V (paste), and Ctrl+Z (undo).
- Explore the "Format" Menu: The "Format" menu offers options for basic text formatting, including font size, font style, and text alignment.
- Use Line Numbers for Code Editing: Enable line numbers in the "View" menu for easier navigation and debugging of code.
- Experiment with File Associations: Associate Notepad with specific file types to open those files by default, streamlining your workflow.
Conclusion
Notepad is a testament to the enduring power of simplicity. While it may appear basic, it offers a surprising range of functionality and remains a valuable tool in the modern computing landscape. Its ease of use, uncluttered interface, and hidden capabilities make it a powerful tool for everyday tasks, from quick note-taking to basic text editing and even simple scripting. In the ever-evolving world of software, Notepad stands as a reminder that sometimes, the simplest tools can be the most effective.

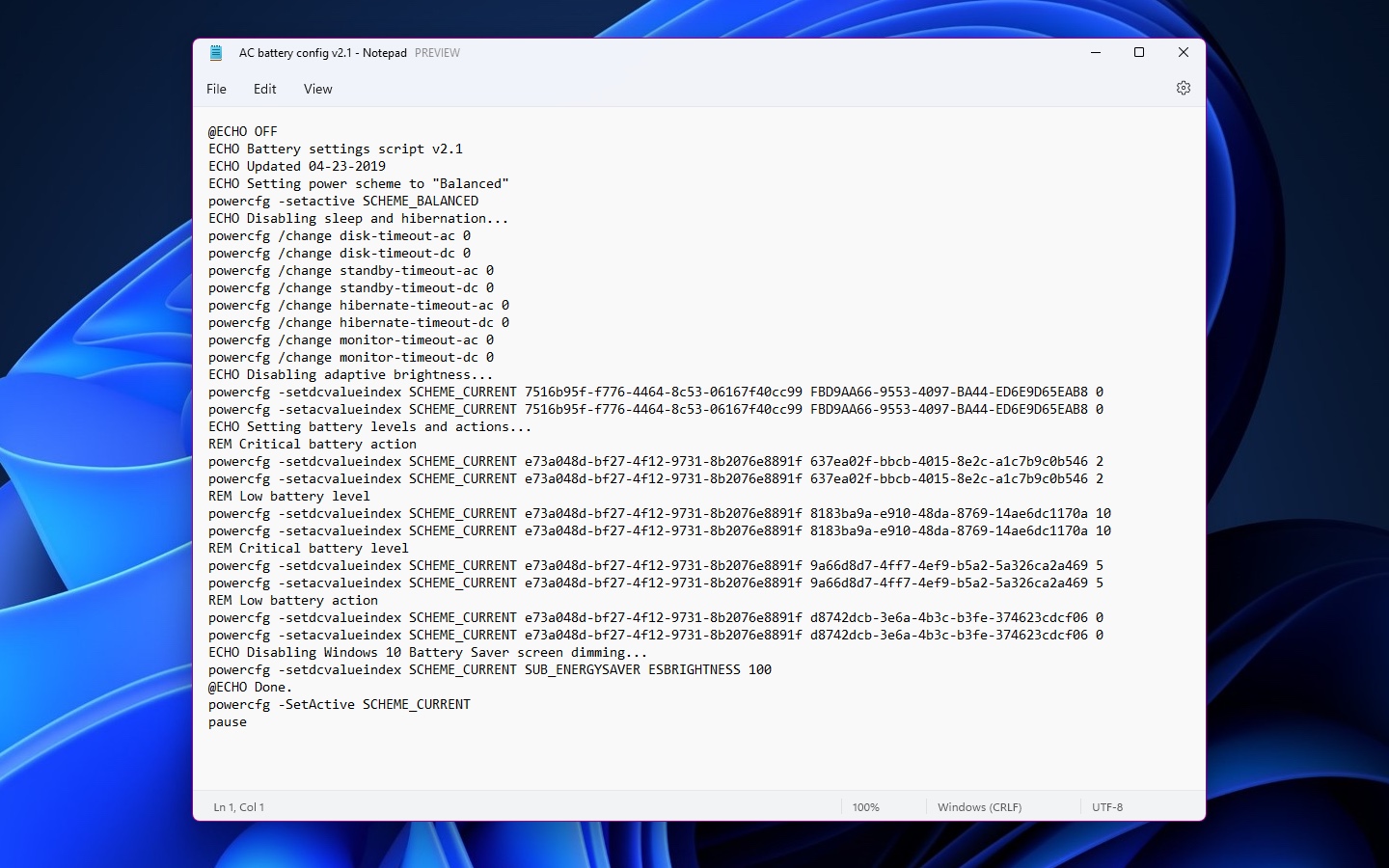


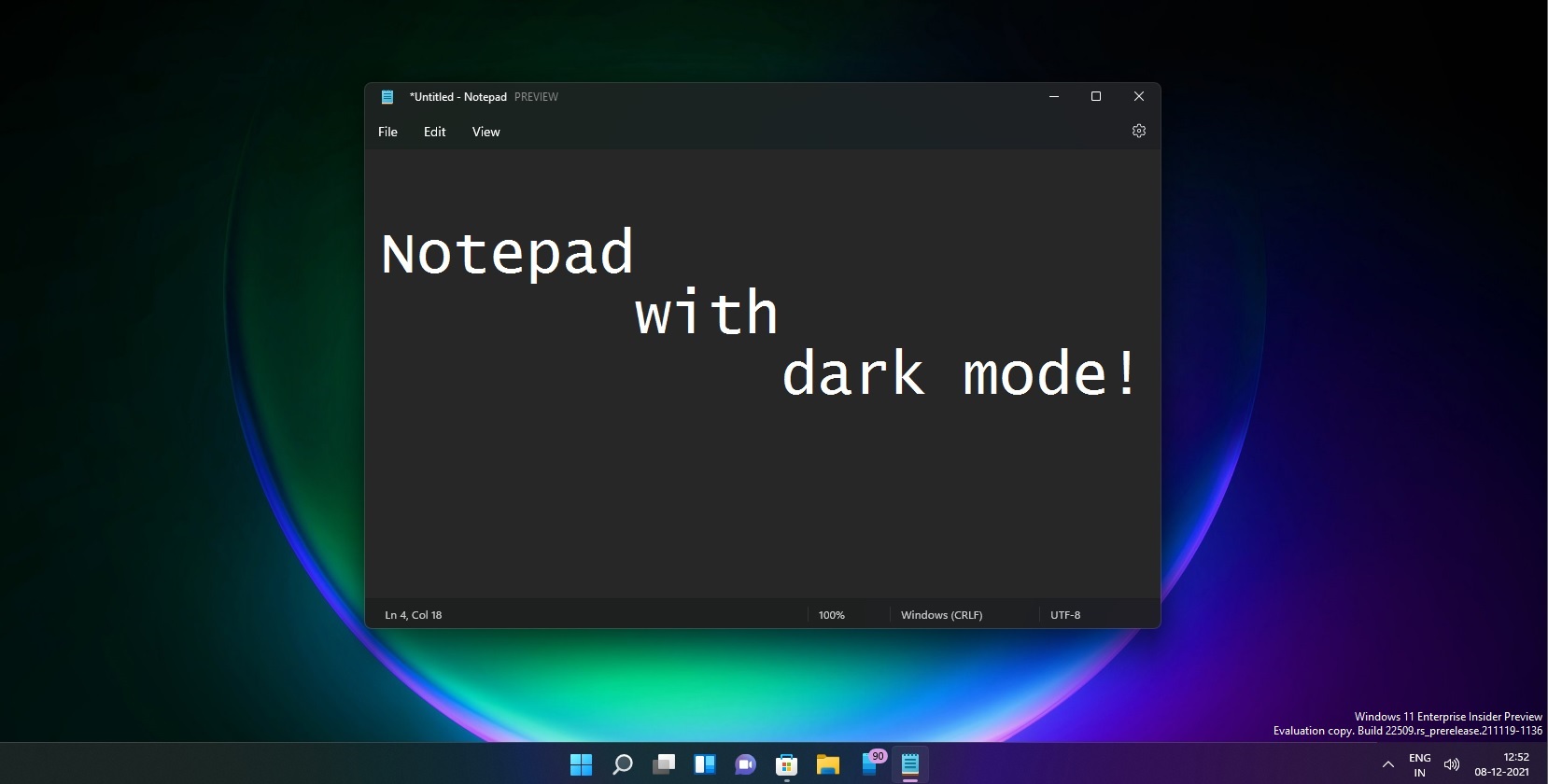


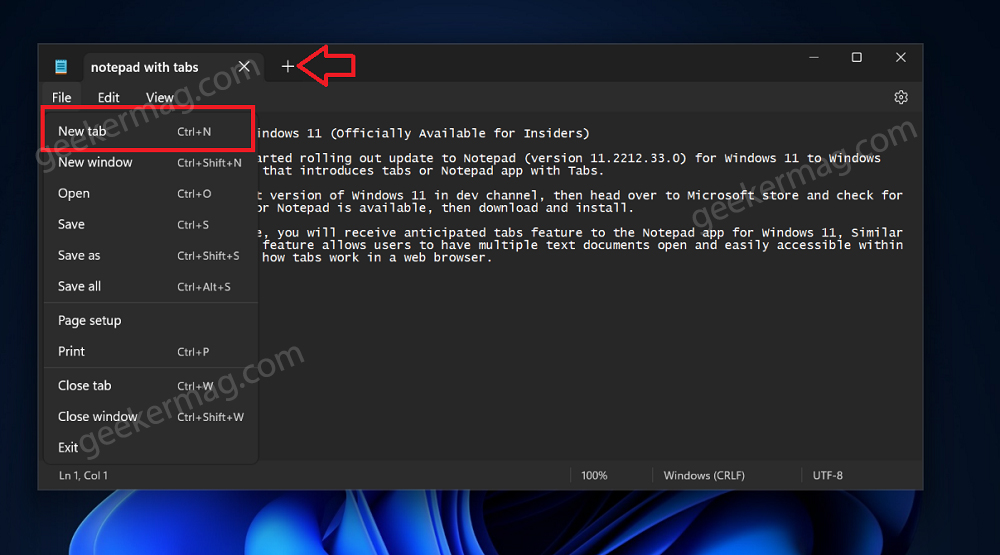
Closure
Thus, we hope this article has provided valuable insights into Notepad: A Timeless Tool for Windows 11. We thank you for taking the time to read this article. See you in our next article!
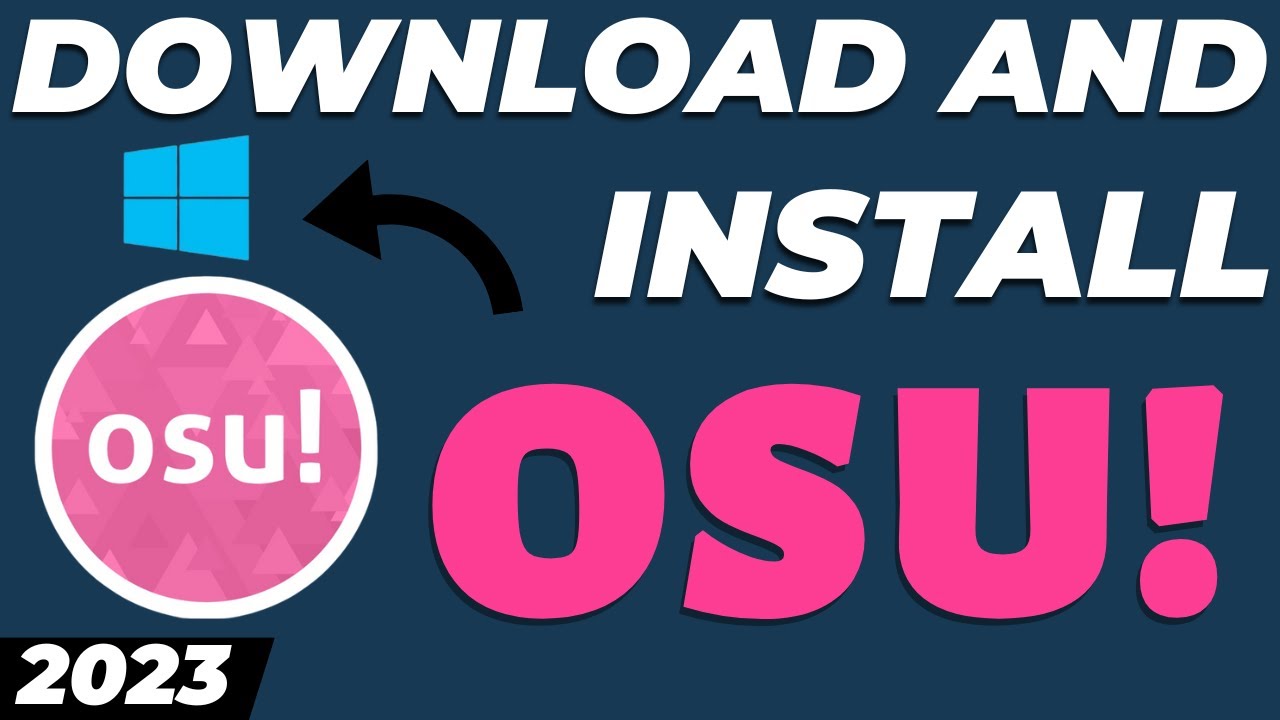
![How to Install osu! on Windows 10 [Tutorial] - YouTube](https://i.ytimg.com/vi/G-par3Mv4Sk/maxresdefault.jpg)



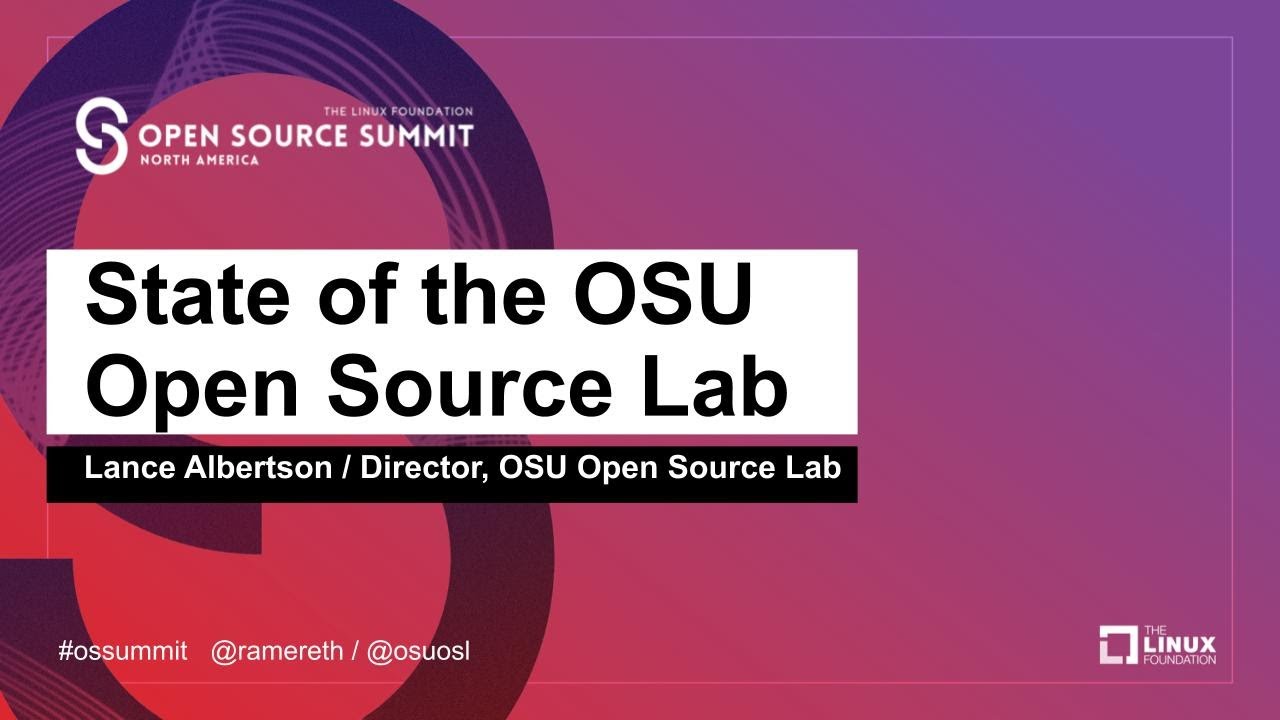









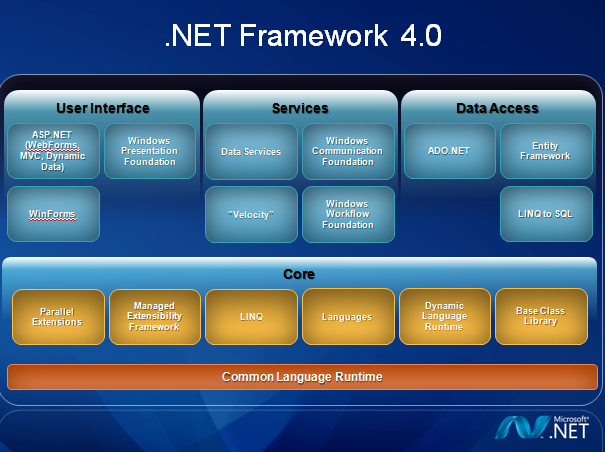
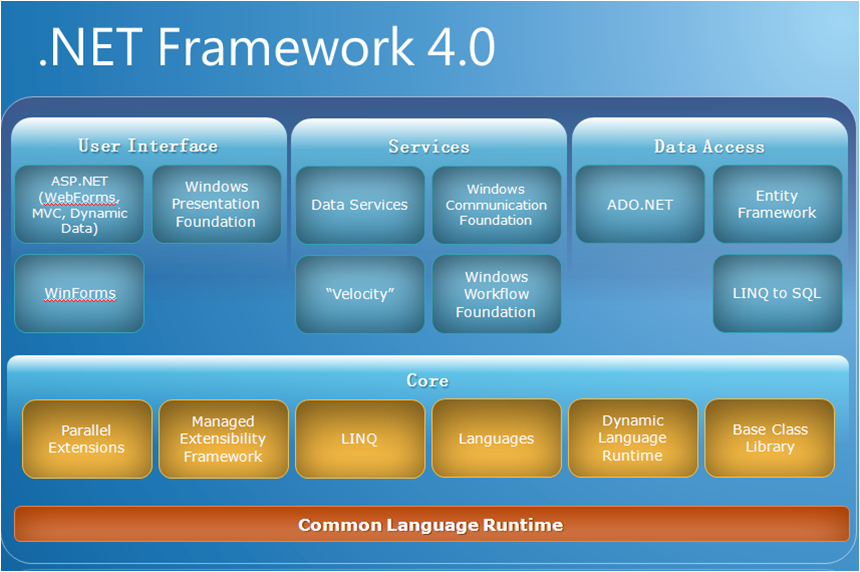


![Windows 11 Landscape Scenery [1920x1080] : r/wallpaper](https://preview.redd.it/windows-11-landscape-scenery-1920x1080-v0-d10dfy705xoa1.jpg?auto=webpu0026s=a39ecac0364385467f9d97c9dee17798c2b8b603)

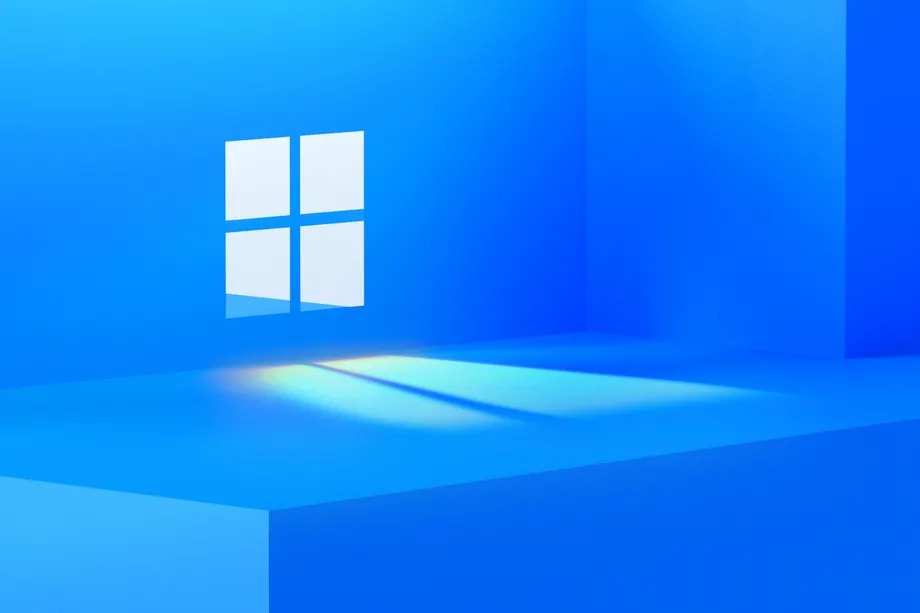










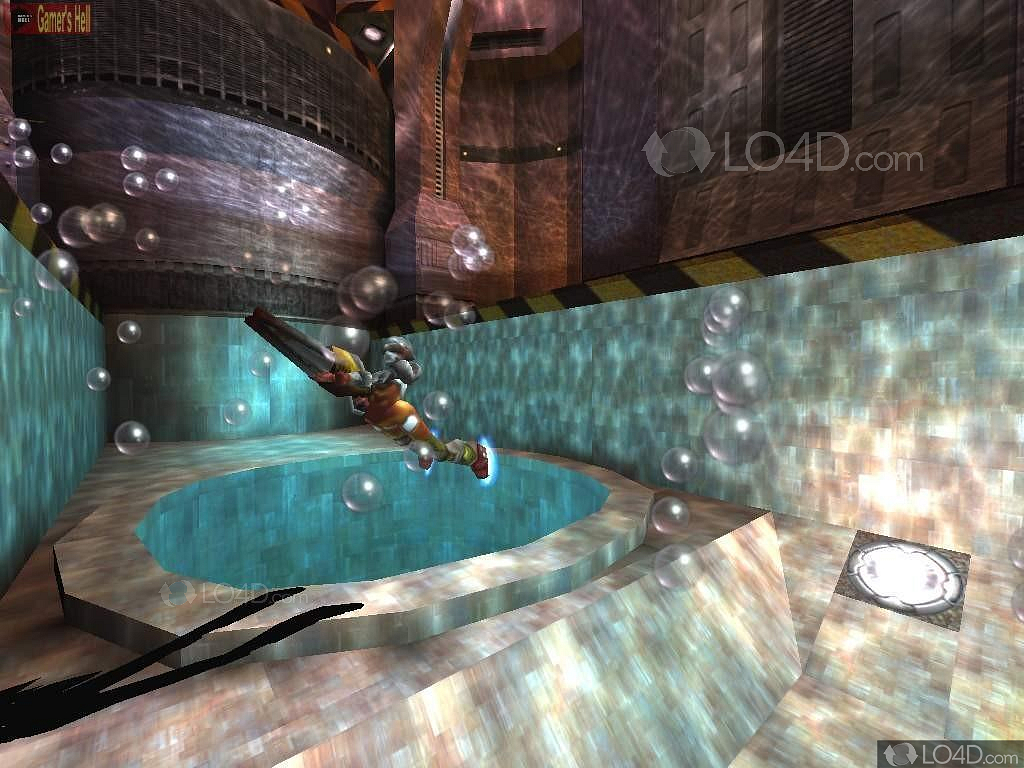

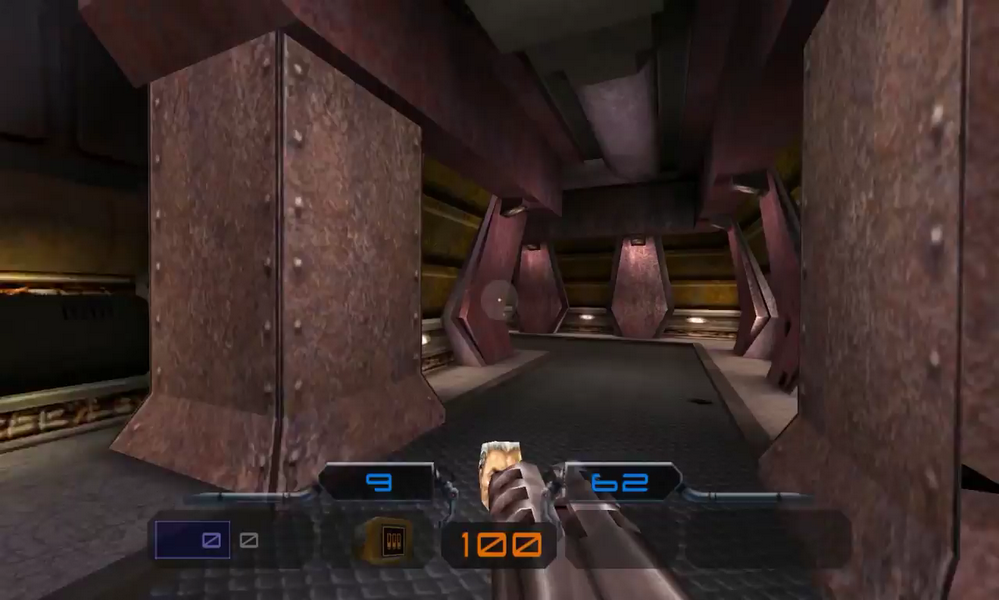

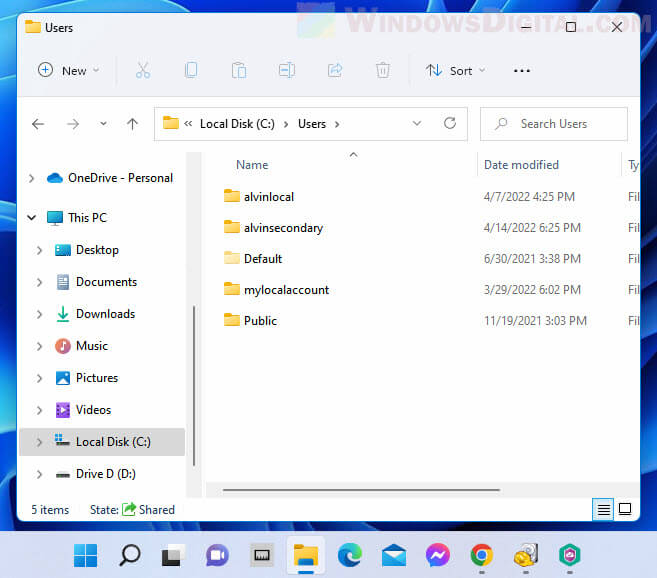

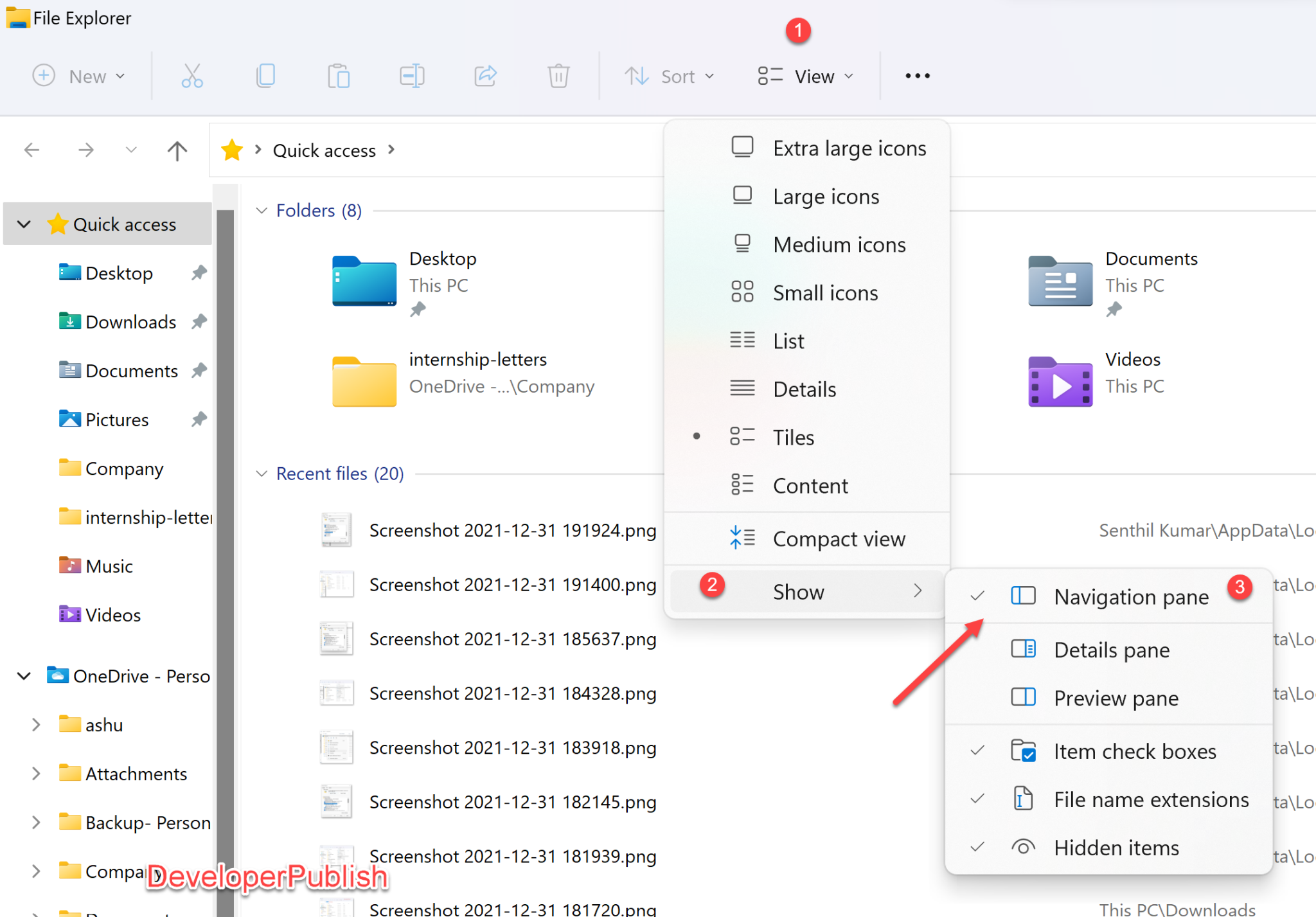


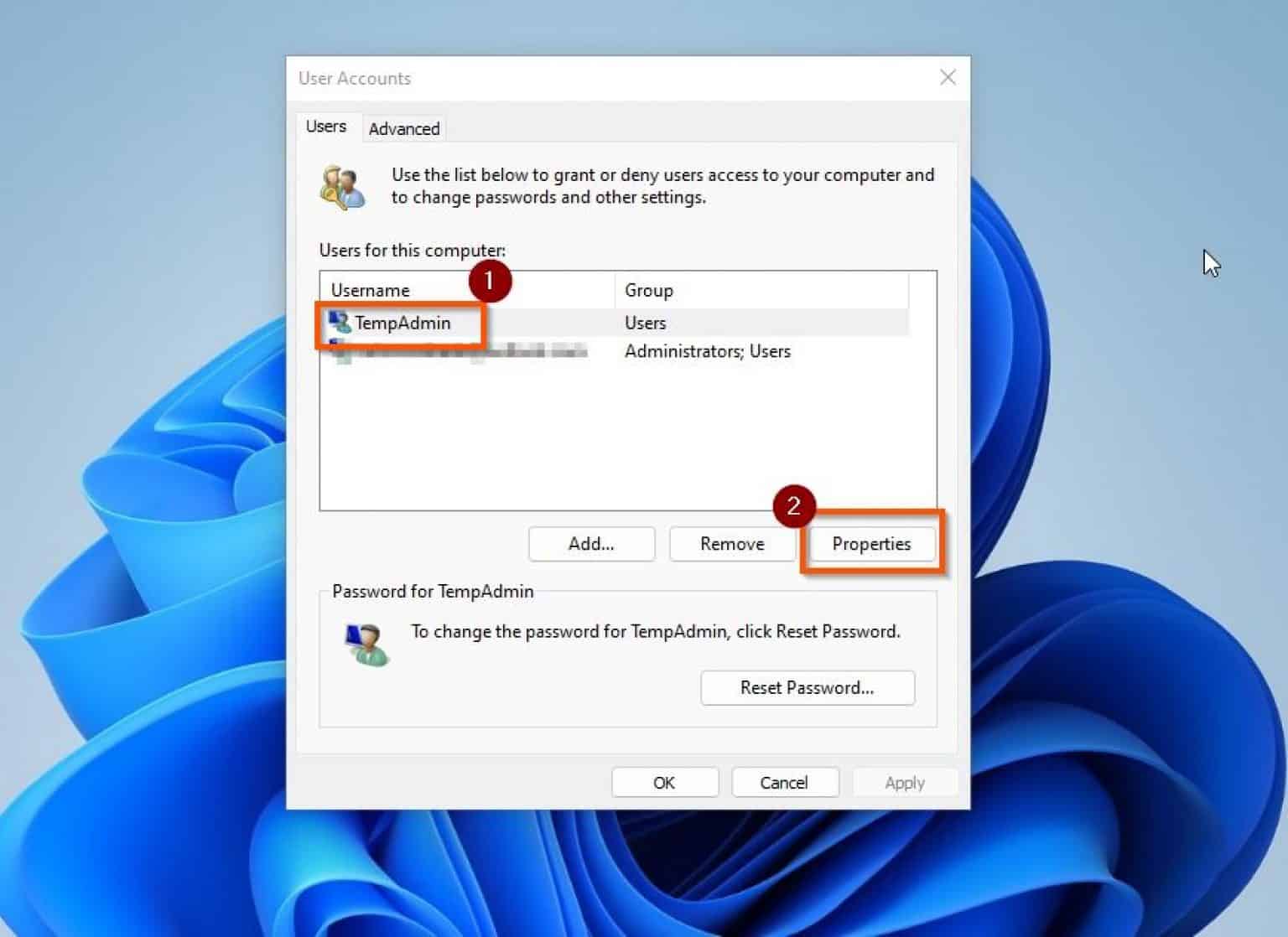
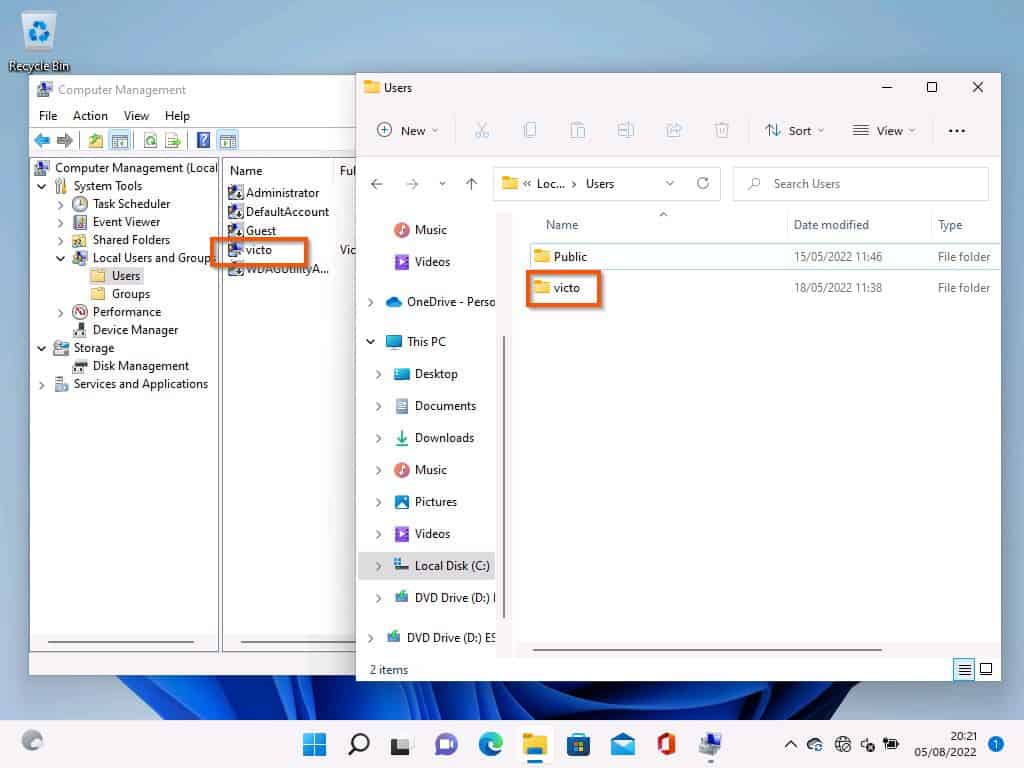


:max_bytes(150000):strip_icc()/themes-5c855b3246e0fb00014319be.png)
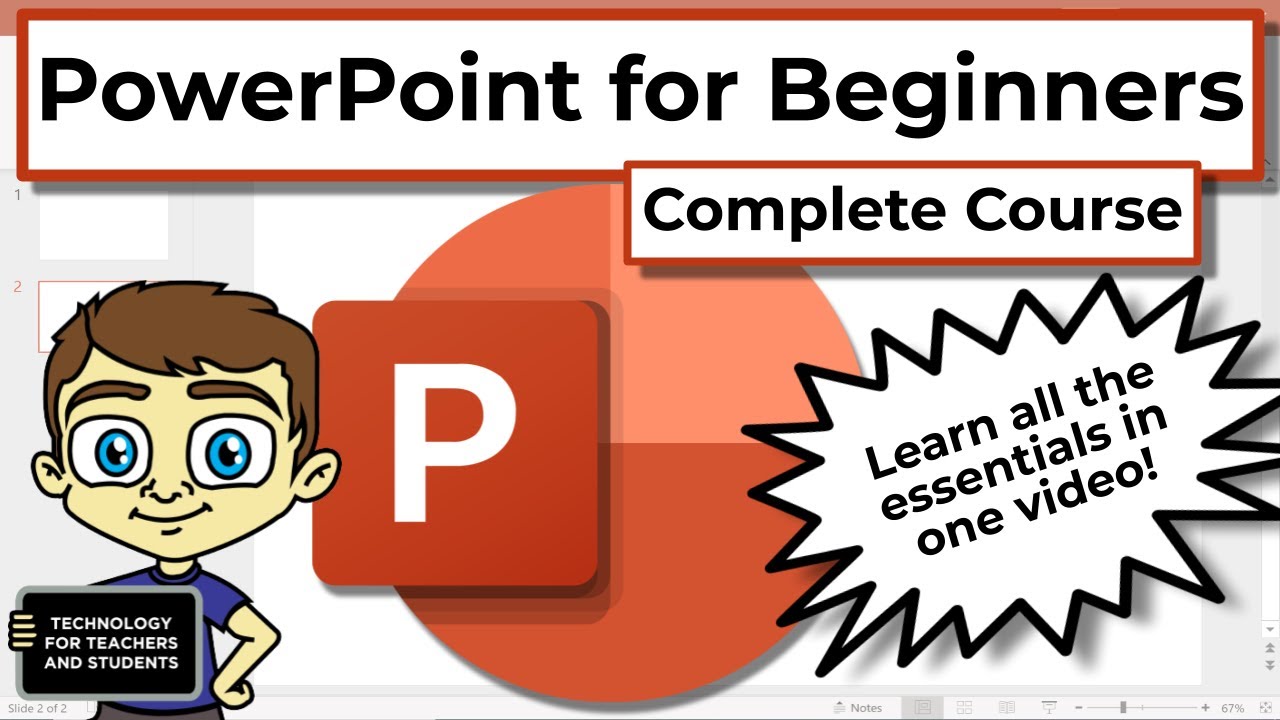
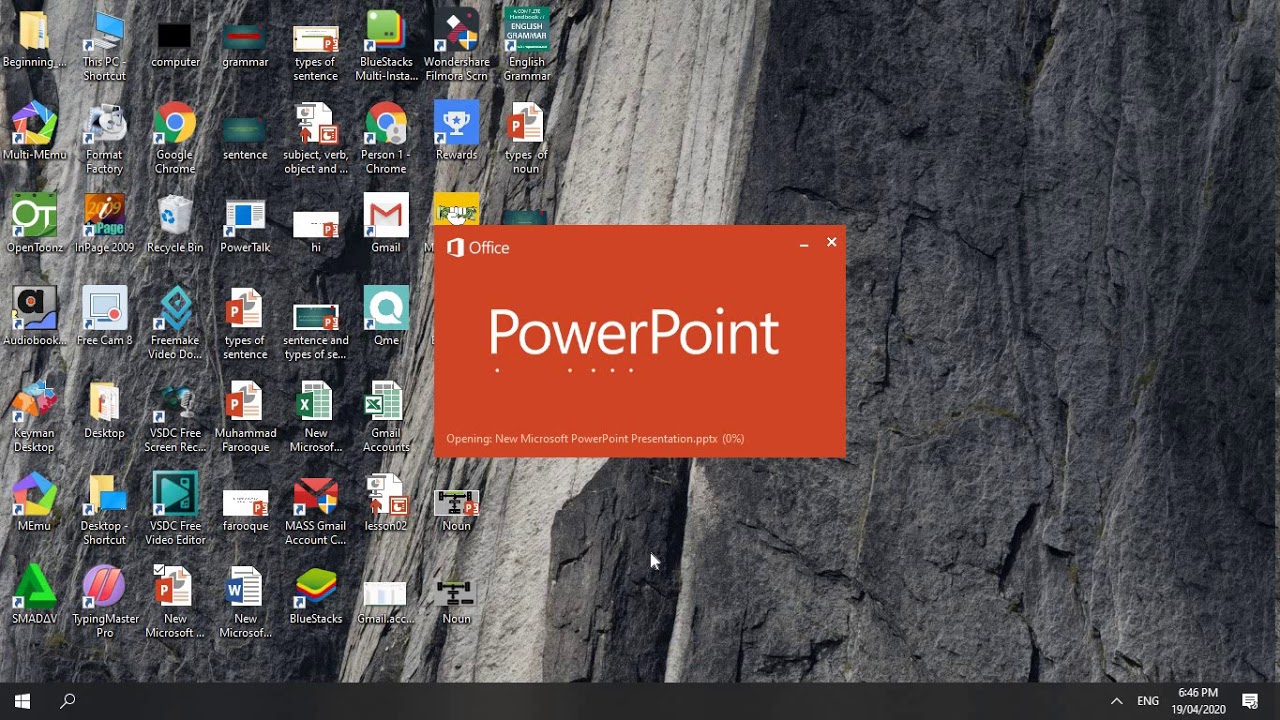
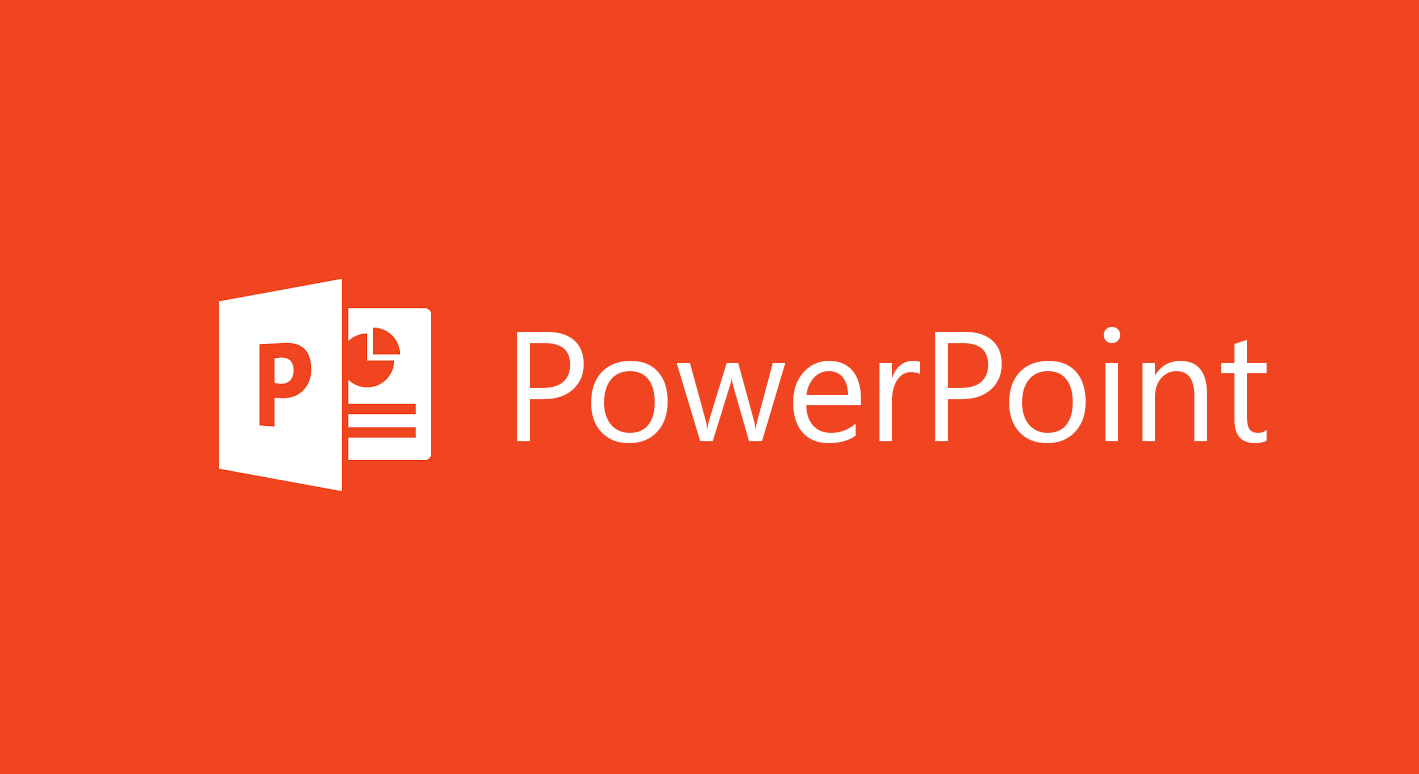

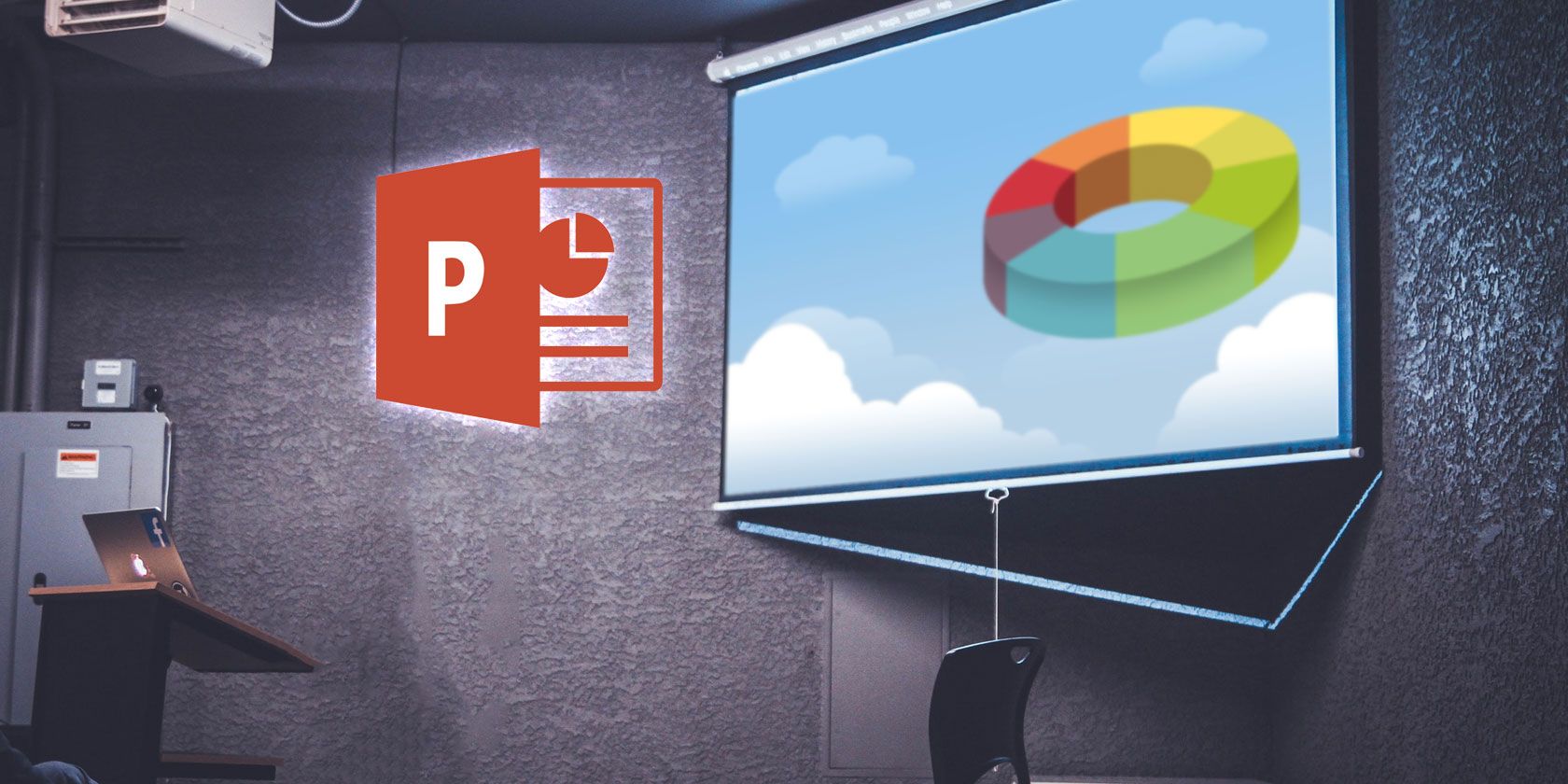
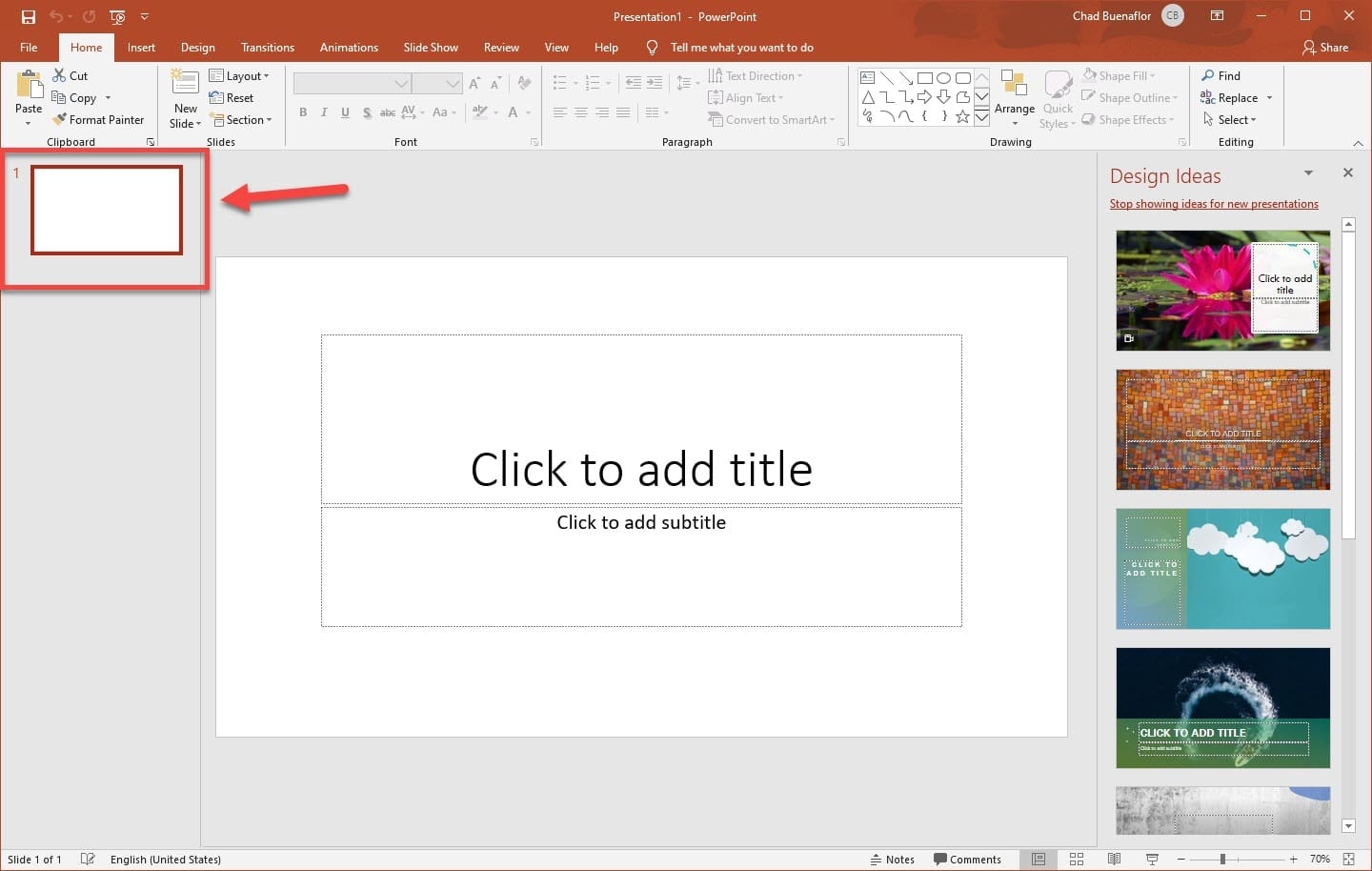
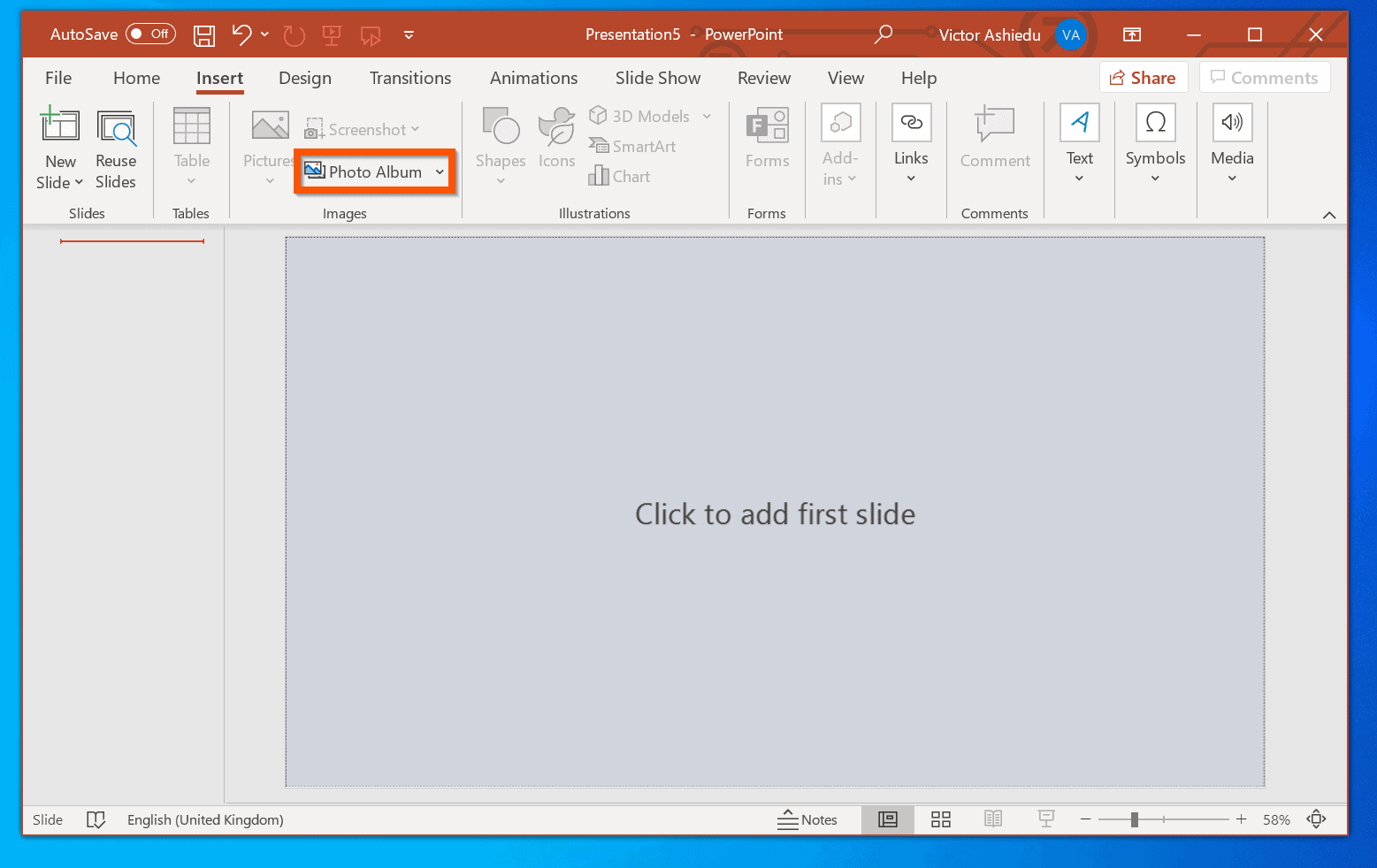
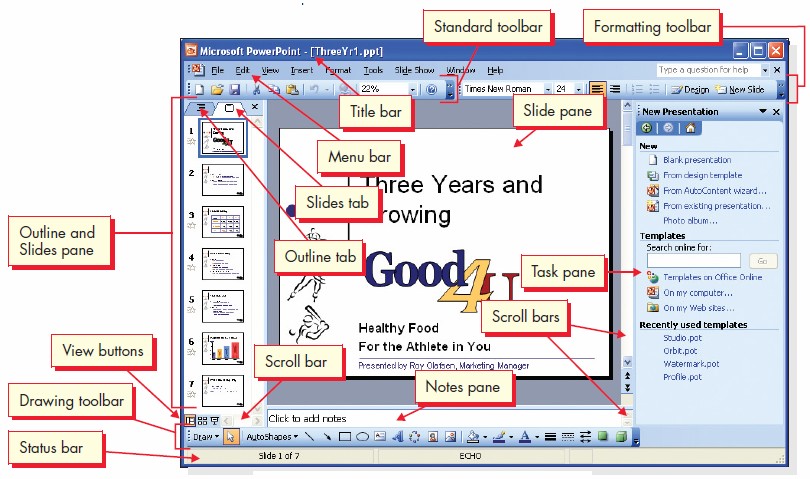










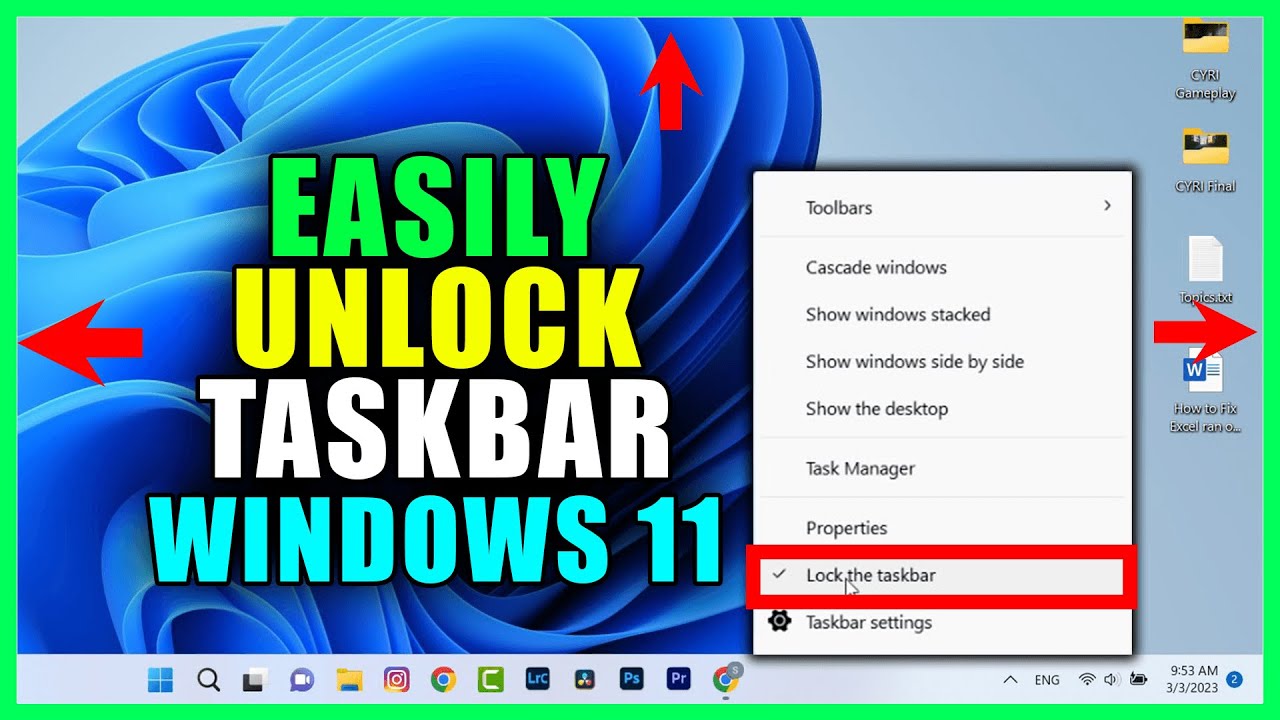


![[Tip] How to Unlock and Resize the Taskbar in Windows 11 – AskVG](https://media.askvg.com/articles/images8/Unlock_Windows_11_Taskbar_Context_Menu.png)