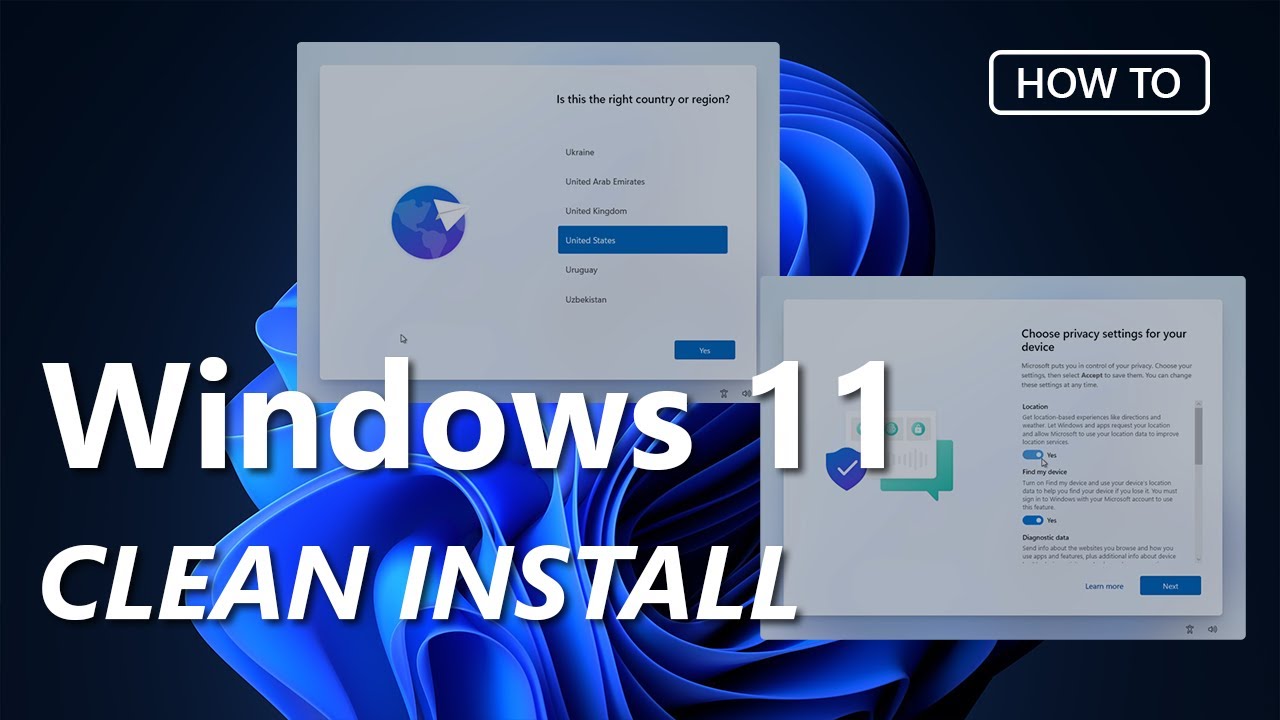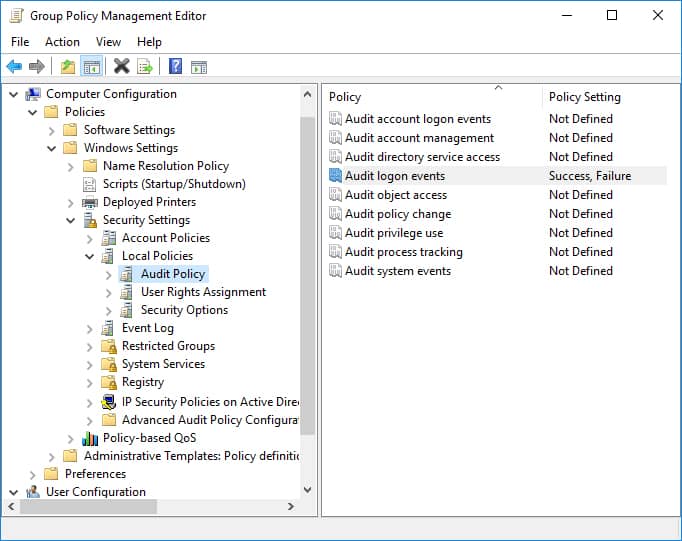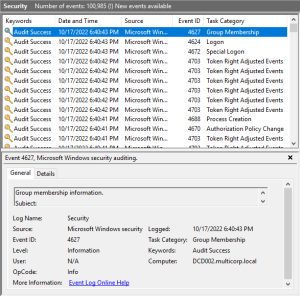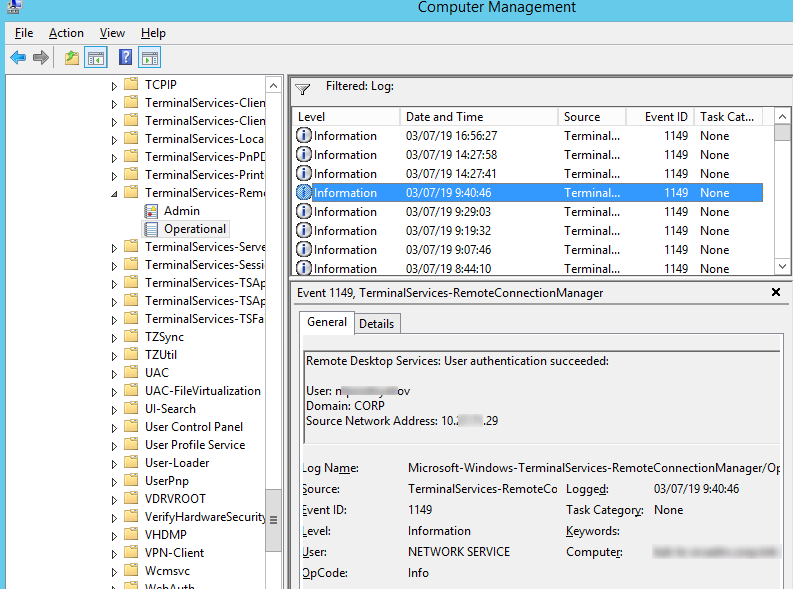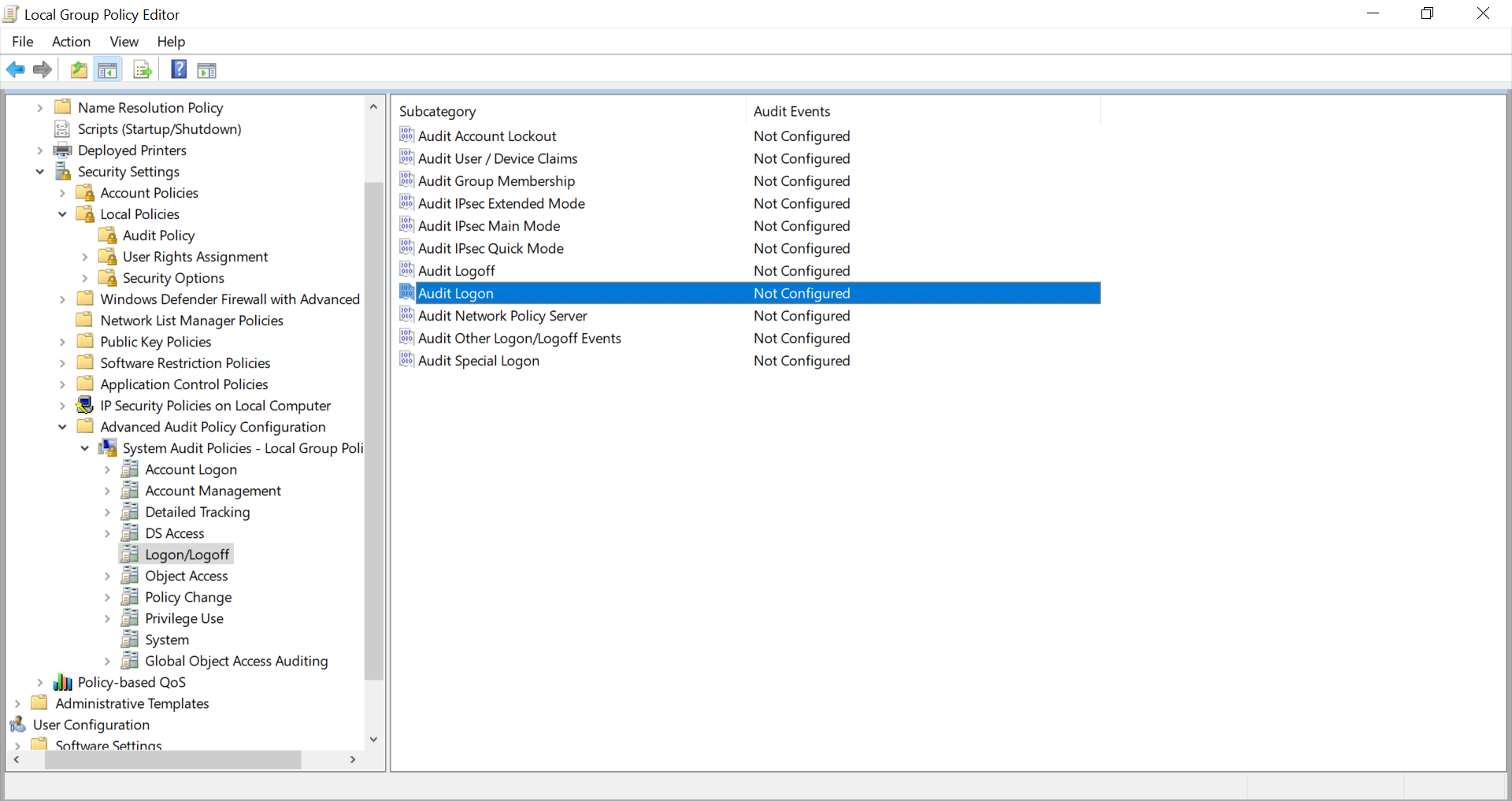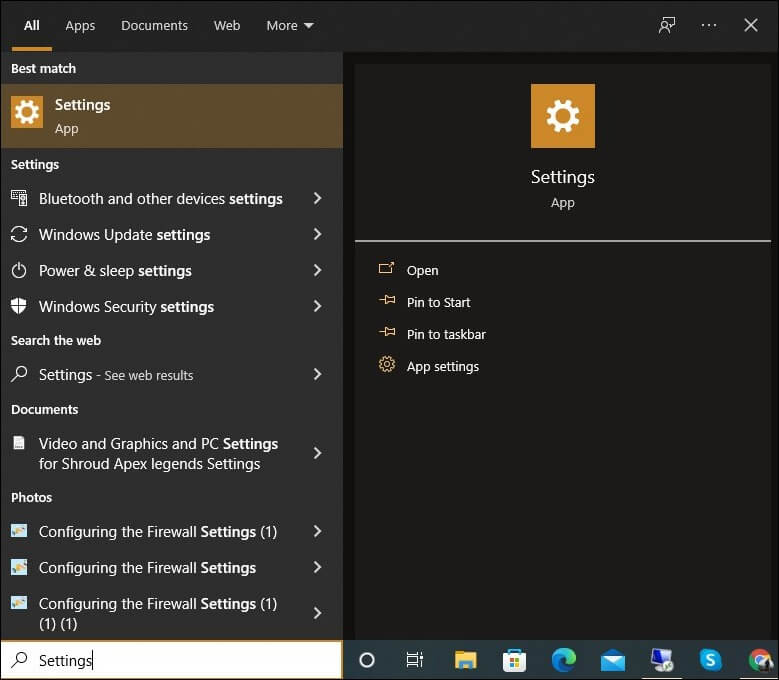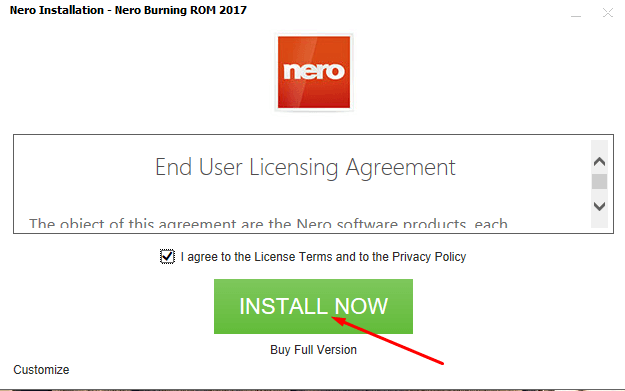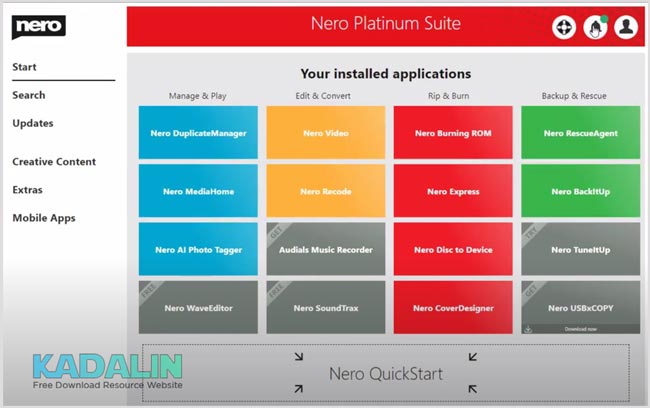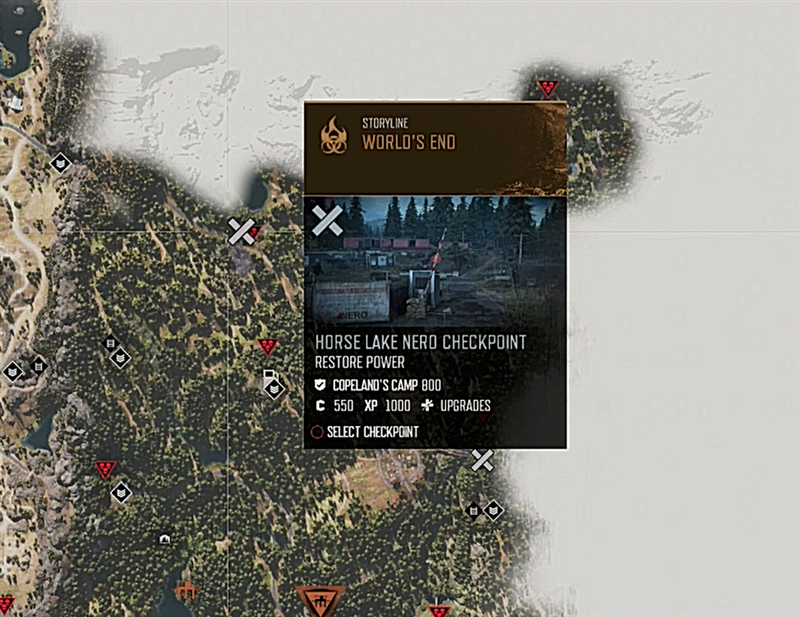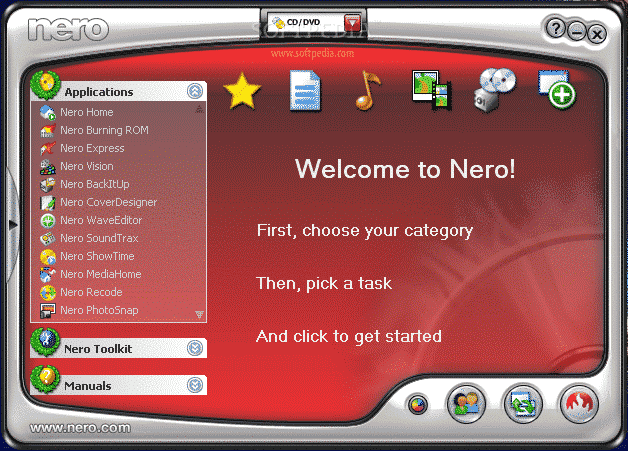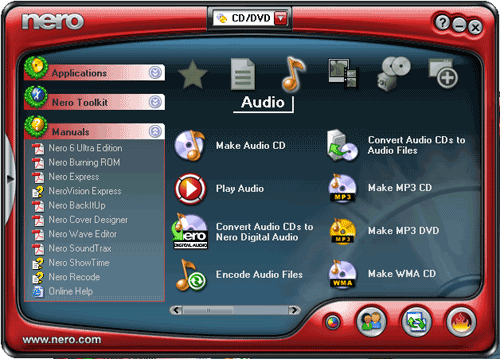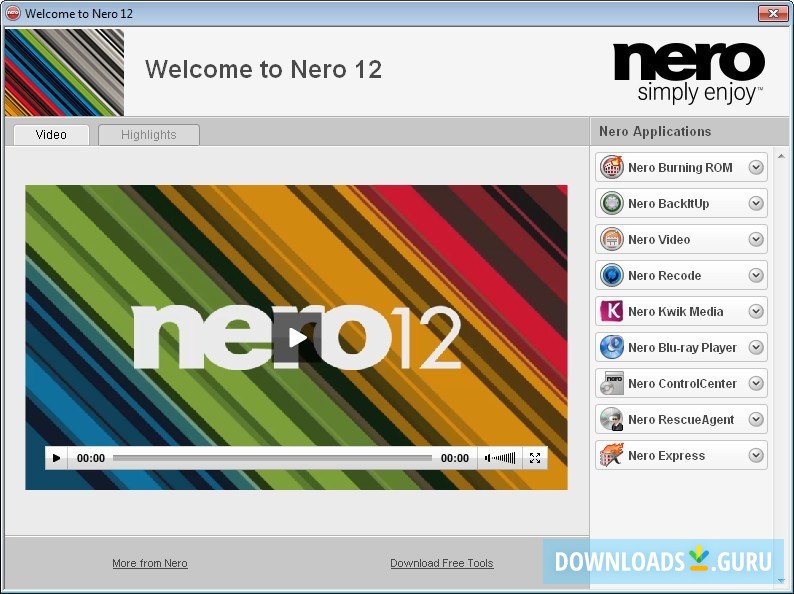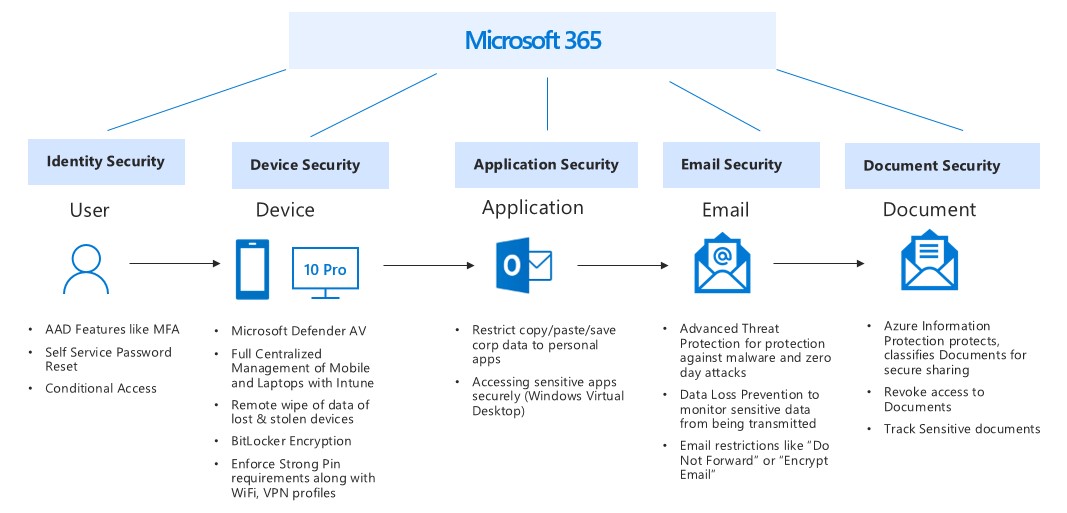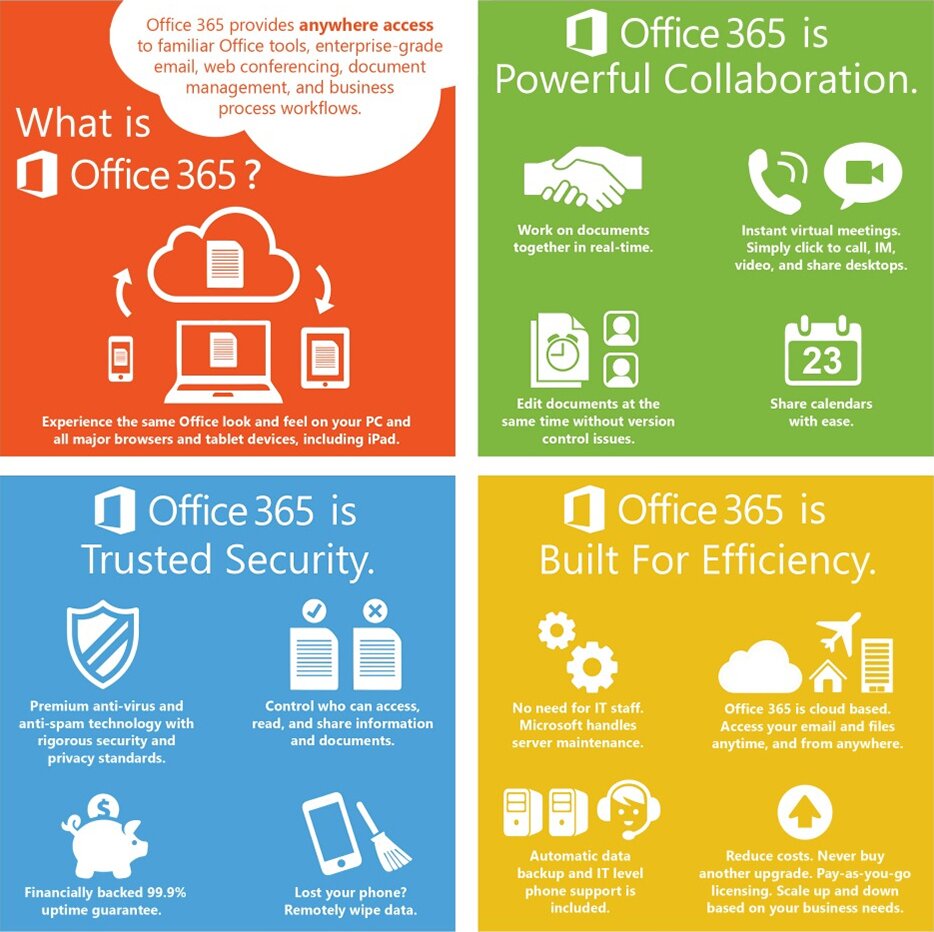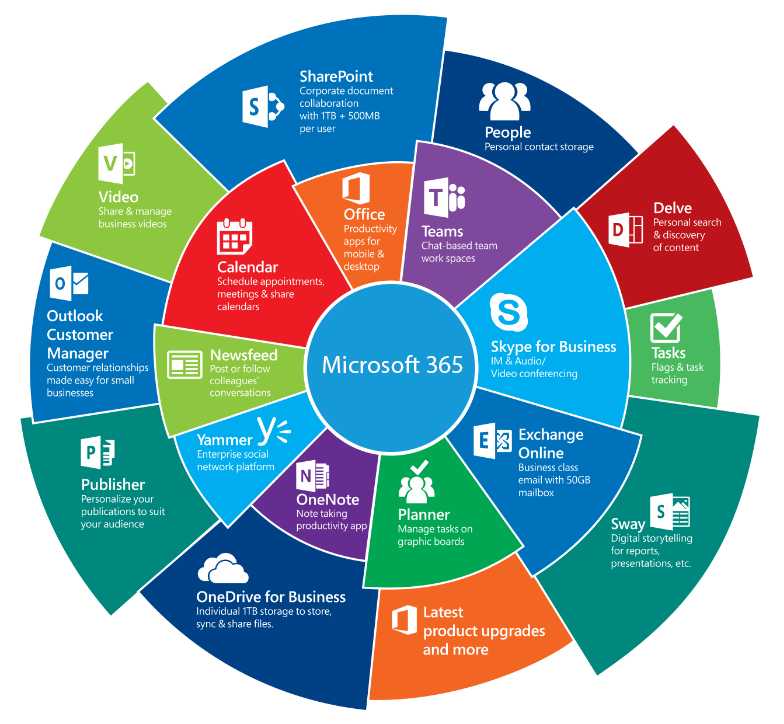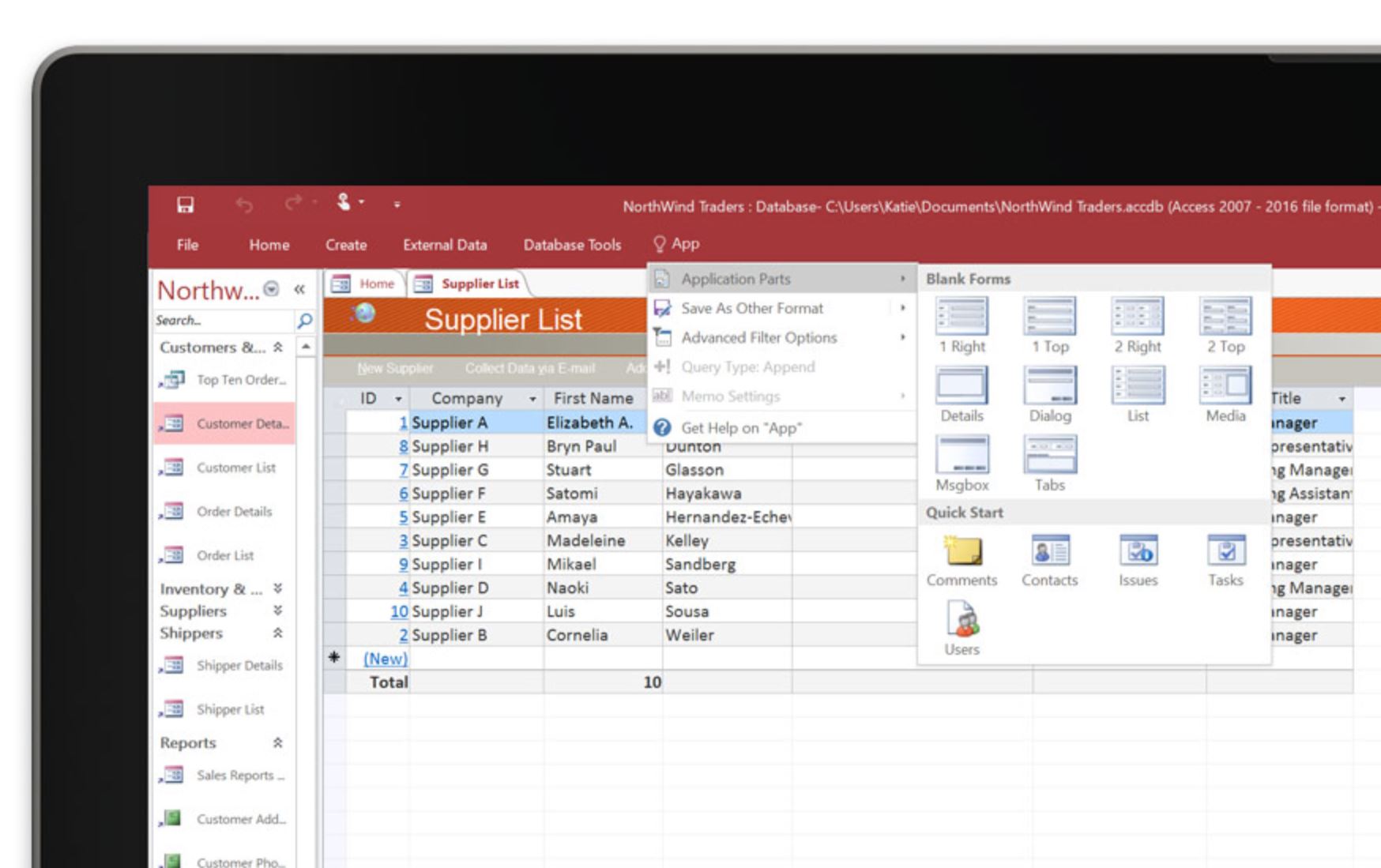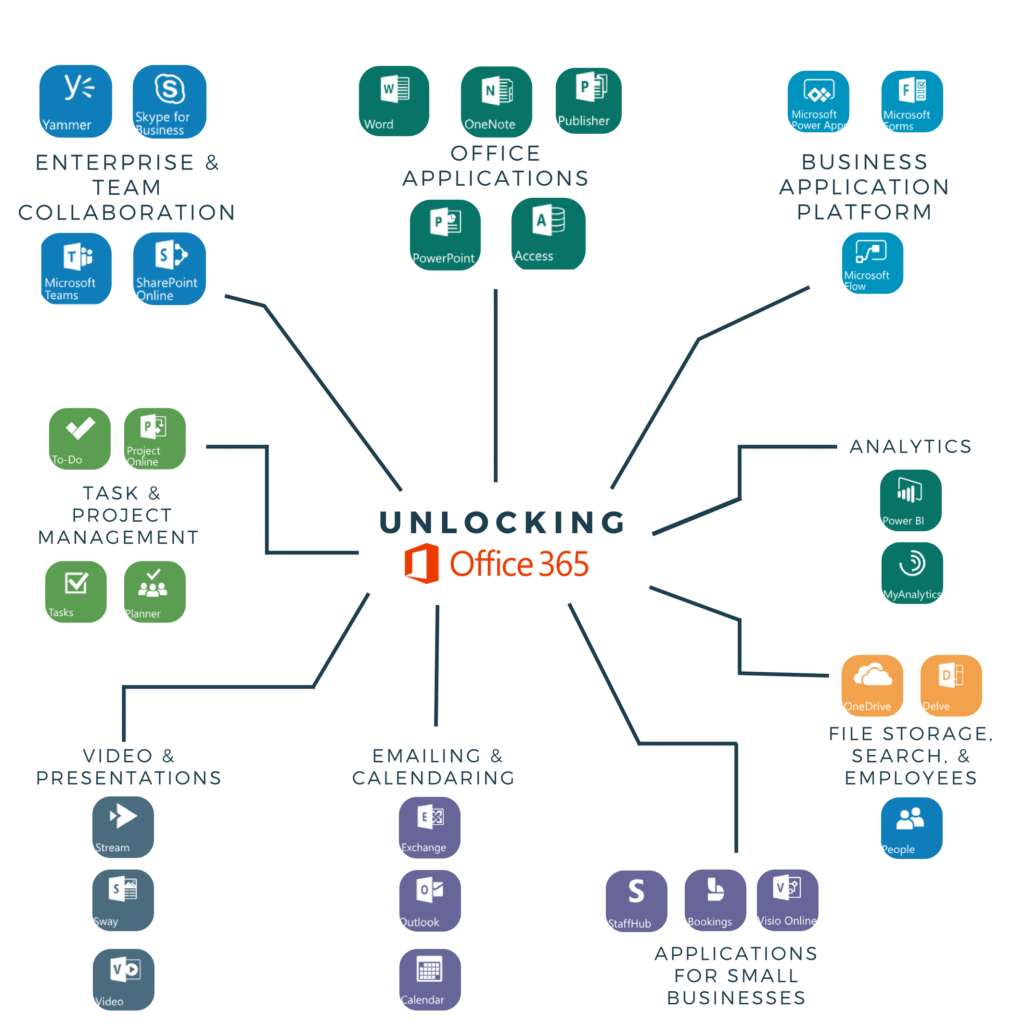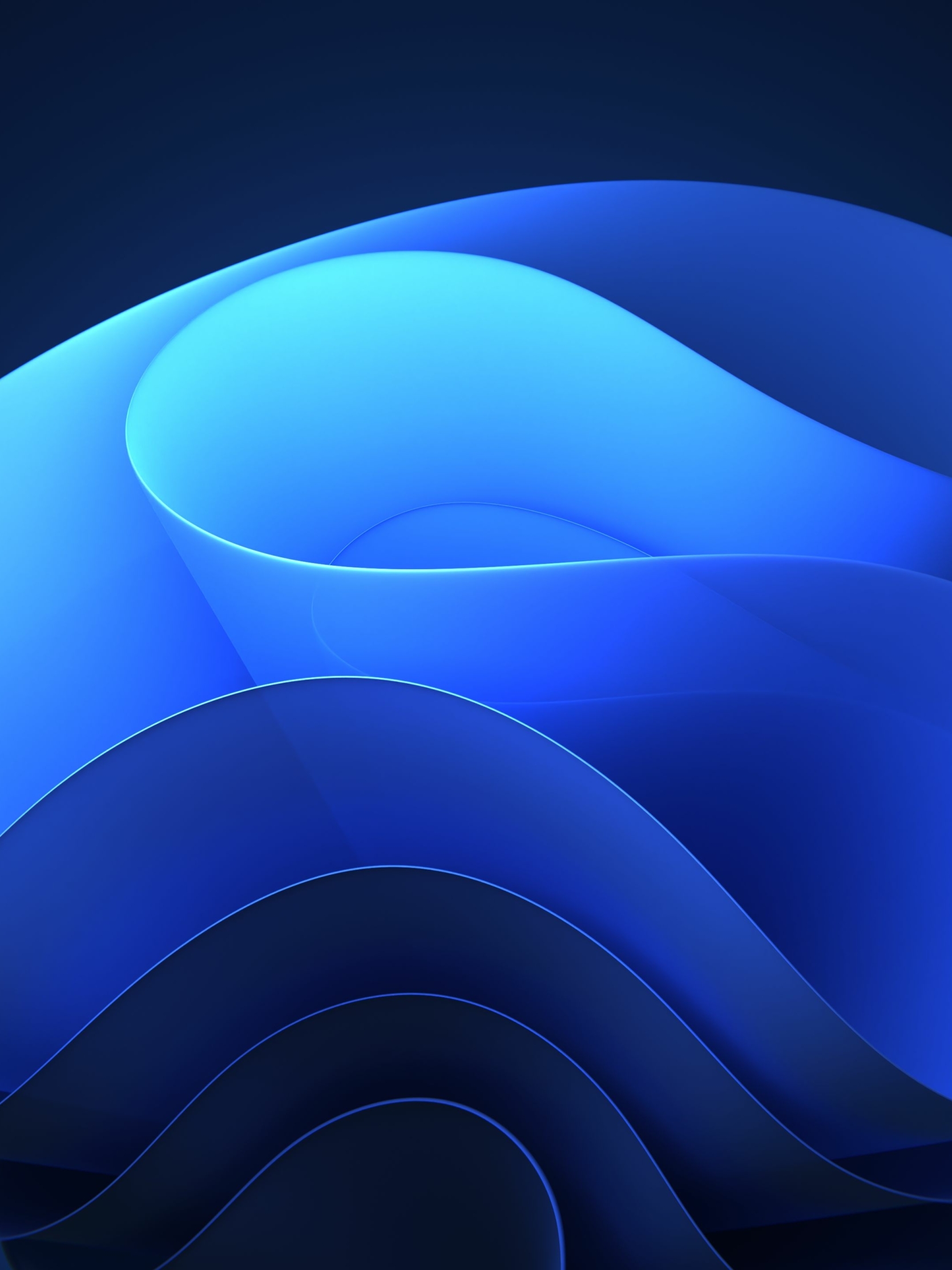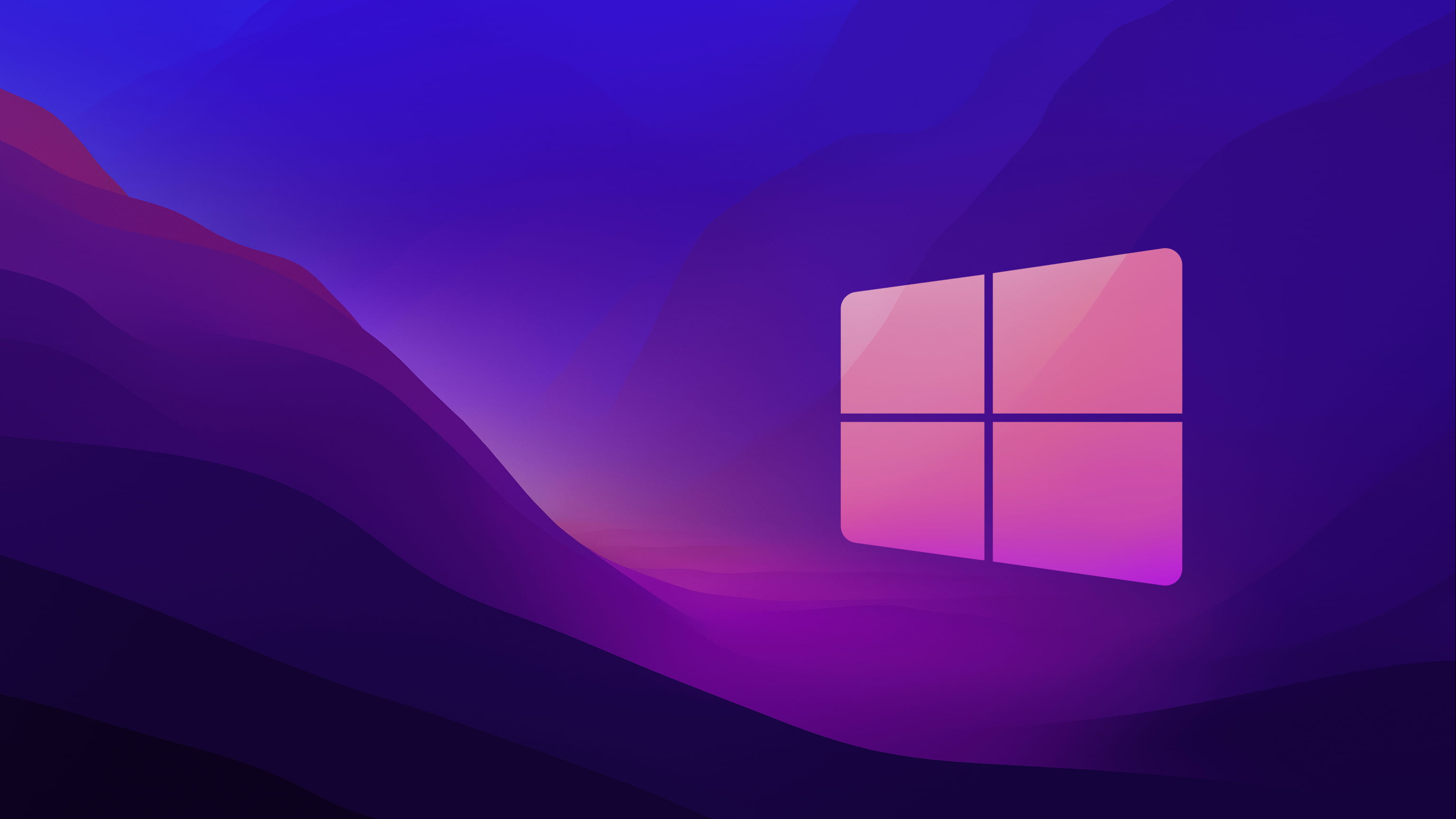Accessing Affordable Computing Power: A Guide To Student Discounts On Windows 10
Accessing Affordable Computing Power: A Guide to Student Discounts on Windows 10
Related Articles: Accessing Affordable Computing Power: A Guide to Student Discounts on Windows 10
Introduction
In this auspicious occasion, we are delighted to delve into the intriguing topic related to Accessing Affordable Computing Power: A Guide to Student Discounts on Windows 10. Let’s weave interesting information and offer fresh perspectives to the readers.
Table of Content
Accessing Affordable Computing Power: A Guide to Student Discounts on Windows 10

In today’s educational landscape, access to powerful and reliable computing tools is paramount for student success. While the cost of software can often pose a barrier, Microsoft recognizes the importance of equipping students with the necessary resources. This is where student discounts for Windows 10 come into play, offering significant savings on a robust operating system that can enhance learning experiences and empower academic pursuits.
Understanding the Value of Windows 10 for Students
Windows 10, Microsoft’s latest operating system, provides a comprehensive platform for students’ diverse needs. It offers a user-friendly interface, robust security features, and compatibility with a vast array of applications, including educational software, productivity tools, and creative applications.
Key Features for Students:
- Seamless Integration: Windows 10 seamlessly integrates with other Microsoft products like Office 365, OneDrive, and OneNote, fostering a cohesive digital ecosystem for students.
- Enhanced Productivity: Features like virtual desktops, Snap Assist, and Cortana voice assistant streamline workflows and enhance productivity, allowing students to manage multiple tasks efficiently.
- Security and Privacy: Windows 10 prioritizes security with advanced features like Windows Defender Antivirus and SmartScreen filter, safeguarding against online threats and ensuring data privacy.
- Accessibility: Windows 10 offers accessibility features for students with disabilities, including screen readers, magnifiers, and keyboard shortcuts, promoting inclusivity and equal access.
- Gaming and Entertainment: Windows 10 supports a wide range of games and entertainment applications, providing students with opportunities for relaxation and recreation.
Navigating the Student Discount Landscape
Microsoft offers various avenues for students to access discounted Windows 10 licenses, each with its own eligibility criteria and benefits:
- Microsoft Store: The Microsoft Store offers a dedicated student discount program. Eligibility is typically verified through a student email address or a valid student ID.
- Academic Pricing: Educational institutions often have partnerships with Microsoft, providing students with access to discounted software licenses through their campus stores or online portals.
- Microsoft Education: This program offers special pricing for educational institutions, allowing them to purchase Windows 10 licenses in bulk for their students and faculty.
Finding the Right Discount for Your Needs:
- Verify Eligibility: Before making a purchase, carefully review the eligibility requirements for each discount program. Most programs require verification through a student email address, student ID, or institutional affiliation.
- Compare Prices: Compare prices across different vendors and programs to find the most affordable option. Consider the total cost, including any additional software or services.
- Consider Long-Term Value: Evaluate the benefits of a discounted license, such as future upgrades and technical support, to ensure it aligns with your long-term needs.
FAQs: Demystifying Student Discounts
Q: What are the eligibility requirements for student discounts?
A: Eligibility criteria vary depending on the program. Generally, students need to have a valid student email address, a student ID, or be affiliated with an eligible educational institution.
Q: How do I verify my eligibility?
A: Eligibility is usually verified through a student email address or student ID. Some programs may require additional documentation, such as a transcript or enrollment confirmation.
Q: How long does a student discount last?
A: The duration of a student discount can vary. Some discounts are valid for a specific period, such as one year, while others may be valid for the duration of your studies.
Q: Can I upgrade to a higher edition of Windows 10 using a student discount?
A: The specific options for upgrading may vary depending on the program and the type of discount.
Q: What are the benefits of a student discount?
A: Student discounts offer significant savings on Windows 10 licenses, allowing students to access powerful computing tools at an affordable price.
Tips for Maximizing Your Savings:
- Explore Multiple Options: Compare prices and eligibility criteria across different programs to find the most favorable option.
- Check for Bundles: Look for bundled deals that include additional software or services at a discounted price.
- Utilize Student Discounts on Other Microsoft Products: Explore student discounts on other Microsoft products, such as Office 365, to further reduce your overall expenses.
- Stay Informed: Monitor Microsoft’s website and student discount programs for updates and special promotions.
Conclusion: Empowering Student Success with Affordable Technology
Student discounts for Windows 10 play a crucial role in bridging the gap between affordable technology and academic excellence. By providing students with access to a powerful and versatile operating system, these discounts empower them to excel in their studies, pursue their passions, and prepare for future success. By understanding the various programs and eligibility requirements, students can leverage these discounts to unlock the full potential of their learning journey.


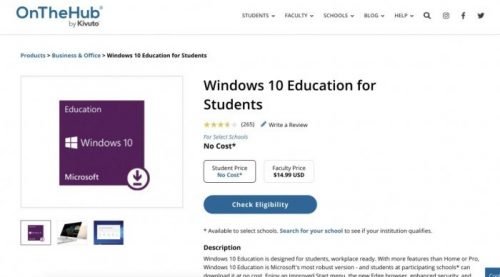
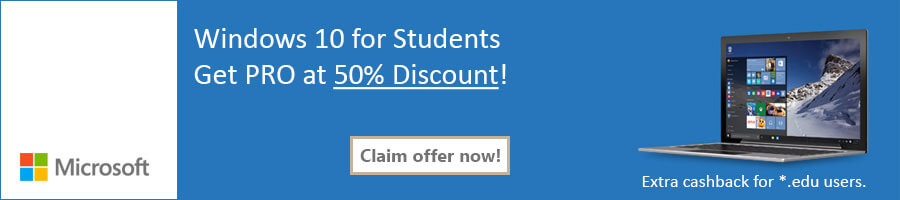

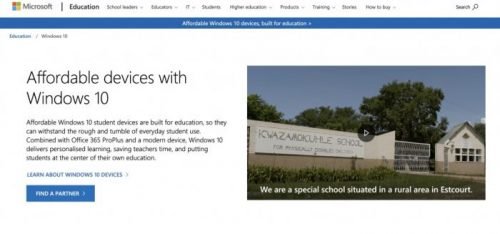
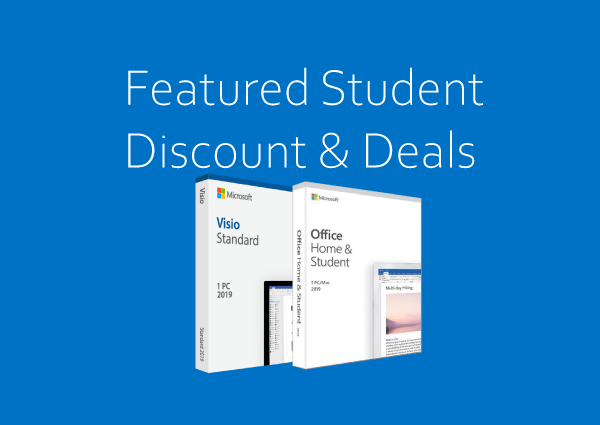
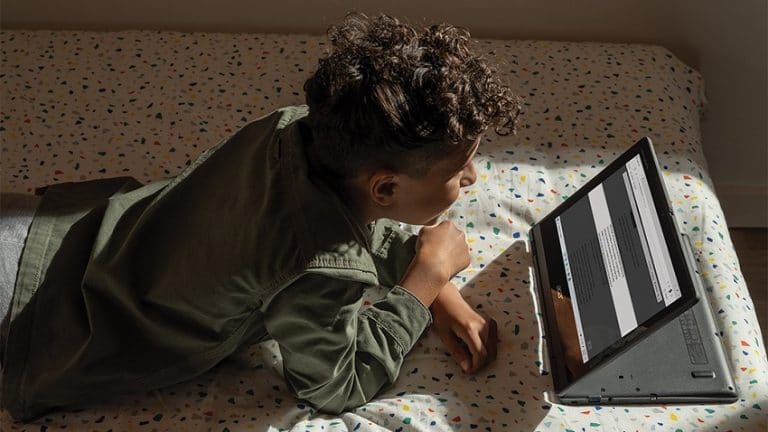
Closure
Thus, we hope this article has provided valuable insights into Accessing Affordable Computing Power: A Guide to Student Discounts on Windows 10. We thank you for taking the time to read this article. See you in our next article!


![How to Remove Microsoft Account from Windows 11 [Guide] Beebom](https://beebom.com/wp-content/uploads/2021/07/Create-Local-Account-On-Your-Windows-11-PC-body-1.jpg)








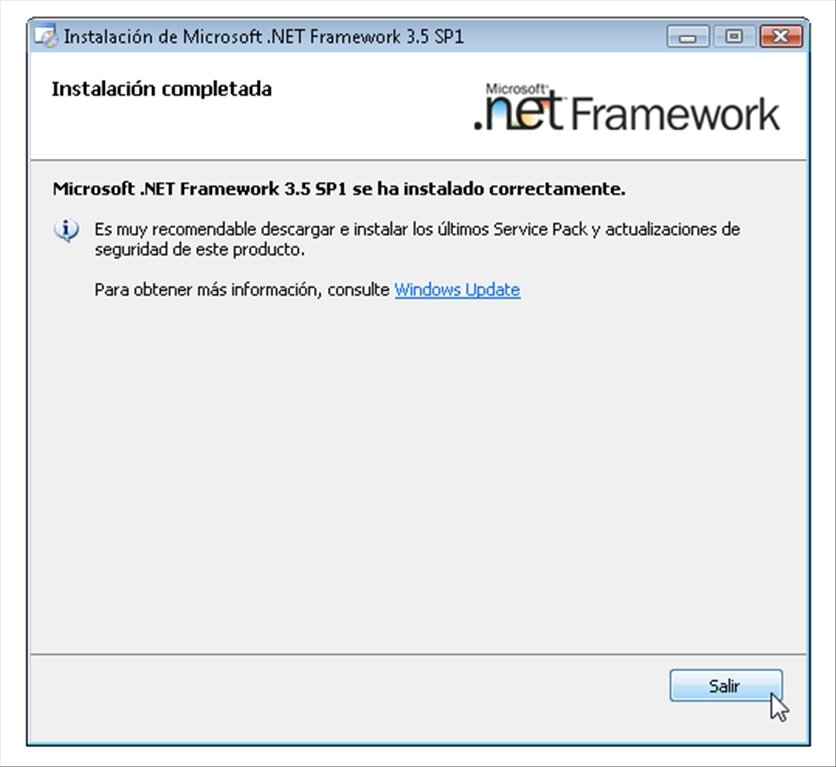



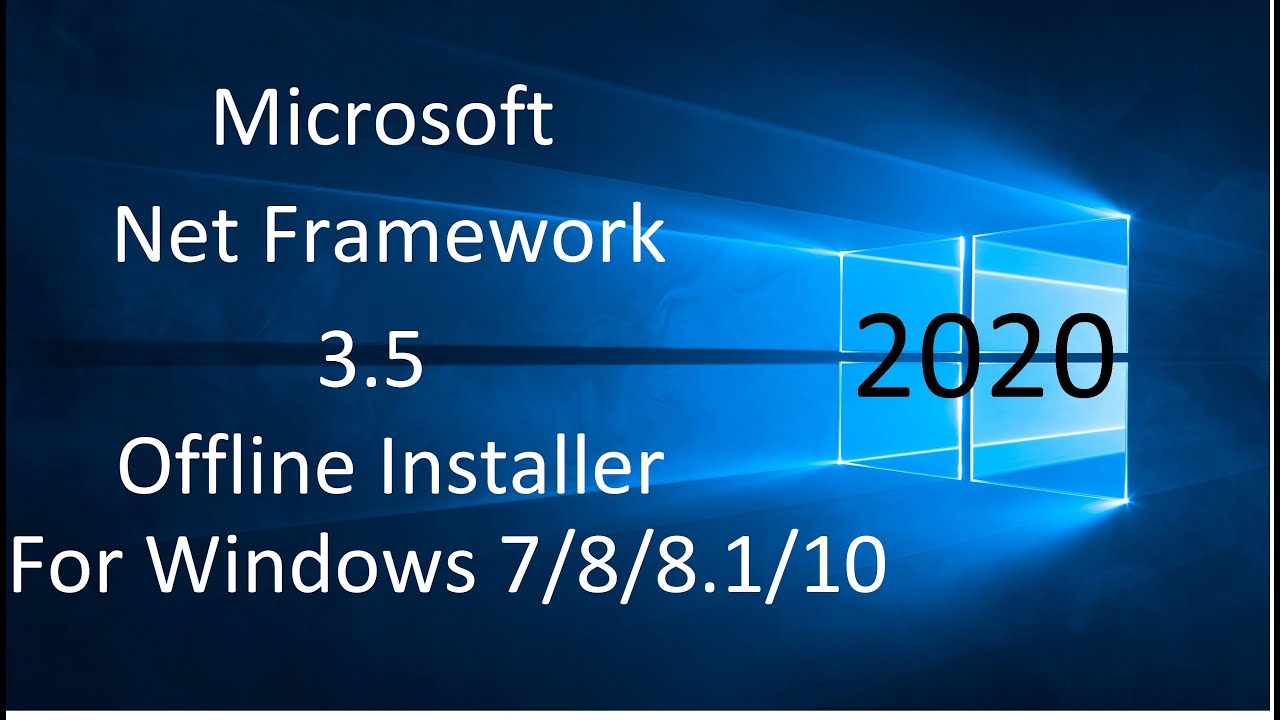



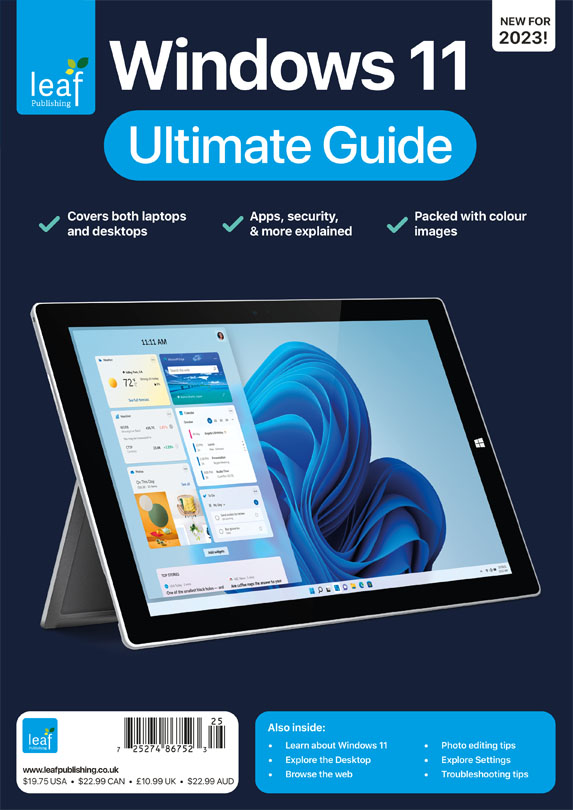




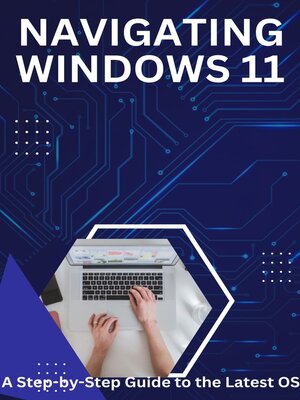



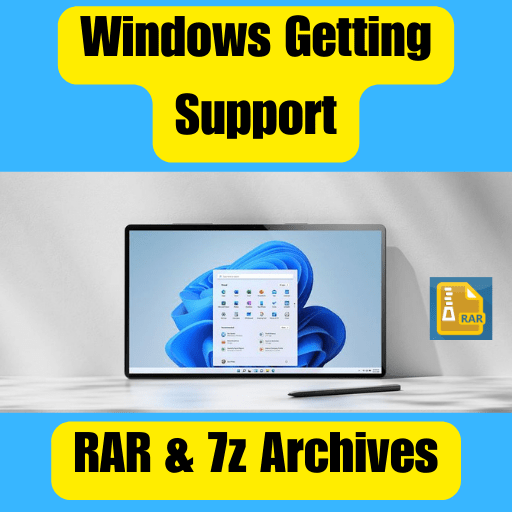
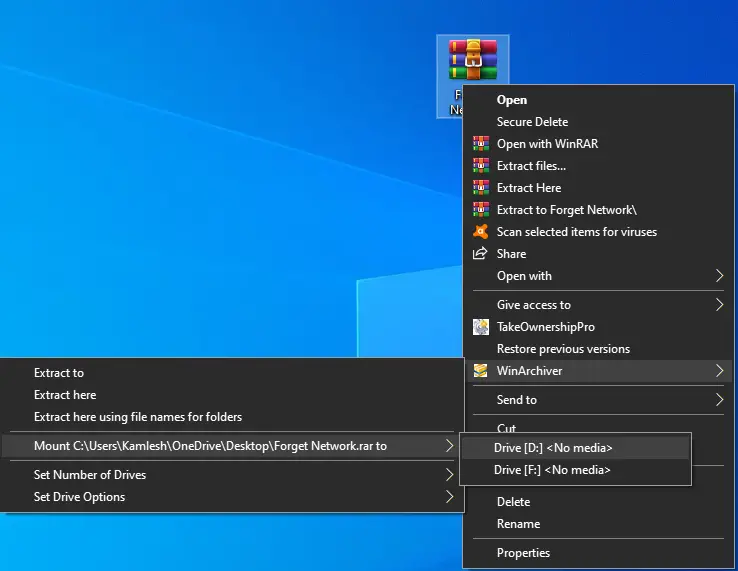
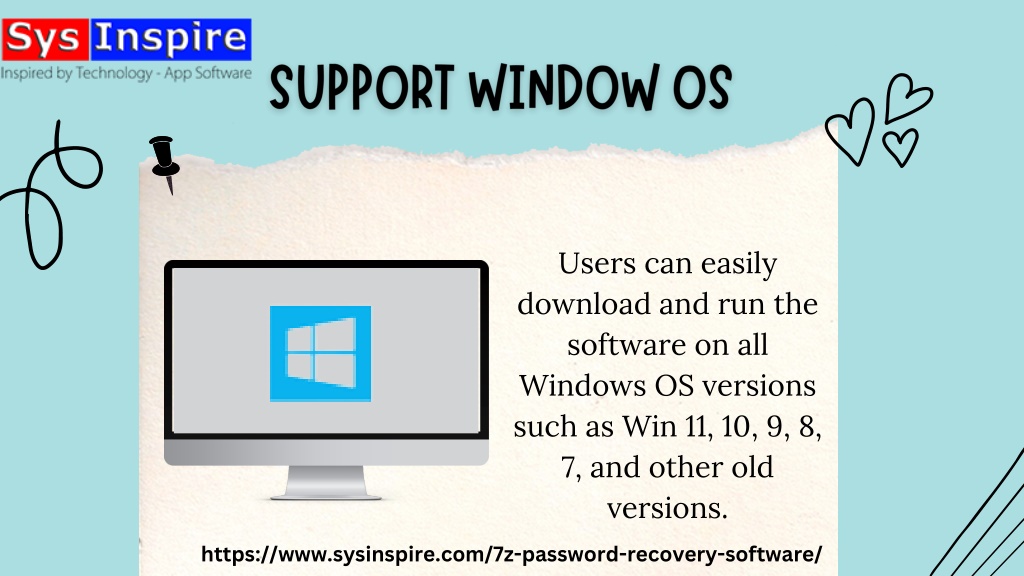
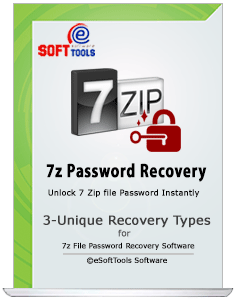

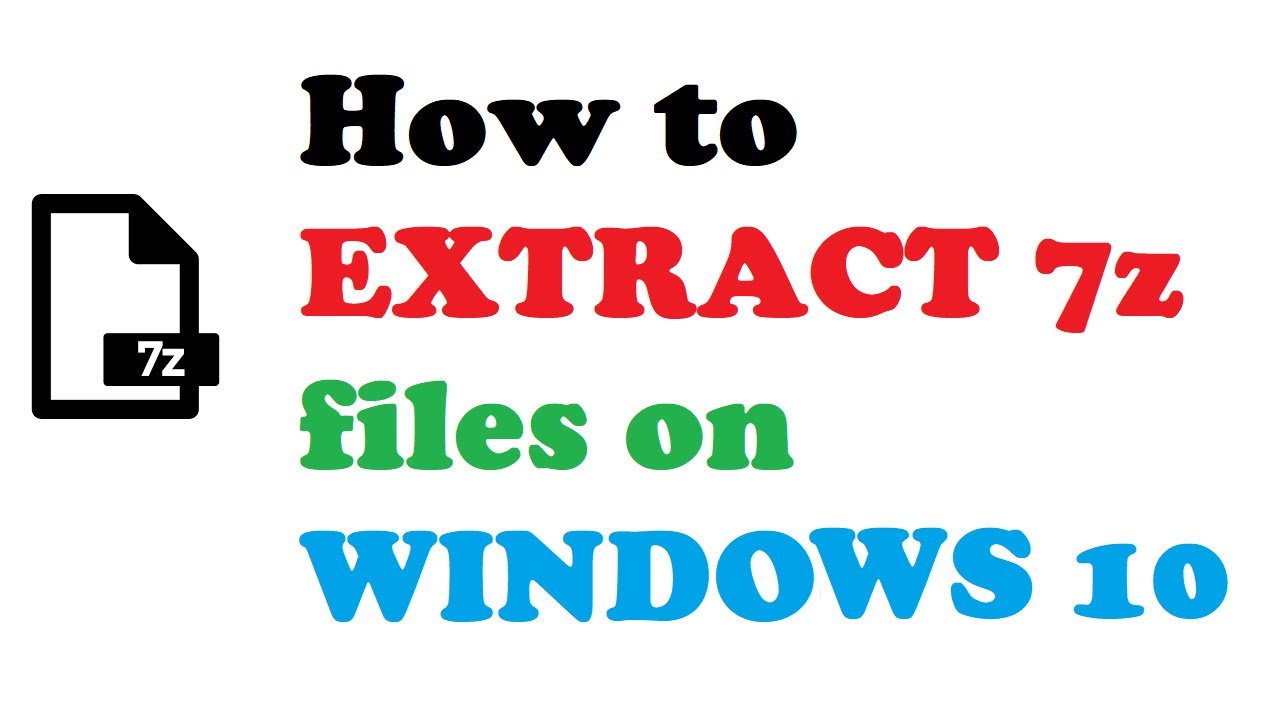

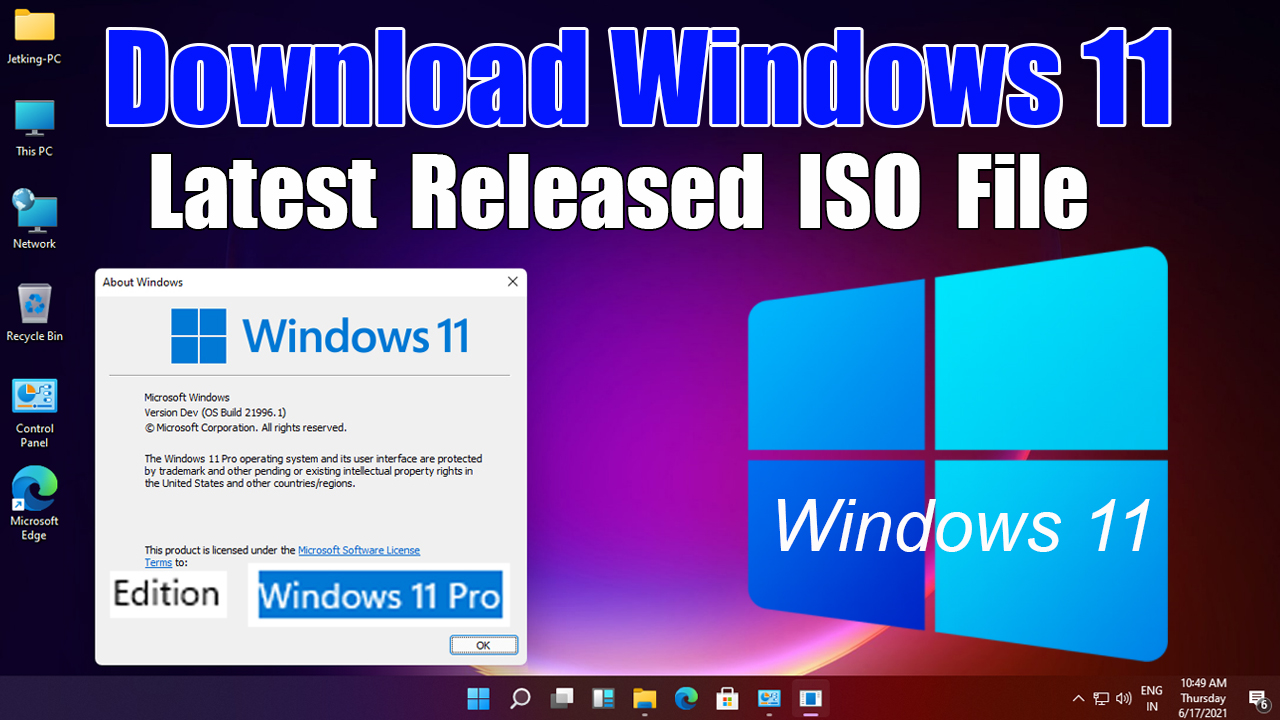

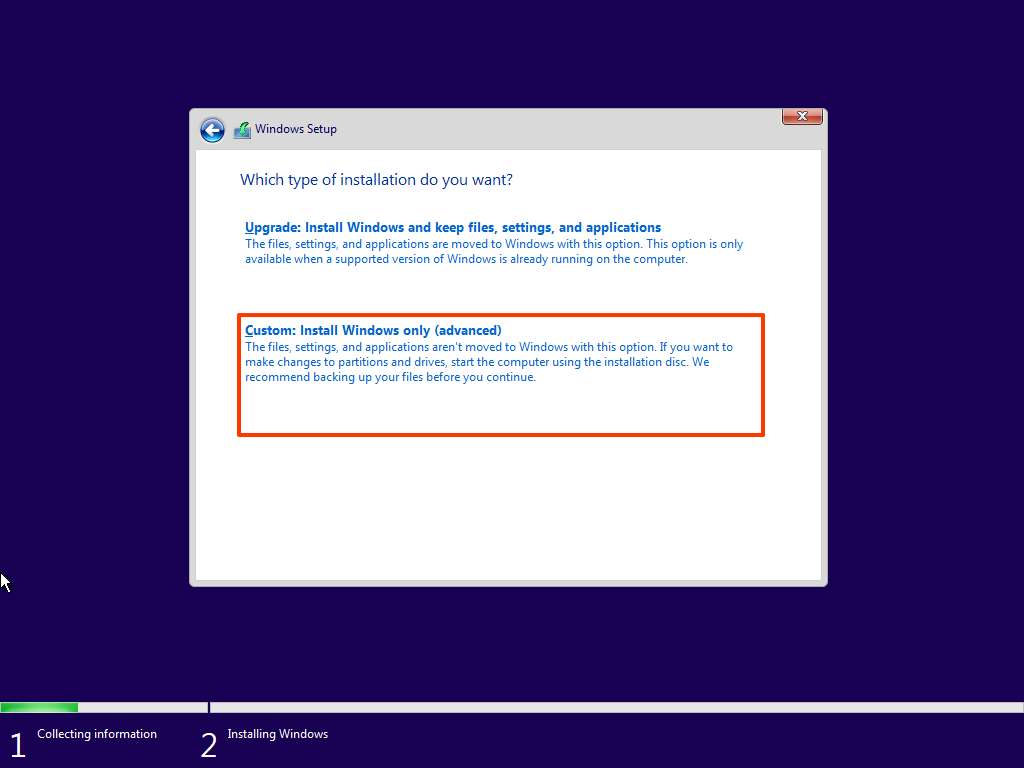
![Windows 11 Upgrade VS Clean Install [What's the Difference] - EaseUS](https://www.easeus.com/images/en/screenshot/todo-backup/guide/how-to-clean-install-windows-11.jpg)