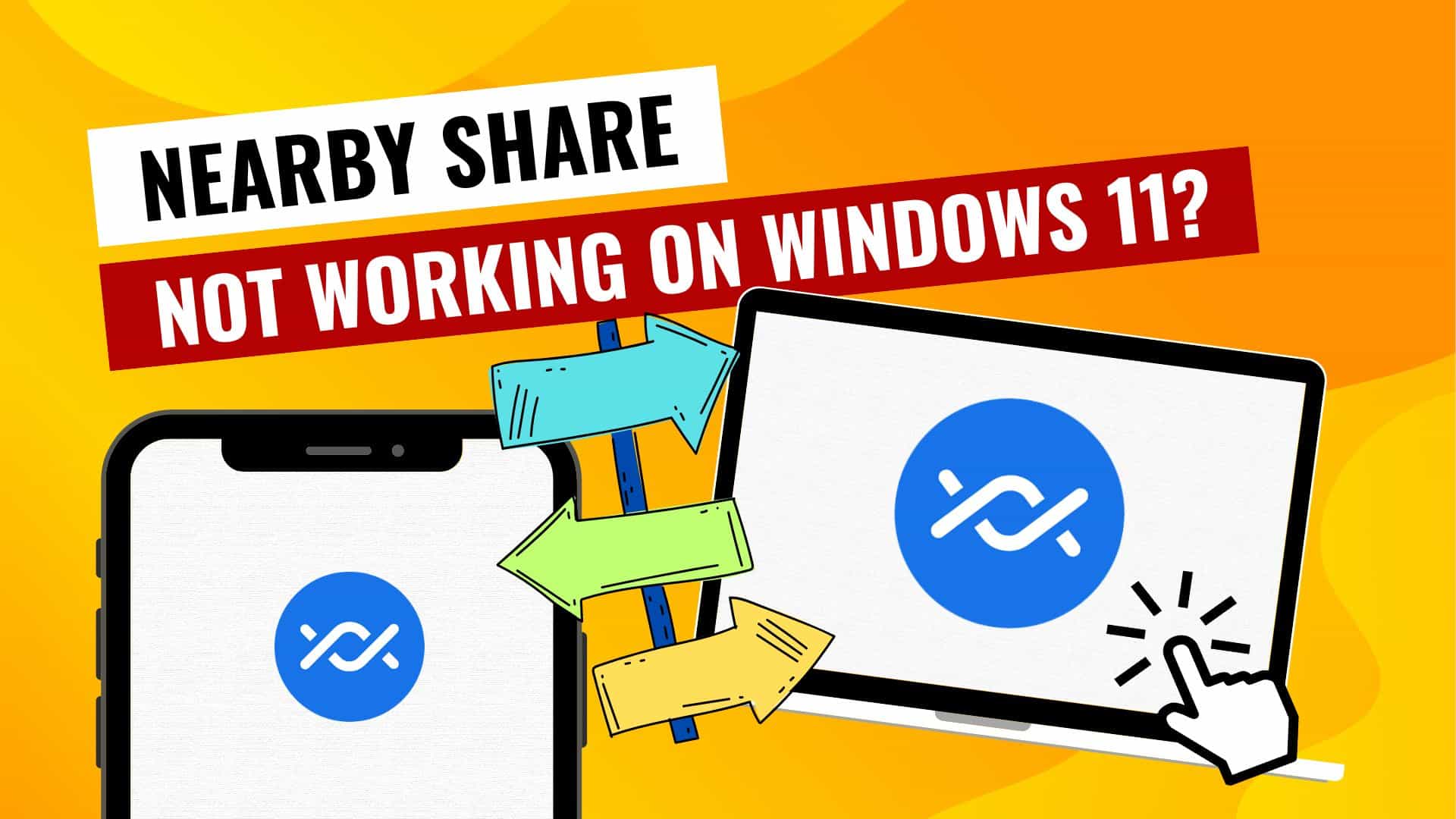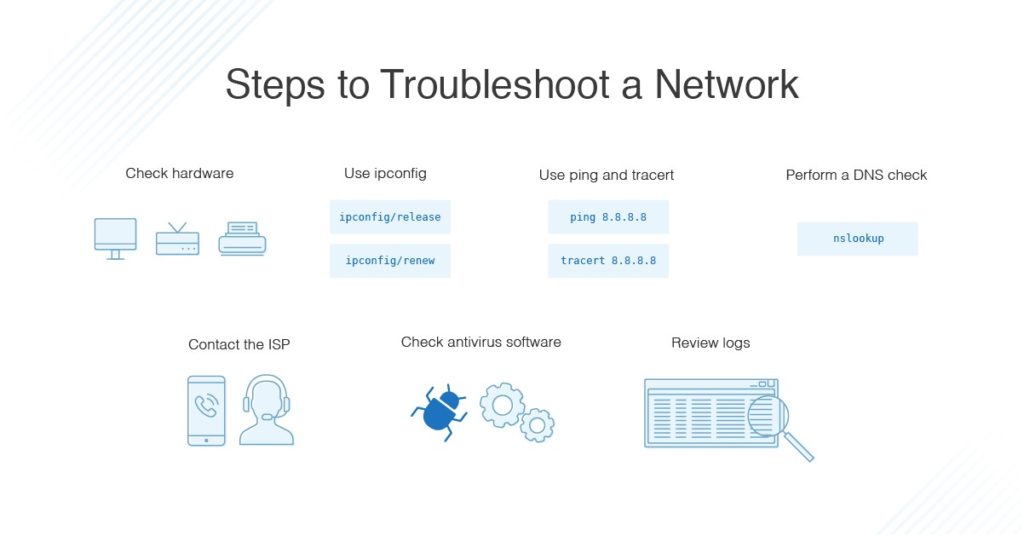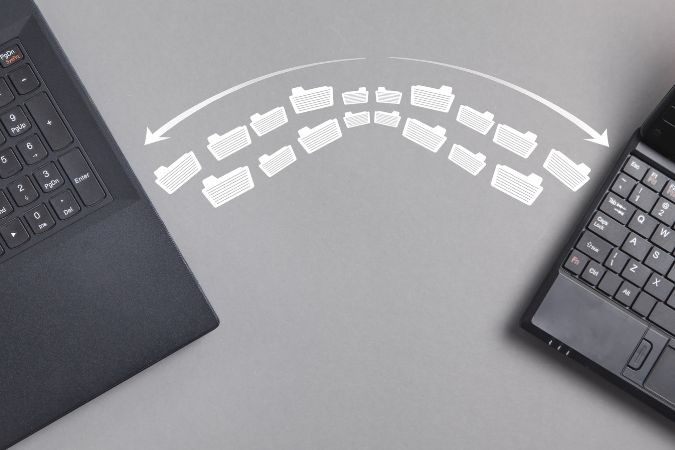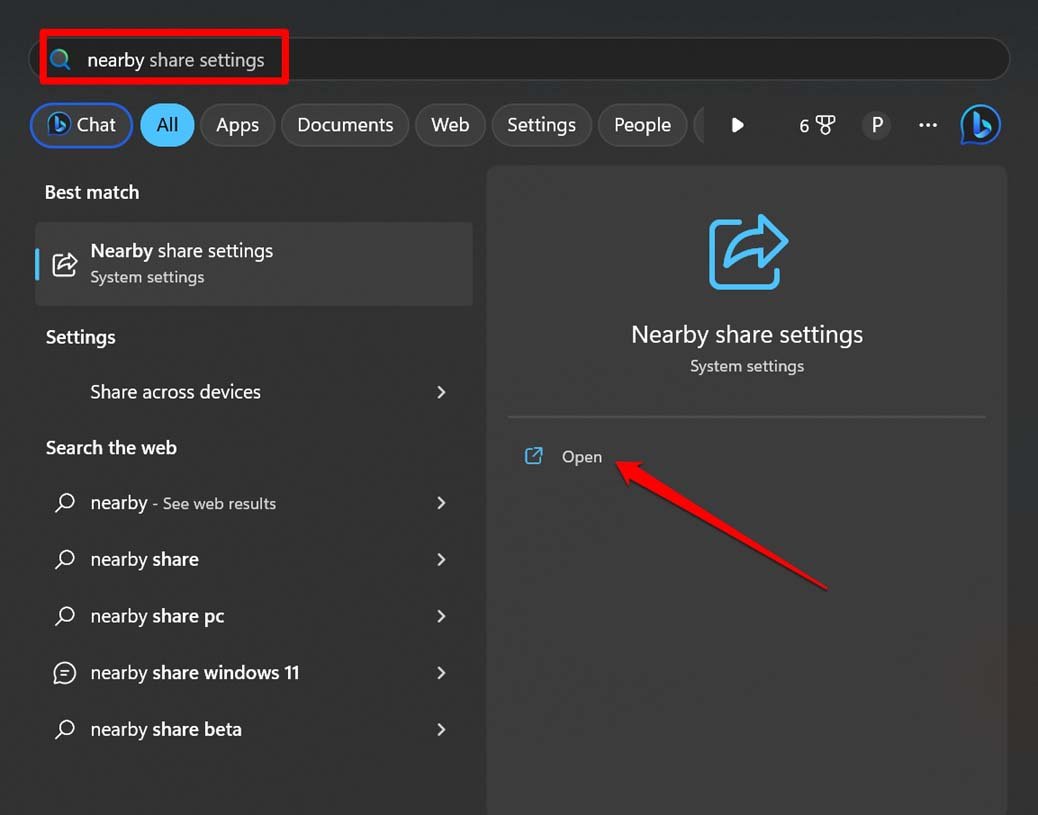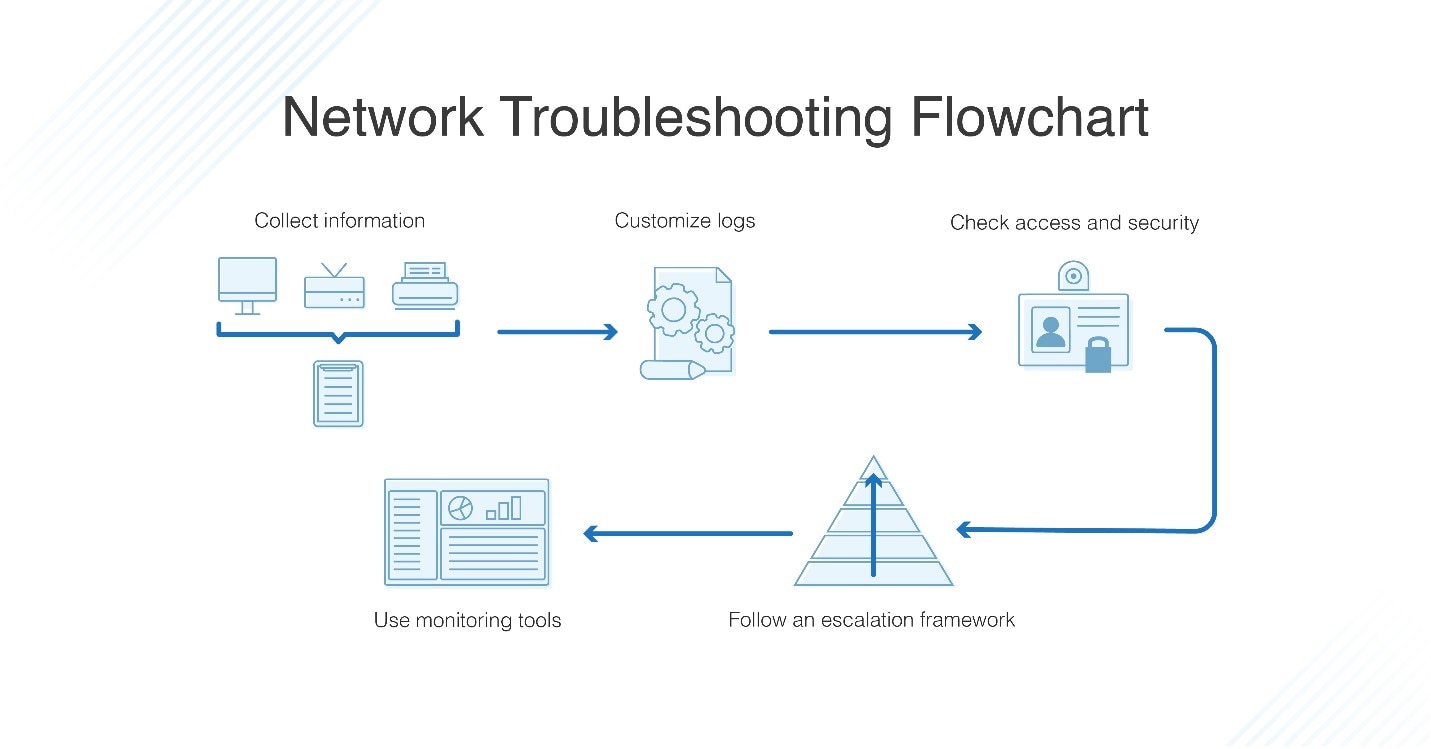Rejuvenating Your Windows System: A Comprehensive Guide To Clean Installation Without Data Loss
Rejuvenating Your Windows System: A Comprehensive Guide to Clean Installation Without Data Loss
Related Articles: Rejuvenating Your Windows System: A Comprehensive Guide to Clean Installation Without Data Loss
Introduction
With great pleasure, we will explore the intriguing topic related to Rejuvenating Your Windows System: A Comprehensive Guide to Clean Installation Without Data Loss. Let’s weave interesting information and offer fresh perspectives to the readers.
Table of Content
Rejuvenating Your Windows System: A Comprehensive Guide to Clean Installation Without Data Loss
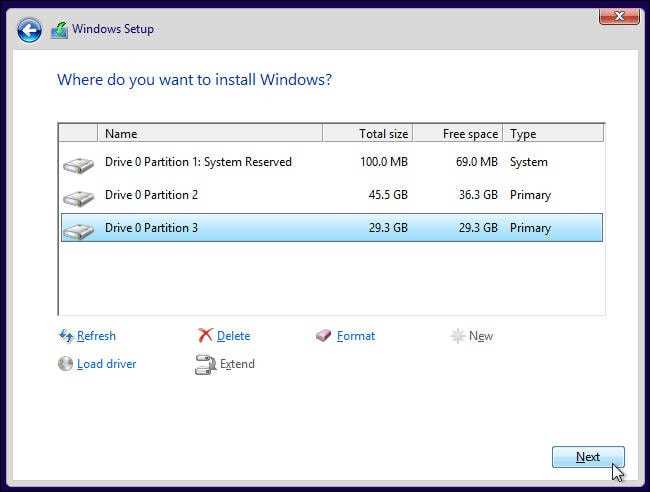
Windows operating systems, like any software, can accumulate performance issues over time. This can manifest as slower boot times, sluggish application performance, and even system instability. A clean installation, where the operating system is completely removed and reinstalled from scratch, can often be the most effective solution to revitalize your computer’s performance. However, the prospect of reinstalling Windows can be daunting, particularly for users concerned about losing valuable data. This article will provide a comprehensive guide to performing a clean Windows installation without losing any of your personal files, applications, or settings.
Understanding the Benefits of a Clean Installation
A clean installation offers numerous advantages, making it a worthwhile endeavor for many Windows users:
- Enhanced Performance: A fresh installation eliminates unnecessary files, outdated drivers, and residual software remnants that can hinder system performance. This results in faster boot times, smoother application execution, and overall improved responsiveness.
- Resolved System Issues: Reinstalling Windows can effectively address a wide range of system issues, including crashes, error messages, and persistent software conflicts. A clean slate provides a stable foundation for your operating system.
- Removal of Malware: Malware, viruses, and other malicious software can deeply embed themselves within a Windows system. A clean installation removes these threats, ensuring a secure computing environment.
- Upgraded System: Installing a newer version of Windows, or upgrading to a different edition, can unlock new features, improved security, and enhanced compatibility with modern software.
The Importance of Data Preservation
While a clean installation offers significant benefits, it’s crucial to preserve your valuable data. Losing irreplaceable documents, photos, music, or software licenses can be devastating. Therefore, before embarking on a clean installation, it’s essential to implement a robust data backup strategy.
Data Backup Methods: A Comprehensive Approach
There are several effective methods to back up your data:
- Cloud Storage: Services like Google Drive, Dropbox, OneDrive, and iCloud offer convenient and secure ways to store your files online. This allows you to access your data from any device with an internet connection.
- External Hard Drives: These portable drives provide a physical storage solution for your data. They offer large storage capacities and are relatively inexpensive.
- USB Flash Drives: While less spacious than external hard drives, USB flash drives are still viable for backing up smaller amounts of data, especially for quick and easy transfers.
- Network Attached Storage (NAS): NAS devices offer a dedicated storage solution for your network, providing centralized backup and file sharing capabilities.
- System Image Backups: Windows offers a built-in tool to create system images, which capture a snapshot of your entire system, including the operating system, applications, and settings. This allows for a complete system recovery in case of hardware failure or data loss.
Choosing the Right Backup Method
The best backup method for you depends on your specific needs and preferences. Consider factors like:
- Data Volume: For large amounts of data, external hard drives or NAS devices are ideal.
- Accessibility: Cloud storage offers convenient access from multiple devices.
- Security: Choose a backup method with strong encryption and security measures.
- Cost: Cloud storage often involves subscription fees, while external drives or NAS devices require an upfront investment.
Preparing for the Clean Installation
Once you have a reliable backup strategy in place, you can proceed with preparing for the clean installation:
- Gather Installation Media: Obtain a bootable USB drive or DVD containing the Windows installation files. This can be downloaded from Microsoft’s website or purchased from a retailer.
- Deactivate Antivirus Software: Temporary disable your antivirus software to avoid conflicts during the installation process.
- Disconnect External Devices: Disconnect any unnecessary external devices, such as printers, scanners, or external hard drives, to avoid potential issues.
- Check System Requirements: Ensure your computer meets the minimum system requirements for the desired version of Windows.
The Clean Installation Process
The clean installation process involves booting from the installation media and following the on-screen instructions:
- Boot from Installation Media: Insert the bootable USB drive or DVD into your computer and restart it. Enter the BIOS settings and configure the boot order to prioritize the installation media.
- Select Installation Language and Options: Choose your preferred language, time zone, and keyboard layout.
- Install Windows: Follow the prompts to install Windows. You will be asked to choose the desired version and partition your hard drive.
- Format Hard Drive: Select the partition where you want to install Windows and format it. This will erase all data on the selected partition, so ensure you have a backup of your important files.
- Install Windows: The installation process will begin, which may take some time.
- Activate Windows: After the installation is complete, you will need to activate Windows using a product key.
Restoring Your Data and Applications
Once Windows is installed, you can restore your data and applications:
- Restore Data from Backup: Use your chosen backup method to restore your files to their original locations.
- Reinstall Applications: Reinstall your essential applications from their original installation media or download them from their respective websites.
- Install Drivers: Install the necessary drivers for your hardware components, such as graphics cards, network adapters, and sound cards.
- Configure Settings: Customize your Windows settings to your preferences.
FAQs About Reinstalling Windows Without Losing Data
-
Q: What if I forget to back up my data?
A: If you forget to back up your data before reinstalling Windows, there is a chance you may lose it permanently. However, you can try data recovery software to attempt to recover lost files.
-
Q: Can I reinstall Windows without formatting my hard drive?
A: While it’s technically possible to perform an "upgrade" installation, which keeps your data and applications, it’s not recommended for resolving performance issues or malware infections. A clean installation offers a more thorough solution.
-
Q: How do I ensure my data is safe during the installation process?
A: Always verify that you have a reliable backup of your data before proceeding with the clean installation. Additionally, avoid installing any software or connecting to the internet during the installation process to minimize the risk of data loss.
-
Q: What if I encounter errors during the installation process?
A: If you encounter errors, consult the Windows installation documentation or seek help from Microsoft support. It’s crucial to avoid proceeding if you are unsure about the next steps, as it could lead to data loss or system instability.
Tips for a Smooth Reinstallation Process
- Plan Ahead: Take the time to plan your backup strategy, gather installation media, and deactivate any unnecessary software beforehand.
- Double-Check Your Backup: Ensure your backup is complete and verified before proceeding with the clean installation.
- Be Patient: The installation process can take some time, so be patient and avoid interrupting it.
- Consult Documentation: Refer to the Windows installation documentation or Microsoft support website if you encounter any issues.
Conclusion: Rejuvenate Your System with Confidence
Reinstalling Windows without losing data can be a daunting task, but with proper planning and execution, it can be a highly effective way to revitalize your computer’s performance, resolve system issues, and ensure a secure computing environment. By utilizing reliable backup methods, carefully following the installation process, and taking necessary precautions, you can confidently rejuvenate your Windows system while preserving all of your valuable data. Remember, a clean installation is a powerful tool for maintaining a healthy and efficient Windows experience.
![[Guide] How To Clean Install Windows 10](https://cdn.techloris.com/app/uploads/2018/08/windows-10-clean-install.jpg)

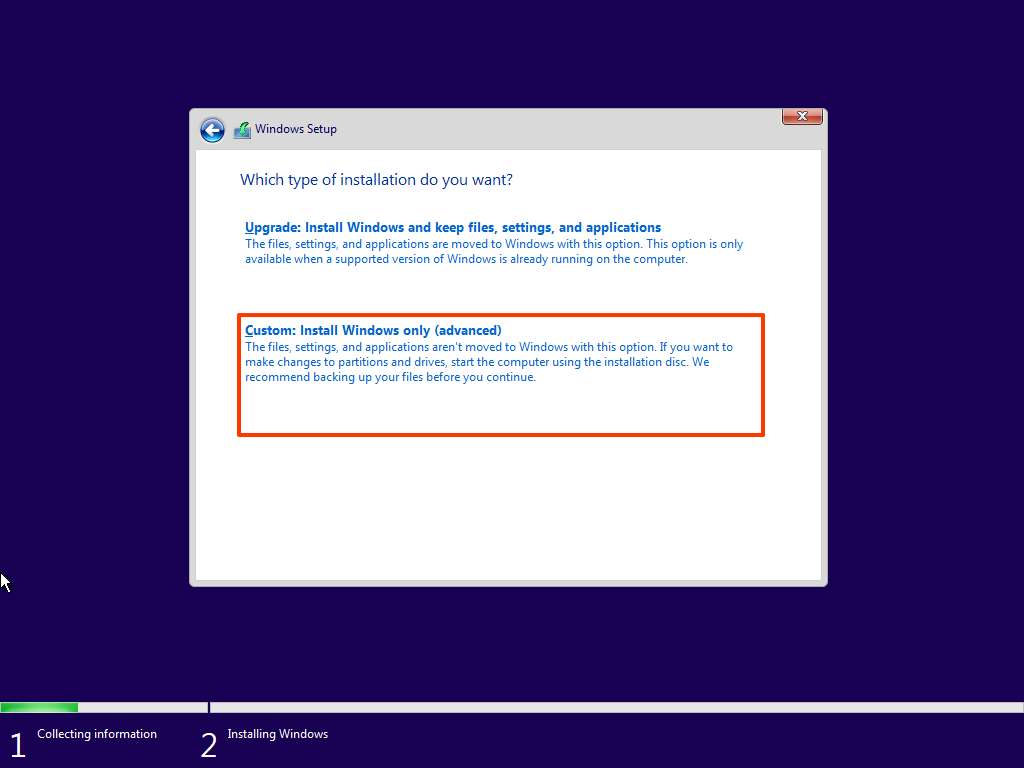



![[GUIDE] How To Make Clean Install Of Windows 10](https://htse.kapilarya.com/GUIDE-How-To-Make-Clean-Install-Of-Windows-10-4.png)
![[GUIDE] How To Make Clean Install Of Windows 10](https://htse.kapilarya.com/GUIDE-How-To-Make-Clean-Install-Of-Windows-10-1.png)
Closure
Thus, we hope this article has provided valuable insights into Rejuvenating Your Windows System: A Comprehensive Guide to Clean Installation Without Data Loss. We hope you find this article informative and beneficial. See you in our next article!


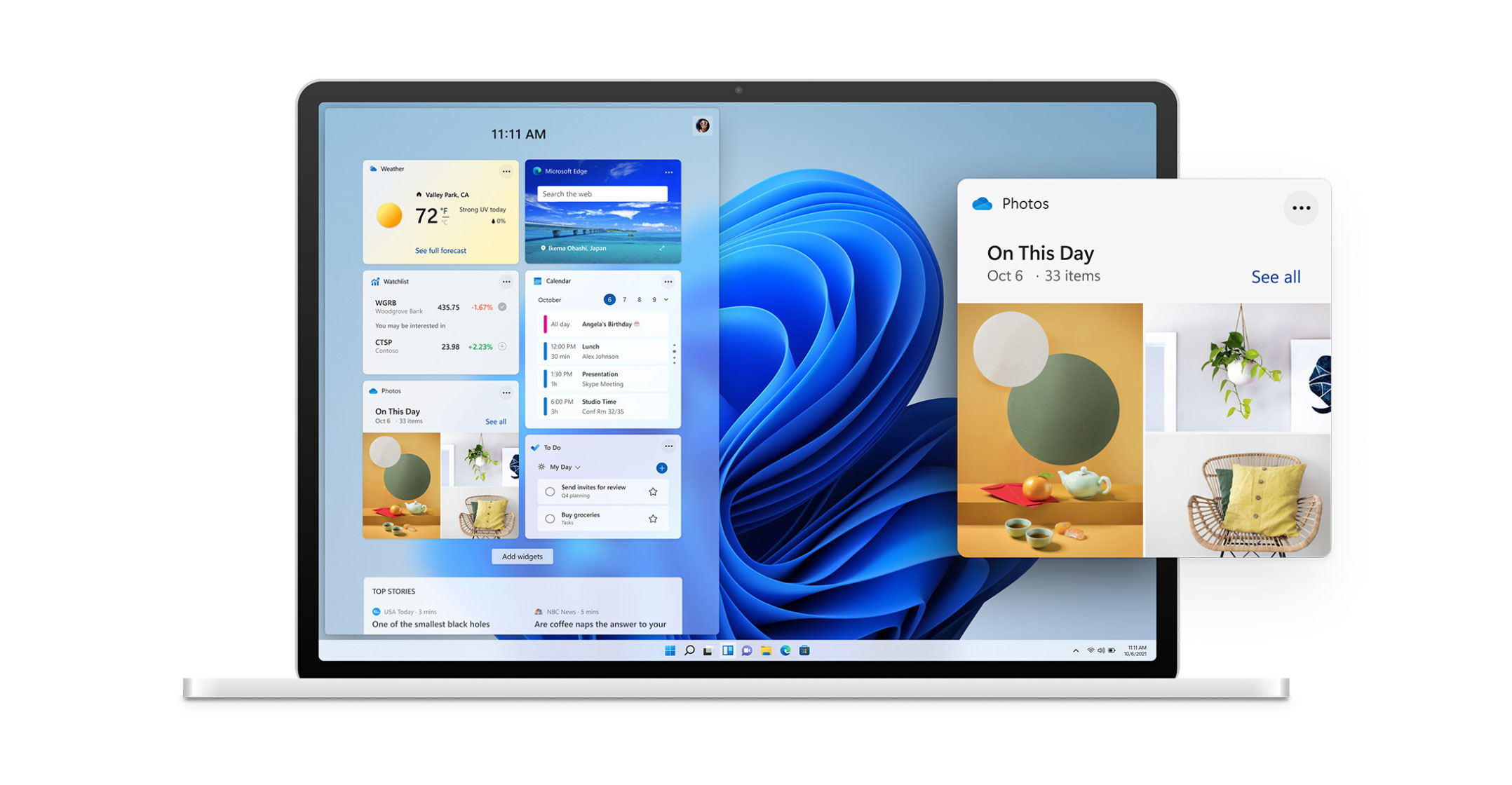
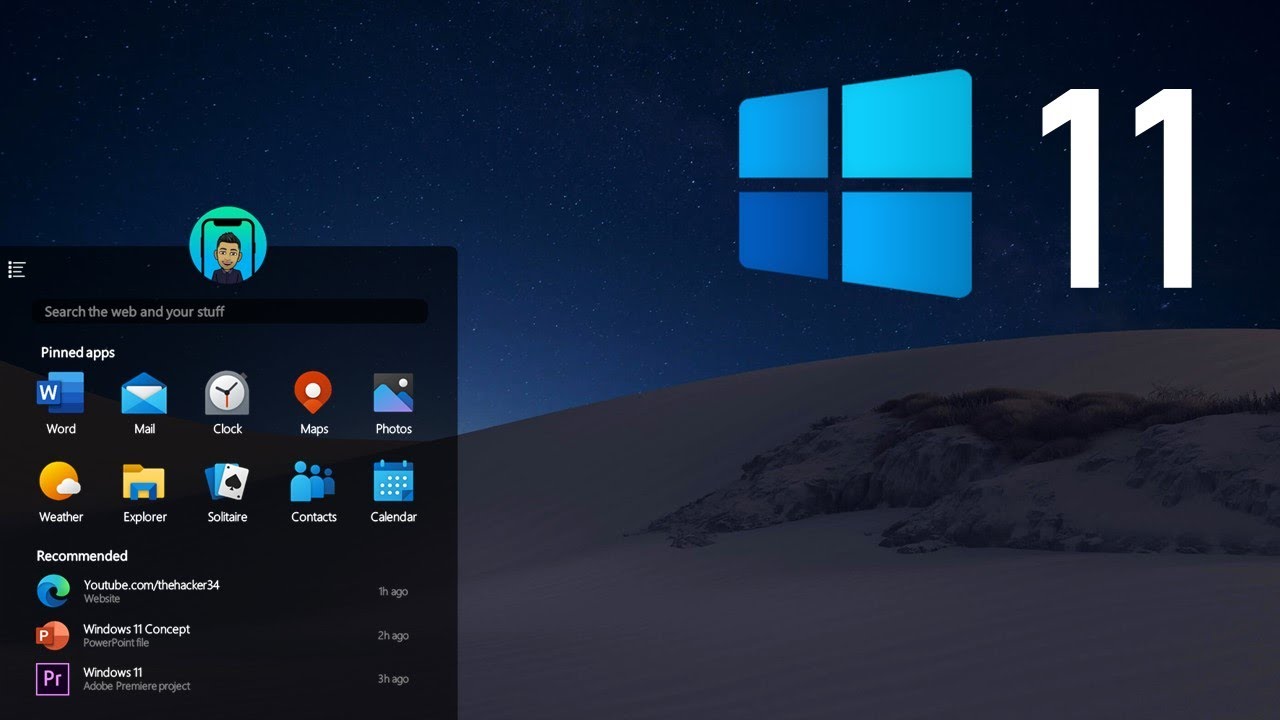
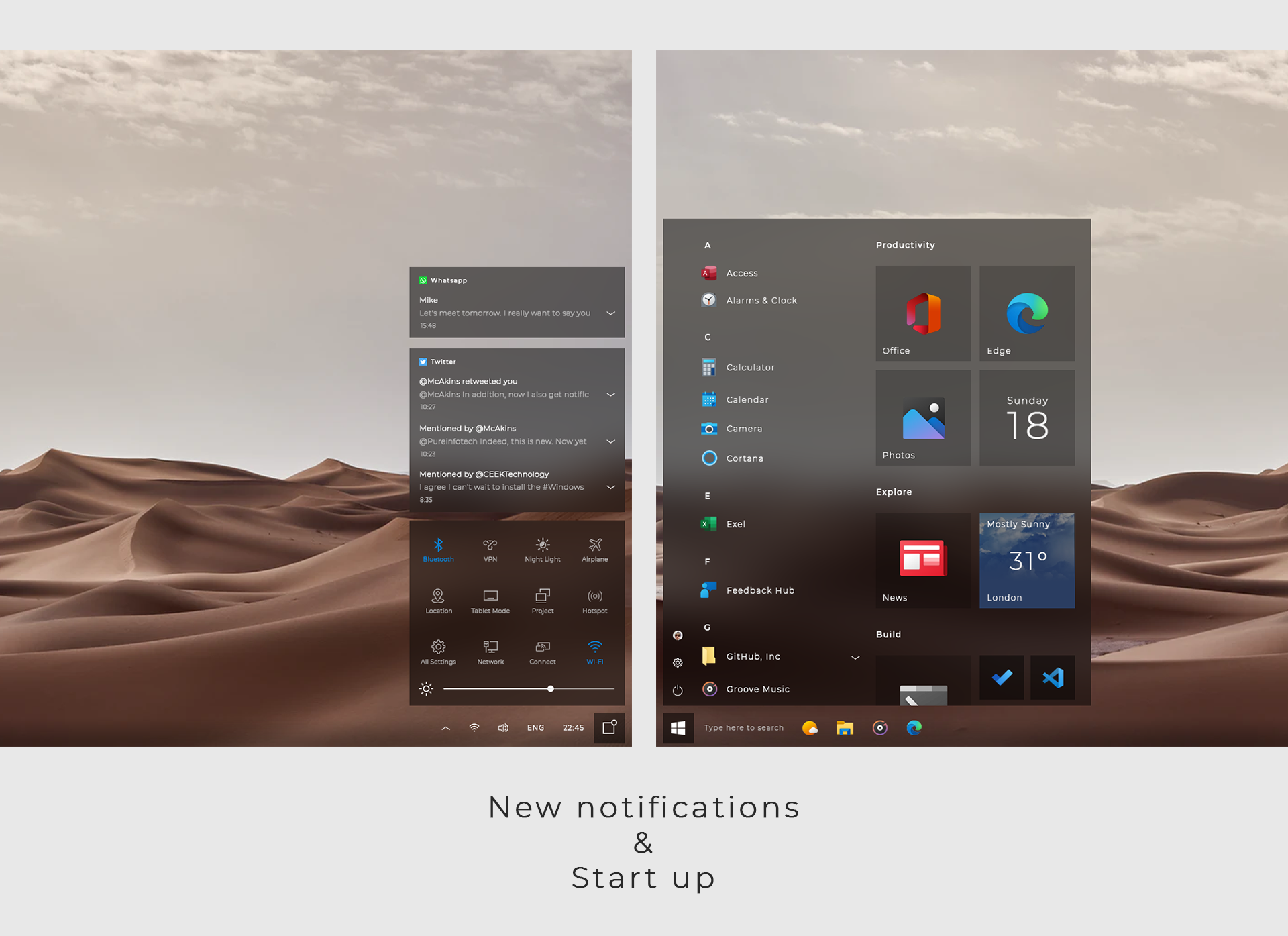
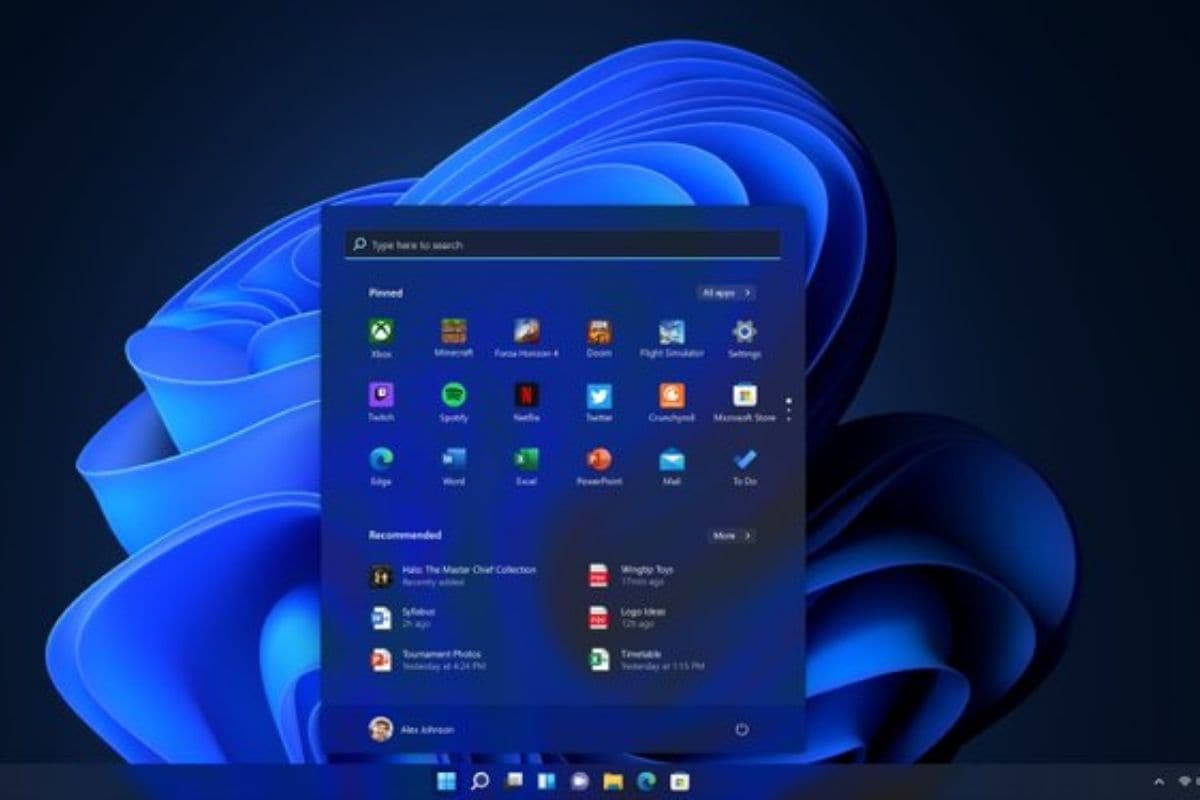

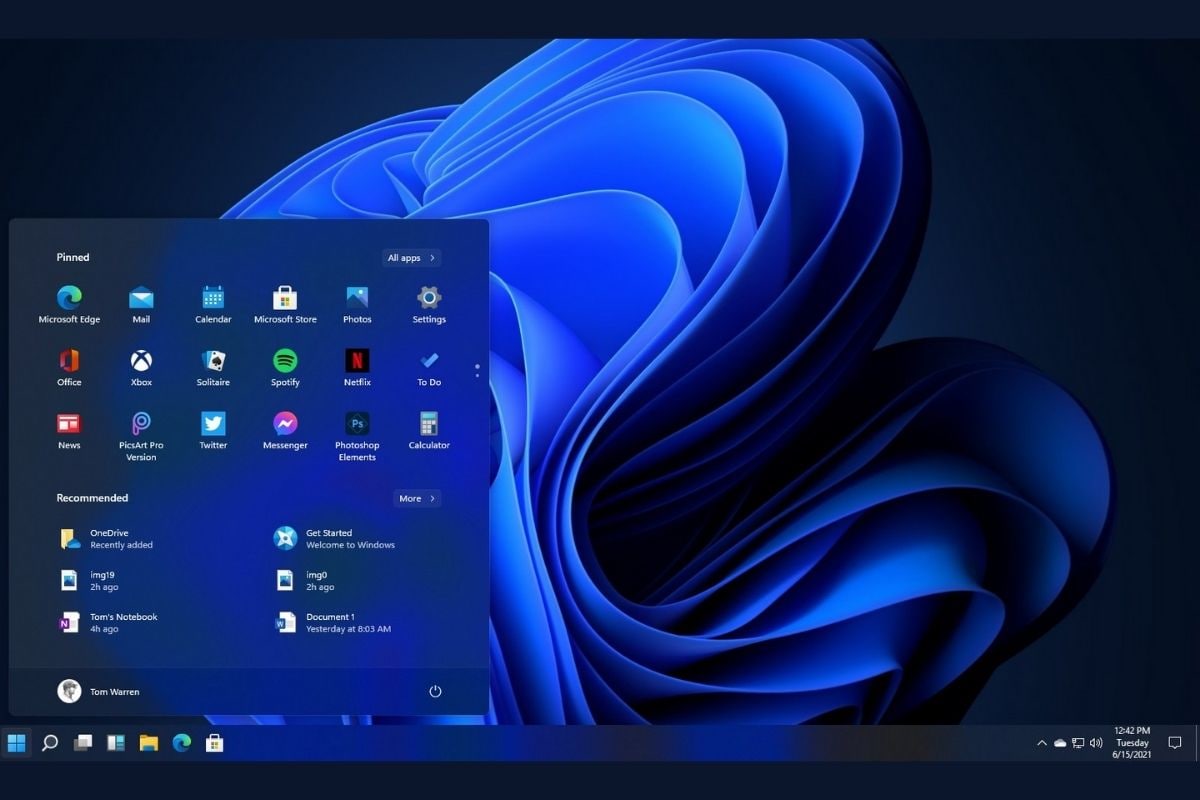
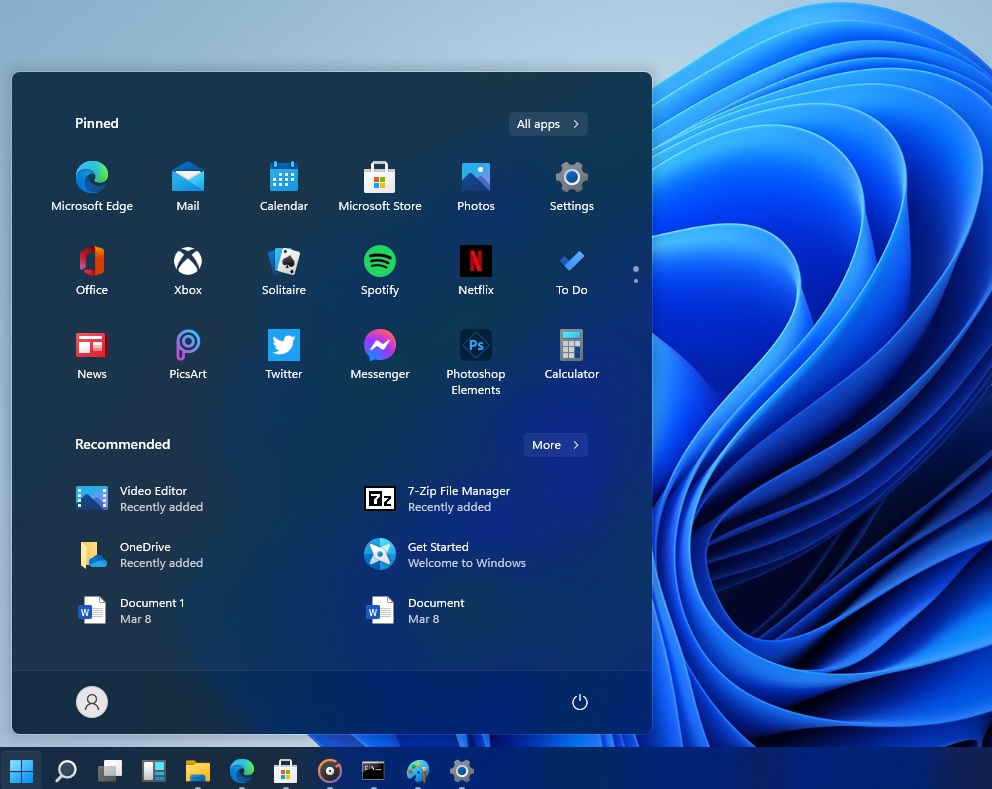


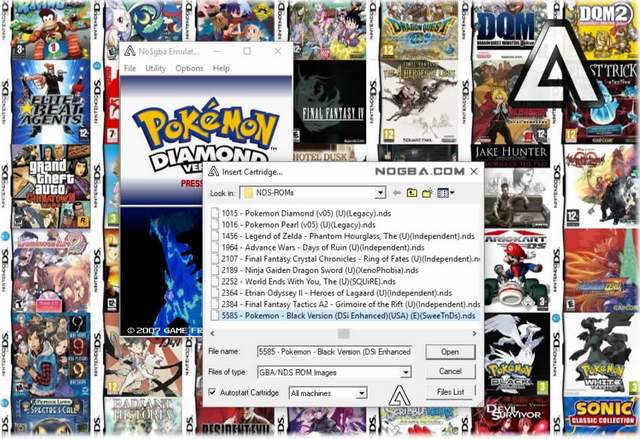

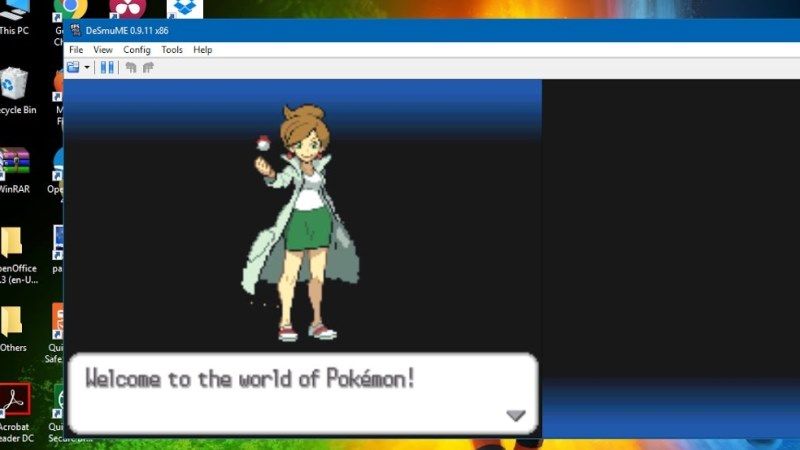

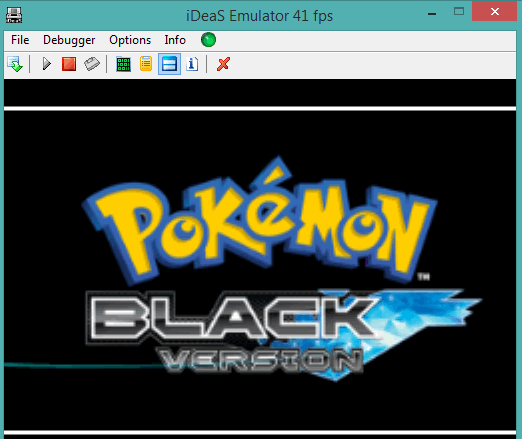
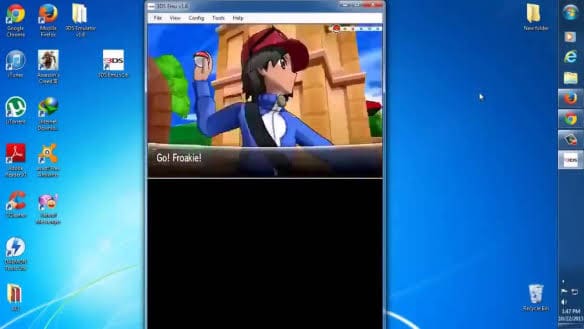





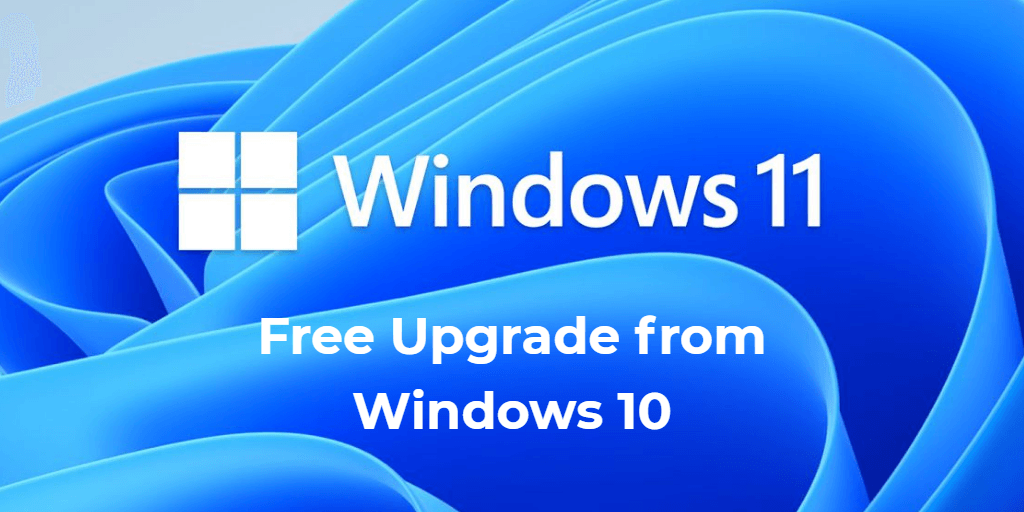







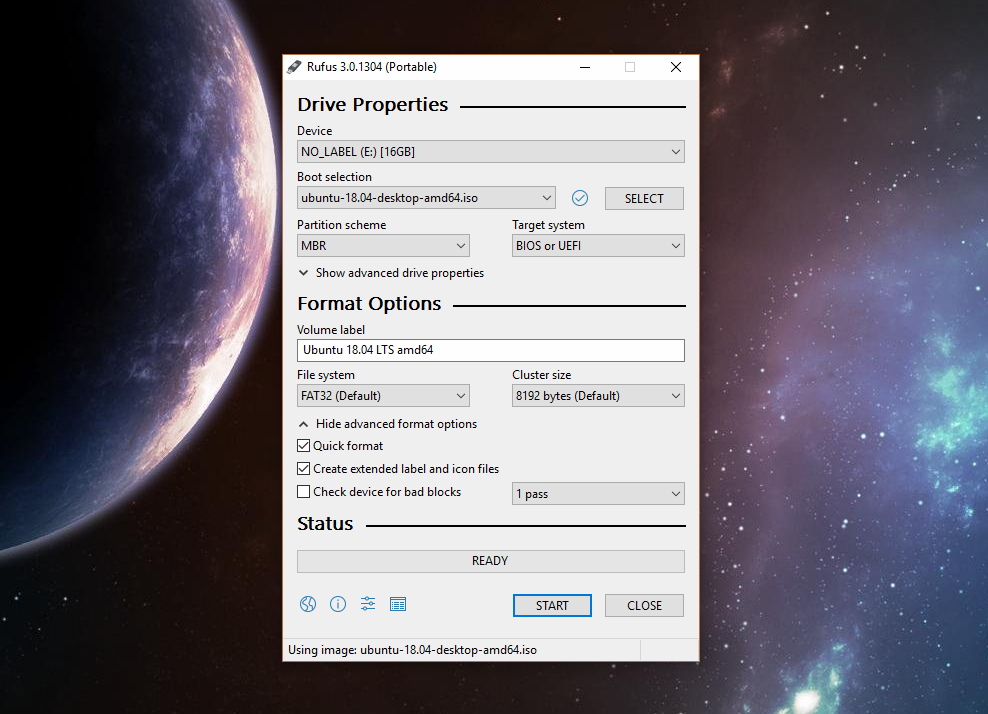
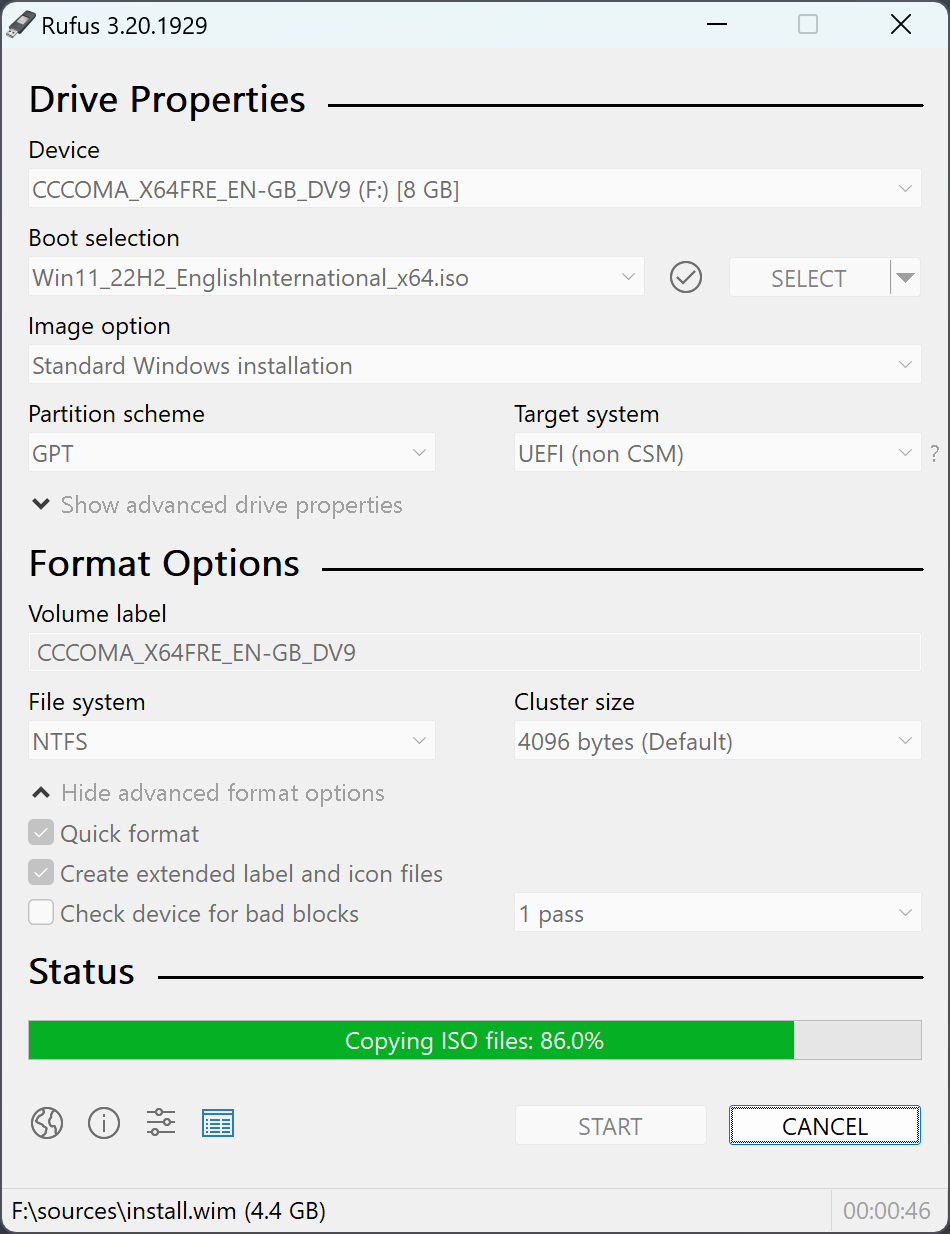
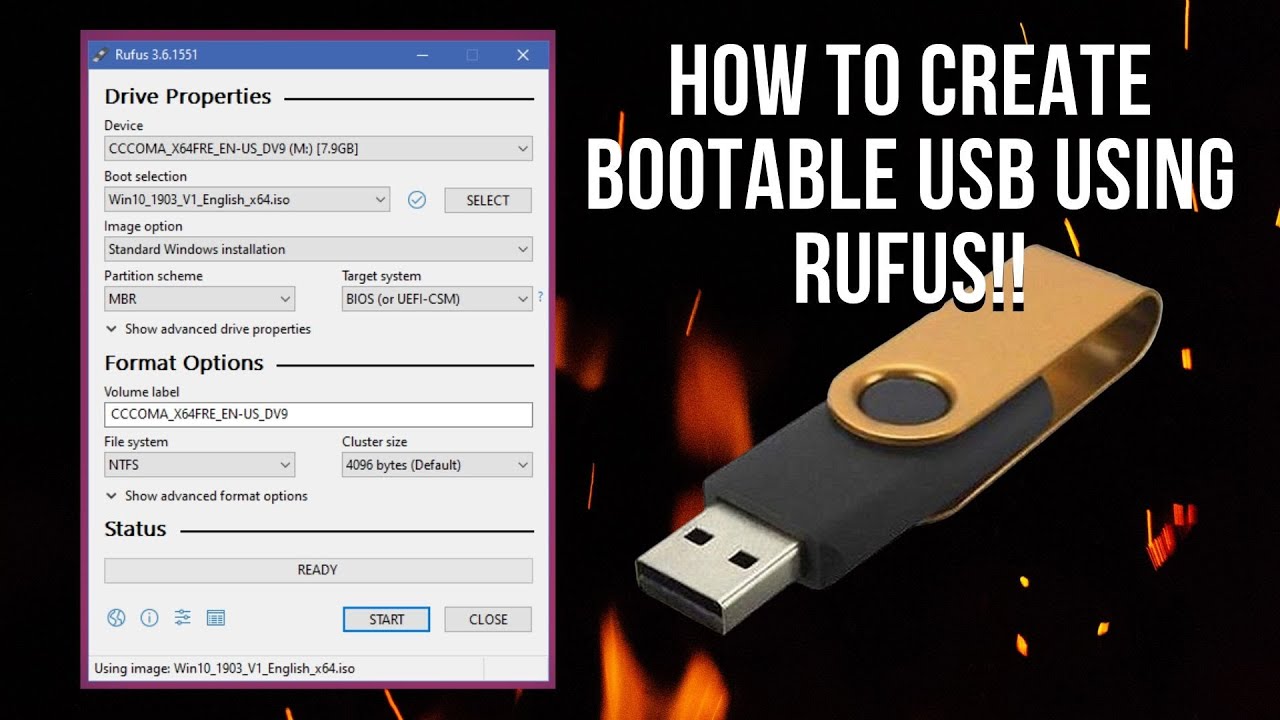
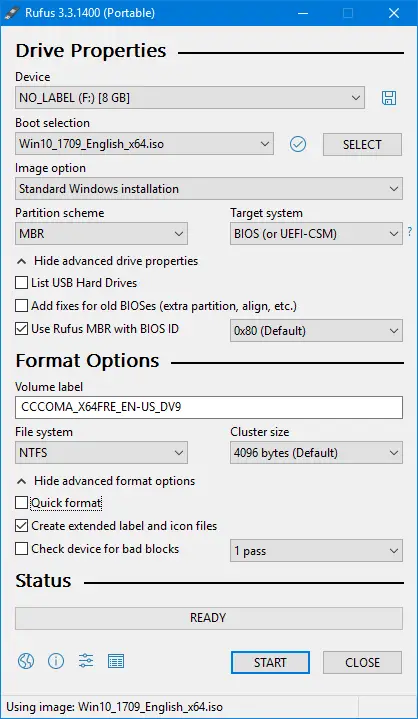
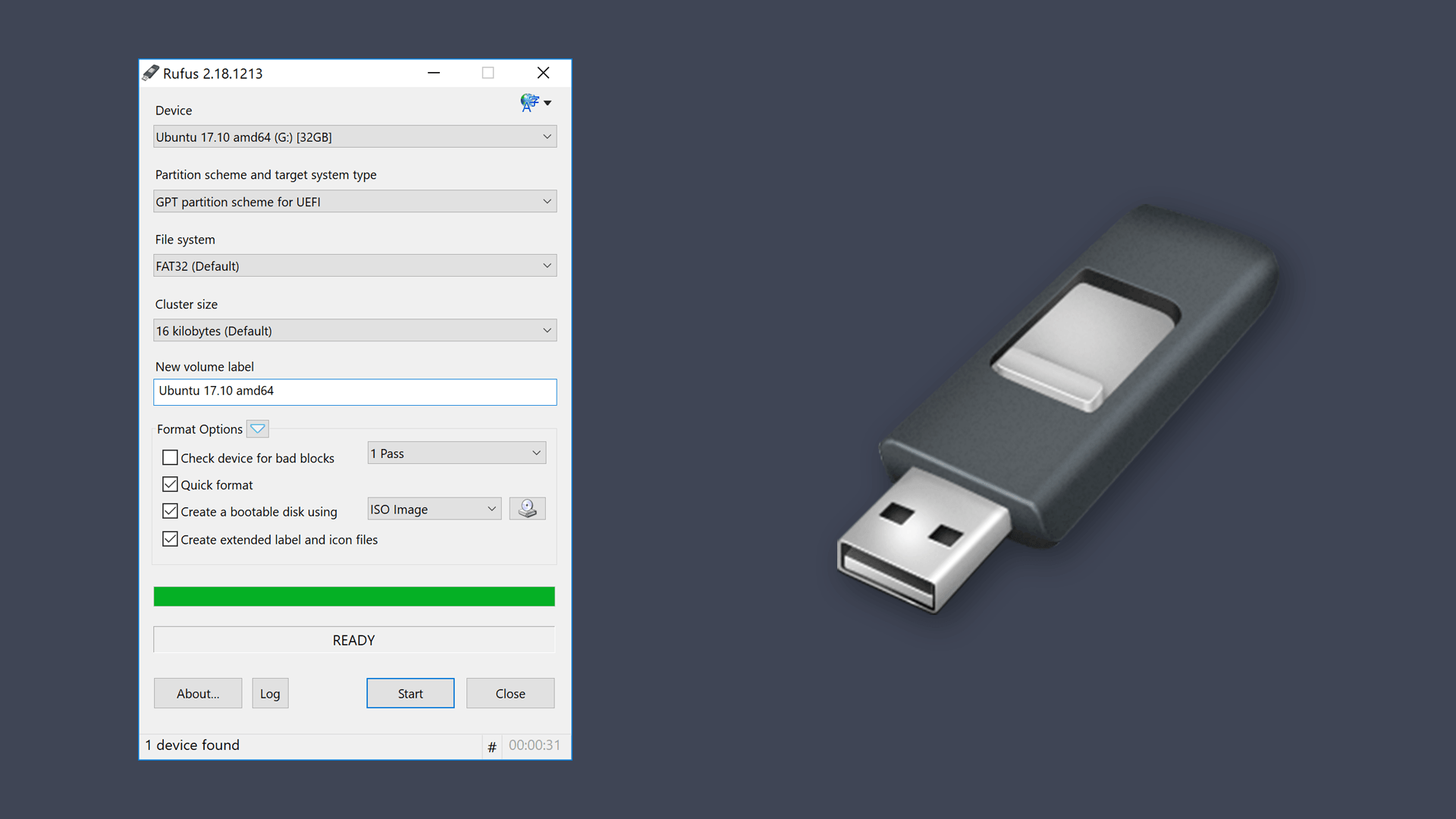
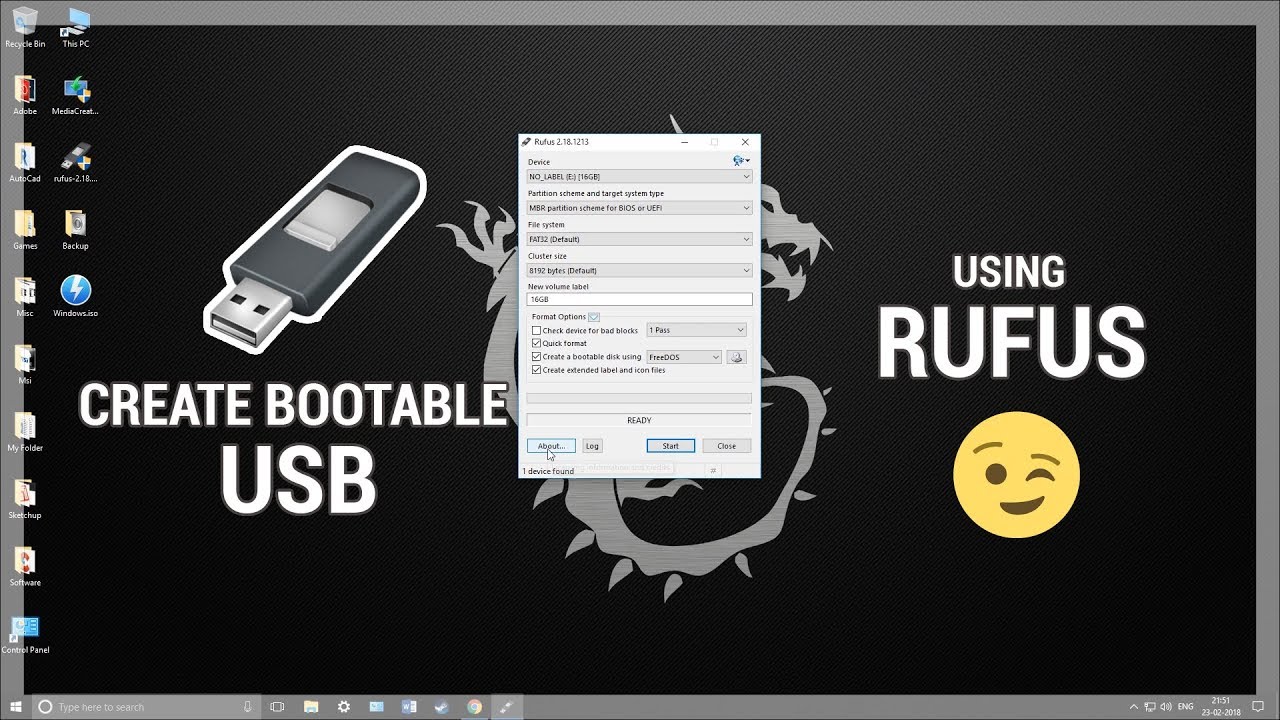




:strip_icc()/ArchitectureDesignbyMaestriStudio-Credit_AaronDougherty.-e39cf50701e64a8284072a6a0ddd30c3.jpg)

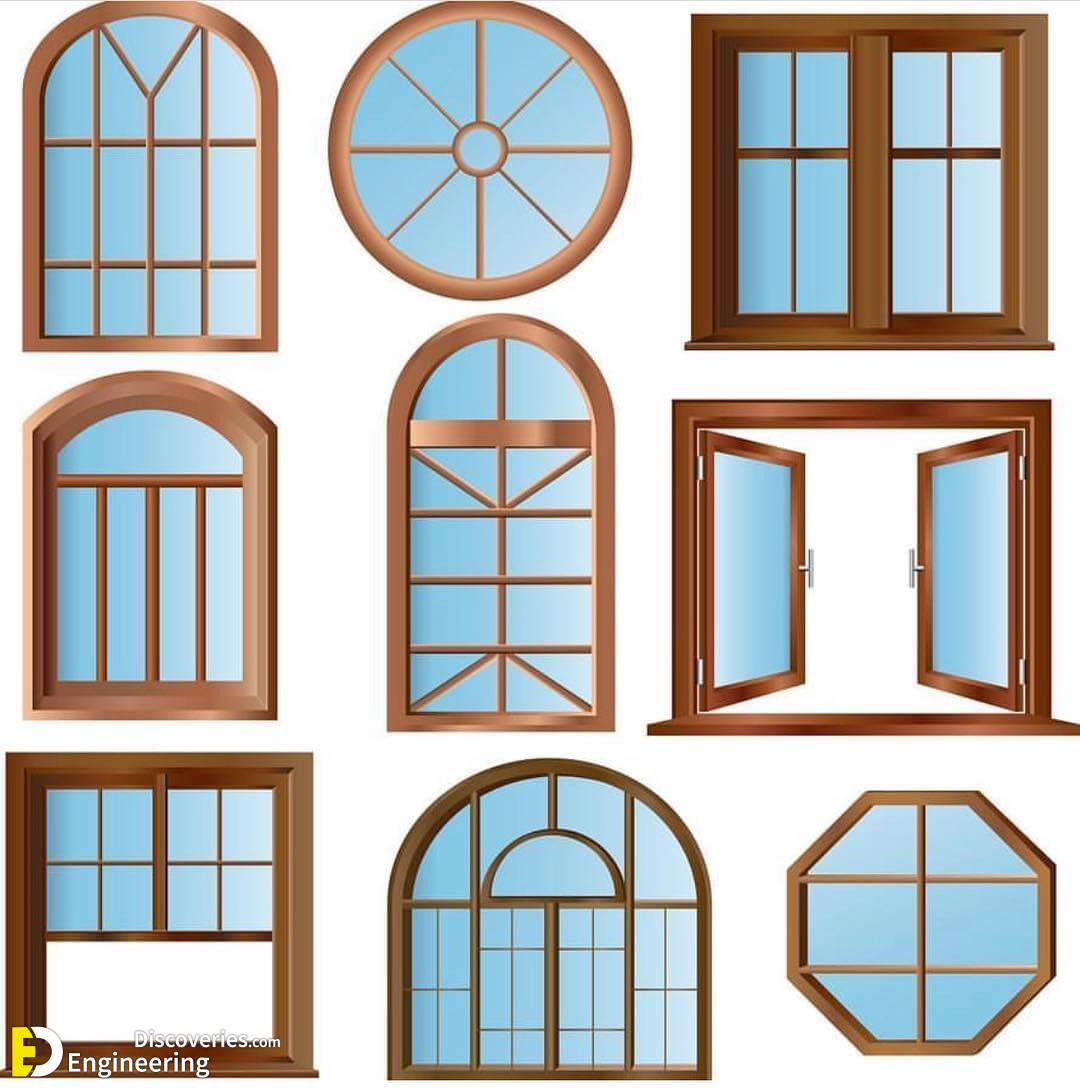


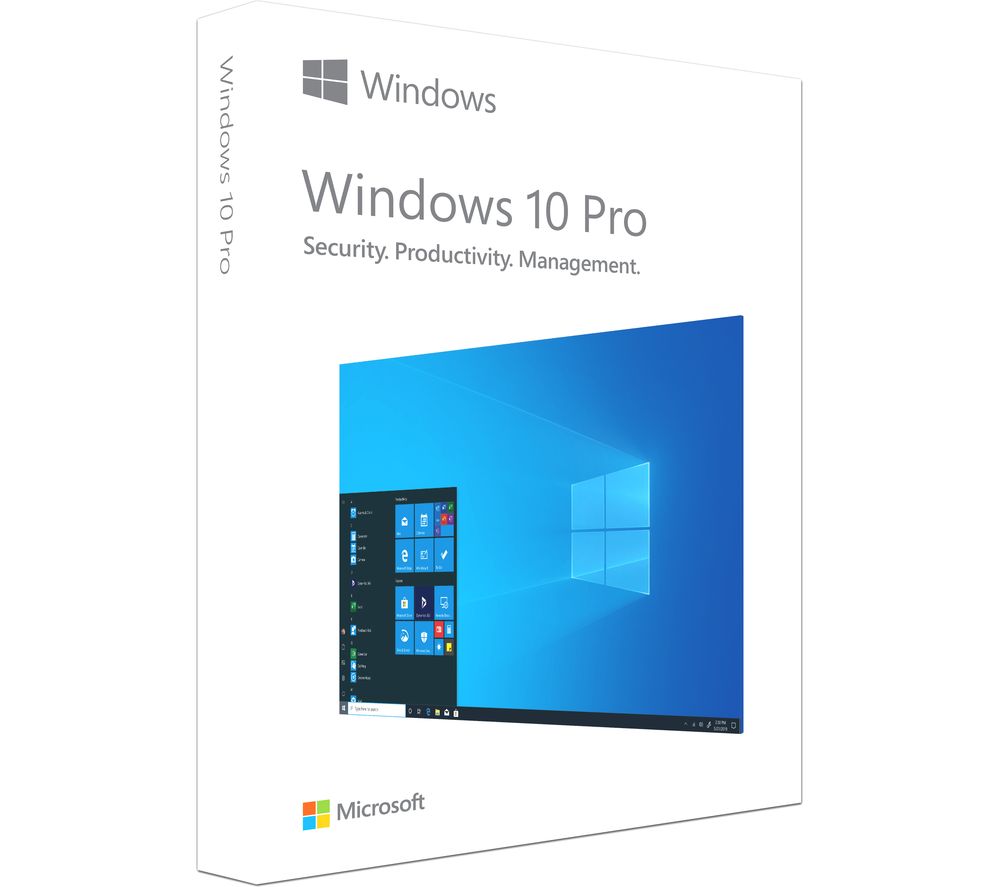

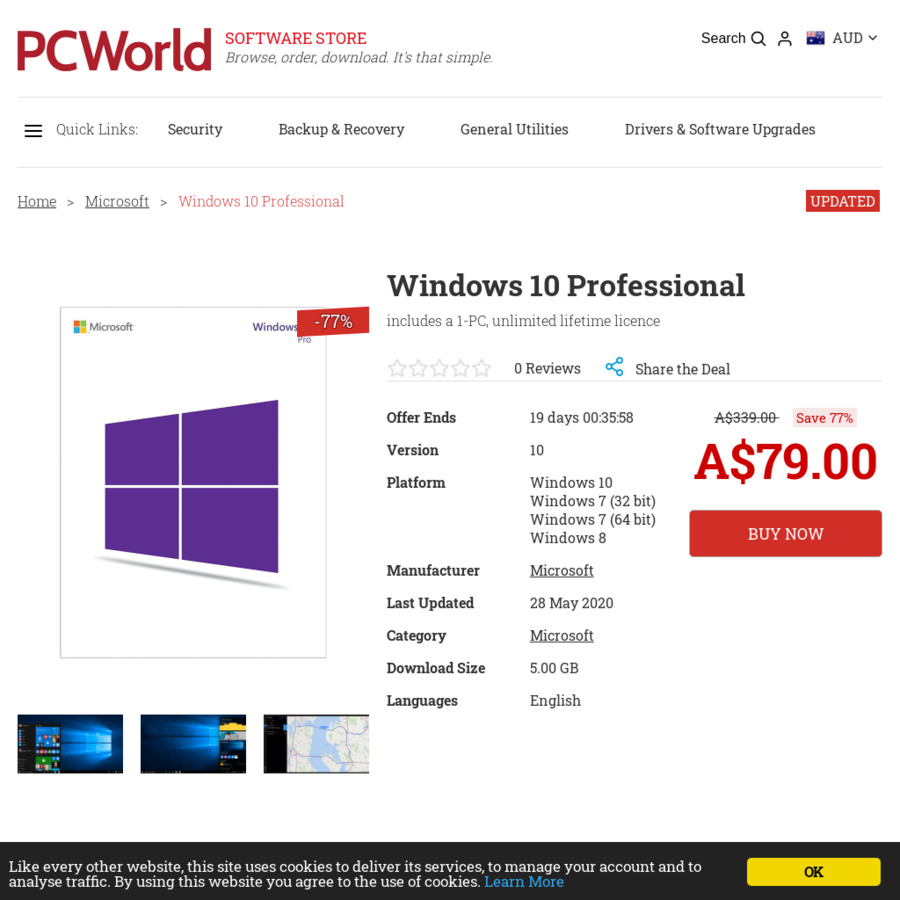
![[PC World Software] Windows 10 Professional $59.99 CDN or $39.99 USD - RedFlagDeals.com Forums](https://img.creativemark.co.uk/uploads/images/613/18613/img10File.png)
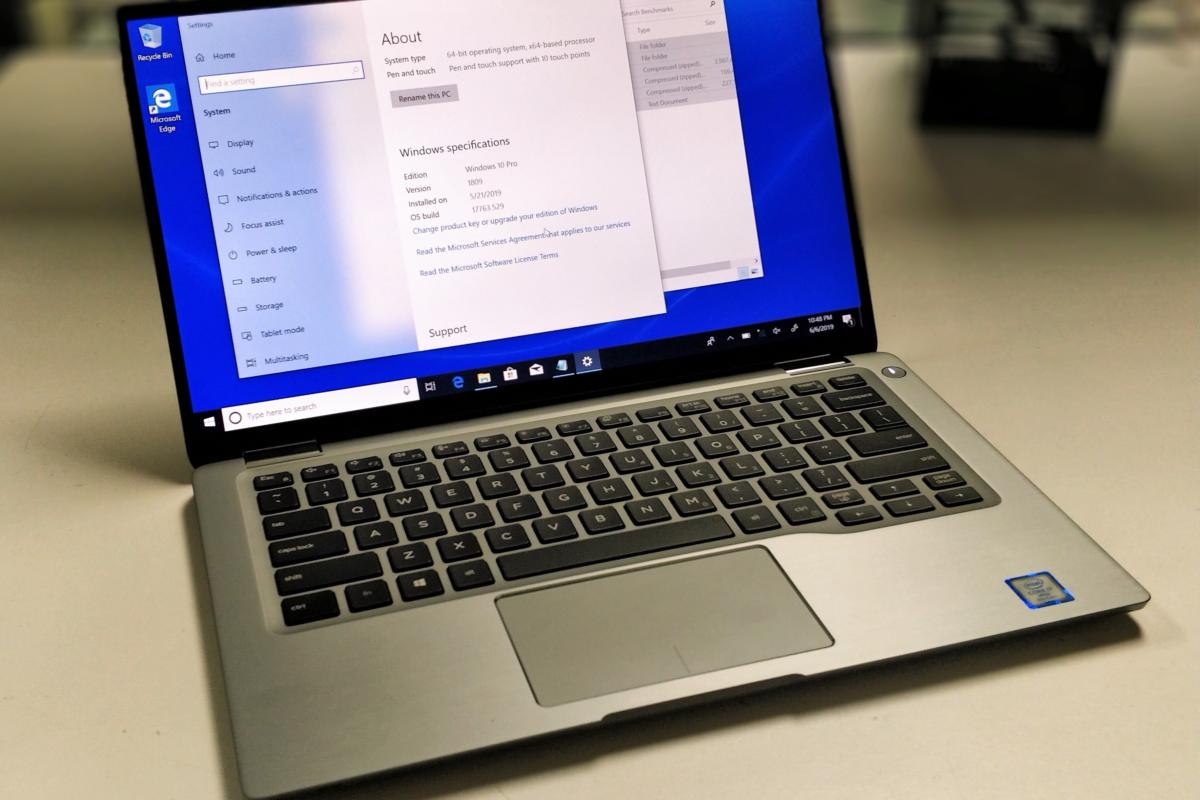
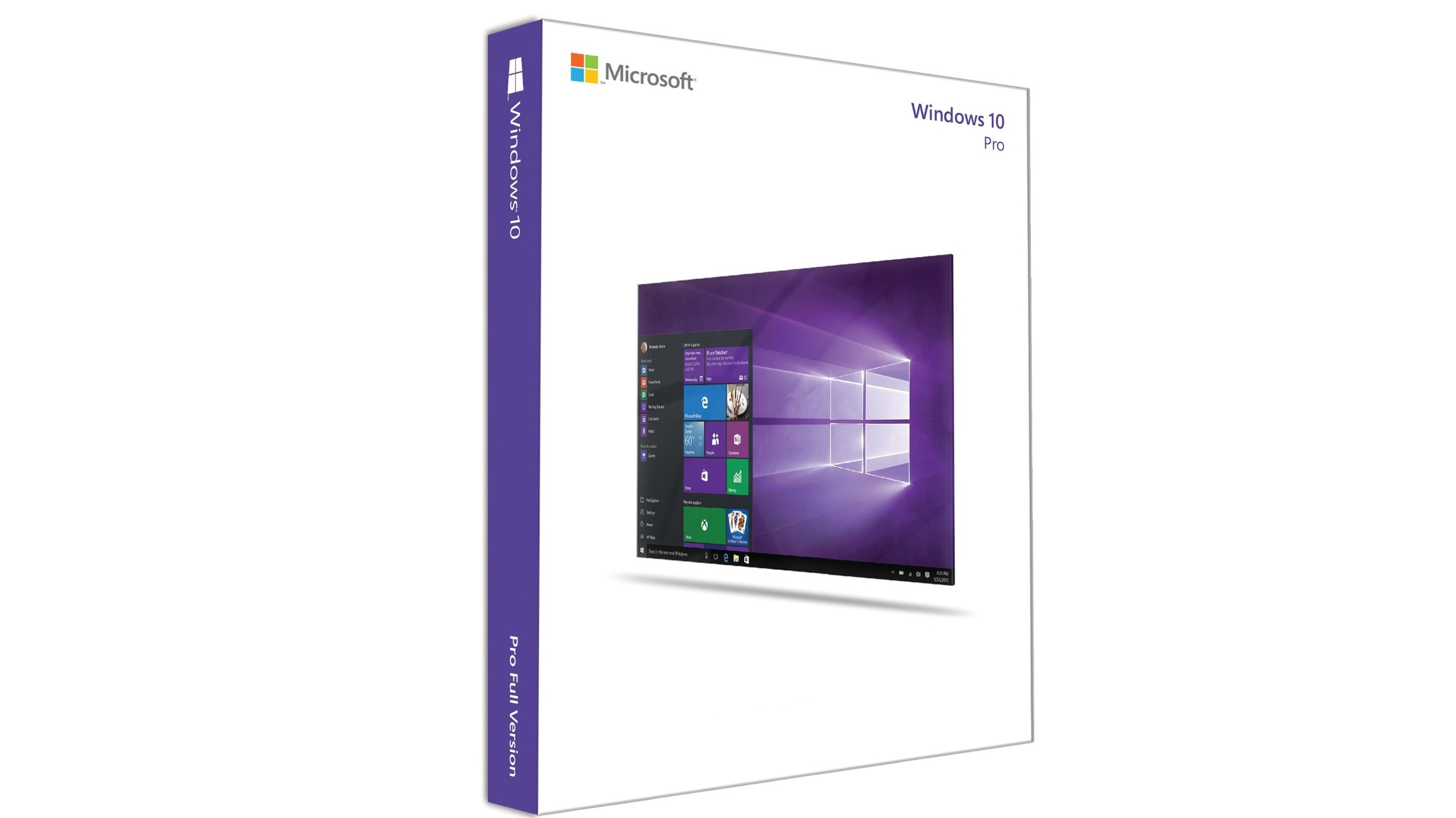
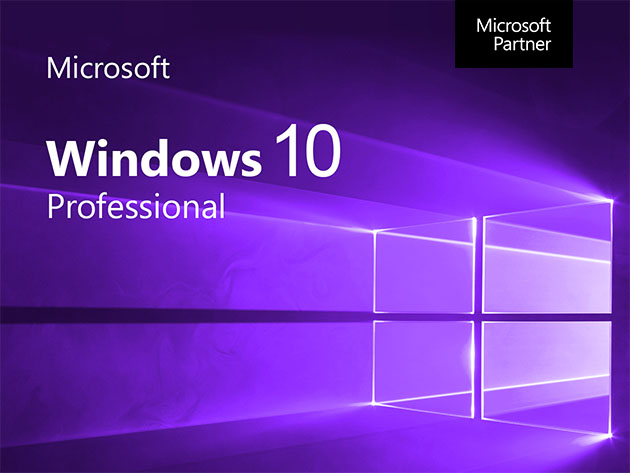



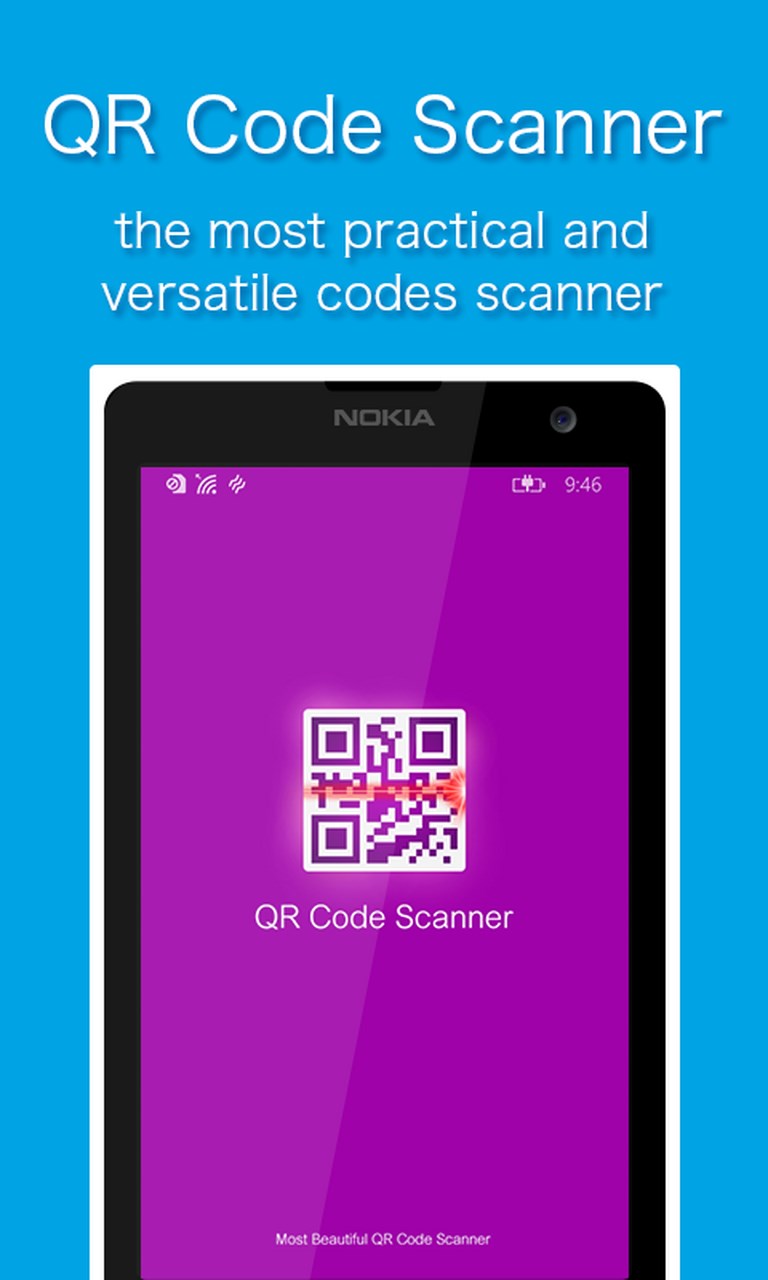

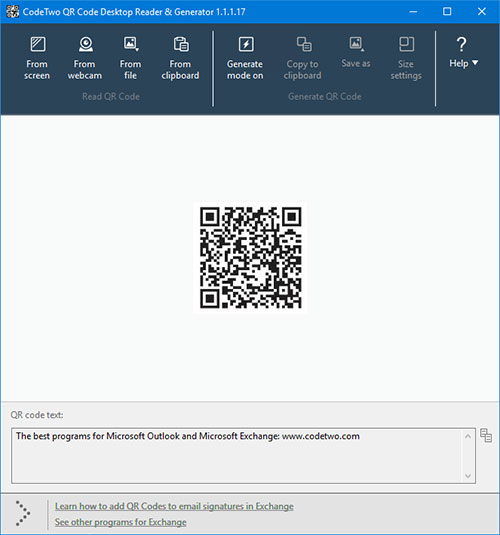




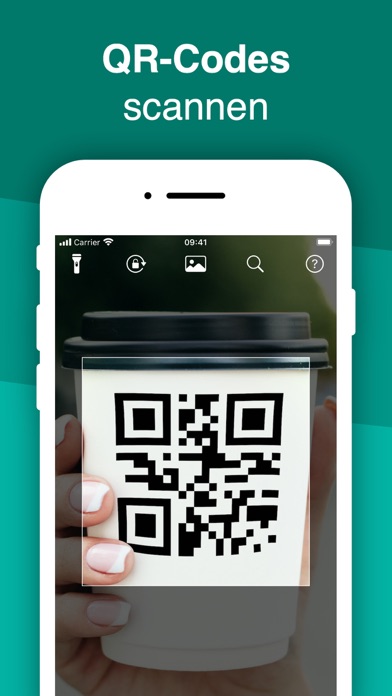
![Windows 11: Computer Won't Wake Up From Sleep [SOLVED]](https://tech4gamers.com/wp-content/uploads/2023/04/HOW-TO-FIX-WINDOWS-11-NOT-WAKING-UP-FROM-SLEEP.jpg)
![Computer Won't Wake up from Sleep Windows 11 Issue [Fixed]](https://www.itechguides.com/wp-content/uploads/2022/10/2022-08-29-11_18_44-1-99-767x826.jpg)
![Fix Windows 11 Won’t Sleep [Solved 2024]](https://10scopes.com/wp-content/uploads/2021/09/fix-computer-wont-sleep-windows-11-1024x576.jpg)
![[SOLVED] Computer Won't Wake Up From Sleep Windows 11/10 - Driver Easy](https://www.drivereasy.com/wp-content/uploads/2019/04/sleep.jpg)


![[SOLVED] Windows 11 Won't Go To Sleep (2024)](https://techartful.com/wp-content/uploads/2021/09/pc-wont-go-to-sleep-windows-11.jpg)
![Computer Won’t Wake Up From Sleep on Windows 11 [Fixed]](https://www.stellarinfo.co.in/blog/wp-content/uploads/2023/12/The-Computer-Wont-Wake-Up-From-Sleep-on-Windows-11-How-to-Fix-the-Issue.jpg)
![[Solved] How to Fix “Windows 11 Won't Wake From Sleep”](https://msckey.com/wp-content/uploads/2022/12/How-to-Fix-Windows-11-Wont-Wake-From-Sleep.jpg)