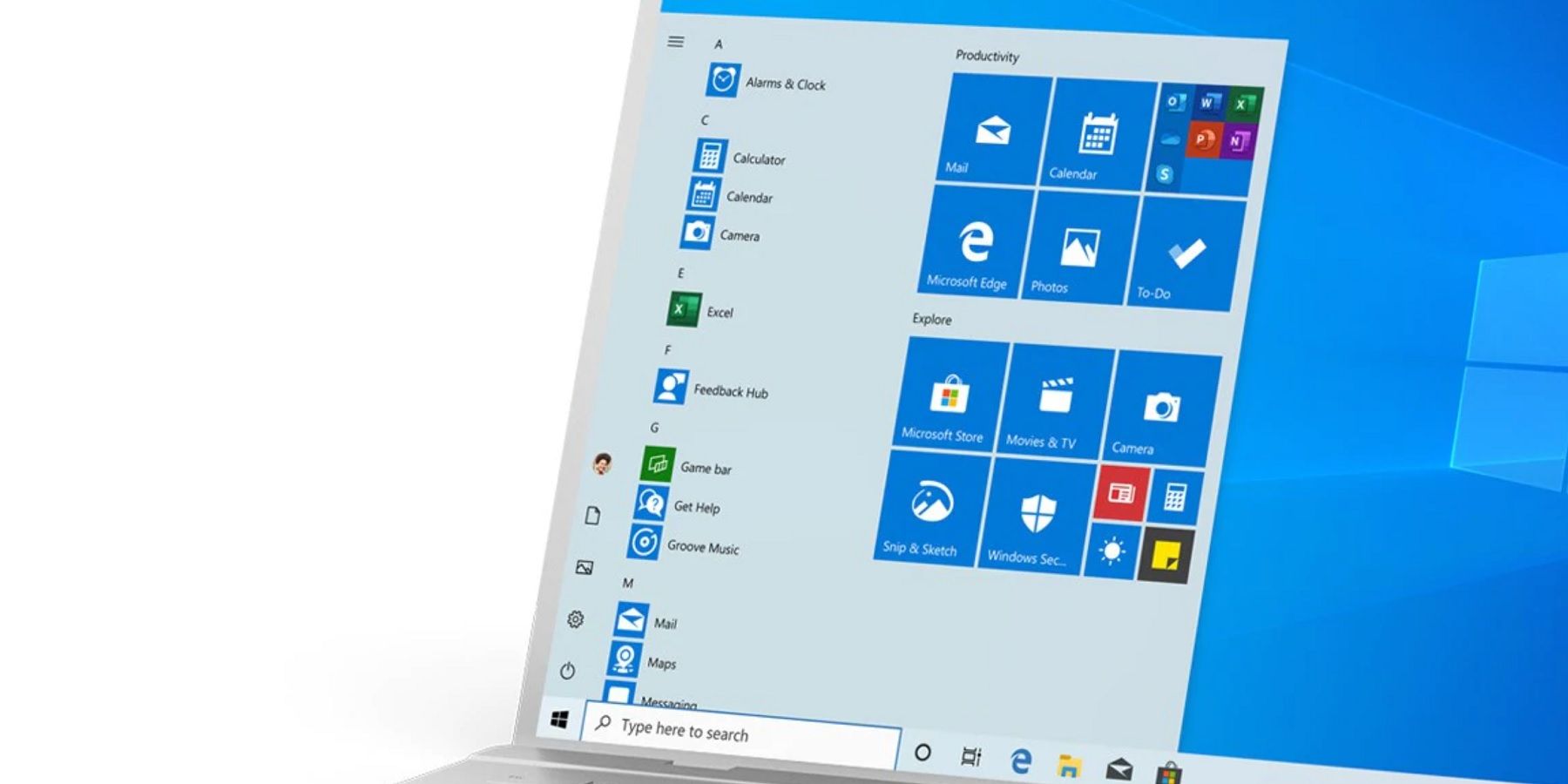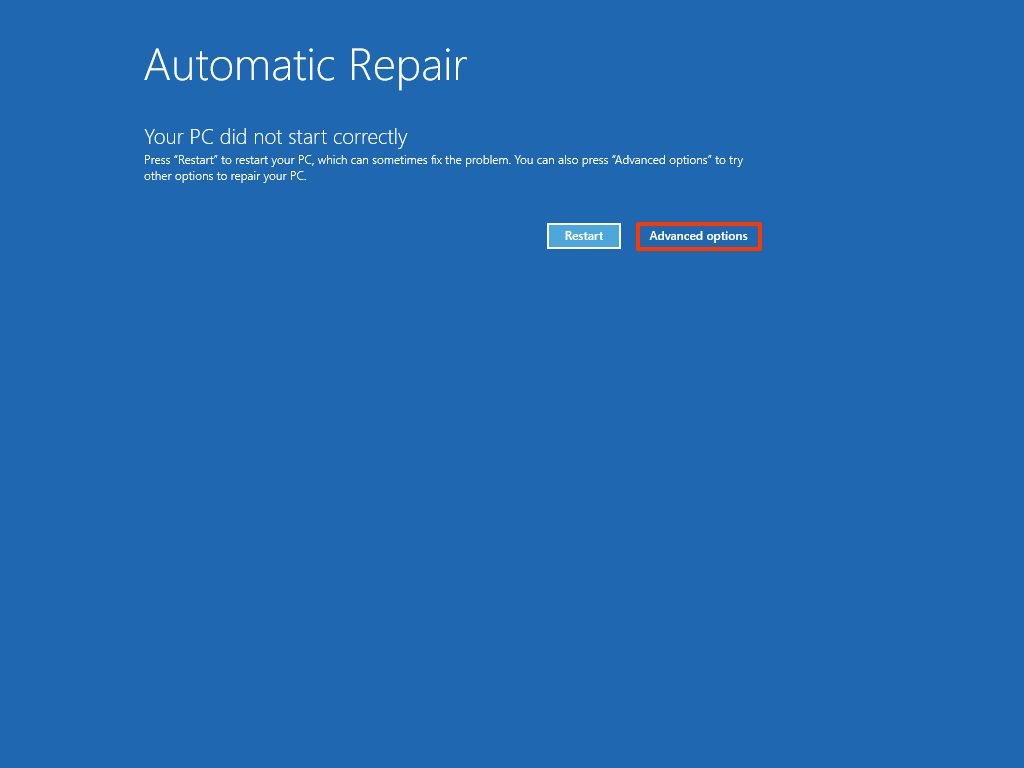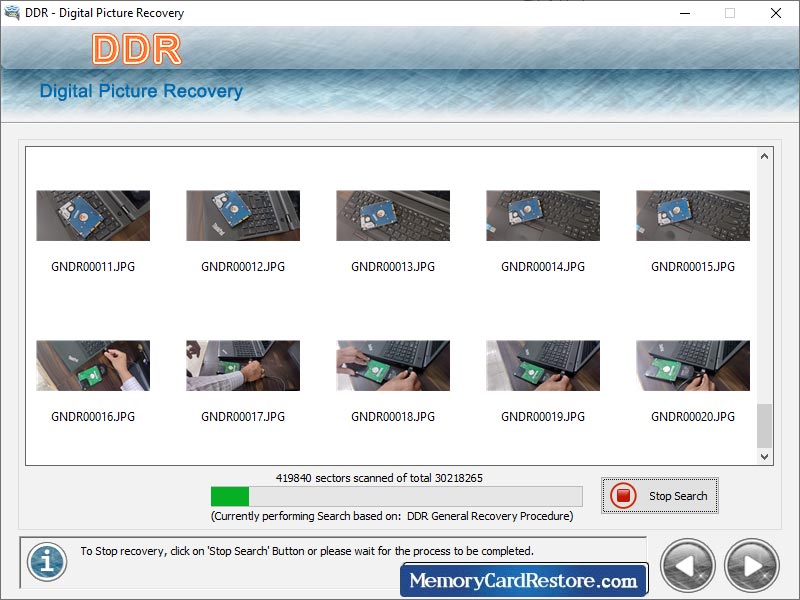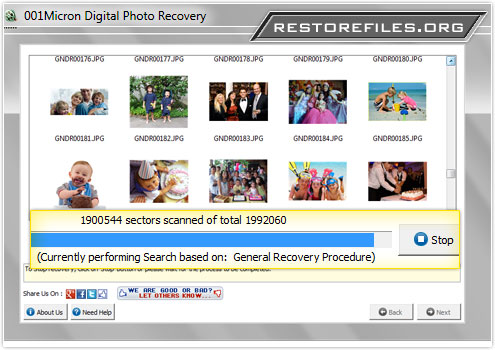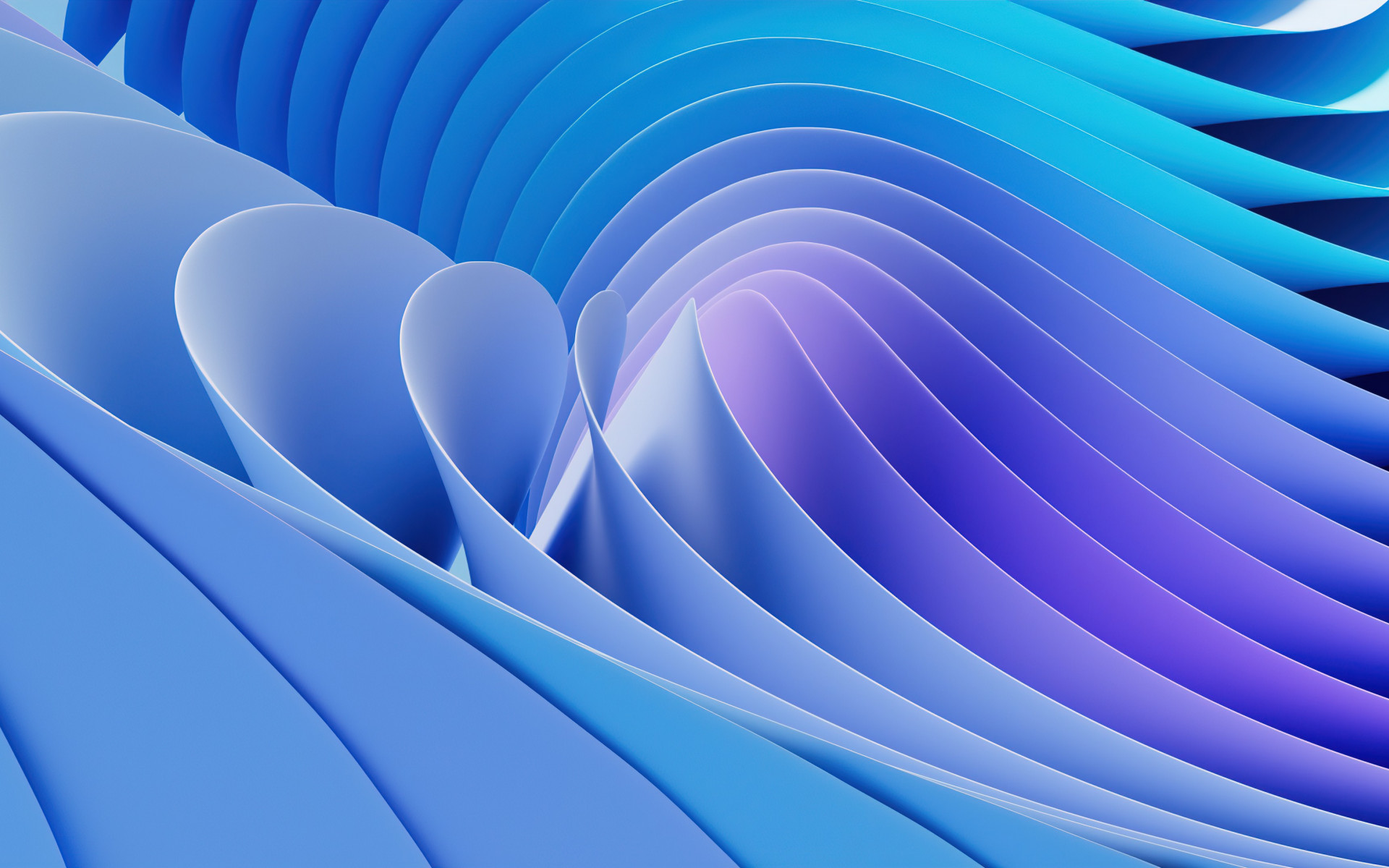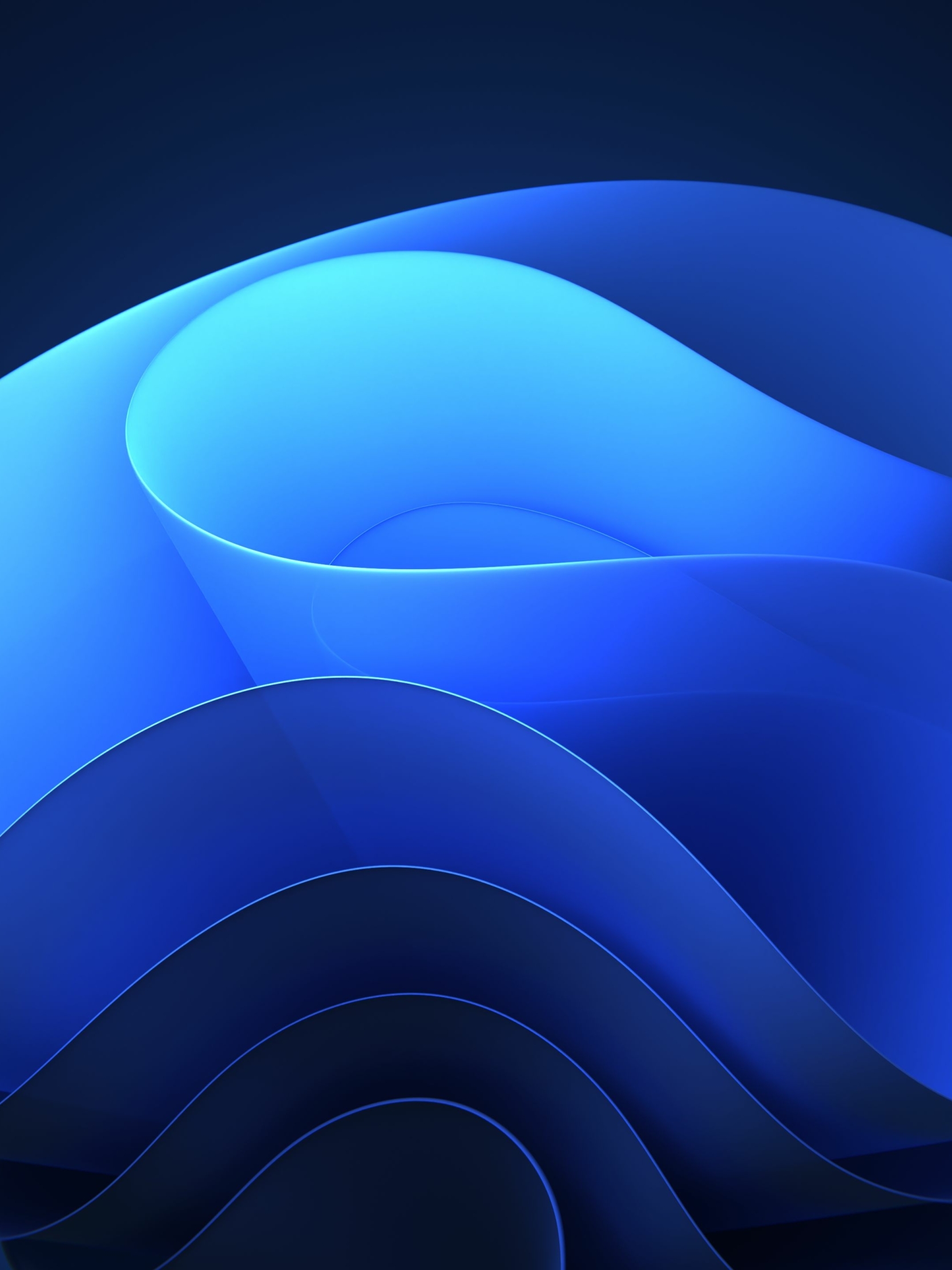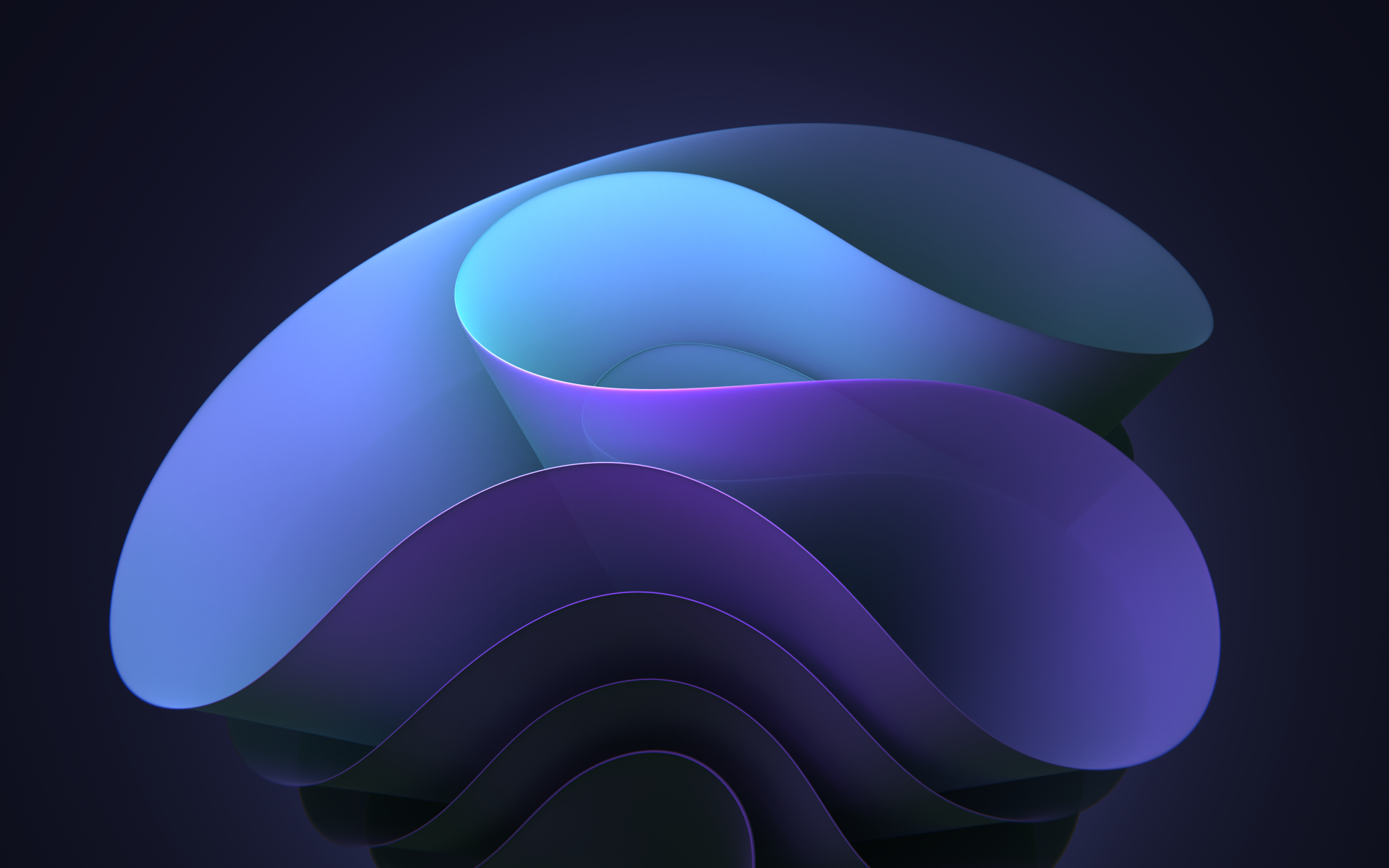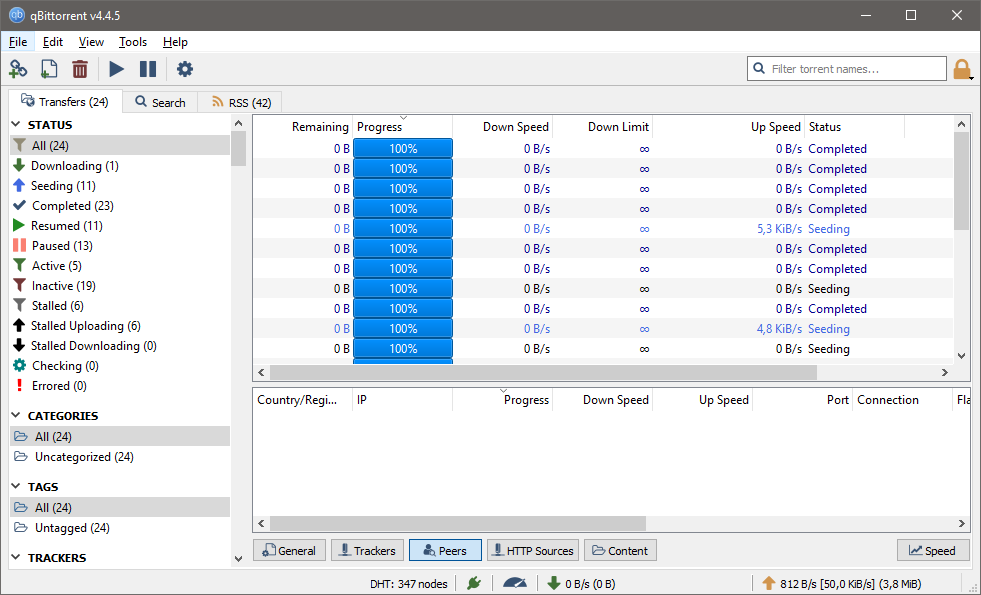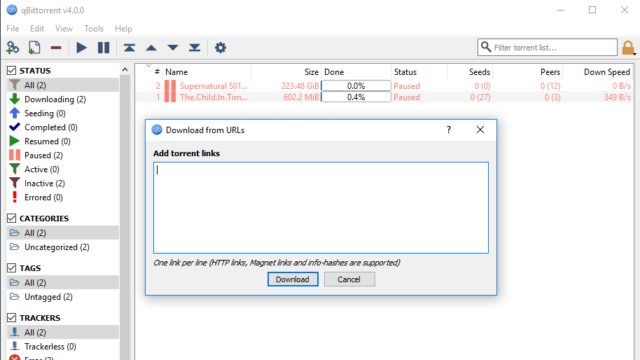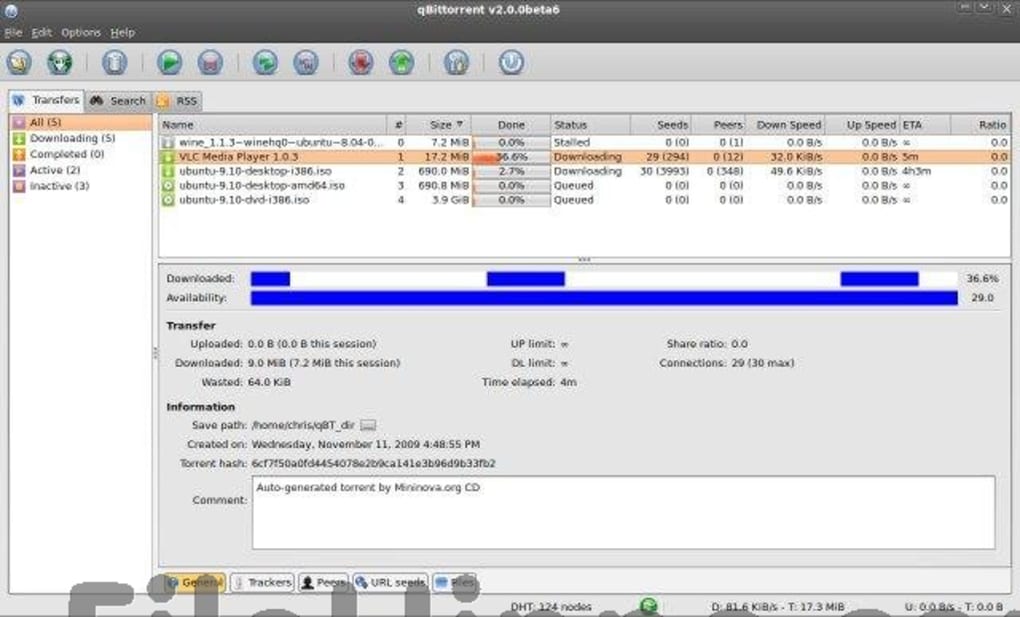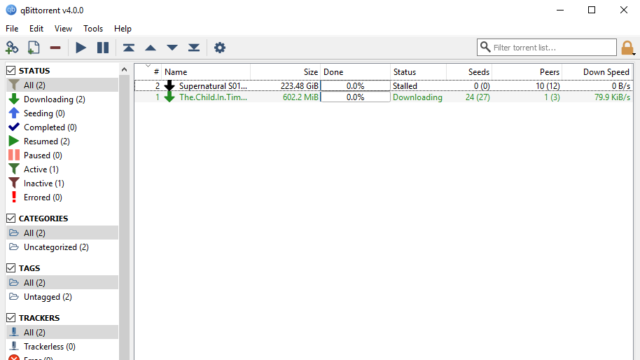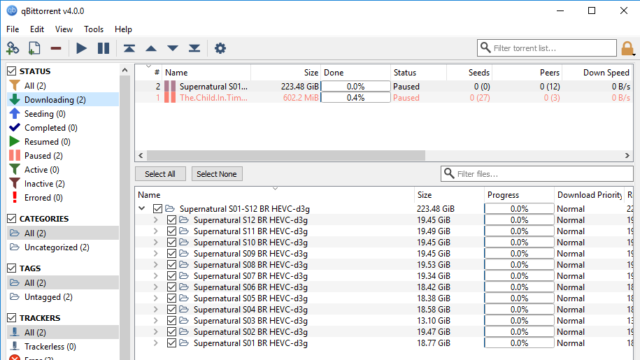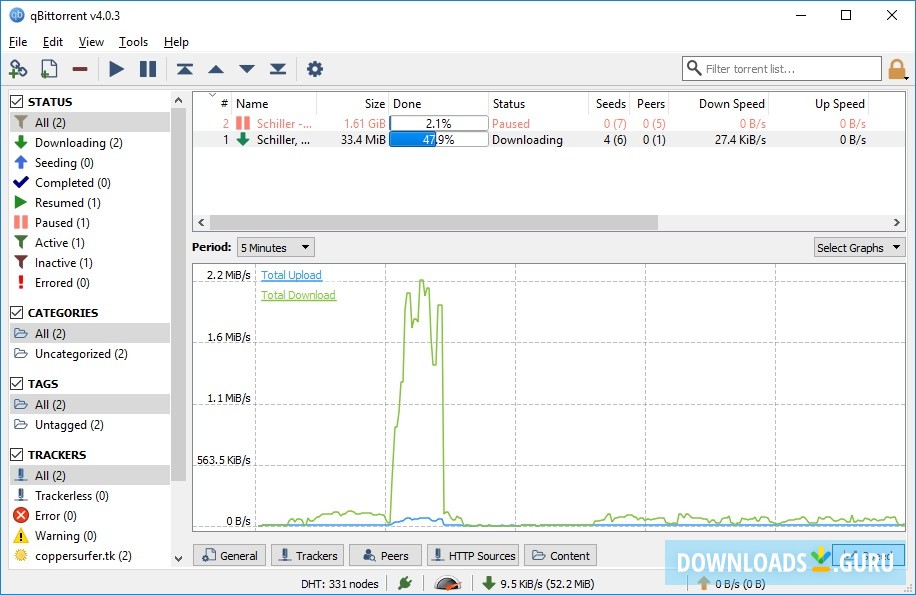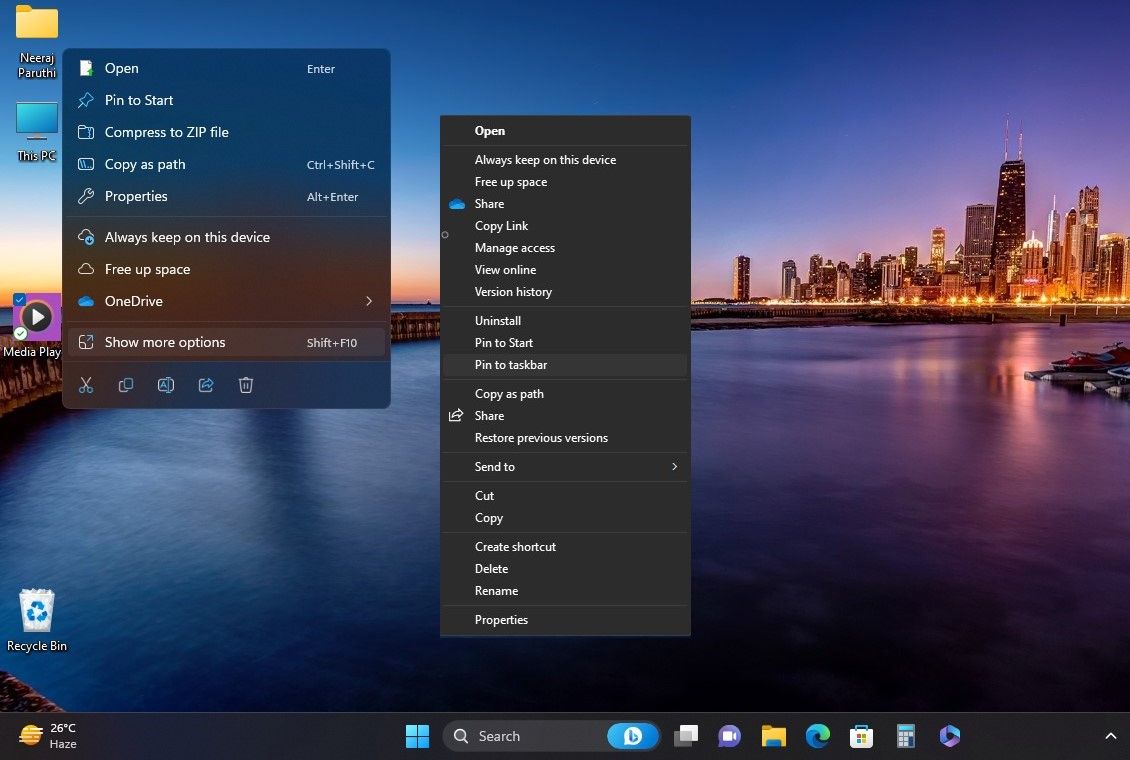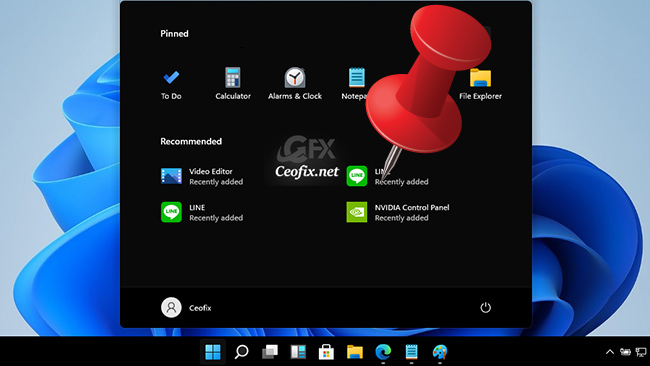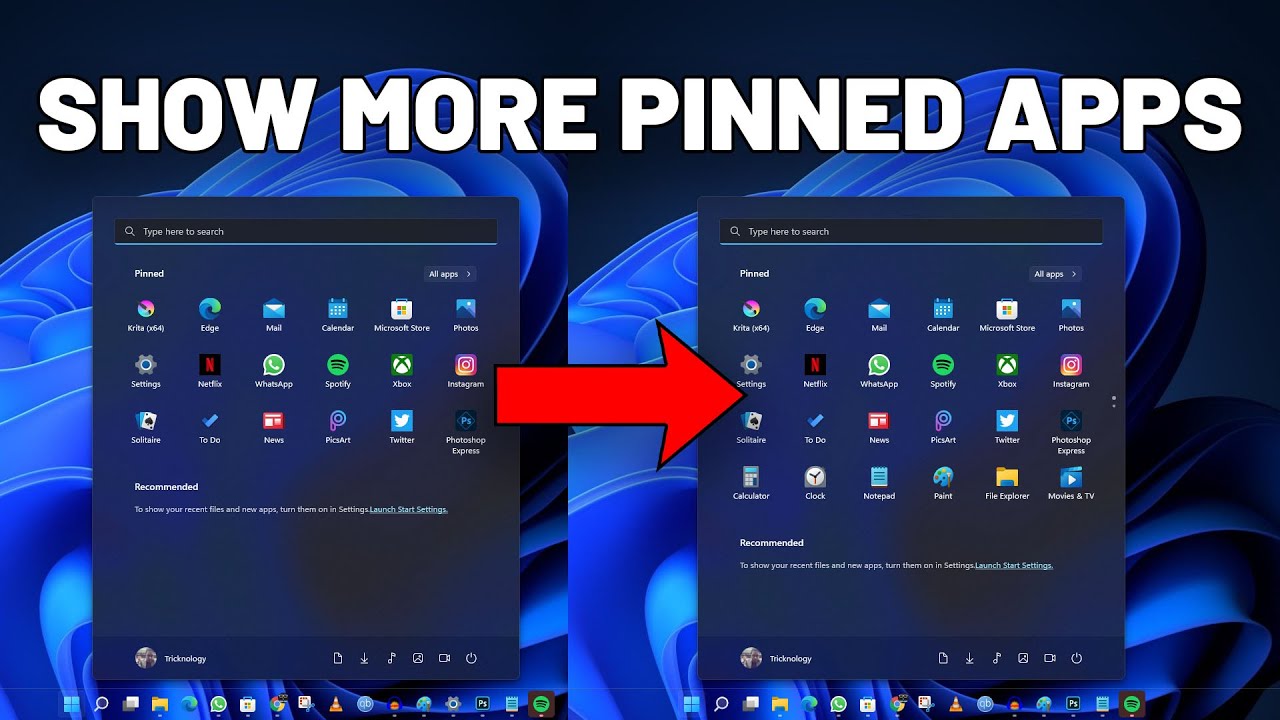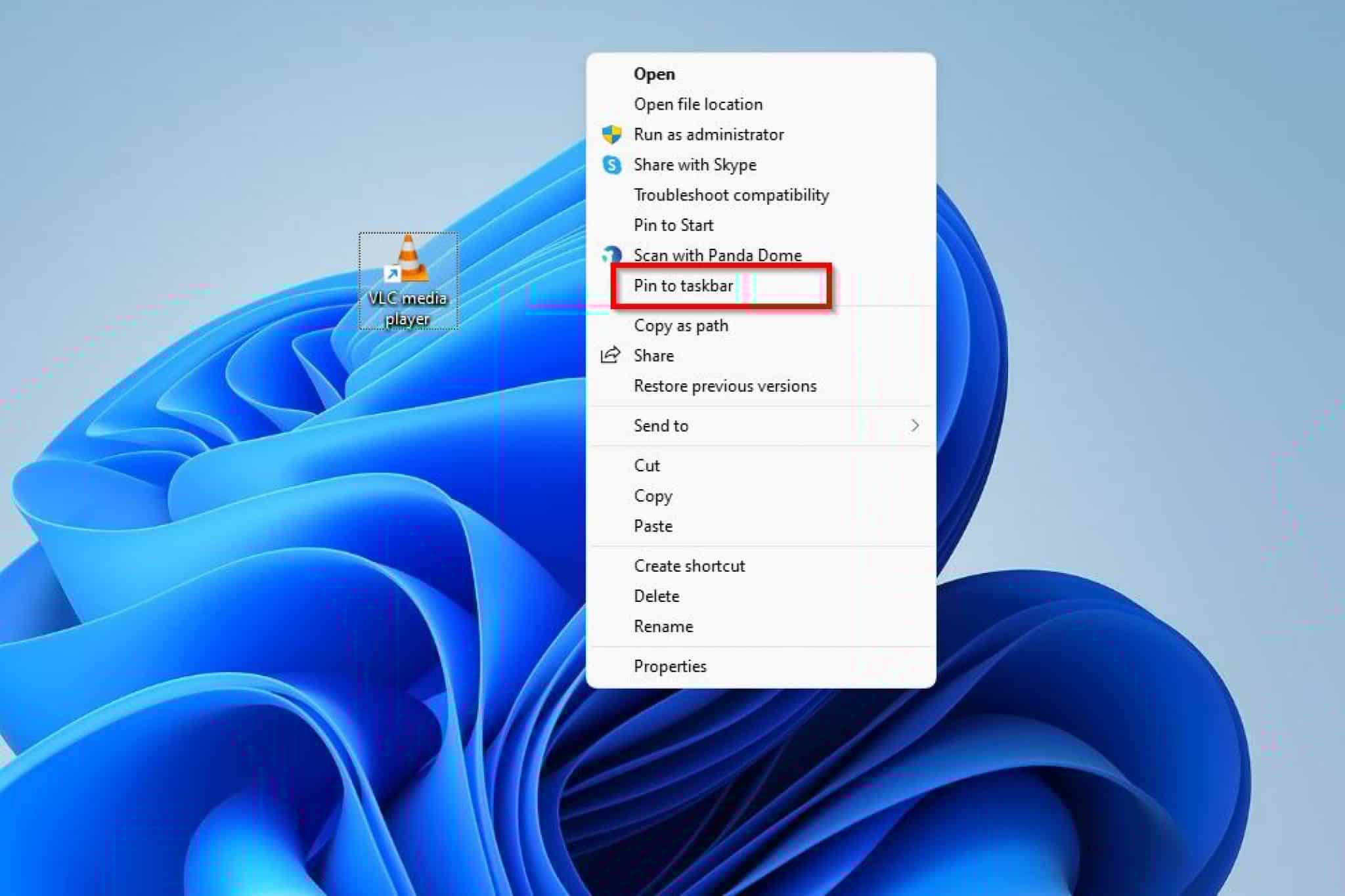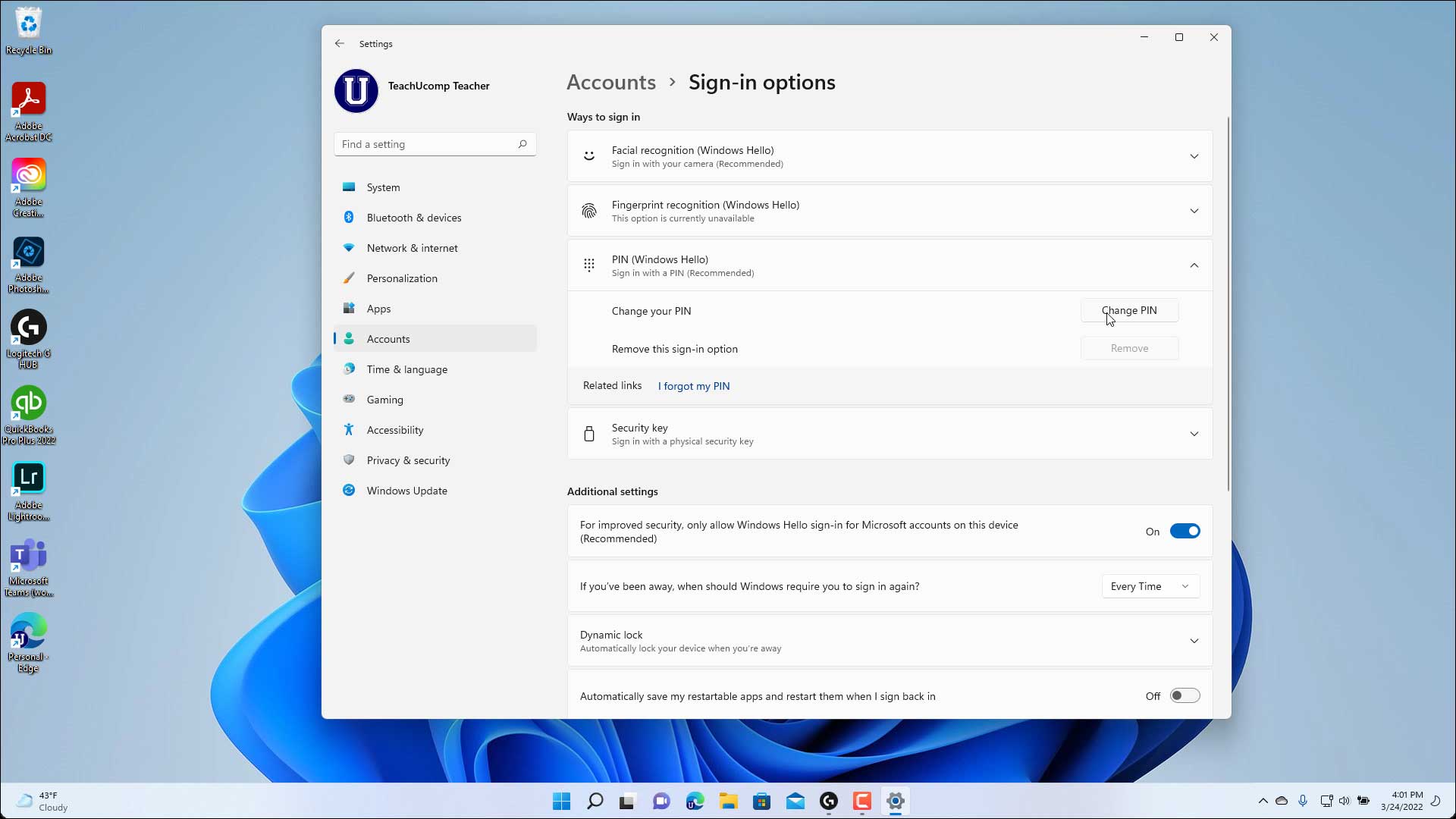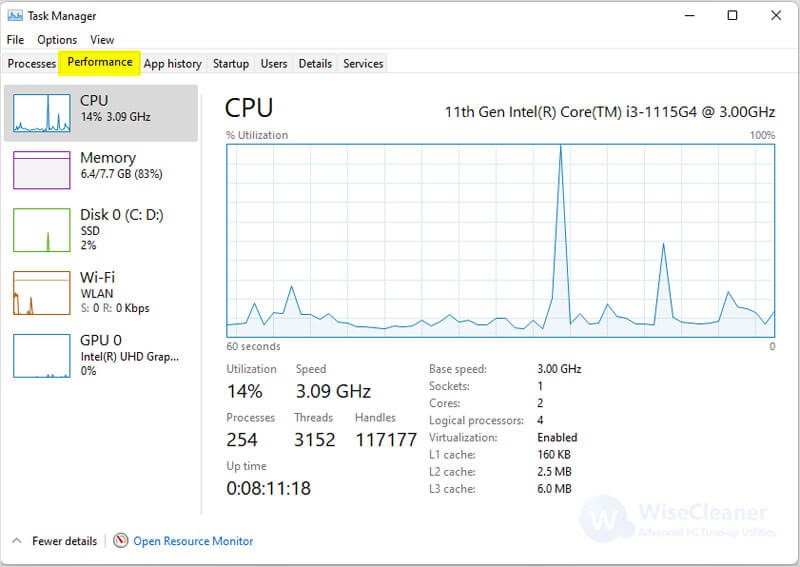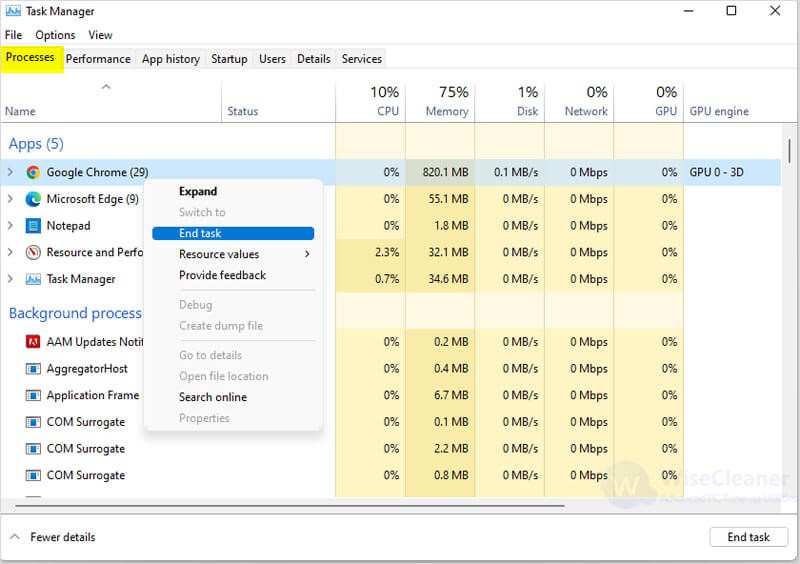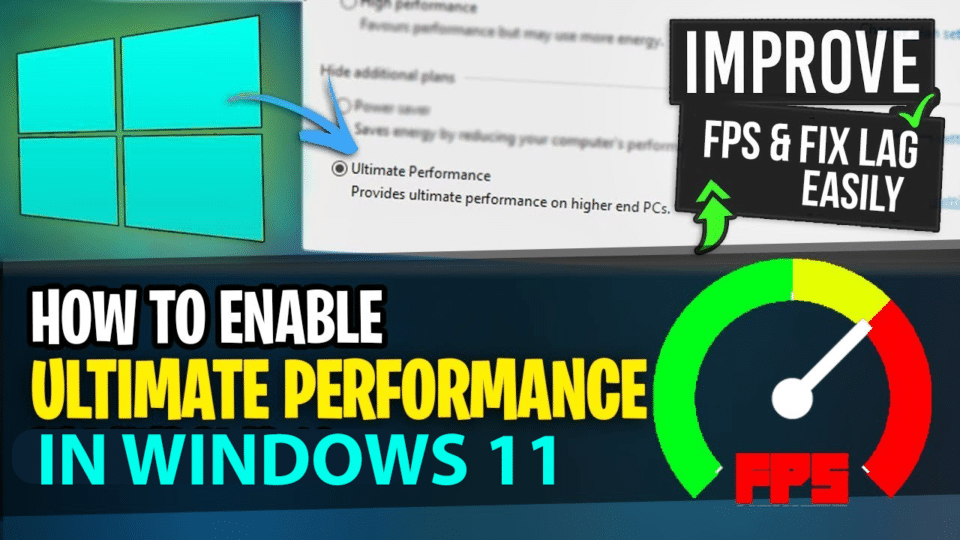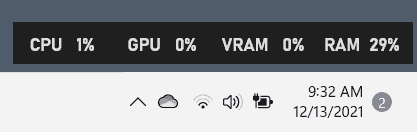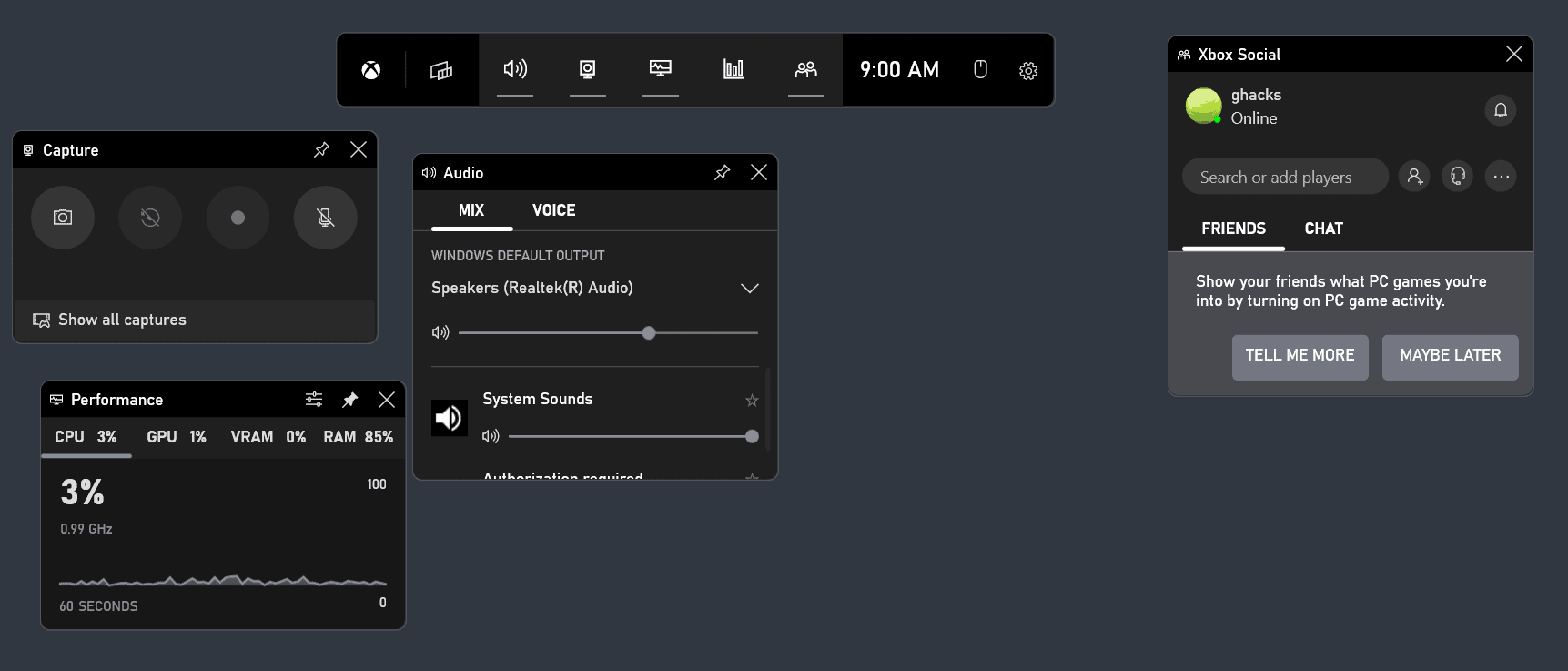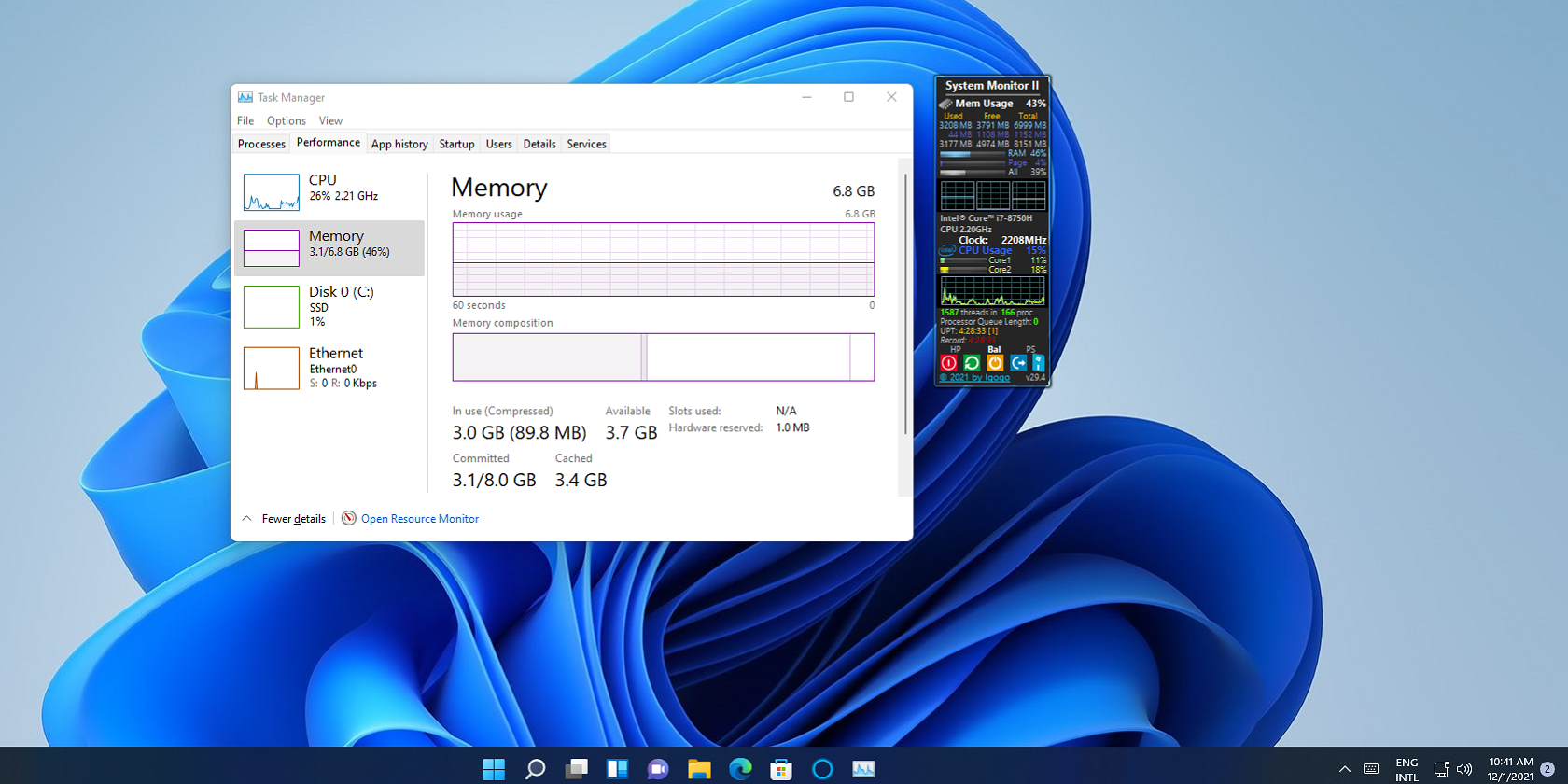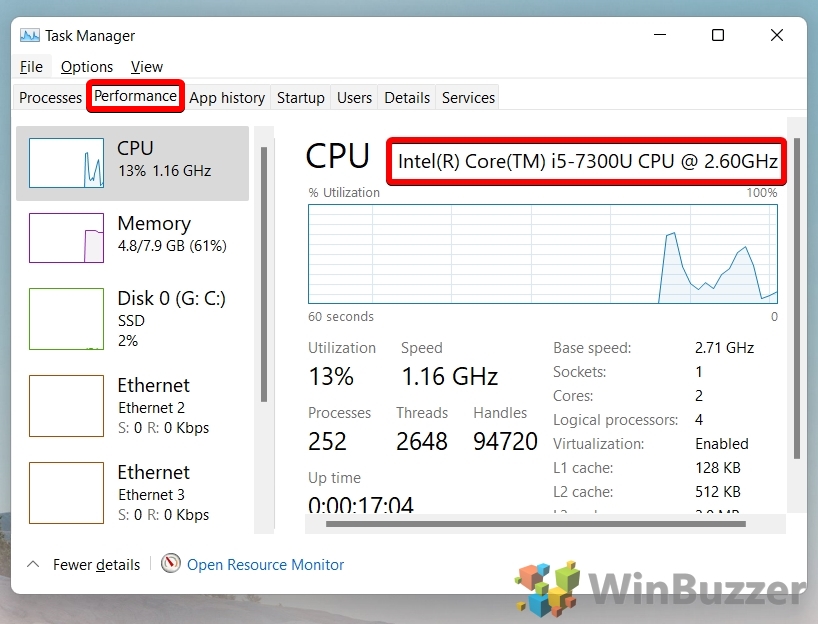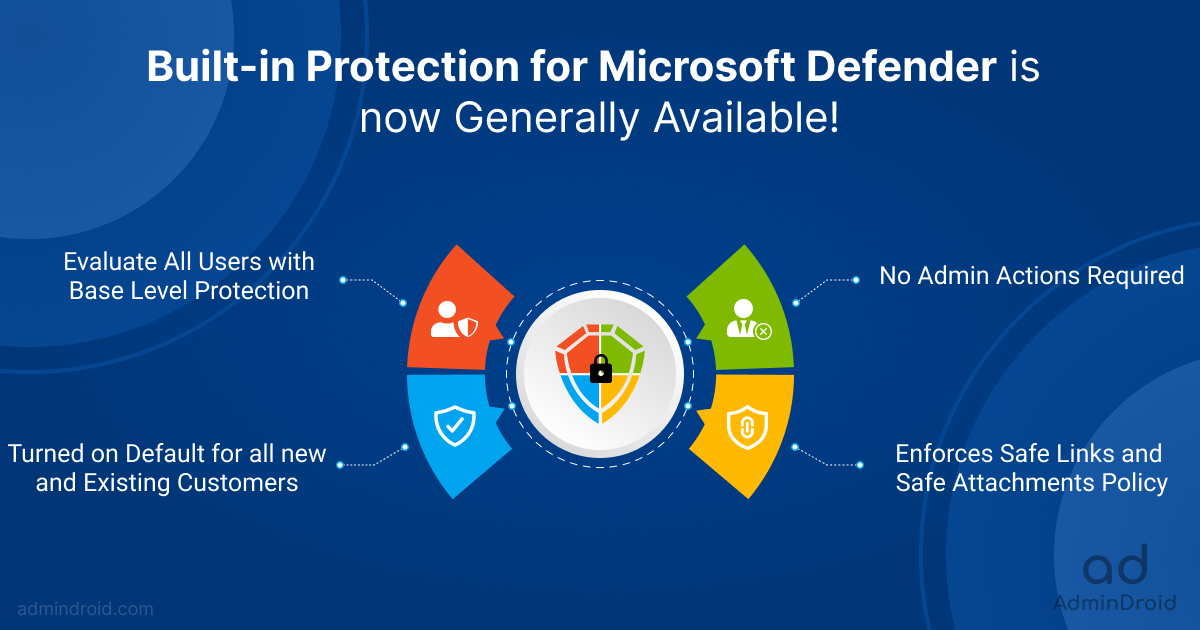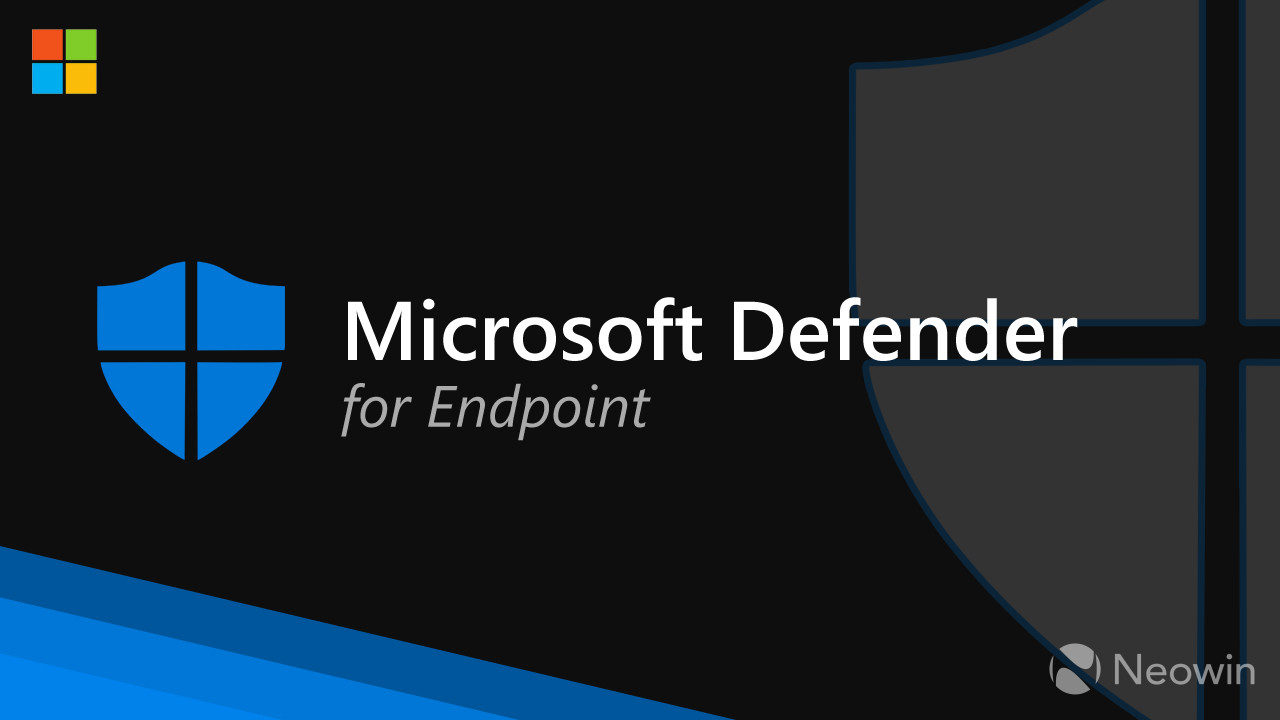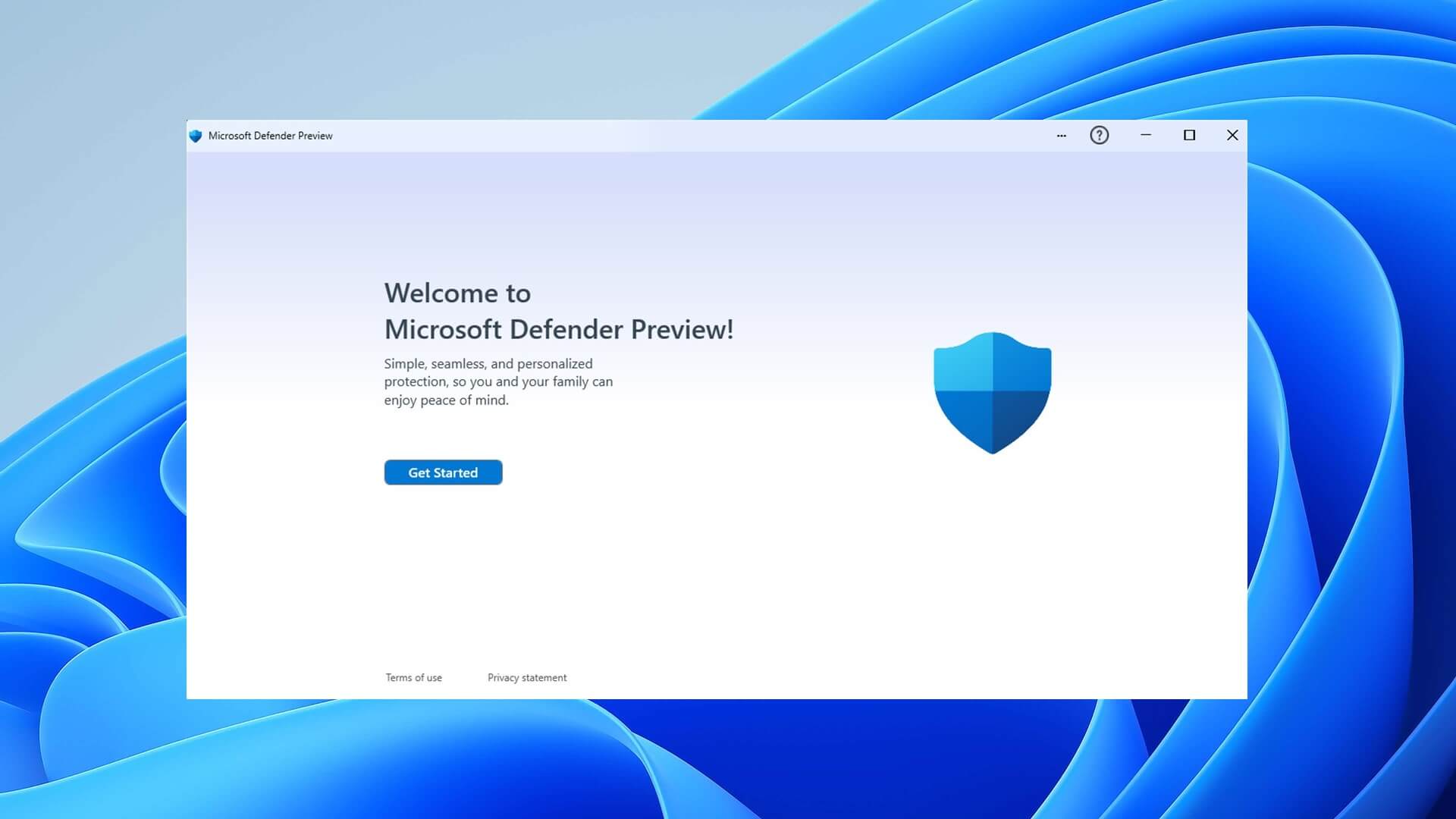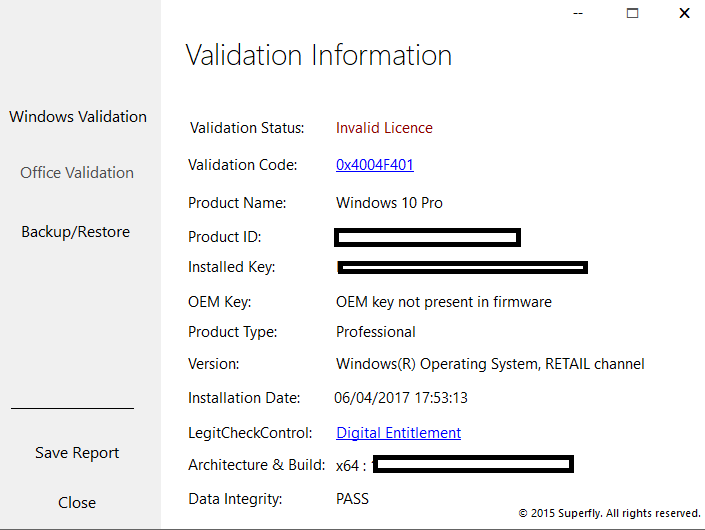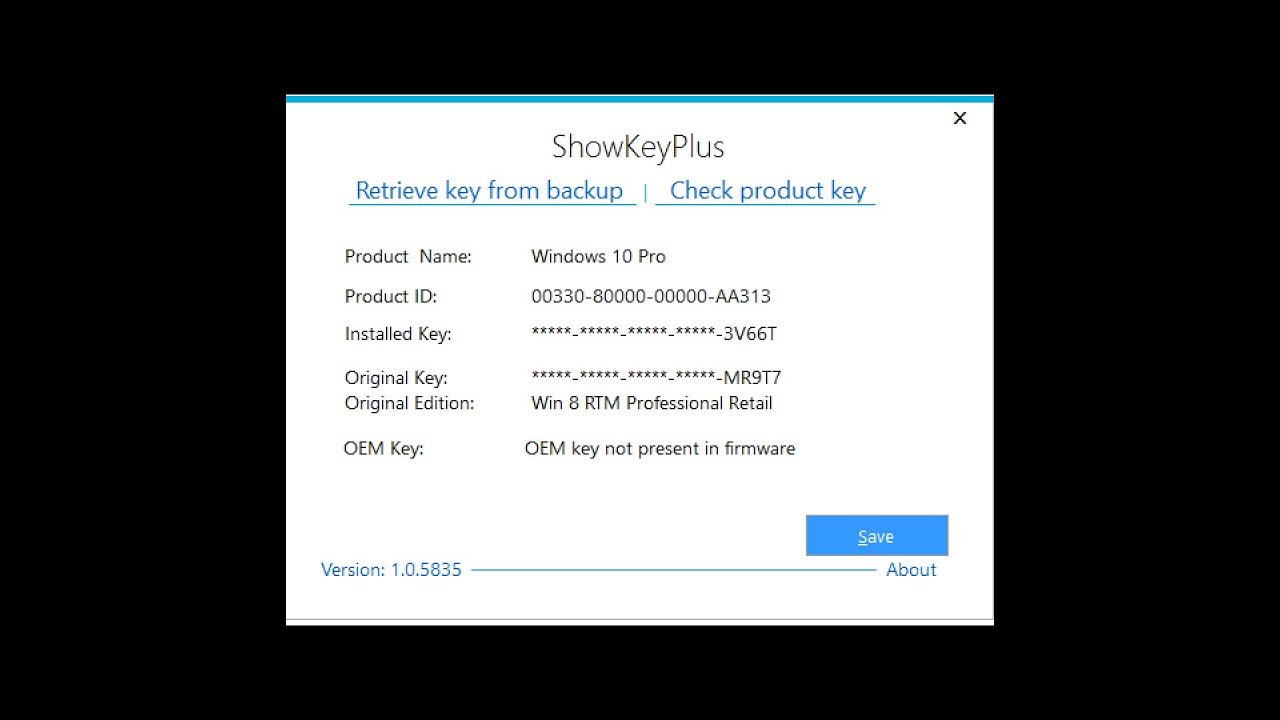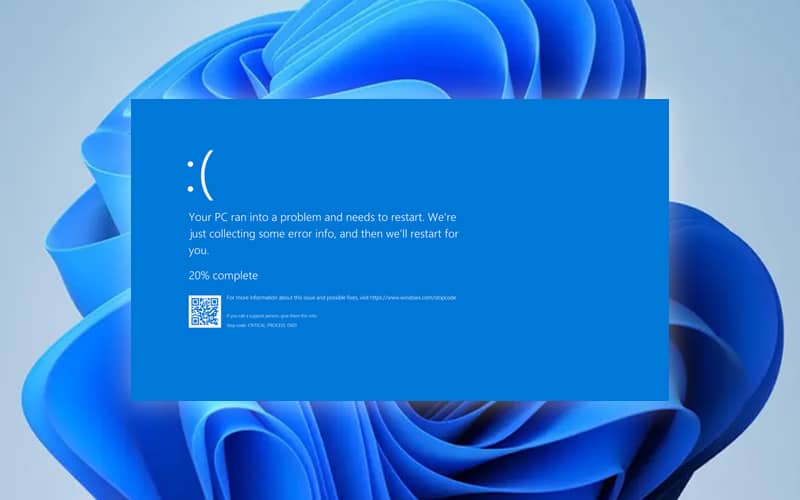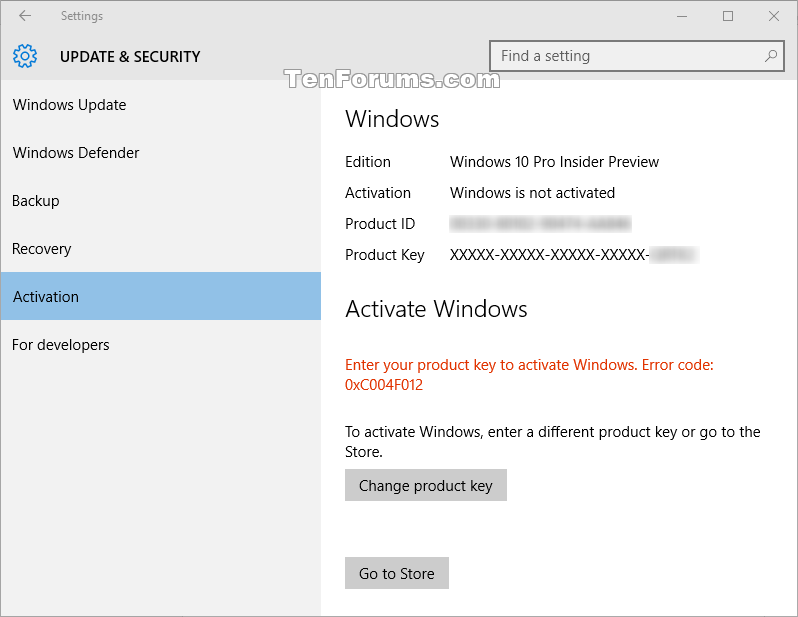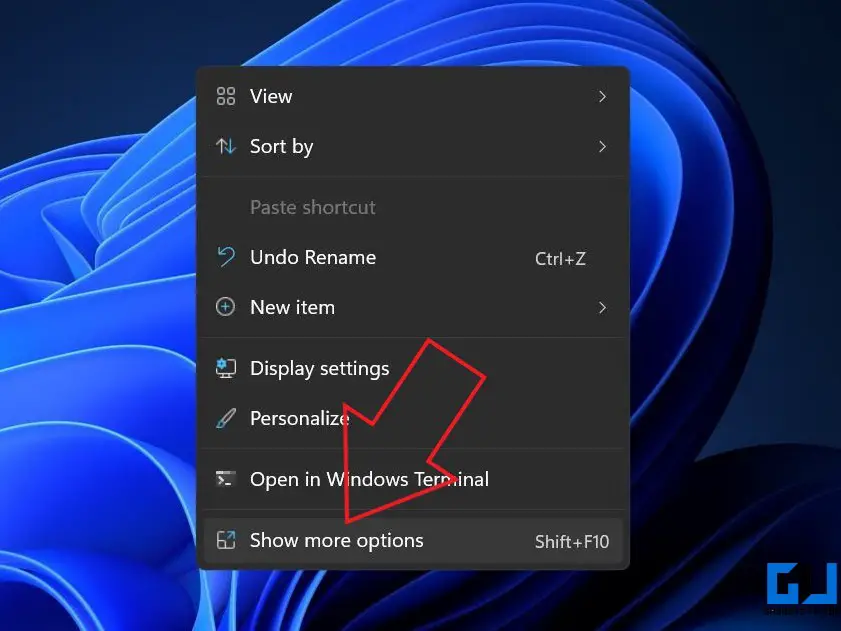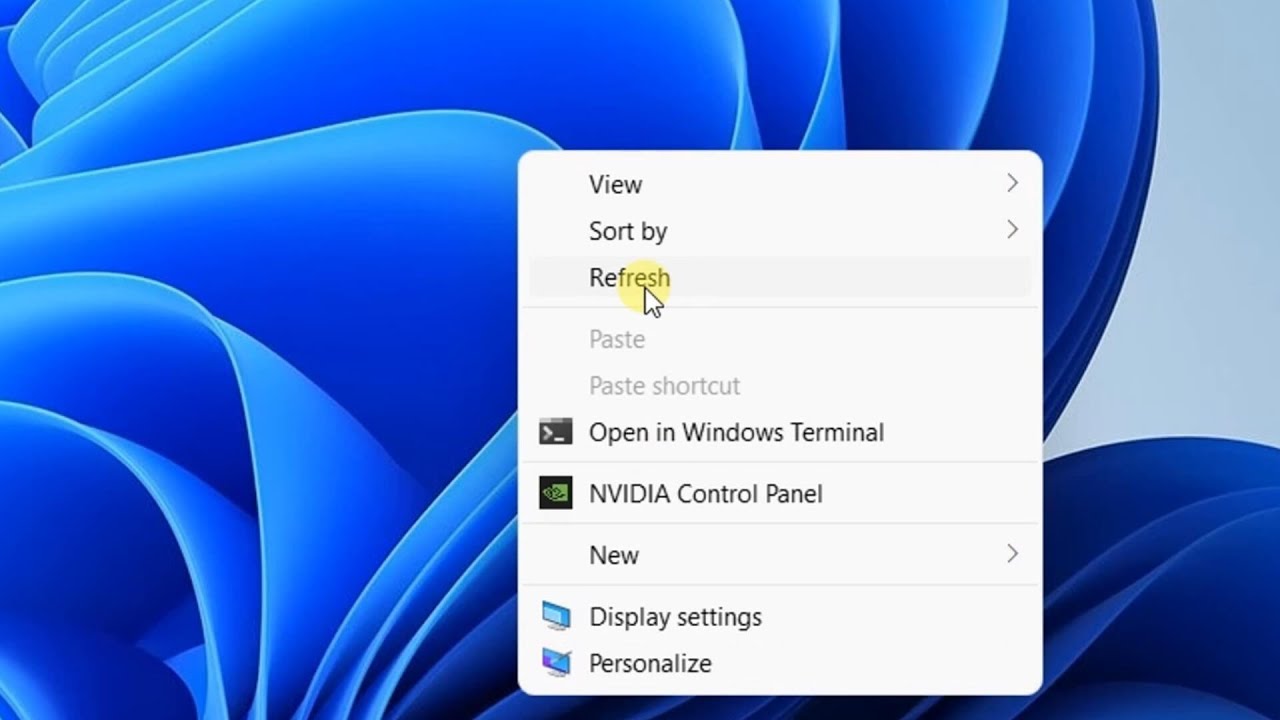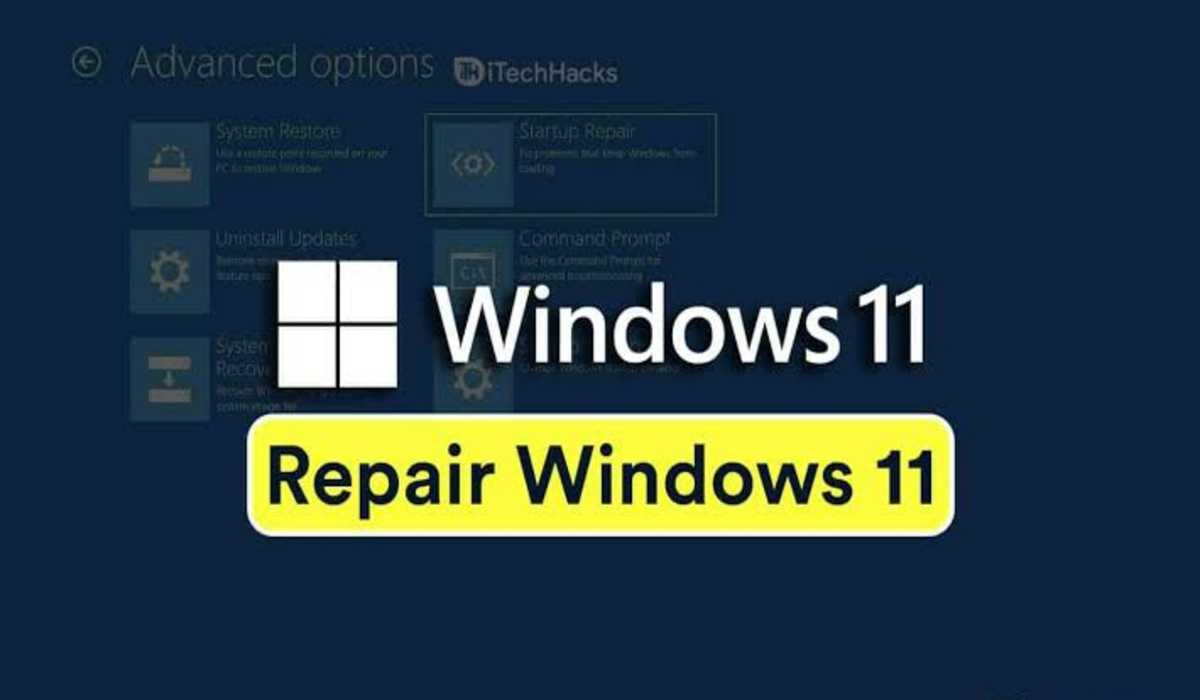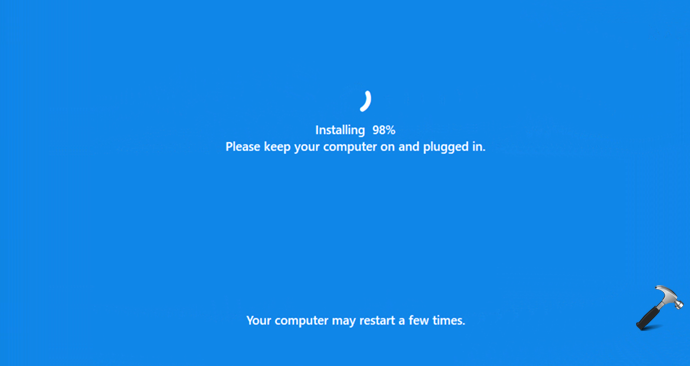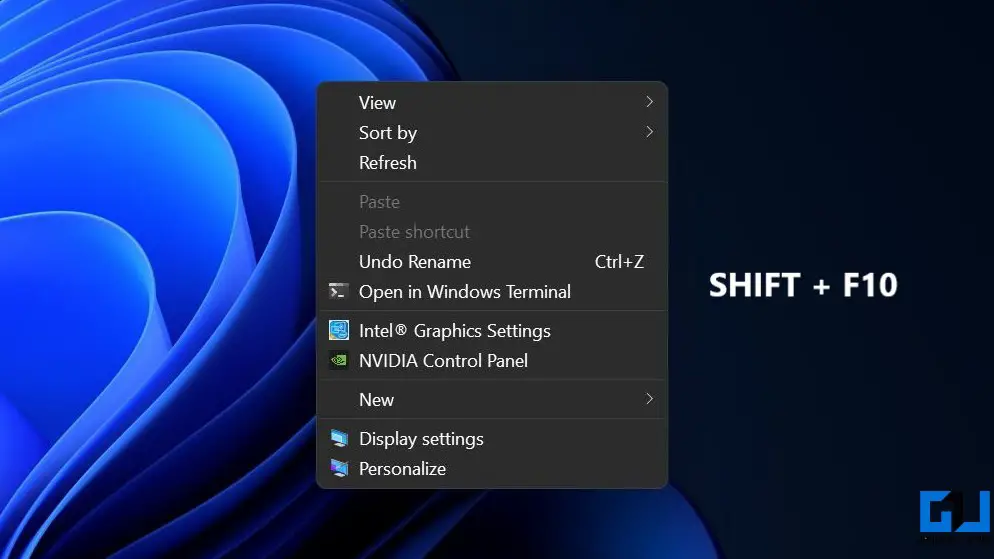Navigating The Digital Landscape: A Guide To Password Managers In Windows 11
Navigating the Digital Landscape: A Guide to Password Managers in Windows 11
Related Articles: Navigating the Digital Landscape: A Guide to Password Managers in Windows 11
Introduction
In this auspicious occasion, we are delighted to delve into the intriguing topic related to Navigating the Digital Landscape: A Guide to Password Managers in Windows 11. Let’s weave interesting information and offer fresh perspectives to the readers.
Table of Content
Navigating the Digital Landscape: A Guide to Password Managers in Windows 11
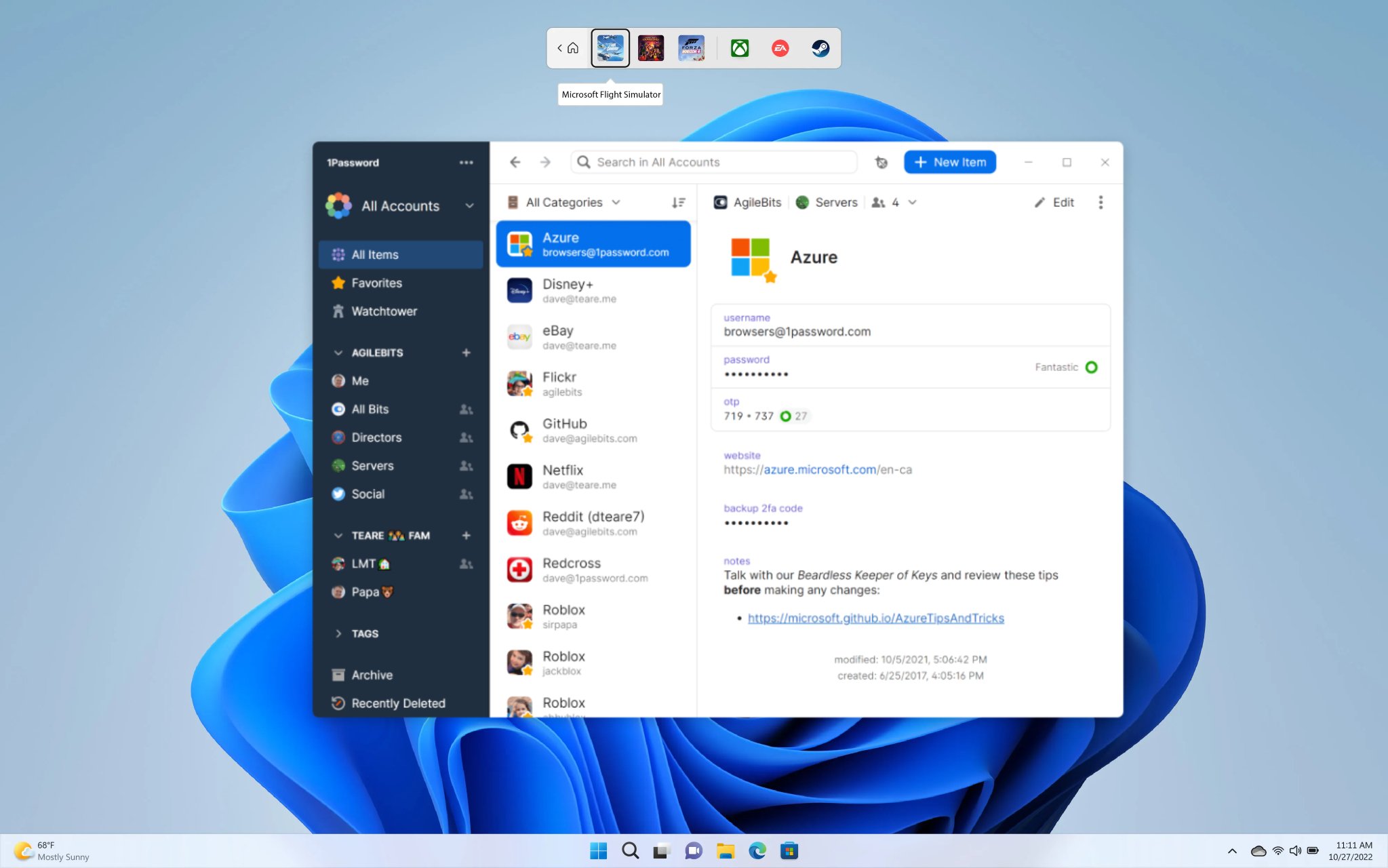
In the digital age, the need for robust security measures has become paramount. With online accounts proliferating across various platforms, managing and remembering complex passwords for each one can be a daunting task. This is where password managers emerge as invaluable tools, offering a streamlined and secure approach to online identity management.
The Importance of Password Managers
Password managers serve as digital vaults, securely storing and managing all your online credentials. They eliminate the need to remember numerous passwords, reducing the risk of forgetting them or compromising security through weak or reused passwords. By employing strong encryption algorithms, these tools safeguard your login information from unauthorized access, ensuring your online accounts remain protected.
Key Features of Password Managers in Windows 11
Windows 11, the latest iteration of Microsoft’s operating system, integrates seamlessly with password managers, enhancing the user experience. Here are some key features that make password managers essential in the Windows 11 environment:
- Secure Password Generation: Password managers generate strong, random passwords that are practically impossible to guess, significantly bolstering account security.
- Automatic Login: With a single click, password managers automatically fill in your login details, streamlining the process of accessing websites and applications.
- Cross-Platform Compatibility: Most password managers offer cross-platform compatibility, allowing you to access your stored credentials across various devices, including smartphones, tablets, and computers.
- Password Auditing and Security Alerts: Advanced features include password auditing, highlighting weak or compromised passwords, and providing security alerts when vulnerabilities are detected.
- Data Synchronization: Password managers synchronize your data across all your devices, ensuring consistent access to your credentials regardless of your location.
- Biometric Authentication: Some password managers support biometric authentication, such as fingerprint scanning or facial recognition, adding an extra layer of security.
Choosing the Right Password Manager
The choice of a password manager depends on individual needs and preferences. Factors to consider include:
- Ease of Use: The interface should be intuitive and user-friendly, facilitating a smooth onboarding experience.
- Security Features: Look for robust encryption algorithms, multi-factor authentication options, and features like password auditing and breach monitoring.
- Platform Compatibility: Ensure the password manager is compatible with your preferred operating systems and devices.
- Pricing: Password managers are available in both free and paid versions. Free versions often offer limited features, while paid plans provide more advanced functionalities.
Benefits of Using a Password Manager
The benefits of utilizing a password manager extend beyond convenience:
- Enhanced Security: Strong passwords, encryption, and multi-factor authentication significantly reduce the risk of unauthorized access to your online accounts.
- Improved Privacy: By eliminating the need to store passwords in plain text, password managers protect your sensitive information from unauthorized access.
- Increased Productivity: Automatic login and password generation streamline online activities, saving time and effort.
- Centralized Management: Having all your passwords stored in one secure location simplifies account management and password recovery.
FAQs About Password Managers in Windows 11
Q1: Are password managers safe?
Password managers employ robust encryption algorithms to protect your credentials. Reputable providers adhere to industry best practices and security standards, ensuring the safety of your data.
Q2: How do I choose a reliable password manager?
Consider factors like user reviews, security features, platform compatibility, and pricing. Researching the provider’s reputation and security practices is crucial.
Q3: Can I use a password manager on multiple devices?
Yes, most password managers offer cross-platform compatibility, allowing you to access your credentials on various devices.
Q4: What if I forget my master password?
Password managers typically provide recovery options, such as security questions or email-based password resets. However, it is essential to choose a master password you can remember and keep it secure.
Q5: Is it necessary to pay for a password manager?
Free versions of password managers are available, but they often have limitations. Paid plans provide more features, such as advanced security features, unlimited password storage, and customer support.
Tips for Using a Password Manager Effectively
- Choose a Strong Master Password: Select a complex and unique master password that is easy for you to remember but difficult for others to guess.
- Enable Two-Factor Authentication: Adding an extra layer of security through two-factor authentication further protects your account from unauthorized access.
- Regularly Audit Your Passwords: Password managers often provide tools for auditing and identifying weak or compromised passwords.
- Keep Your Software Updated: Ensure your password manager and other security software are updated regularly to benefit from the latest security patches and bug fixes.
Conclusion
In the modern digital landscape, password managers have become indispensable for safeguarding online identities. By streamlining account management, generating strong passwords, and providing robust security features, these tools empower individuals to navigate the online world with confidence. As technology evolves, password managers continue to adapt and enhance their functionalities, ensuring a secure and seamless online experience for users in Windows 11 and beyond.


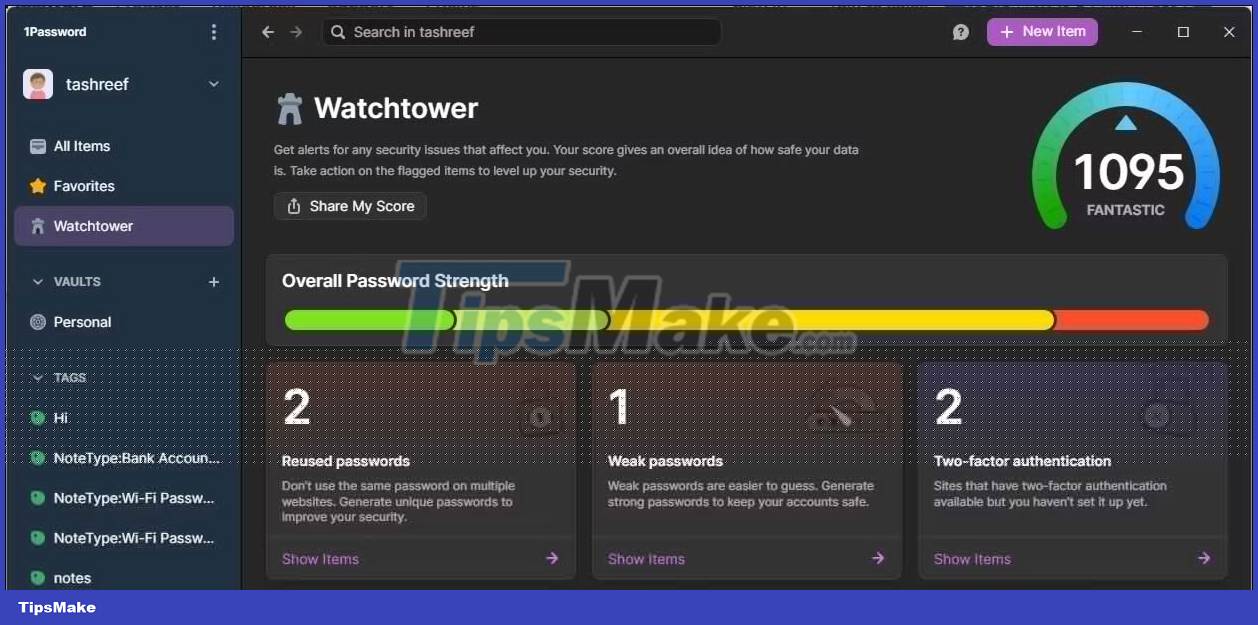

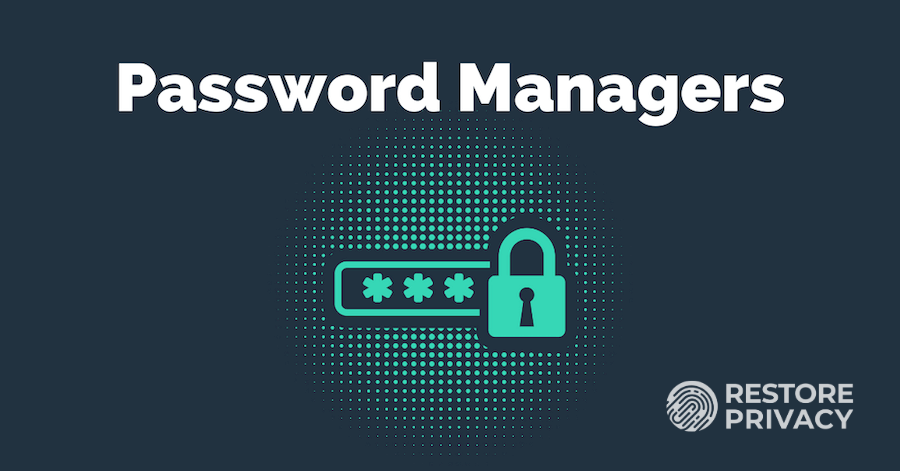
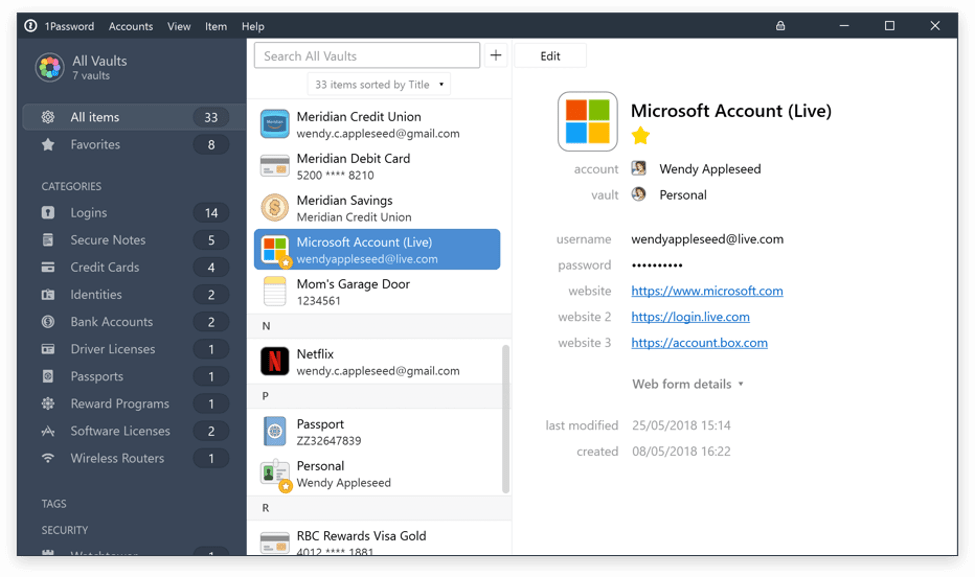


Closure
Thus, we hope this article has provided valuable insights into Navigating the Digital Landscape: A Guide to Password Managers in Windows 11. We thank you for taking the time to read this article. See you in our next article!