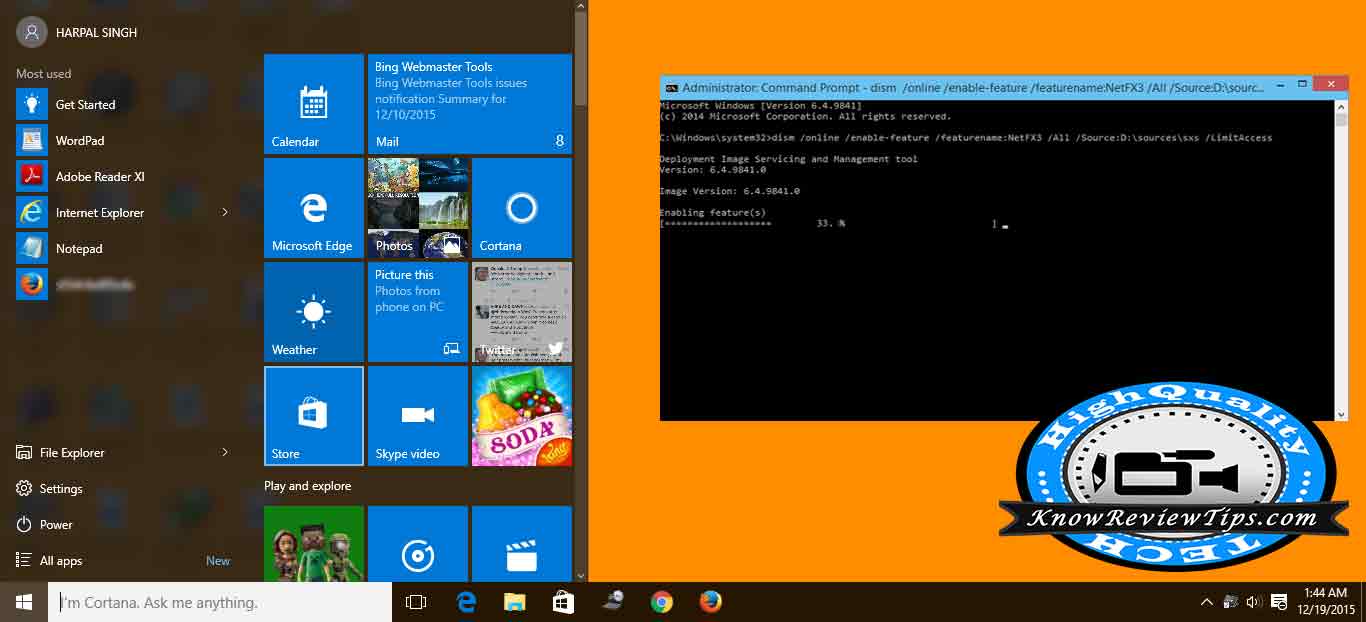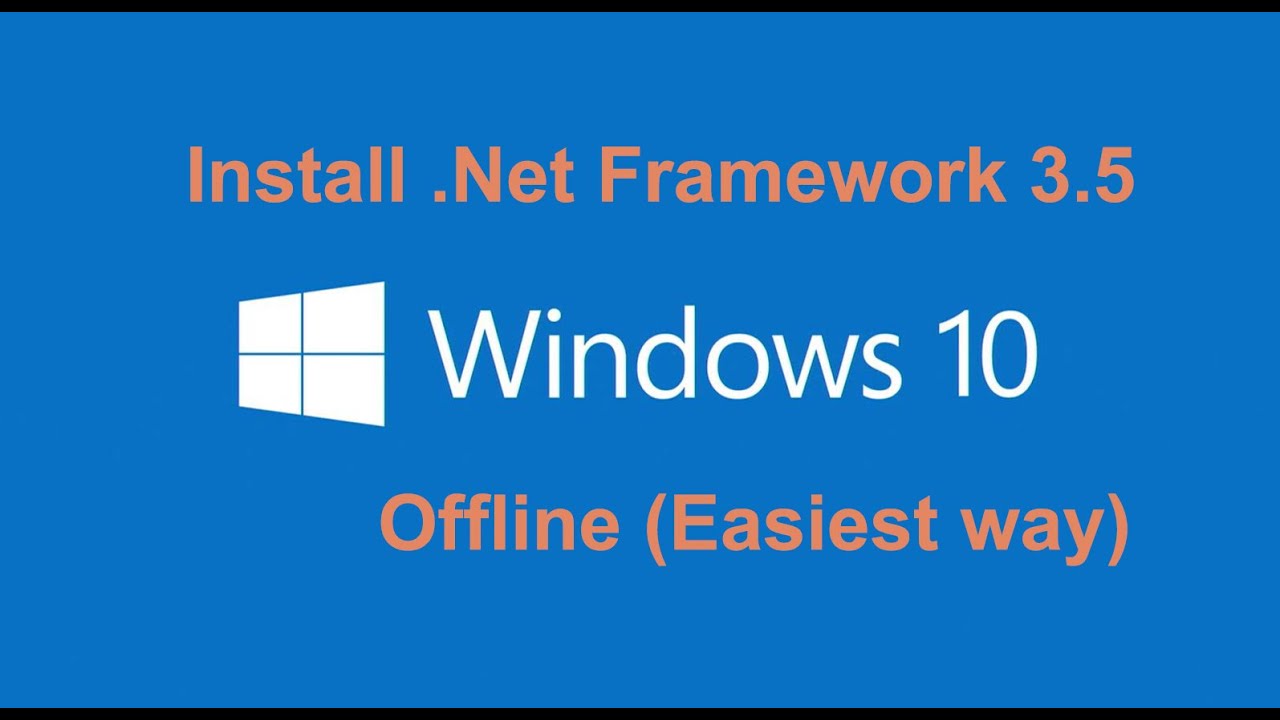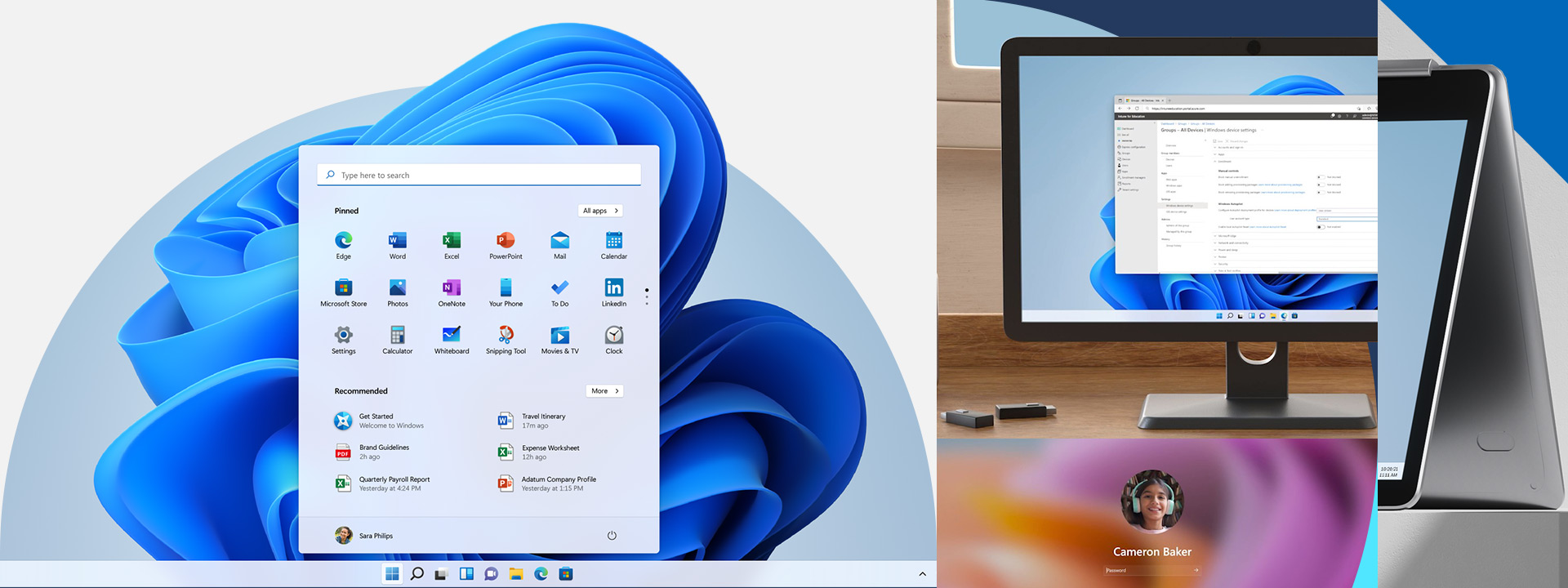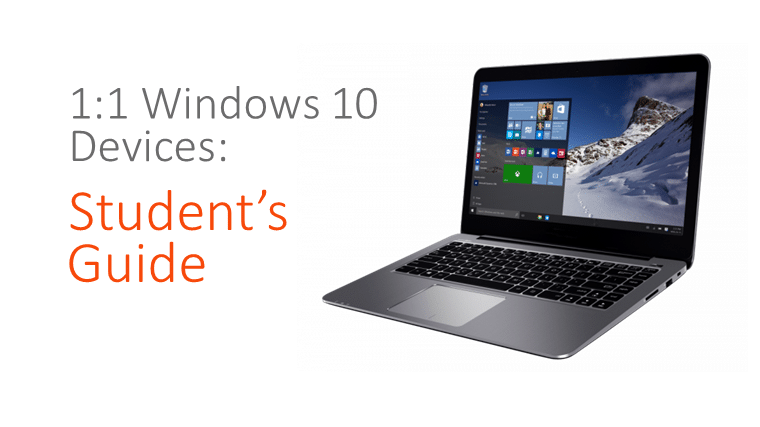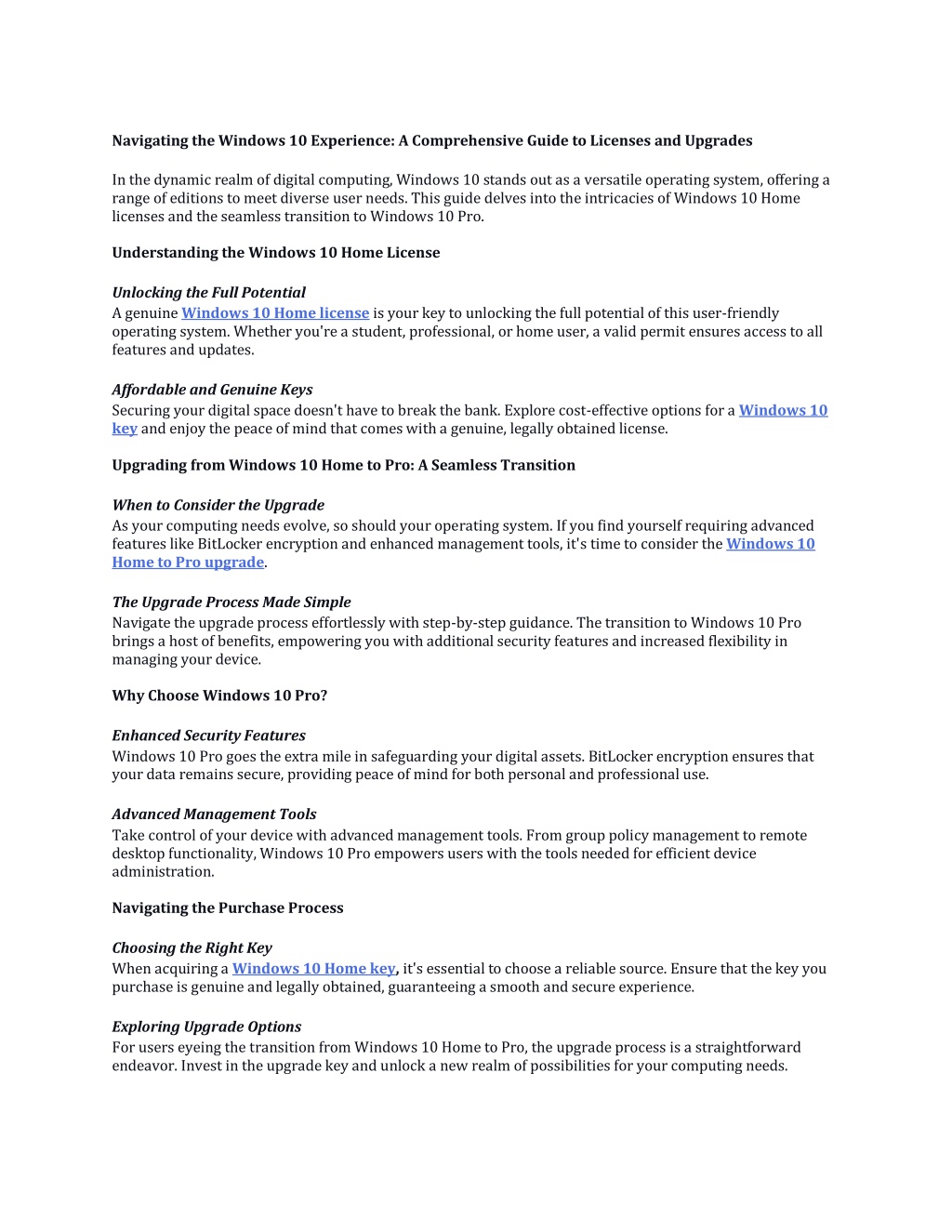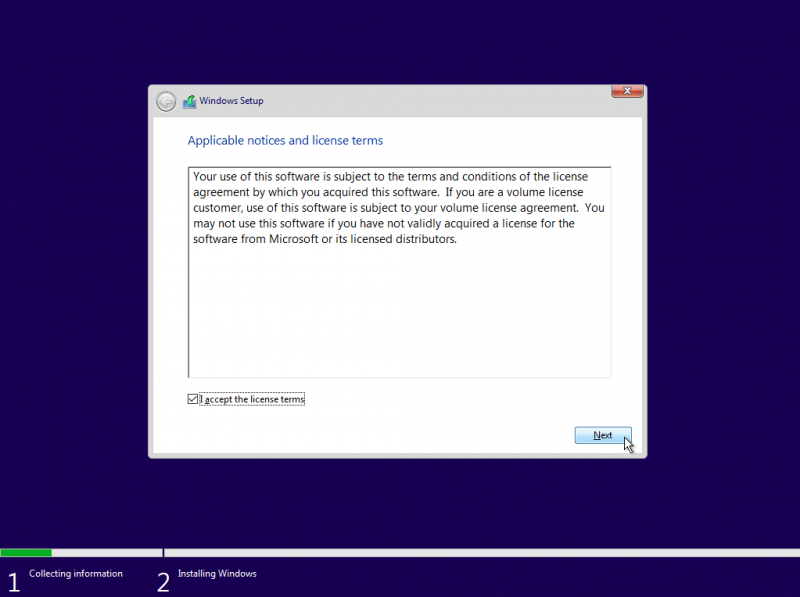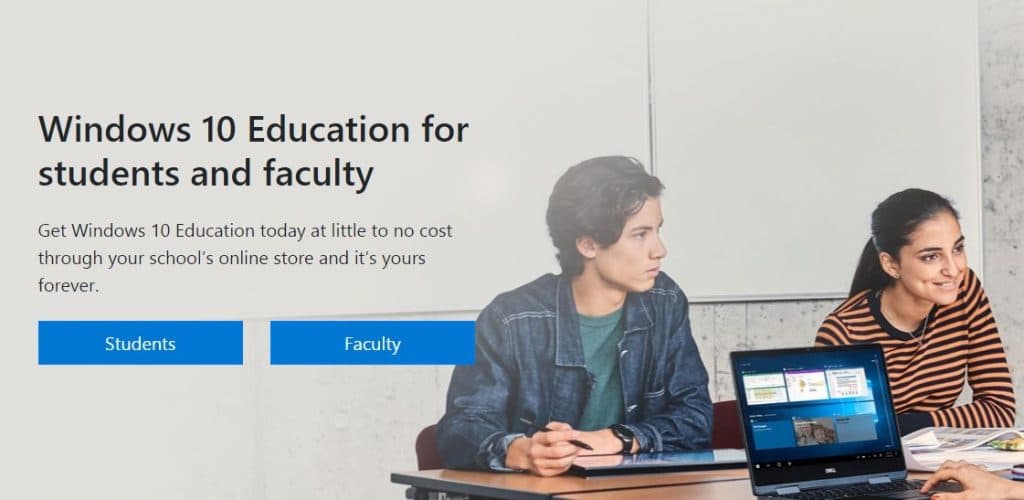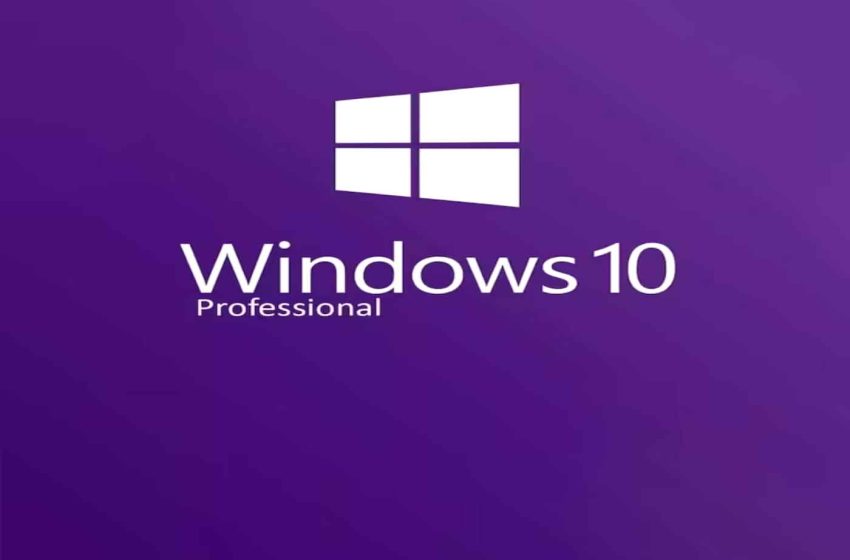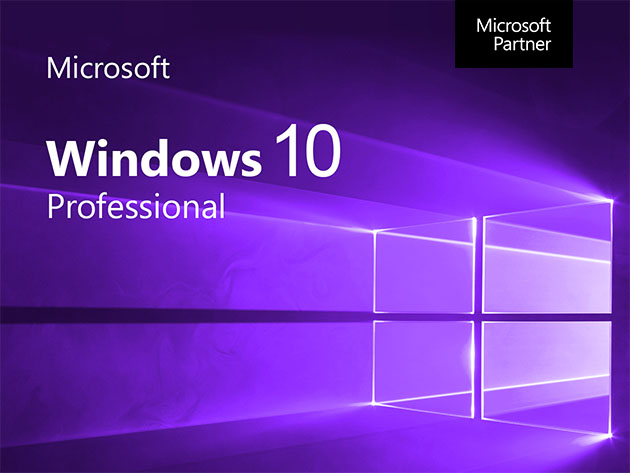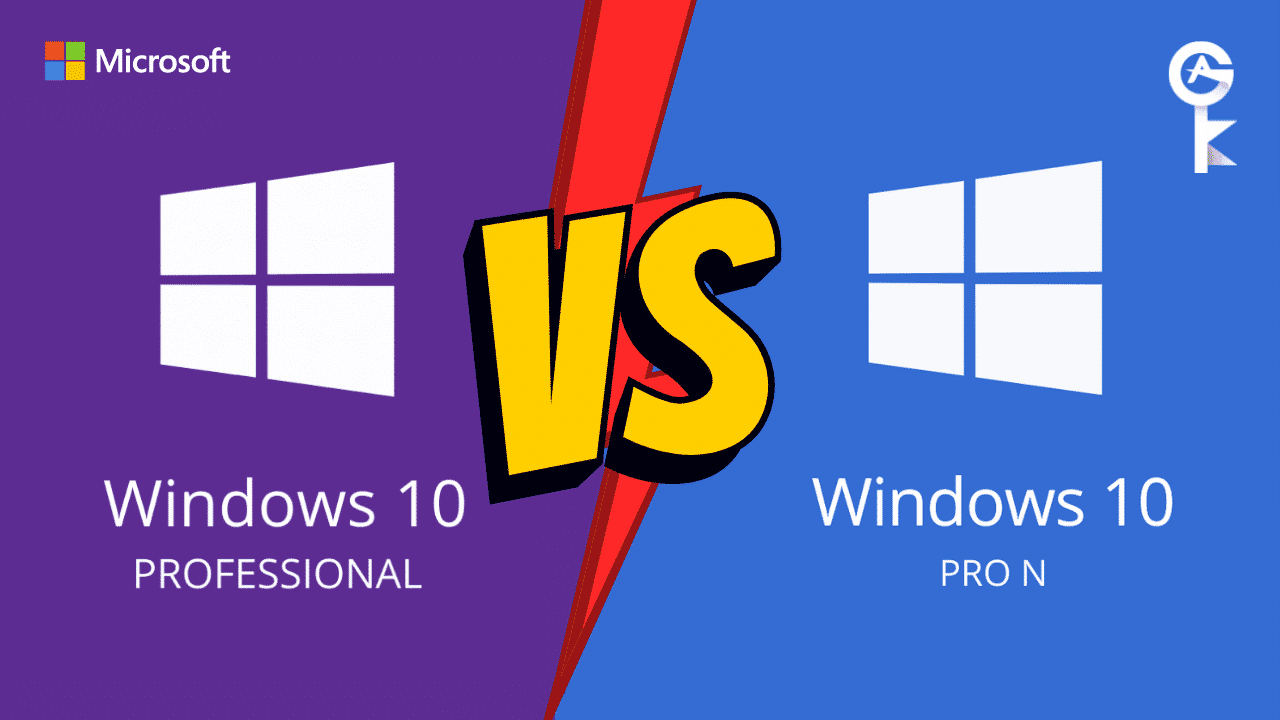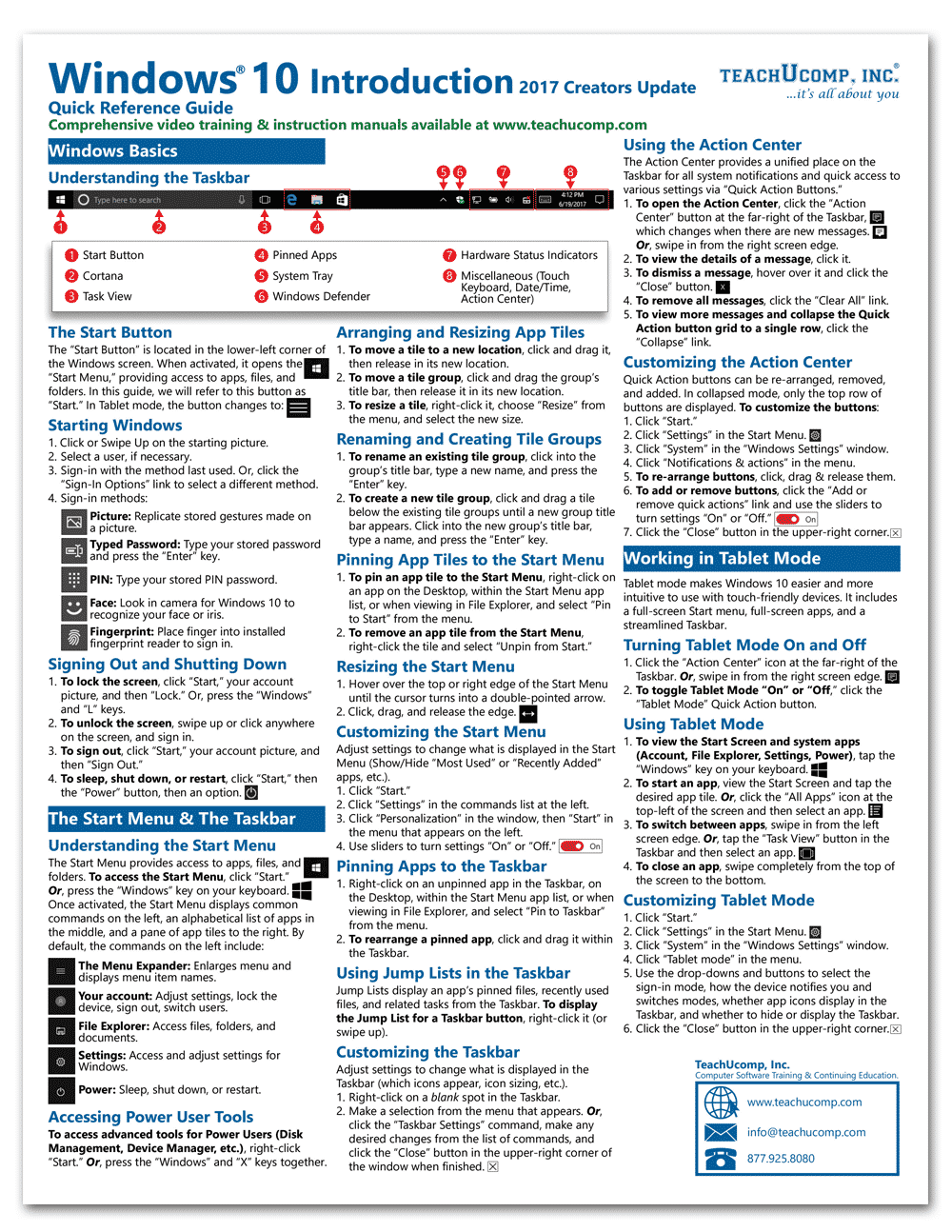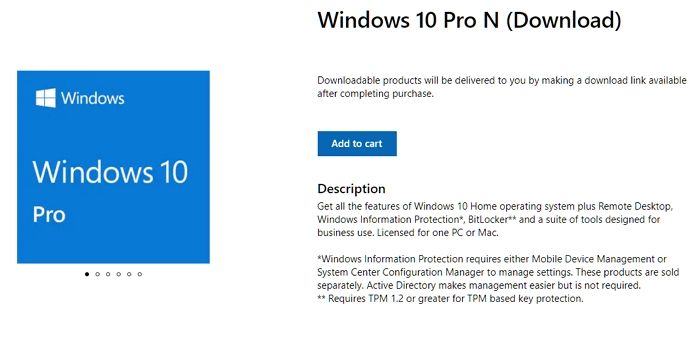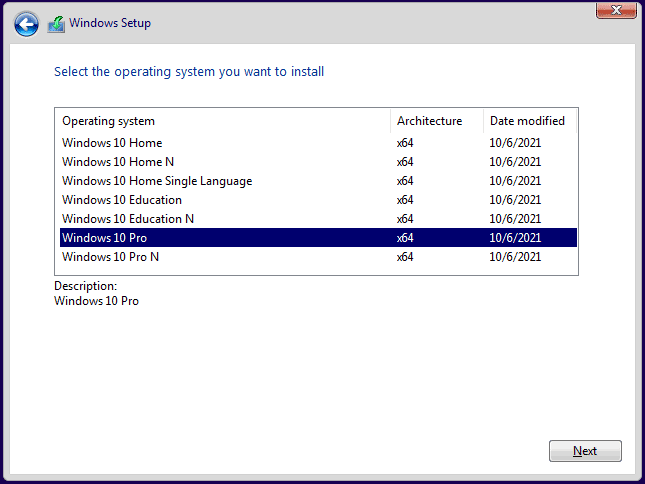Navigating The Labyrinth: Understanding Common Problems With Windows 10
Navigating the Labyrinth: Understanding Common Problems with Windows 10
Related Articles: Navigating the Labyrinth: Understanding Common Problems with Windows 10
Introduction
In this auspicious occasion, we are delighted to delve into the intriguing topic related to Navigating the Labyrinth: Understanding Common Problems with Windows 10. Let’s weave interesting information and offer fresh perspectives to the readers.
Table of Content
Navigating the Labyrinth: Understanding Common Problems with Windows 10

Windows 10, since its release in 2015, has become the dominant operating system for personal computers. Its widespread adoption underscores its strengths, including a user-friendly interface, enhanced security features, and seamless integration with various Microsoft services. However, like any complex software, Windows 10 is not without its share of challenges. Recognizing and understanding these issues is crucial for both individual users and IT professionals, allowing for smoother operation and efficient troubleshooting.
This article delves into the most prevalent problems encountered with Windows 10, providing insights into their causes, potential solutions, and best practices for mitigating future occurrences.
1. Performance Issues:
One of the most common complaints among Windows 10 users is a noticeable decline in system performance over time. This can manifest as sluggish application loading, slow boot times, and general system lag. Several factors contribute to these performance problems:
- Resource-Intensive Applications: Modern software, particularly games and video editing applications, demand significant processing power and memory. Running multiple demanding applications concurrently can strain system resources, leading to performance degradation.
- Background Processes: Windows 10, by default, runs numerous background processes, some of which consume substantial resources without directly contributing to user-facing tasks. These processes, while often essential for system functionality, can impact performance.
- Malware and Viruses: Malicious software can consume system resources, slow down processes, and even compromise data security. Detecting and removing malware is crucial for maintaining optimal performance.
- Disk Space Constraints: Insufficient storage space can lead to performance bottlenecks, as the operating system and applications struggle to access necessary files. Regularly managing disk space is essential for smooth operation.
- Outdated Drivers: Outdated or incompatible device drivers can cause conflicts and resource allocation issues, leading to performance problems. Keeping drivers up-to-date is crucial for optimal system stability.
2. Frequent Updates and Reboots:
Windows 10 is designed to automatically update, providing users with the latest security patches, bug fixes, and feature enhancements. However, the frequency and timing of these updates can be disruptive, forcing users to interrupt their work for lengthy reboots.
- Scheduled Updates: Windows 10 automatically schedules updates, often during peak usage hours, interrupting workflow and causing frustration.
- Large Update Files: Updates can be substantial in size, requiring significant download time and system resources. This can be particularly problematic for users with limited internet bandwidth or slow connections.
- Compatibility Issues: Updates can sometimes introduce compatibility problems with existing software or hardware, leading to system instability or malfunction.
3. Privacy Concerns:
Windows 10 has faced criticism regarding its data collection practices. While Microsoft claims these practices are necessary for improving user experience and security, some users find them intrusive and raise concerns about privacy.
- Data Collection: Windows 10 collects a wide range of user data, including browsing history, location information, and usage patterns. This data is used to personalize the user experience and provide targeted advertising.
- Telemetry: Windows 10 sends telemetry data back to Microsoft, providing insights into system performance and user behavior. This data can be used to identify trends and improve future software development.
- Cortana Integration: Cortana, Microsoft’s digital assistant, is deeply integrated into Windows 10. While Cortana can be helpful for various tasks, its reliance on user data has raised privacy concerns.
4. Hardware Compatibility Issues:
While Windows 10 boasts broad hardware compatibility, certain older devices or specialized hardware might encounter compatibility problems.
- Driver Support: Some older hardware might lack updated drivers for Windows 10, leading to compatibility issues and malfunctions.
- Legacy Software: Older software applications designed for previous Windows versions might not run properly or at all on Windows 10.
- Hardware Limitations: Some older hardware might lack the necessary processing power, memory, or storage capacity to run Windows 10 smoothly.
5. Security Vulnerabilities:
Like any operating system, Windows 10 is susceptible to security vulnerabilities. These vulnerabilities can be exploited by attackers to gain unauthorized access to user data or disrupt system functionality.
- Software Bugs: Software bugs can create security loopholes that attackers can exploit to compromise system security.
- Malware Threats: Windows 10 is a target for malware, including viruses, ransomware, and spyware. These threats can steal data, disrupt system operation, and even hold data hostage for ransom.
- Phishing Attacks: Phishing emails and websites can trick users into revealing sensitive information, such as passwords and credit card details.
6. Blue Screen of Death (BSOD):
The infamous Blue Screen of Death (BSOD) is a critical error that can occur in Windows 10, interrupting system operation and displaying an error message.
- Driver Issues: Faulty or incompatible device drivers are a common cause of BSODs.
- Hardware Malfunctions: Hardware problems, such as failing hard drives or RAM modules, can also trigger BSODs.
- Software Conflicts: Software conflicts or errors can lead to system instability and BSODs.
7. Application Compatibility Issues:
While Windows 10 generally supports a wide range of applications, some older or specialized software might encounter compatibility problems.
- Legacy Software: Older software designed for previous Windows versions might not run properly or at all on Windows 10.
- Application Updates: Software developers might not release updates for their applications to support the latest Windows 10 features, leading to compatibility issues.
- System Requirements: Some applications have specific system requirements that might not be met by certain Windows 10 configurations, leading to compatibility issues.
FAQs on Windows 10 Problems:
Q: How can I improve Windows 10 performance?
A: To enhance performance, consider the following:
- Close unnecessary background processes: Use Task Manager to identify and close resource-intensive processes that are not actively needed.
- Run a disk cleanup: Regularly clean up temporary files and unused data to free up disk space.
- Defragment your hard drive: Defragmentation can improve hard drive performance, especially on older systems.
- Update your drivers: Ensure that all device drivers are up-to-date and compatible with Windows 10.
- Disable unnecessary startup programs: Use the Task Manager to disable programs that automatically start with Windows, reducing startup time and resource consumption.
Q: How can I control Windows 10 updates?
A: While automatic updates are enabled by default, you can configure update settings:
- Change update delivery time: Use the Windows Update settings to schedule updates during off-peak hours.
- Pause updates: Temporarily pause updates for a specific duration to avoid interruptions.
- Choose update features: Select which features you want to install, allowing you to control the size and impact of updates.
Q: How can I minimize privacy risks in Windows 10?
A: To mitigate privacy concerns, consider these steps:
- Review privacy settings: Use the Windows 10 privacy settings to control data collection and sharing for specific features and applications.
- Disable location tracking: Turn off location services when not actively needed to prevent tracking.
- Use a VPN: A Virtual Private Network (VPN) can encrypt your internet traffic, providing an extra layer of privacy.
- Limit telemetry data: Use the Windows 10 settings to reduce the amount of telemetry data sent to Microsoft.
Q: How can I troubleshoot hardware compatibility issues?
A: When encountering hardware compatibility problems, try the following:
- Check for driver updates: Ensure that all device drivers are up-to-date and compatible with Windows 10.
- Update BIOS: Update your motherboard’s BIOS to the latest version, which may improve compatibility.
- Contact hardware manufacturer: If driver updates or BIOS updates do not resolve the issue, contact the hardware manufacturer for support.
Q: How can I protect my computer from malware and security threats?
A: To protect against malware and security threats:
- Use a reliable antivirus: Install a reputable antivirus software and keep it updated.
- Enable Windows Defender: Windows 10 includes a built-in antivirus solution, Windows Defender, which provides basic protection.
- Be cautious of suspicious emails and websites: Avoid clicking on links or opening attachments from unknown senders.
- Keep your software up-to-date: Regularly update your operating system, applications, and antivirus software to patch vulnerabilities.
- Use strong passwords: Create strong, unique passwords for all online accounts.
Q: How can I resolve a Blue Screen of Death (BSOD)?
A: When encountering a BSOD, follow these steps:
- Check for error messages: Note the error code and description displayed on the BSOD screen.
- Check for recent changes: Identify any recent software installations or hardware changes that might have caused the issue.
- Run a system scan: Use the Windows 10 built-in tools to scan for hardware errors and corrupted files.
- Check for driver updates: Ensure that all device drivers are up-to-date and compatible.
- Contact Microsoft support: If troubleshooting steps fail, contact Microsoft support for assistance.
Tips for Mitigating Windows 10 Problems:
- Regularly back up your data: Create regular backups of important files and data to prevent data loss in case of system failure.
- Keep your system clean: Regularly remove unnecessary files, temporary data, and unused applications to free up disk space and improve performance.
- Monitor system resources: Use the Task Manager to monitor CPU usage, memory consumption, and disk activity to identify potential performance bottlenecks.
- Stay informed about security threats: Keep abreast of the latest security threats and vulnerabilities to take appropriate precautions.
- Consider using a clean install: If you encounter persistent problems, consider performing a clean install of Windows 10, which can resolve compatibility issues and optimize system performance.
Conclusion:
Windows 10, despite its widespread adoption, is not without its challenges. Understanding common problems, such as performance issues, update disruptions, privacy concerns, hardware compatibility issues, security vulnerabilities, and application compatibility issues, is crucial for navigating the operating system effectively. By implementing proactive measures, such as regular system maintenance, security updates, and informed usage practices, users can minimize the impact of these challenges and enjoy a smoother, more reliable Windows 10 experience.

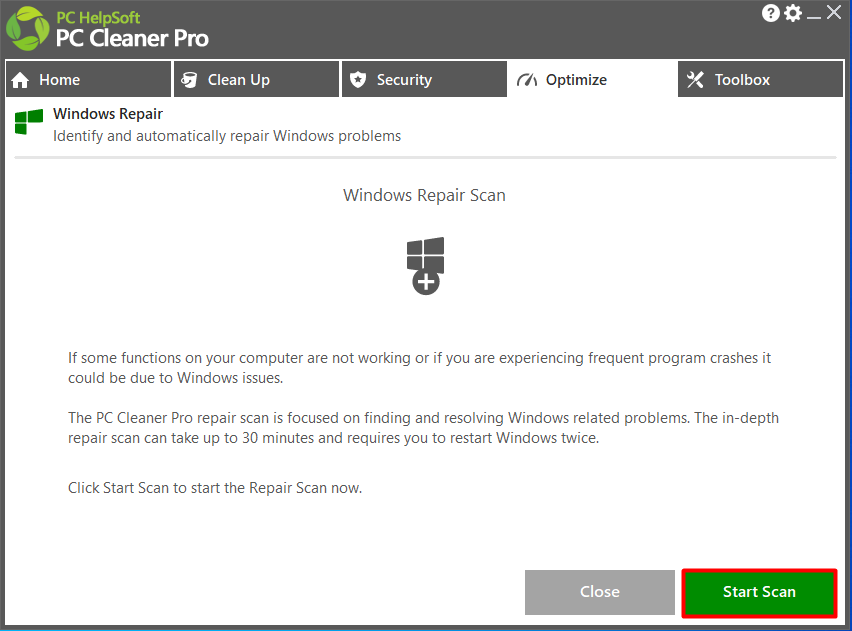


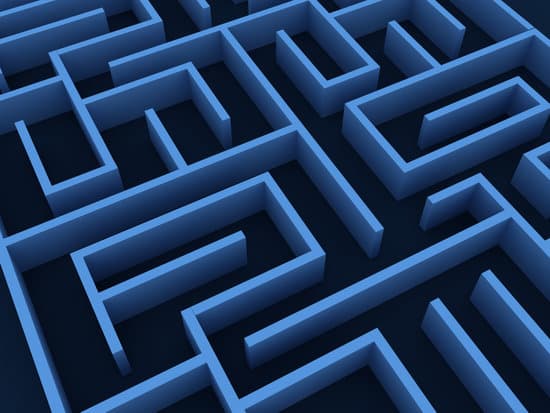



Closure
Thus, we hope this article has provided valuable insights into Navigating the Labyrinth: Understanding Common Problems with Windows 10. We appreciate your attention to our article. See you in our next article!


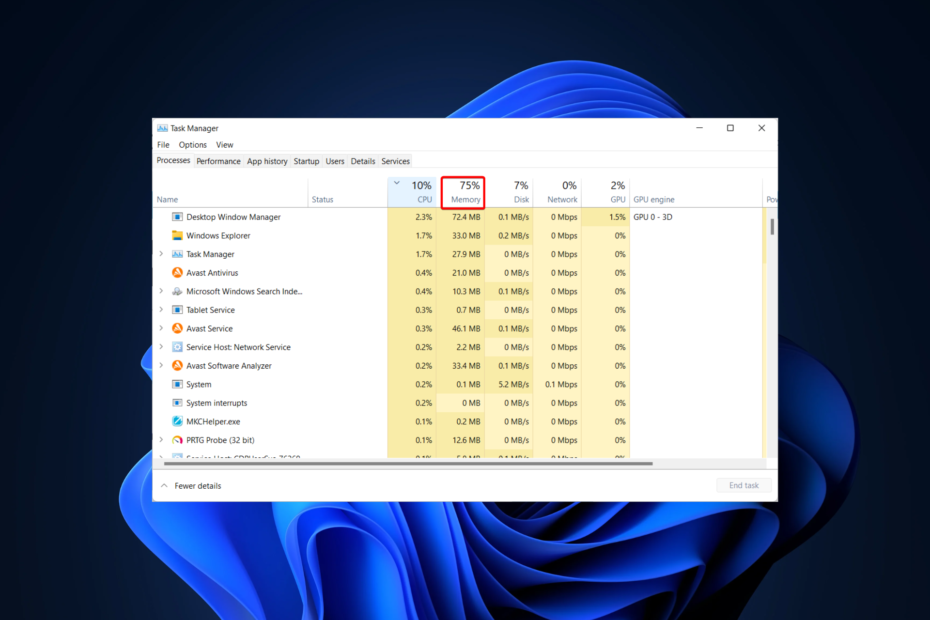
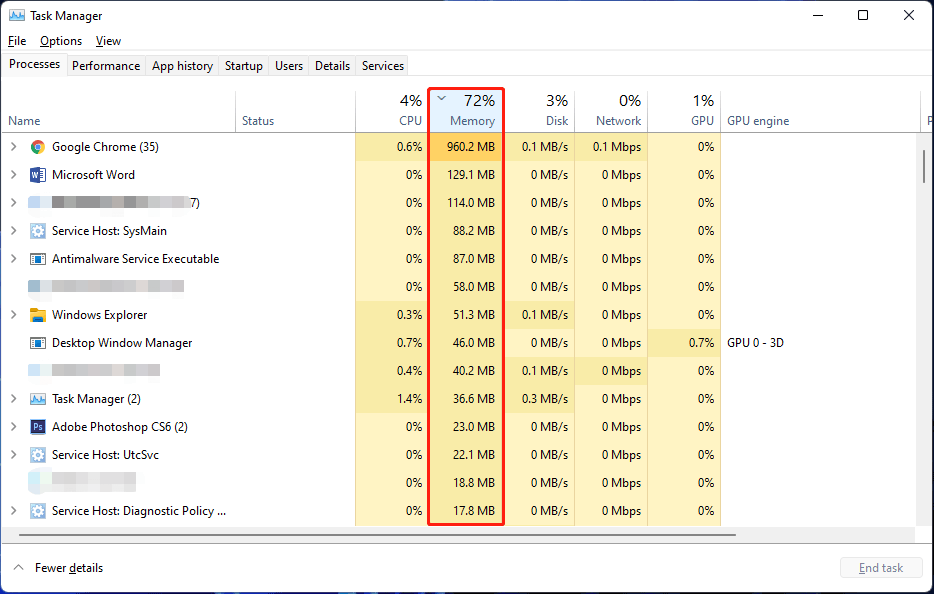
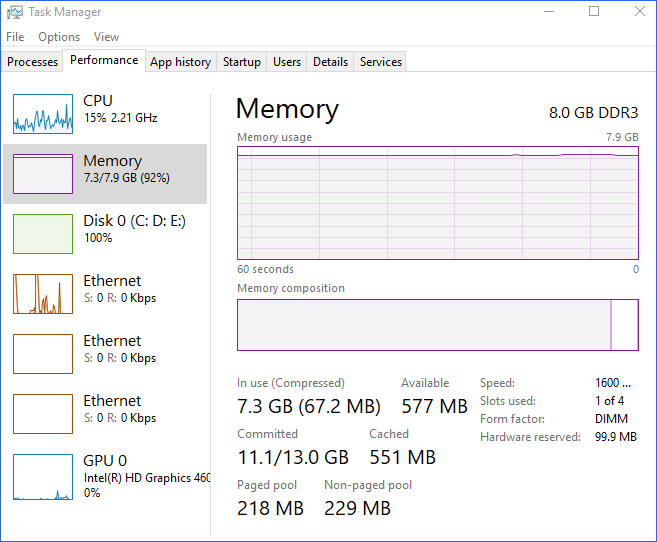
![FIX Windows 11 High Memory Usage RAM Usage In Windows 11 [Tutorial] - YouTube](https://i.ytimg.com/vi/q--cLG7MnGM/maxresdefault.jpg)
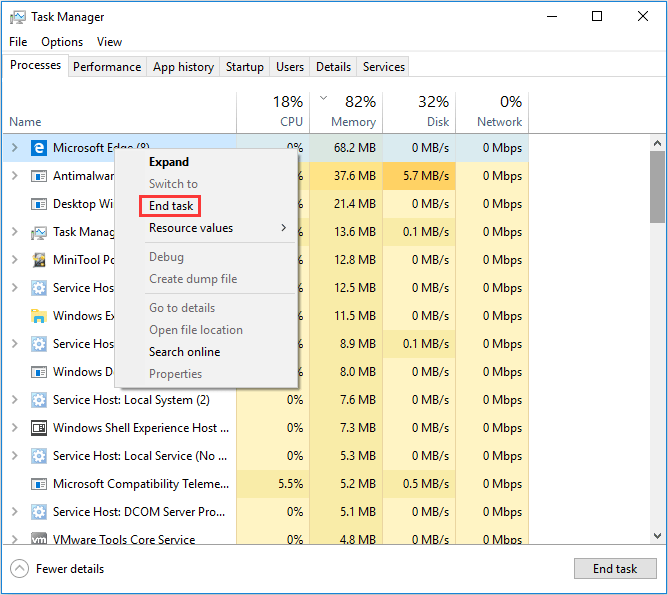
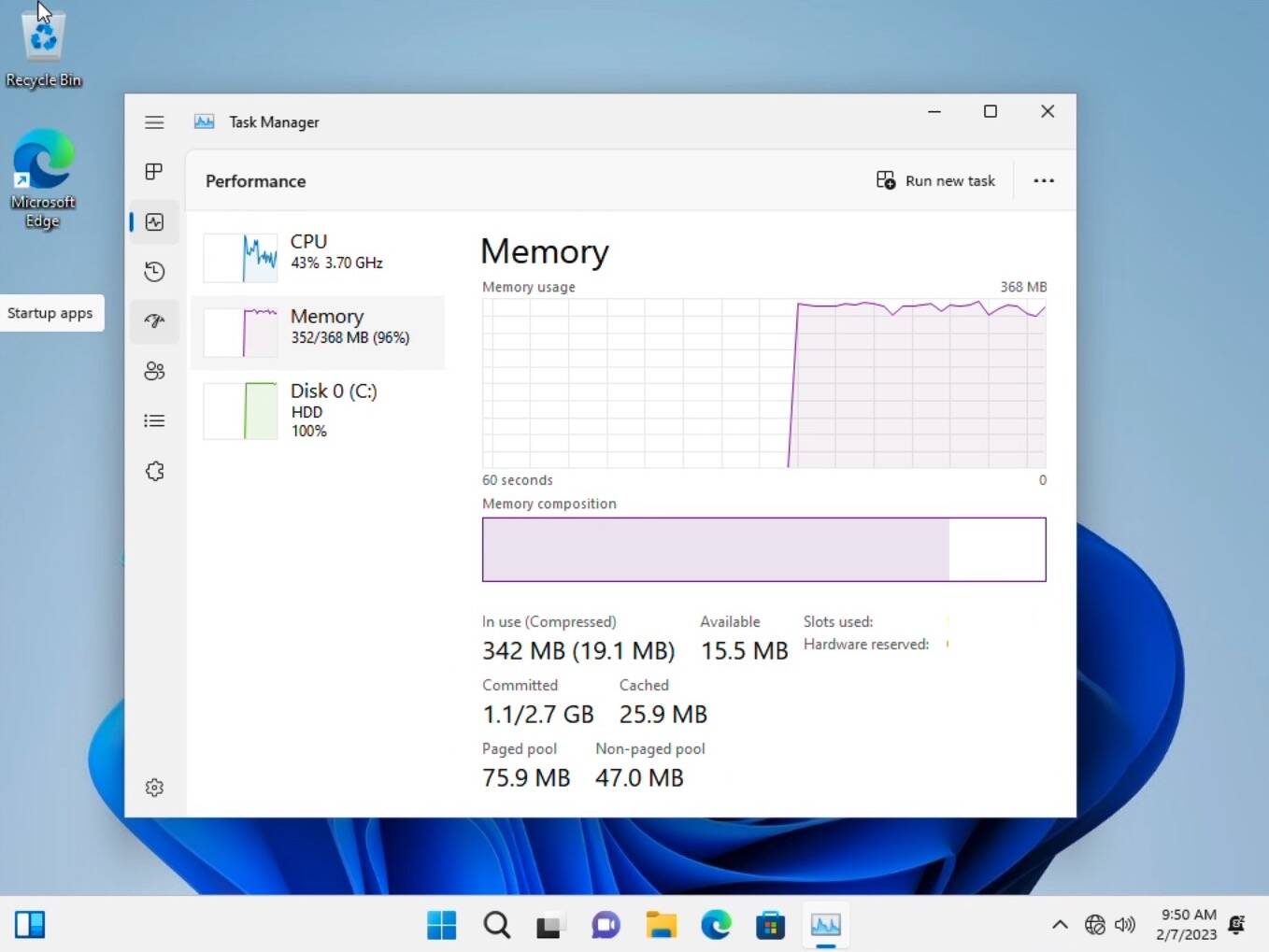


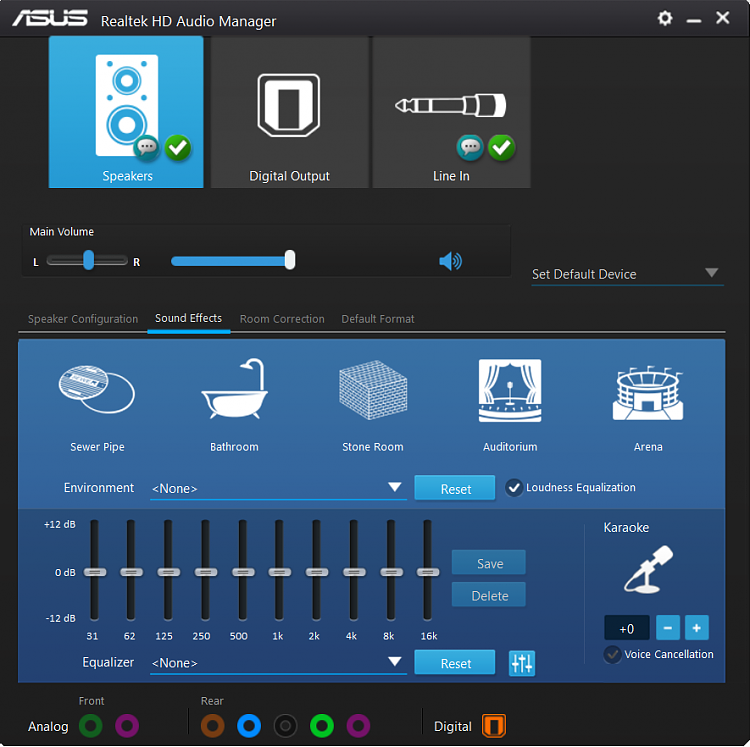
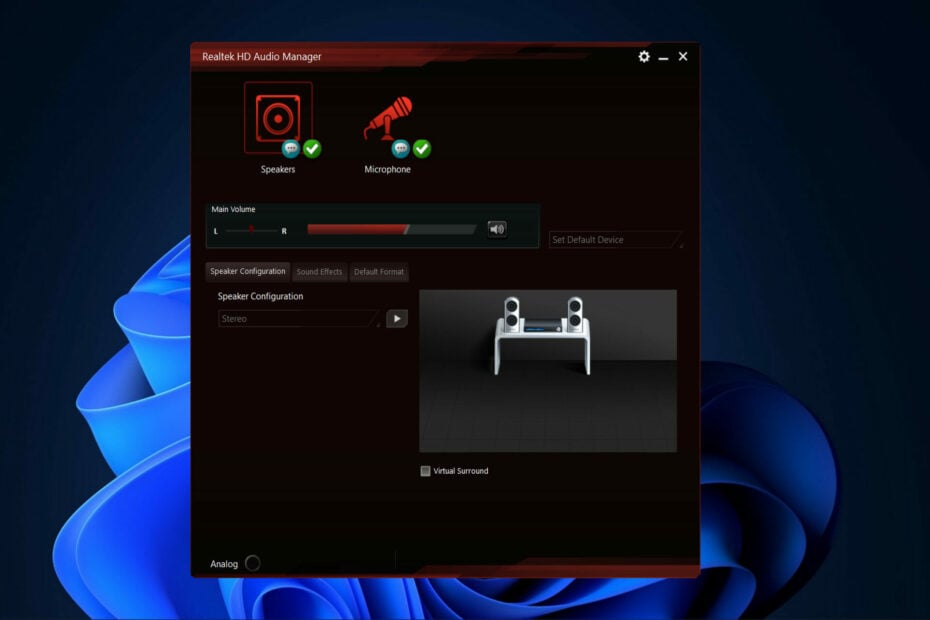
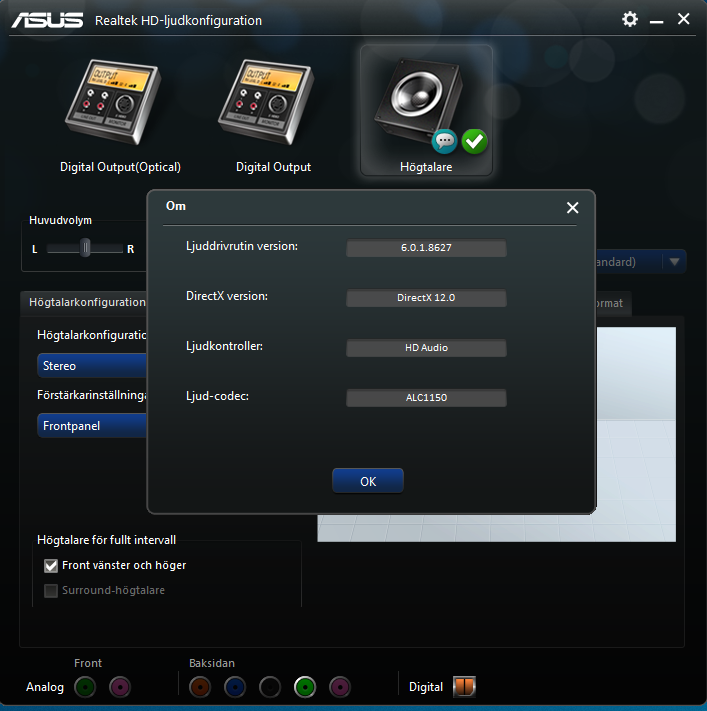
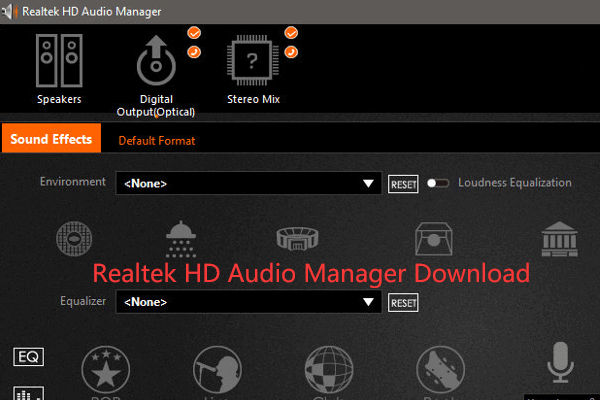
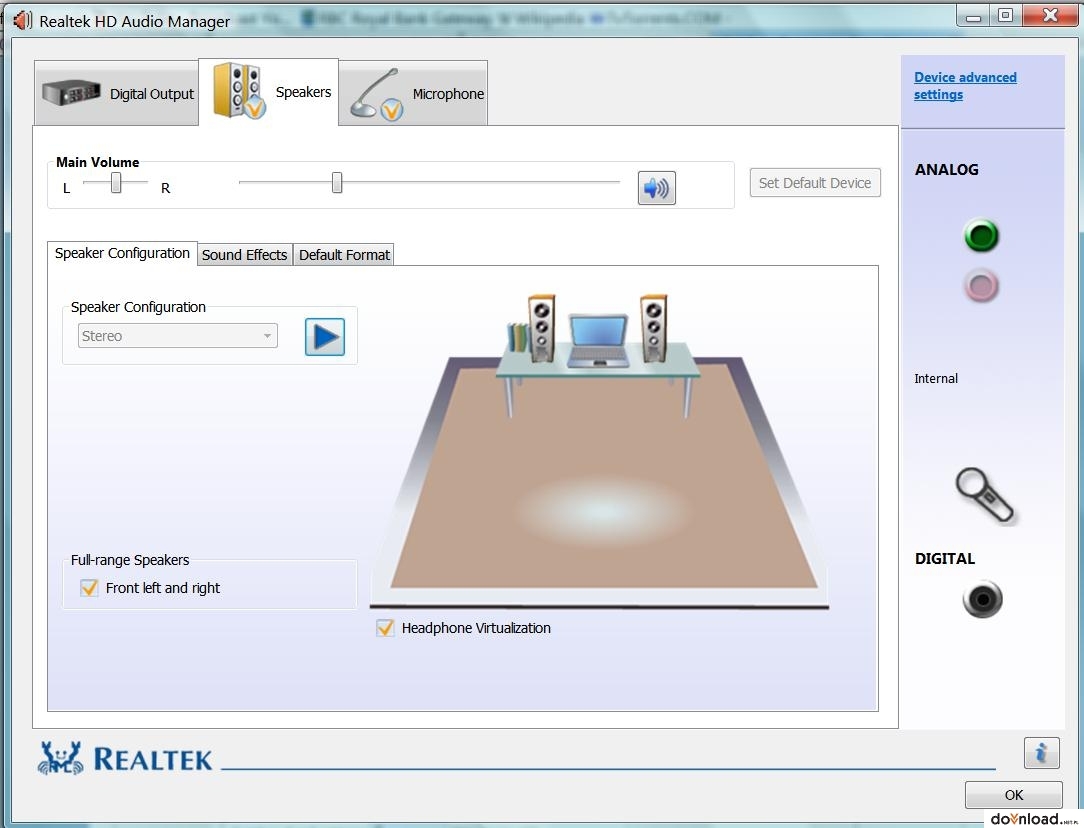
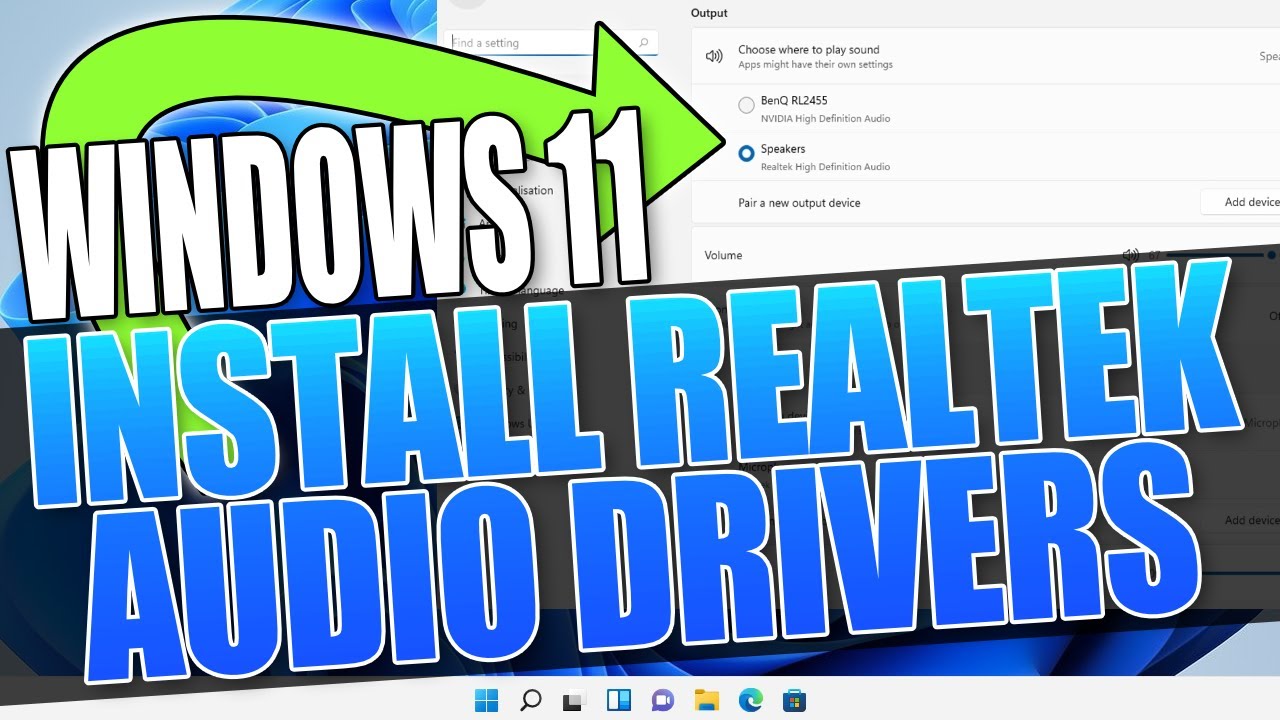
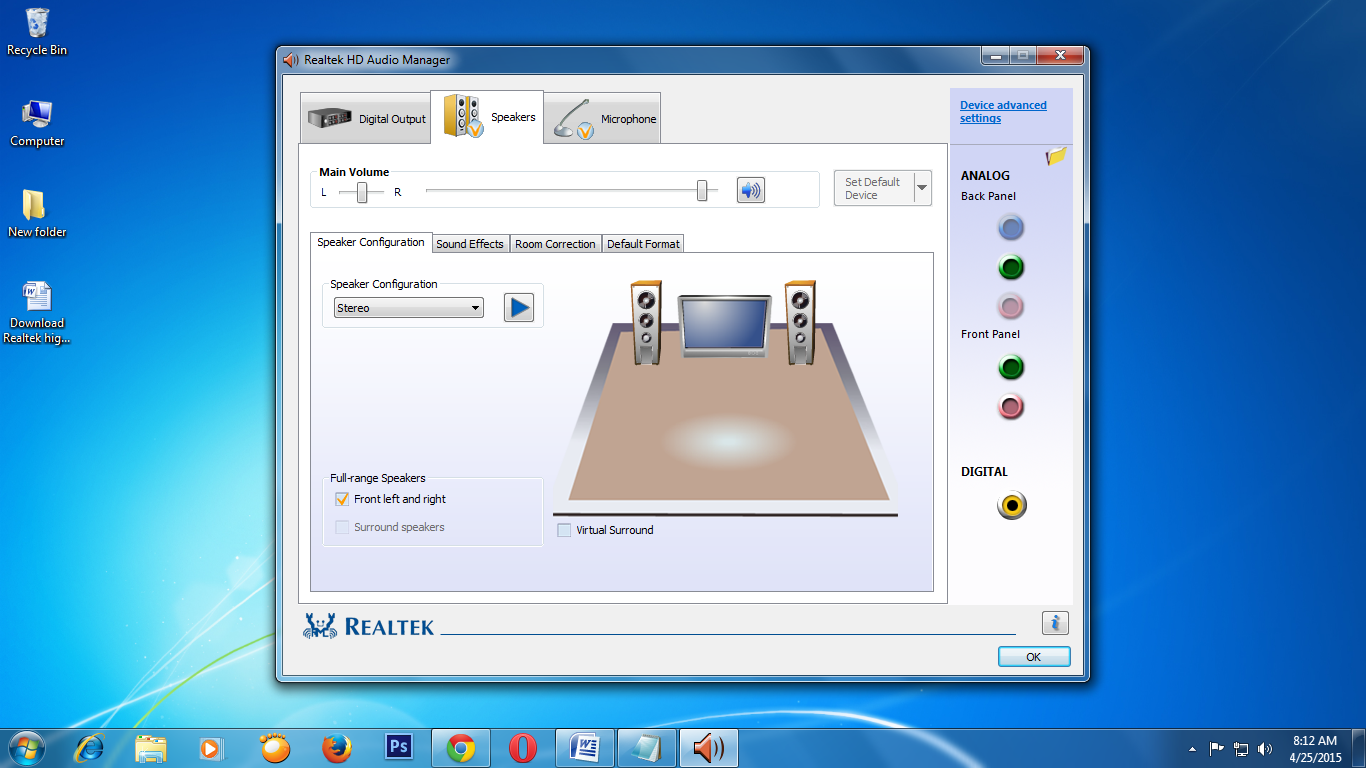



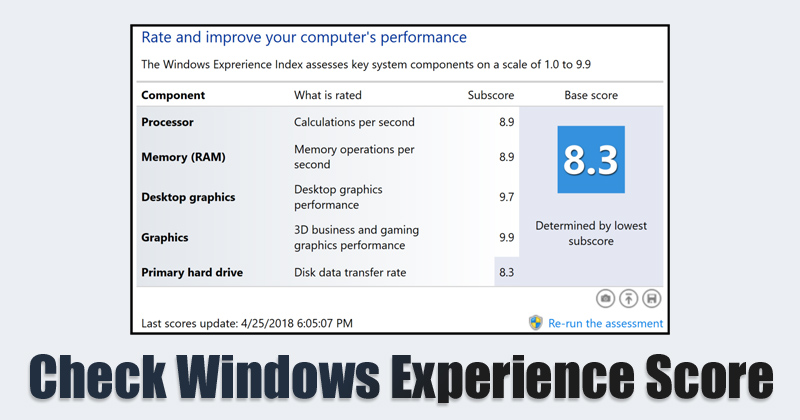
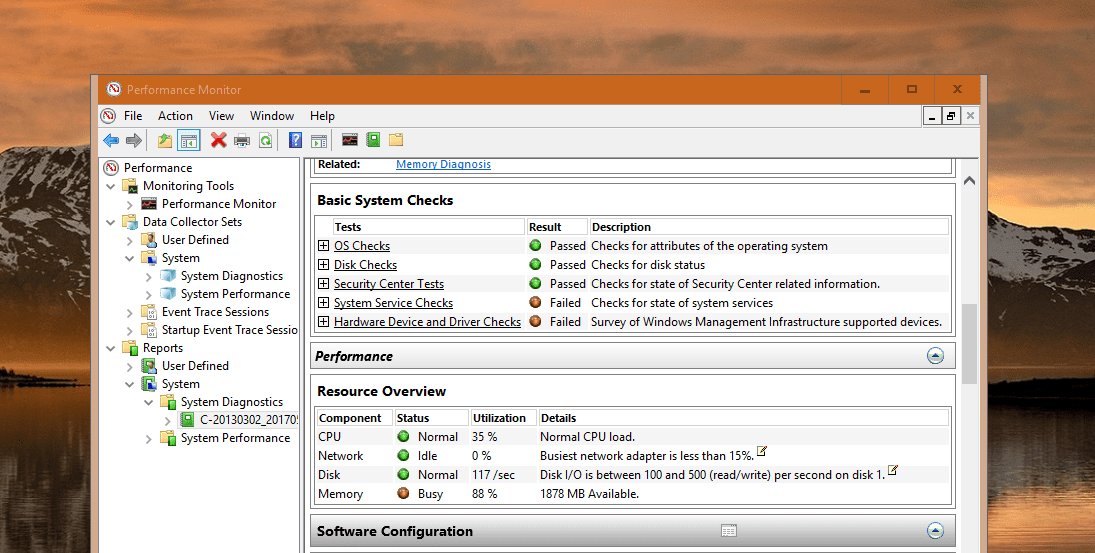
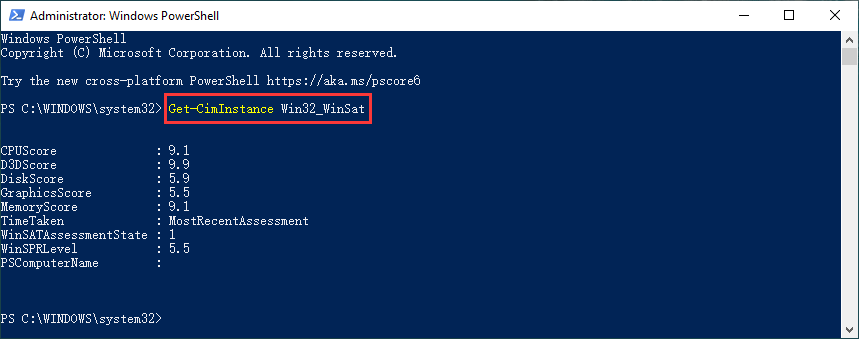
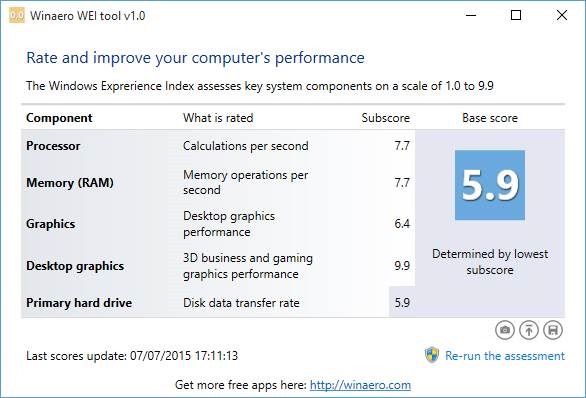

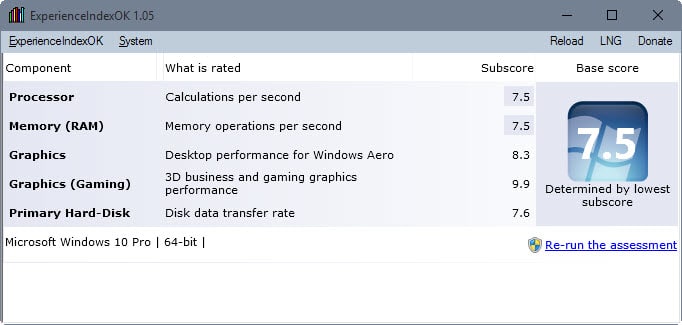









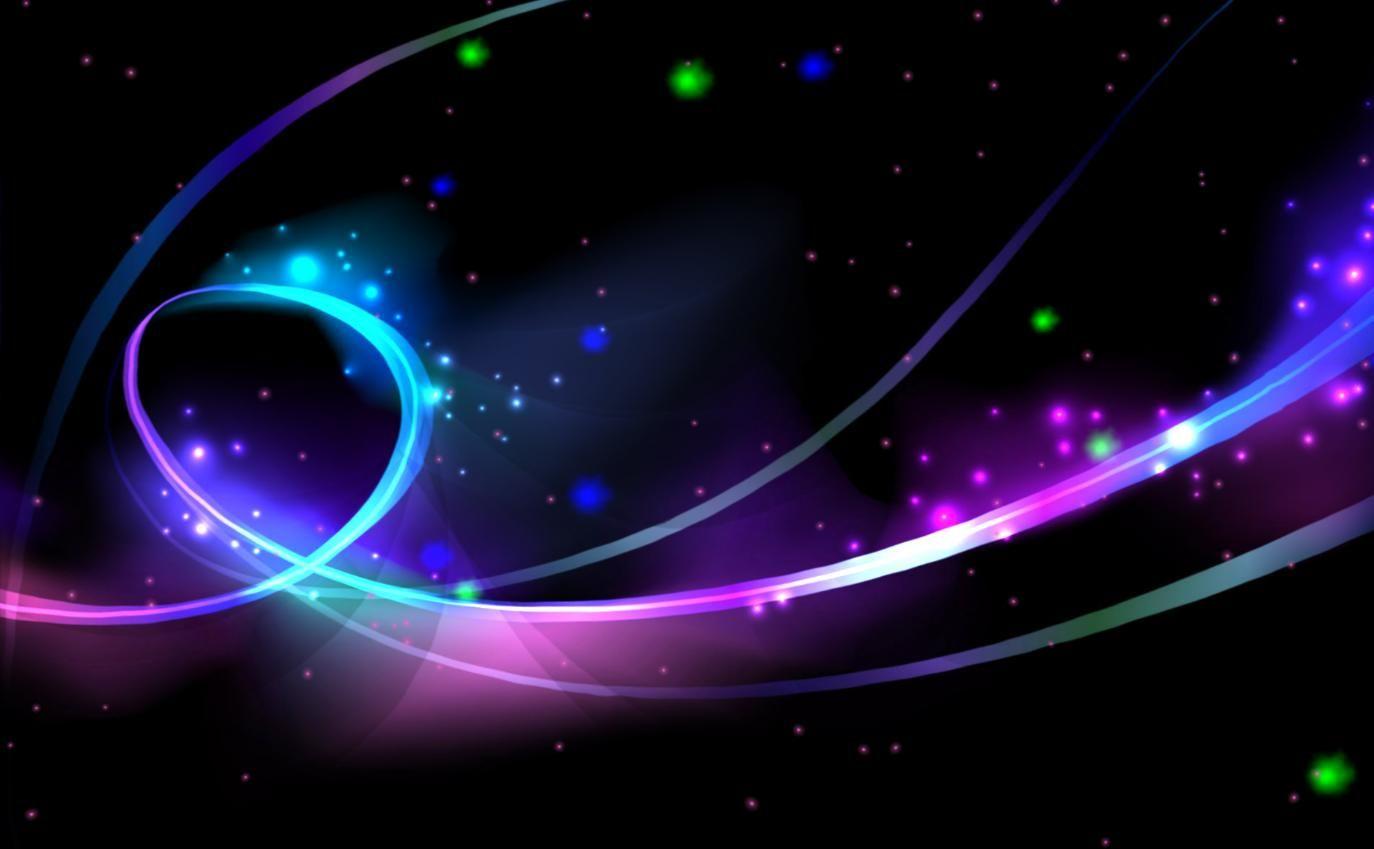






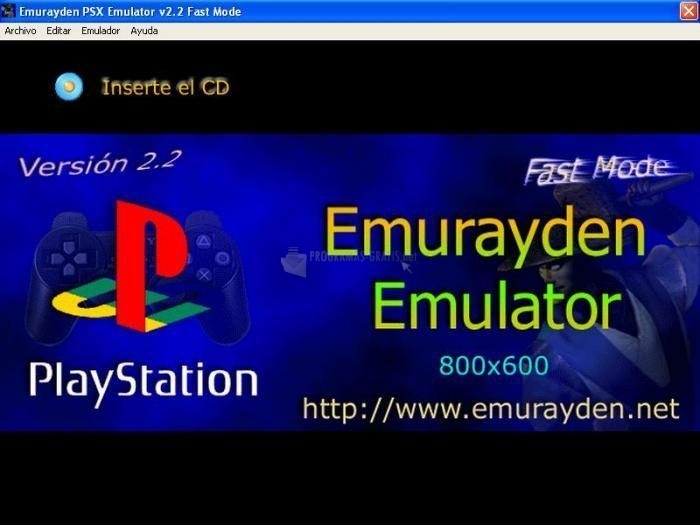


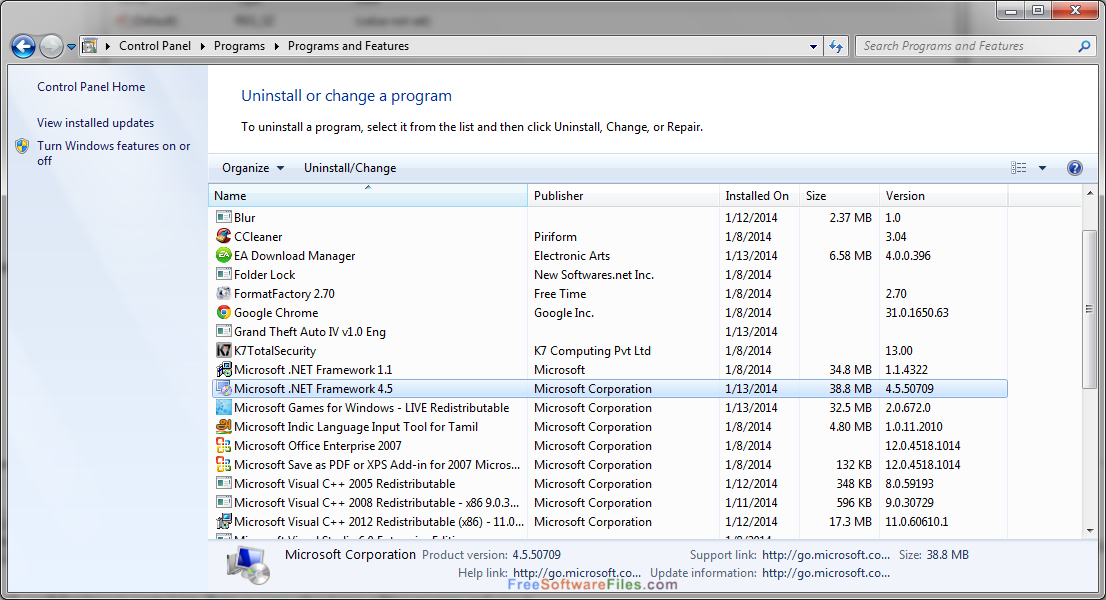
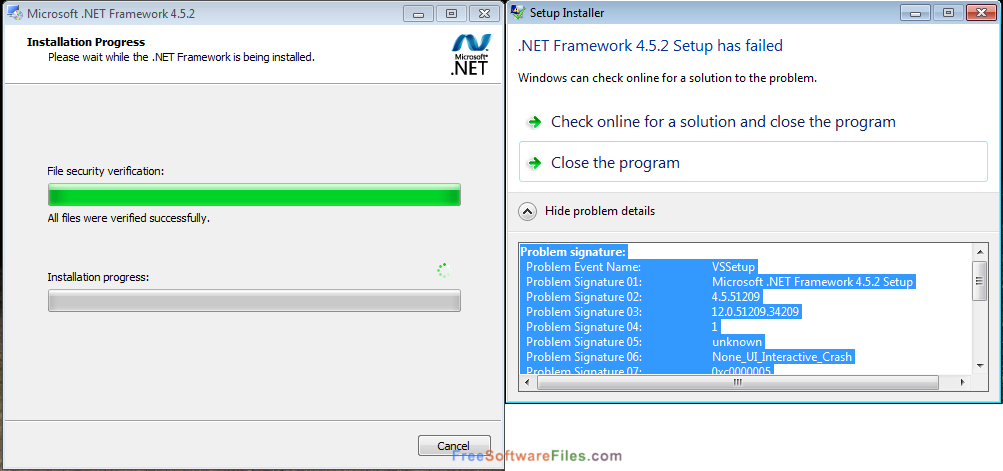
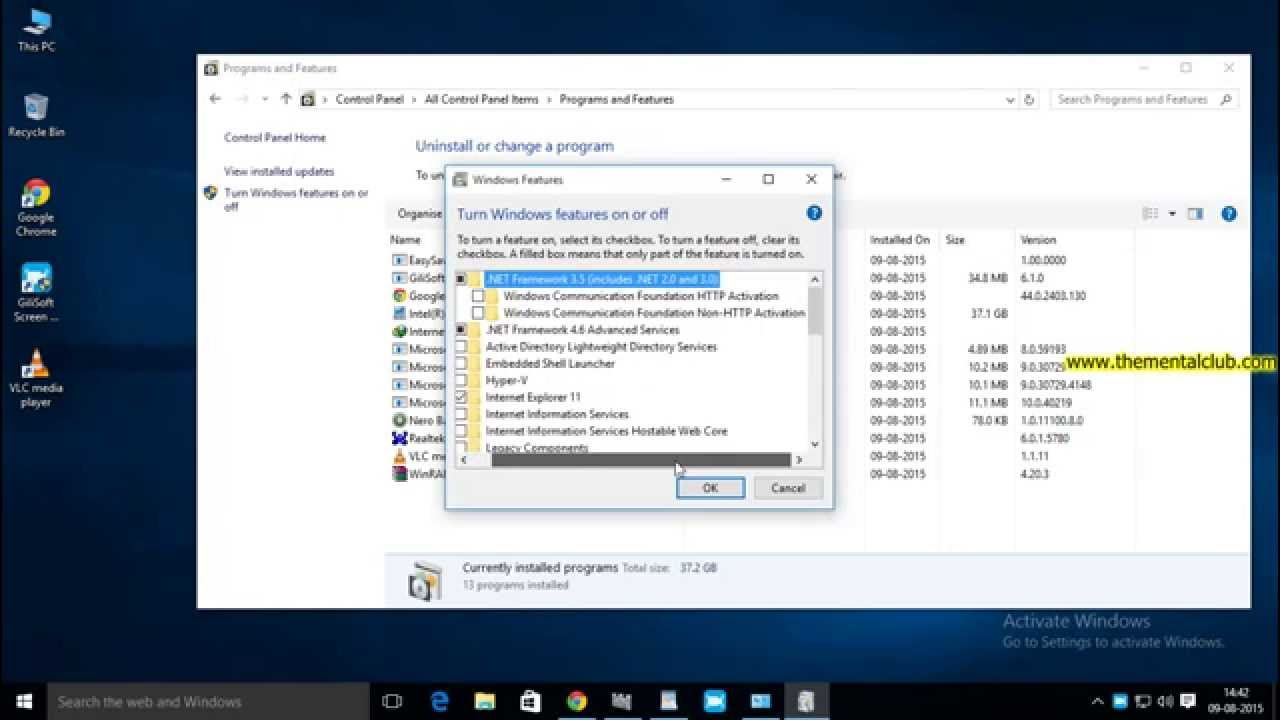


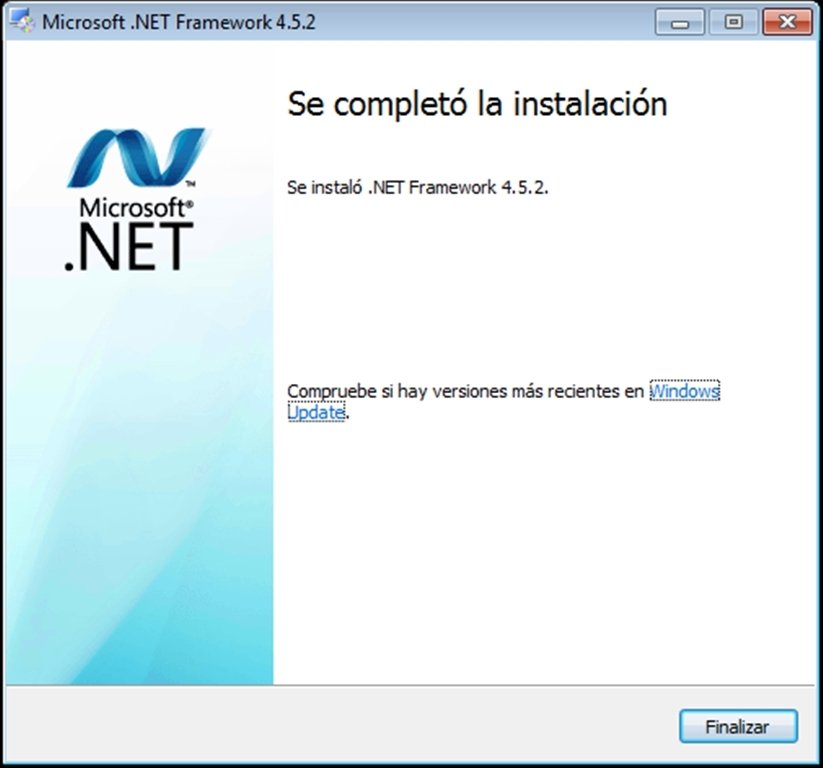
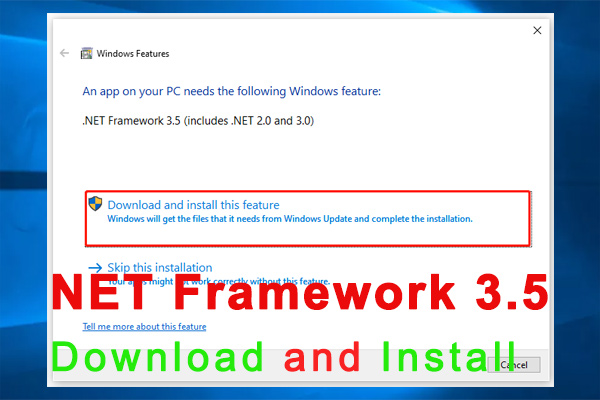
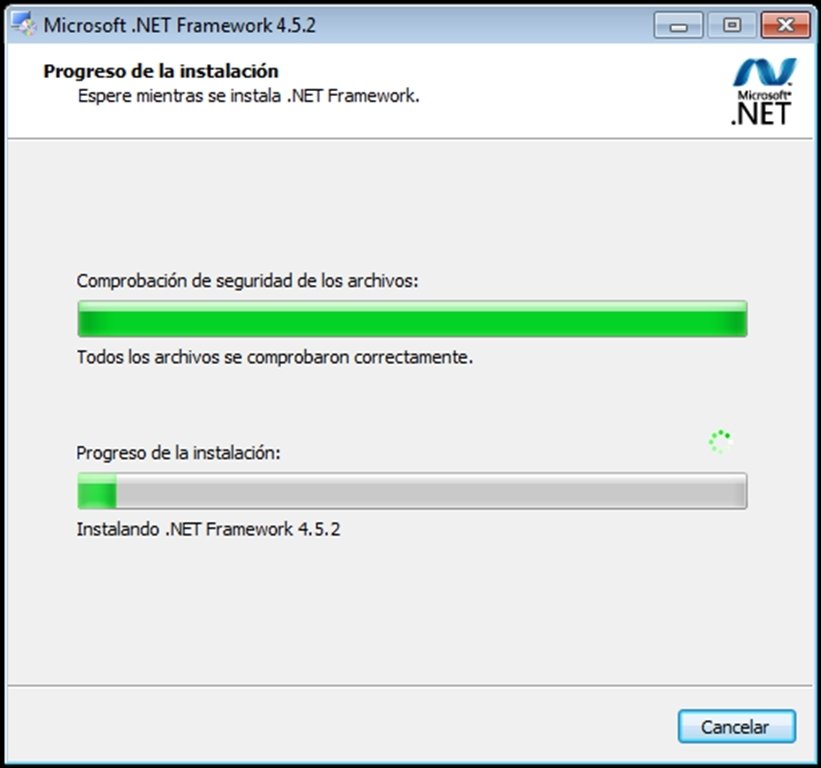

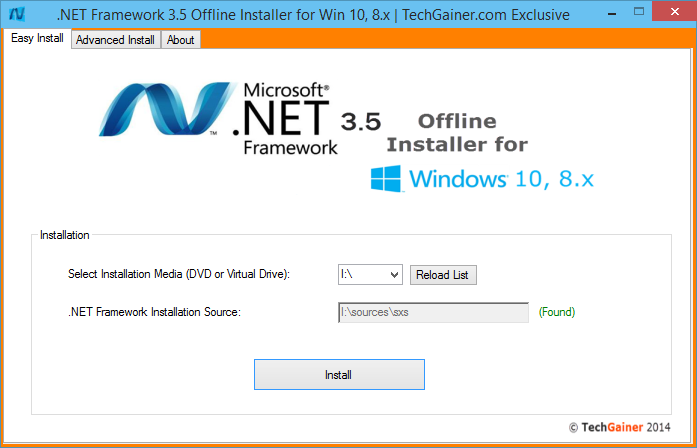
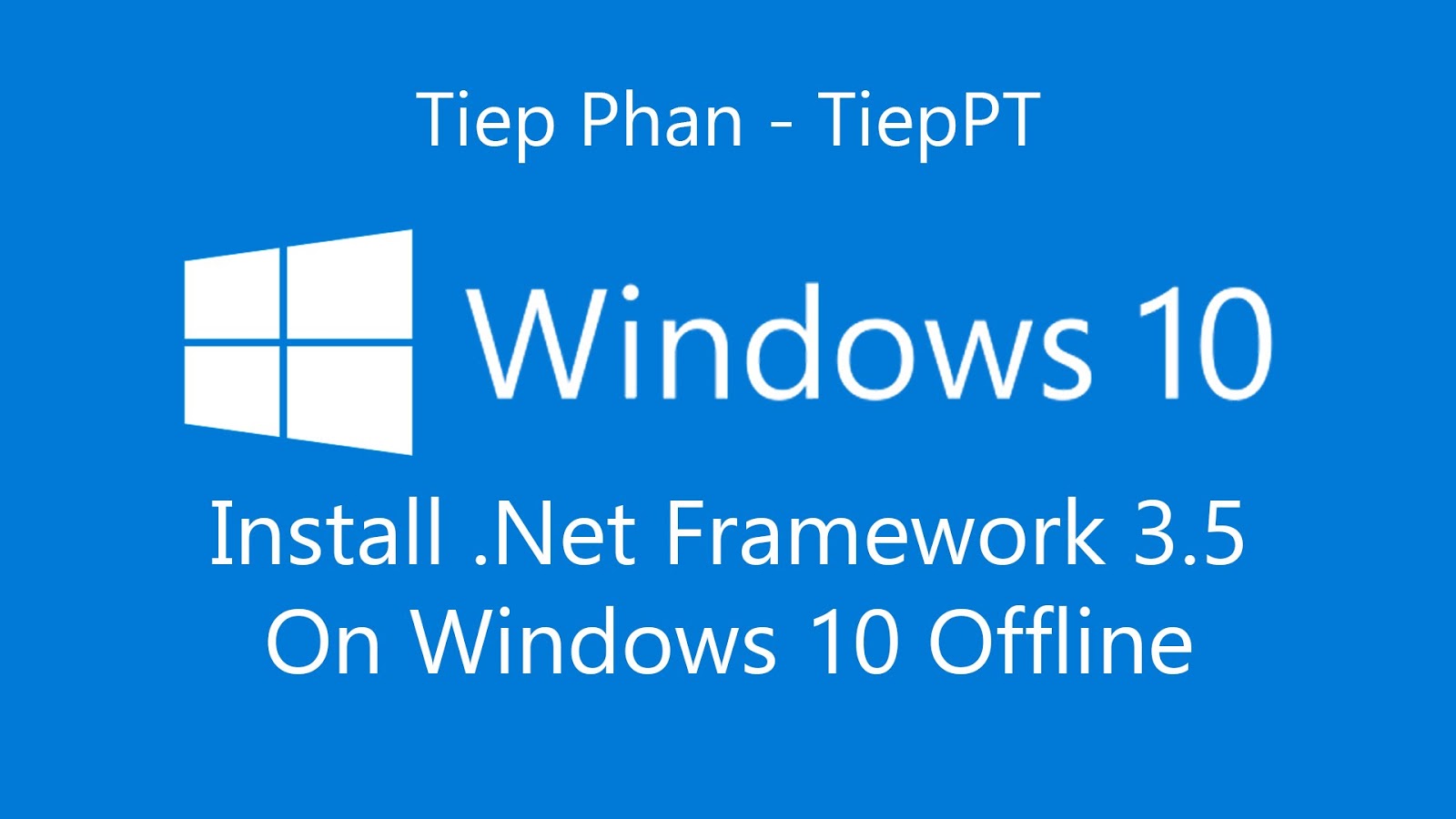
.png)