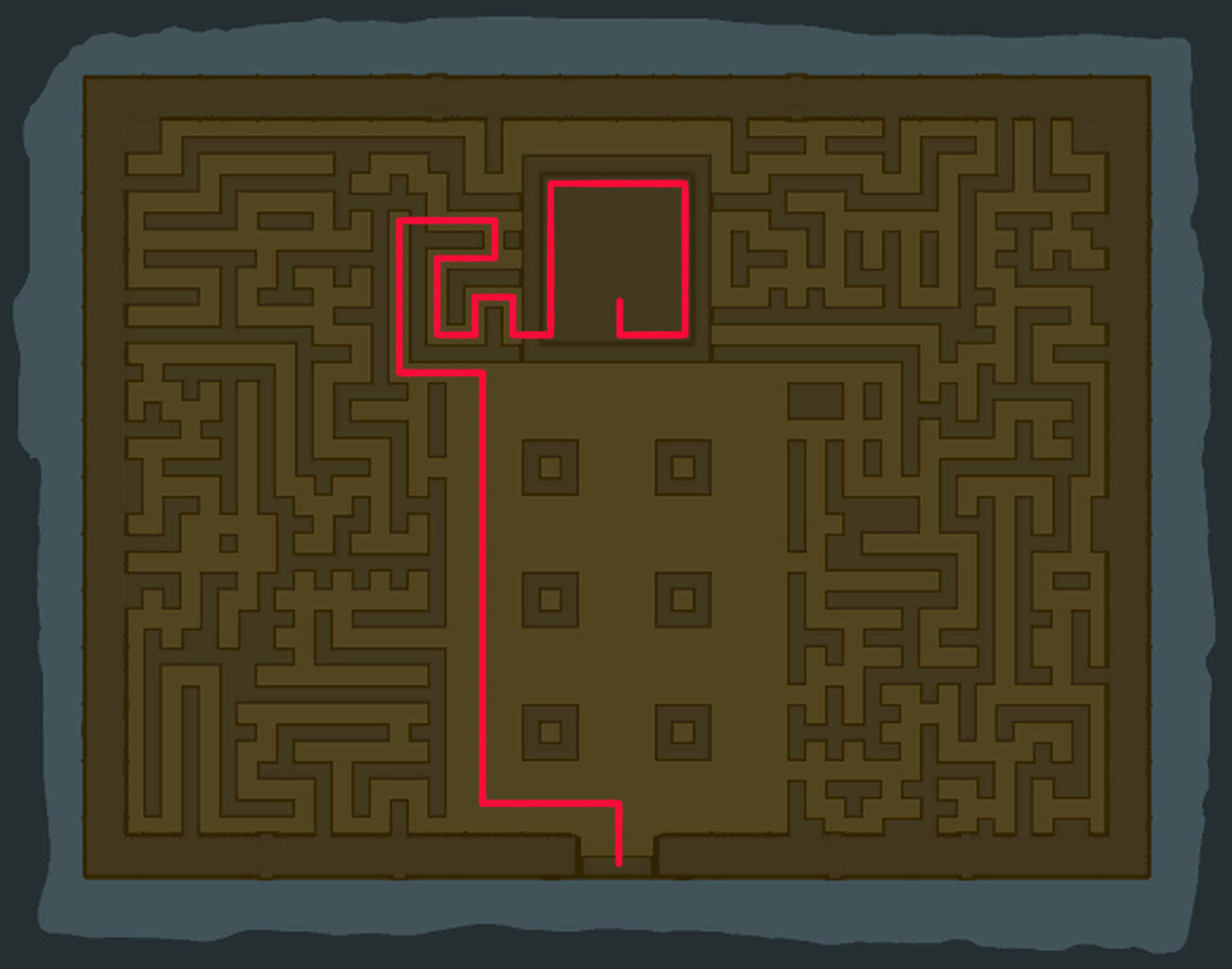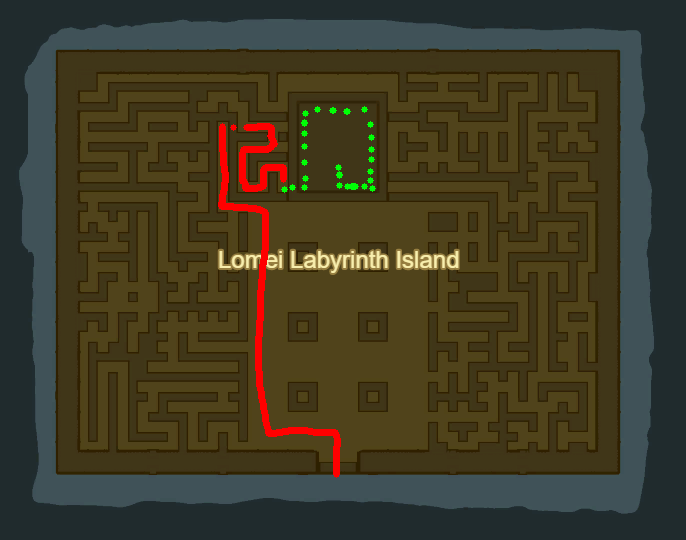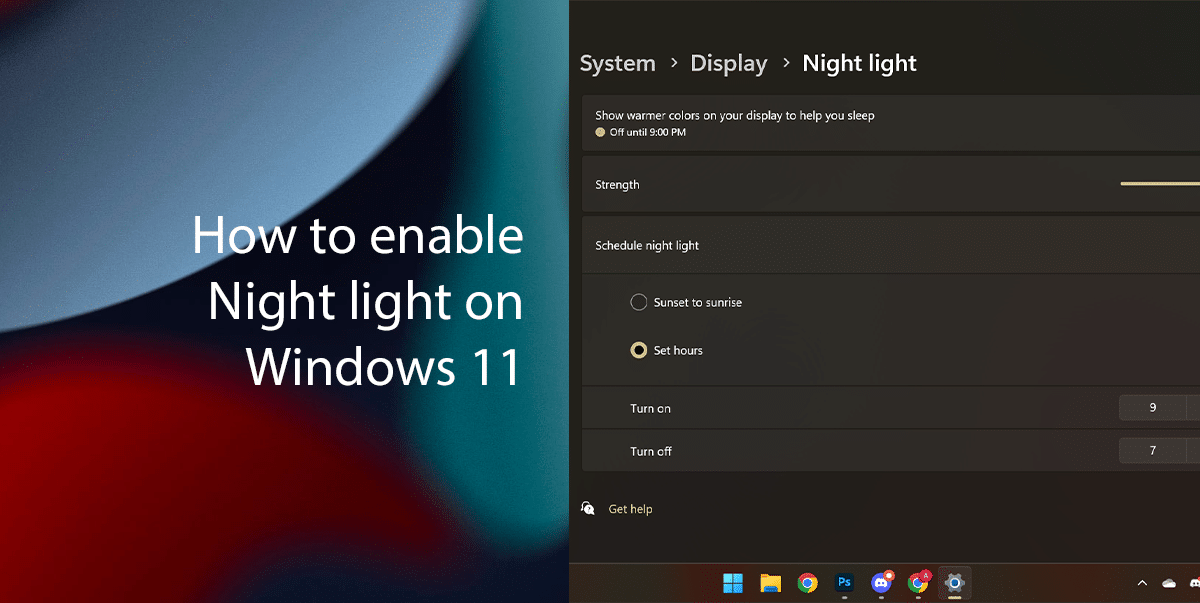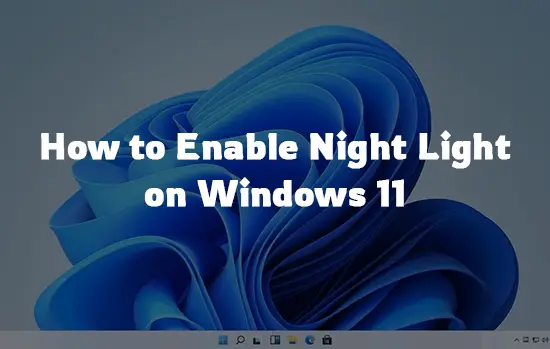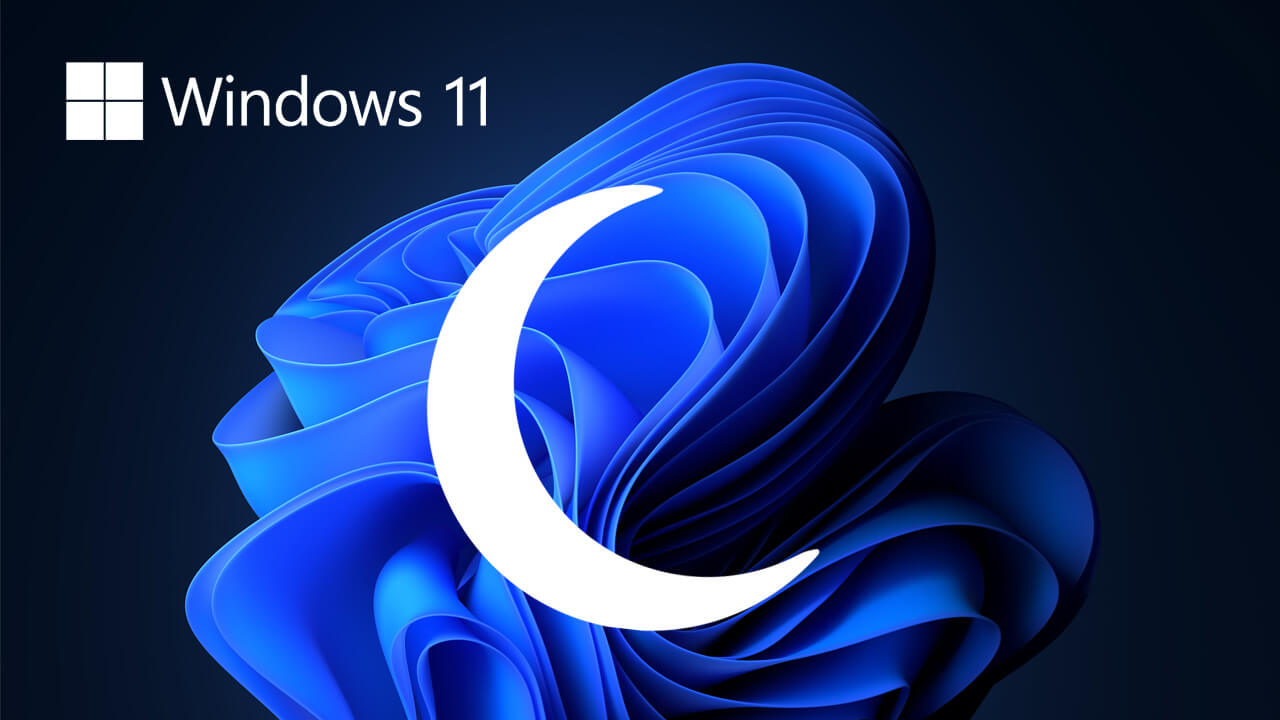Troubleshooting Bluetooth Connectivity Issues On Windows 10: A Comprehensive Guide
Troubleshooting Bluetooth Connectivity Issues on Windows 10: A Comprehensive Guide
Related Articles: Troubleshooting Bluetooth Connectivity Issues on Windows 10: A Comprehensive Guide
Introduction
With enthusiasm, let’s navigate through the intriguing topic related to Troubleshooting Bluetooth Connectivity Issues on Windows 10: A Comprehensive Guide. Let’s weave interesting information and offer fresh perspectives to the readers.
Table of Content
Troubleshooting Bluetooth Connectivity Issues on Windows 10: A Comprehensive Guide

The convenience of Bluetooth technology in modern computing is undeniable. It enables seamless wireless connections for various peripherals, including headphones, speakers, mice, keyboards, and even printers. However, encountering a scenario where Bluetooth functionality is absent or inaccessible on a Windows 10 device can be frustrating. This article aims to provide a comprehensive guide to addressing this issue, exploring potential causes and offering practical solutions.
Understanding the Absence of Bluetooth Options
When a Windows 10 computer lacks a visible Bluetooth option, it indicates a fundamental problem hindering the system’s ability to recognize and utilize Bluetooth hardware. This absence can stem from various factors, ranging from simple driver issues to more complex hardware malfunctions.
Common Causes and Troubleshooting Steps
1. Bluetooth Driver Issues:
- Driver Incompatibility: The most frequent culprit is an outdated or incompatible Bluetooth driver. The operating system might not have the correct driver installed, leading to the absence of Bluetooth settings.
- Driver Corruption: Corrupted or damaged Bluetooth drivers can also cause functionality issues.
Troubleshooting:
- Update Drivers: Begin by updating the Bluetooth driver. Navigate to the "Device Manager" (search "Device Manager" in the Windows search bar), expand the "Bluetooth" category, and right-click on your Bluetooth adapter. Select "Update driver" and follow the on-screen instructions. Windows will attempt to automatically find and install the latest driver.
- Reinstall Drivers: If updating drivers fails, consider completely uninstalling and reinstalling the Bluetooth driver. In the "Device Manager," right-click on the Bluetooth adapter, select "Uninstall device," and confirm the action. Restart your computer, and Windows should automatically attempt to reinstall the driver.
- Manufacturer Website: If automatic updates fail, visit the manufacturer’s website for your computer or Bluetooth adapter. Download the latest driver specifically designed for your device and operating system, and manually install it.
2. Hardware Malfunction:
- Bluetooth Adapter Failure: A malfunctioning Bluetooth adapter can prevent the system from recognizing it.
- Internal Hardware Issues: In rare cases, internal hardware issues within the computer might affect Bluetooth functionality.
Troubleshooting:
- Check Device Manager: Ensure the Bluetooth adapter is listed in the "Device Manager." If it is present but marked with a yellow exclamation mark, it signifies a driver or hardware issue.
- External Bluetooth Adapter: Connect an external Bluetooth adapter to a USB port. If the new adapter functions correctly, it indicates the internal Bluetooth adapter might be faulty.
- System Diagnostics: If the problem persists, consider running system diagnostics to check for potential hardware issues.
3. System Settings:
- Hidden Bluetooth Settings: Windows 10 might have hidden Bluetooth settings due to specific configuration or user preferences.
- Disabled Bluetooth Service: The Bluetooth service might be accidentally disabled, preventing Bluetooth functionality.
Troubleshooting:
- Show Hidden Devices: In the "Device Manager," click on "View" and select "Show hidden devices." This will reveal any disabled or hidden devices, including the Bluetooth adapter.
- Enable Bluetooth Service: Open the "Services" app (search "Services" in the Windows search bar). Locate "Bluetooth Support Service" and double-click on it. Ensure the "Startup type" is set to "Automatic" and click "Start" to initiate the service.
4. BIOS Settings:
- Disabled Bluetooth in BIOS: Some computer manufacturers might disable Bluetooth functionality in the BIOS settings by default.
Troubleshooting:
- Access BIOS: Restart your computer and press the designated key (usually F2, F10, or Delete) to enter the BIOS setup. Consult your computer’s manual for the specific key.
- Enable Bluetooth: Navigate to the "Advanced" or "Peripherals" settings within the BIOS menu and enable the Bluetooth option. Save the changes and exit the BIOS.
5. Windows Updates:
- Outdated Windows Version: An outdated Windows version might lack necessary updates for Bluetooth functionality.
- Incomplete Update: Incomplete Windows updates can cause system conflicts and affect Bluetooth operation.
Troubleshooting:
- Check for Updates: Open the "Windows Update" settings (search "Windows Update" in the Windows search bar) and check for available updates. Install any pending updates and restart your computer.
- Troubleshoot Update Issues: If updates fail to install, try troubleshooting update issues using the "Windows Update Troubleshooter" available in the "Settings" app.
6. Other Potential Issues:
- Software Conflicts: Some software applications might interfere with Bluetooth functionality.
- Power Saving Settings: Aggressive power saving settings might disable Bluetooth to conserve energy.
Troubleshooting:
- Disable Conflicting Software: Temporarily disable any recently installed software that might be causing conflicts.
- Adjust Power Settings: Open the "Power Options" settings (search "Power Options" in the Windows search bar) and adjust the power plan to ensure Bluetooth is not disabled for power saving purposes.
7. Third-Party Software:
- Bluetooth Management Software: Some Bluetooth adapters come with dedicated management software. Ensure this software is updated and configured correctly.
- Antivirus Interference: Antivirus software might sometimes interfere with Bluetooth connectivity.
Troubleshooting:
- Update Management Software: Update the Bluetooth adapter’s management software if available.
- Temporarily Disable Antivirus: Temporarily disable your antivirus software to rule out any interference.
Importance and Benefits of Bluetooth Connectivity
The ability to connect wirelessly to a wide array of devices is a cornerstone of modern computing. Bluetooth technology offers numerous advantages:
- Convenience: Eliminates the need for cables, simplifying setup and usage.
- Portability: Enables wireless connections for mobile devices, offering flexibility and mobility.
- Versatility: Supports a vast range of peripherals, expanding device capabilities.
- Energy Efficiency: Consumes less power compared to wired connections.
- Cost-Effectiveness: Offers a cost-effective alternative to wired solutions.
FAQs
Q: Why is my Bluetooth not showing up in the "Device Manager"?
A: This often indicates a driver issue, hardware malfunction, or the Bluetooth adapter being disabled in the BIOS. Follow the troubleshooting steps outlined above to address these potential causes.
Q: I have a Bluetooth adapter, but it doesn’t work. What should I do?
A: Ensure the Bluetooth adapter is properly installed and connected. Update or reinstall the drivers, check for hardware issues, and verify Bluetooth is enabled in the BIOS.
Q: My Bluetooth is working, but I can’t connect to devices. What could be the problem?
A: The issue might lie in the device you are trying to connect to. Ensure the device is discoverable and within Bluetooth range. Verify pairing settings and troubleshoot any potential connection errors.
Tips for Optimizing Bluetooth Connectivity
- Keep Drivers Updated: Regularly update Bluetooth drivers to ensure compatibility and optimal performance.
- Check Device Compatibility: Ensure the devices you intend to connect are compatible with Bluetooth technology.
- Maintain Short Distances: Bluetooth signals weaken over distance. Keep devices within close proximity for reliable connections.
- Avoid Interference: Minimize interference from other wireless devices, such as Wi-Fi routers, to improve signal strength.
- Power Management Settings: Adjust power management settings to prevent Bluetooth from being disabled for power saving purposes.
Conclusion
The absence of Bluetooth options on a Windows 10 computer can be a frustrating experience. However, by understanding the potential causes and following the troubleshooting steps outlined in this guide, users can effectively address this issue. By systematically analyzing driver issues, hardware malfunctions, system settings, and other potential factors, users can restore Bluetooth functionality and enjoy the convenience of wireless connectivity.

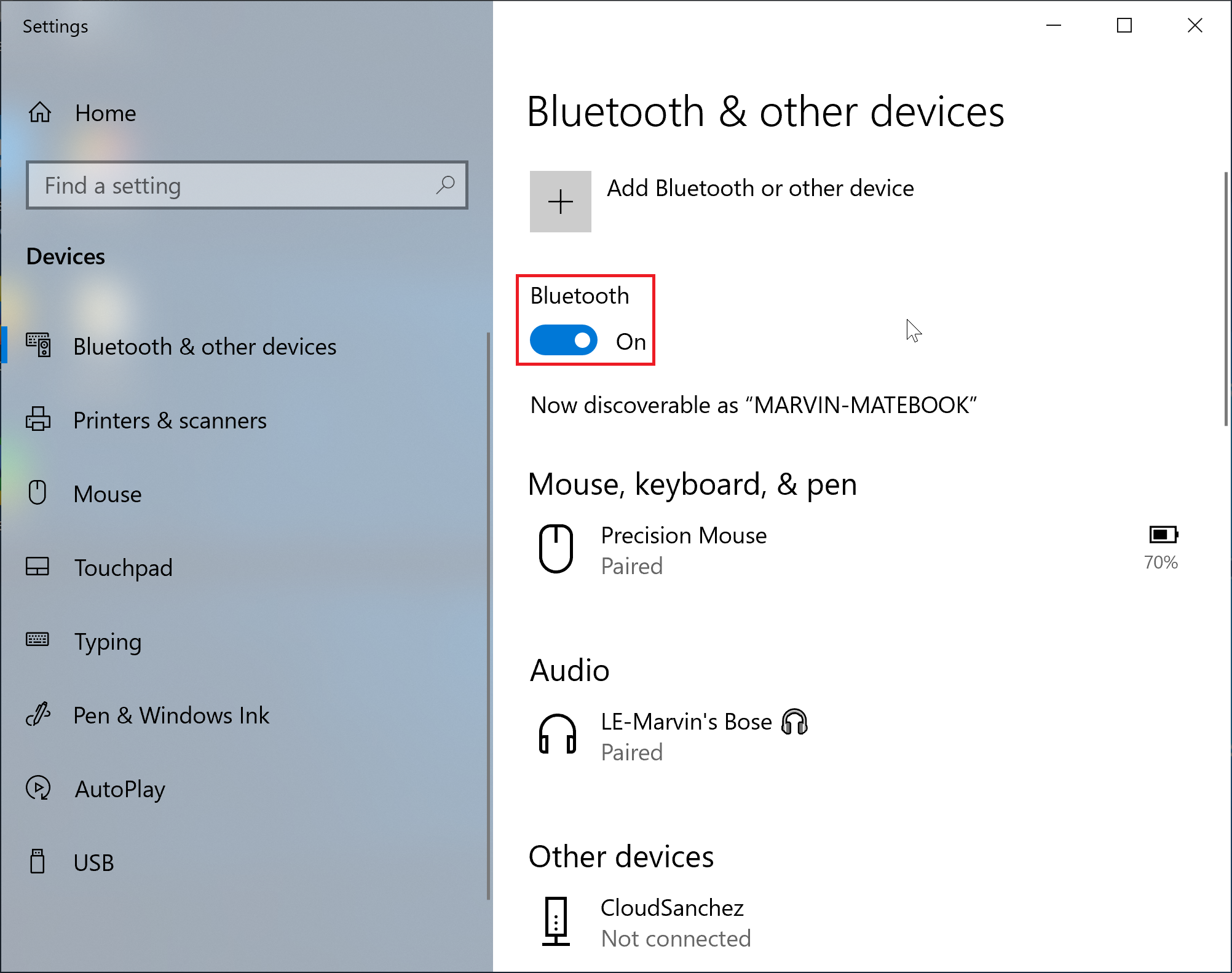





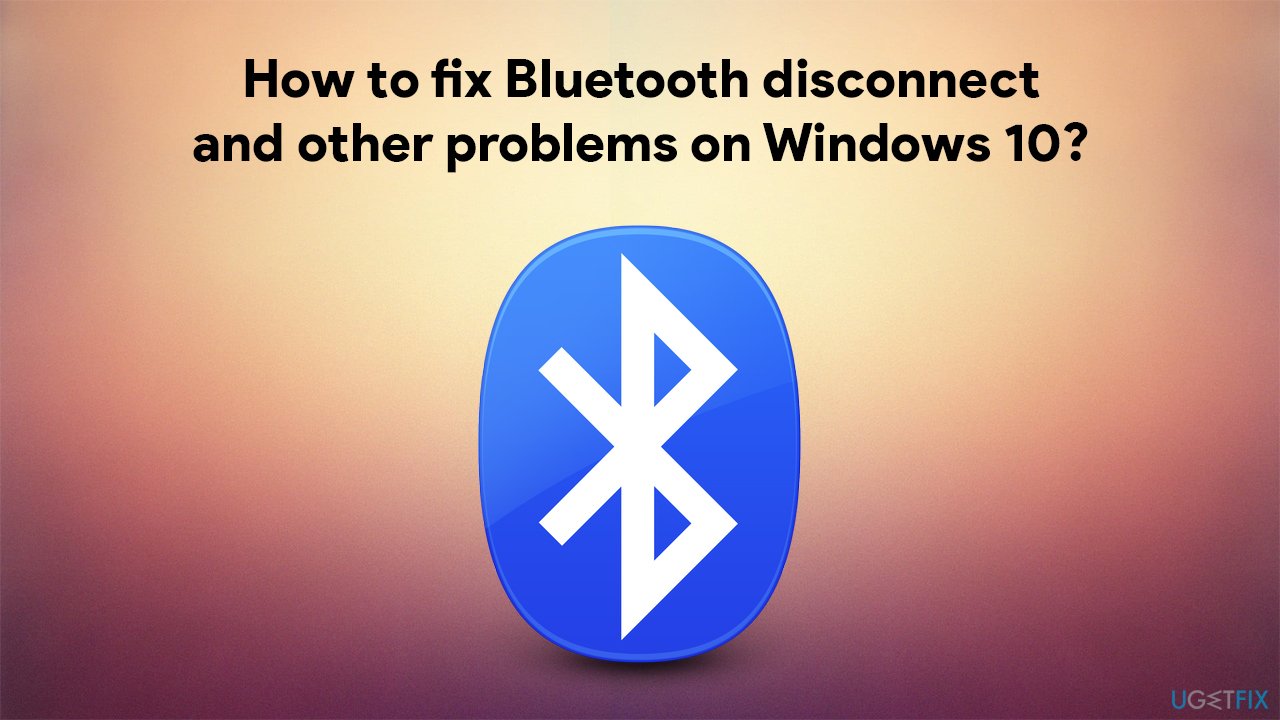
Closure
Thus, we hope this article has provided valuable insights into Troubleshooting Bluetooth Connectivity Issues on Windows 10: A Comprehensive Guide. We thank you for taking the time to read this article. See you in our next article!
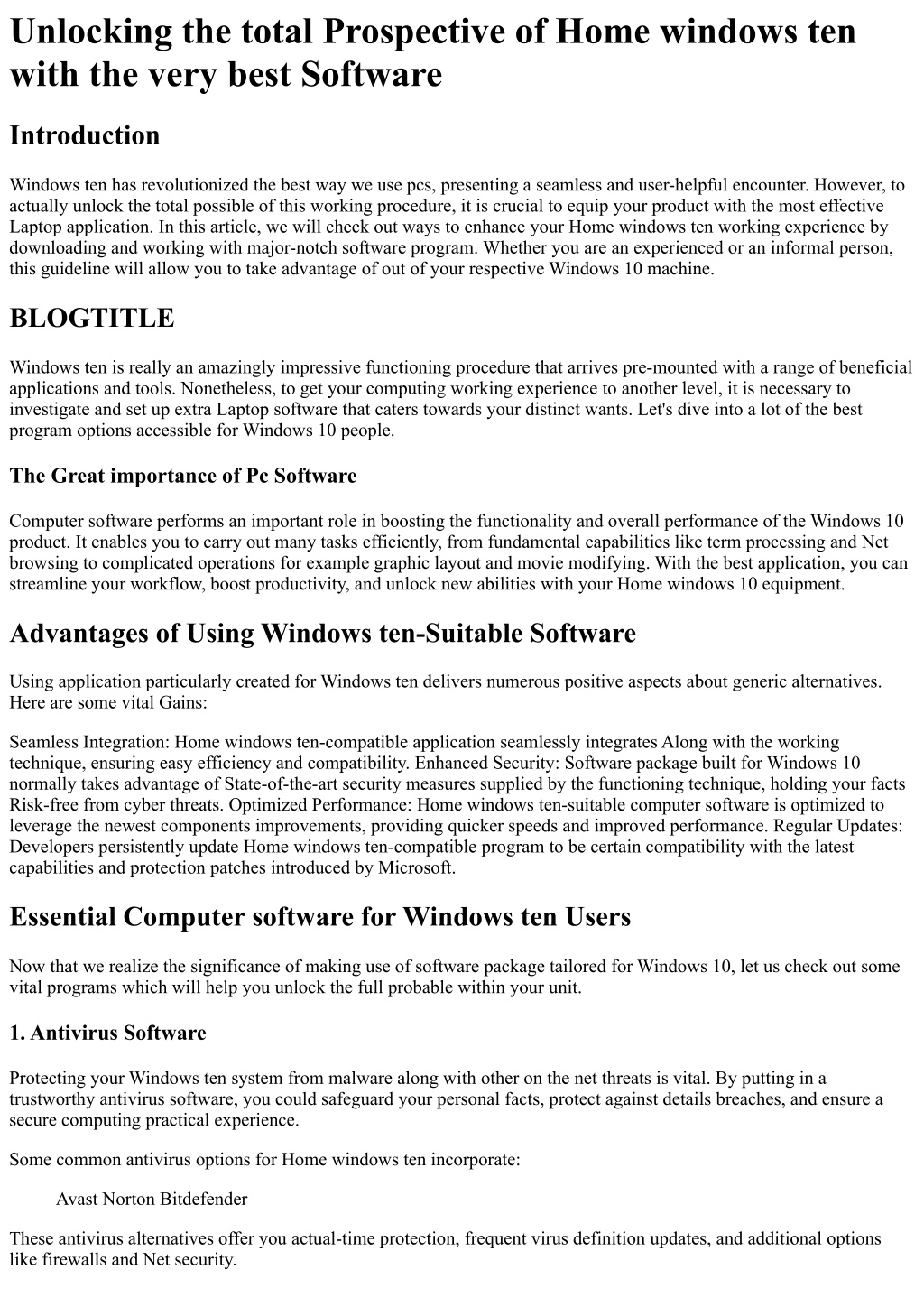






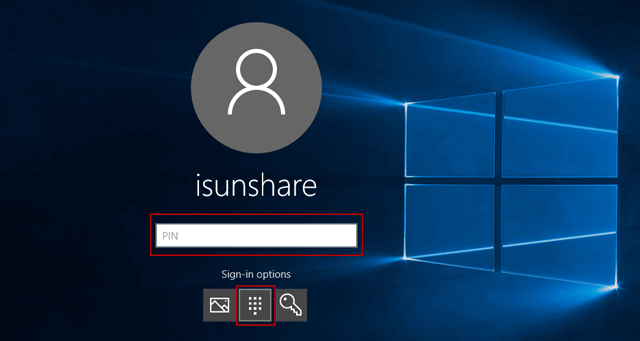



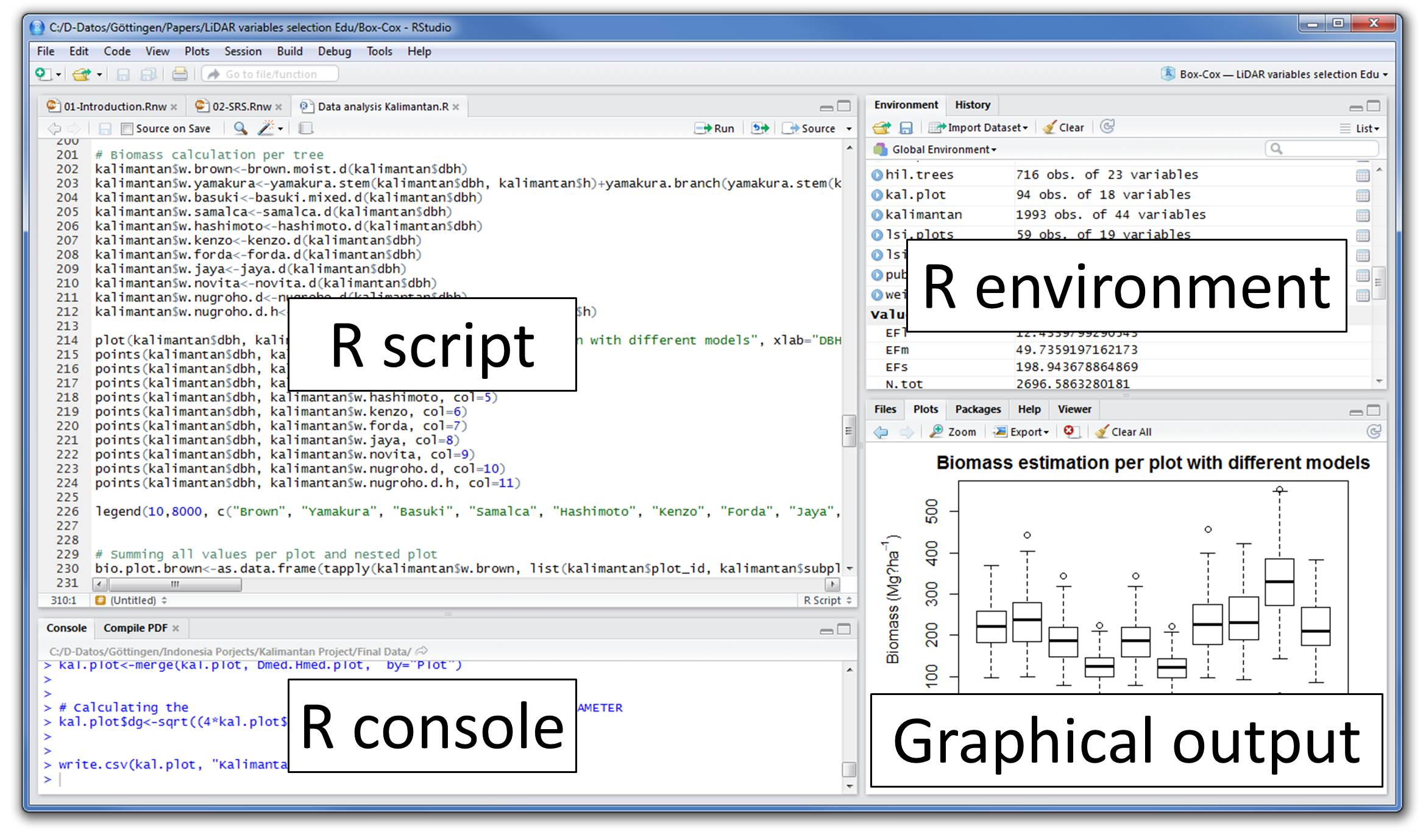

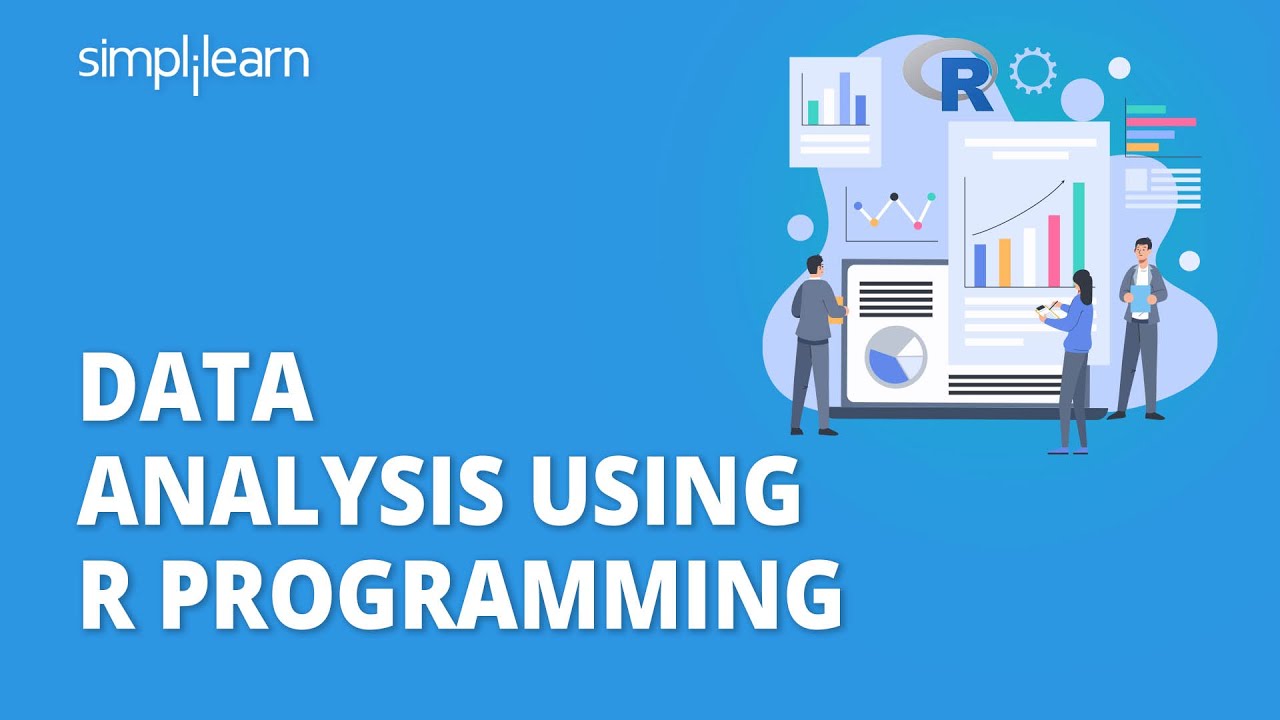

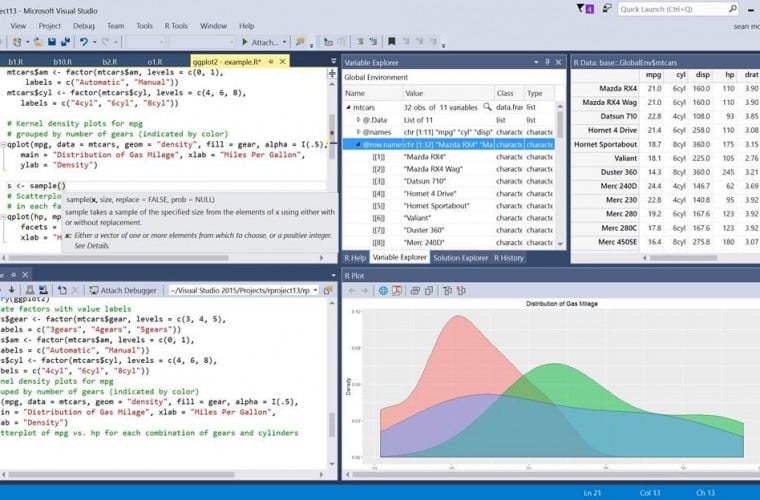


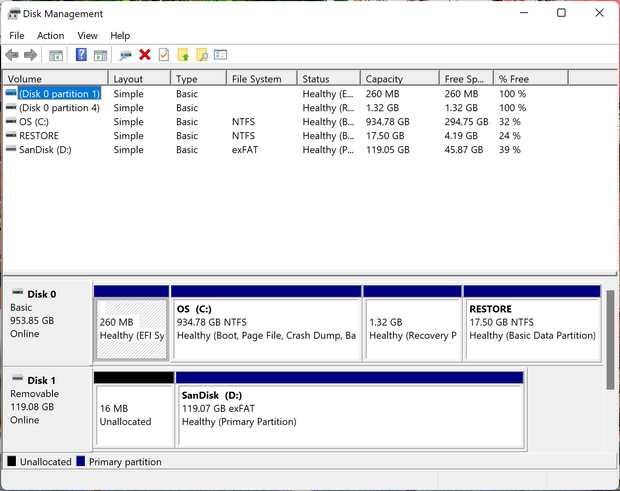

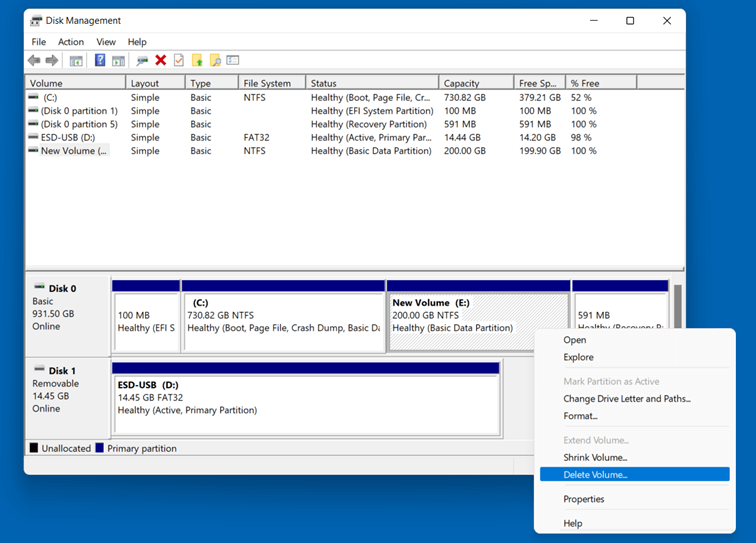
:max_bytes(150000):strip_icc()/002_how-to-partition-a-hard-drive-2626081-5c82c62d46e0fb00010f10b6.jpg)
![Windows 11 - How to Partition Hard Drives [Tutorial] - YouTube](https://i.ytimg.com/vi/C65AA9V2lpU/maxresdefault.jpg)
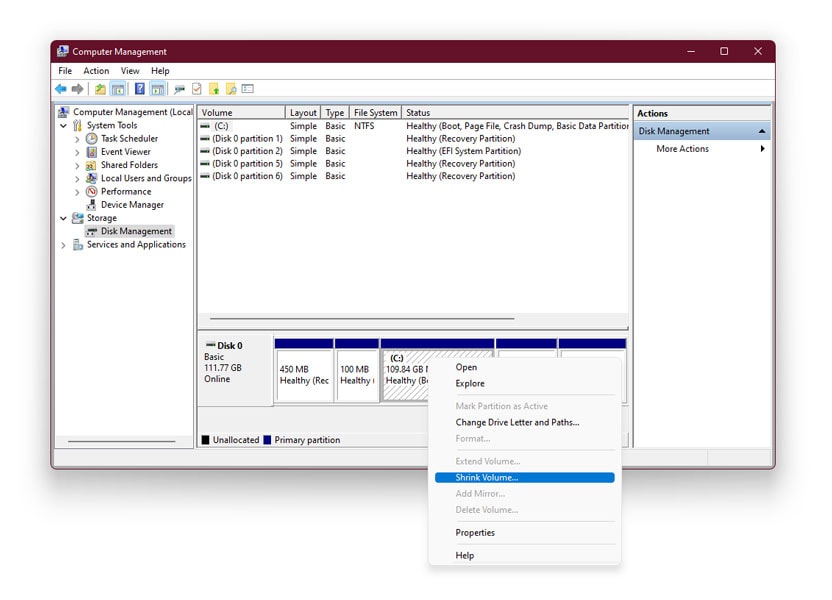


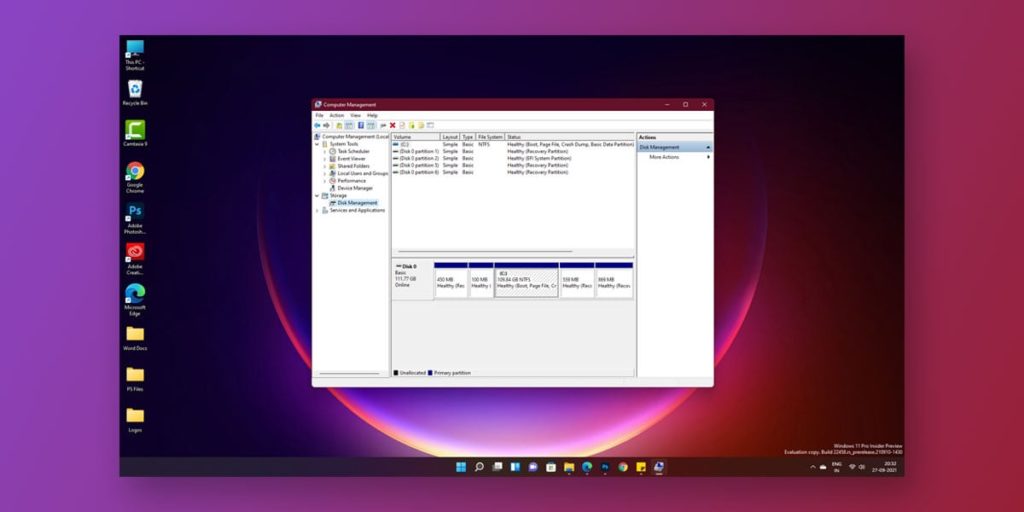


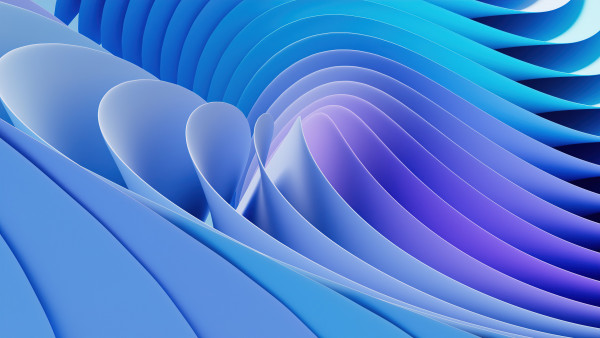

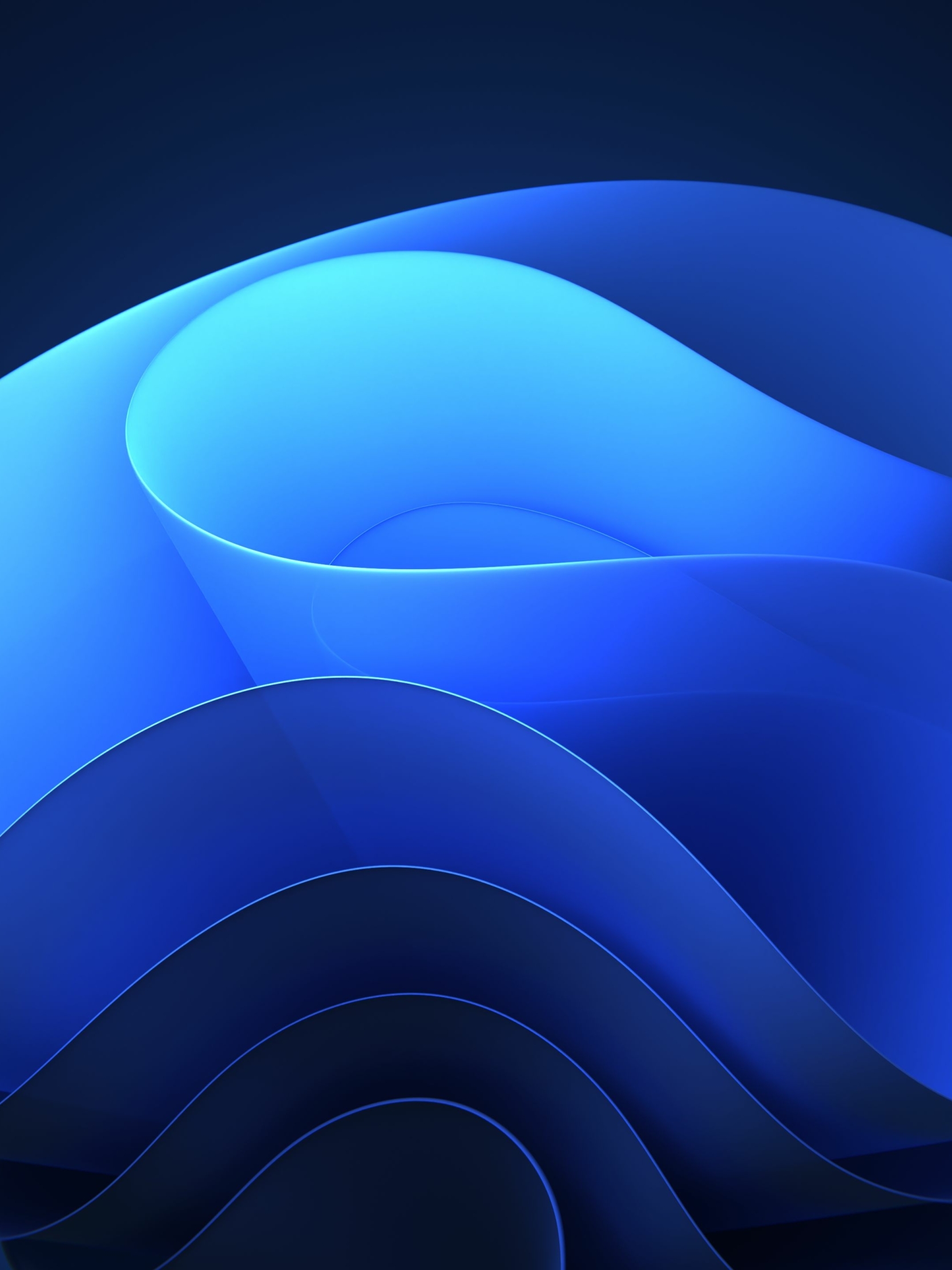







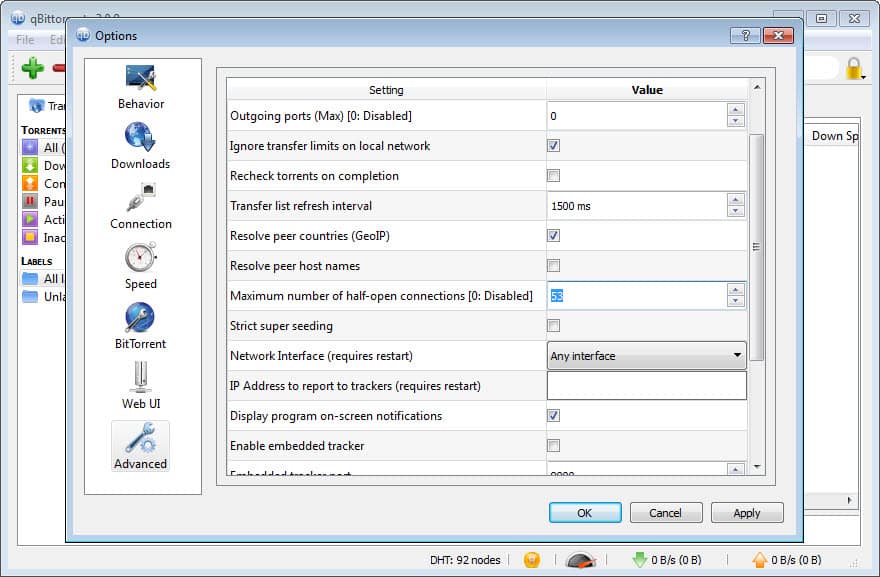
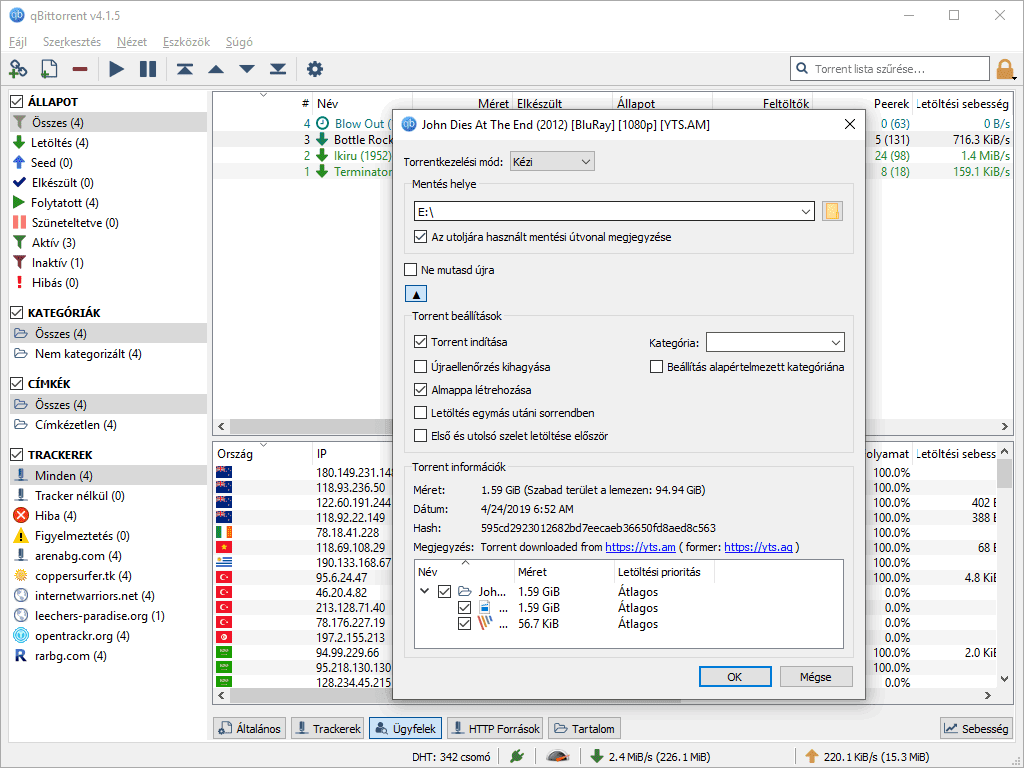
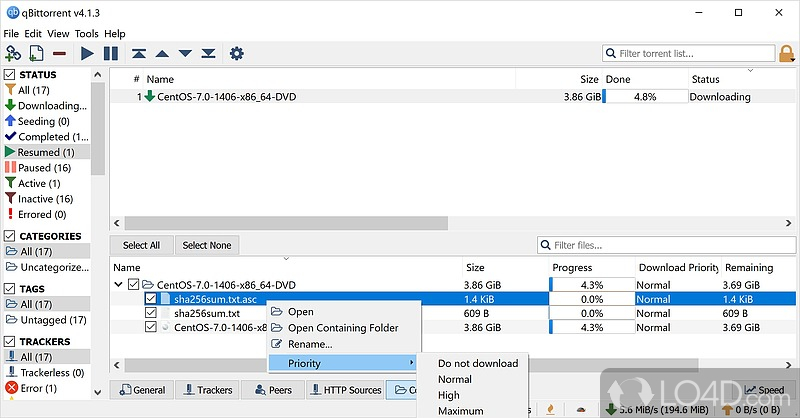

![[Guide] Torrent Setup with OpenVPN + Qbittorrent on Windows 10 : r/FastestVPN](https://i.imgur.com/tCiRVU2.jpeg)








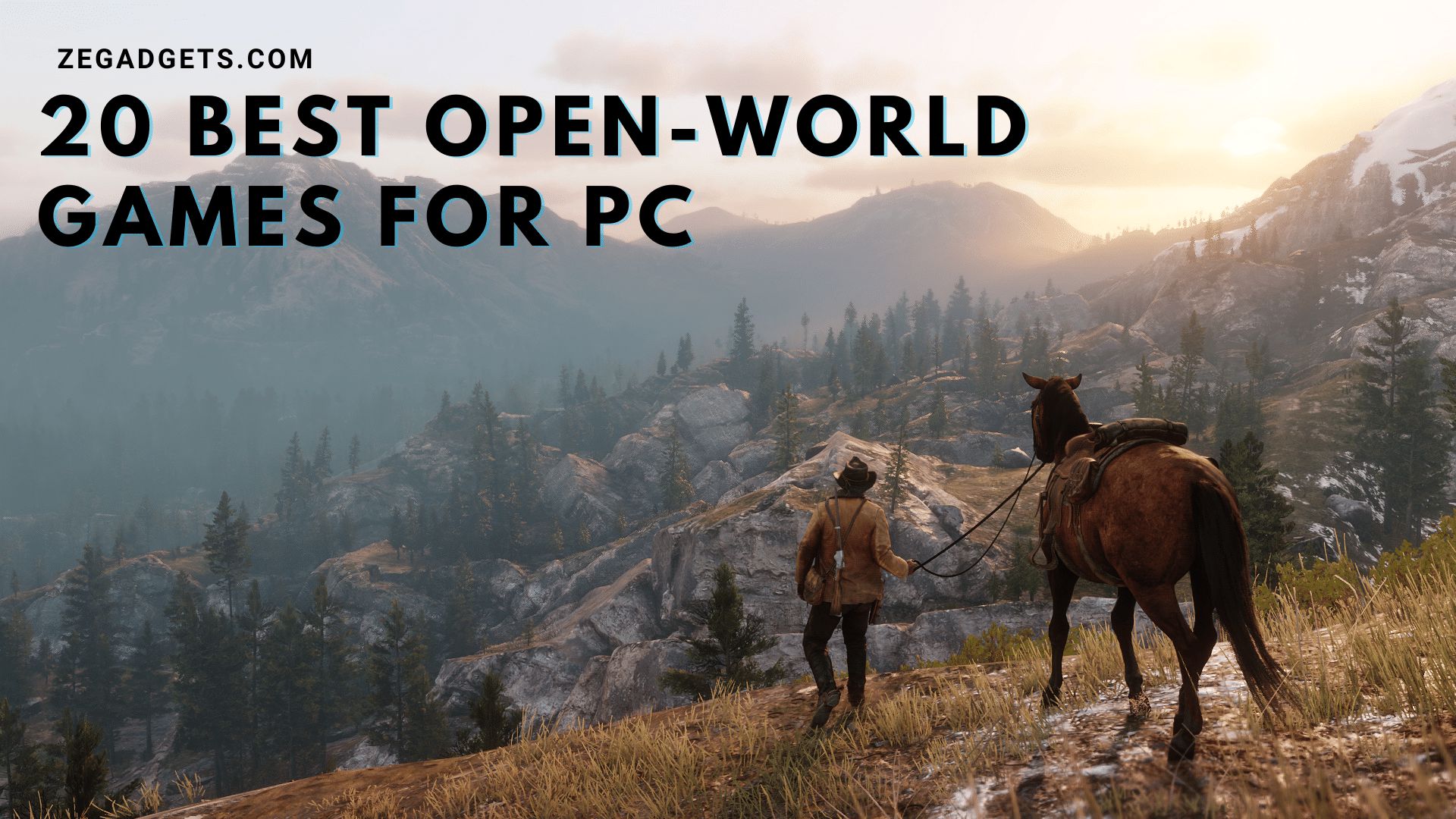
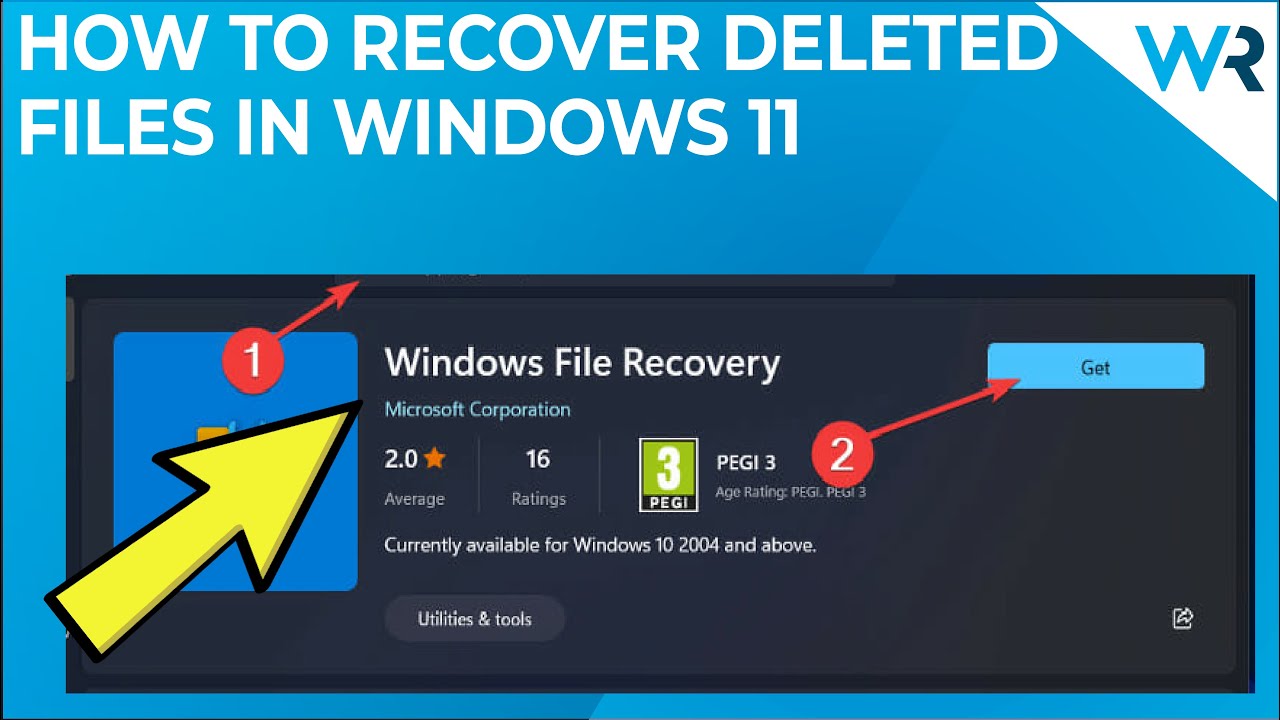
![How to Recover Lost and Deleted Files in Windows 11? [6 Ways] - MiniTool](https://www.minitool.com/images/uploads/articles/2021/08/how-to-recover-deleted-files-windows-11/how-to-recover-deleted-files-windows-11-5.png)
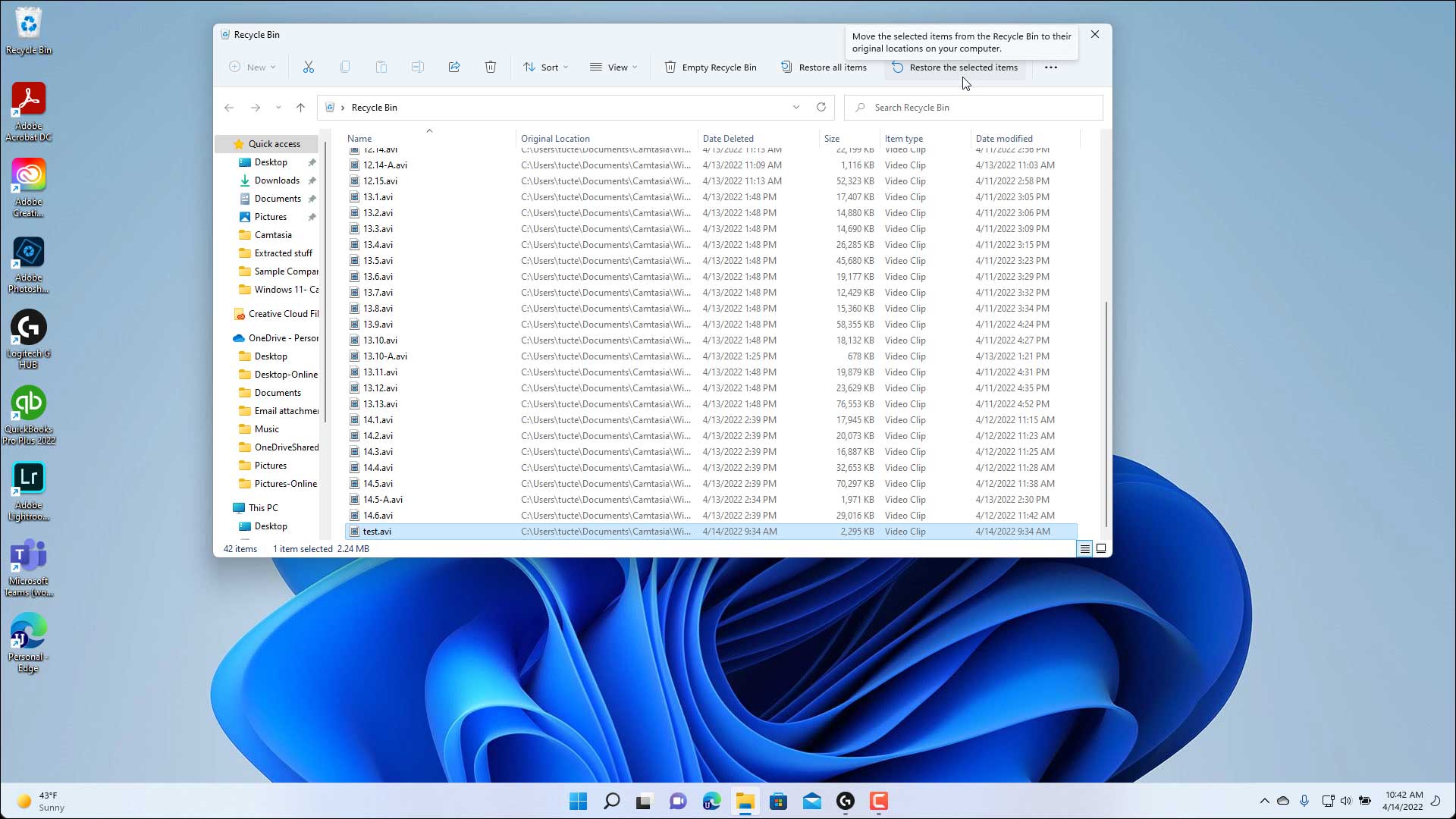
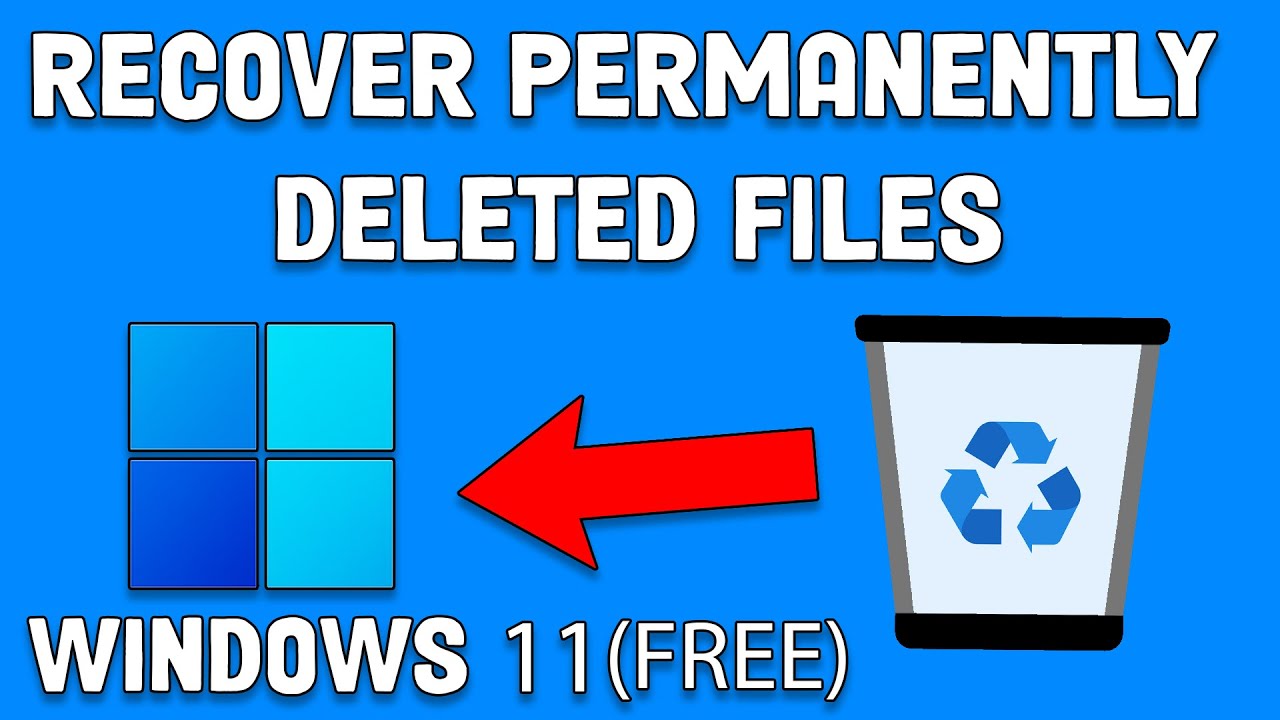
![How to Recover Lost and Deleted Files in Windows 11? [6 Ways] - MiniTool](https://www.minitool.com/images/uploads/articles/2021/08/how-to-recover-deleted-files-windows-11/how-to-recover-deleted-files-windows-11-1.png)
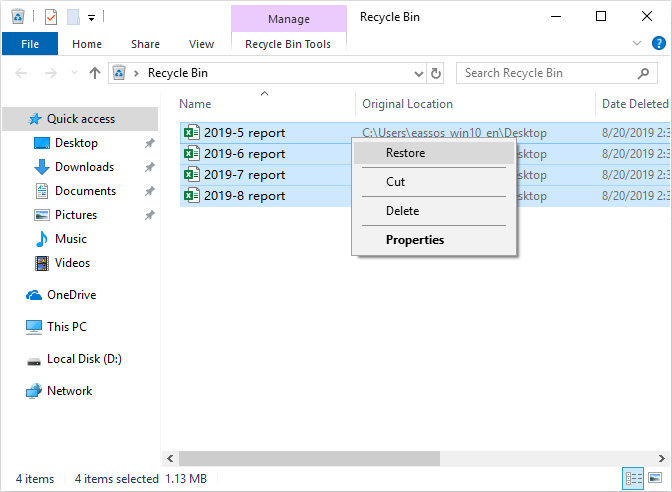

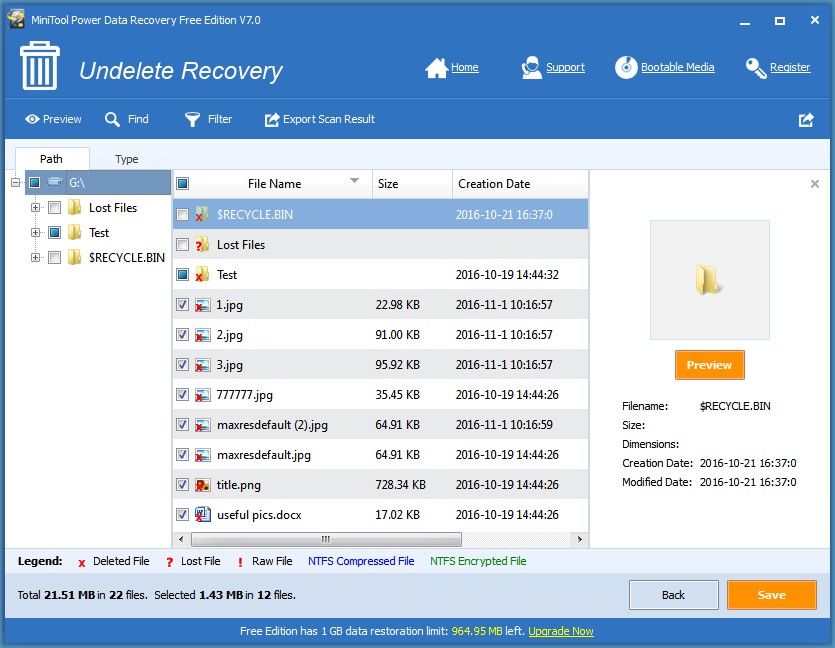
![Recover Permanently Deleted Files Windows 11? Guide [2024]](https://www.thecpuguide.com/wp-content/uploads/2021/11/recover-deleted-files-on-Windows-11-768x432.jpeg)