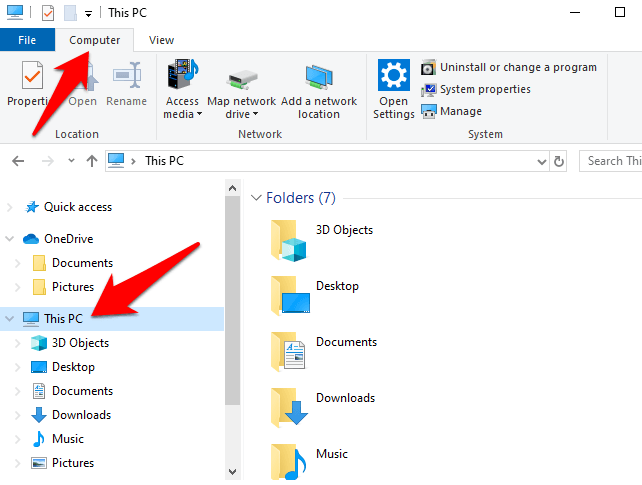The Underdog Of Gaming: Exploring The World Of Tiny PC Games
The Underdog of Gaming: Exploring the World of Tiny PC Games
Related Articles: The Underdog of Gaming: Exploring the World of Tiny PC Games
Introduction
With enthusiasm, let’s navigate through the intriguing topic related to The Underdog of Gaming: Exploring the World of Tiny PC Games. Let’s weave interesting information and offer fresh perspectives to the readers.
Table of Content
The Underdog of Gaming: Exploring the World of Tiny PC Games

In the realm of video games, where gigabytes reign supreme and expansive worlds beckon, there exists a hidden treasure trove: games that can be downloaded and enjoyed in a matter of seconds, with file sizes that barely register on a hard drive. These are the micro-games, often overlooked but capable of offering a unique and satisfying gaming experience.
While the allure of sprawling open worlds and complex narratives may draw many gamers, the small footprint of these games presents an intriguing alternative. These titles, often under 10 megabytes in size, offer a refreshing departure from the norm. They are not defined by their scale but by their ability to deliver engaging gameplay within a concise framework.
The Rise of Micro-Gaming:
The concept of small games is not new. The early days of gaming saw titles like Pac-Man, Tetris, and Space Invaders, all fitting comfortably within the limitations of the time. However, the rise of high-speed internet and the ubiquity of mobile devices have contributed to a resurgence of interest in micro-gaming.
This resurgence can be attributed to several factors:
- Accessibility: Micro-games are readily available, requiring minimal download time and storage space. They can be easily shared and played across multiple platforms, making them ideal for casual gaming on the go.
- Simplicity: The focus on concise gameplay and streamlined mechanics allows for a quick and easy learning curve. Micro-games are often designed to be picked up and played in short bursts, making them perfect for short breaks or commutes.
- Innovation: The limitations of size encourage developers to be creative and innovative in their approach to game design. Micro-games often explore unconventional mechanics and unique gameplay experiences, pushing the boundaries of what can be achieved within a small footprint.
- Community: The ease of sharing and distributing micro-games has fostered a vibrant community of independent developers and enthusiasts. This community thrives on collaboration, experimentation, and the pursuit of innovative gaming experiences.
Exploring the Diverse Landscape:
Micro-games encompass a wide range of genres and styles, catering to various tastes and preferences:
- Puzzle Games: From classic logic puzzles like Sudoku and Minesweeper to innovative challenges that test spatial reasoning and pattern recognition, micro-games offer a compelling platform for brain-teasing entertainment.
- Arcade Games: The simplicity of classic arcade games translates well into the micro-gaming format. From fast-paced action to skill-based challenges, these games provide a nostalgic and engaging experience.
- Platformers: Micro-platformers often feature intricate level design and demanding challenges, showcasing the potential for creative gameplay within a limited scope.
- Strategy Games: Micro-strategy games, often turn-based or real-time, provide strategic depth and tactical complexity within a compact framework.
- Adventure Games: While limited in scope, micro-adventure games can offer compelling narratives, intriguing puzzles, and unique worlds to explore.
Beyond Entertainment:
The value of micro-games extends beyond mere entertainment. They serve as valuable tools for education, learning, and personal development:
- Educational Games: Micro-games can be used to teach fundamental concepts in math, science, language, and other subjects, providing an engaging and interactive learning experience.
- Skill Development: Micro-games can be used to improve cognitive skills such as memory, focus, and problem-solving. They can also be used to develop fine motor skills and hand-eye coordination.
- Stress Relief: The simplicity and quick bursts of gameplay offered by micro-games can provide a welcome distraction and a sense of accomplishment, helping to alleviate stress and promote relaxation.
FAQs about Micro-Games:
Q: Where can I find micro-games?
A: Micro-games are widely available on various platforms, including:
- Websites: Dedicated websites like itch.io and GameJolt host a vast collection of micro-games, often with free or low-cost access.
- App Stores: Mobile app stores like Google Play and the Apple App Store offer a wide selection of micro-games for both Android and iOS devices.
- Browser Games: Many websites offer free-to-play browser games, with many falling within the micro-game category.
Q: Are micro-games always free?
A: While many micro-games are available for free, some developers may offer paid versions with additional content or features. However, the majority of micro-games remain accessible and affordable, often with a low price point or a free-to-play model.
Q: Can micro-games be played offline?
A: Many micro-games are designed for offline play, allowing for enjoyment even without an internet connection. However, some may require an internet connection for online multiplayer or other features.
Q: Are micro-games suitable for all ages?
A: The content and complexity of micro-games vary widely, ranging from family-friendly titles to those geared towards older audiences. It is important to consider the age rating and content description before playing or sharing a micro-game.
Tips for Enjoying Micro-Games:
- Explore Different Genres: Don’t limit yourself to a single genre. Venture into different styles and mechanics to discover hidden gems and broaden your gaming horizons.
- Embrace Simplicity: Appreciate the beauty of concise gameplay and streamlined mechanics. Micro-games are not about endless complexity but about delivering a satisfying experience within a compact framework.
- Support Independent Developers: Consider supporting independent developers by purchasing their games or leaving positive reviews. Their creativity and passion drive the micro-gaming community.
- Share Your Discoveries: Spread the word about your favorite micro-games with friends and fellow gamers. Help promote the hidden treasures of the micro-gaming world.
Conclusion:
Micro-games, despite their small size, offer a unique and valuable contribution to the gaming landscape. Their accessibility, simplicity, and innovation provide a refreshing alternative to the often overwhelming world of mainstream gaming. Whether seeking quick bursts of entertainment, educational tools, or opportunities for creative expression, micro-games offer a captivating and rewarding experience. As technology continues to evolve, the future of micro-gaming holds immense potential, promising a diverse and exciting world of tiny but mighty games.



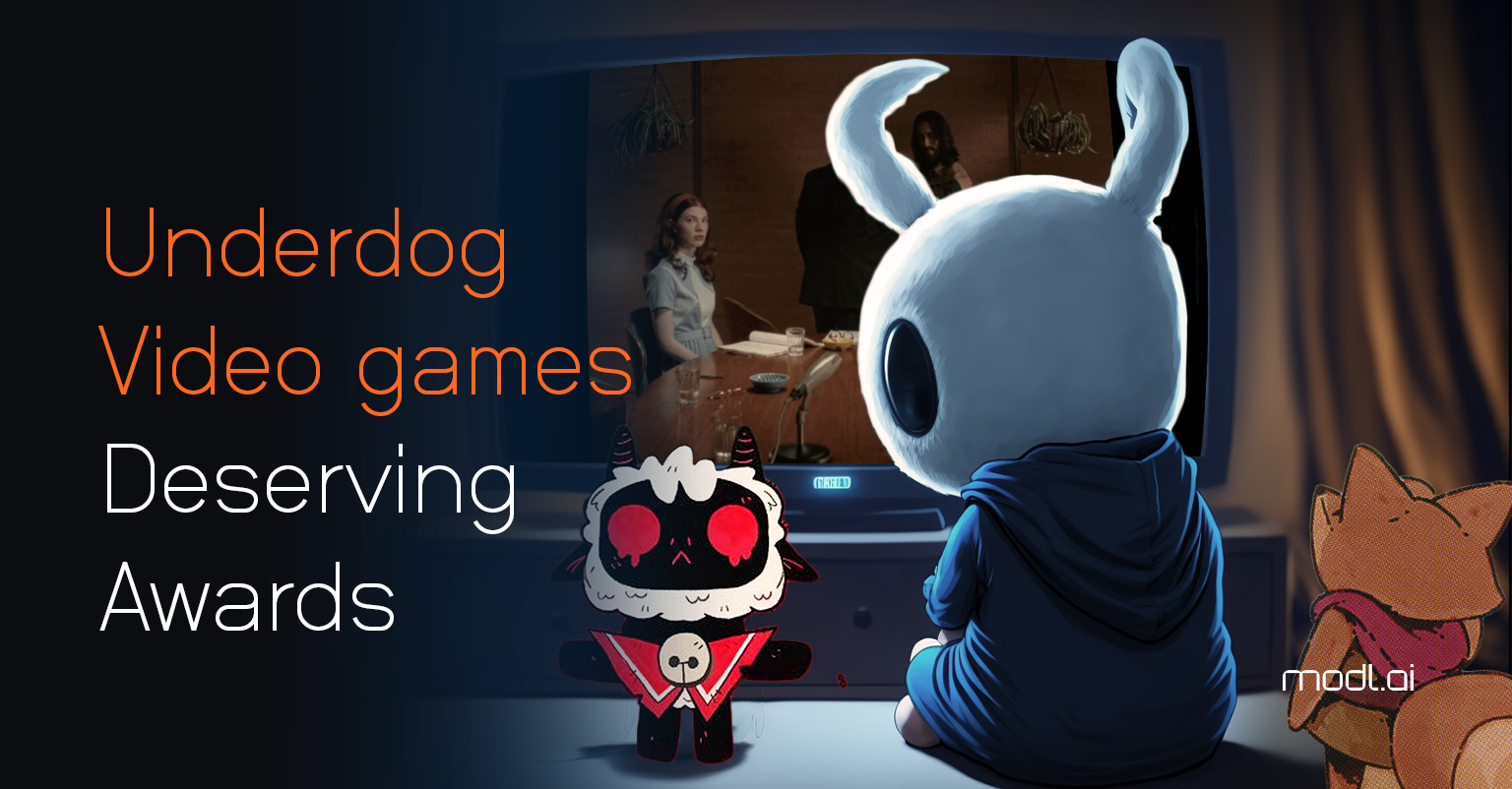


Closure
Thus, we hope this article has provided valuable insights into The Underdog of Gaming: Exploring the World of Tiny PC Games. We thank you for taking the time to read this article. See you in our next article!



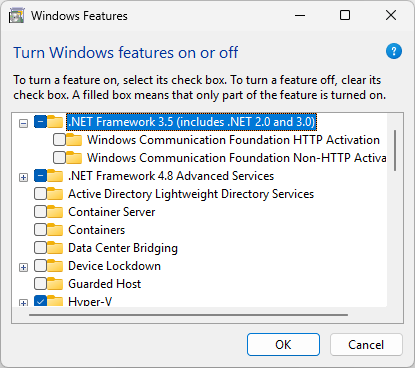
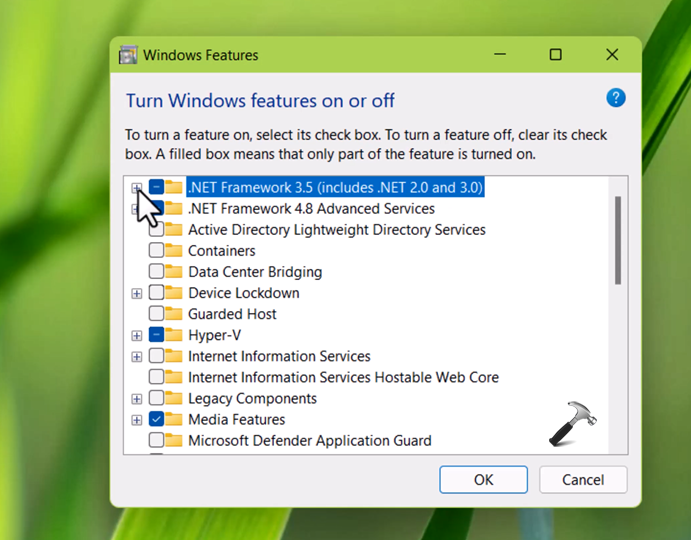
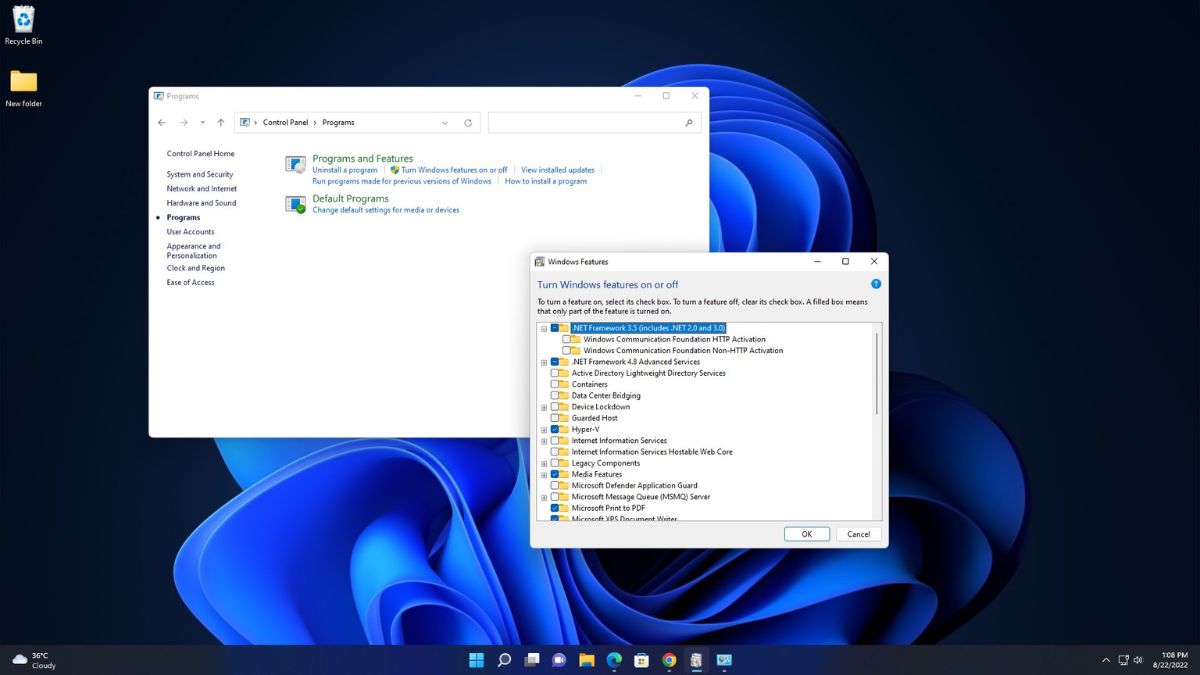


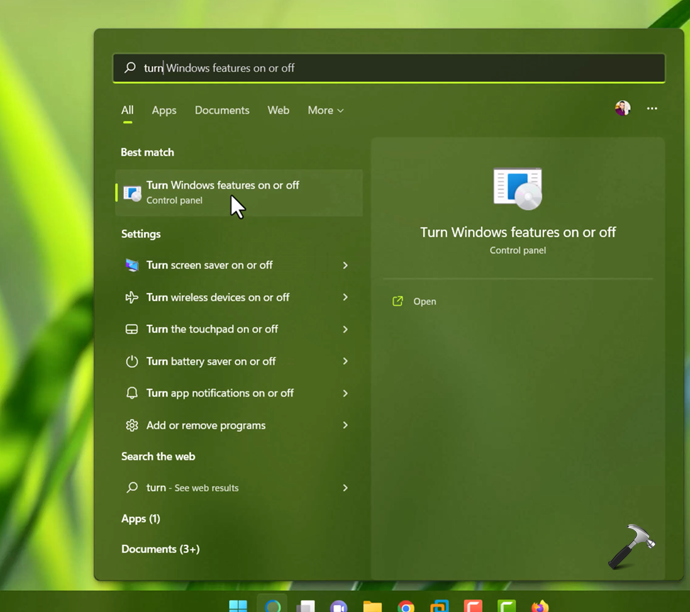



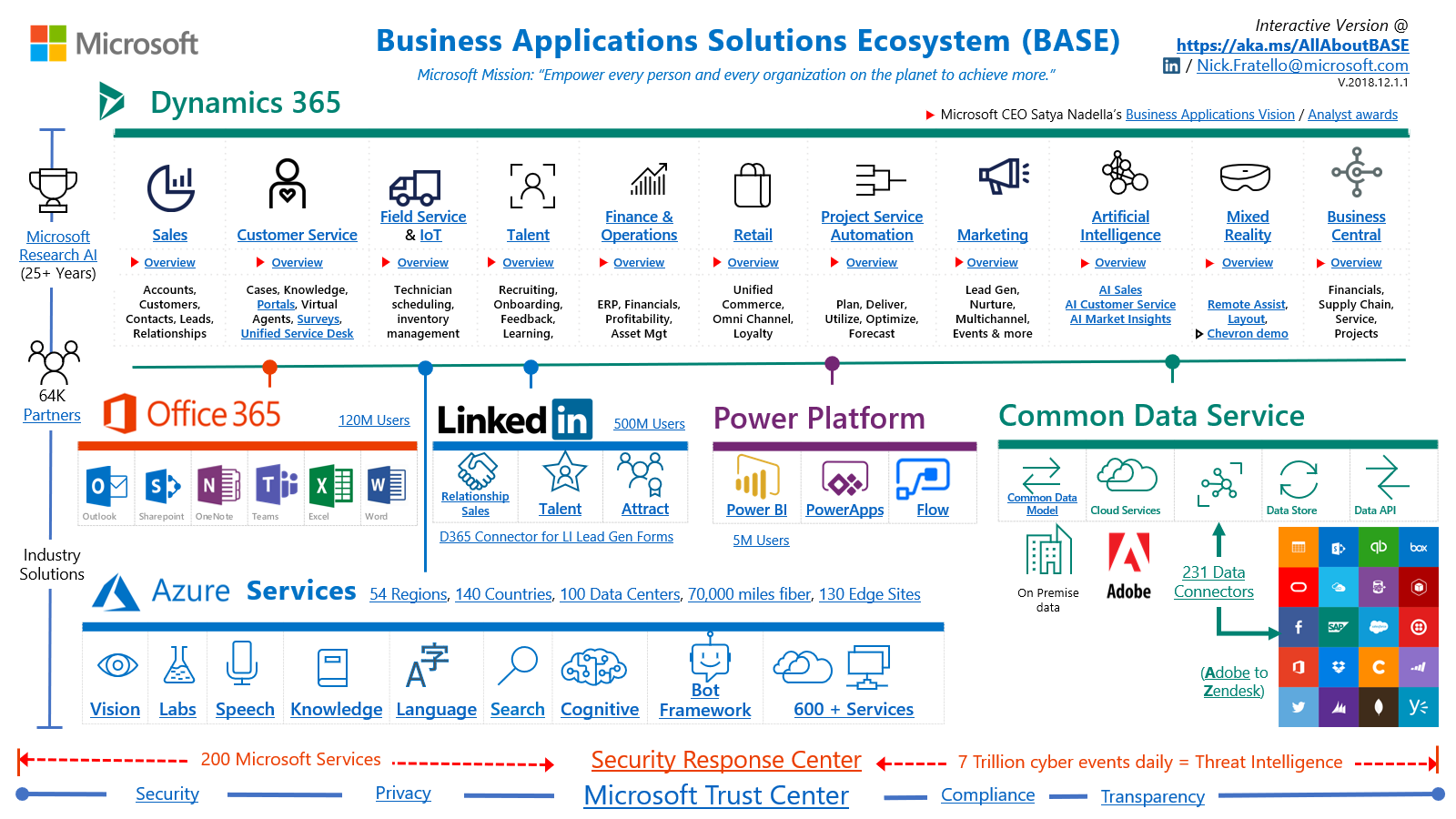

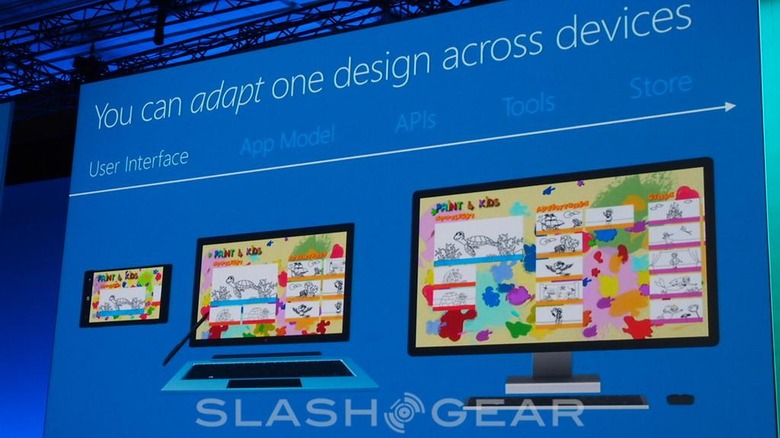




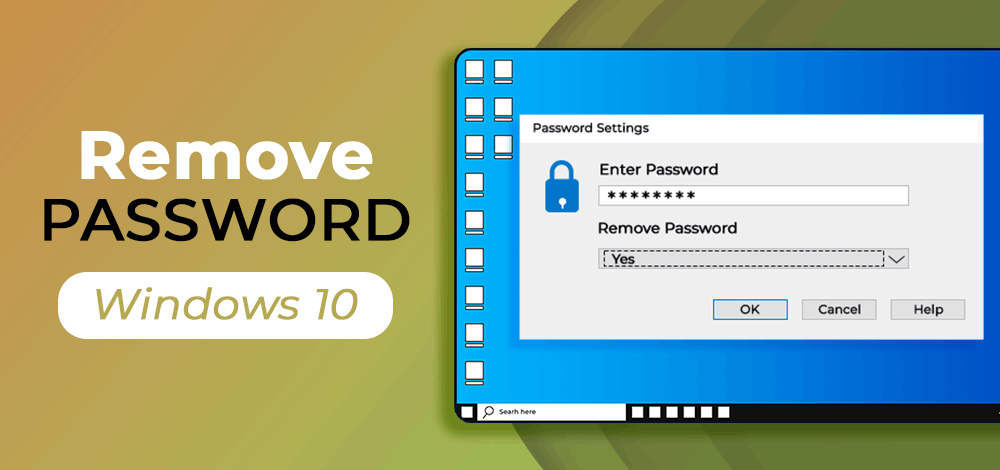
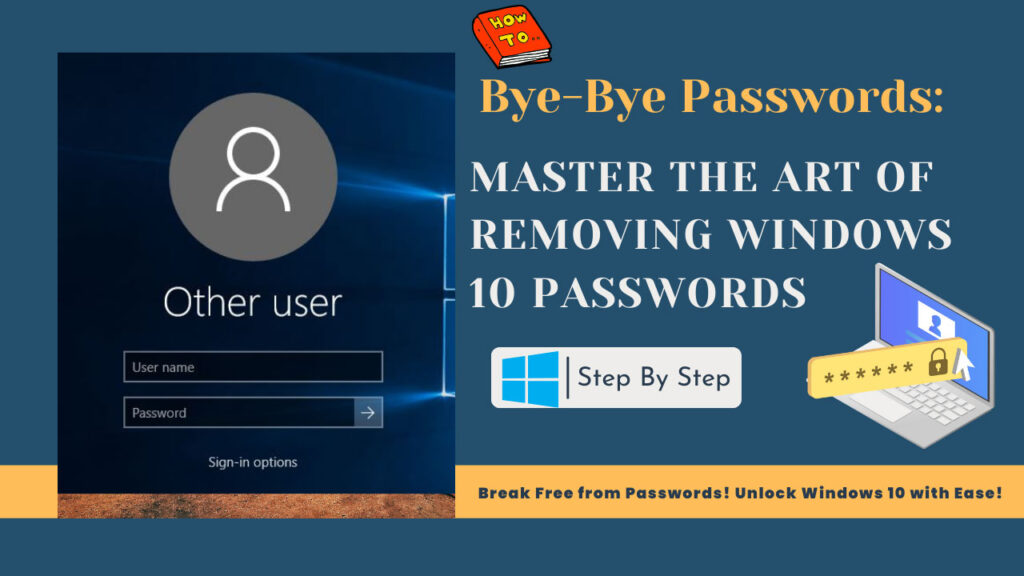







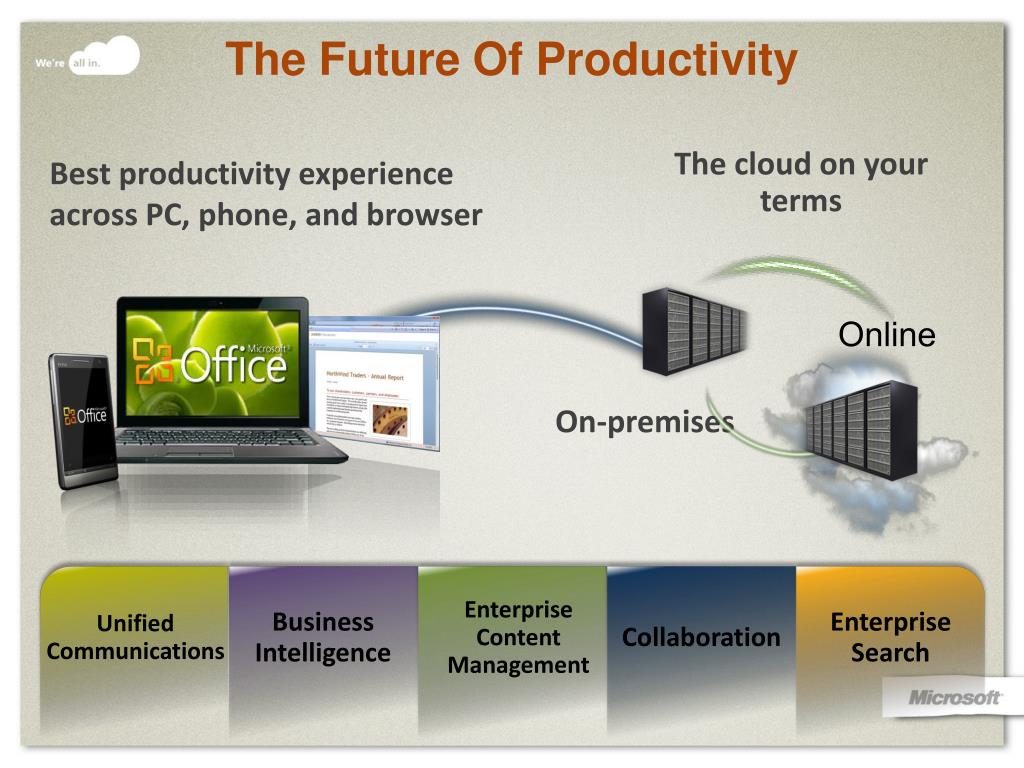


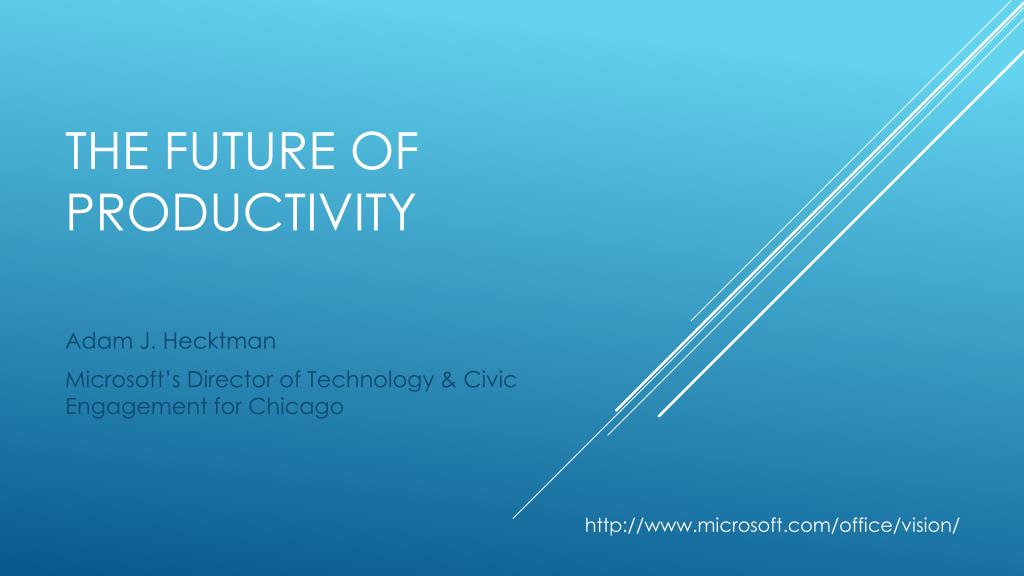
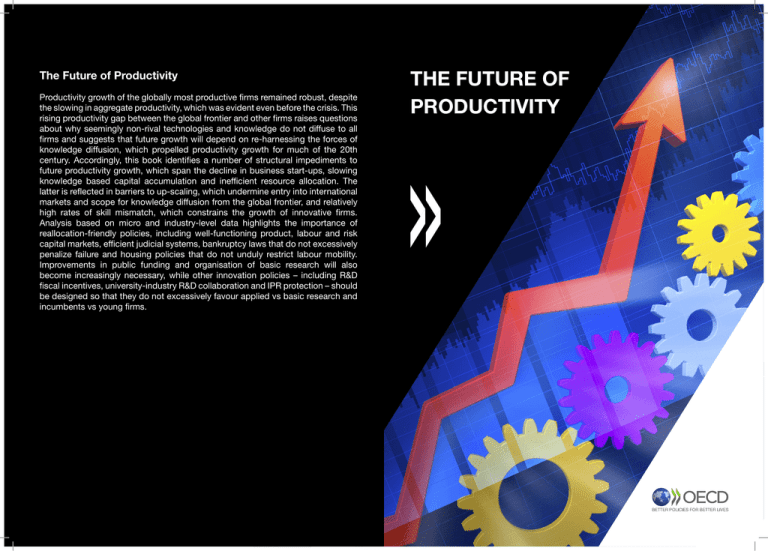



![Printer Stopped Working after Windows 10 Update [Fixed]](https://www.hpprintersupportpro.us/blog/wp-content/uploads/2021/02/Printer-Stopped-Working-after-Windows-10-Update.png)
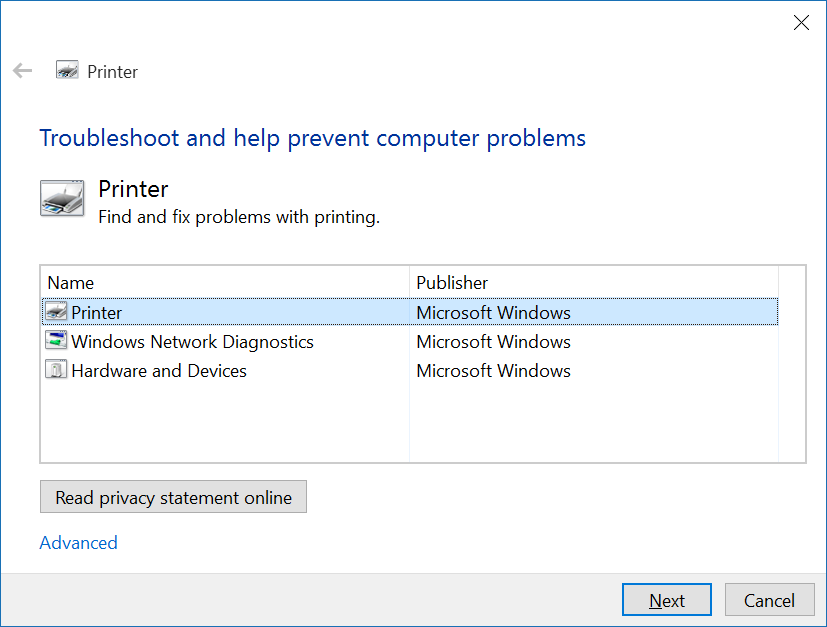




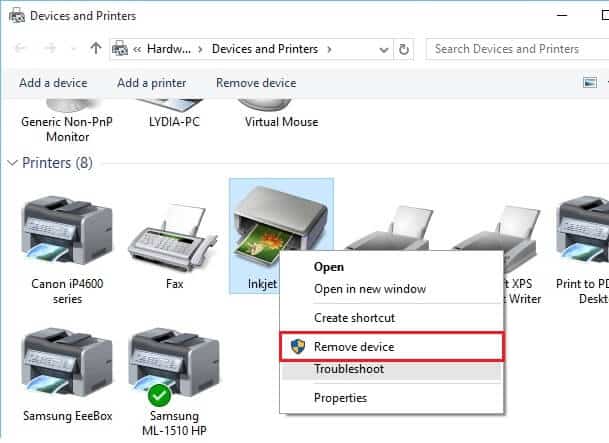


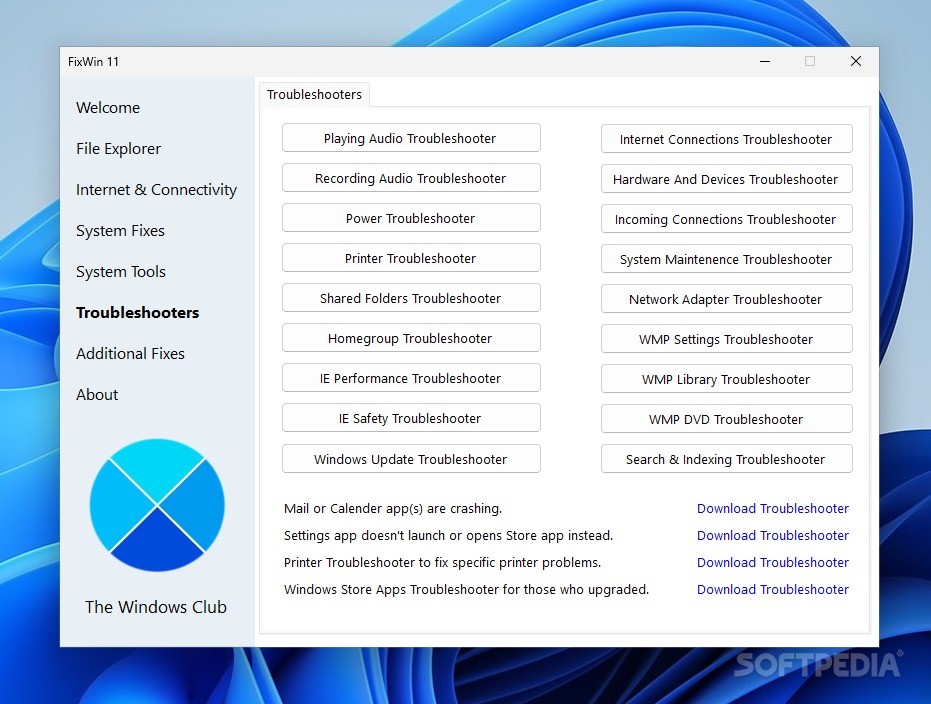
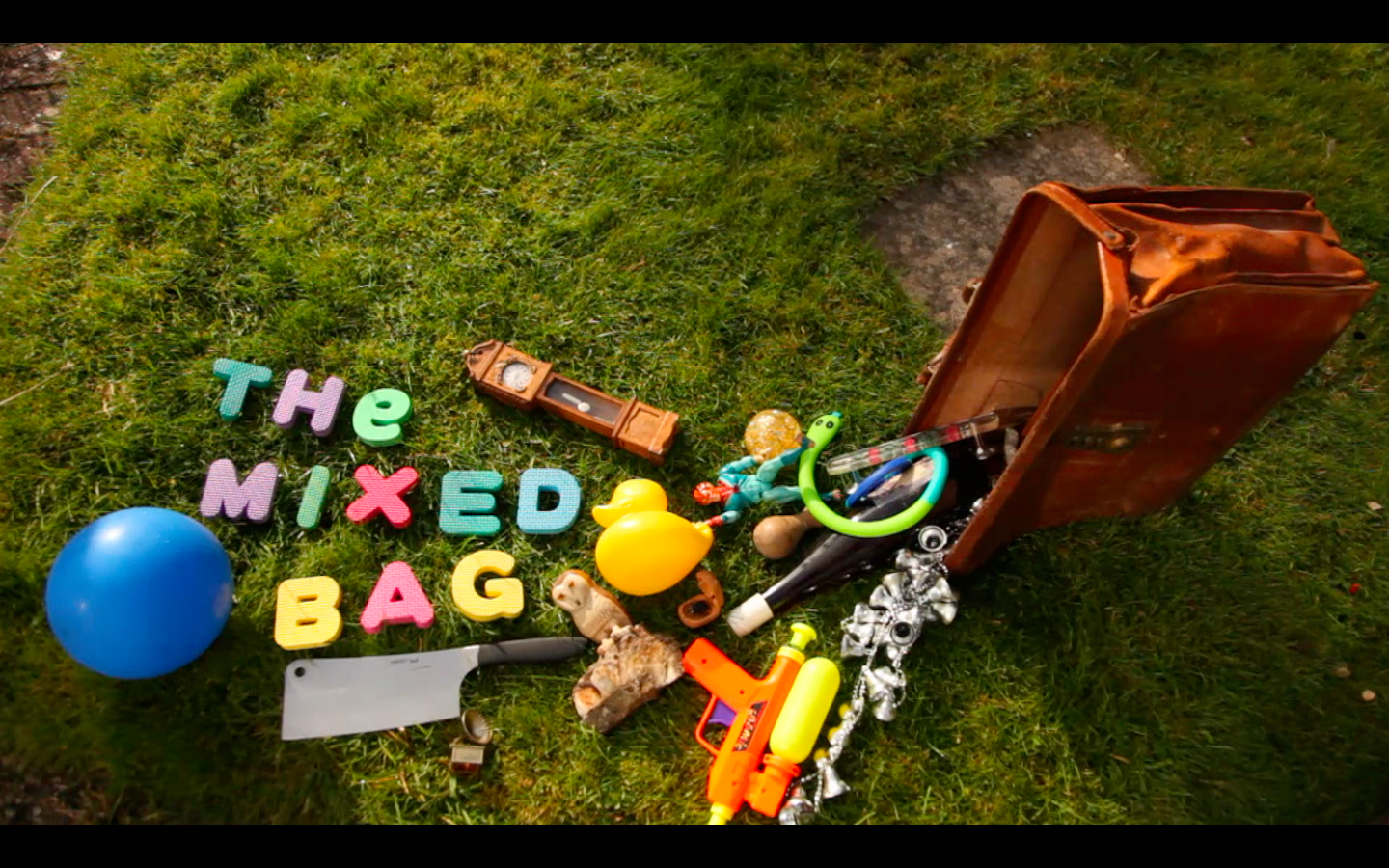




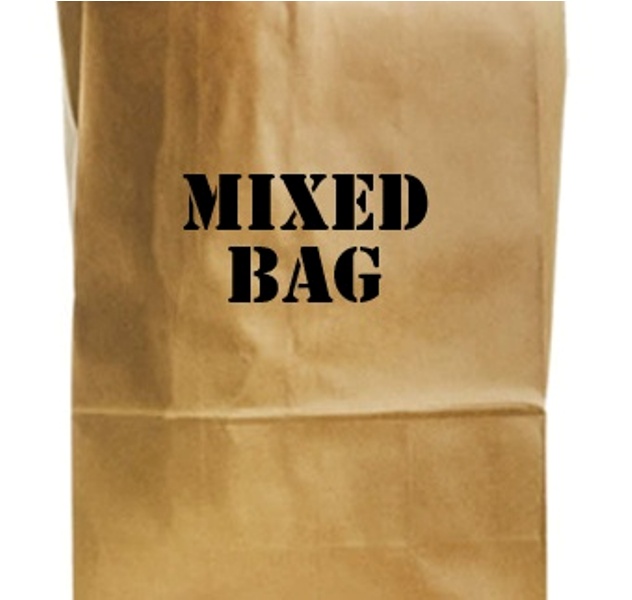


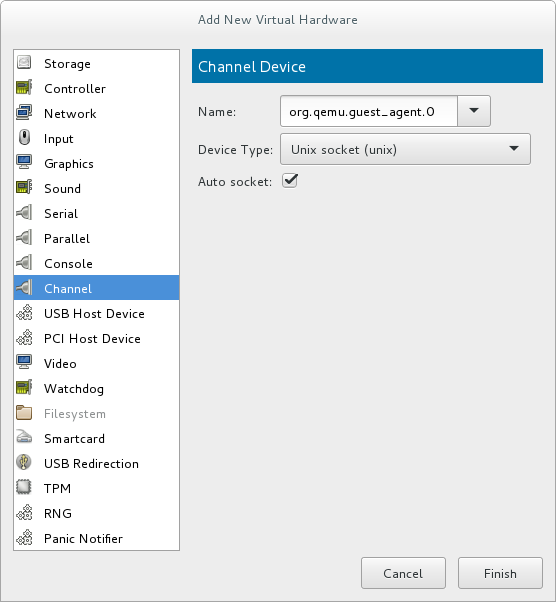

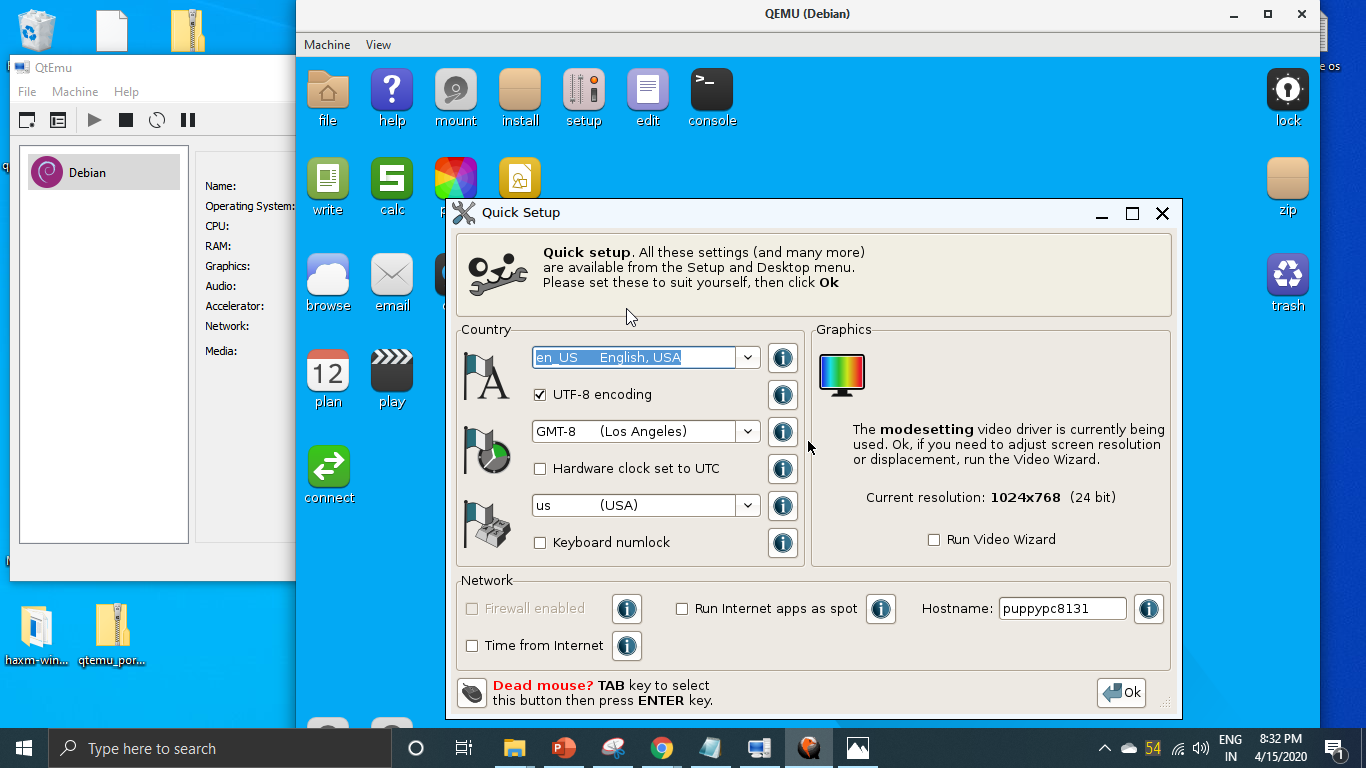
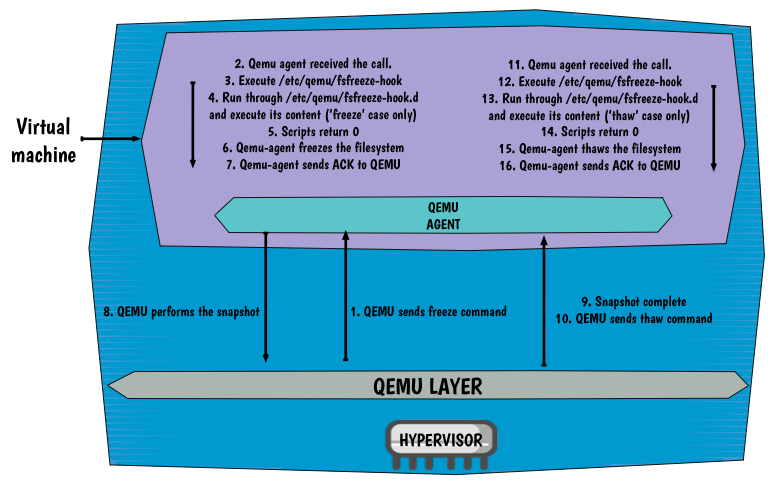
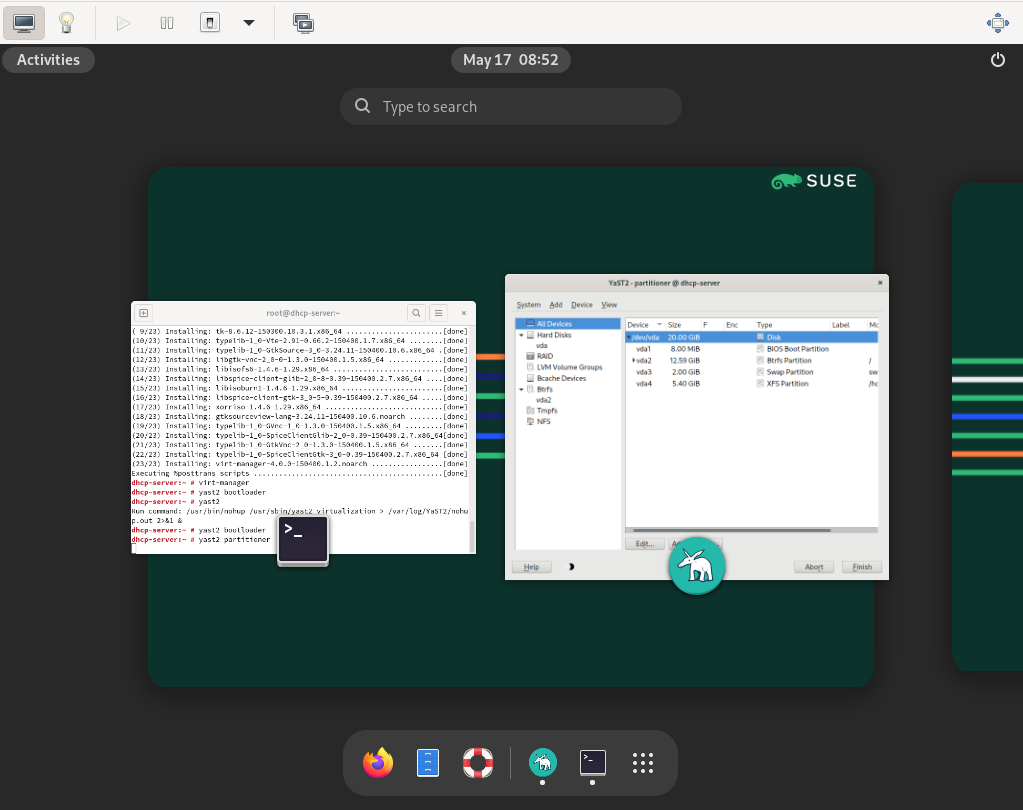

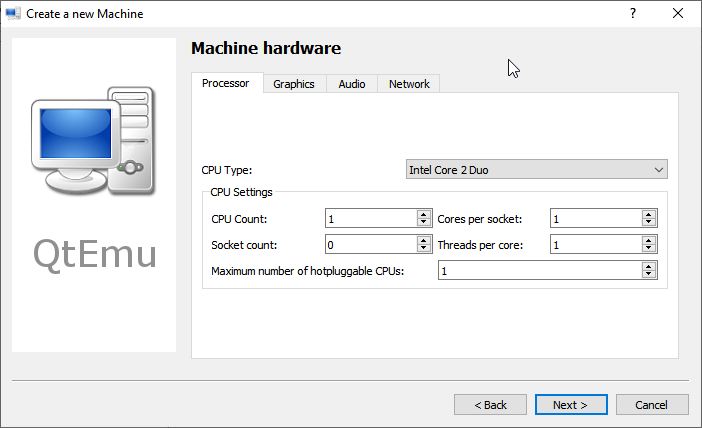
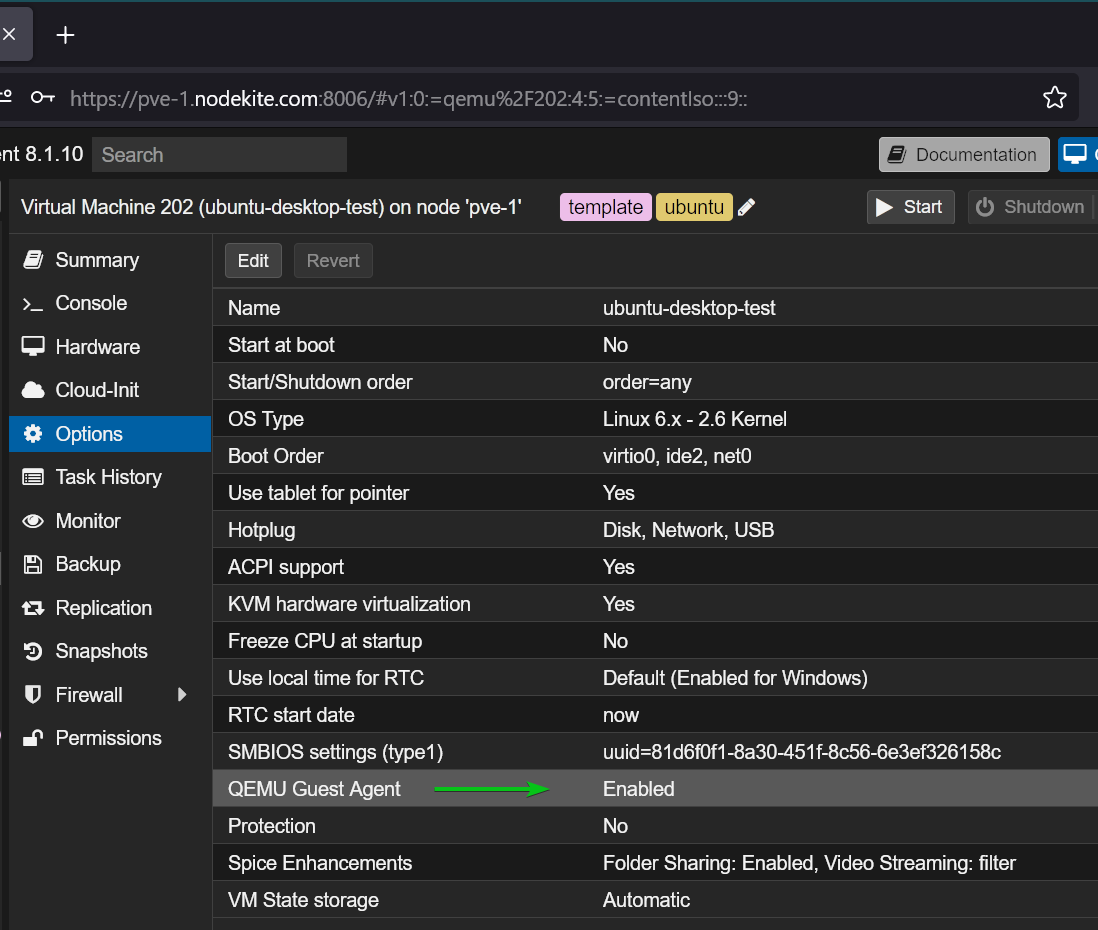
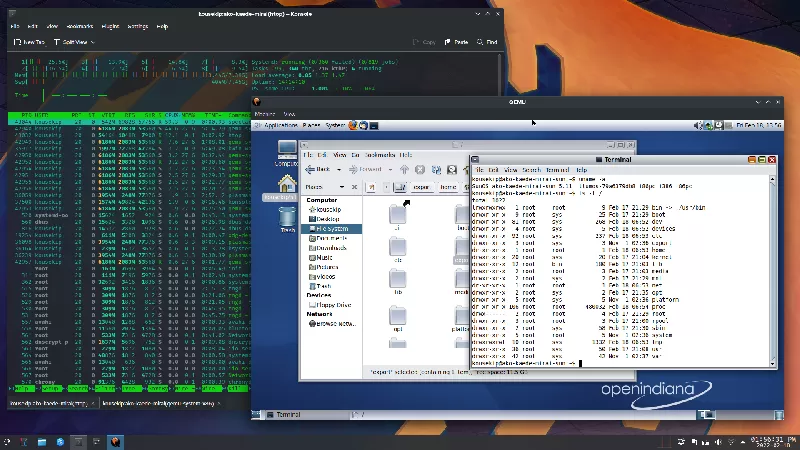



.jpg)






:max_bytes(150000):strip_icc()/how-to-access-an-external-hard-drive-on-windows-10-51916435-51d76a861a1a4ac6bd645ac380b4f4f0.jpg)