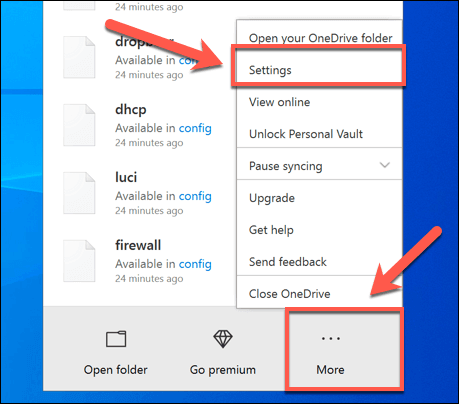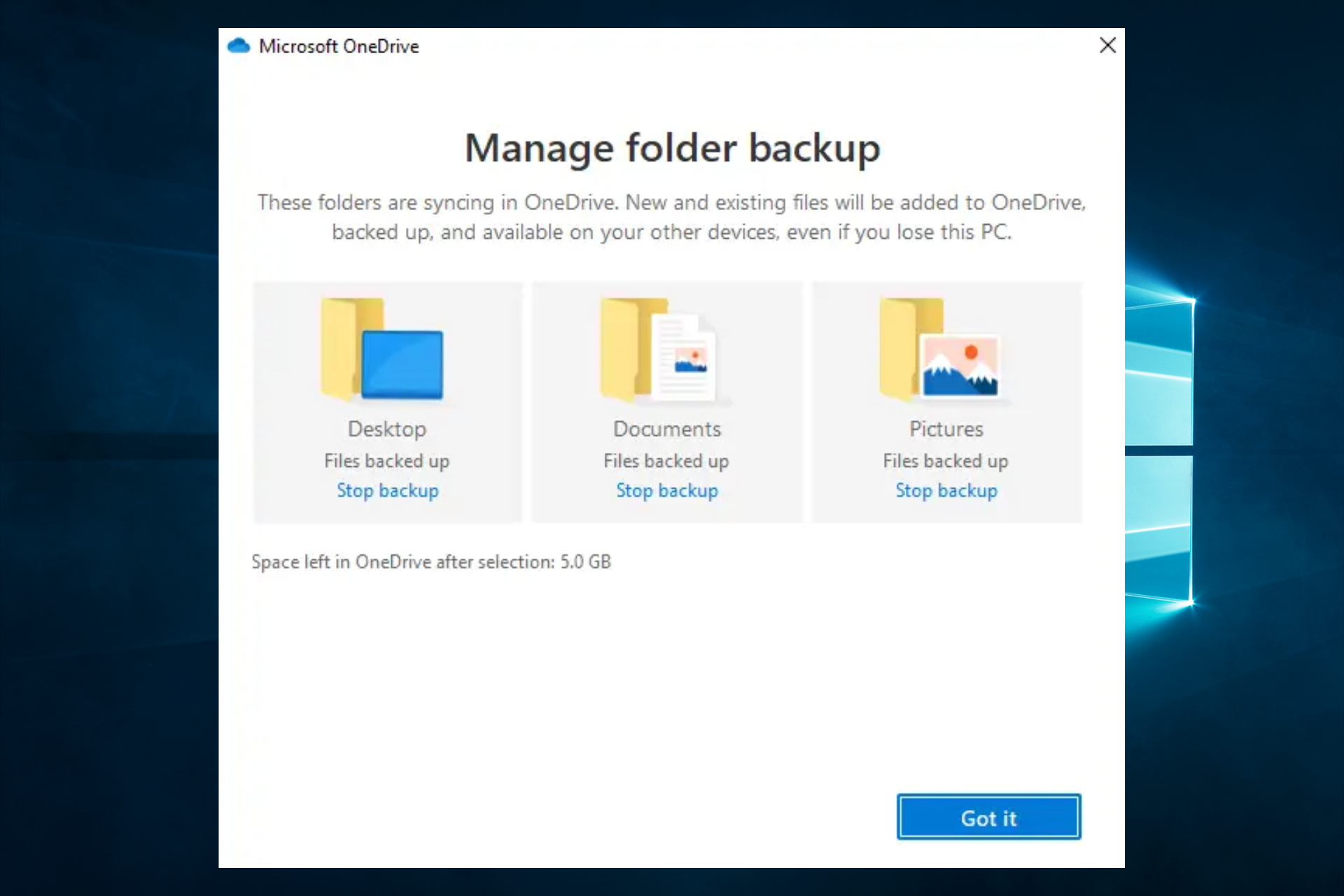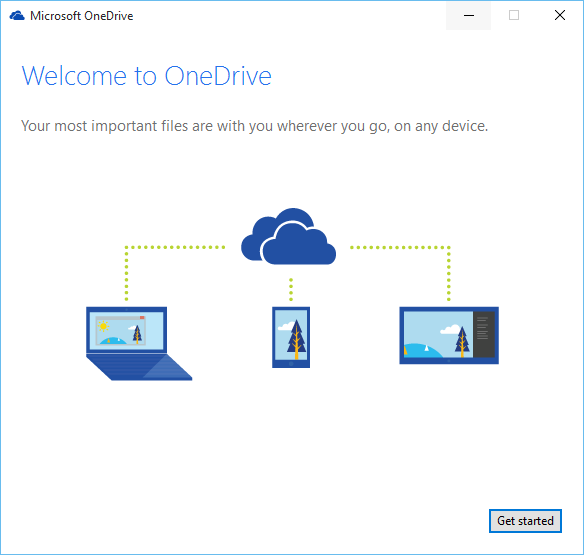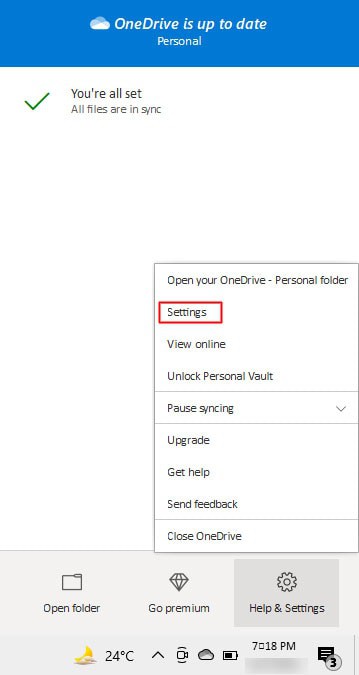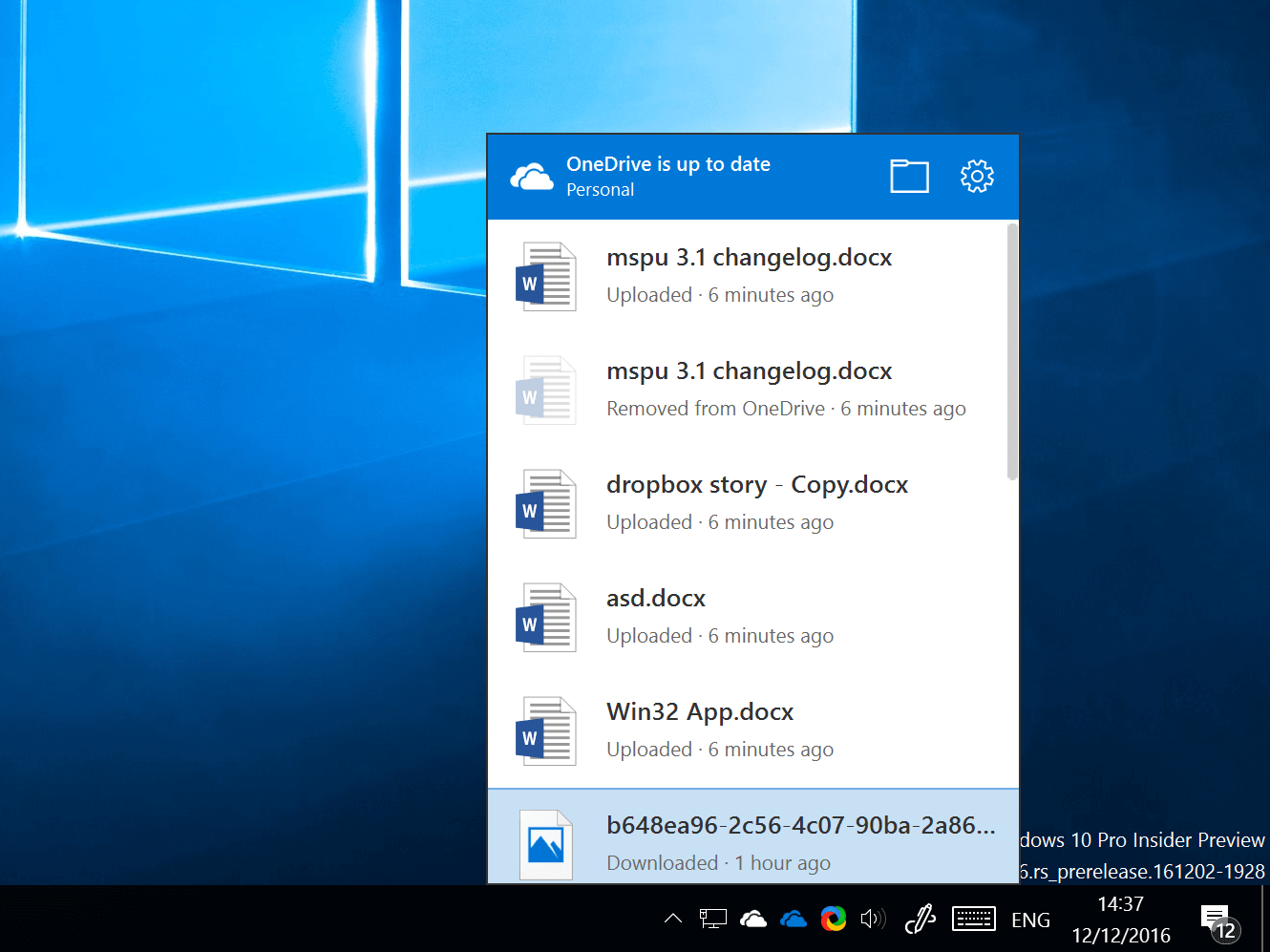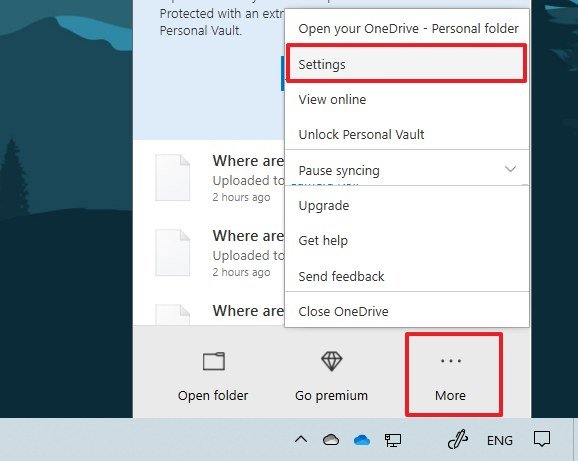Navigating The New Landscape Of Windows Updates: A Comprehensive Guide To Enhanced Functionality And Security
Navigating the New Landscape of Windows Updates: A Comprehensive Guide to Enhanced Functionality and Security
Related Articles: Navigating the New Landscape of Windows Updates: A Comprehensive Guide to Enhanced Functionality and Security
Introduction
In this auspicious occasion, we are delighted to delve into the intriguing topic related to Navigating the New Landscape of Windows Updates: A Comprehensive Guide to Enhanced Functionality and Security. Let’s weave interesting information and offer fresh perspectives to the readers.
Table of Content
Navigating the New Landscape of Windows Updates: A Comprehensive Guide to Enhanced Functionality and Security
Windows updates, once viewed as a necessary evil, have evolved into a critical component of a seamless and secure computing experience. Microsoft’s relentless commitment to innovation has resulted in a constant stream of new features and improvements, designed to enhance performance, bolster security, and elevate the user experience. This article delves into the latest additions to the Windows update ecosystem, offering a comprehensive overview of the advancements and their implications for users.
The Evolution of Windows Updates: From Necessity to Enhancement
Traditionally, Windows updates were primarily associated with security patches and bug fixes. Their primary function was to address vulnerabilities and prevent malware attacks, often delivered in a somewhat intrusive manner, interrupting workflows and demanding user intervention. However, the landscape has shifted dramatically, with Microsoft actively integrating new features, performance optimizations, and user-centric functionalities into its update strategy.
Key Features Driving the New Era of Windows Updates
1. Enhanced Security: A Multifaceted Approach to Protection
The cornerstone of any modern operating system is robust security. Windows updates play a crucial role in safeguarding user data and devices from evolving cyber threats. Recent updates have introduced several key security enhancements:
- Microsoft Defender Antivirus: This built-in antivirus solution has been significantly fortified, offering real-time protection against malware, ransomware, and other threats. Regular updates ensure that the antivirus engine remains current, effectively identifying and neutralizing emerging threats.
- Windows Security: A Centralized Hub for Security Management: This consolidated platform provides a unified interface for managing security settings, including firewall configuration, device security, and app permissions. Updates to Windows Security enhance its effectiveness and introduce new features for proactive threat detection.
- Phishing Protection: Windows updates have integrated advanced phishing detection mechanisms, identifying suspicious emails and websites that attempt to steal user credentials or personal information. These updates continuously refine the phishing detection algorithms, improving their accuracy and effectiveness.
- Exploit Protection: Windows updates incorporate exploit protection features, which mitigate the impact of vulnerabilities by limiting the ability of attackers to exploit them. These features are constantly updated to address new attack vectors and vulnerabilities, providing an additional layer of security.
2. Performance Optimization: Streamlining User Experience
Beyond security, Windows updates focus on enhancing the user experience by optimizing system performance and resource utilization.
- Optimized Resource Management: Updates refine the operating system’s resource management capabilities, improving the efficiency of CPU, memory, and storage utilization. This results in faster application loading times, smoother multitasking, and overall improved responsiveness.
- Hardware Compatibility: Updates ensure compatibility with the latest hardware technologies, enabling users to leverage the full potential of their devices. This includes support for new processors, graphics cards, and storage technologies, maximizing system performance.
- Power Management: Updates fine-tune power management settings, optimizing battery life and reducing energy consumption. This is particularly beneficial for users who rely on their devices for extended periods without access to a power outlet.
3. Feature Enhancements: Expanding Functionality and User Convenience
Windows updates are not merely about bug fixes and security enhancements; they also introduce new features and functionalities that enhance the user experience.
- Windows Subsystem for Android (WSA): This feature allows users to run Android apps directly on their Windows devices. Updates to WSA improve compatibility, performance, and add support for new features and applications, expanding the functionality of Windows devices.
- Windows Search: A More Intuitive and Powerful Search Experience: Updates to Windows Search enhance its search capabilities, providing more relevant and accurate results. This includes improvements to indexing, keyword recognition, and the ability to search across multiple sources, such as files, emails, and the web.
- Windows Ink: Enhanced Handwriting and Digital Ink Support: Updates to Windows Ink enhance the functionality of digital ink input, providing improved handwriting recognition, drawing capabilities, and integration with other applications. This allows users to interact with their devices more naturally and intuitively.
4. User-Centric Design: Prioritizing User Feedback and Control
Microsoft actively seeks user feedback to guide its development and update strategy. This user-centric approach is reflected in the latest updates:
- Flexible Update Scheduling: Users have greater control over when updates are installed, allowing them to schedule updates during off-peak hours or choose specific installation windows. This minimizes disruption to their workflows and provides greater flexibility.
- Transparency and Communication: Microsoft provides clear and concise information about the purpose and content of each update, enabling users to understand the benefits and potential impact before installing them. This transparency fosters trust and empowers users to make informed decisions.
- Enhanced Update Rollback: Users can easily roll back updates if they encounter issues or experience unexpected behavior after installation. This provides a safety net and ensures that users can revert to a stable configuration if necessary.
The Importance of Keeping Windows Updated
Maintaining an up-to-date Windows operating system is essential for several reasons:
- Security: Regular updates ensure that your device is protected against the latest threats, vulnerabilities, and malware.
- Performance: Updates optimize system performance, improve resource management, and enhance hardware compatibility, resulting in a smoother and more efficient user experience.
- New Features: Updates introduce new features and functionalities, expanding the capabilities of your Windows device and providing access to the latest innovations.
- Stability: Updates address bugs and issues, improving the overall stability and reliability of your operating system.
- Compatibility: Updates ensure compatibility with the latest software and hardware, allowing you to leverage the full potential of your device.
FAQs: Addressing Common Queries about Windows Updates
Q: How often are Windows updates released?
A: Windows updates are released on a regular schedule, typically on the second Tuesday of each month. However, critical security updates may be released outside of this schedule to address urgent vulnerabilities.
Q: How long does it take to install a Windows update?
A: The time required to install a Windows update varies depending on the size of the update, the speed of your internet connection, and the hardware specifications of your device. Smaller updates may take a few minutes, while larger updates may take several hours.
Q: Can I pause or postpone Windows updates?
A: Yes, you can pause or postpone Windows updates for a limited period. However, it is important to note that postponing updates for extended periods can increase your security risks.
Q: What if I encounter issues after installing a Windows update?
A: If you encounter issues after installing a Windows update, you can try troubleshooting steps provided by Microsoft or roll back the update to a previous version.
Q: Are Windows updates free?
A: Yes, Windows updates are free for all users. They are included as part of the Windows operating system license.
Tips for Optimizing Windows Updates
- Schedule Updates During Off-Peak Hours: To minimize disruption, schedule updates during times when you are not actively using your device, such as overnight or during weekends.
- Ensure Adequate Internet Connection: A stable and fast internet connection is essential for smooth update downloads and installations.
- Monitor Update Progress: Keep an eye on the update progress to ensure that it is proceeding without issues.
- Back Up Your Data: Before installing a major update, it is always a good practice to back up your important data to prevent data loss.
- Read Release Notes: Before installing an update, review the release notes to understand the new features, potential changes, and any known issues.
Conclusion: Embracing the Future of Windows Updates
Windows updates are no longer simply about fixing bugs and patching vulnerabilities; they are a vital mechanism for enhancing the user experience, boosting security, and unlocking the full potential of your Windows device. By embracing the latest updates, users can enjoy a more secure, efficient, and feature-rich computing environment. Microsoft’s ongoing commitment to innovation and user feedback ensures that Windows updates will continue to evolve, offering users a seamless and constantly improving experience.



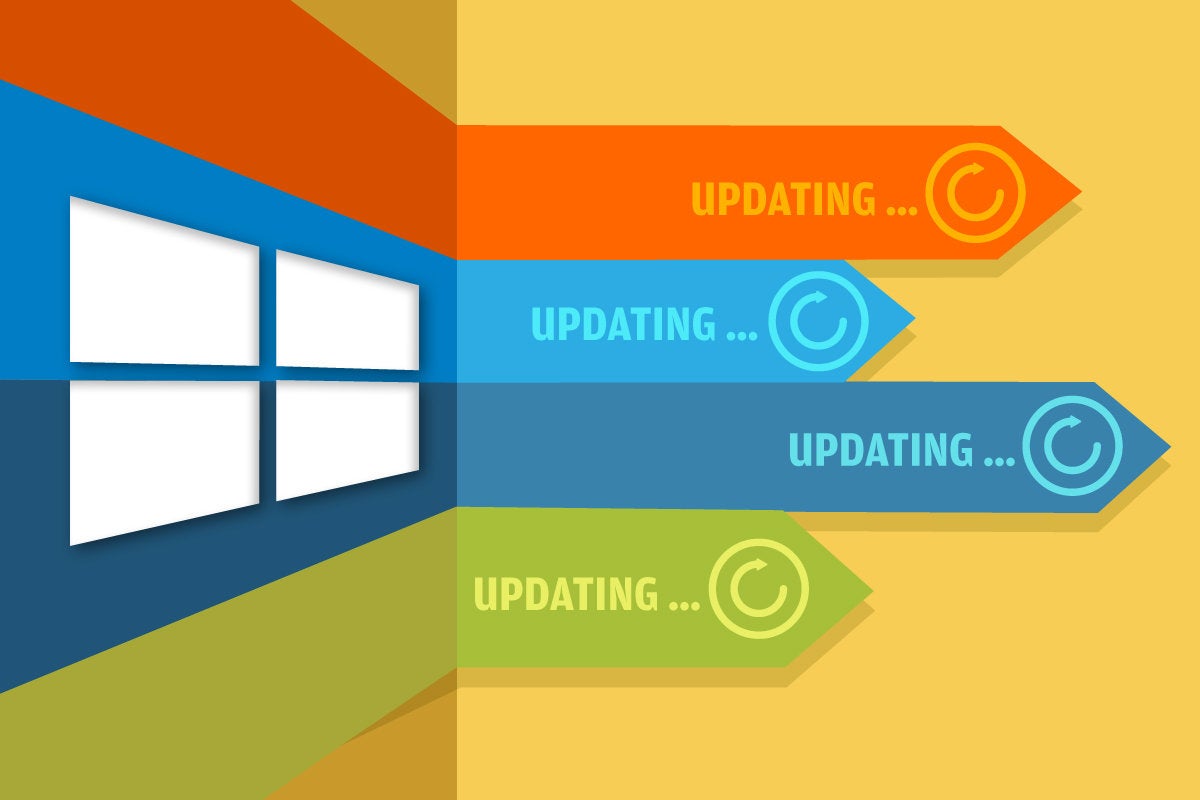
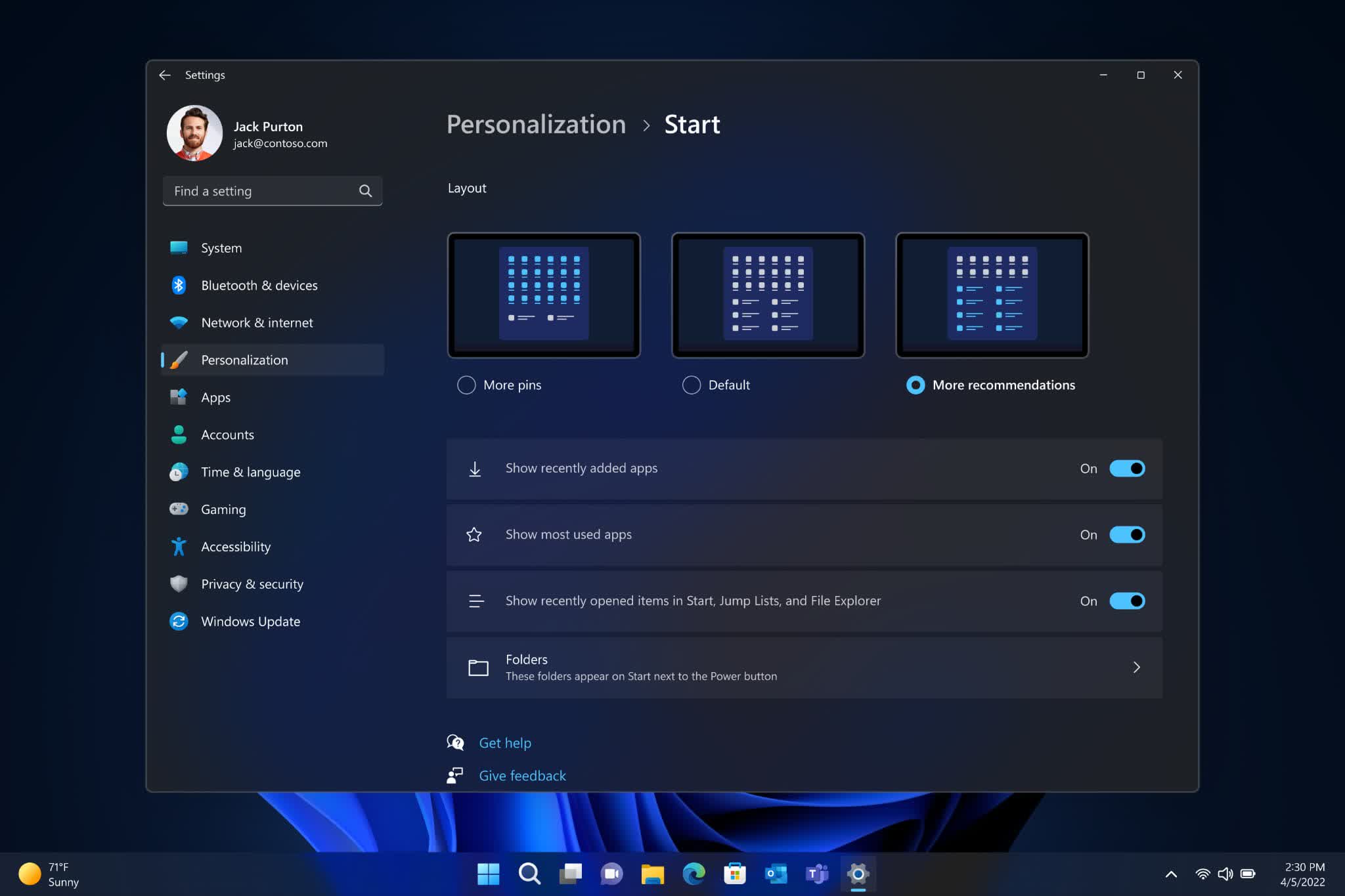



Closure
Thus, we hope this article has provided valuable insights into Navigating the New Landscape of Windows Updates: A Comprehensive Guide to Enhanced Functionality and Security. We thank you for taking the time to read this article. See you in our next article!

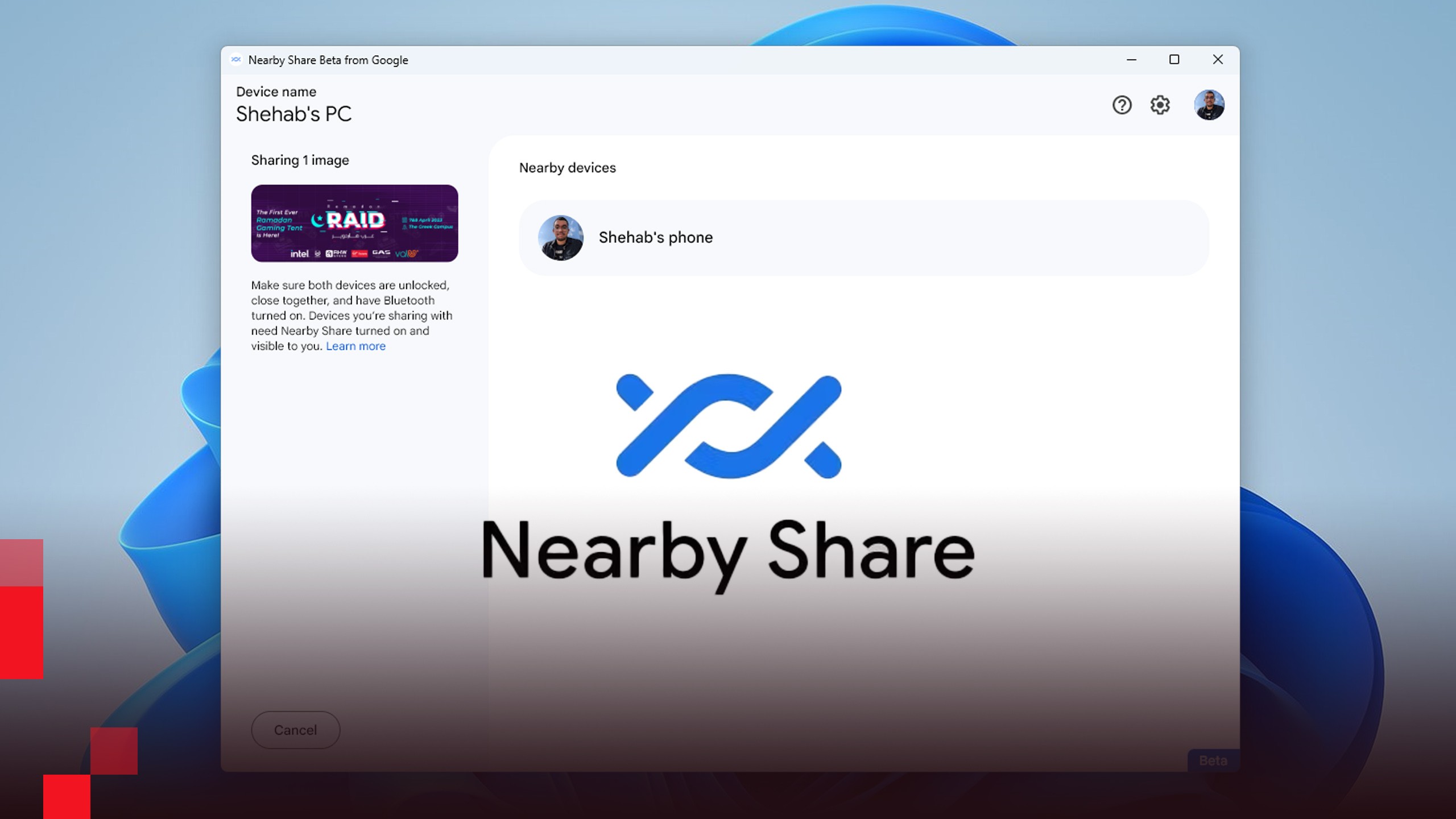





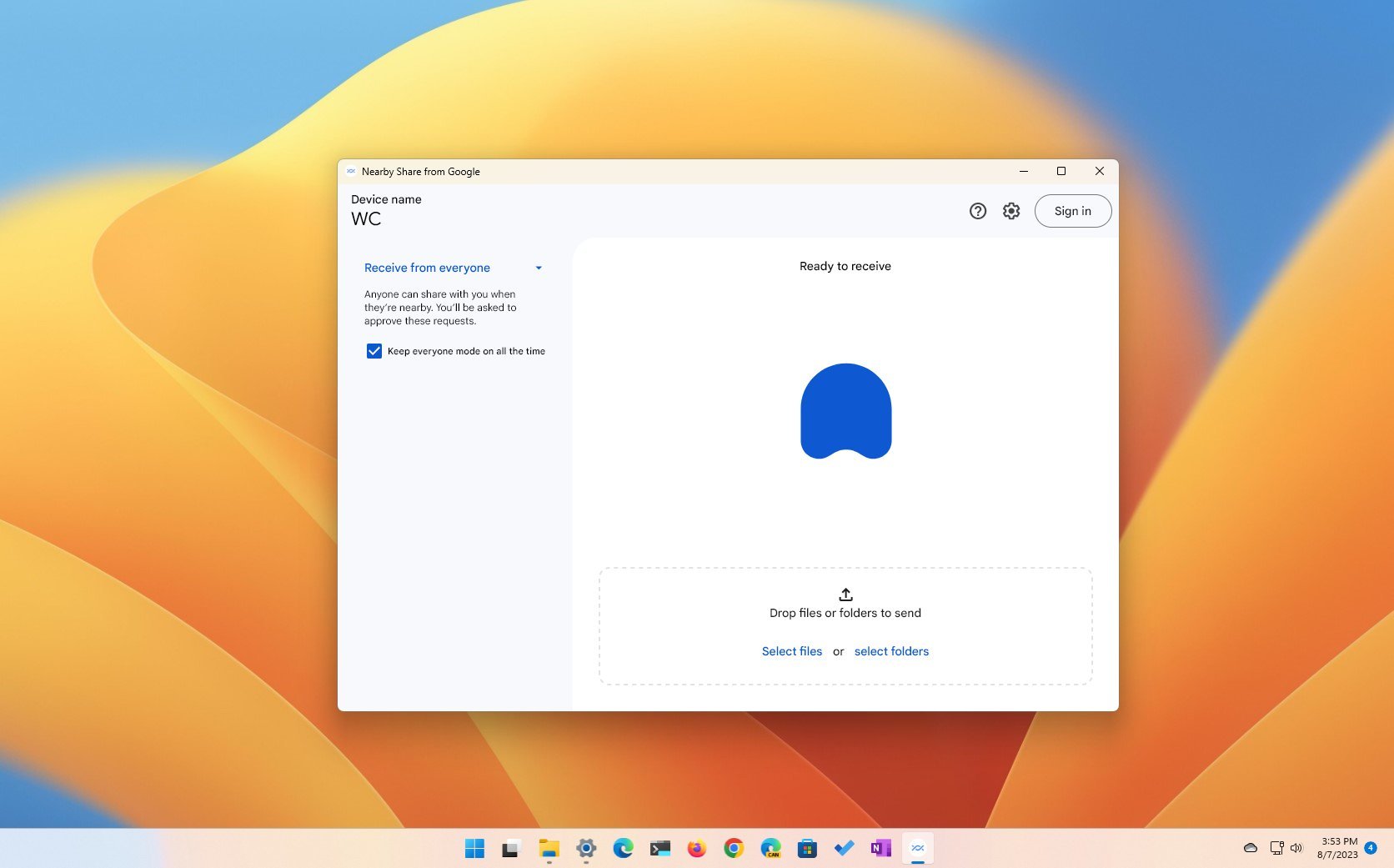
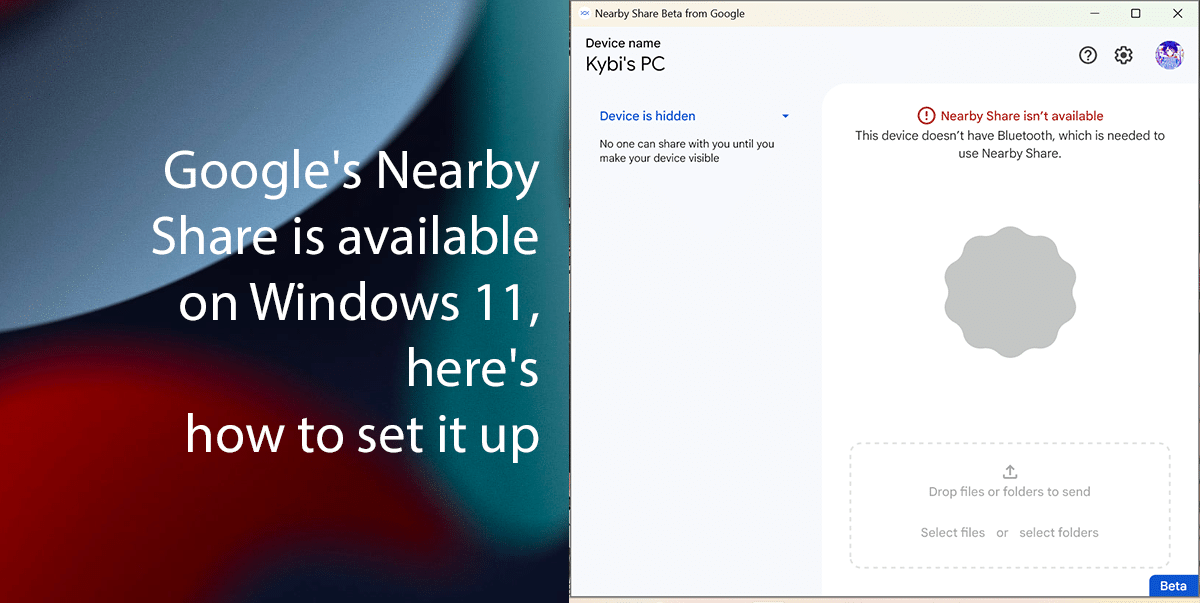


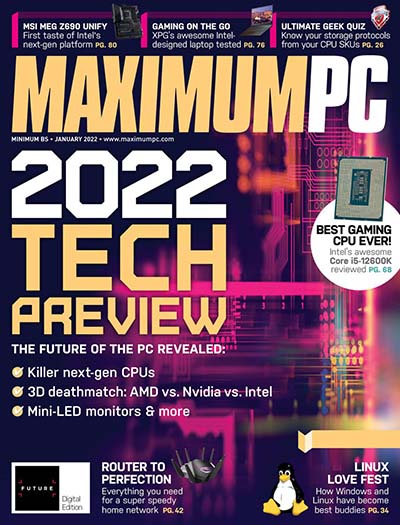



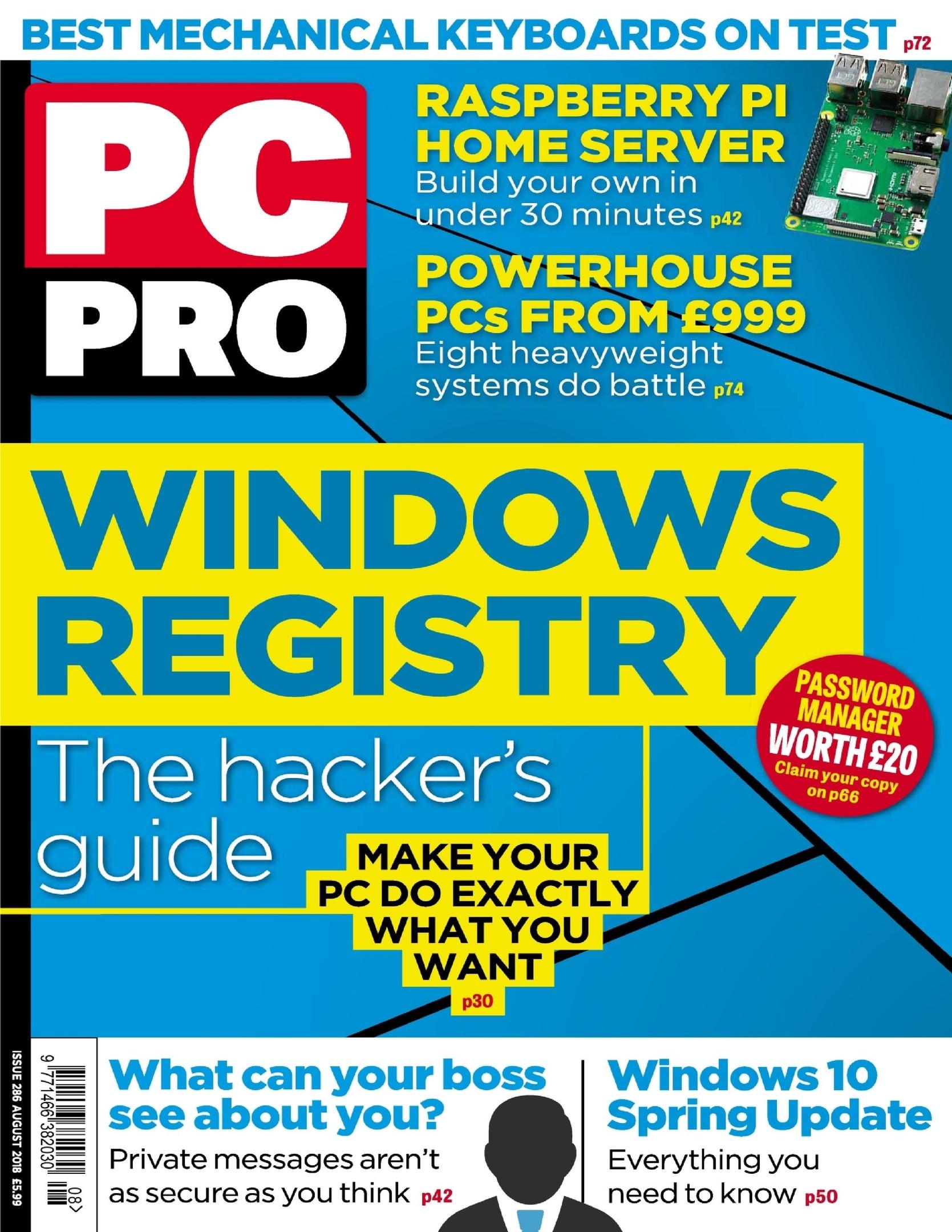









![10 Best PC Cleaners for Windows 11 [Free & Premium]](https://mspoweruser.com/wp-content/uploads/2023/06/chrome_RRmeR8Xjvg.png)

![10 Best PC Cleaners for Windows 11 [Free & Premium]](https://mspoweruser.com/wp-content/uploads/2023/06/8-best-pc-cleaners-windows-11.jpg)
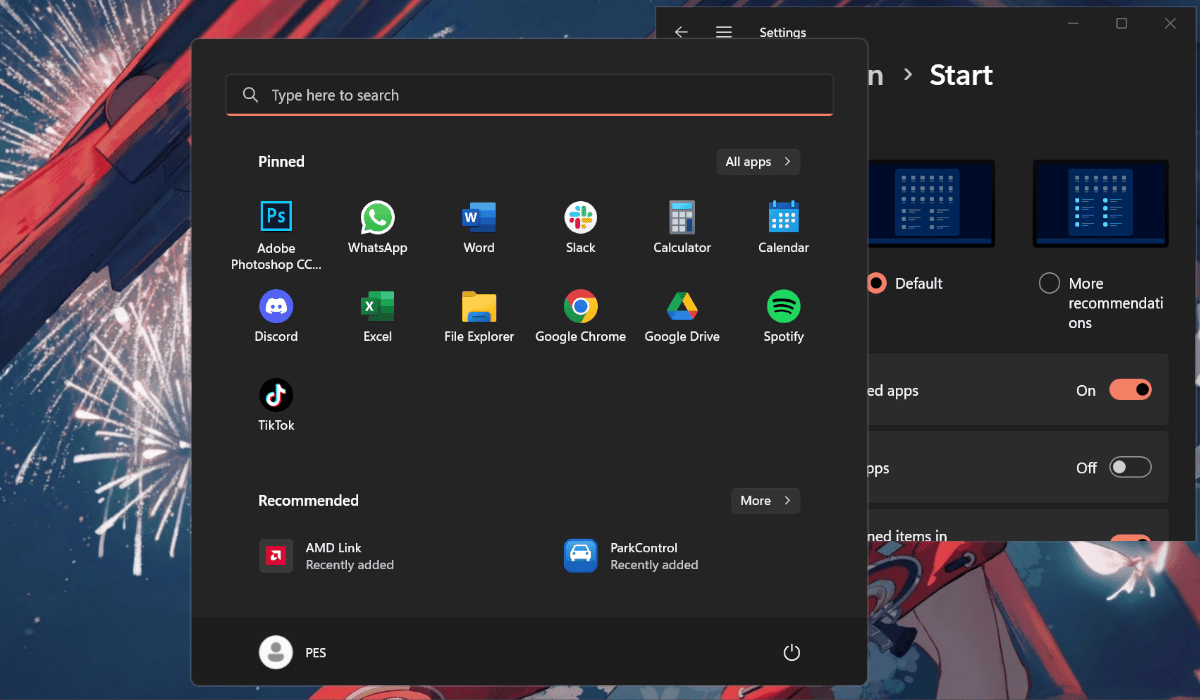
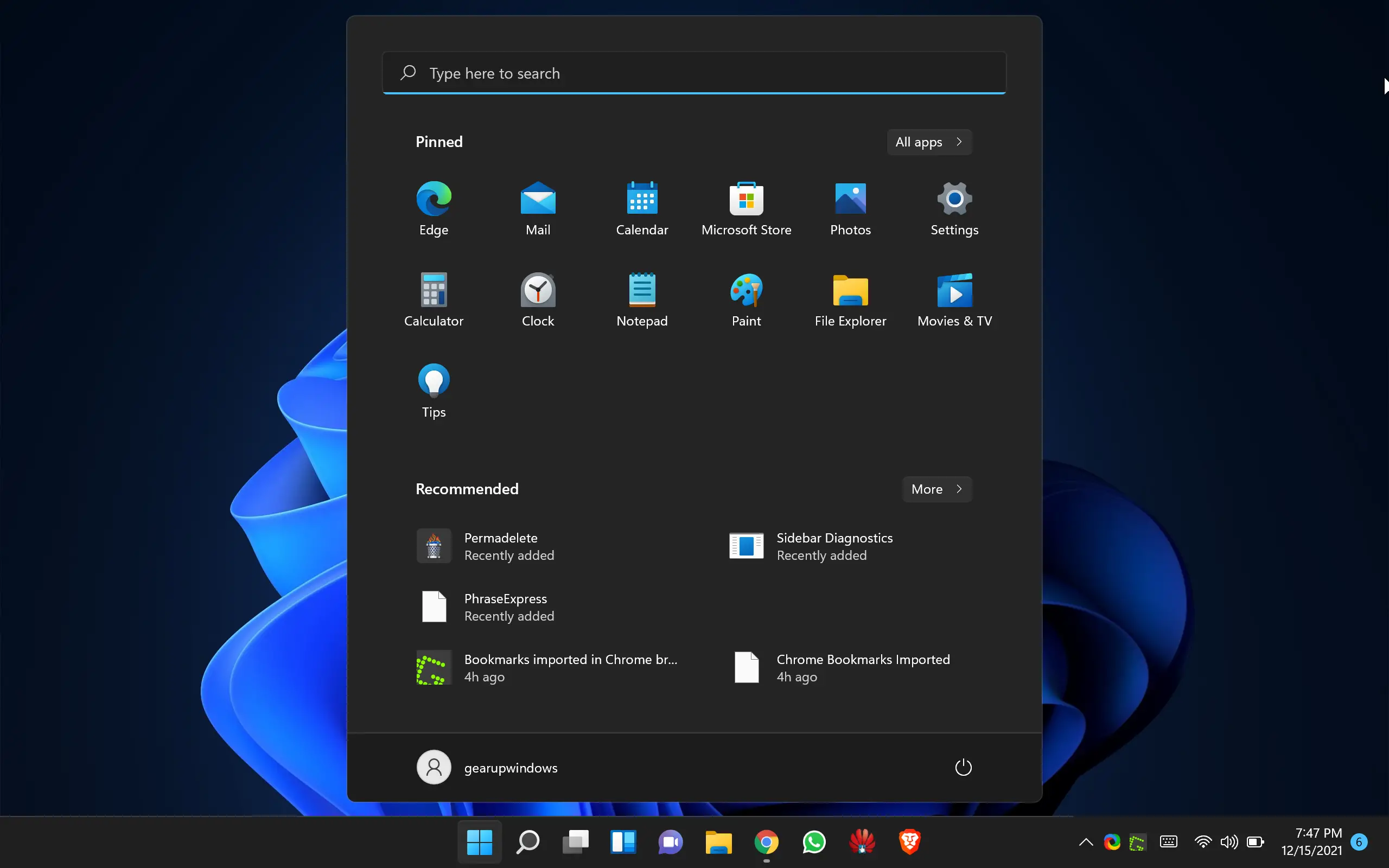


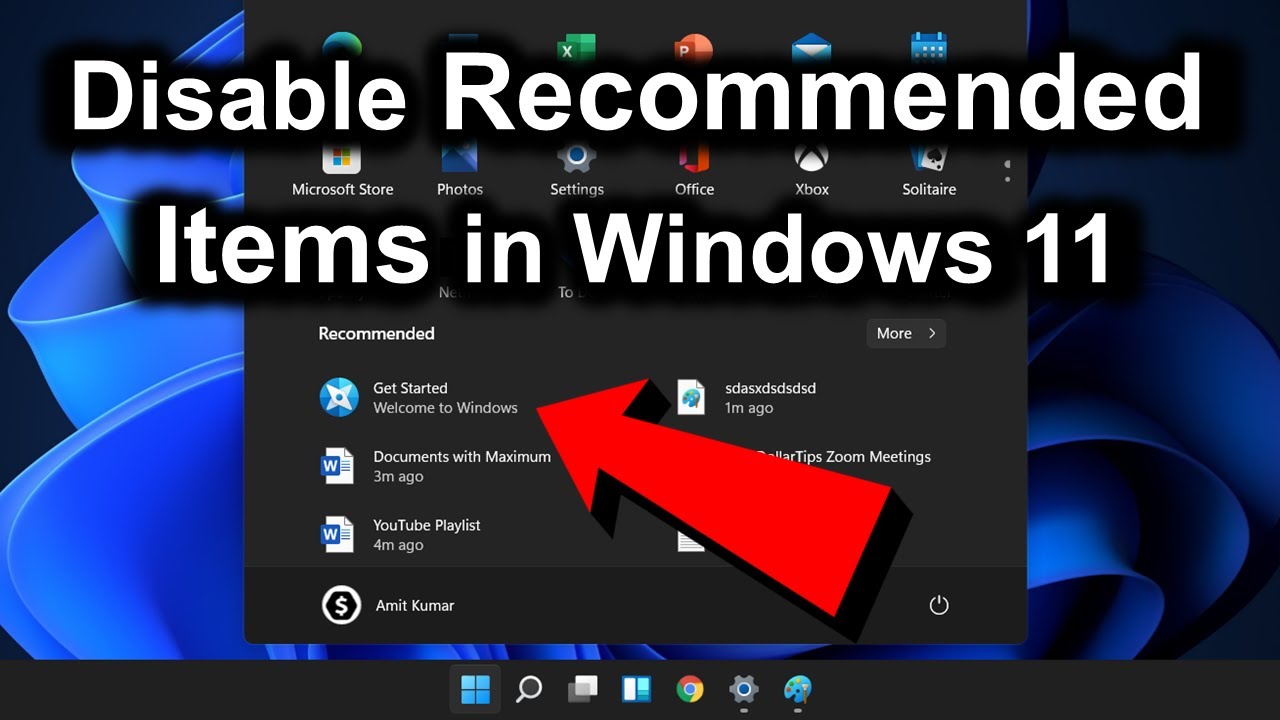

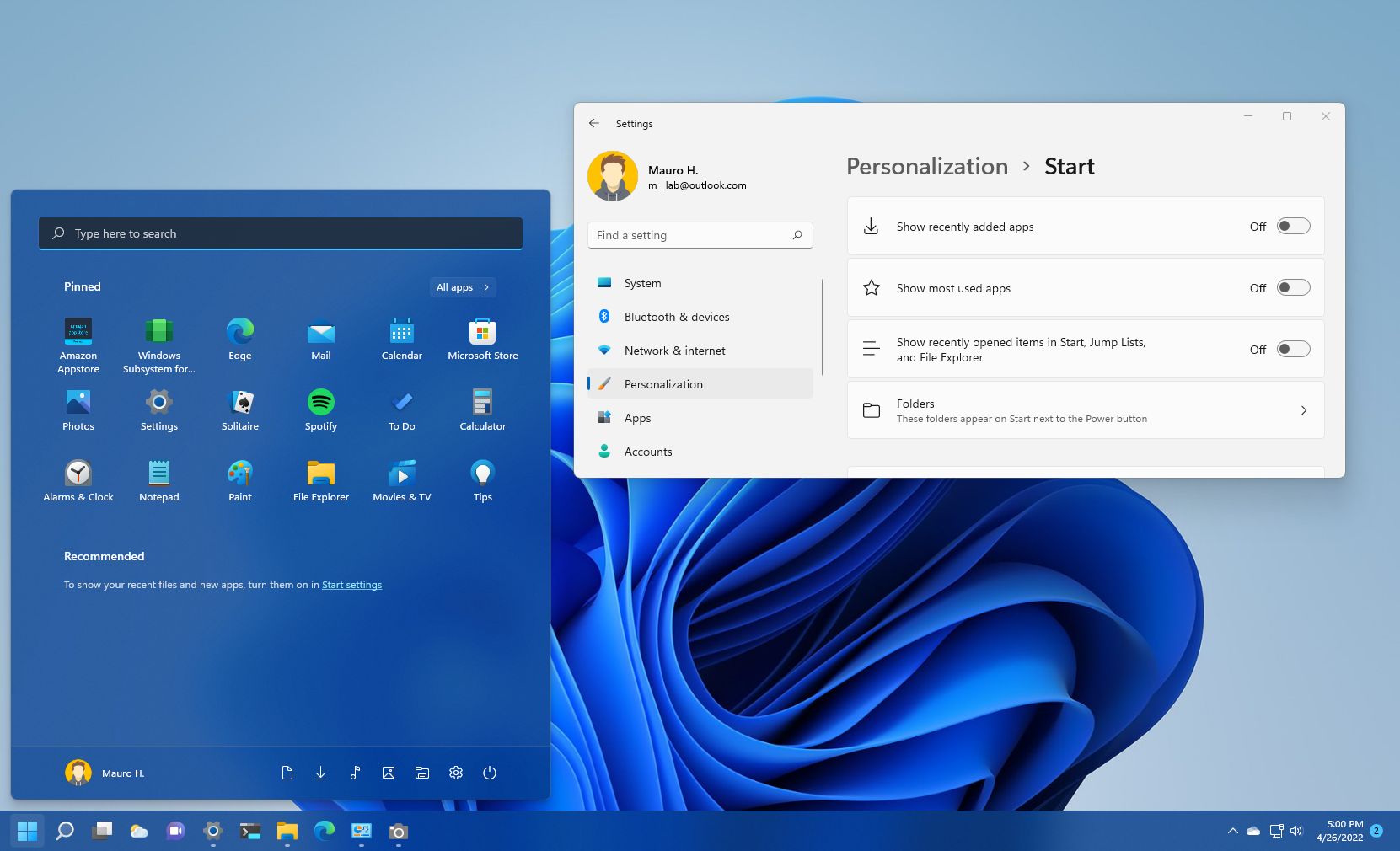









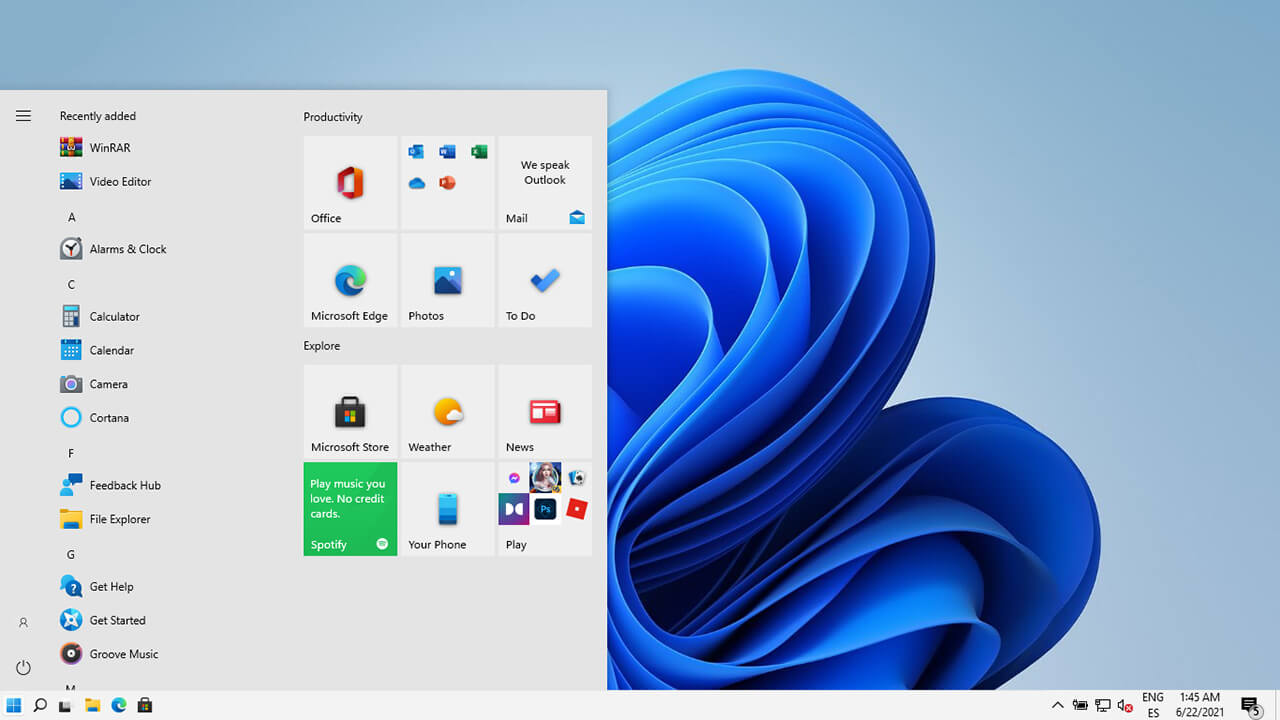







:max_bytes(150000):strip_icc()/0014_customize-windows-11-5196410-c221c33e83014a249c58c7ebaba2af35.jpg)
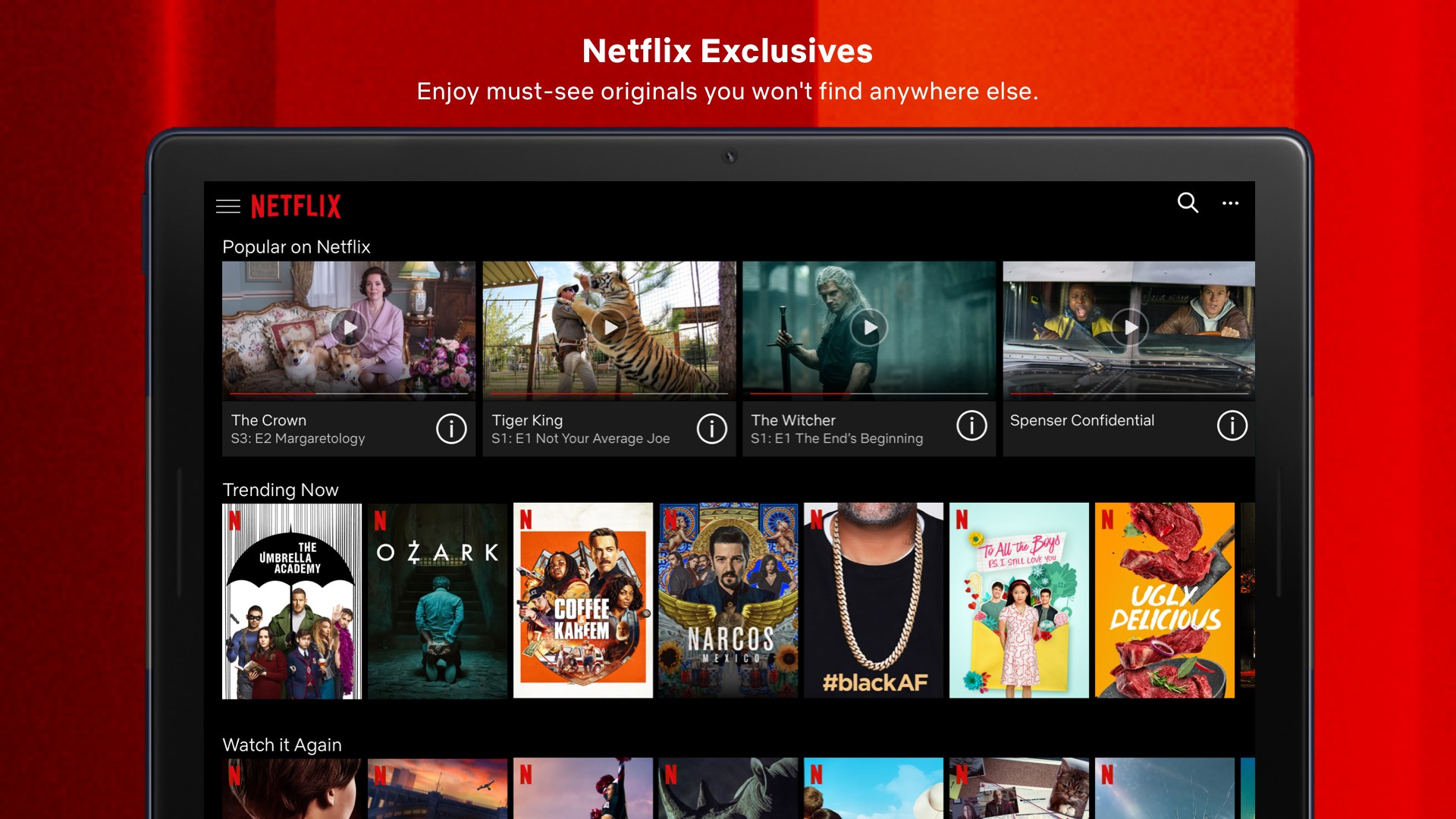


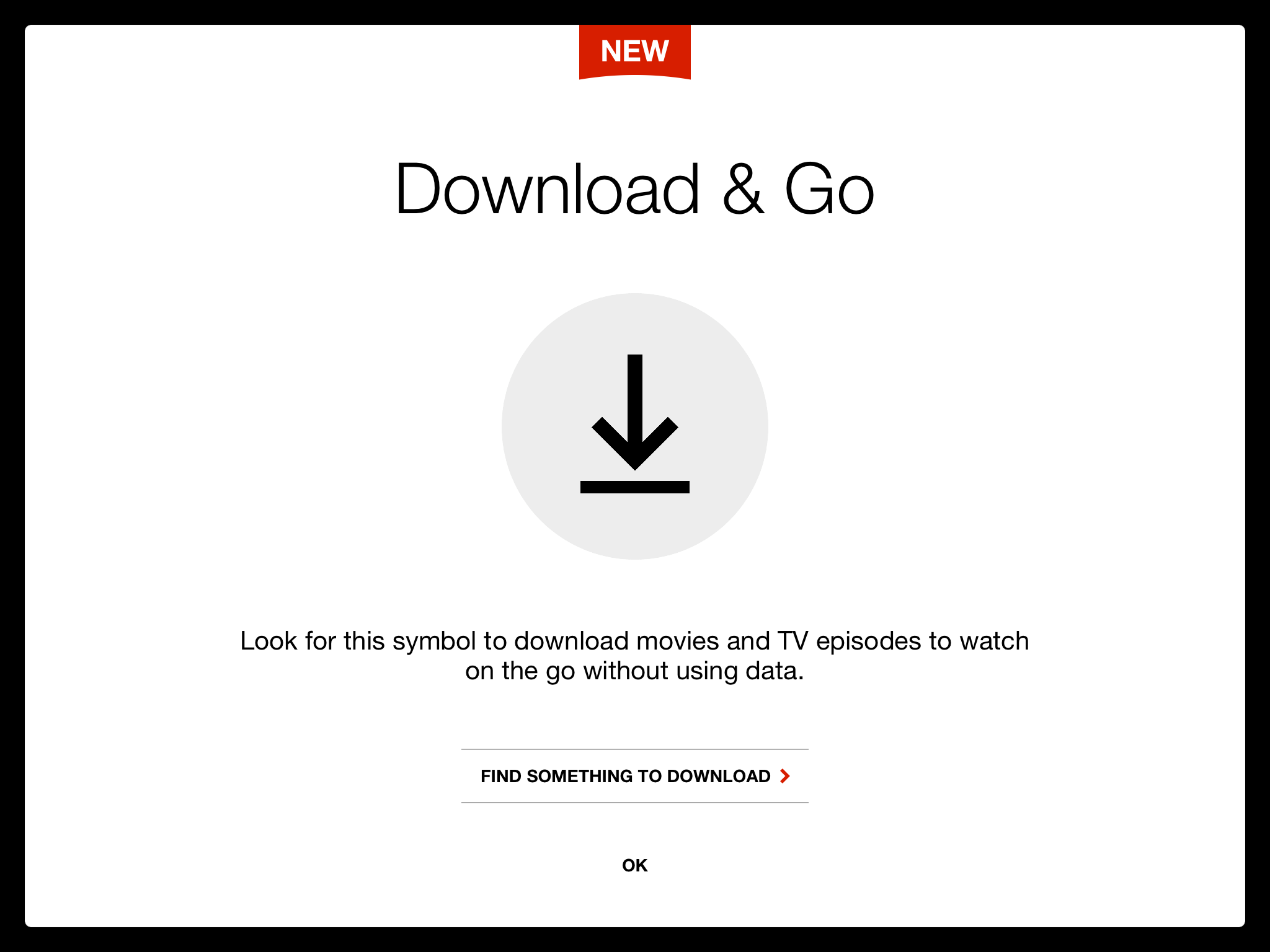

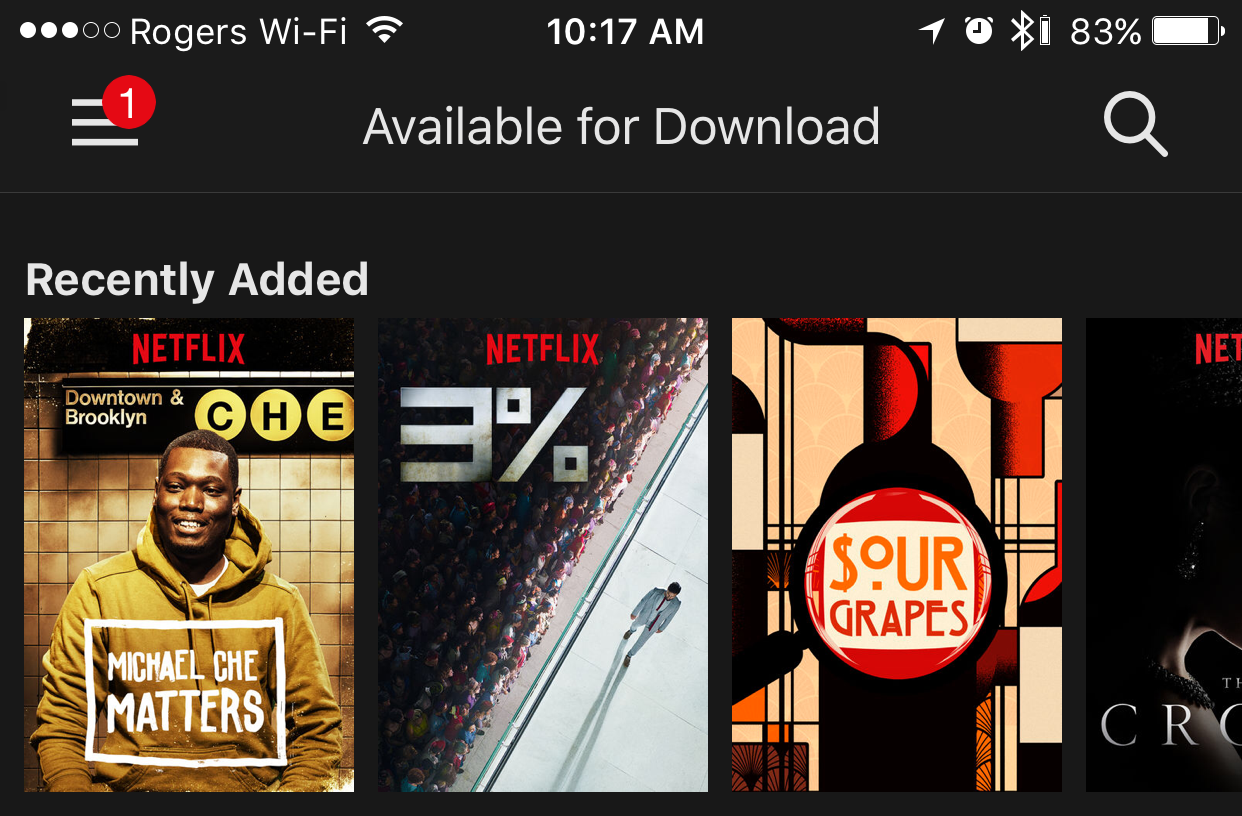
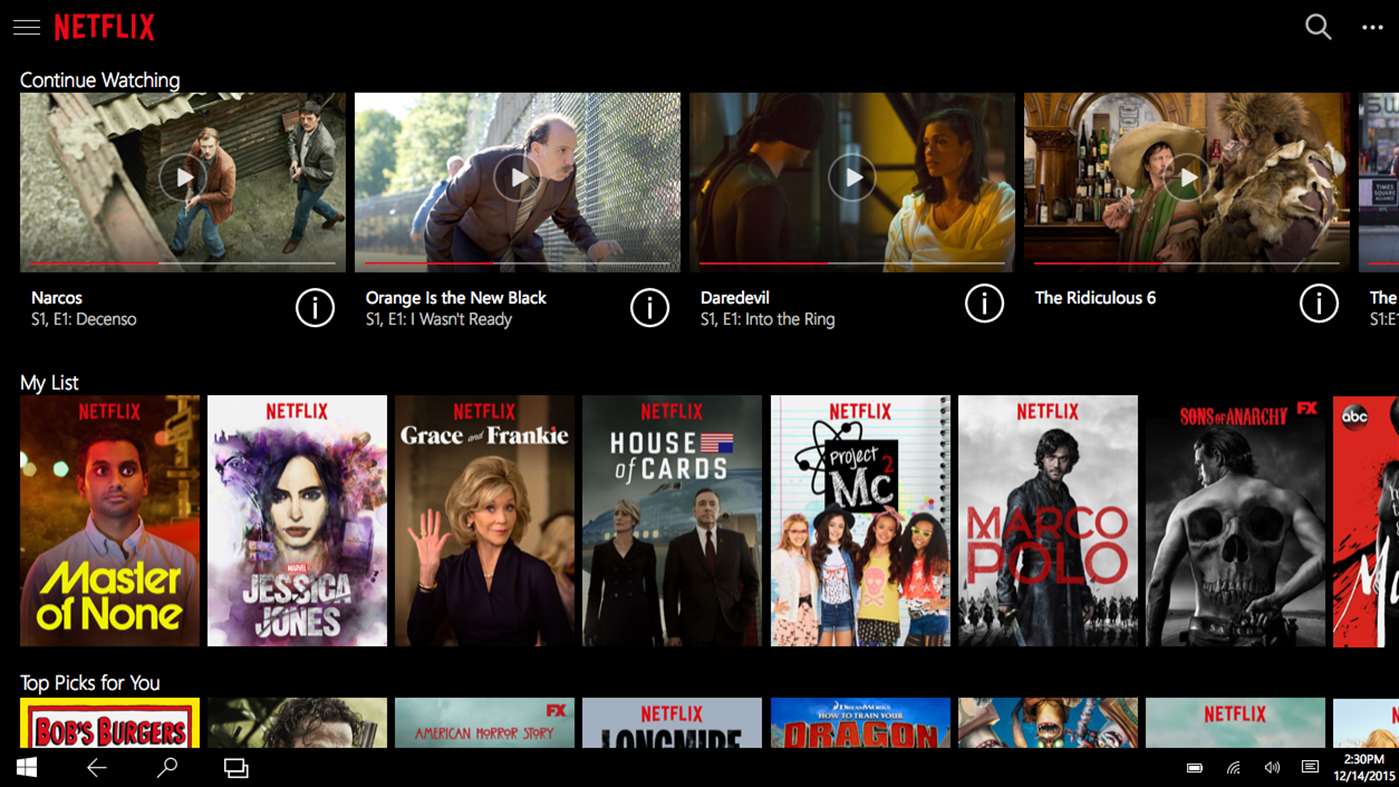
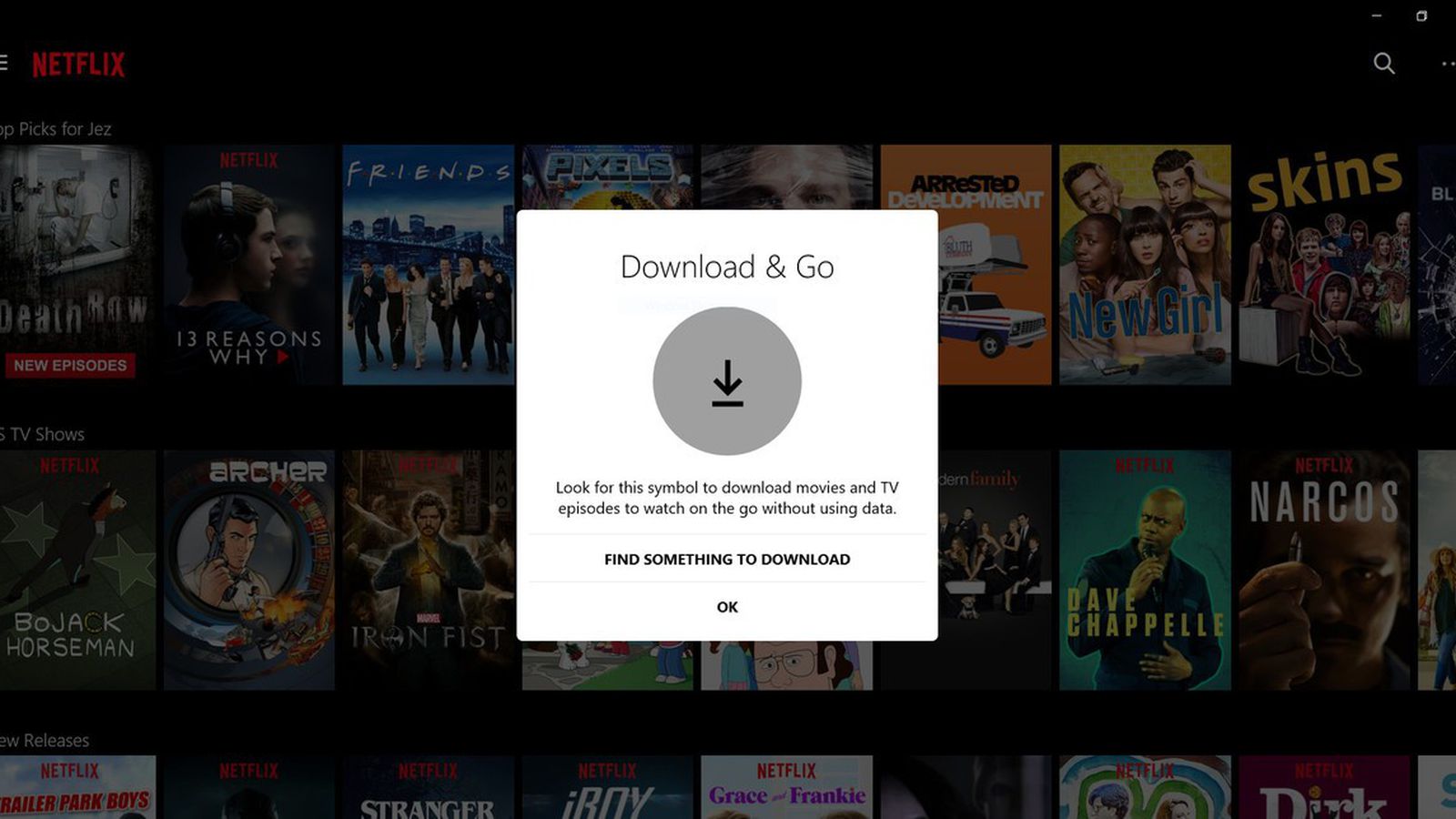
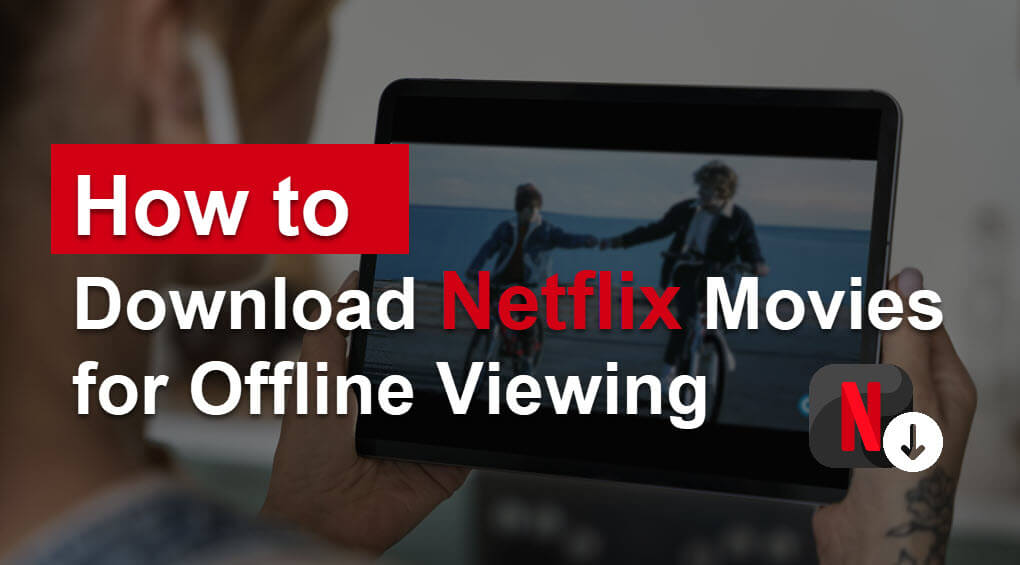








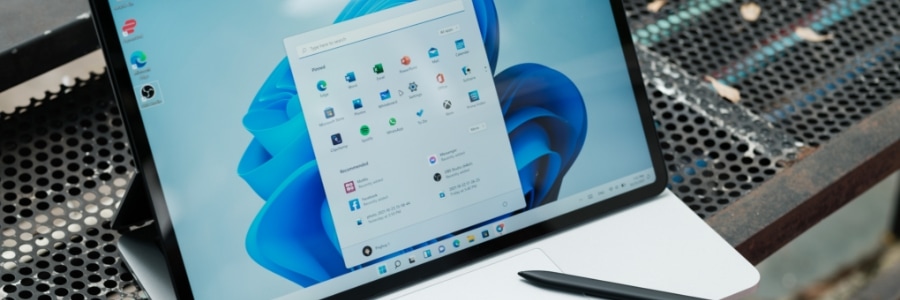
:max_bytes(150000):strip_icc()/004-how-to-use-onedrive-in-windows-10-320a5bfe80504e449b826fdb975b0d87.jpg)