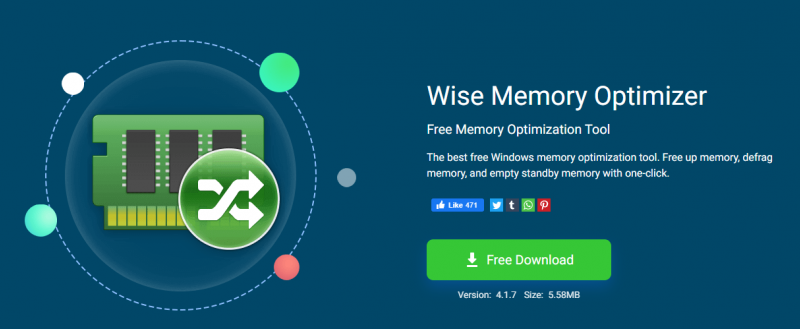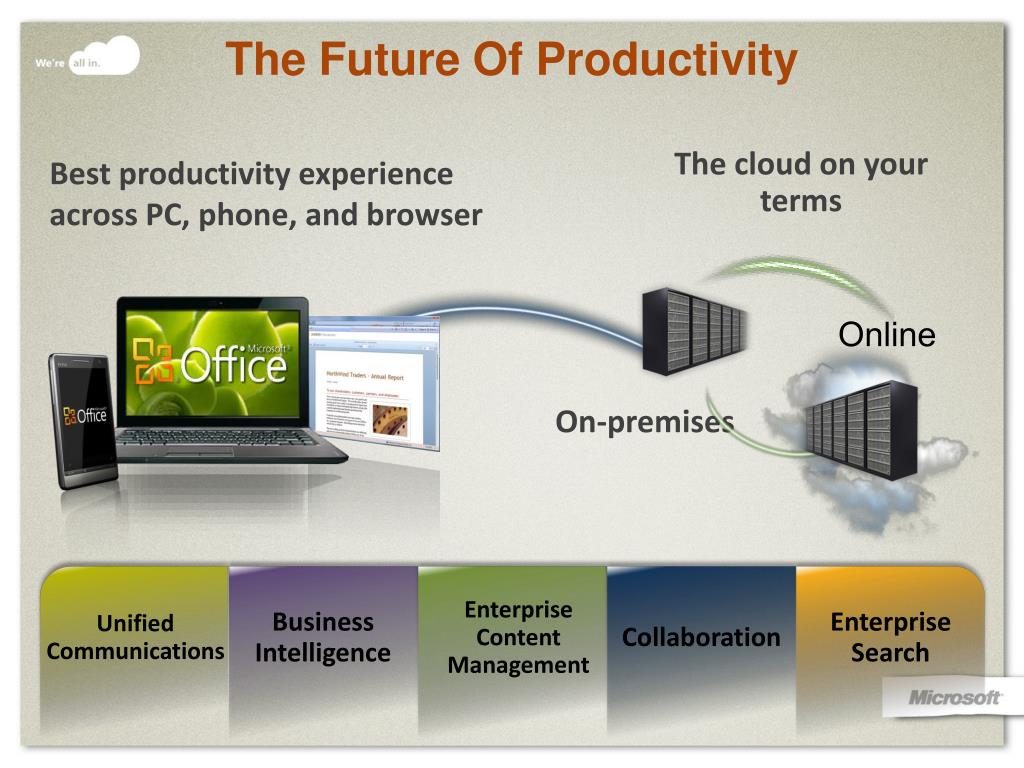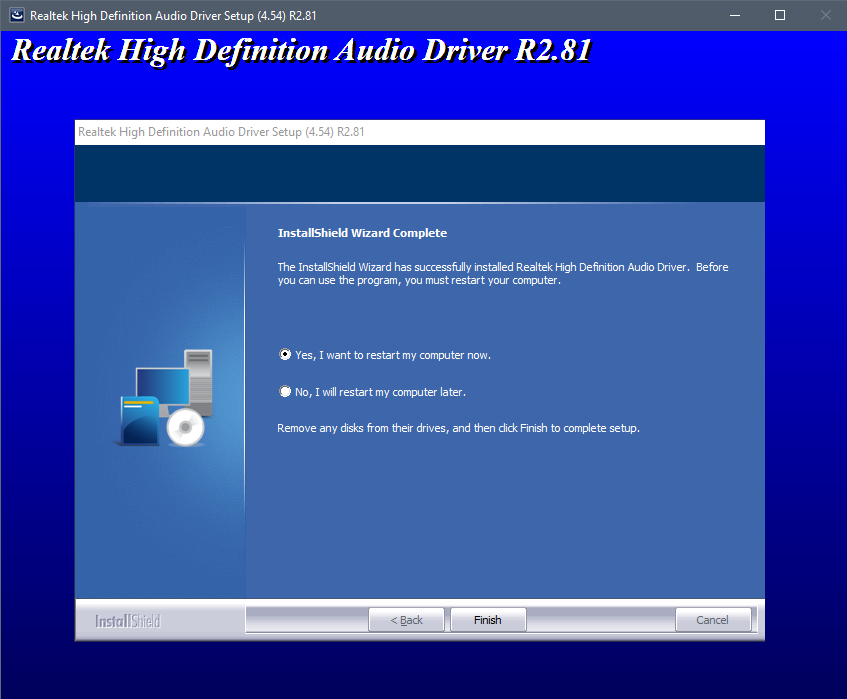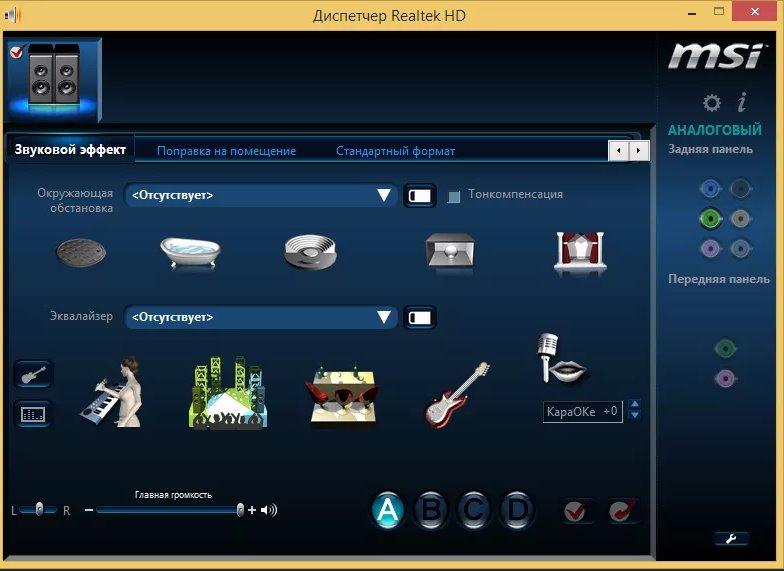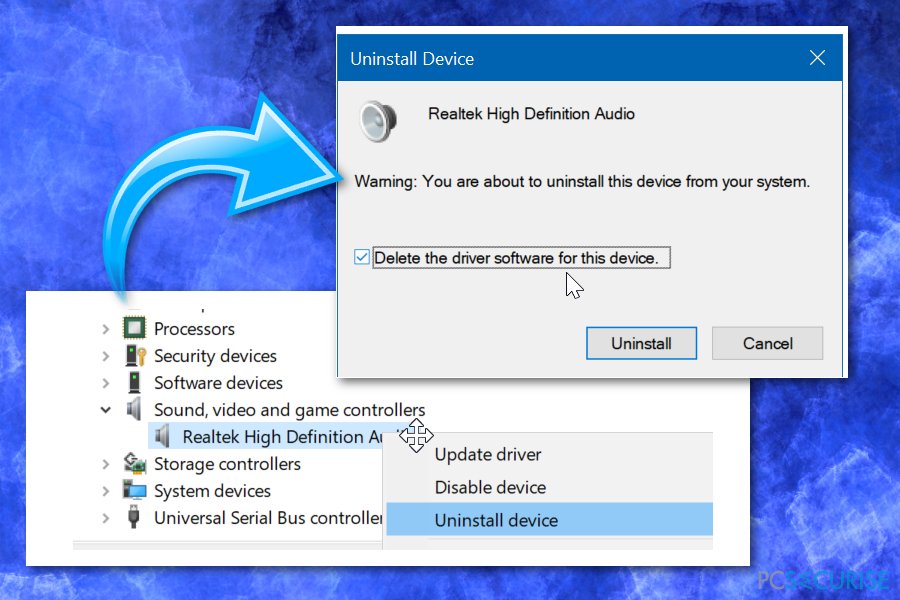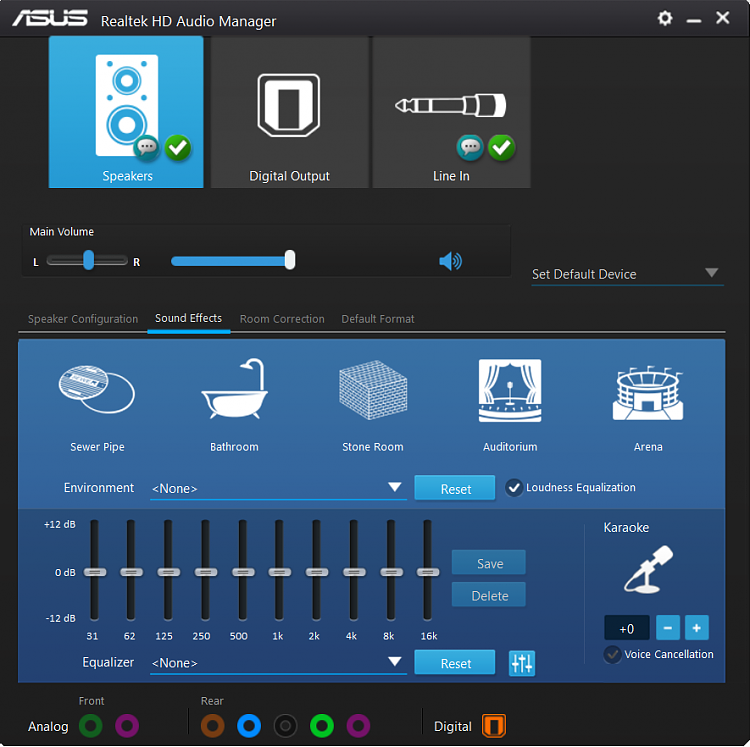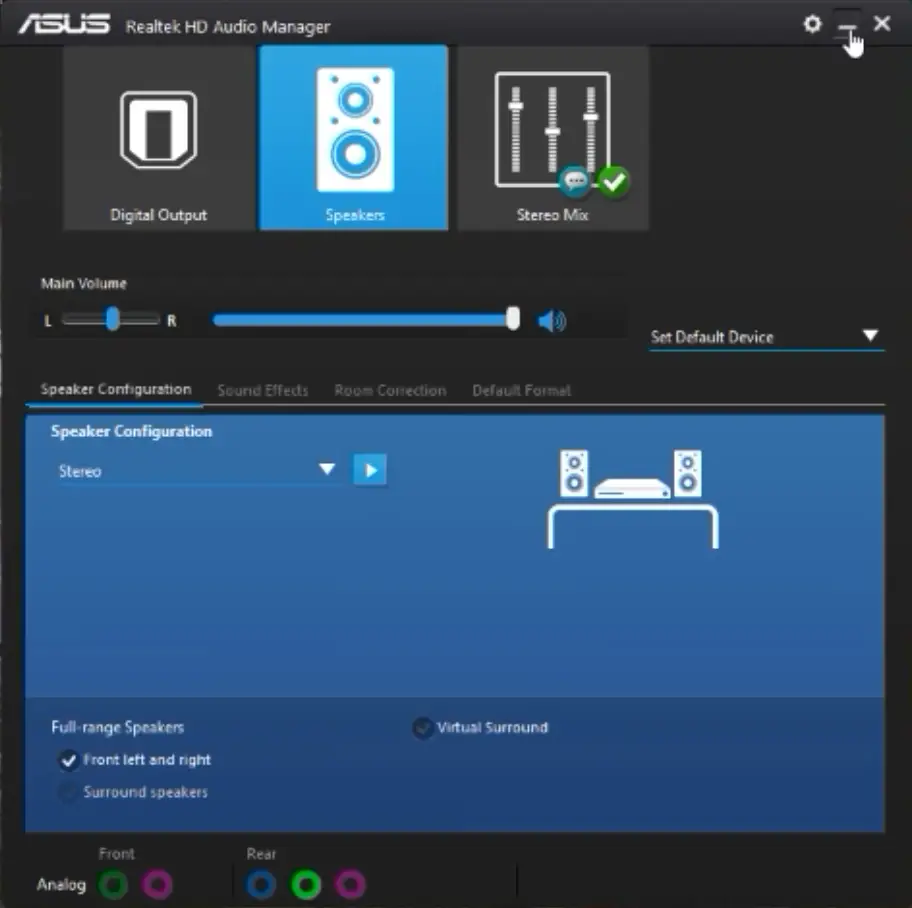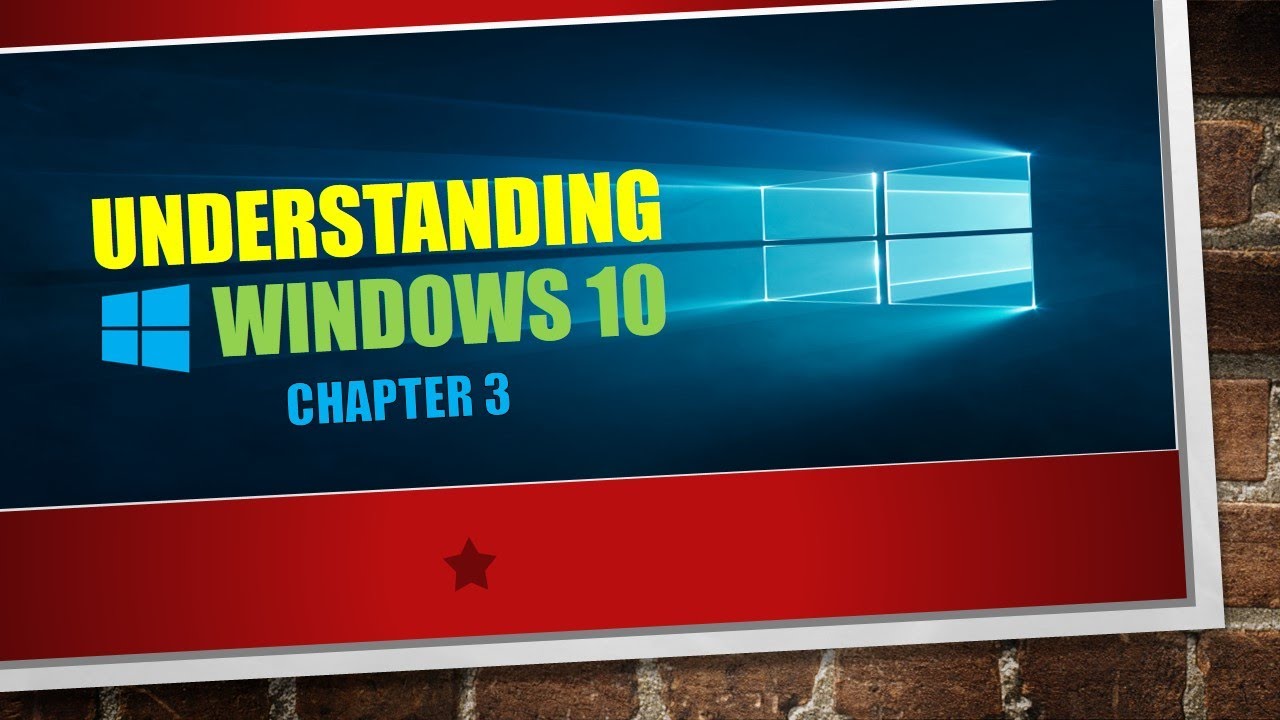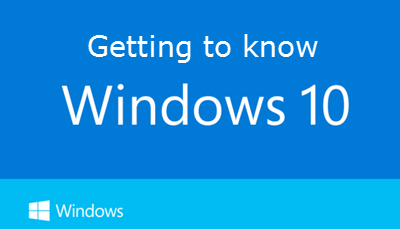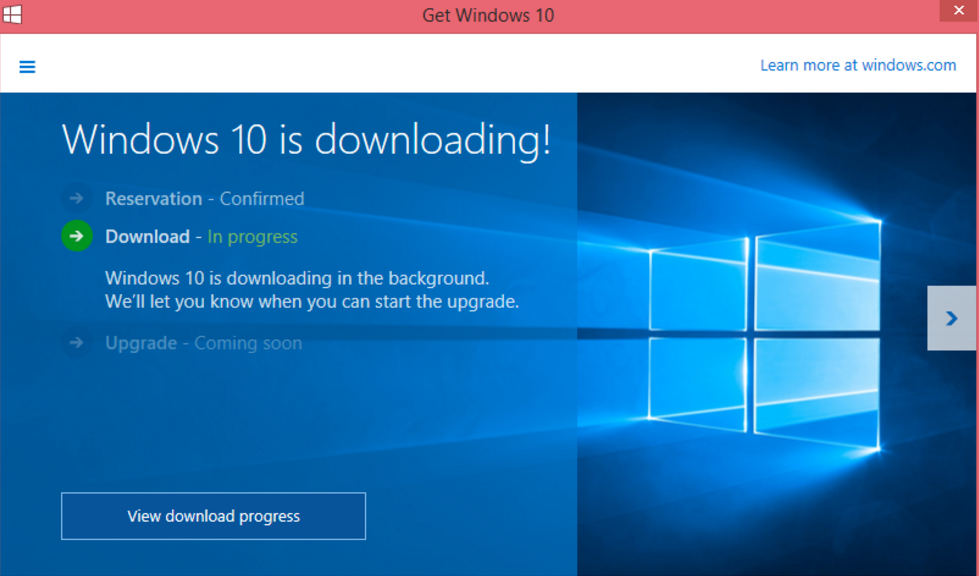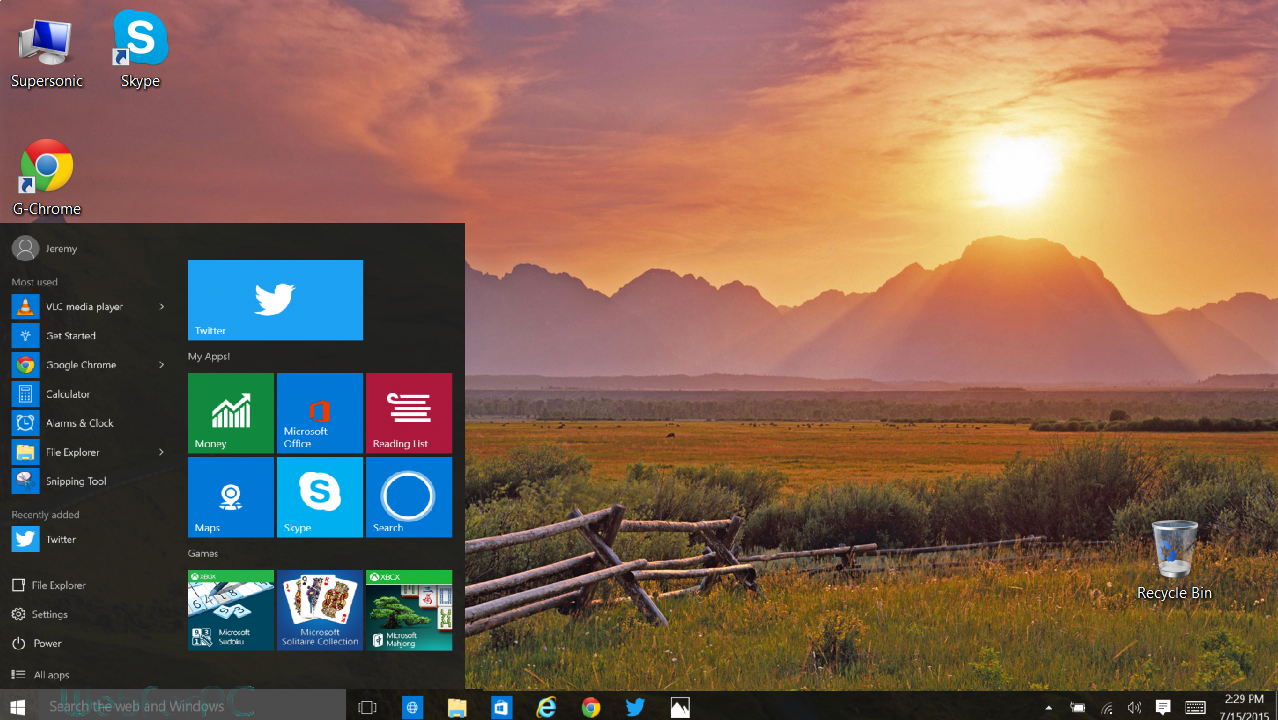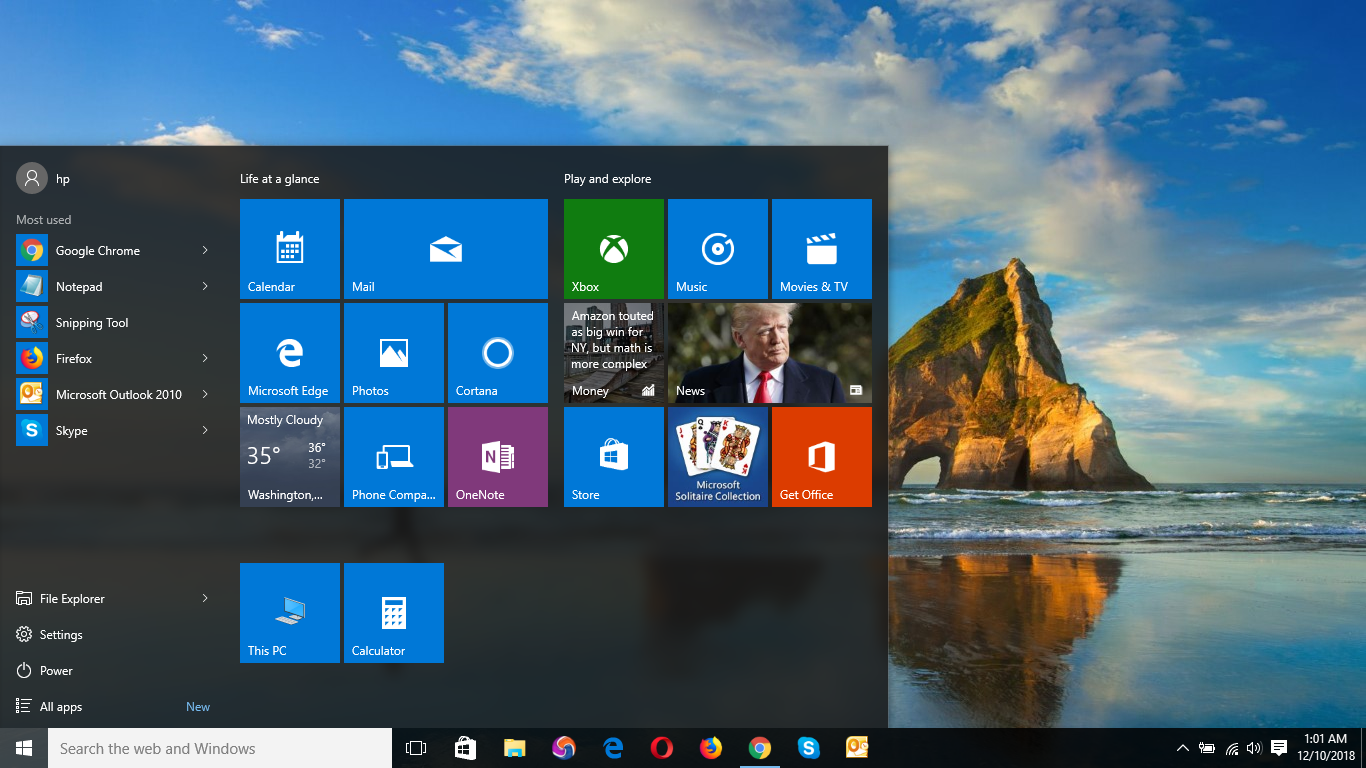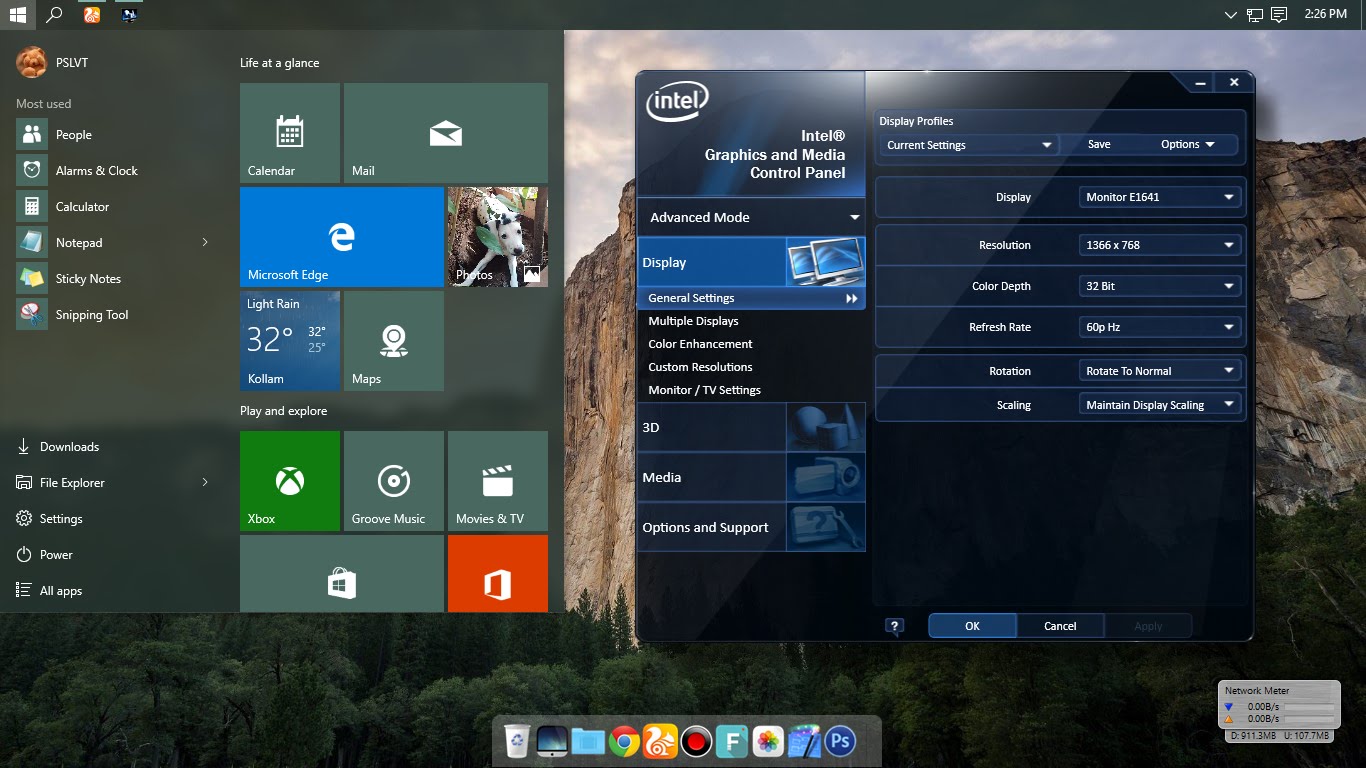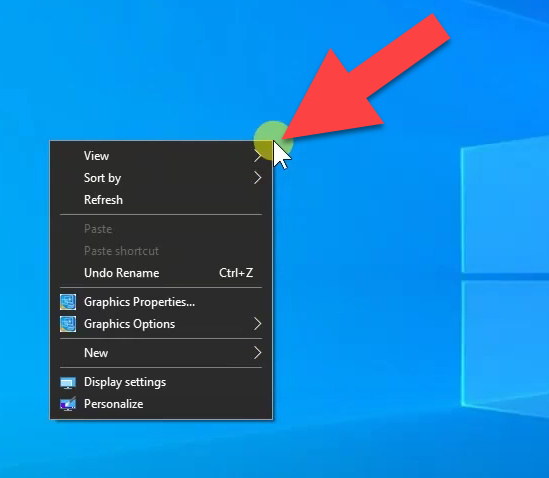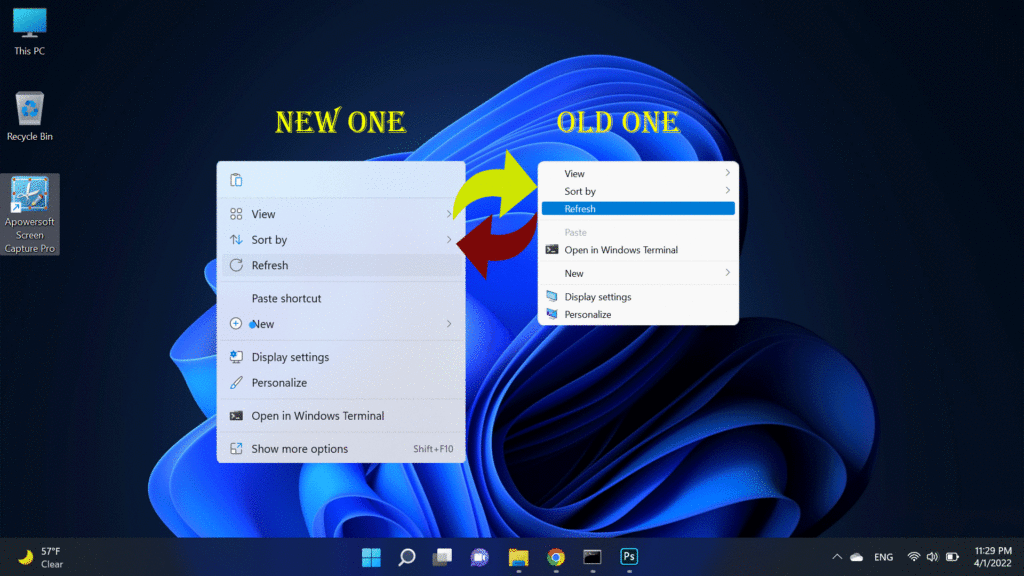Bridging The Gap: Seamless File Sharing Between Android And Windows 10
Bridging the Gap: Seamless File Sharing Between Android and Windows 10
Related Articles: Bridging the Gap: Seamless File Sharing Between Android and Windows 10
Introduction
With great pleasure, we will explore the intriguing topic related to Bridging the Gap: Seamless File Sharing Between Android and Windows 10. Let’s weave interesting information and offer fresh perspectives to the readers.
Table of Content
Bridging the Gap: Seamless File Sharing Between Android and Windows 10

In an era of interconnected devices, the ability to effortlessly share files between different operating systems has become increasingly essential. Windows 10 and Android, two dominant platforms, have long presented challenges in this regard. However, recent advancements have introduced a convenient solution: Nearby Sharing. This innovative technology facilitates the transfer of files, images, and even links between Android devices and Windows 10 PCs, removing the barriers of compatibility and simplifying the sharing process.
Understanding Nearby Sharing: A Deeper Dive
At its core, Nearby Sharing leverages Bluetooth and Wi-Fi to establish a secure, direct connection between devices. It operates on the principle of peer-to-peer communication, eliminating the need for cloud services or internet connectivity. This direct approach ensures faster transfer speeds and enhanced privacy, as data does not traverse external servers.
How Nearby Sharing Works:
- Discovery: When enabled, Nearby Sharing continuously scans for nearby devices that have the feature activated. This scan utilizes Bluetooth signals to establish initial contact.
- Pairing: Upon identifying a compatible device, a request is sent to initiate the connection. Users can approve or deny the request based on their preference.
- File Transfer: Once paired, the selected file is transferred directly from the source device to the recipient device. The transfer process is encrypted, ensuring data security.
The Advantages of Nearby Sharing:
- Simplicity: The intuitive interface and straightforward process make Nearby Sharing accessible to users of all technical levels.
- Speed: Direct file transfer through Bluetooth and Wi-Fi results in significantly faster transfer speeds compared to cloud-based solutions.
- Privacy: Data remains within the local network, eliminating the need for cloud storage and minimizing privacy concerns.
- Flexibility: Nearby Sharing supports a wide range of file types, including documents, images, videos, and even links.
- Accessibility: The feature is built into both Windows 10 and Android, eliminating the need for additional software or downloads.
Enabling and Using Nearby Sharing:
On Android Devices:
- Open the "Settings" app.
- Navigate to "Connected devices" or "Google" (depending on the device).
- Select "Nearby Share."
- Toggle the feature "On."
- Choose the desired sharing options, such as "Visible to everyone" or "Visible to contacts only."
On Windows 10 PCs:
- Open the "Settings" app.
- Select "System" and then "Shared experiences."
- Enable "Nearby Sharing" and choose the desired sharing options.
Sharing Files:
- Android to Android: Open the file you wish to share, tap the "Share" icon, and select the desired recipient from the list of nearby devices.
- Android to Windows 10: Open the file, tap the "Share" icon, and select the Windows 10 PC from the list.
- Windows 10 to Android: Open the file, right-click, select "Share," and choose the Android device from the list.
- Windows 10 to Windows 10: Open the file, right-click, select "Share," and choose the other Windows 10 PC from the list.
Frequently Asked Questions:
Q: What is the range of Nearby Sharing?
A: The effective range of Nearby Sharing is typically within 30 feet (10 meters). However, the actual range can vary depending on factors such as environmental conditions and the strength of Bluetooth and Wi-Fi signals.
Q: Is Nearby Sharing secure?
A: Yes, Nearby Sharing utilizes encryption to protect data during transfer. The connection between devices is also established through a secure handshake, minimizing the risk of unauthorized access.
Q: What types of files can I share using Nearby Sharing?
A: Nearby Sharing supports a wide range of file types, including documents, images, videos, and even links. However, the specific file types supported may vary depending on the version of the operating system and the capabilities of the devices.
Q: Can I share files with multiple devices simultaneously?
A: Currently, Nearby Sharing only allows sharing files with one device at a time. However, multiple users can independently share files with each other.
Q: How do I disable Nearby Sharing?
A: To disable Nearby Sharing, follow the same steps used to enable it, but toggle the feature "Off."
Tips for Optimizing Nearby Sharing:
- Ensure Bluetooth and Wi-Fi are enabled: Nearby Sharing relies on these technologies to establish connections.
- Keep devices close together: The effective range of Nearby Sharing is limited, so ensure devices are within close proximity.
- Check for updates: Ensure both Android and Windows 10 devices are running the latest software updates for optimal compatibility and performance.
- Clear the cache: If encountering issues, clearing the cache of the Nearby Sharing app may resolve them.
- Enable sharing with everyone or contacts only: Choose the desired sharing options based on your privacy preferences.
Conclusion:
Nearby Sharing represents a significant advancement in file sharing between Android and Windows 10 devices. Its ease of use, speed, privacy, and accessibility have made it a valuable tool for users seeking a seamless and efficient way to transfer files across platforms. As technology continues to evolve, Nearby Sharing is likely to further enhance its capabilities, offering even greater convenience and flexibility for users in the future.




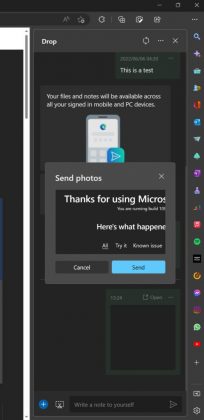
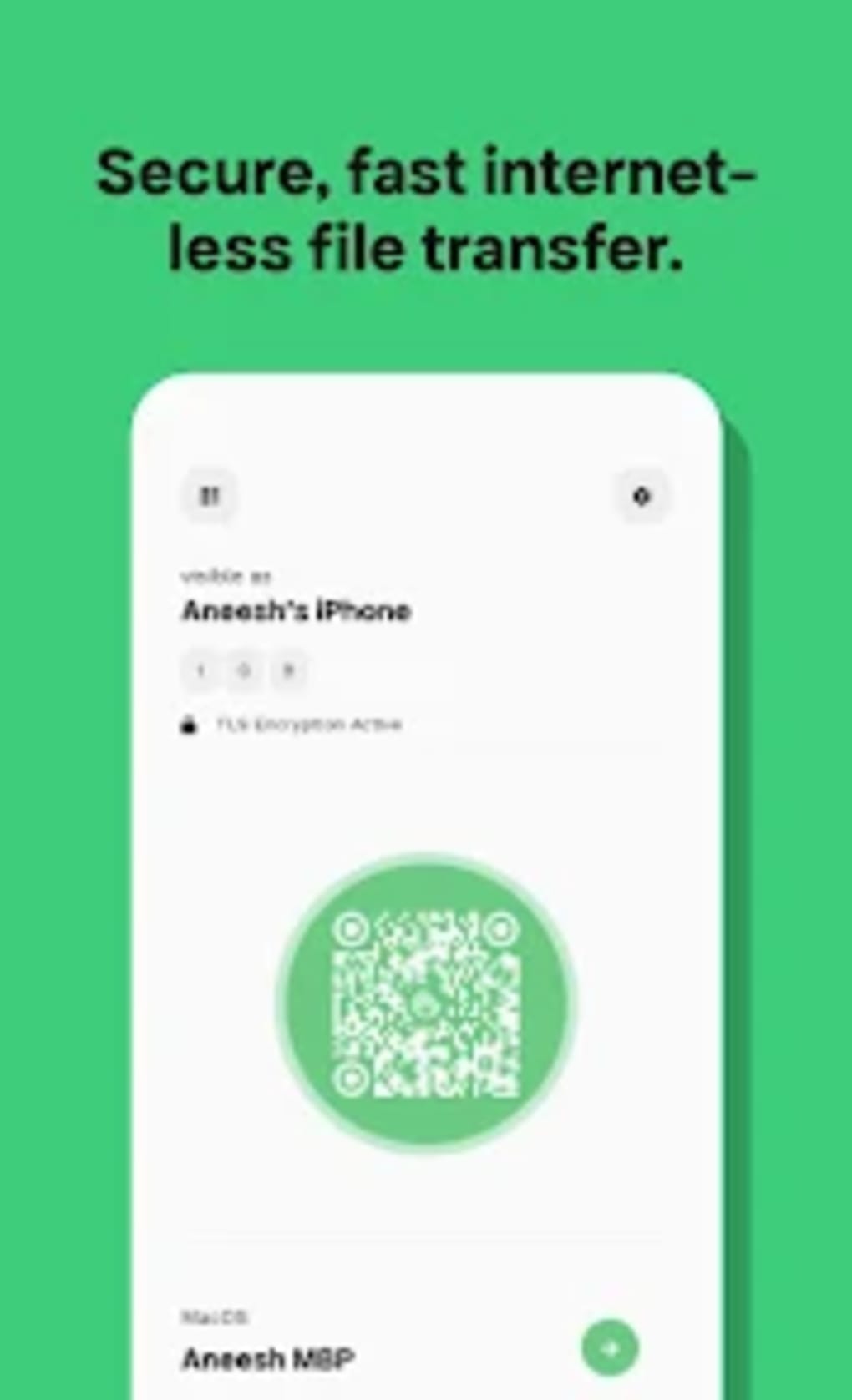

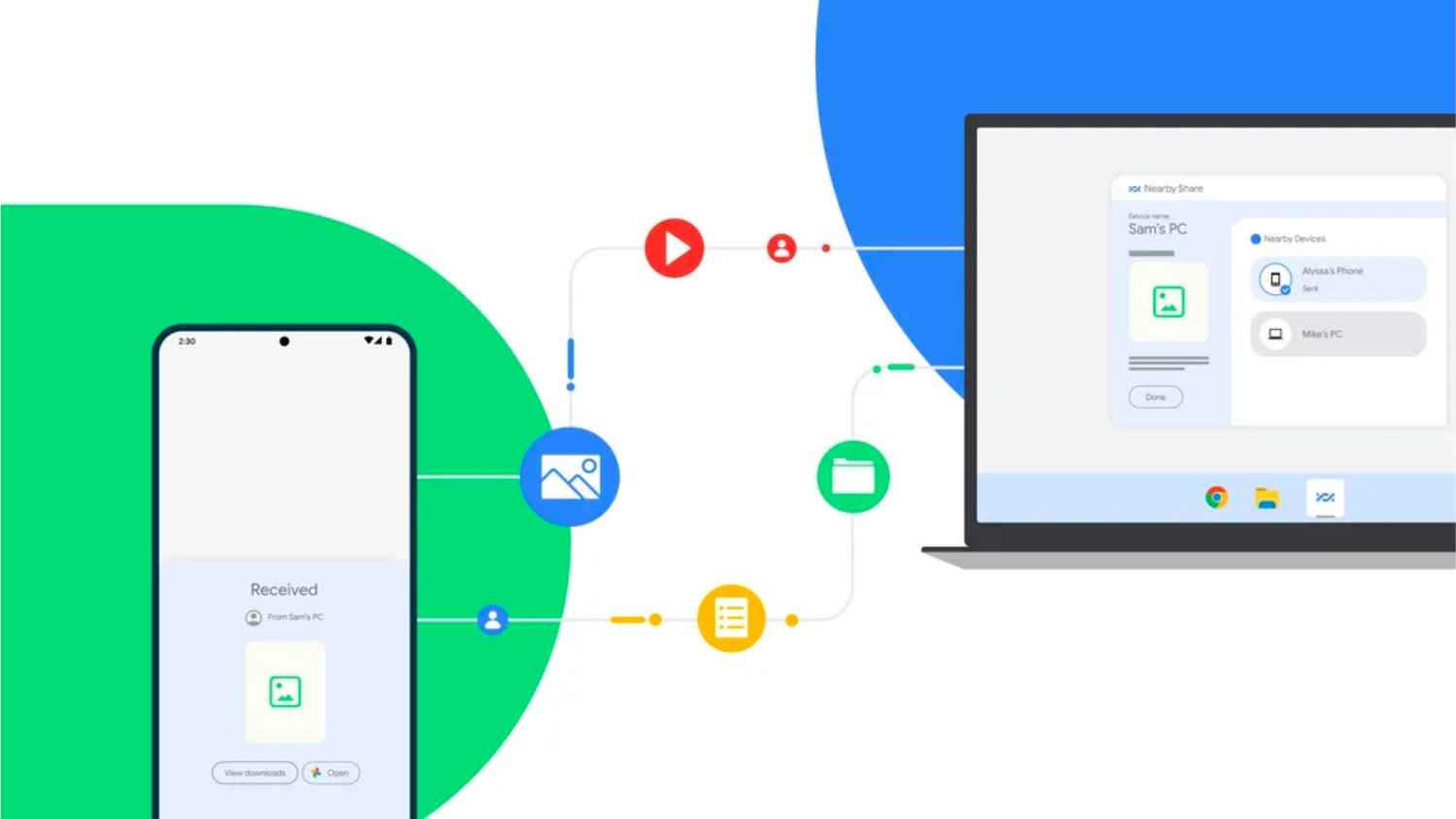
Closure
Thus, we hope this article has provided valuable insights into Bridging the Gap: Seamless File Sharing Between Android and Windows 10. We hope you find this article informative and beneficial. See you in our next article!




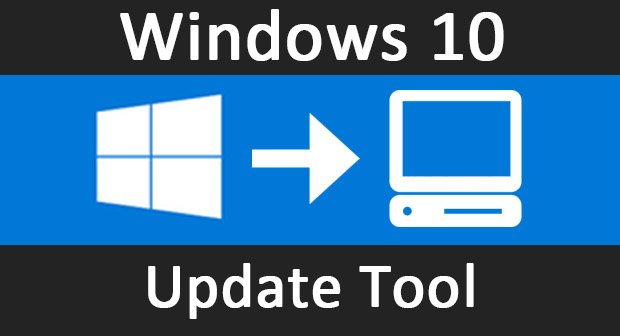


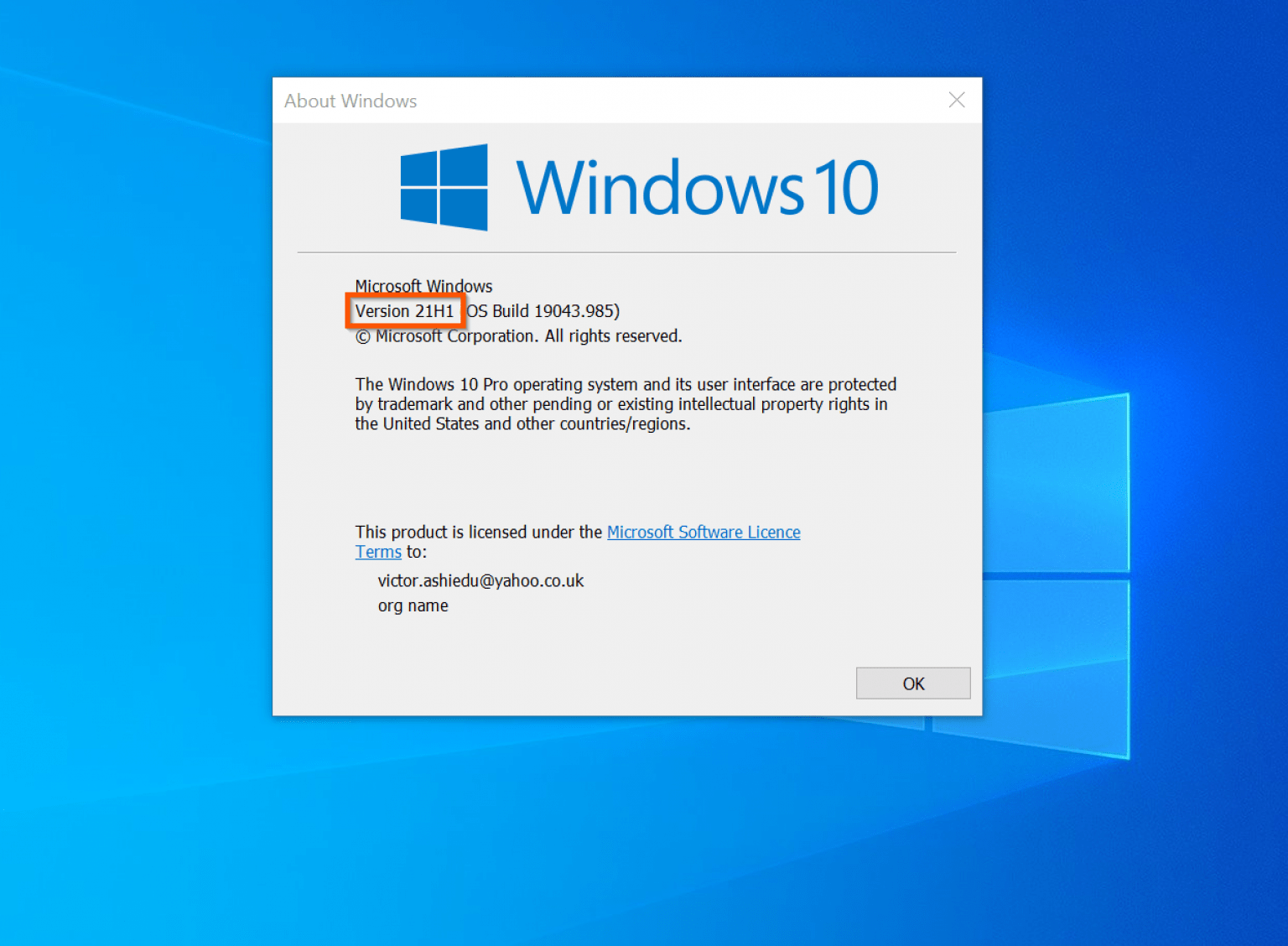





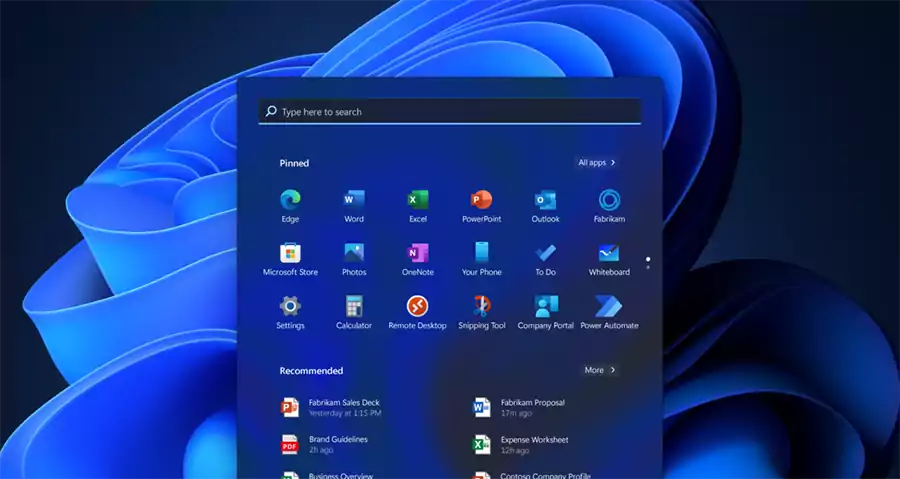





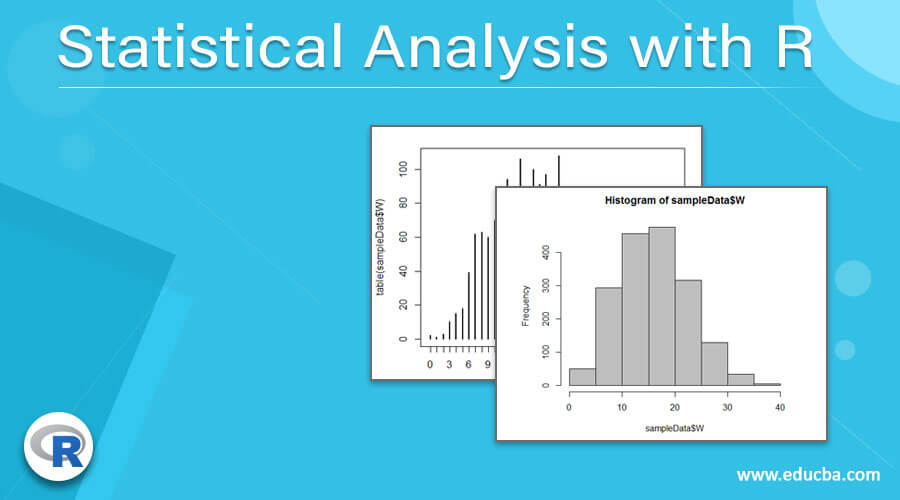



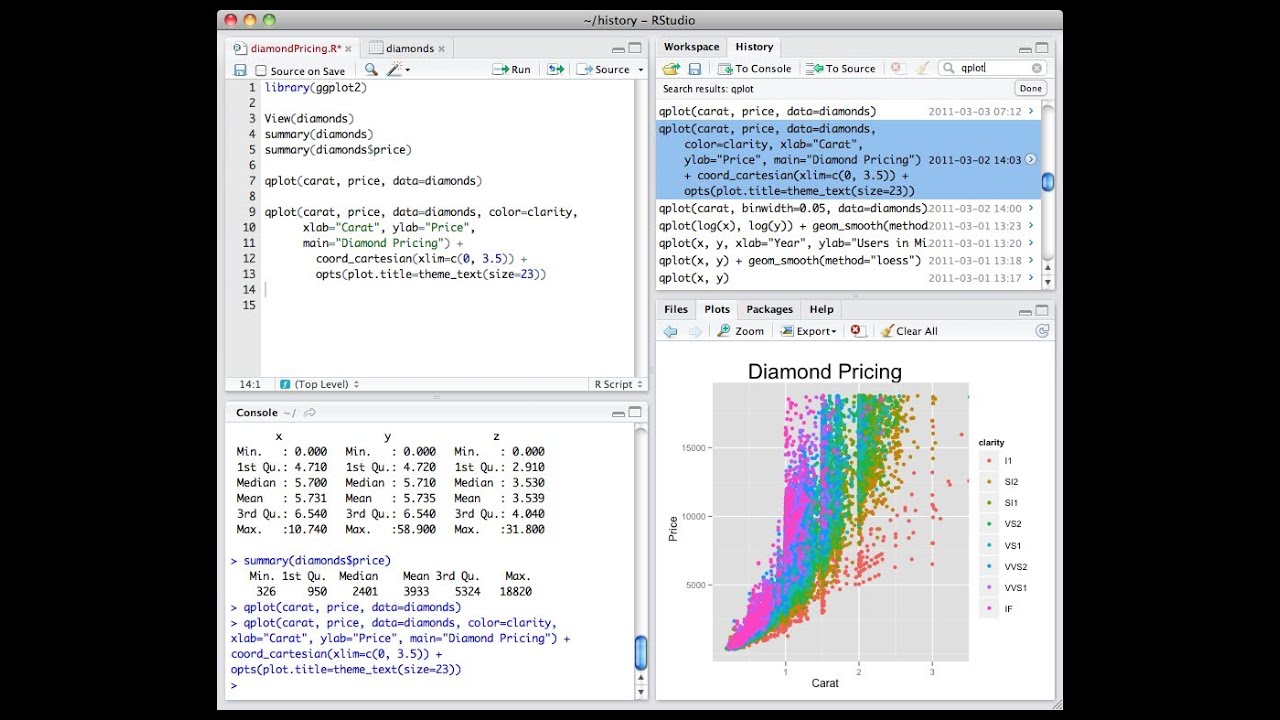




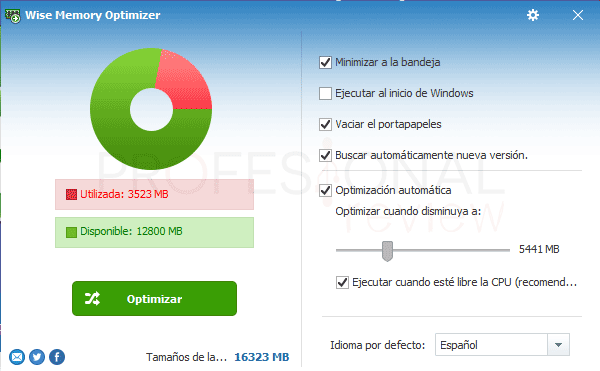
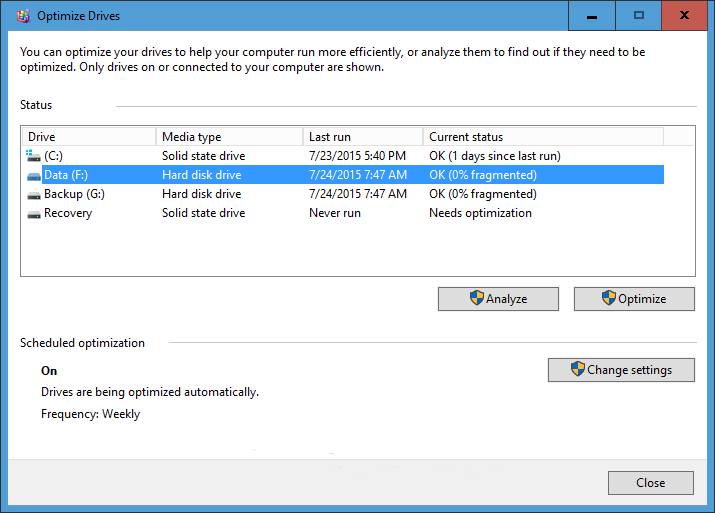


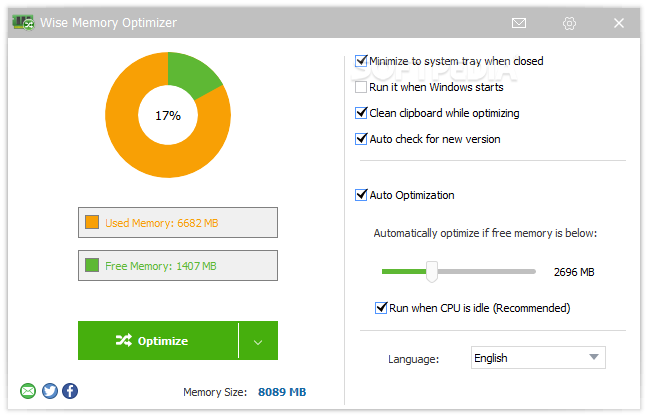
:max_bytes(150000):strip_icc()/windows-10-optimize-3-70c4dbe1572a42e0ac7ac33bec7784a7.jpg)