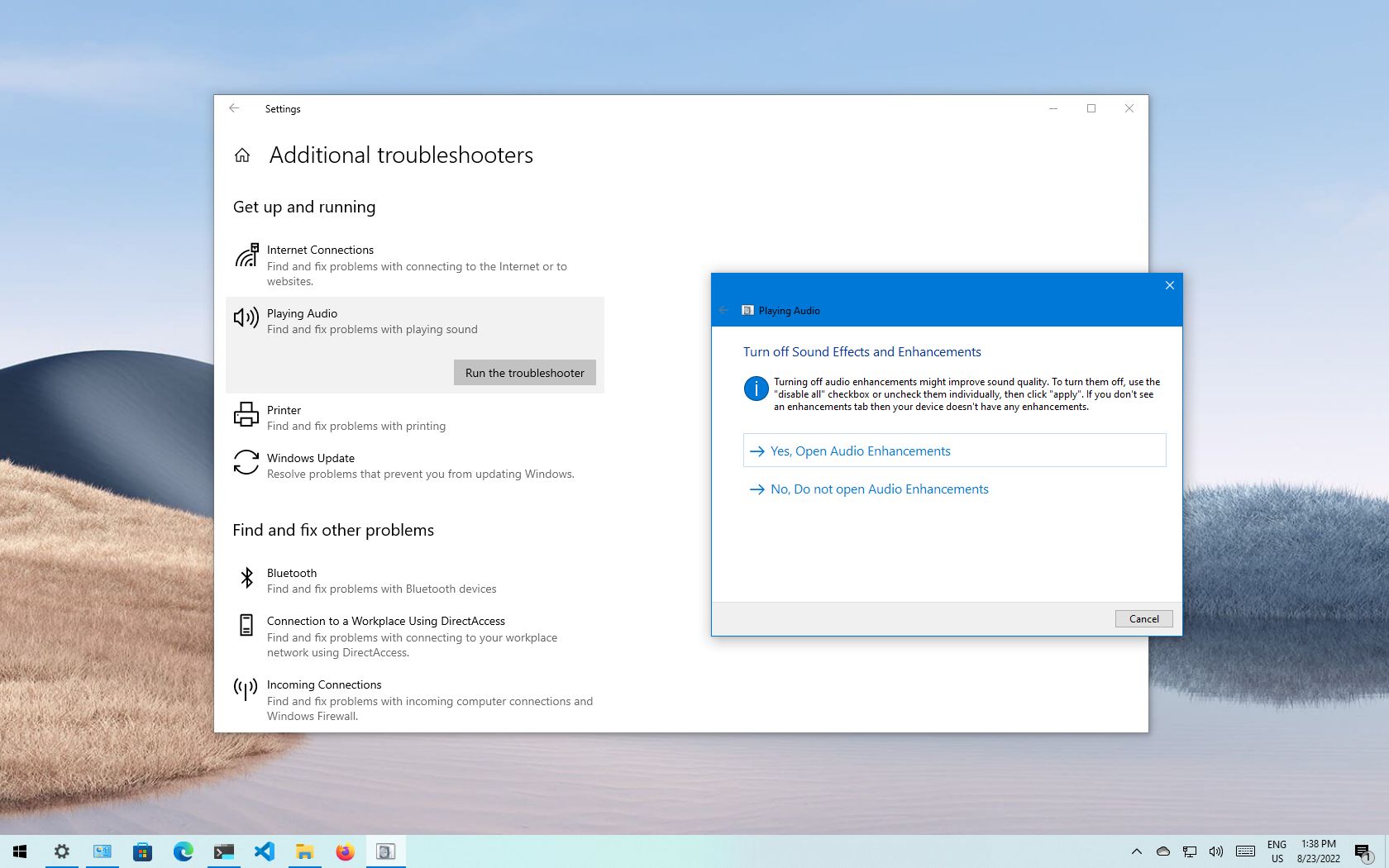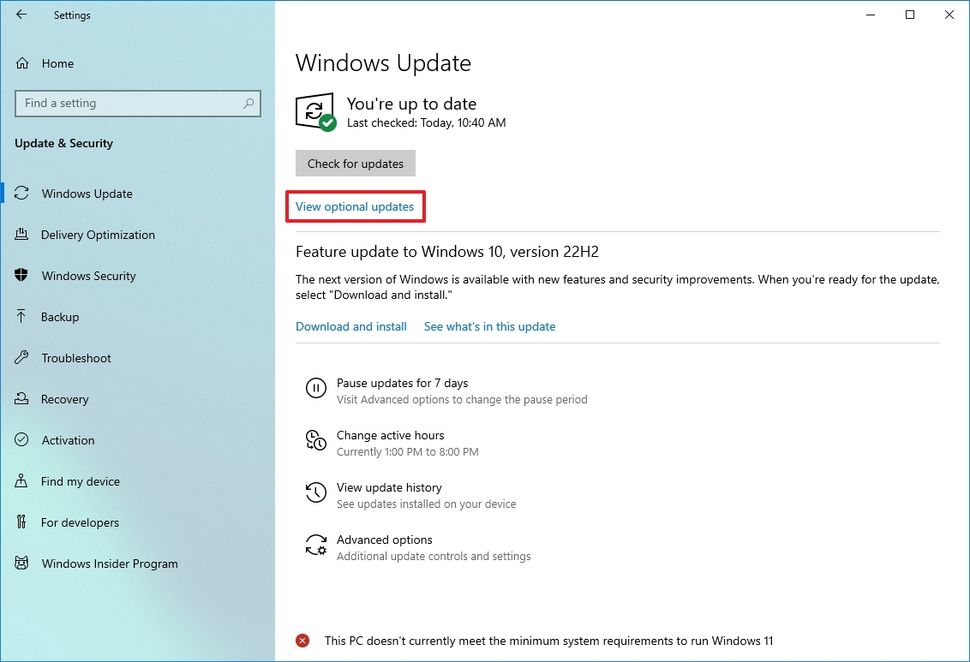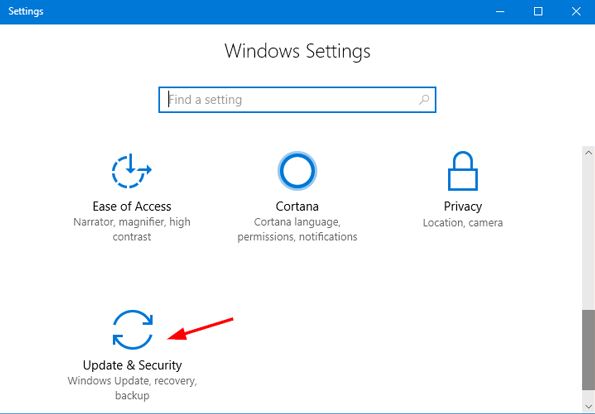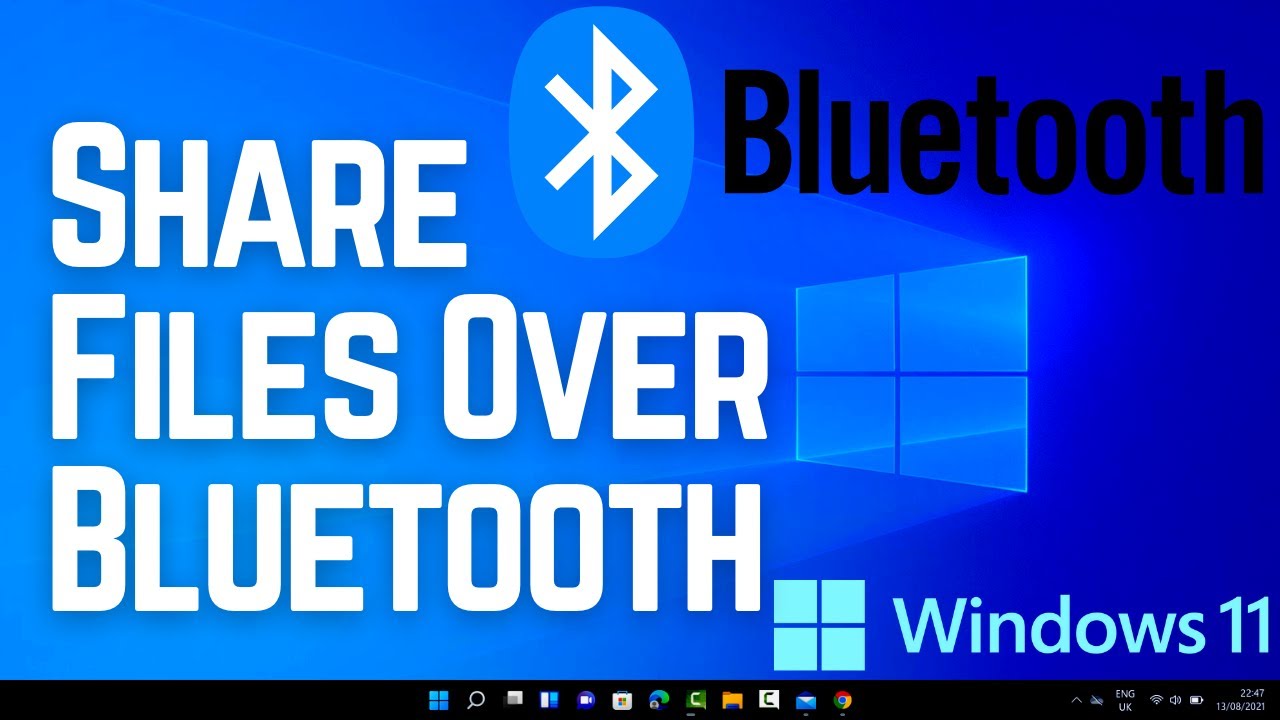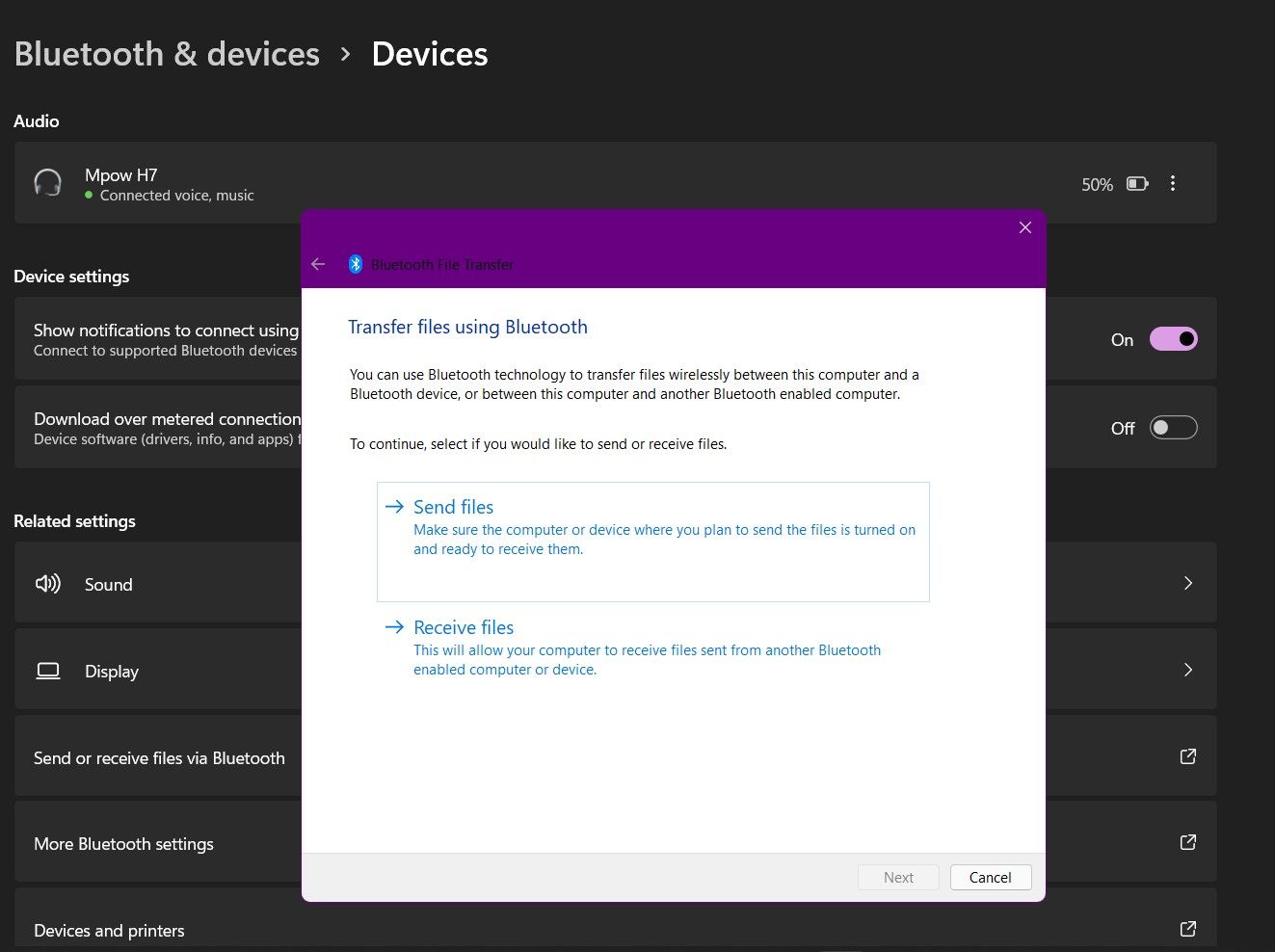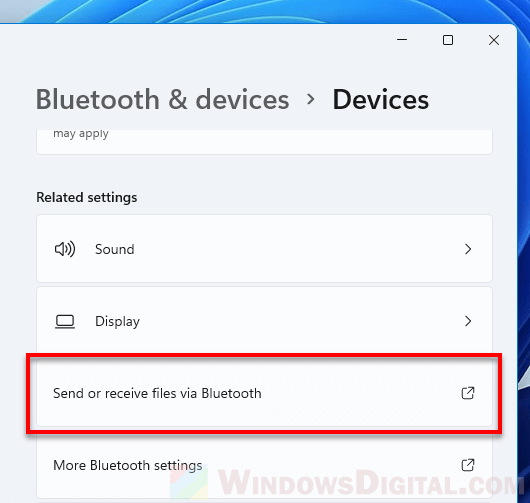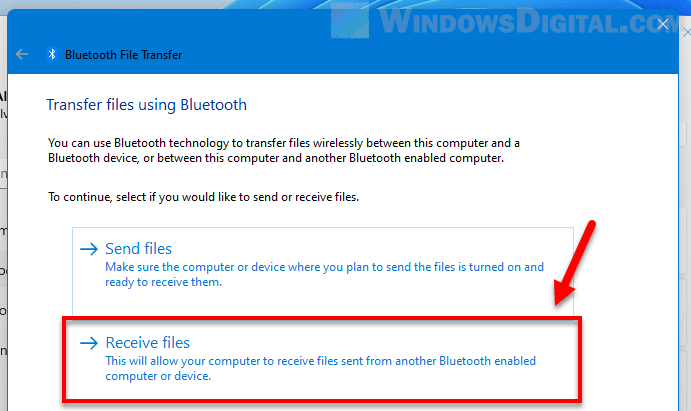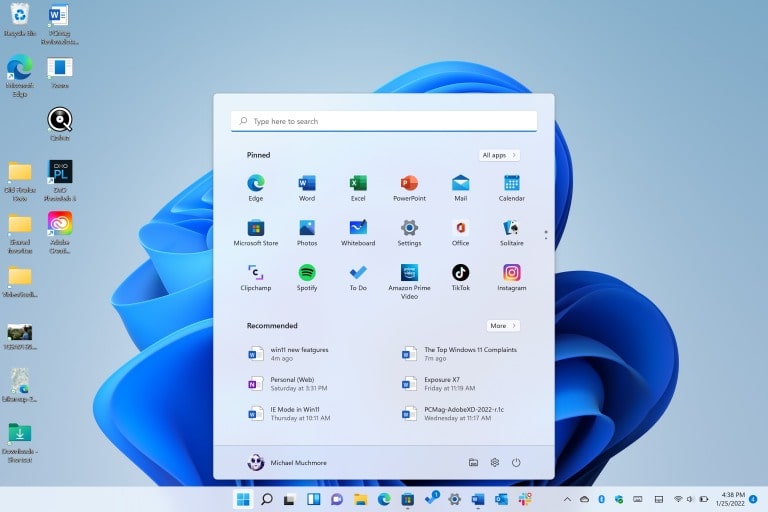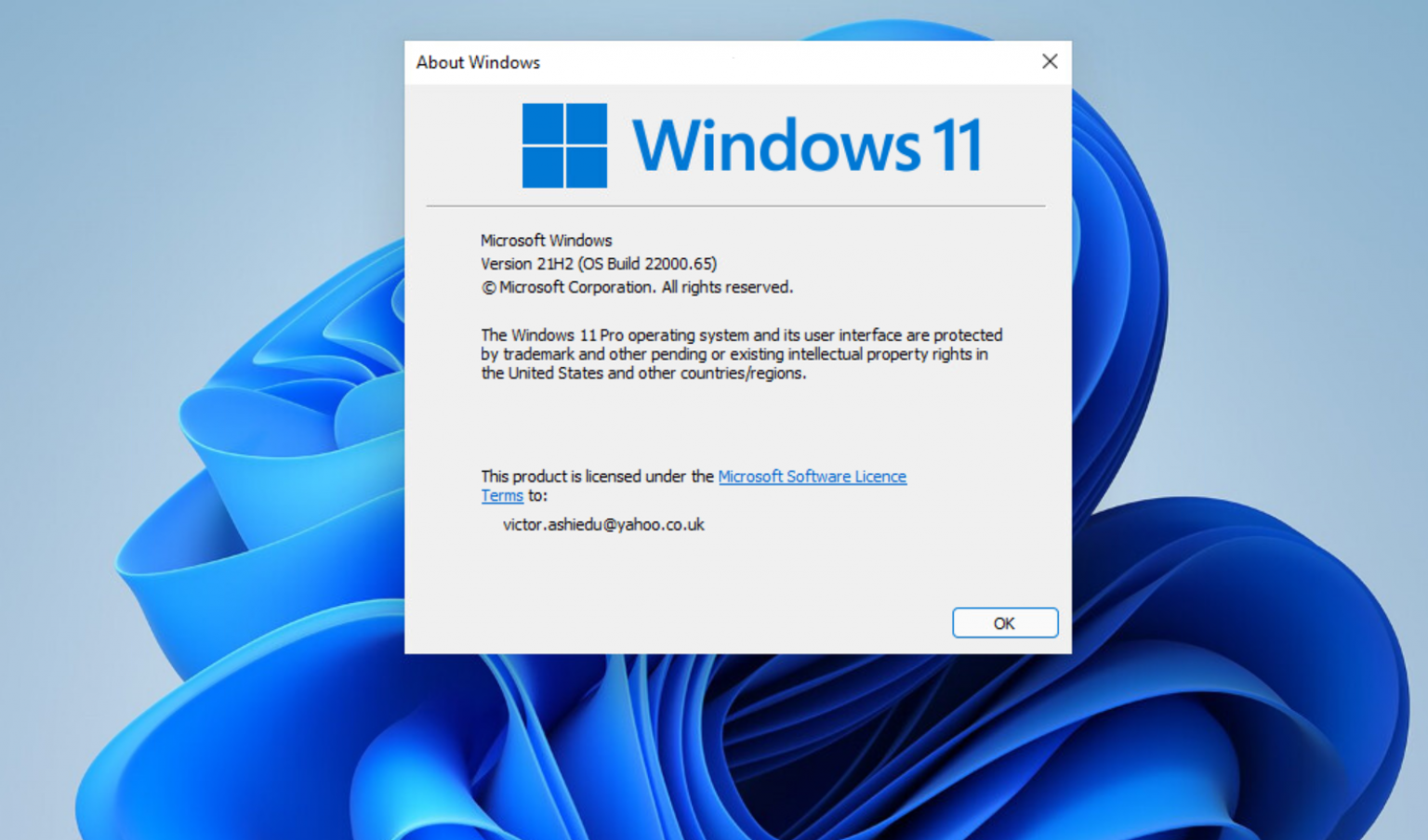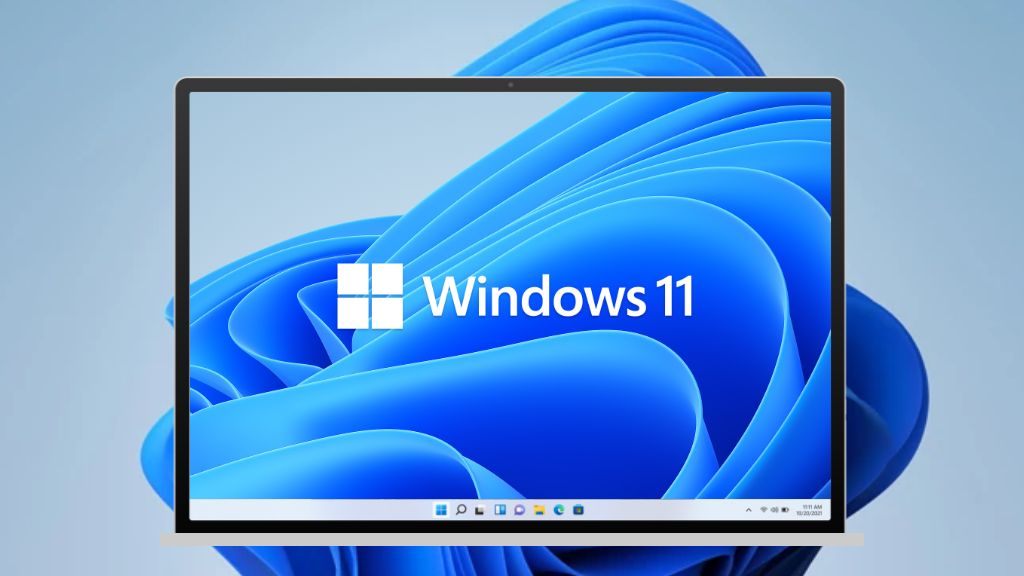.NET Framework 3.5: A Legacy Framework For Windows 10
.NET Framework 3.5: A Legacy Framework for Windows 10
Related Articles: .NET Framework 3.5: A Legacy Framework for Windows 10
Introduction
With enthusiasm, let’s navigate through the intriguing topic related to .NET Framework 3.5: A Legacy Framework for Windows 10. Let’s weave interesting information and offer fresh perspectives to the readers.
Table of Content
- 1 Related Articles: .NET Framework 3.5: A Legacy Framework for Windows 10
- 2 Introduction
- 3 .NET Framework 3.5: A Legacy Framework for Windows 10
- 3.1 Understanding .NET Framework 3.5
- 3.2 Key Features of .NET Framework 3.5
- 3.3 Benefits of .NET Framework 3.5 for Windows 10
- 3.4 Considerations for Using .NET Framework 3.5 on Windows 10
- 3.5 Installing .NET Framework 3.5 on Windows 10
- 3.6 FAQs Regarding .NET Framework 3.5 on Windows 10
- 3.7 Tips for Using .NET Framework 3.5 on Windows 10
- 3.8 Conclusion
- 4 Closure
.NET Framework 3.5: A Legacy Framework for Windows 10

The .NET Framework, a foundational software development platform for Windows, has undergone significant evolution throughout its lifespan. While newer versions like .NET 6 and .NET 7 have emerged, .NET Framework 3.5 remains relevant for Windows 10 users, particularly when legacy applications require its support. This article delves into the intricacies of .NET Framework 3.5 on Windows 10, exploring its features, benefits, and considerations for modern users.
Understanding .NET Framework 3.5
.NET Framework 3.5, released in 2007, represents a major update to the .NET Framework platform. It builds upon the foundations established by previous versions, introducing new features and functionalities that cater to a wider range of applications. It encompasses the .NET Framework 2.0 and 3.0, along with additional components, providing a comprehensive development environment.
Key Features of .NET Framework 3.5
.NET Framework 3.5 offers a rich set of features that have made it a popular choice for developers:
- Windows Presentation Foundation (WPF): WPF is a powerful framework for building visually compelling and interactive user interfaces, particularly for desktop applications. It utilizes a declarative programming model, allowing developers to define the user interface through XML-based markup.
- Windows Communication Foundation (WCF): WCF facilitates secure and reliable communication between applications, both within and across networks. It provides a unified programming model for building distributed applications, allowing developers to leverage various communication protocols like HTTP, TCP, and MSMQ.
- Windows Workflow Foundation (WF): WF empowers developers to create and manage complex workflows within applications. It offers a visual design environment for modeling workflows, simplifying the development process for tasks involving multiple steps or decision points.
- LINQ (Language-Integrated Query): LINQ revolutionizes data access in .NET by integrating query capabilities directly into the language. It allows developers to query data from various sources, including databases, XML files, and in-memory collections, using a consistent syntax.
- ASP.NET AJAX: ASP.NET AJAX extends the capabilities of ASP.NET, enabling developers to build interactive and dynamic web applications. It leverages JavaScript and AJAX techniques to enhance user experience and provide seamless communication between the client and server.
Benefits of .NET Framework 3.5 for Windows 10
While newer versions of .NET exist, .NET Framework 3.5 continues to offer several benefits:
- Legacy Application Compatibility: Numerous applications, especially those developed before the transition to .NET Core and .NET, rely on .NET Framework 3.5. Installing this framework ensures compatibility with these applications, preventing potential functionality issues.
- Widely Supported: .NET Framework 3.5 remains a widely supported framework, with Microsoft providing security updates and bug fixes. This ensures that applications built on this framework remain secure and stable.
- Mature Ecosystem: A vast ecosystem of libraries, frameworks, and tools has grown around .NET Framework 3.5. This wealth of resources provides developers with a wide range of options for building various applications.
- Performance Optimization: .NET Framework 3.5 has been optimized for performance over its lifespan, providing a reliable and efficient environment for executing applications.
Considerations for Using .NET Framework 3.5 on Windows 10
While .NET Framework 3.5 offers benefits, it’s essential to consider the following aspects:
- Security Updates: As a legacy framework, .NET Framework 3.5 may not receive security updates as frequently as newer versions. It’s crucial to keep the operating system and framework updated to mitigate security vulnerabilities.
- Limited Feature Set: .NET Framework 3.5 lacks the advanced features and functionalities found in modern .NET versions. For new development projects, it’s recommended to consider using newer .NET platforms.
- Compatibility Issues: Some applications designed for newer .NET versions may not be compatible with .NET Framework 3.5. It’s crucial to verify compatibility before deploying applications.
Installing .NET Framework 3.5 on Windows 10
Installing .NET Framework 3.5 on Windows 10 is a straightforward process:
- Open "Windows Features": Go to "Settings" > "Apps" > "Optional features" and click on "Add a feature."
- Select ".NET Framework 3.5": Locate ".NET Framework 3.5 (includes .NET 2.0 and 3.0)" in the list and check the box.
- Confirm Installation: Click on "OK" to begin the installation process. You may need to download additional files from Microsoft during the installation.
FAQs Regarding .NET Framework 3.5 on Windows 10
Q: Is .NET Framework 3.5 still supported by Microsoft?
A: Yes, Microsoft continues to provide security updates and bug fixes for .NET Framework 3.5, ensuring its continued stability and security.
Q: Can I run .NET Framework 3.5 applications on newer versions of Windows?
A: While .NET Framework 3.5 is officially supported on Windows 10, it’s not guaranteed to be compatible with all newer Windows versions. Microsoft recommends checking for compatibility before installing and running applications.
Q: Can I install .NET Framework 3.5 alongside newer versions of .NET?
A: Yes, you can install and use .NET Framework 3.5 alongside newer .NET versions like .NET 6 or .NET 7. However, it’s essential to ensure that applications are correctly configured to target the intended framework.
Q: Is it recommended to use .NET Framework 3.5 for new development projects?
A: For new development projects, it’s generally recommended to use newer versions of .NET, such as .NET 6 or .NET 7. These versions offer a modern development experience, improved performance, and advanced features.
Q: How can I determine if an application requires .NET Framework 3.5?
A: The application’s installation instructions or documentation will typically specify the required .NET Framework version. If the documentation is unavailable, you can attempt to run the application. If it fails to launch or encounters errors, it might require .NET Framework 3.5.
Tips for Using .NET Framework 3.5 on Windows 10
- Keep the Framework Updated: Regularly check for and install security updates and bug fixes for .NET Framework 3.5 to maintain a secure and stable environment.
- Consider Modern Alternatives: For new development projects, explore newer .NET versions like .NET 6 or .NET 7, which offer a modern development experience and advanced features.
- Verify Compatibility: Before installing and running applications, verify their compatibility with .NET Framework 3.5 to avoid potential issues.
- Consult Documentation: Refer to the application’s documentation or installation instructions for guidance on the required .NET Framework version and any specific configuration settings.
Conclusion
.NET Framework 3.5 remains a crucial component for Windows 10 users, particularly when legacy applications require its support. While newer versions of .NET offer advanced features and modern development experiences, .NET Framework 3.5 continues to provide stability and compatibility for existing applications. By understanding its features, benefits, and considerations, users can effectively leverage .NET Framework 3.5 on Windows 10 to ensure compatibility and maintain a secure and functional computing environment.





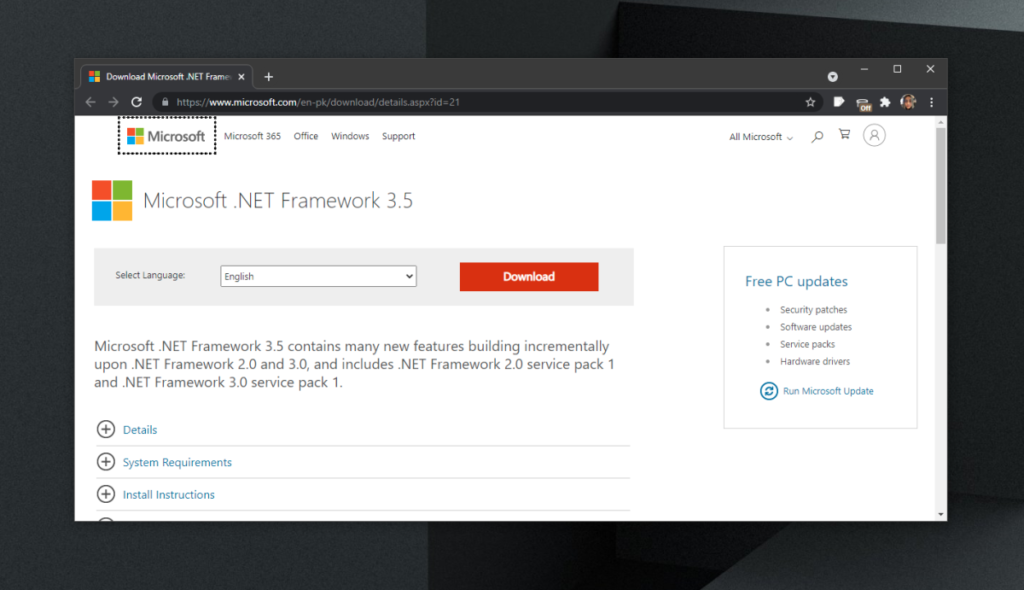
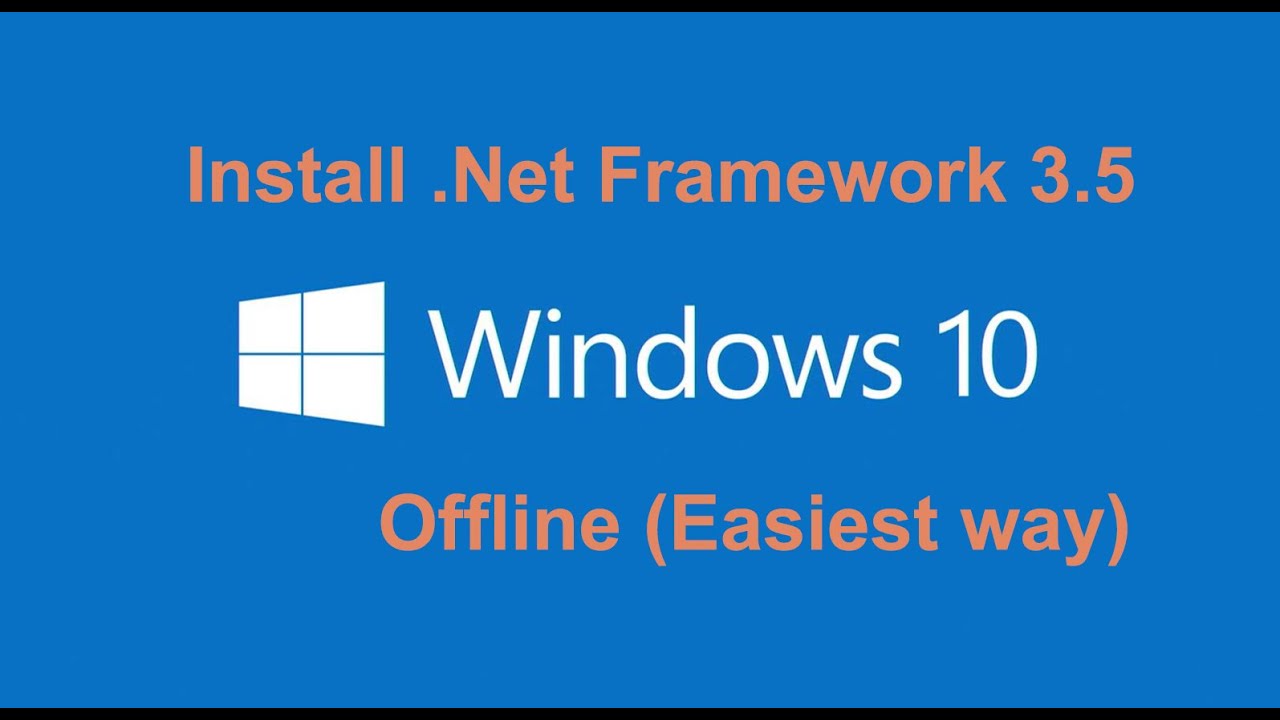

Closure
Thus, we hope this article has provided valuable insights into .NET Framework 3.5: A Legacy Framework for Windows 10. We appreciate your attention to our article. See you in our next article!



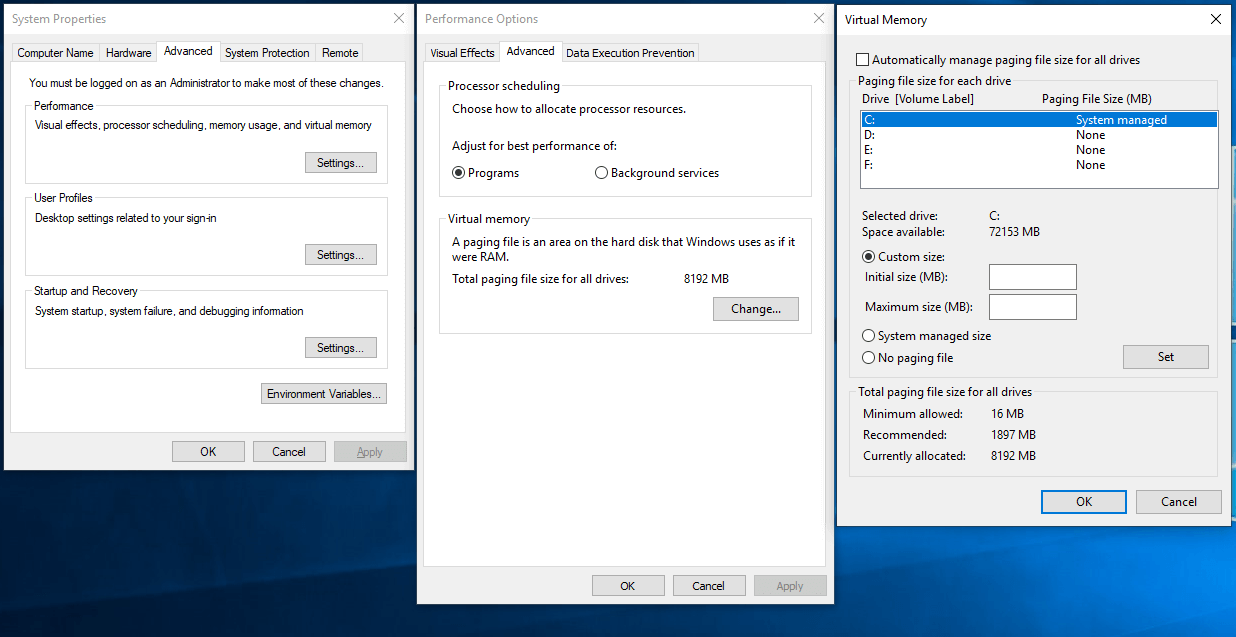

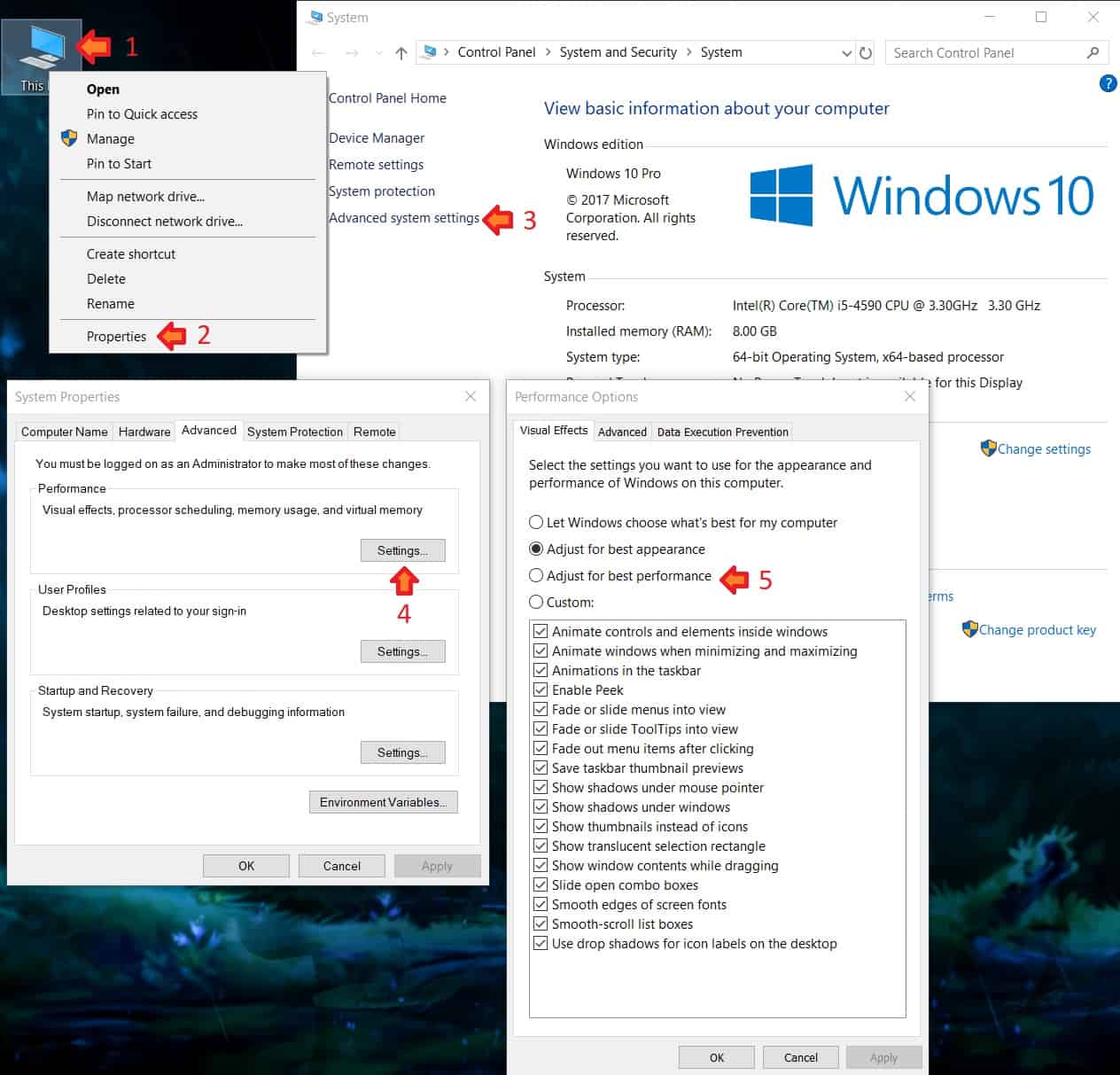









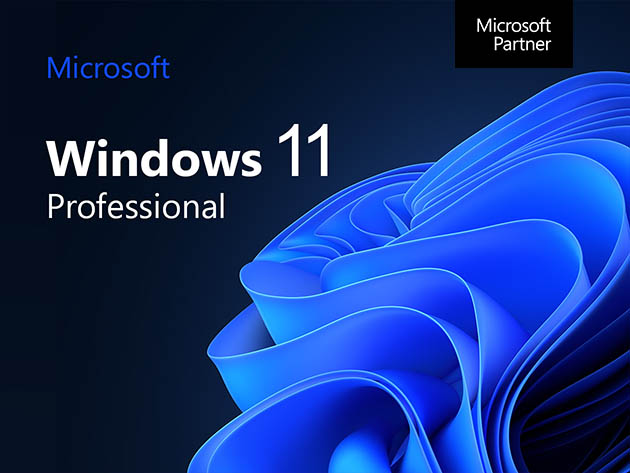
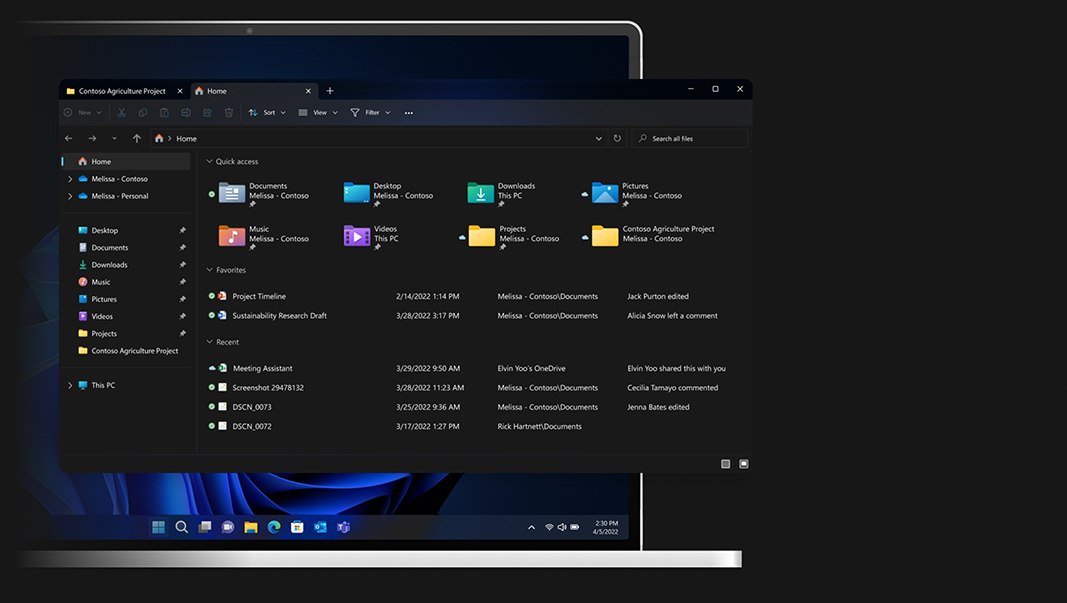
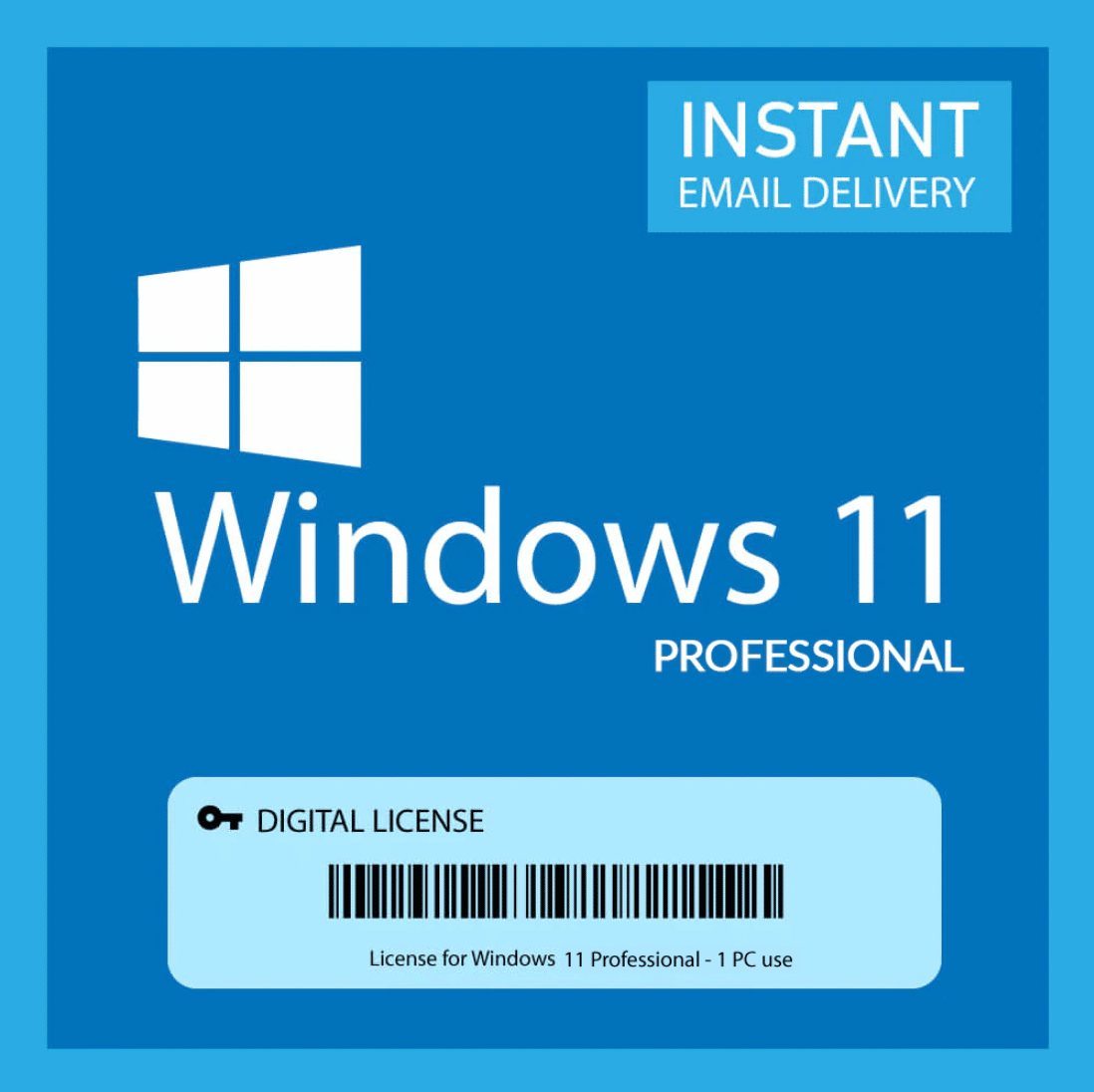
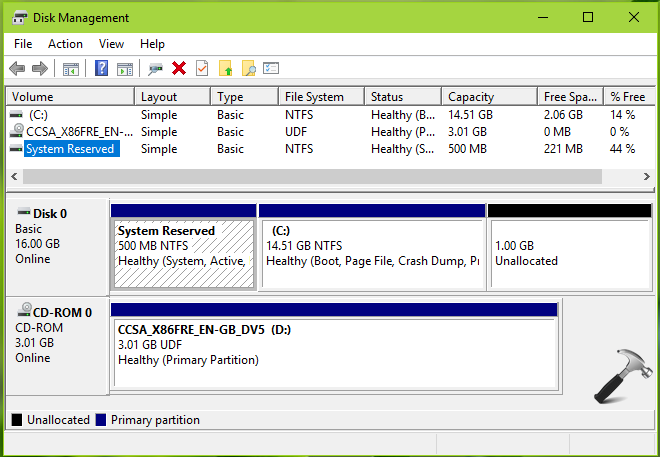


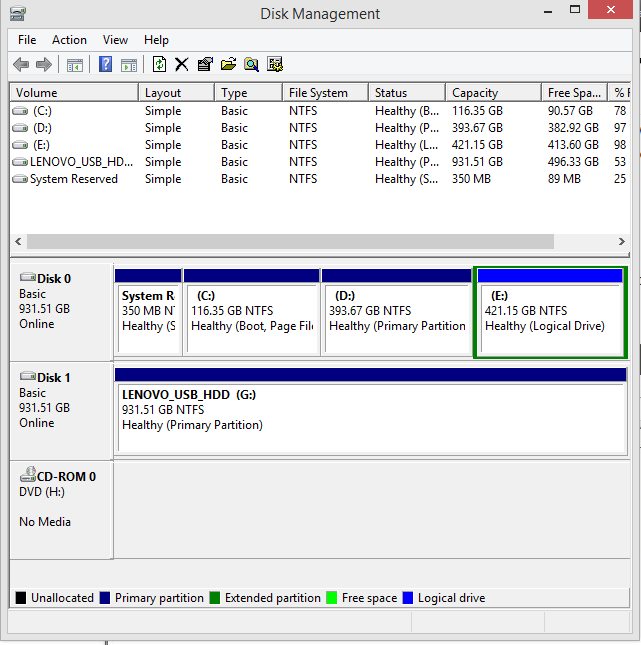

![How To Partition A Hard Drive In Windows 10 [Free, No Software Required]](http://www.techworm.net/wp-content/uploads/2019/05/Disk-Partition-In-Windows-10-1.jpg)




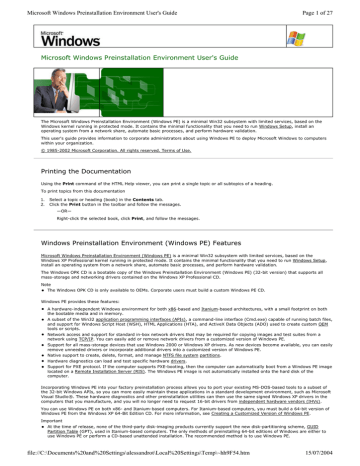


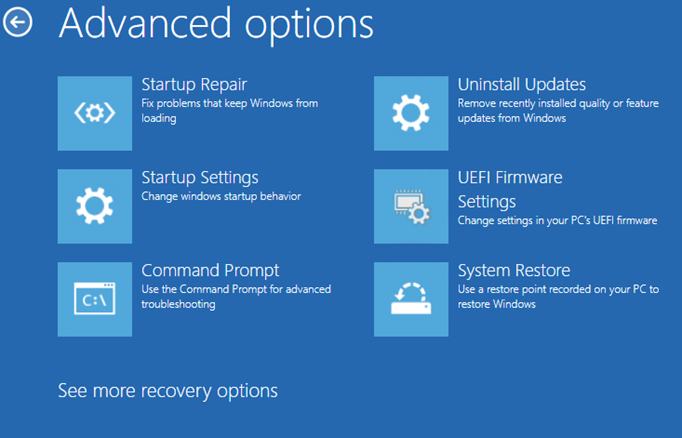


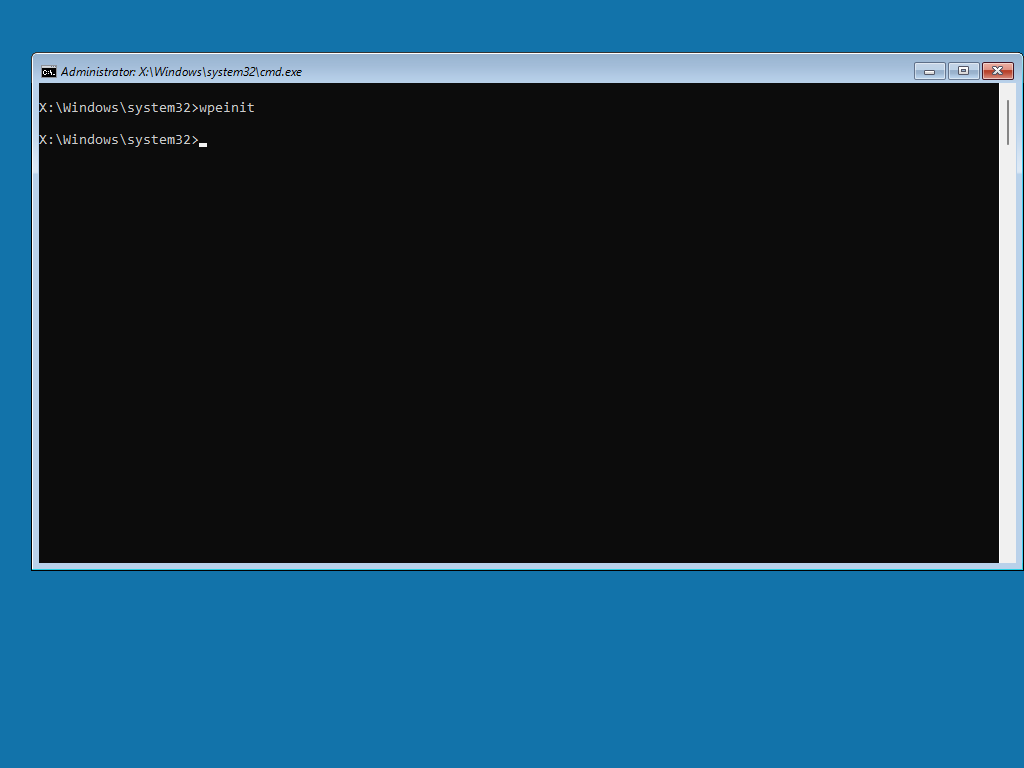
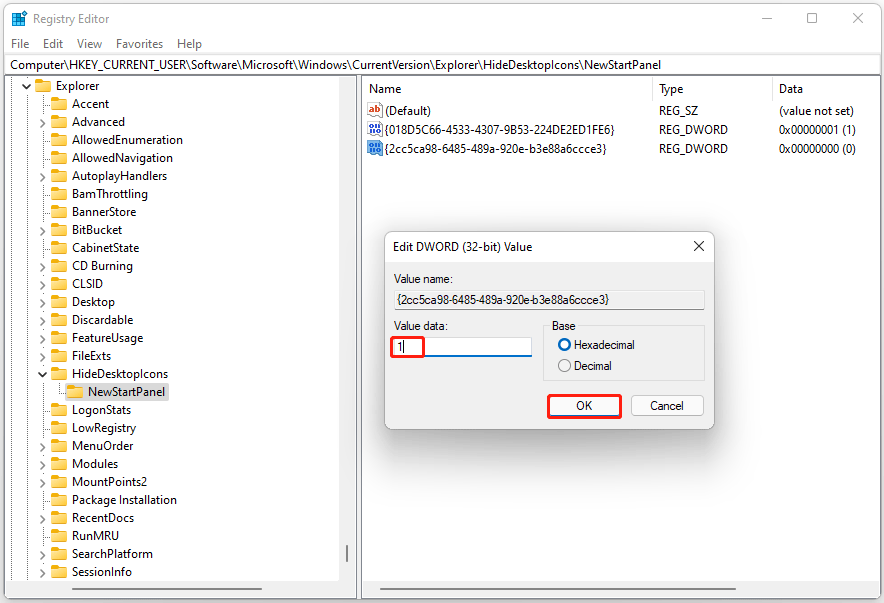

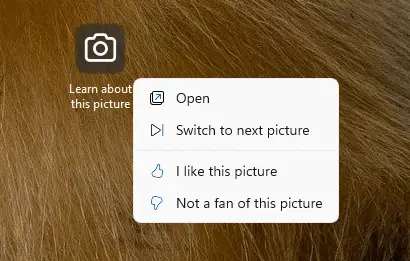


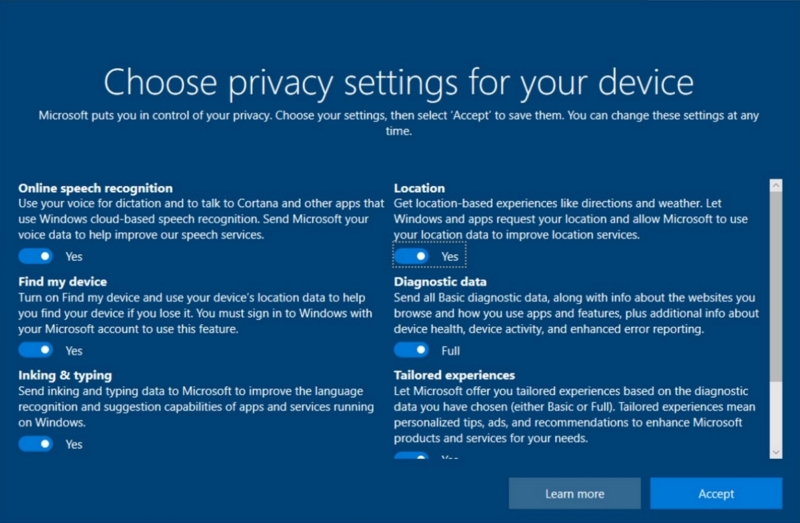
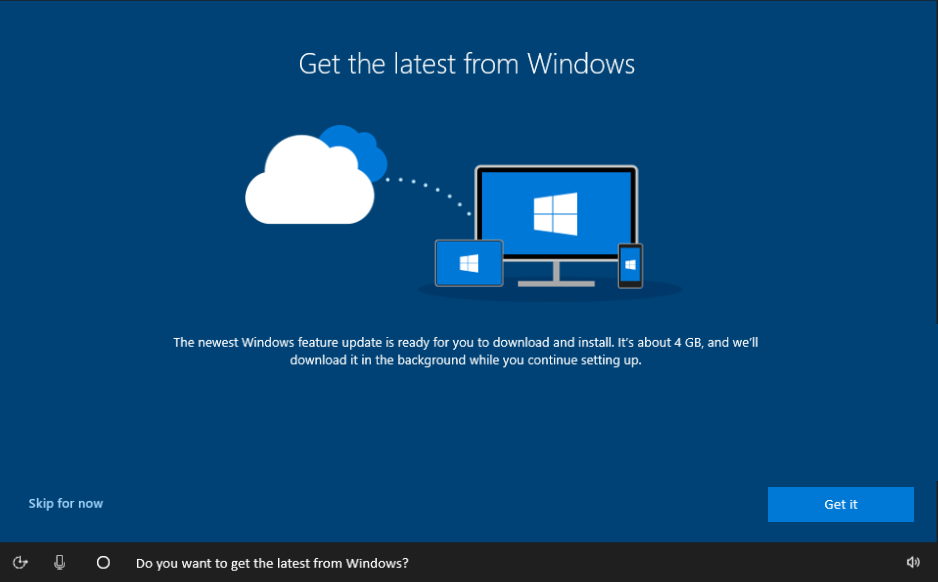

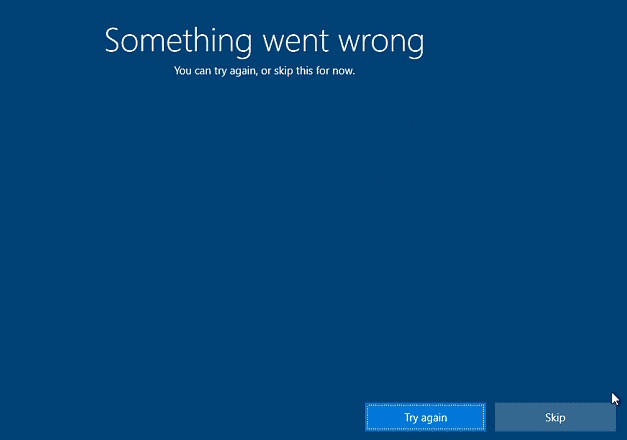
![Windows Out Of Box Experience: OOBESETTINGSMULTIPLEPAGE error on Windows 10 Learn [Solve IT]](https://i1.wp.com/techdirectarchive.com/wp-content/uploads/2020/05/Screenshot-2020-05-23-at-14.23.35.png?resize=1200%2C950u0026ssl=1)

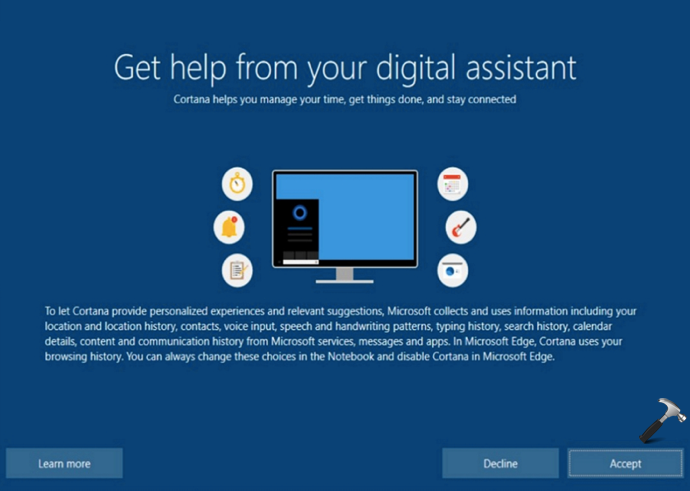

![How to Fix: No Sound After Windows 10/11 Update - Sound Missing 2024 [Solved] - YouTube](https://i.ytimg.com/vi/tvjynf0zMG8/maxresdefault.jpg)